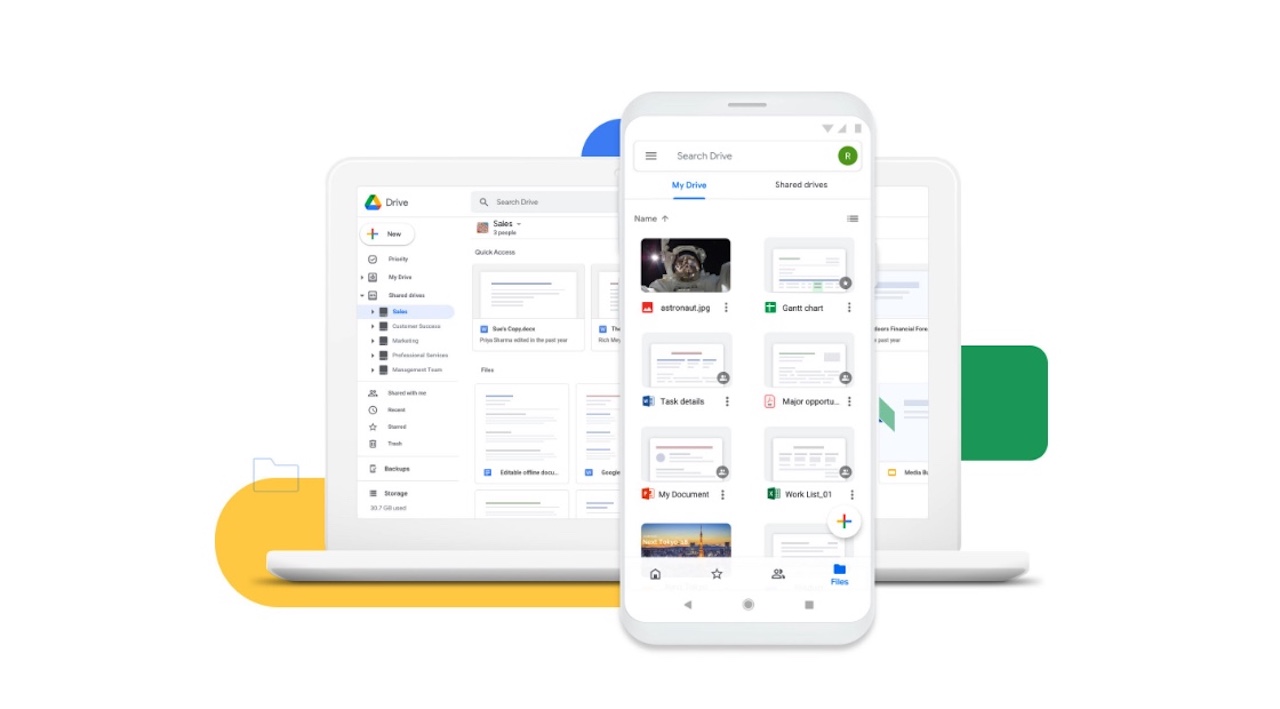
この記事では、GoogleドライブをWindowsにインストールし、エクスプローラーに追加・表示する方法を解説しています。
Googleドライブは、ブラウザよりエクスプローラーで使ったほうが圧倒的に使いやすいです。
すべての工程を画像付きで解説しており、記事に沿って進めるだけで設定が完了しますので、ぜひ参考にしてください。
✅ この記事で解決できる悩み
- Googleドライブをエクスプローラーに追加・表示したい
- WindowsでGoogleドライブアプリを使いたい
- ストリーミングとミラーリング、どっちがおすすめ?
✅ 記事の信頼性

<想定機種>
この記事は、下記機種を想定して書いています。
💻 Windows
💻 ノート、デスクトップ、一体型、自作パソコン
【Windows11】Googleドライブをインストールし、エクスプローラーに表示する方法
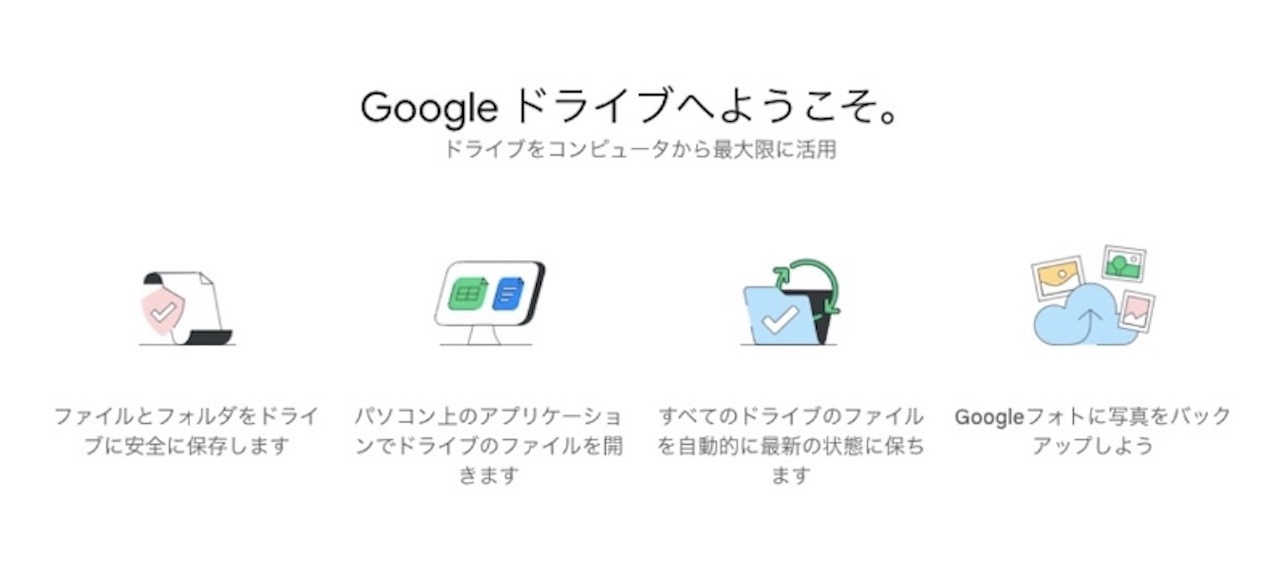
早速、WindowsにGoogleドライブアプリをインストールする方法を見ていきましょう。
手順①と②に分けて解説しますが、2つの作業はつながっていますので、①から順に進めてください。
手順①:WindowsにGoogleドライブをインストールする
まずは、Googleドライブのダウンロードページへ行きます。
»パソコン版ドライブをインストールする
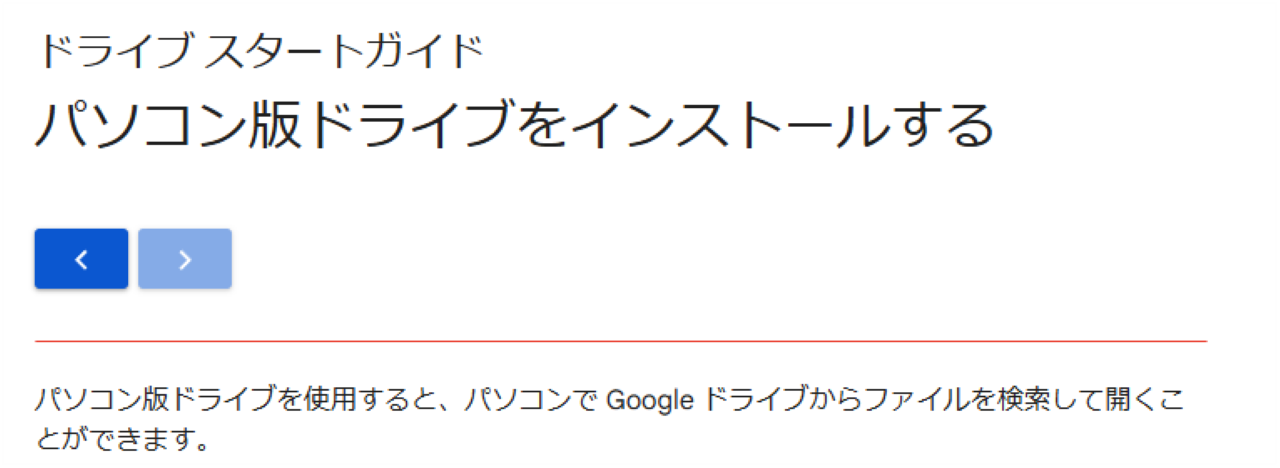
上記ページが開いたら、少し下へスクロールします。
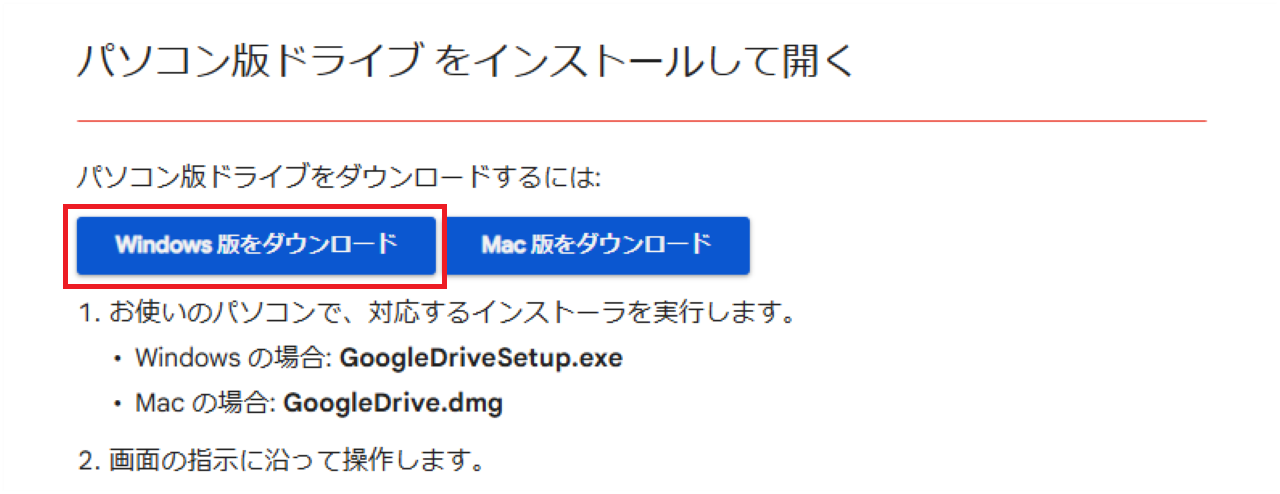
【Windows版をダウンロード】をクリックします。
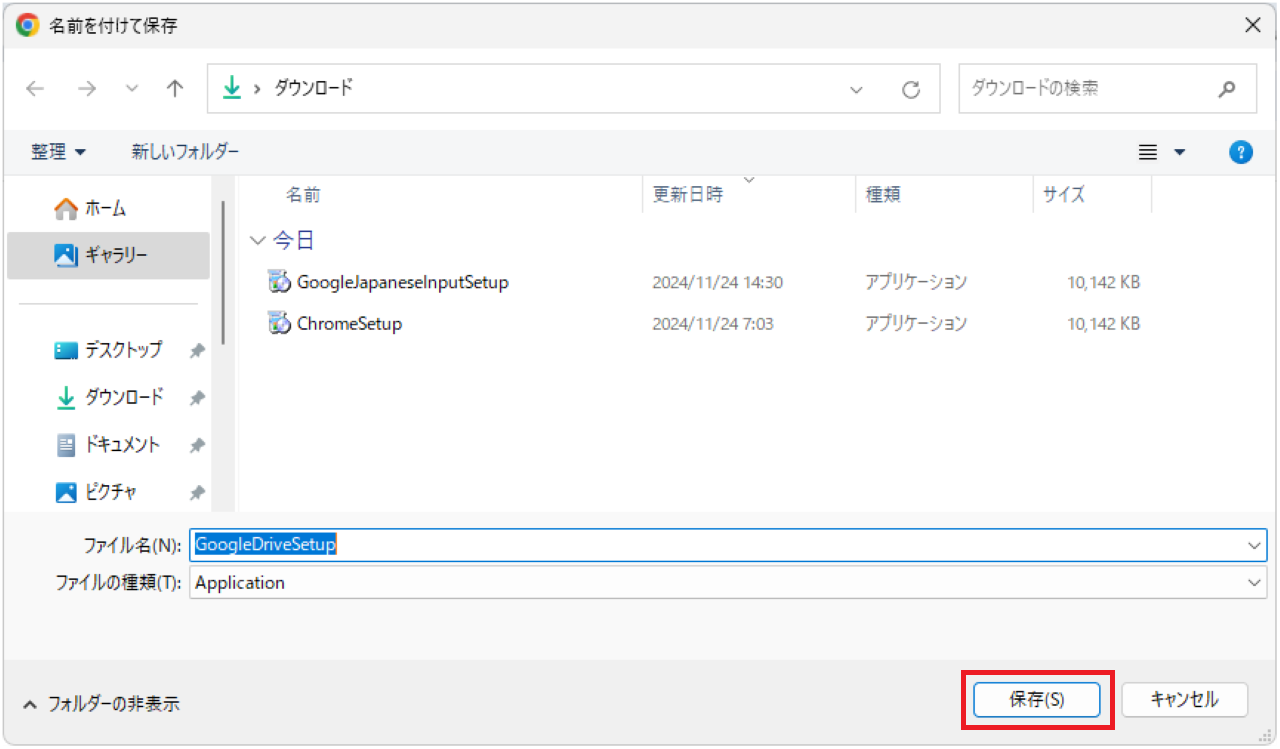
保存場所を指定し、【保存】をクリックします。
しばらくするとインストーラーのダウンロードが終わりますので、ファイルがある場所を開きます。
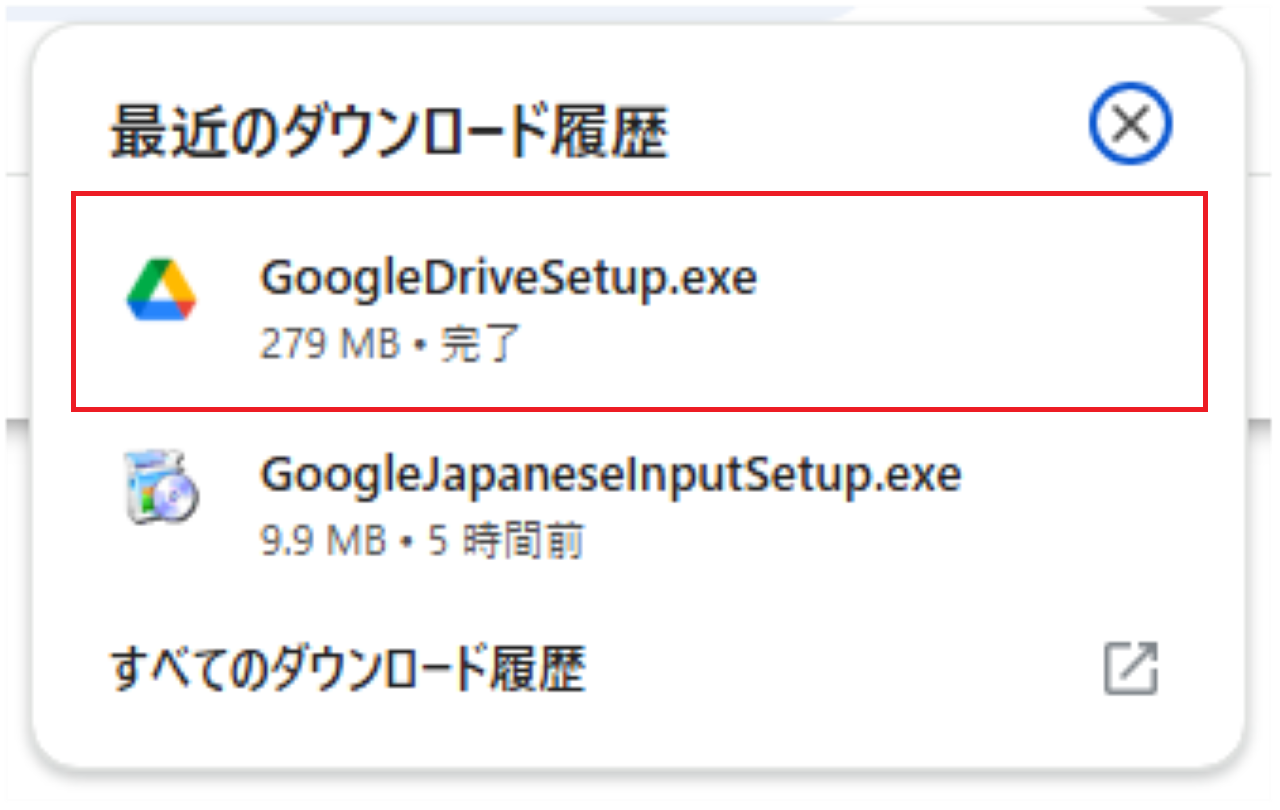
お使いのブラウザによっては、上記のようにブラウザ上にダウンロード履歴があり、ここから開くこともできます。
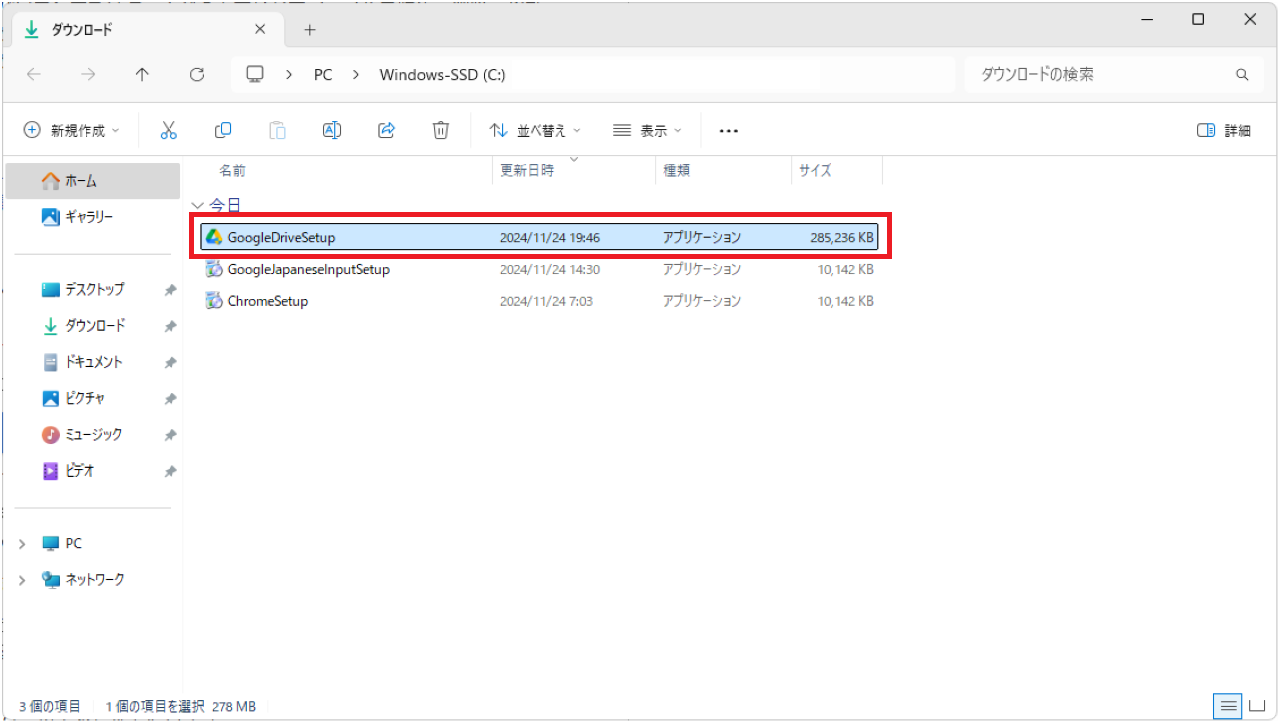
先ほど指定した場所に【GoogleDriveSetup】がありますので、これをダブルクリックします。
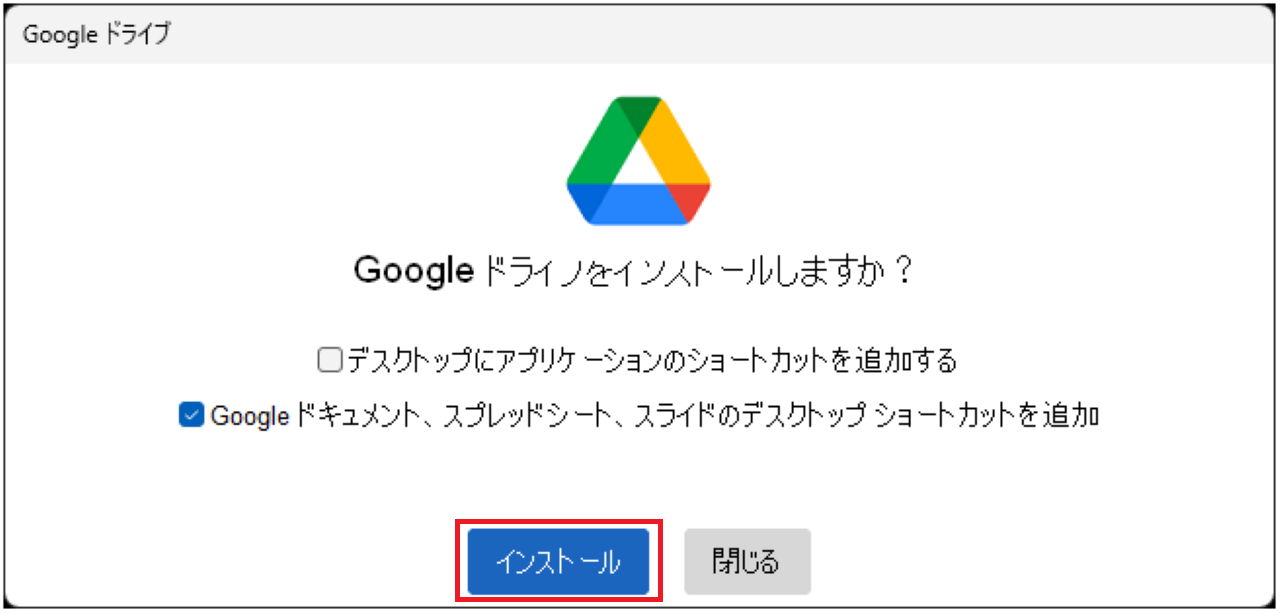
『Googleドライブをインストールしますか?』というウィンドウが開きます。
【インストール】をクリックします。
私は両方ともチェックを外して、インストールを進めました。
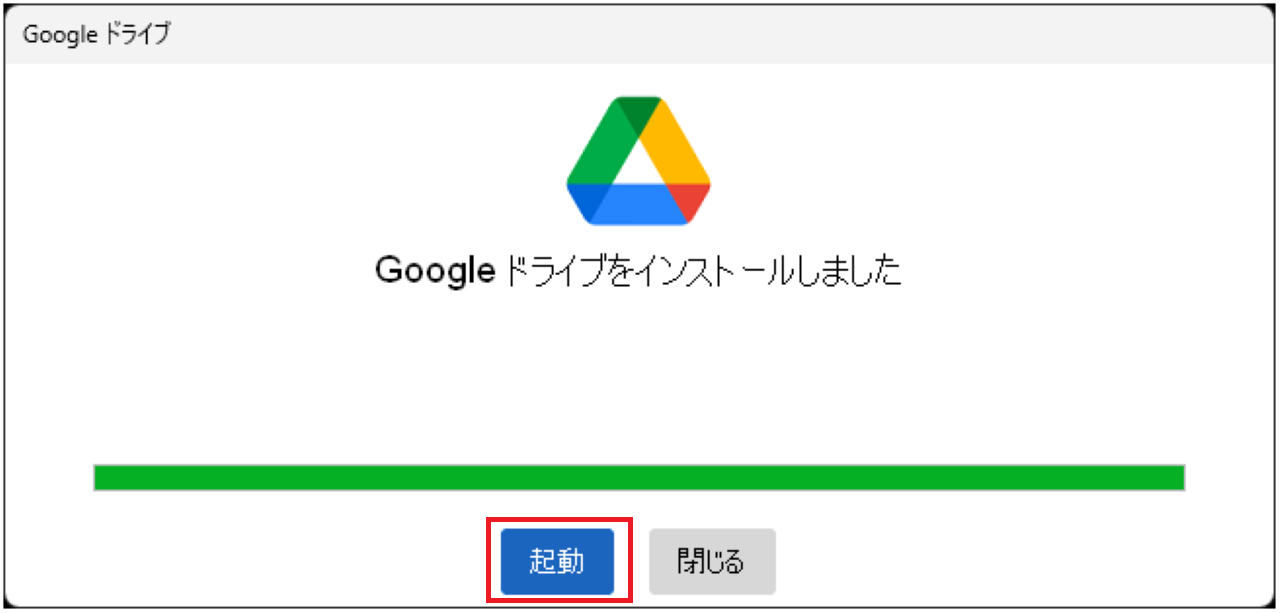
『Googleドライブをインストールしました』と表示されたら、【起動】をクリックします。
手順②:Googleドライブの設定【エクスプローラーに追加・表示】
次は、Googleドライブの設定を行いましょう。
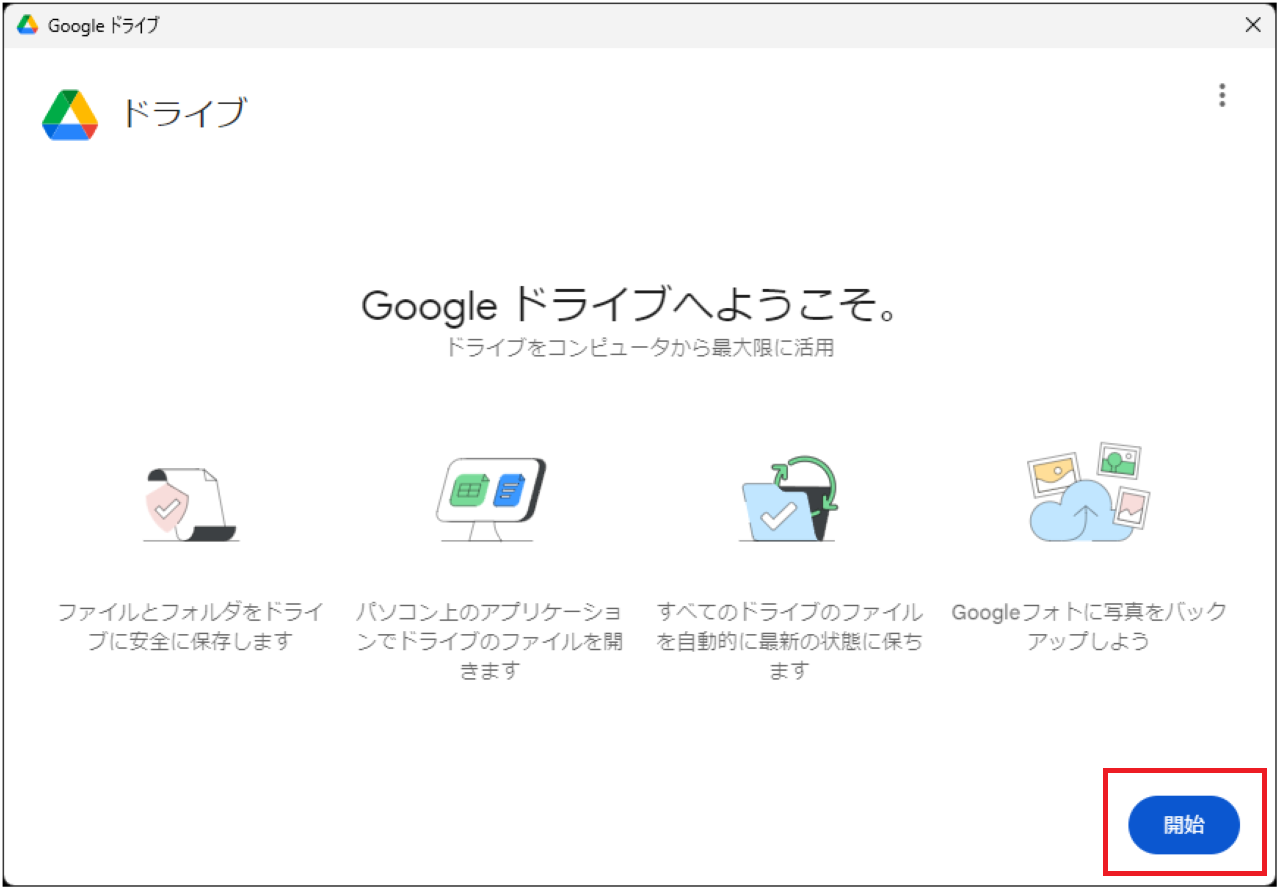
【開始】をクリックします。
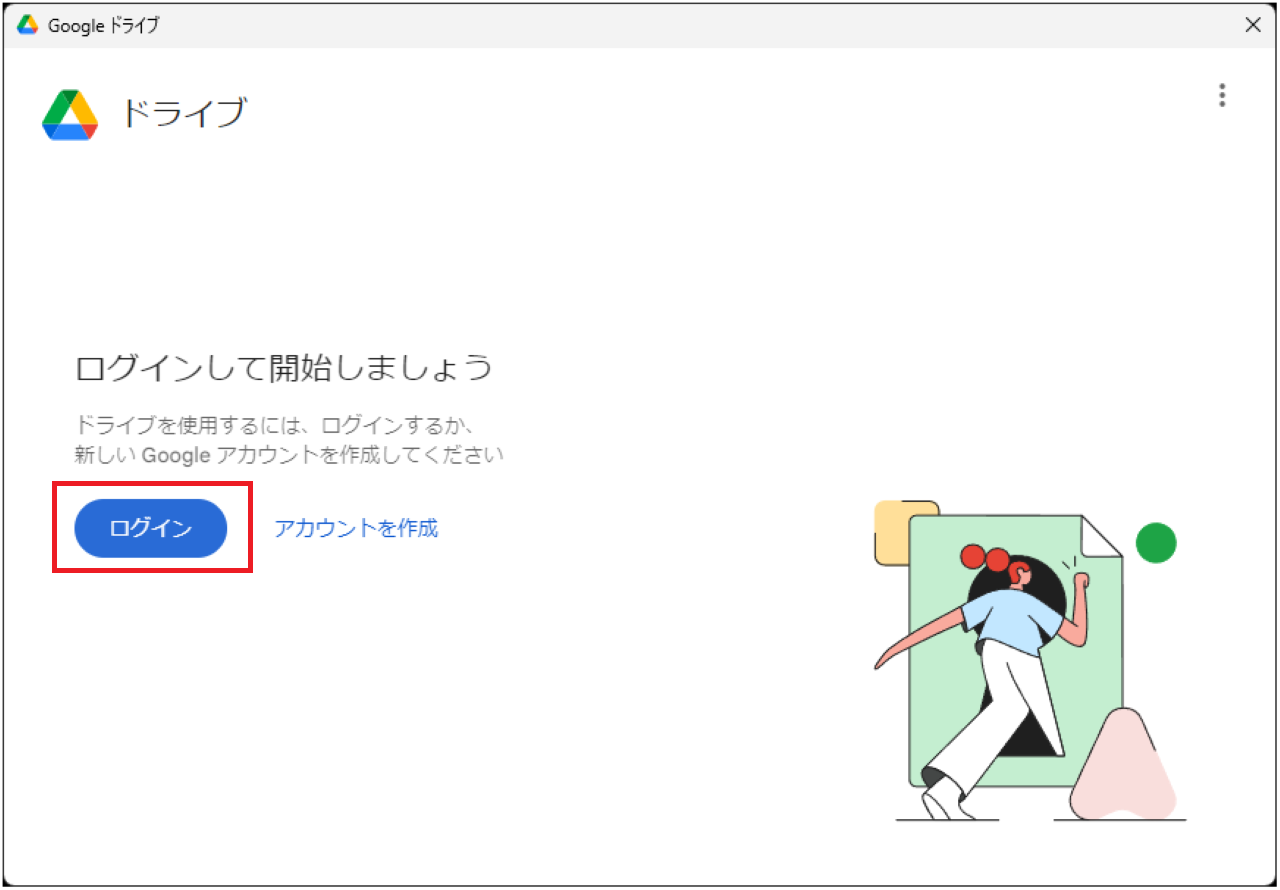
【ログイン】をクリックします。
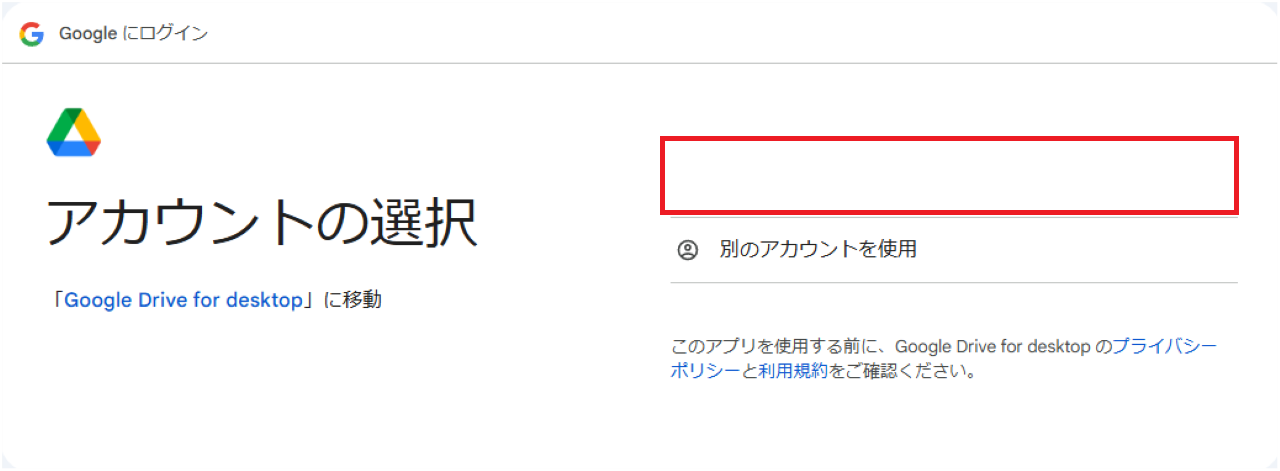
画像では消していますが、赤枠部分にアカウントが表示されています。
【表示されているアカウント】をクリックします。
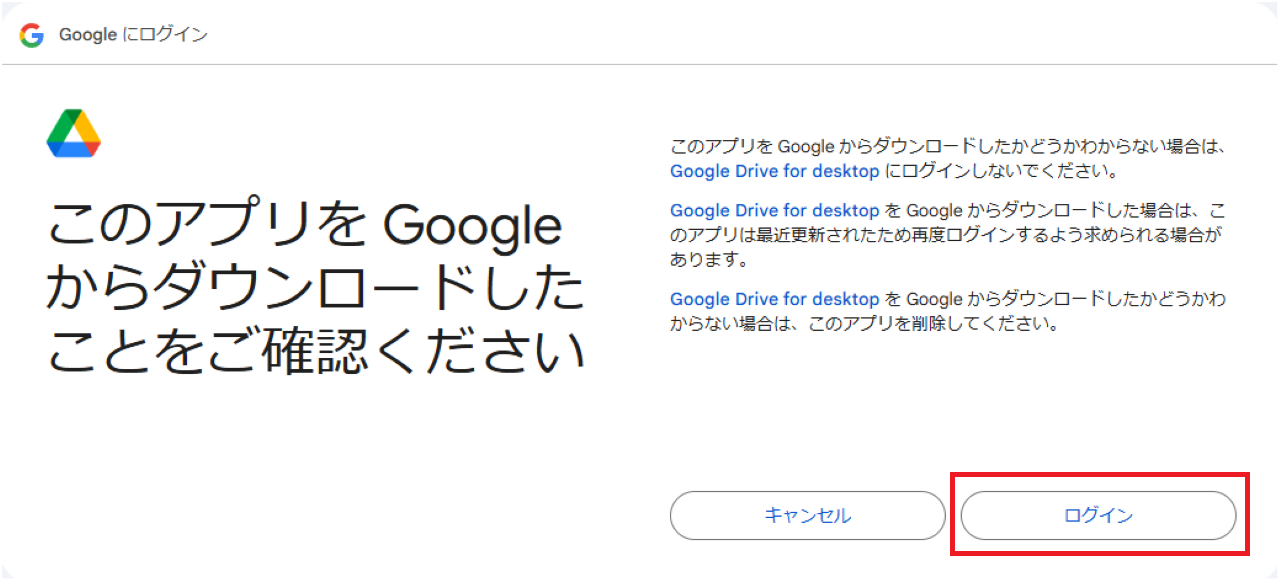
【ログイン】をクリックします。
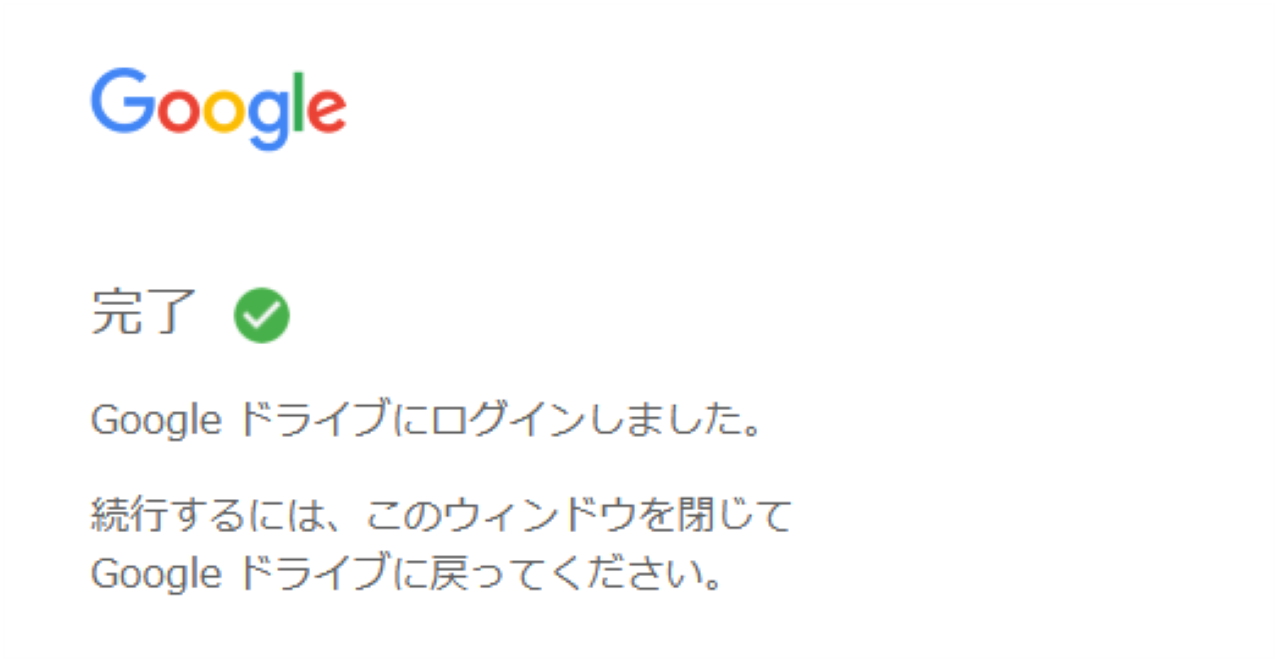
『Googleドライブにログインしました。』と表示されればOKです。
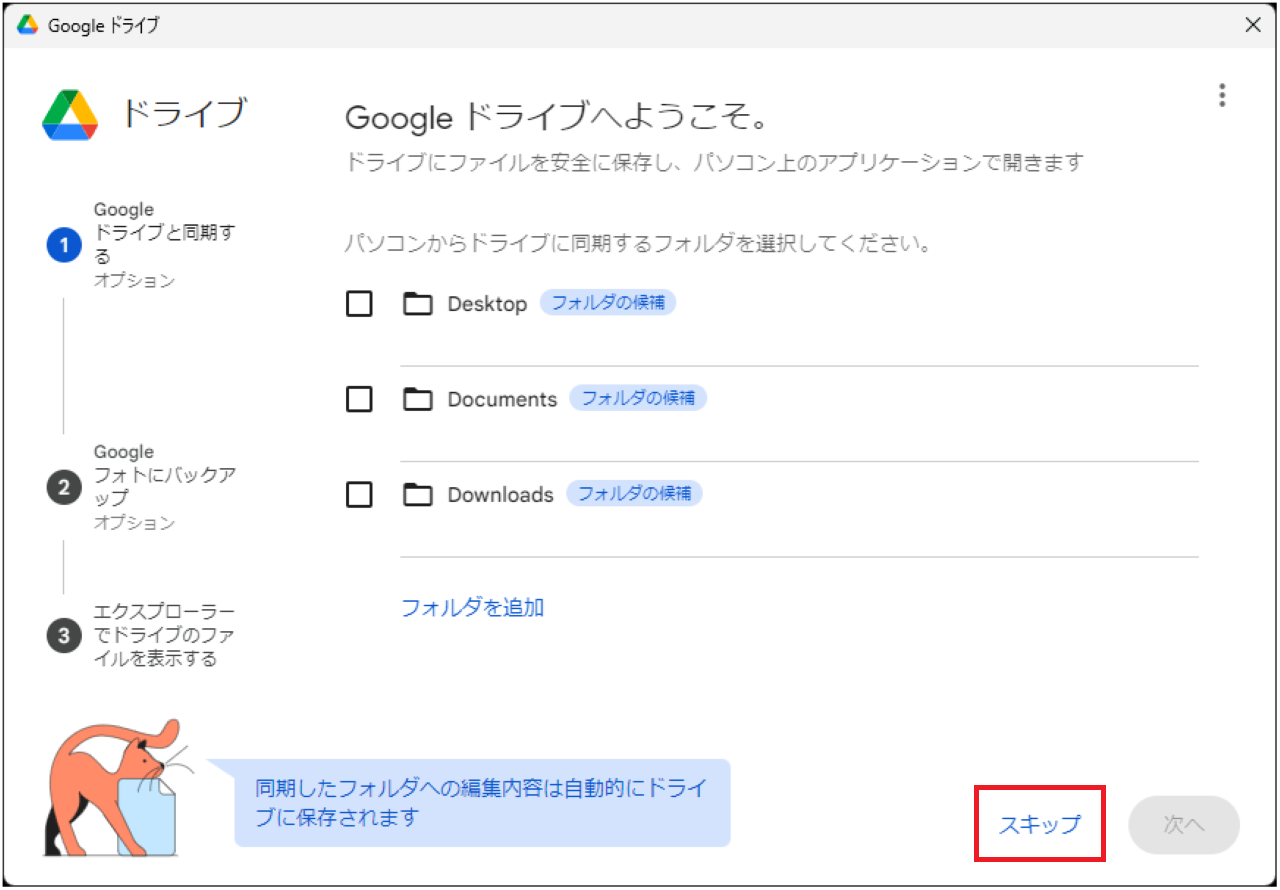
WindowsとGoogleドライブで同期するフォルダを選択します。
デフォルトでは、Desktop、Documents、Downloadsの3つが表示されています。
この3つ以外を同期したい場合は、【フォルダを追加】をクリックすれば、指定のフォルダを追加することもできます。
例えば、選択したフォルダにファイルを追加した場合、Googleドライブの同じフォルダにも自動的にファイルがアップロードされる仕組みです。
これはあとから設定することもできますし、私は必要ないので、この記事では【スキップ】をクリックしました。
もし自動で同期したい場合は、
- 同期したいフォルダにチェックを入れ
- 【次へ】をクリックしてください
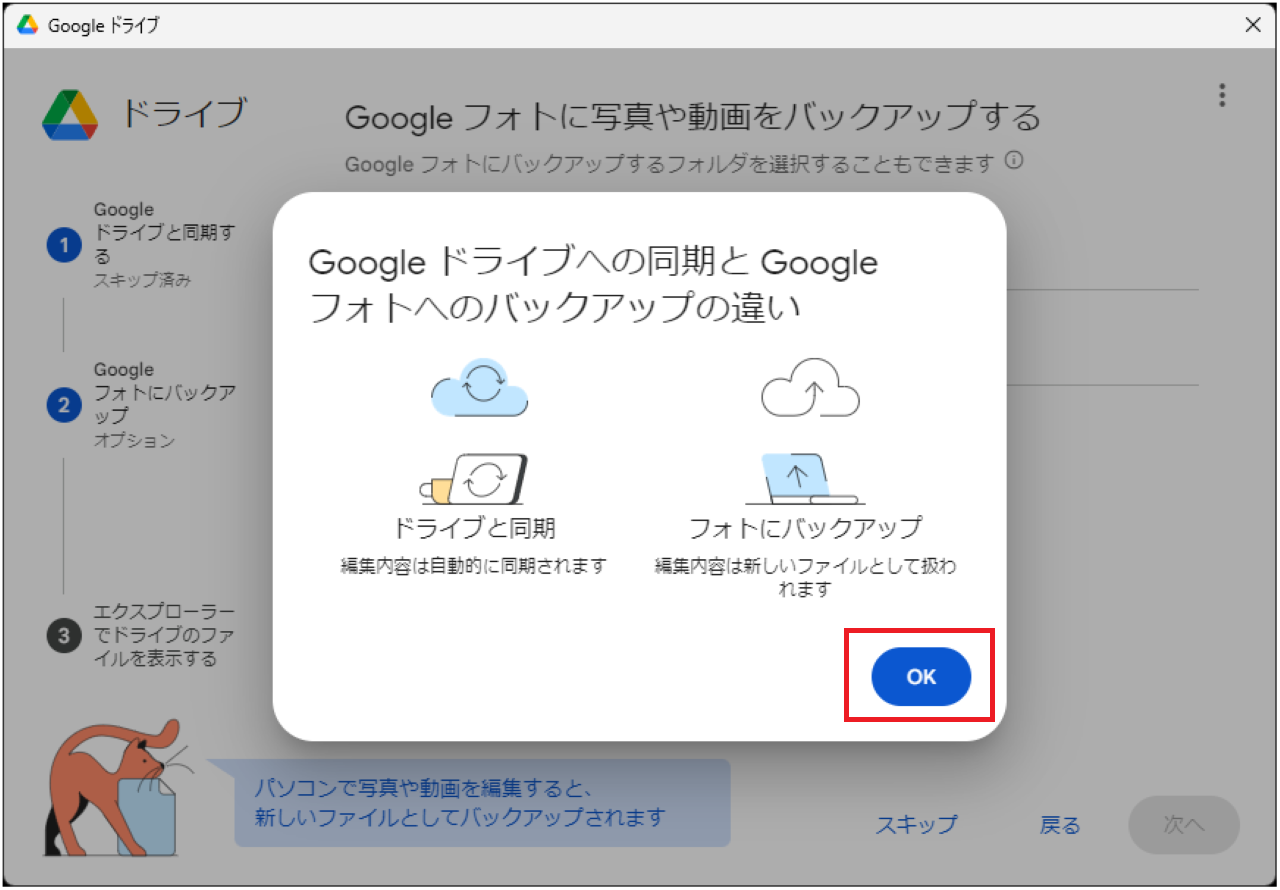
続いて、Googleフォトのバックアップ設定です。
『Googleドライブへの同期とGoogleフォトへのバックアップの違い』が表示されますので、【OK】をクリックします。
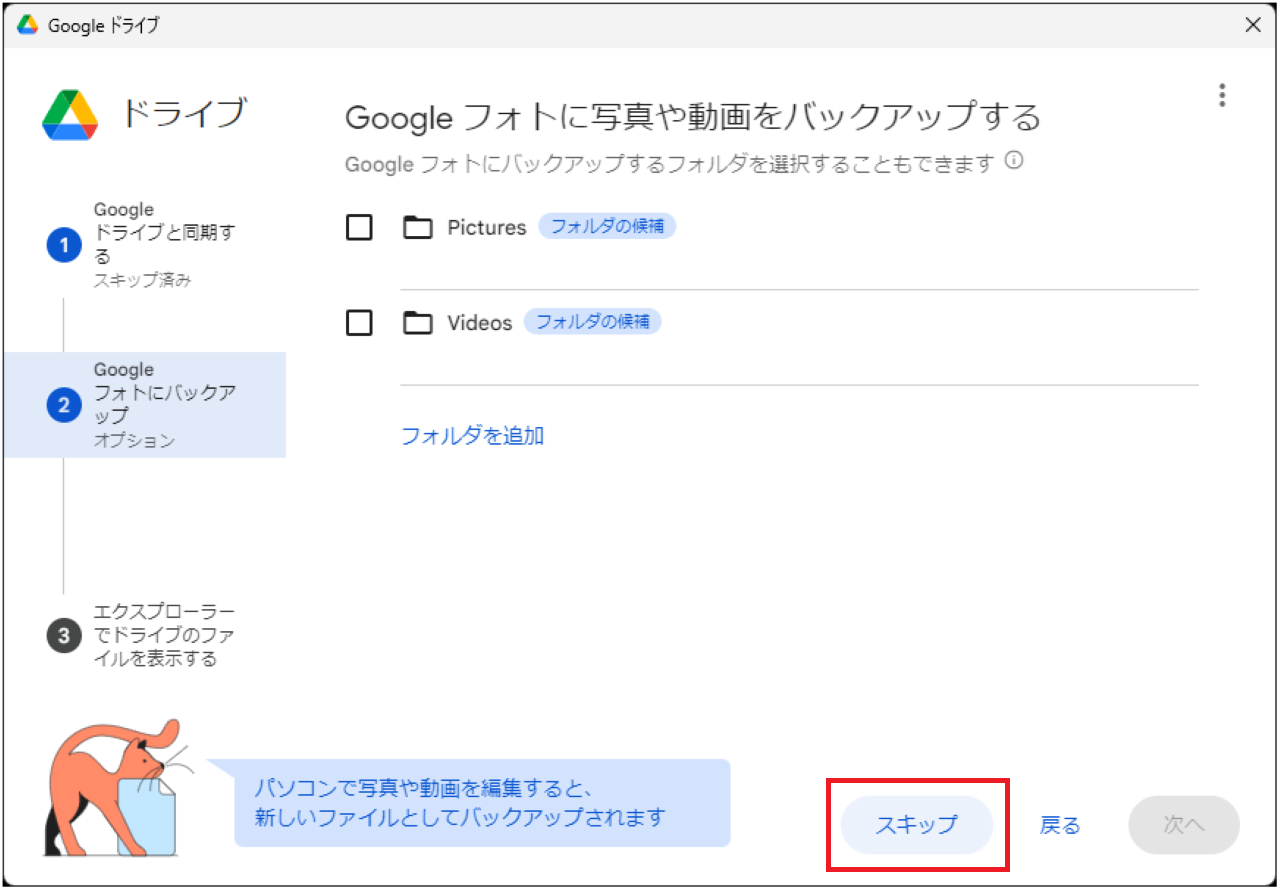
WindowsからGoogleフォトへのバックアップをするフォルダを選択します。
デフォルトでは、PicturesとVideosの2つが表示されています。
同期するフォルダと同じように、【フォルダを追加】から指定のフォルダを追加することもできます。
この記事では【スキップ】をクリックしました。
Googleフォトへのバックアップをする場合は、
- バックアップしたいフォルダにチェックを入れ
- 【次へ】をクリックしてください
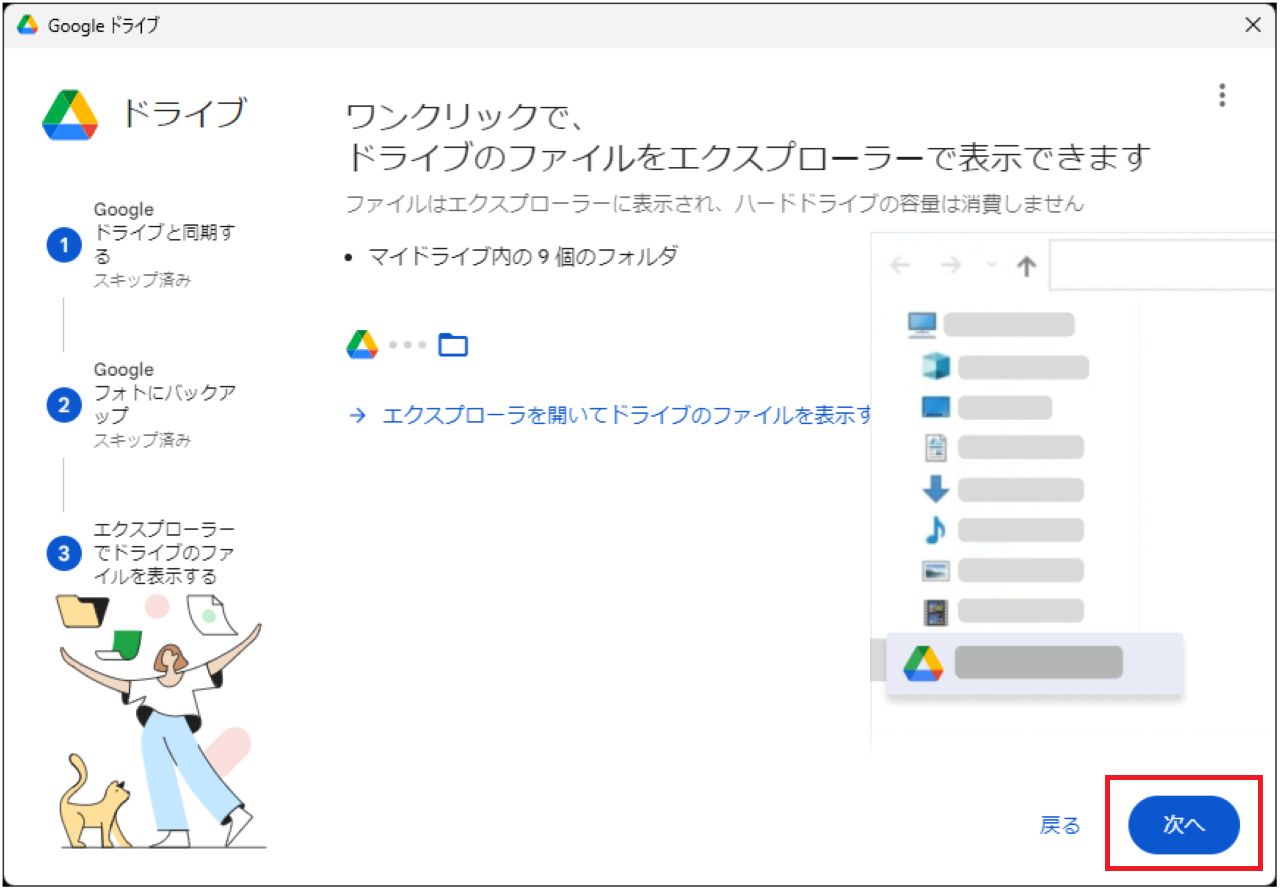
【次へ】をクリックします。
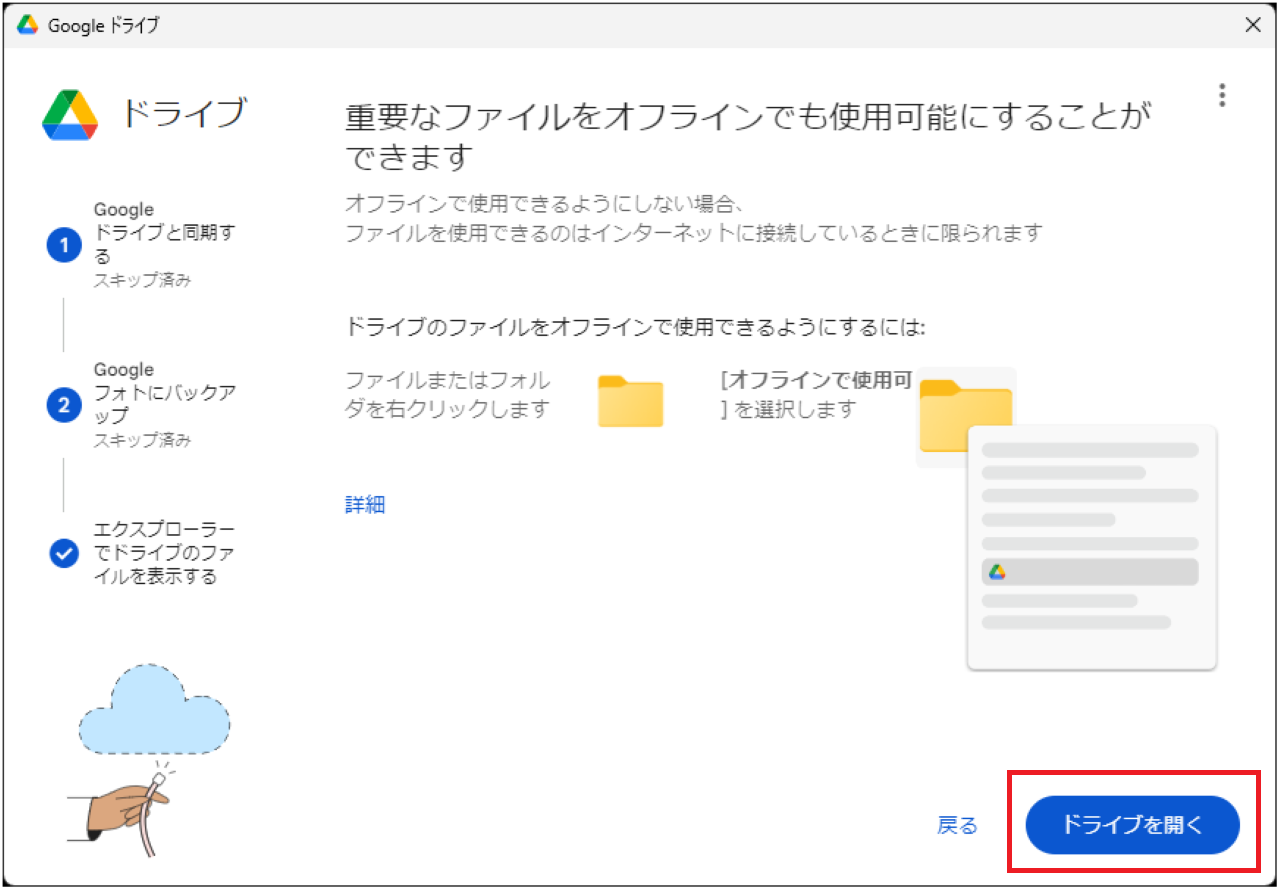
設定完了です。
これでGoogleドライブをエクスプローラーに追加・表示することができました。
【ドライブを開く】をクリックします。
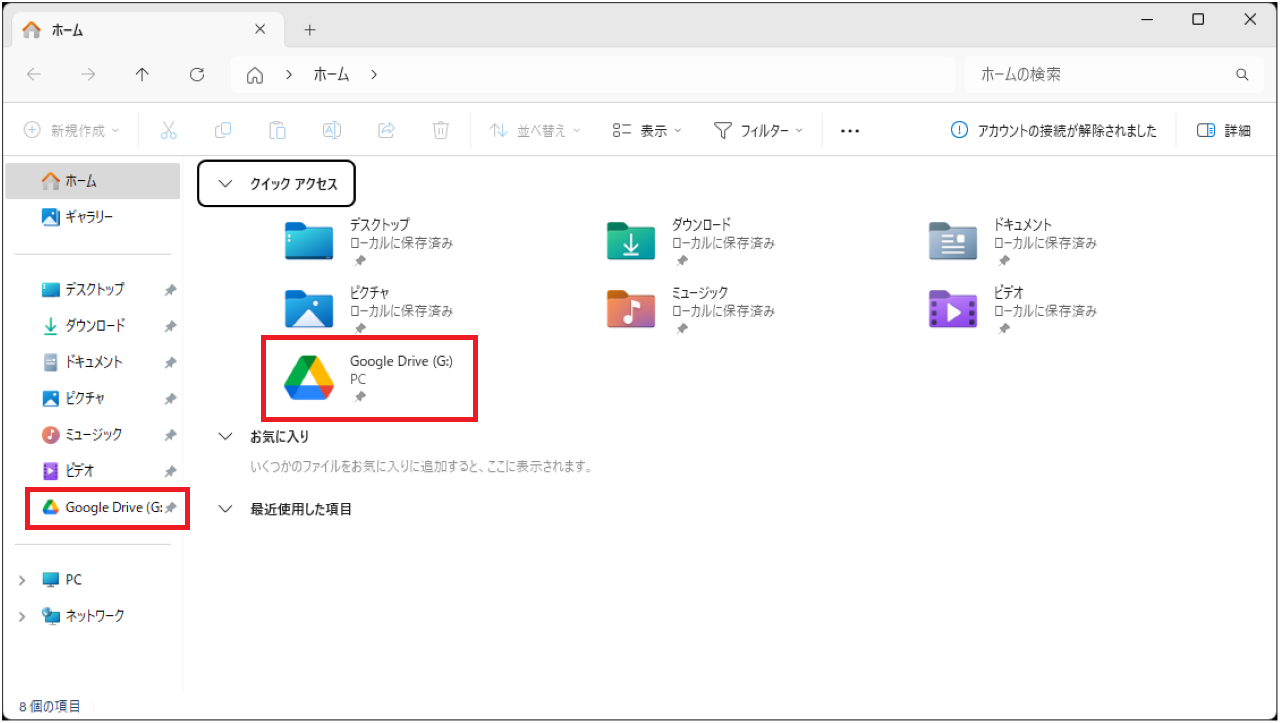
また、エクスプローラーを開いてみると、Google Driveが表示されているはずです。
これでエクスプローラー上で Googleドライブが使えるようなりました。
タスクバーにGoogleドライブを表示する方法
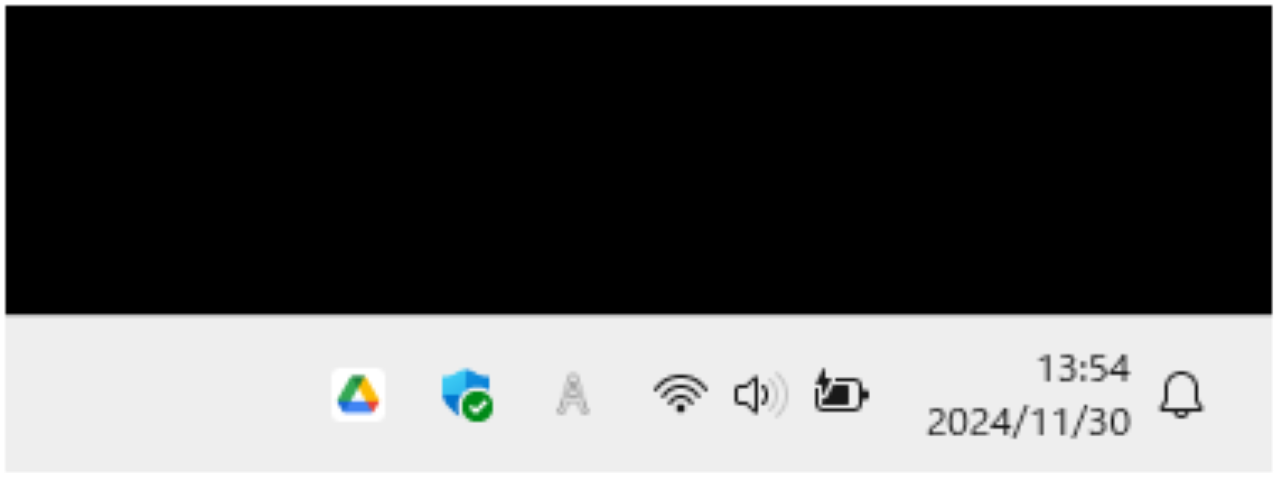
Windows11のタスクバーの設定を変更していない場合は、Googleドライブのインストールが終わると、タスクバー上にもアイコンが表示されます。
ただし、タスクバーの設定によっては表示されない場合もありますので、次はタスクバーに表示させる方法を見ていきましょう。
まずは、設定を開きます。
設定は、下記のどちらかで開けます。
- タスクバーのスタートアイコン→設定
- ショートカットキー『Windowsキー+I』
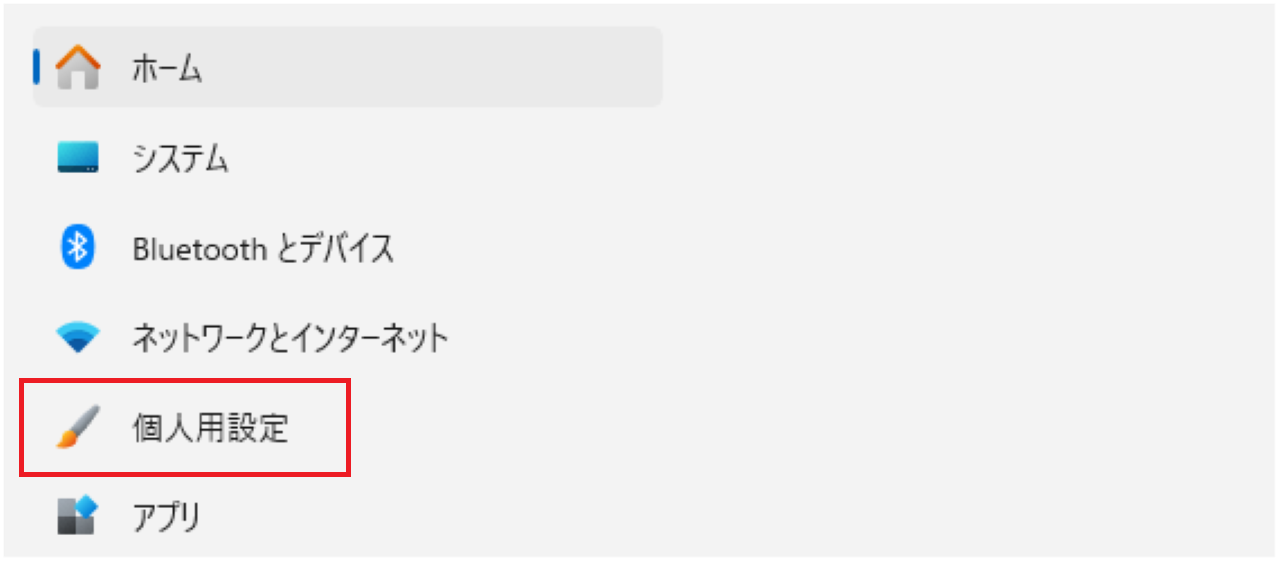
【個人用設定】をクリックします。
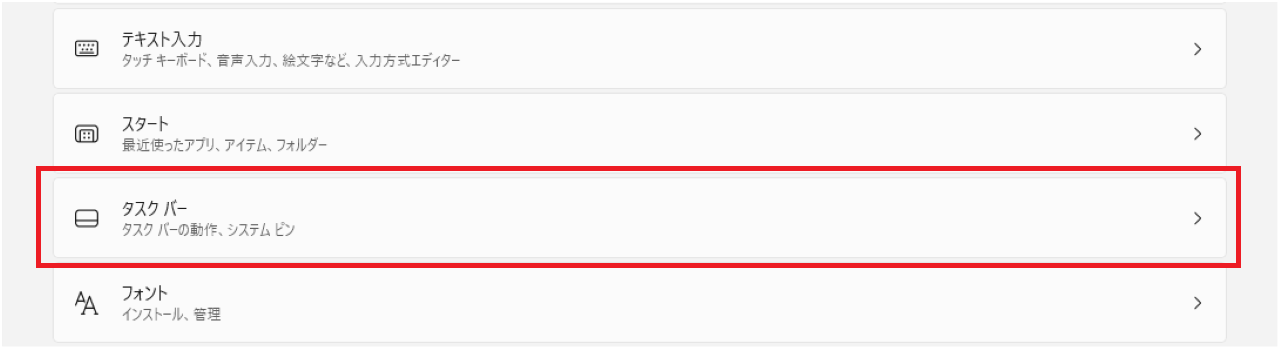
【タスクバー】をクリックします。
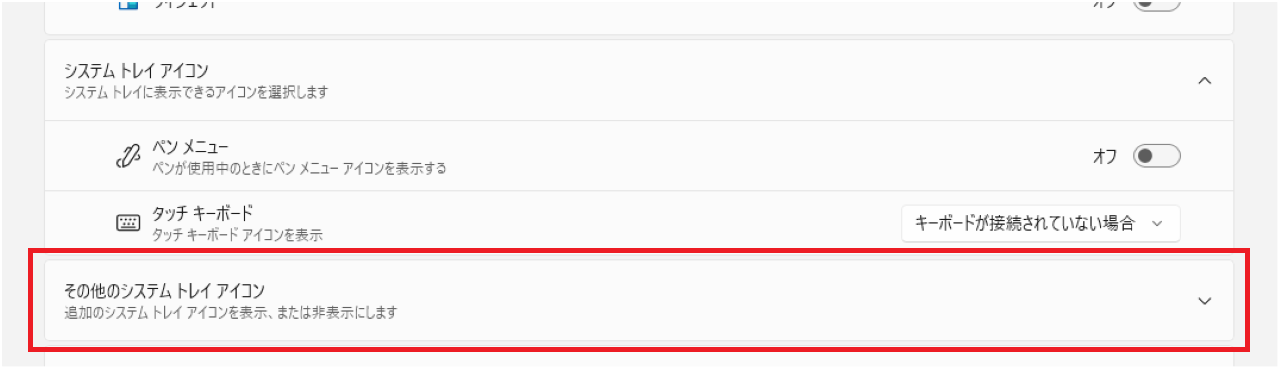
【その他のシステムトレイアイコン】をクリックします。
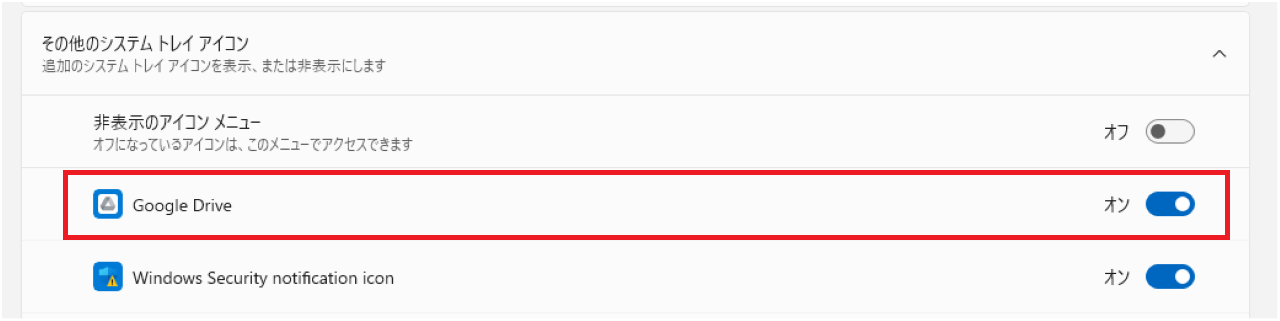
【Google Drive】をオンにします。
【要確認】Googleドライブの設定で気をつけること

Googleドライブの設定について、一点だけお伝えしておきたいことがあります。
それは、同期するときの方法です。
Googleドライブの同期方法には、2通りあります。
- ストリーミング・・・クラウド上(Googleドライブ)だけに保存
- ミラーリング・・・クラウド上(Googleドライブ)とWindowsの両方に保存
この記事と同じ設定をした場合、ストリーミングになっているはずです。
気づかないうちにミラーリングになっていると、いつの間にかWindowsのストレージ容量を圧迫していた、なんてこともあります。
念のため、同期設定を確認しておきましょう。
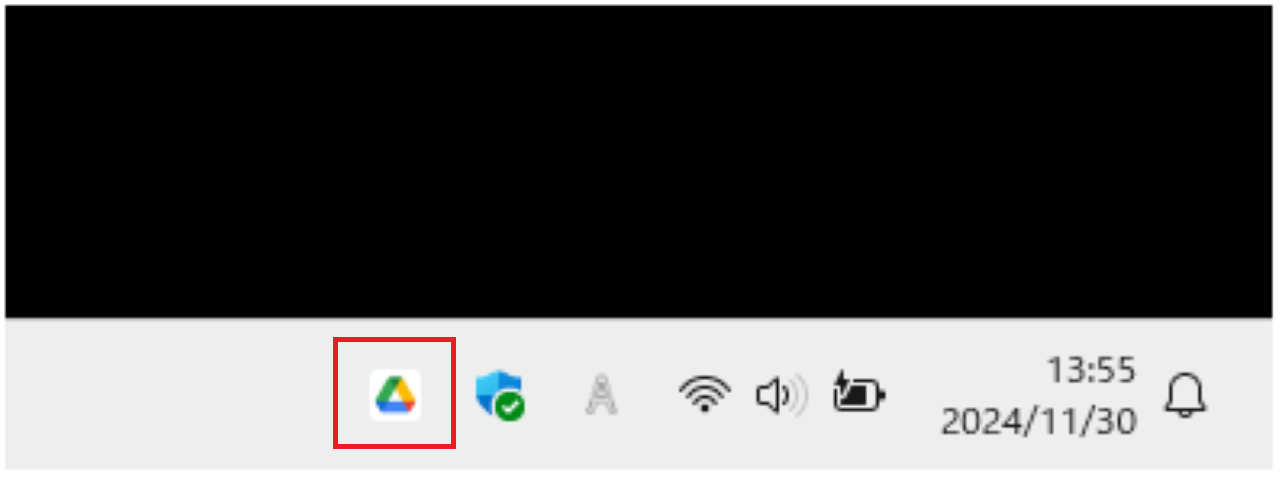
タスクバー上の【Googleドライブのアイコン】をクリックします。
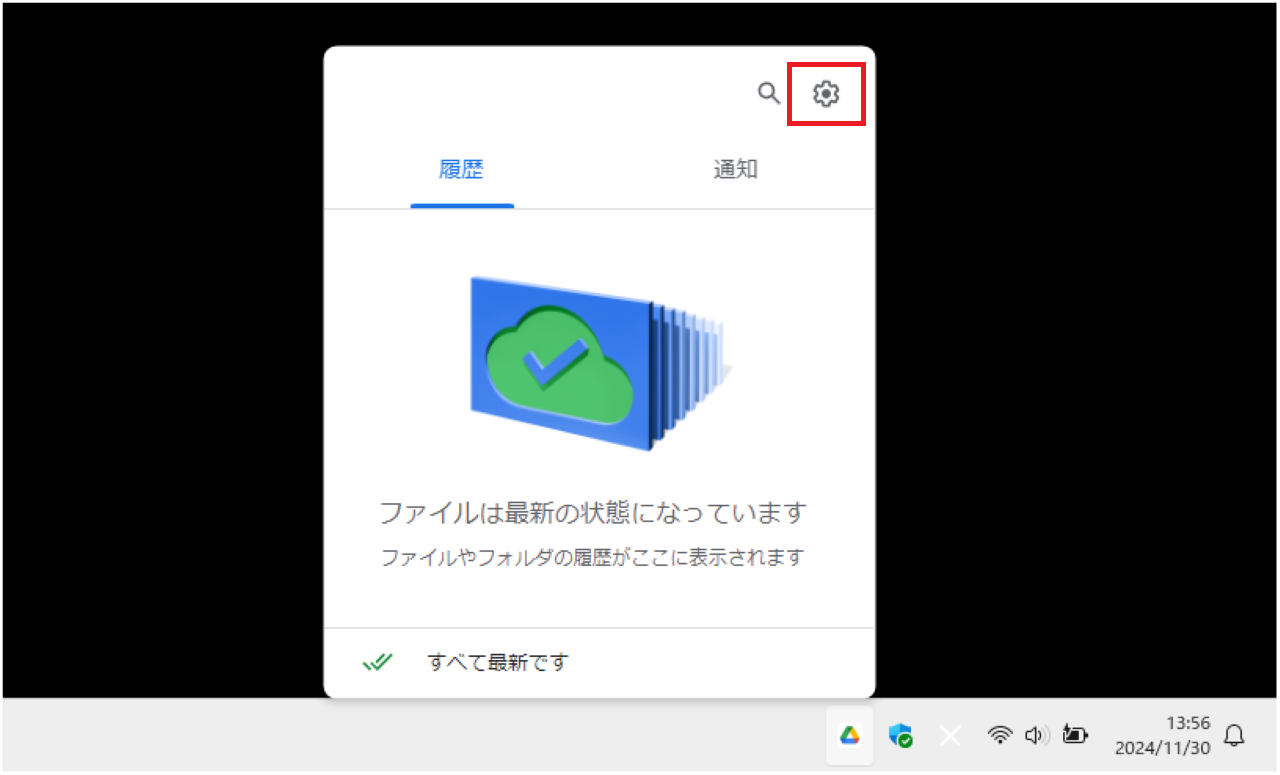
【歯車アイコン】をクリックします。
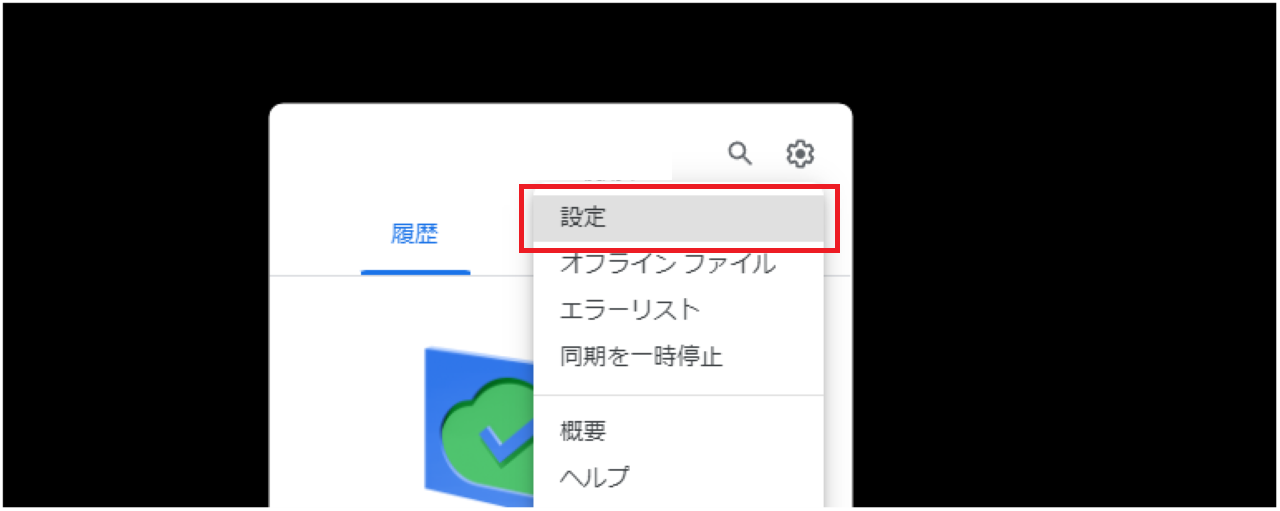
【設定】をクリックします。
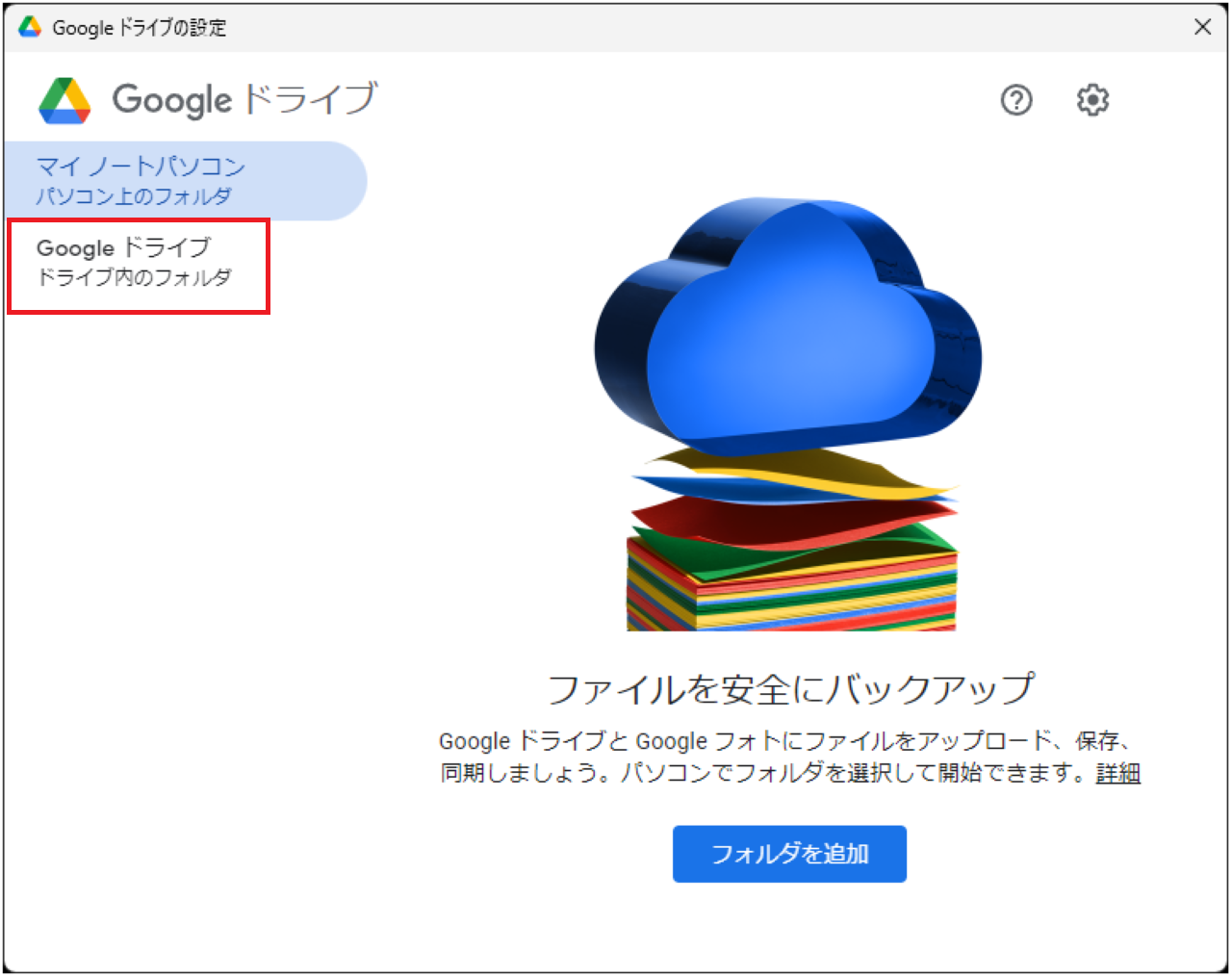
【Googleドライブ】をクリックします。
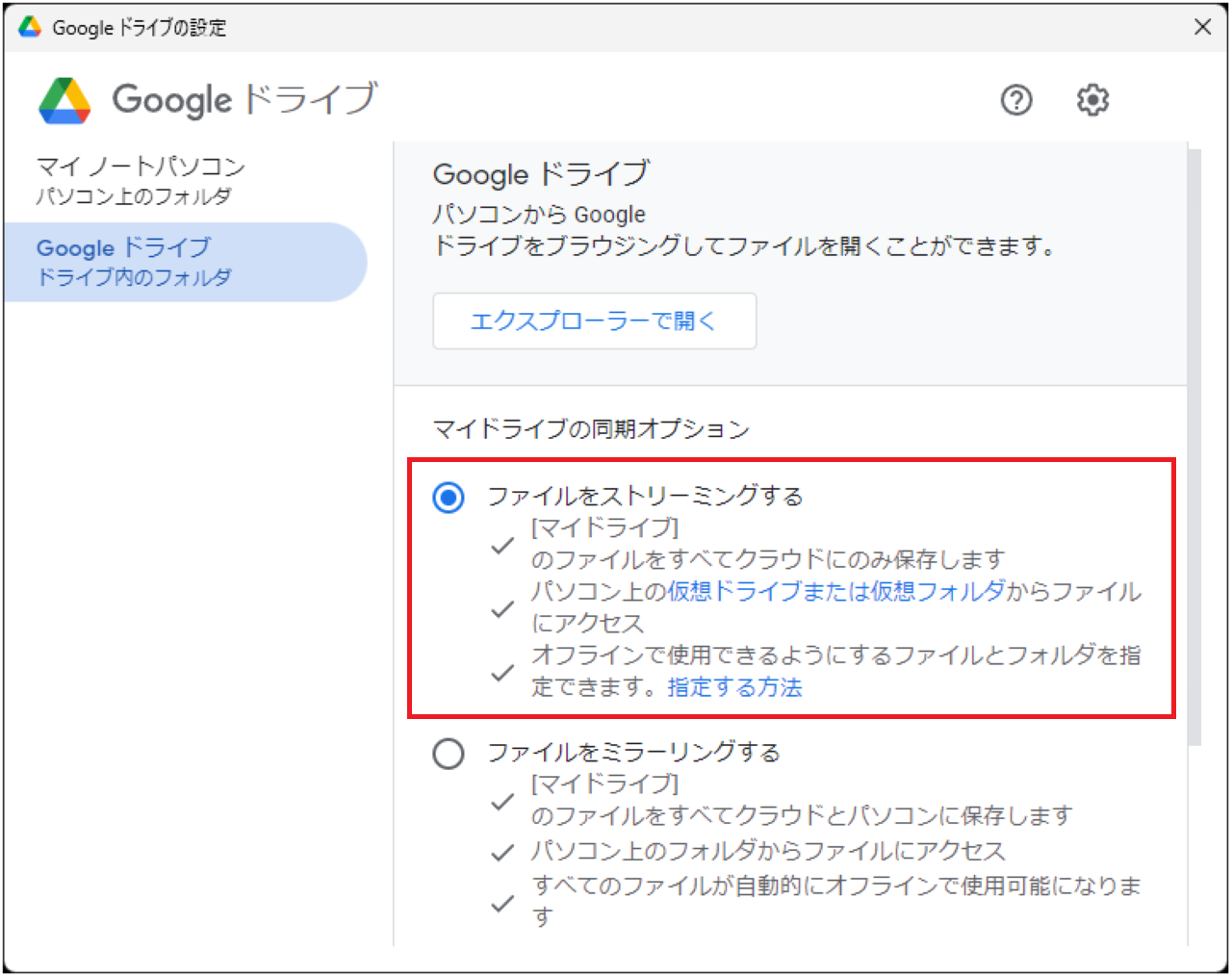
マイドライブの同期オプションという項目が『ファイルをストリーミングする』になっていればOKです。
ちなみに、これは絶対ストリーミングにすべきという意味ではありません。
ミラーリングのほうが良いという方もいるかもしれません。
私はWindowsのストレージ容量を空けておくためにも、ストリーミングにしています。
まとめ:【Windows11】Googleドライブをインストールし、エクスプローラーに表示する方法
この記事では、GoogleドライブをWindowsにインストールし、エクスプローラーに追加・表示する方法を解説しました。
無事、インストールできたでしょうか。
Googleドライブは、ブラウザよりエクスプローラーで使ったほうが圧倒的に使いやすいです。
ぜひエクスプローラーで使ってみてください。

