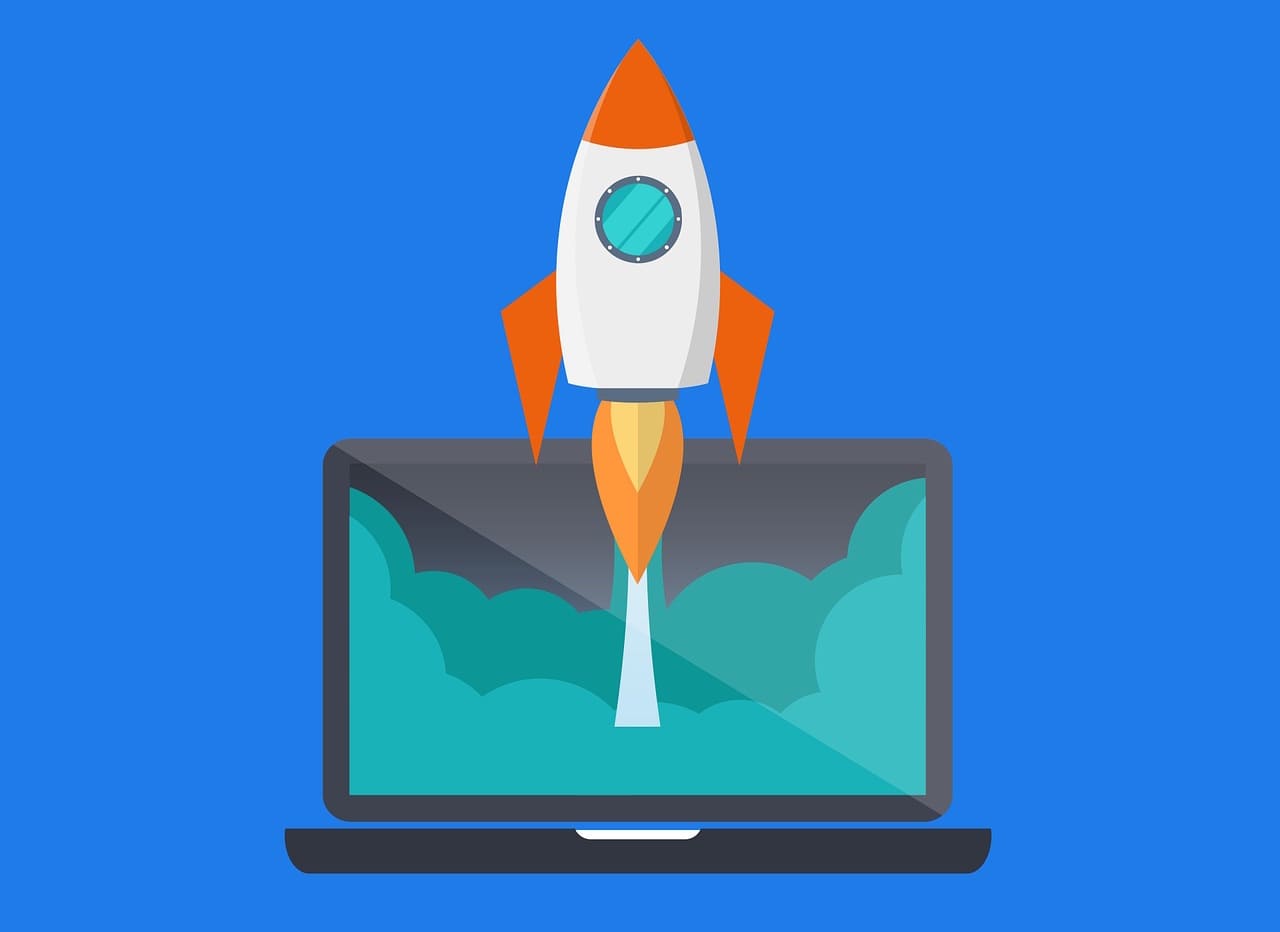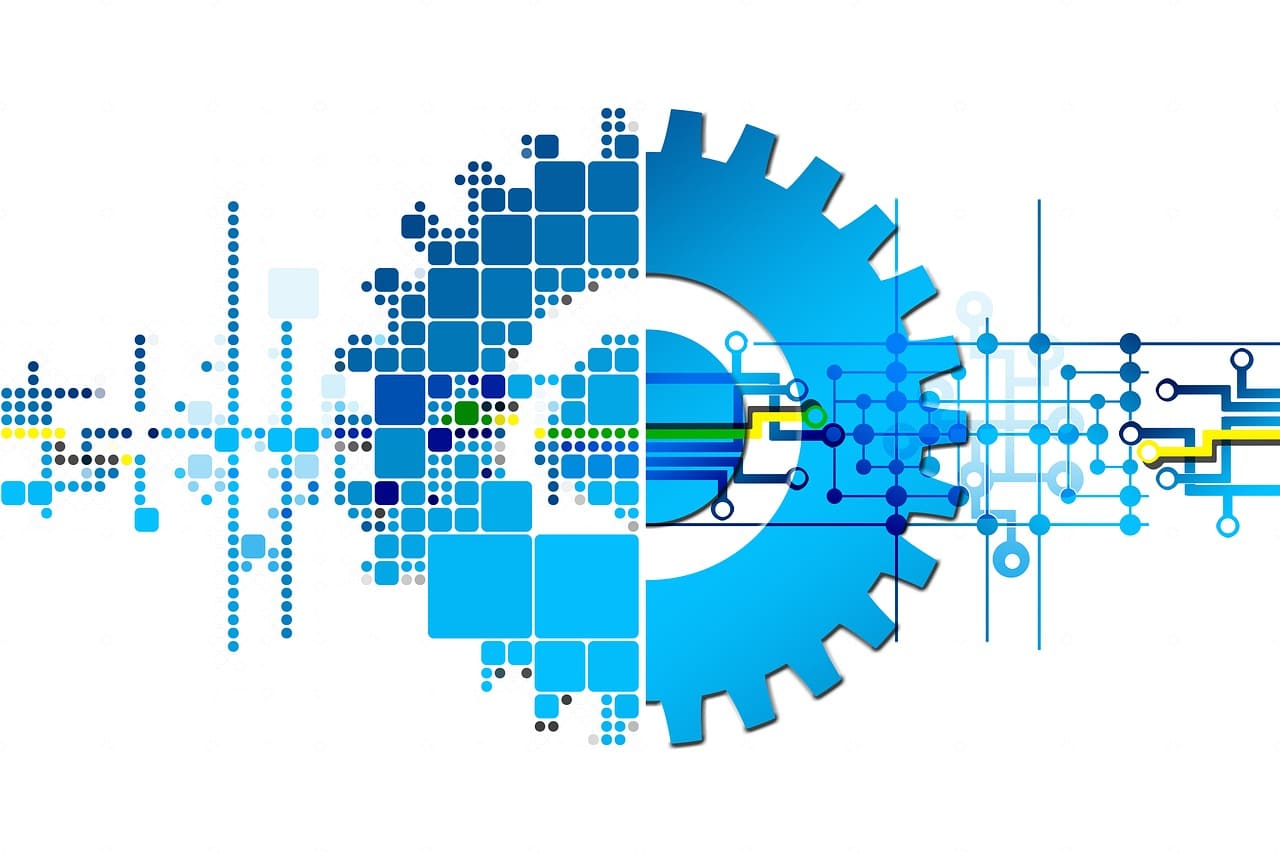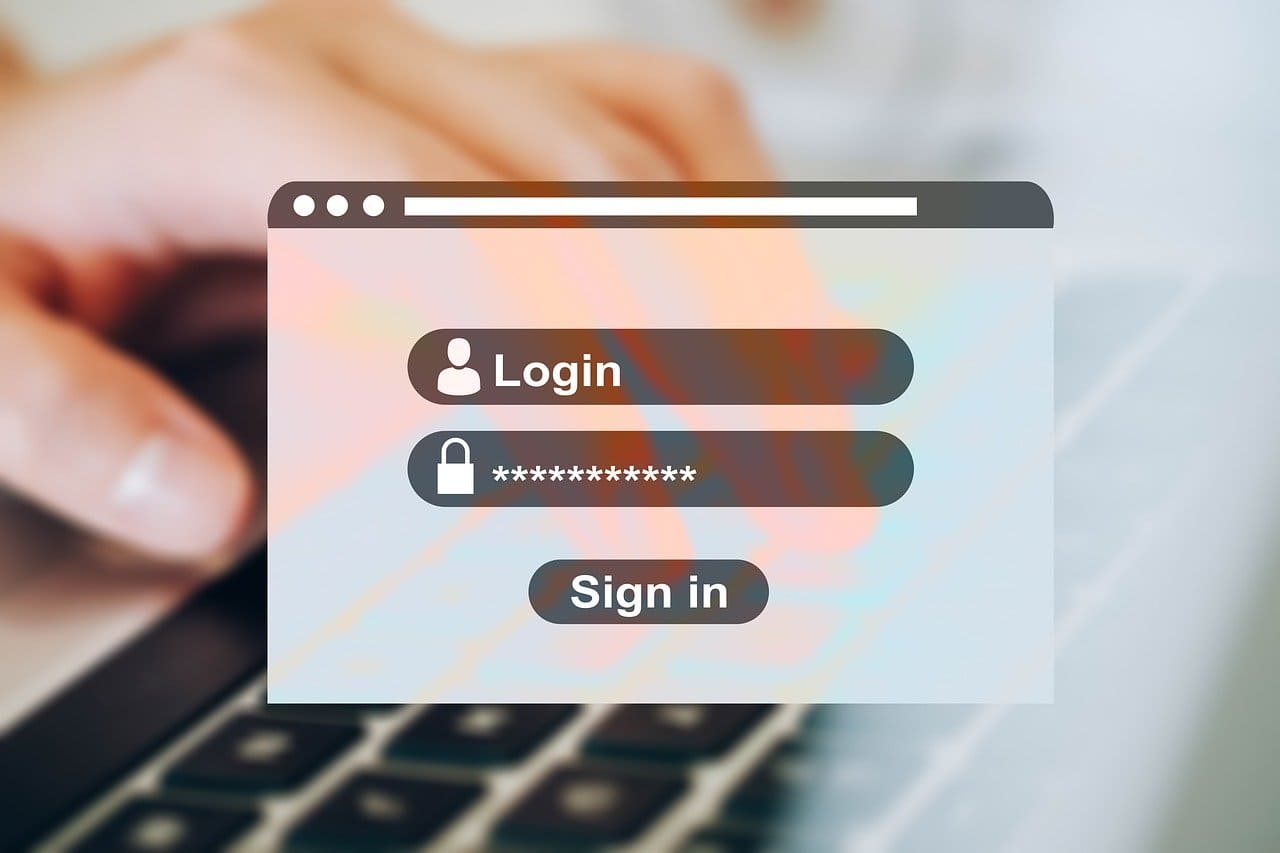
この記事では、Windows10,11のパスワード設定について解説していきます。
パスワードの追加、変更、削除の方法から、ログイン時のパスワード入力を省略する方法まで、すべ解説していますので、ぜひ参考にしてください。
✅ この記事で解決できる悩み
- パスワードの設定をしたい
- パスワードを変更、削除したい
- ログイン時のパスワード入力を省略したい
✅ 記事の信頼性

<想定機種>
この記事は、下記機種を想定して書いています。
💻 Windows10,11
💻 ノート、デスクトップ、一体型、自作パソコン
Windows10,11のパスワードを設定する方法
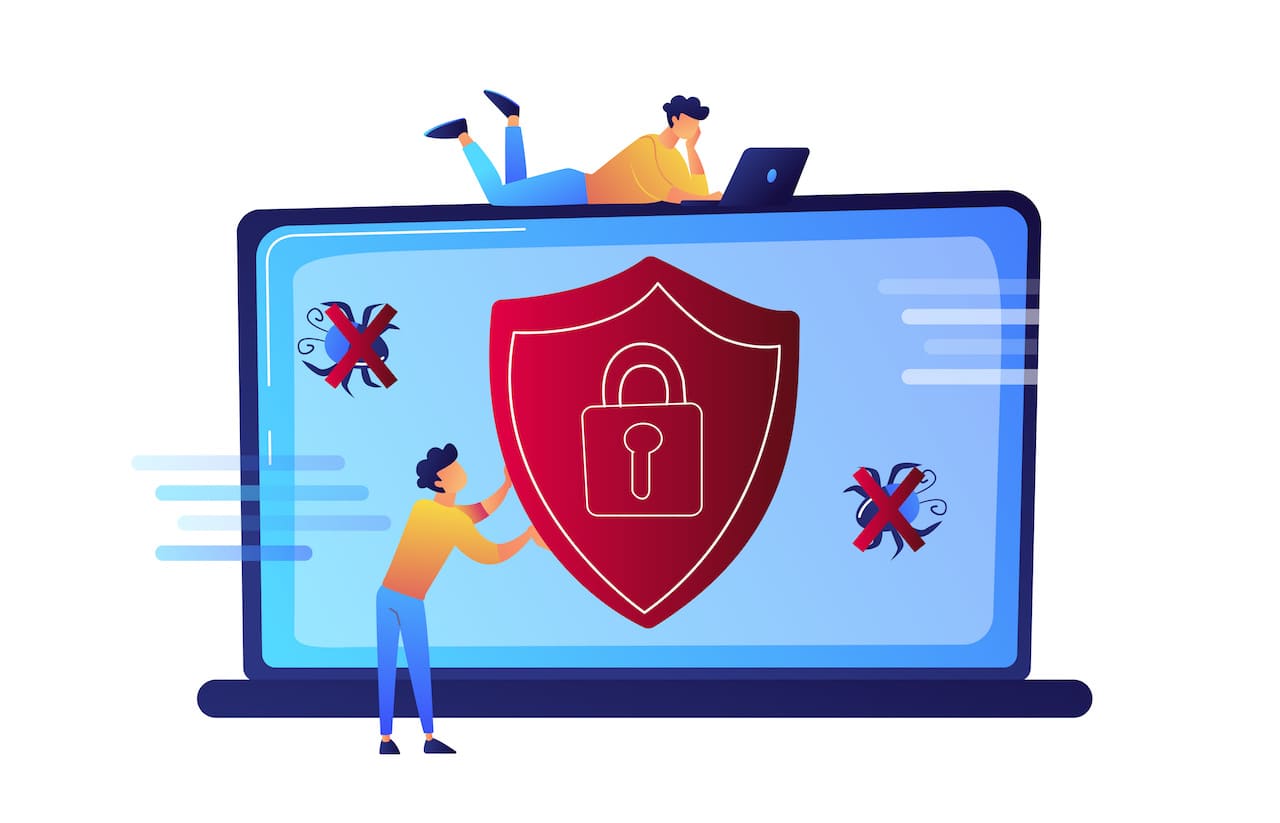
Windows10,11には、オフラインアカウントとオンライン(Microsoft)アカウントがあります。
この記事では、オフラインアカウントでの設定方法を以下の3つに分けて解説していきます。
パスワードを追加する方法
まずは、パスワードを追加(設定)する方法を見ていきましょう。
アカウントを作ったときにパスワードを設定していない場合でも、お好きなタイミングでパスワードを追加することができます。
以下、その手順になります。
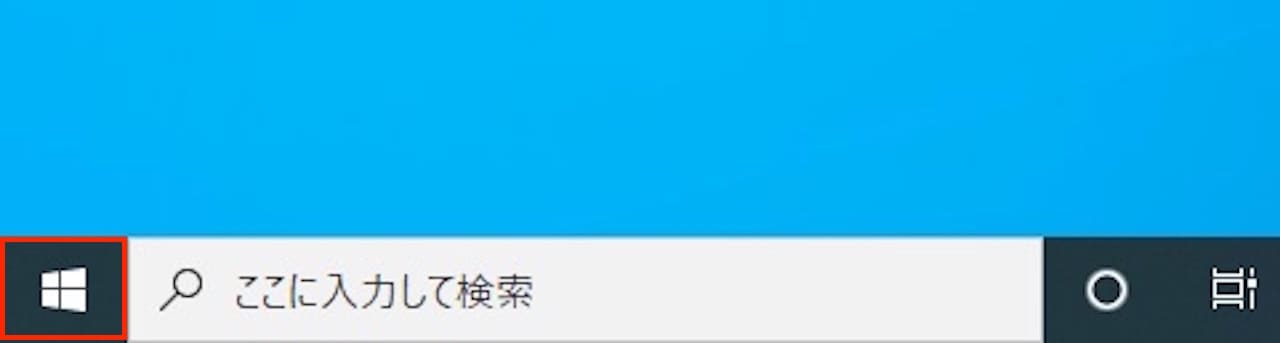
【スタートアイコン】をクリックします。
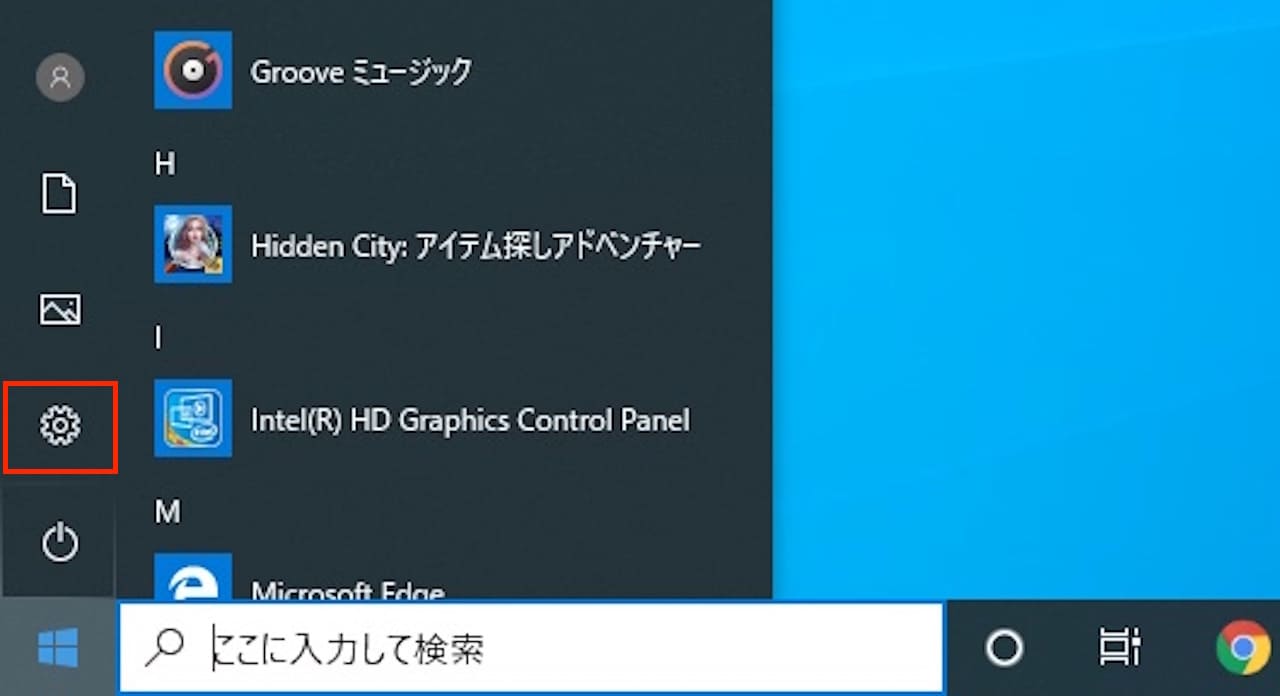
【設定】をクリックします。

【アカウント】をクリックします。
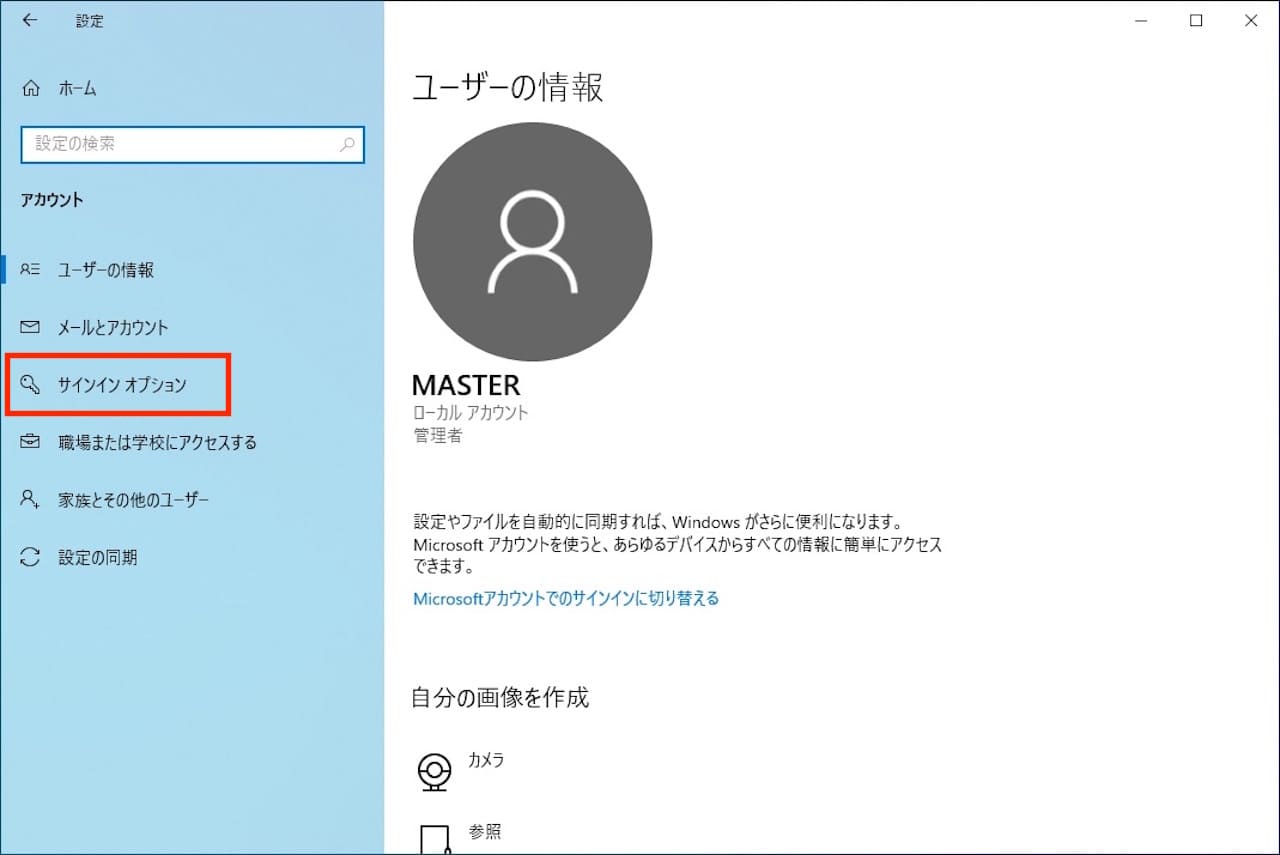
【サインイン オプション】をクリックします。
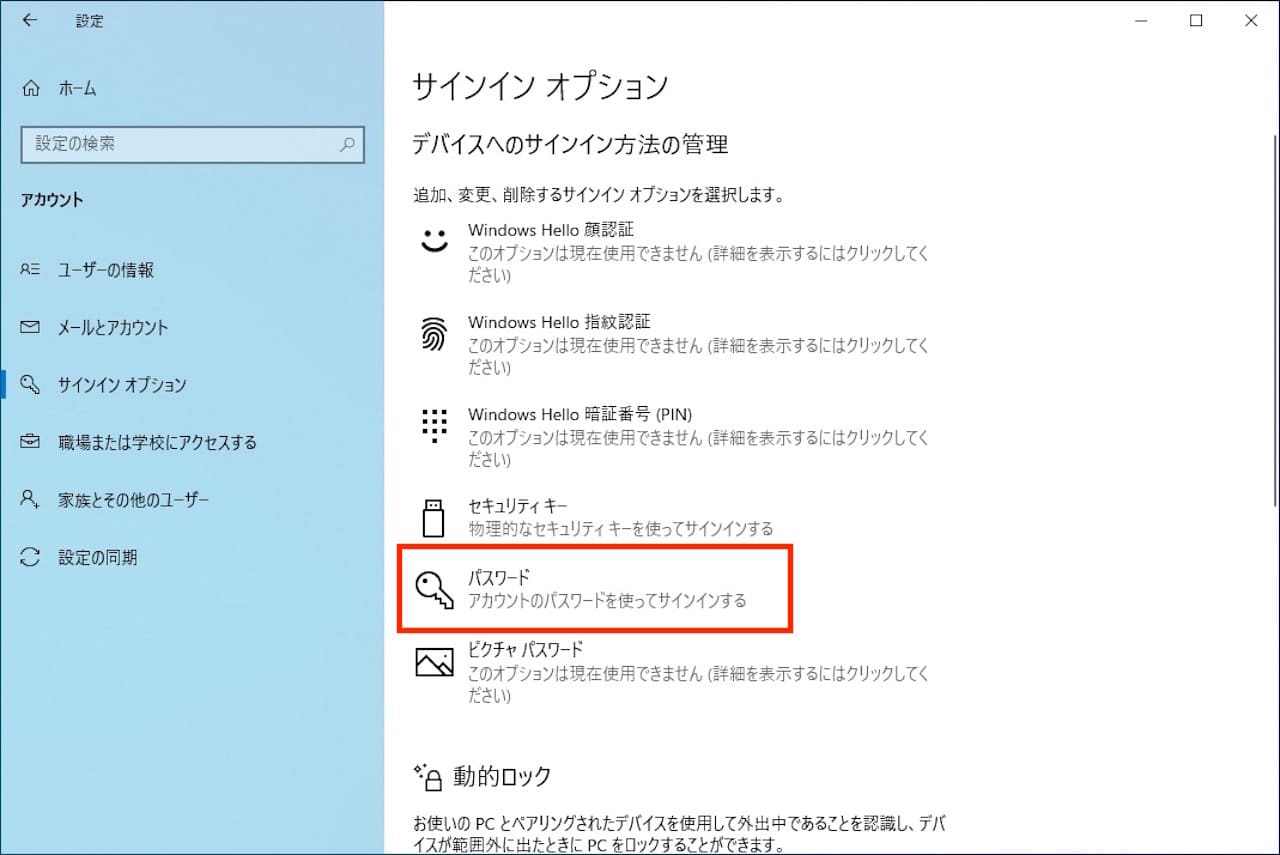
【パスワード】をクリックします。
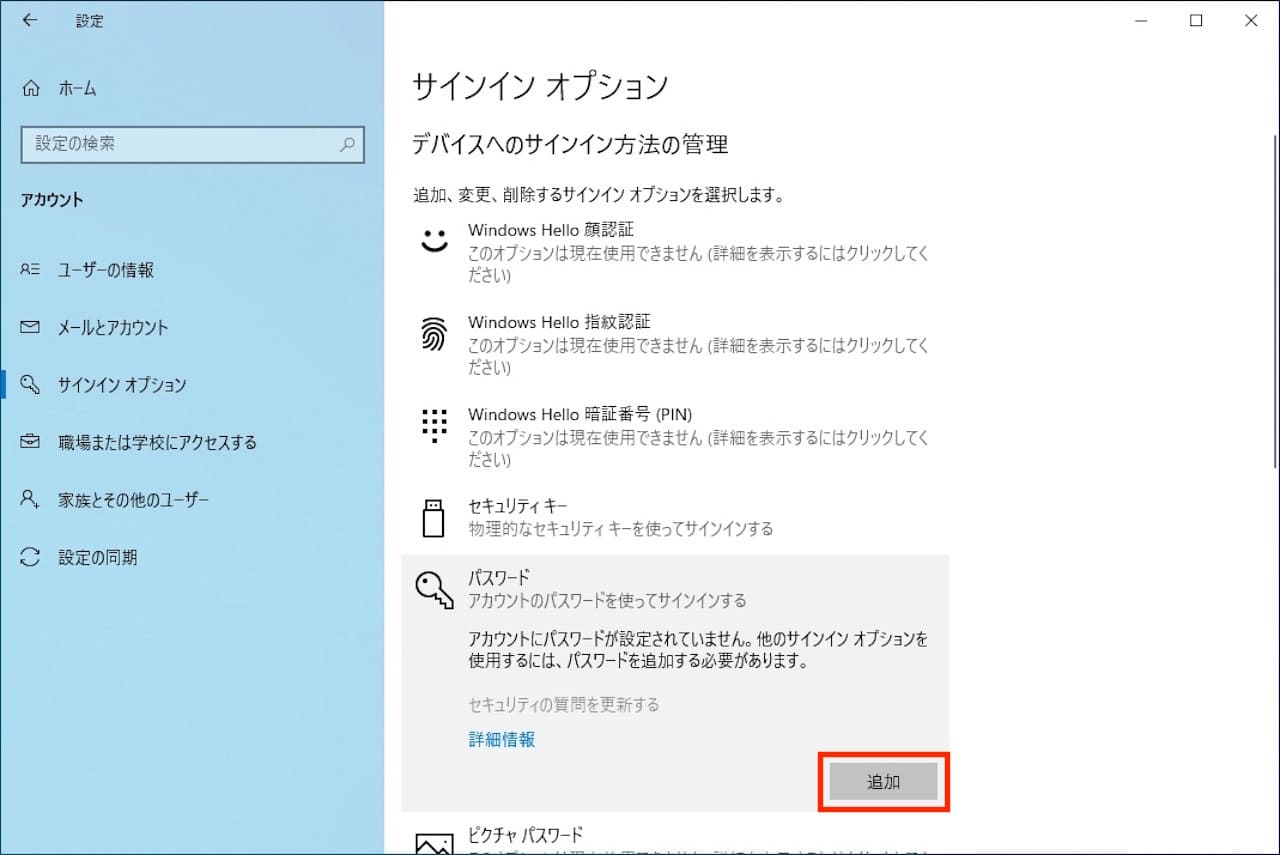
【追加】をクリックします。
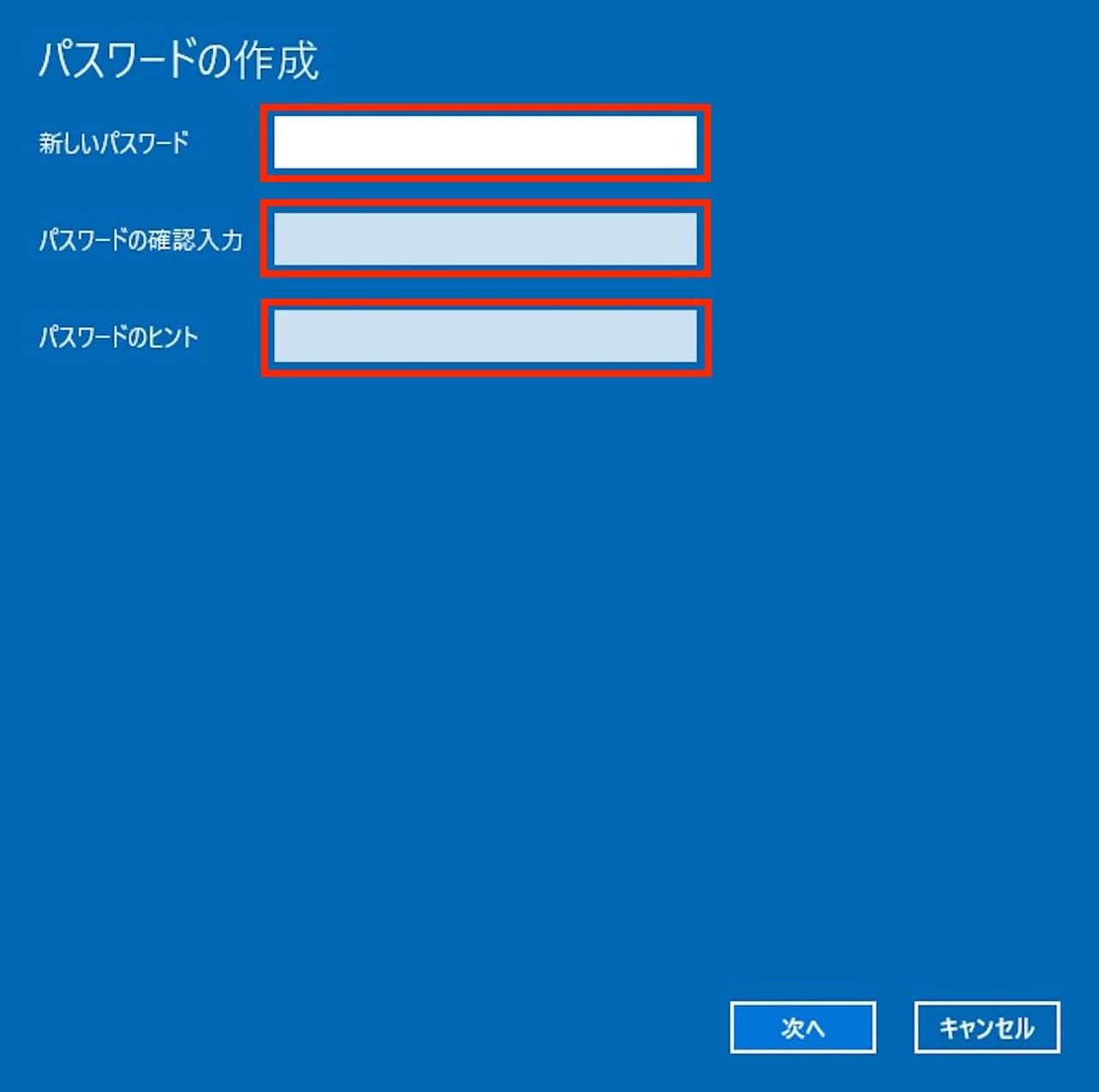
- 新しいパスワード
- パスワードの確認入力
- パスワードのヒント
上記3つをすべて入力します。
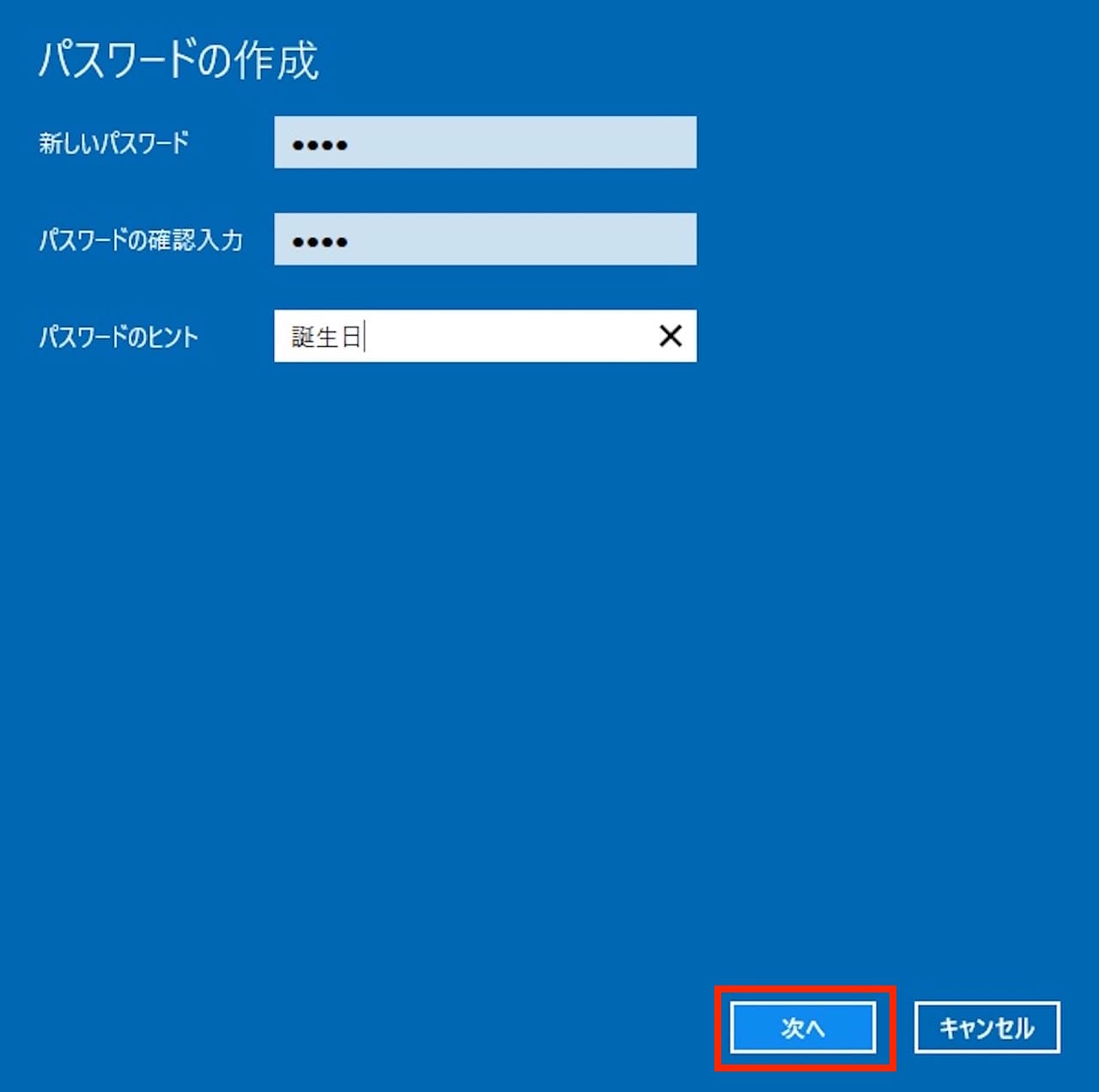
入力が終わったら、【次へ】をクリックします。
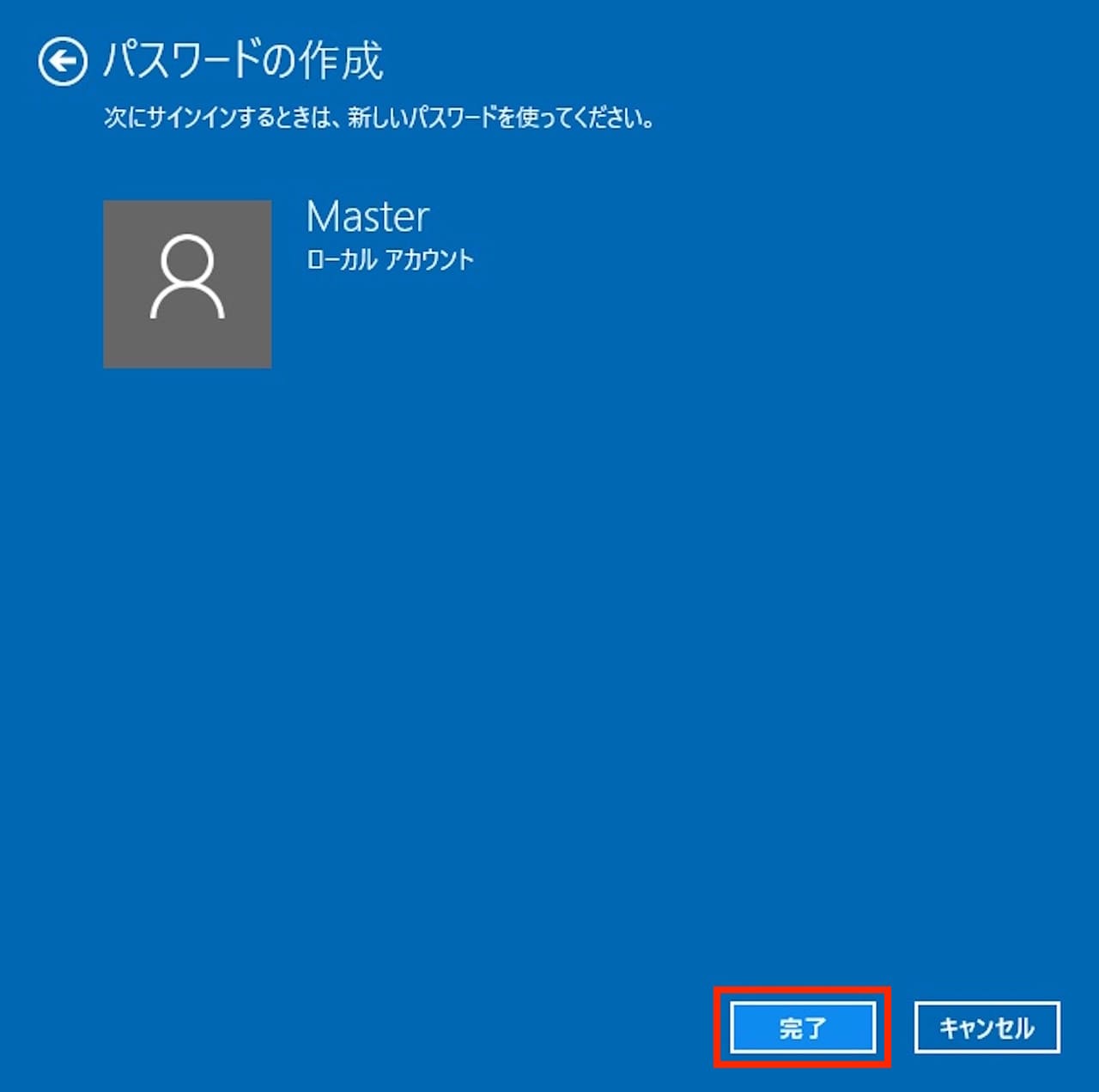
【完了】をクリックします。
これで、パスワードの追加ができました。
次は、パスワードの変更方法を見ていましょう。
パスワードを変更する方法
ここからは、すでに設定しているパスワードを変更する方法を見ていきましょう。
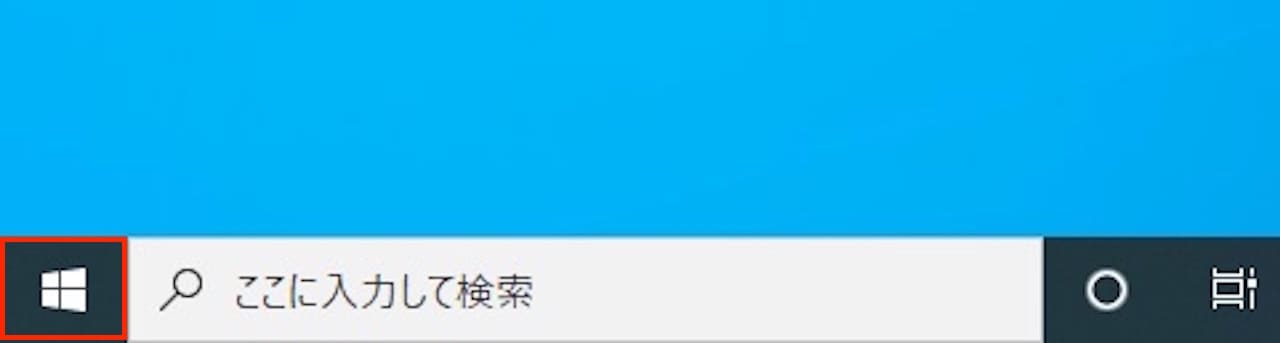
【スタートアイコン】をクリックします。
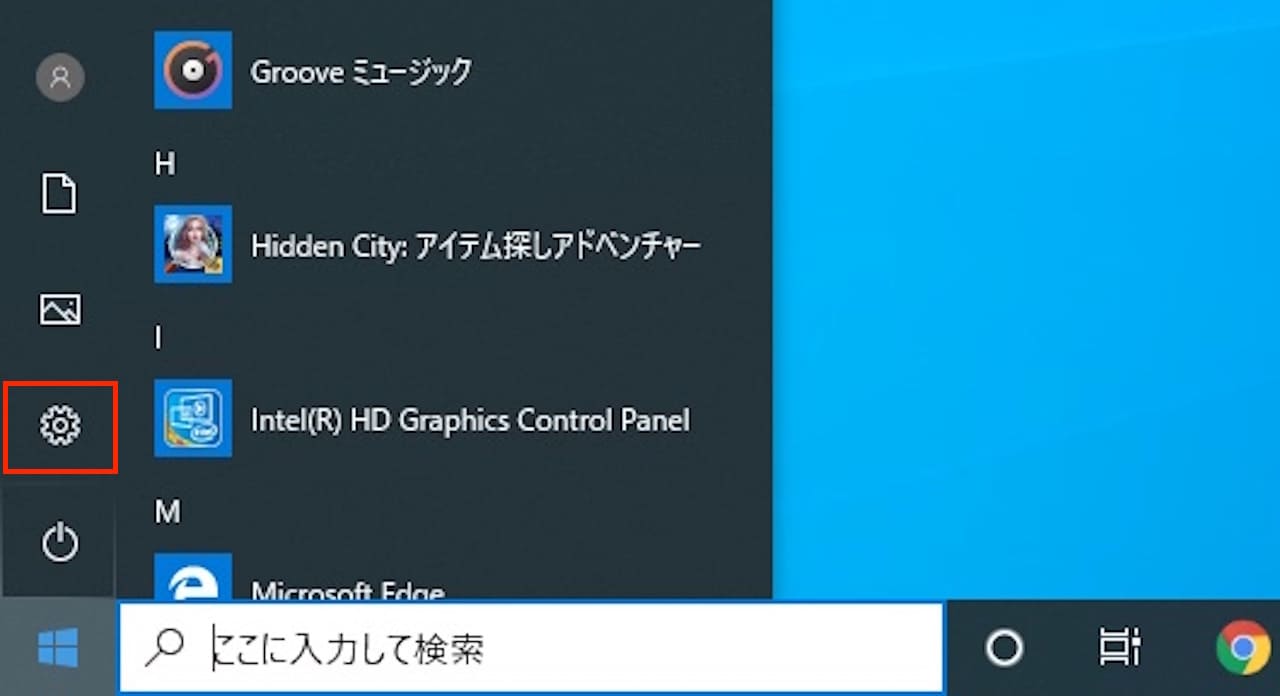
【設定】をクリックします。

【アカウント】をクリックします。
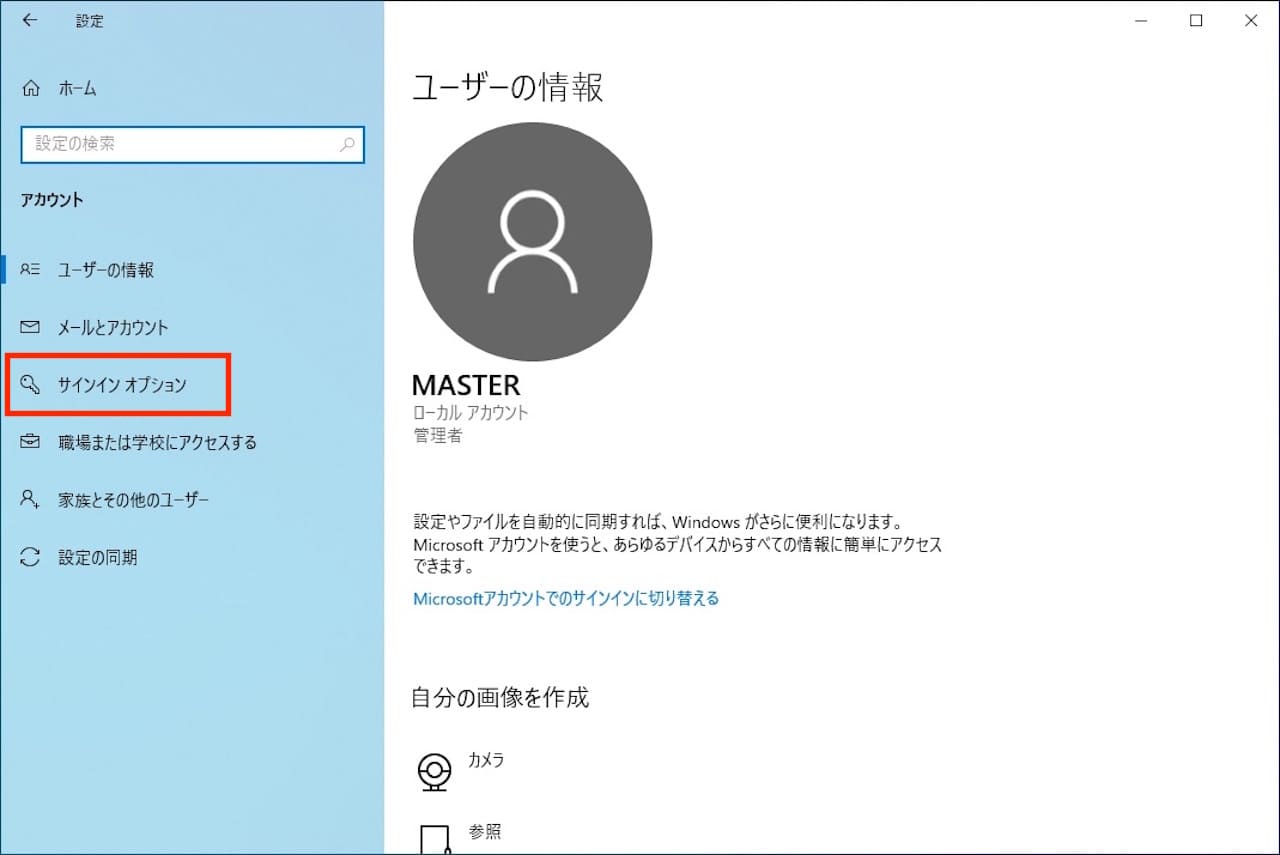
【サインイン オプション】をクリックします。
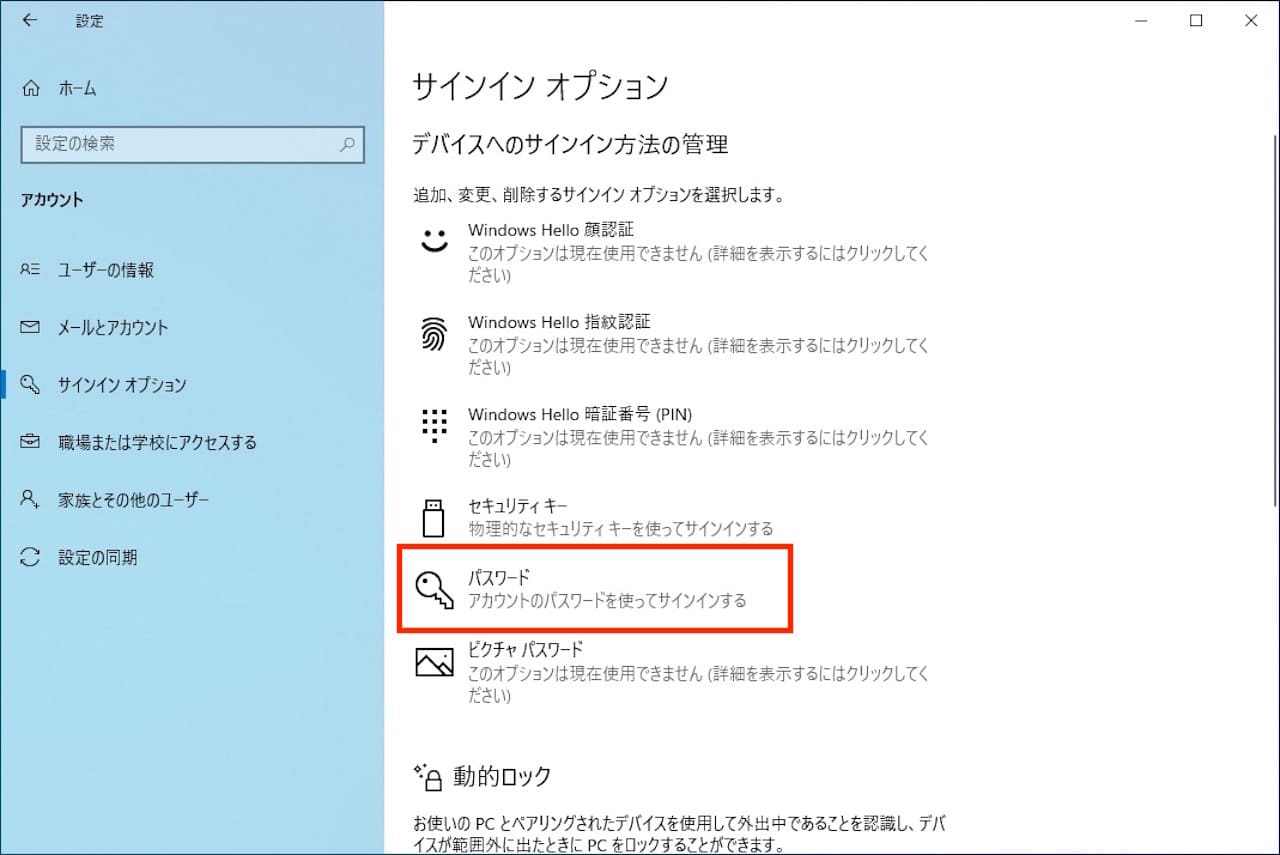
【パスワード】をクリックします。
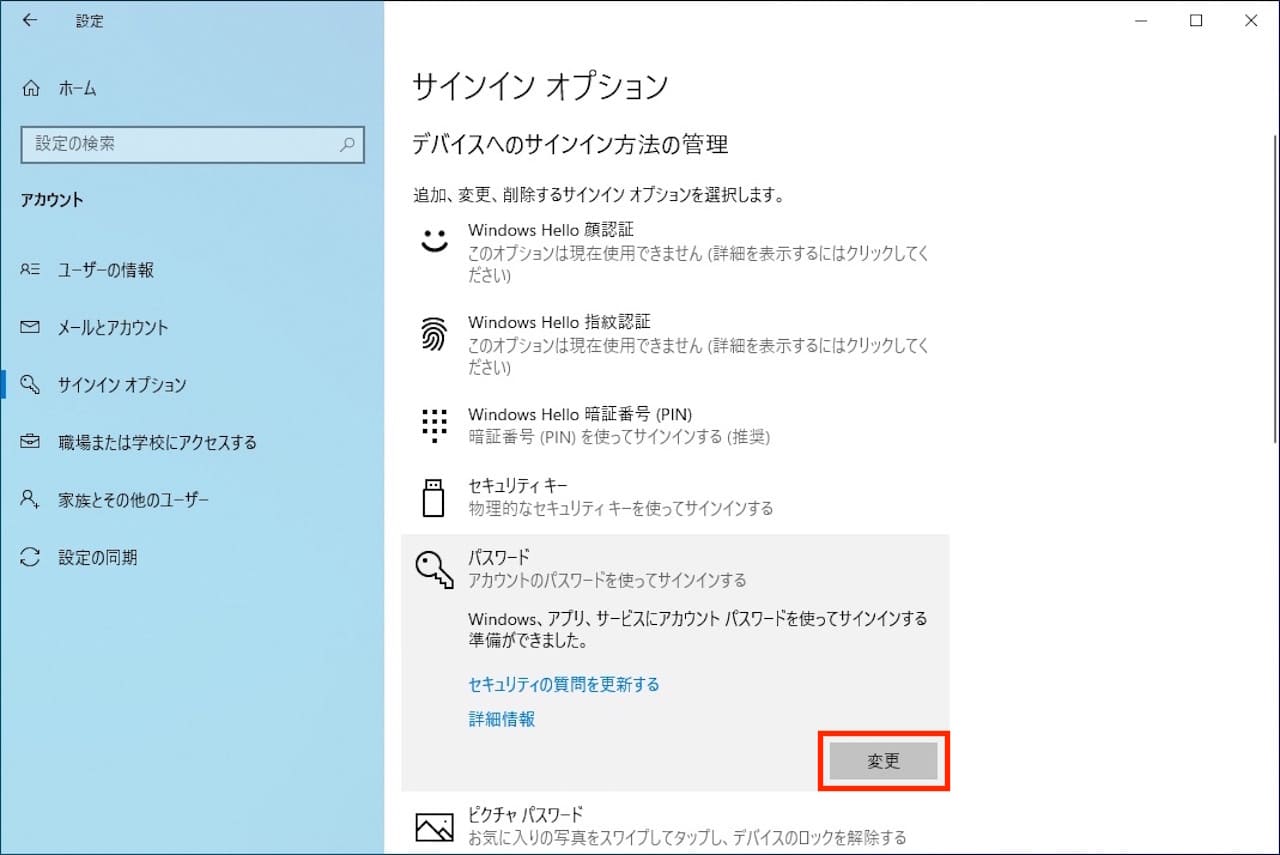
【変更】をクリックします。
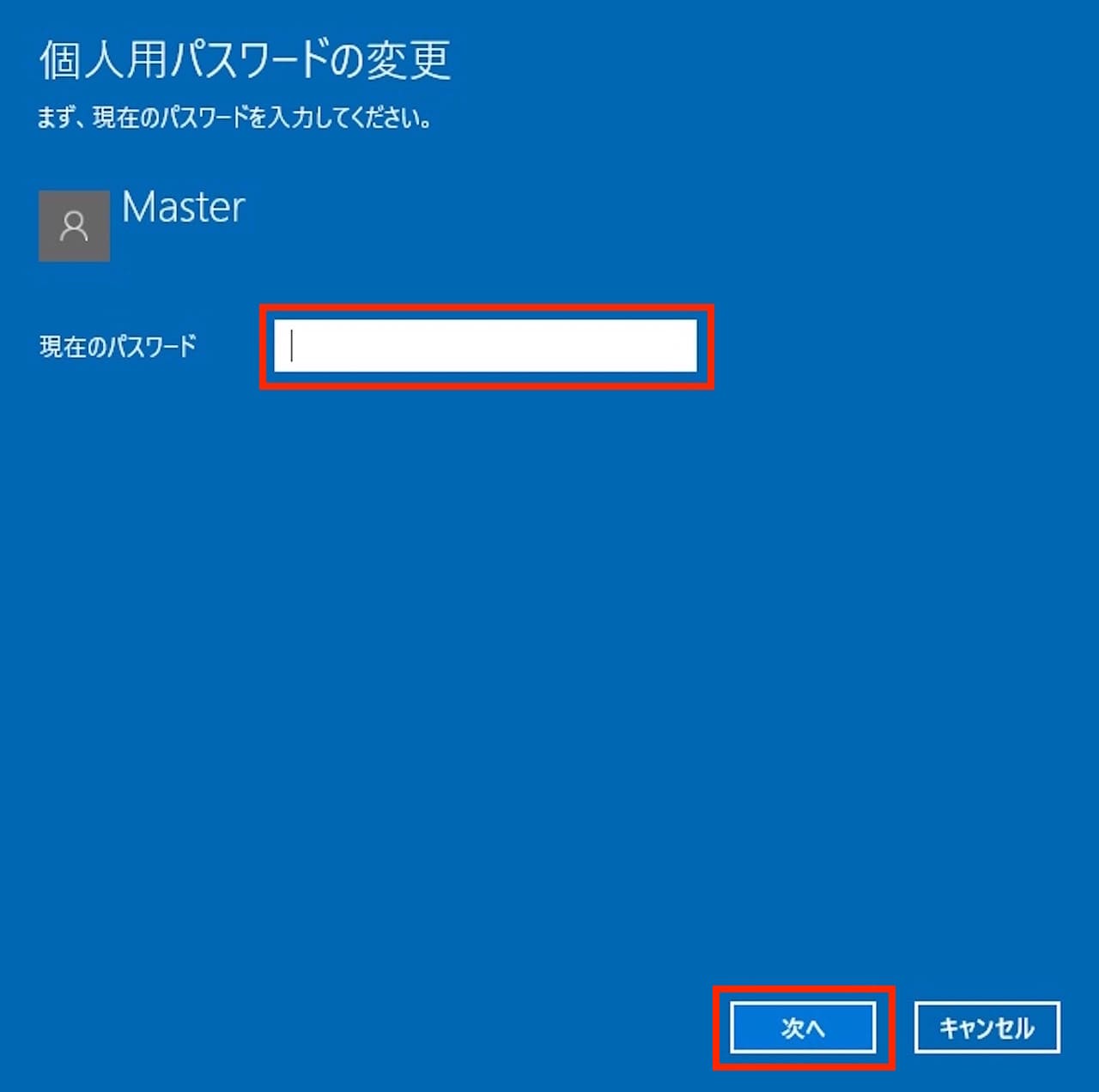
『現在のパスワード』を入力し、【次へ】をクリックします。
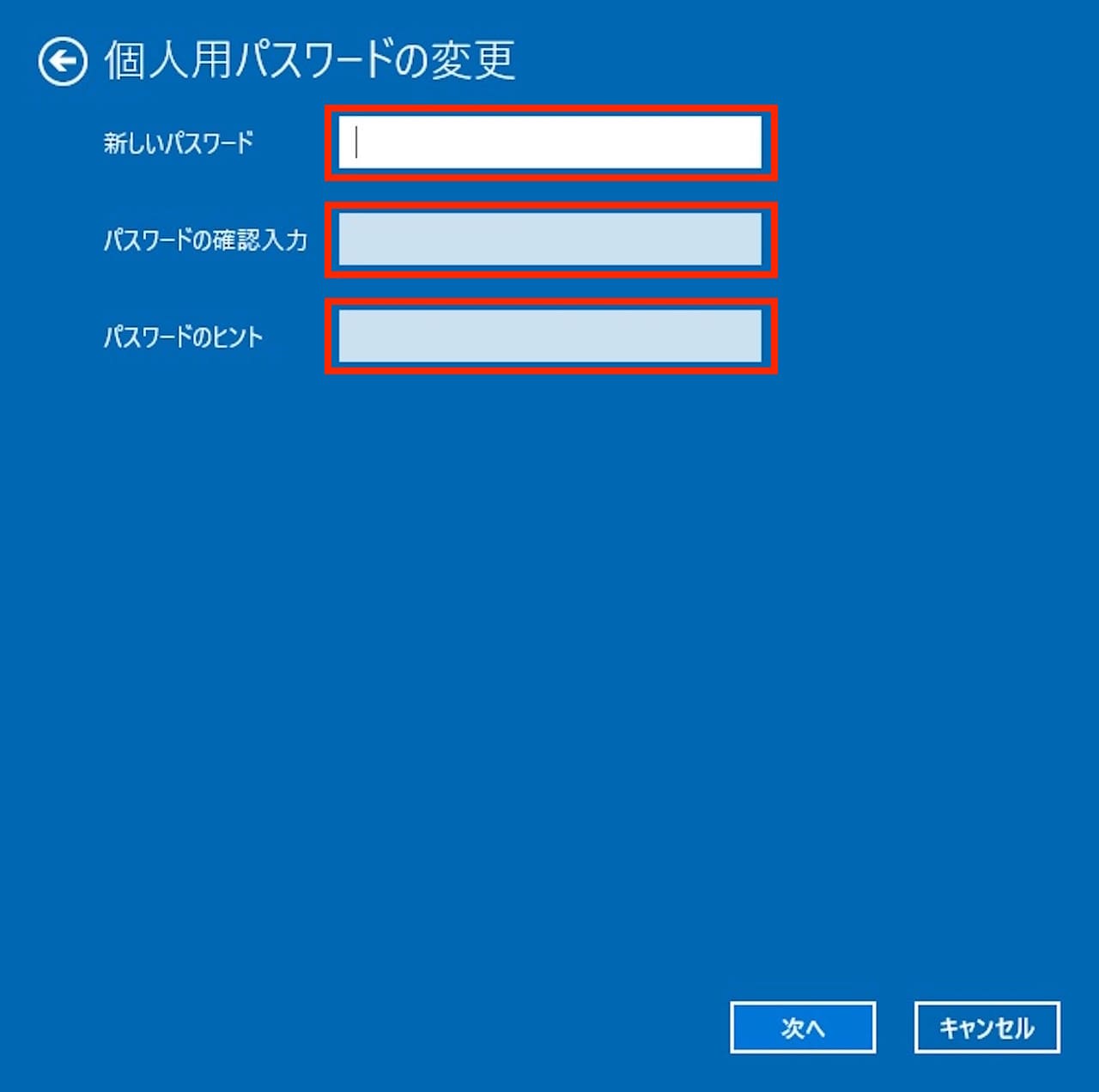
ここで、新しいパスワードへ変更します。
- 新しいパスワード
- パスワードの確認入力
- パスワードのヒント
上記3つをすべて入力します。
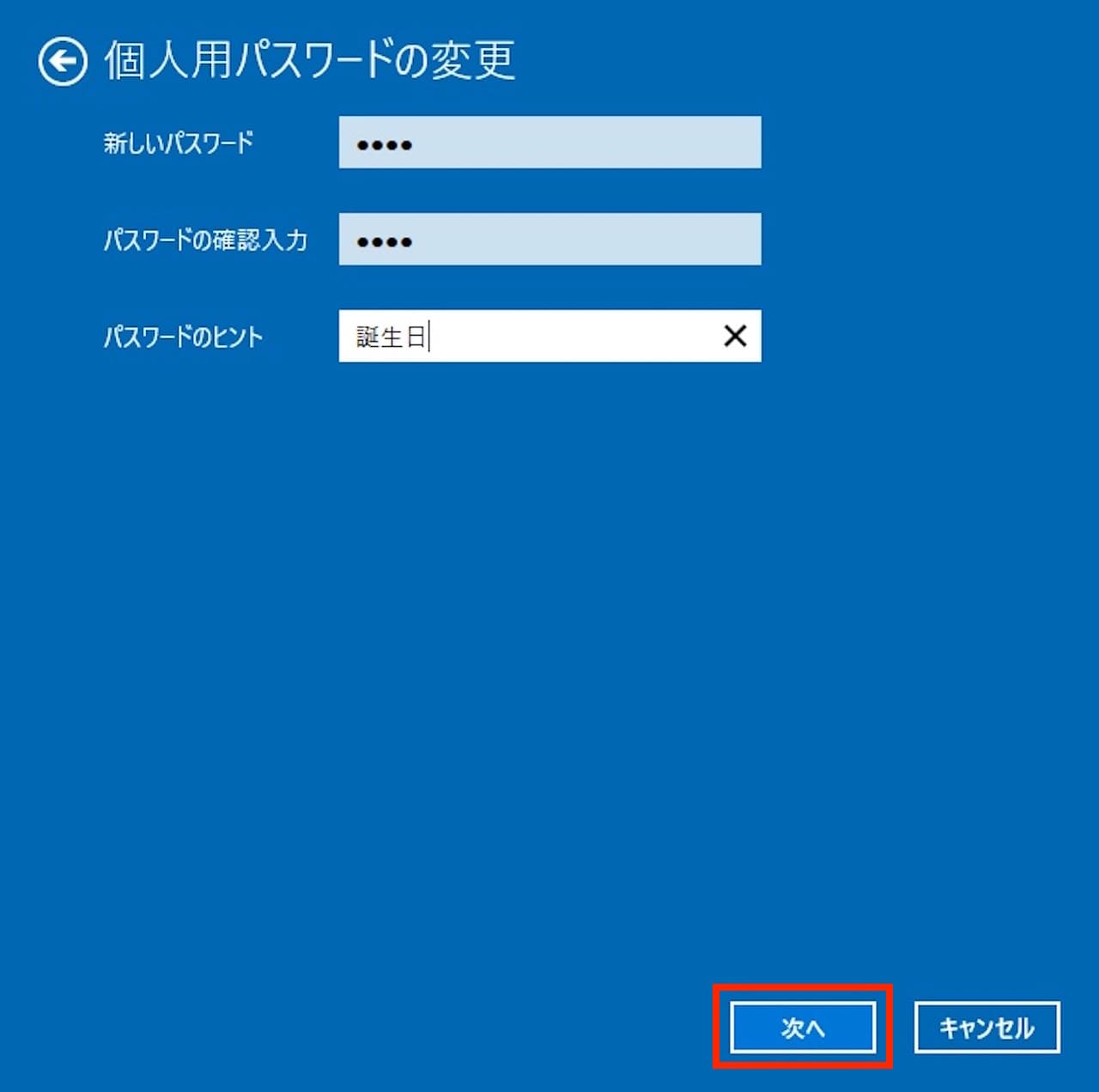
入力が終わったら、【次へ】をクリックします。
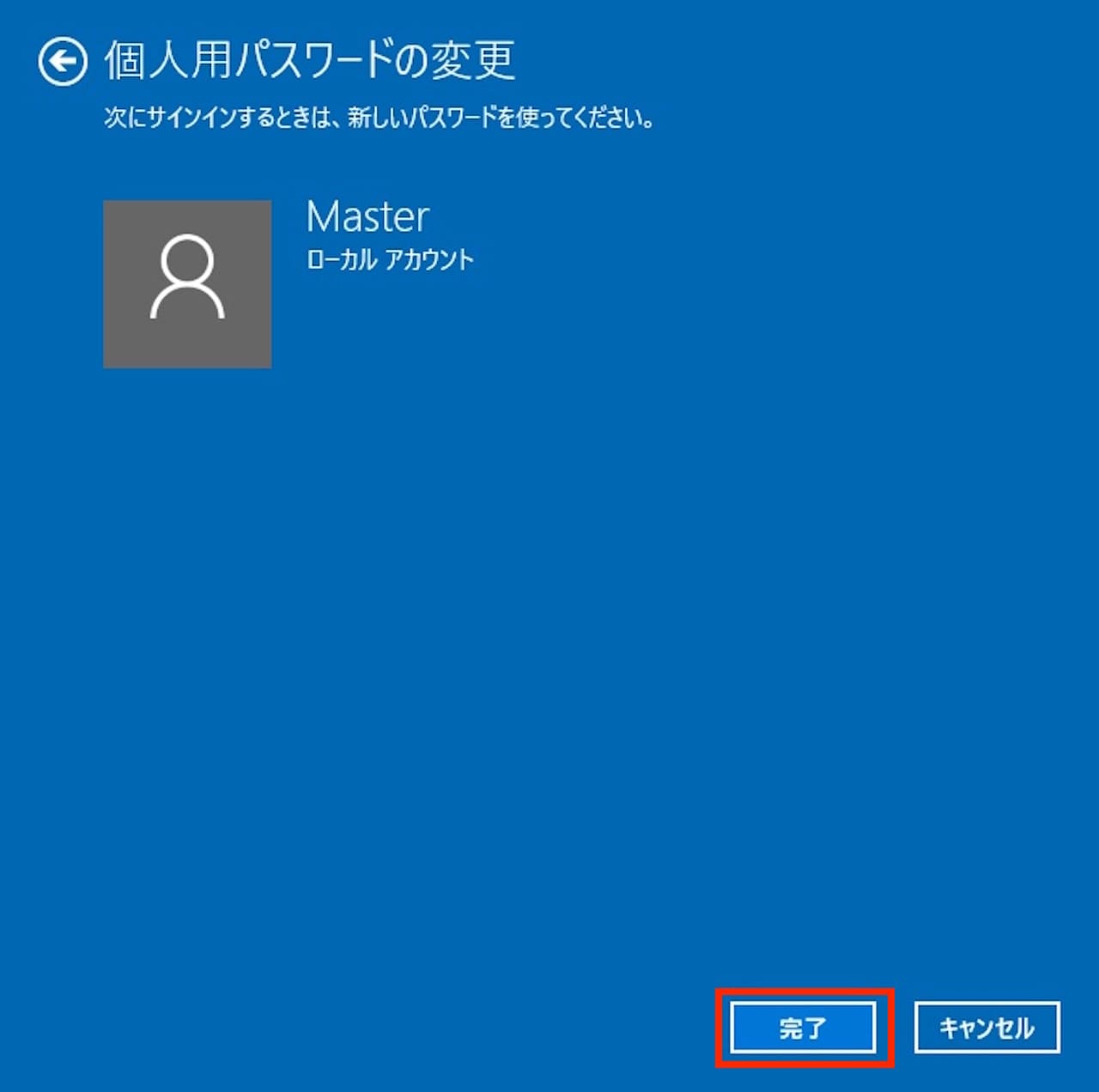
【完了】をクリックします。
これで、パスワードの変更ができました。
次は、パスワードの削除です。
パスワードを削除する方法
続いて、パスワードを削除する方法を見ていきましょう。
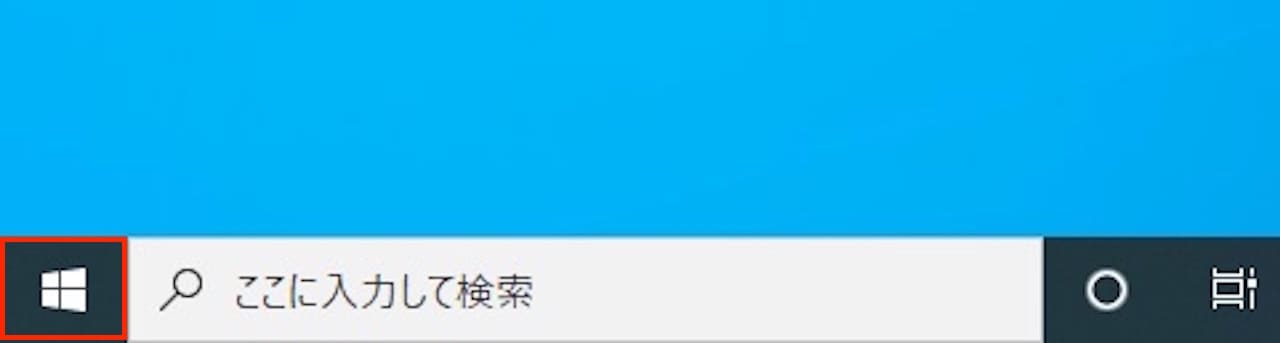
【スタートアイコン】をクリックします。
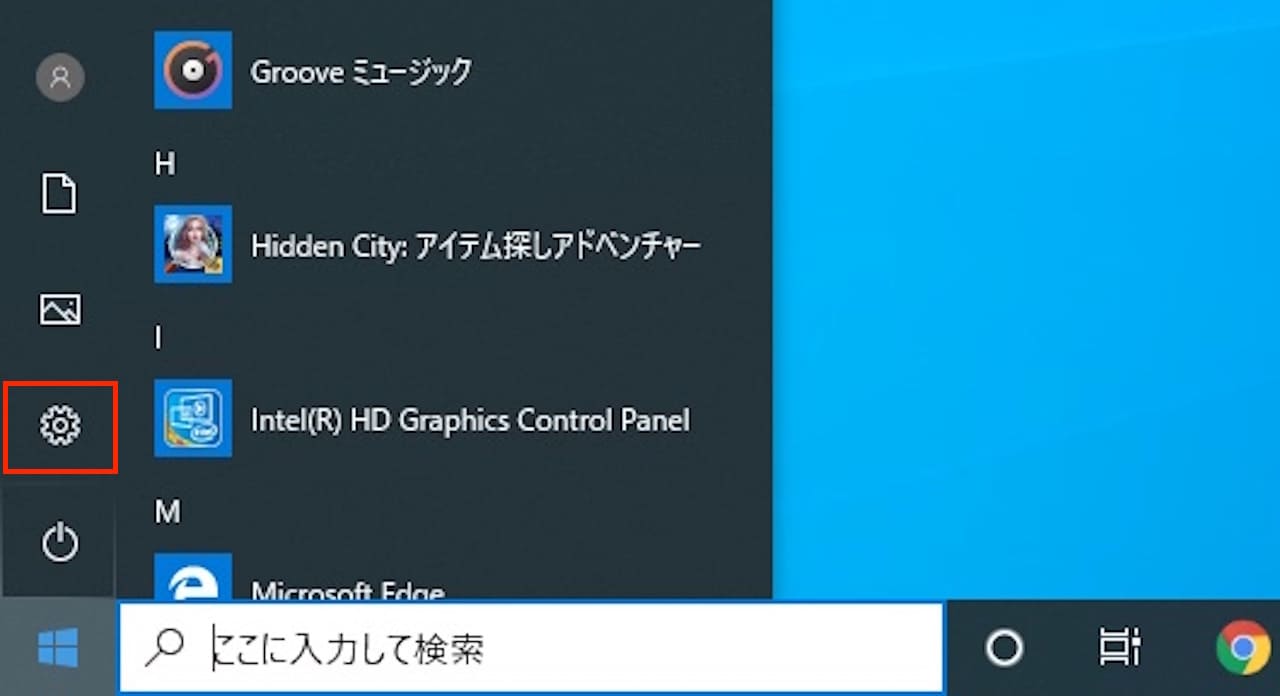
【設定】をクリックします。

【アカウント】をクリックします。
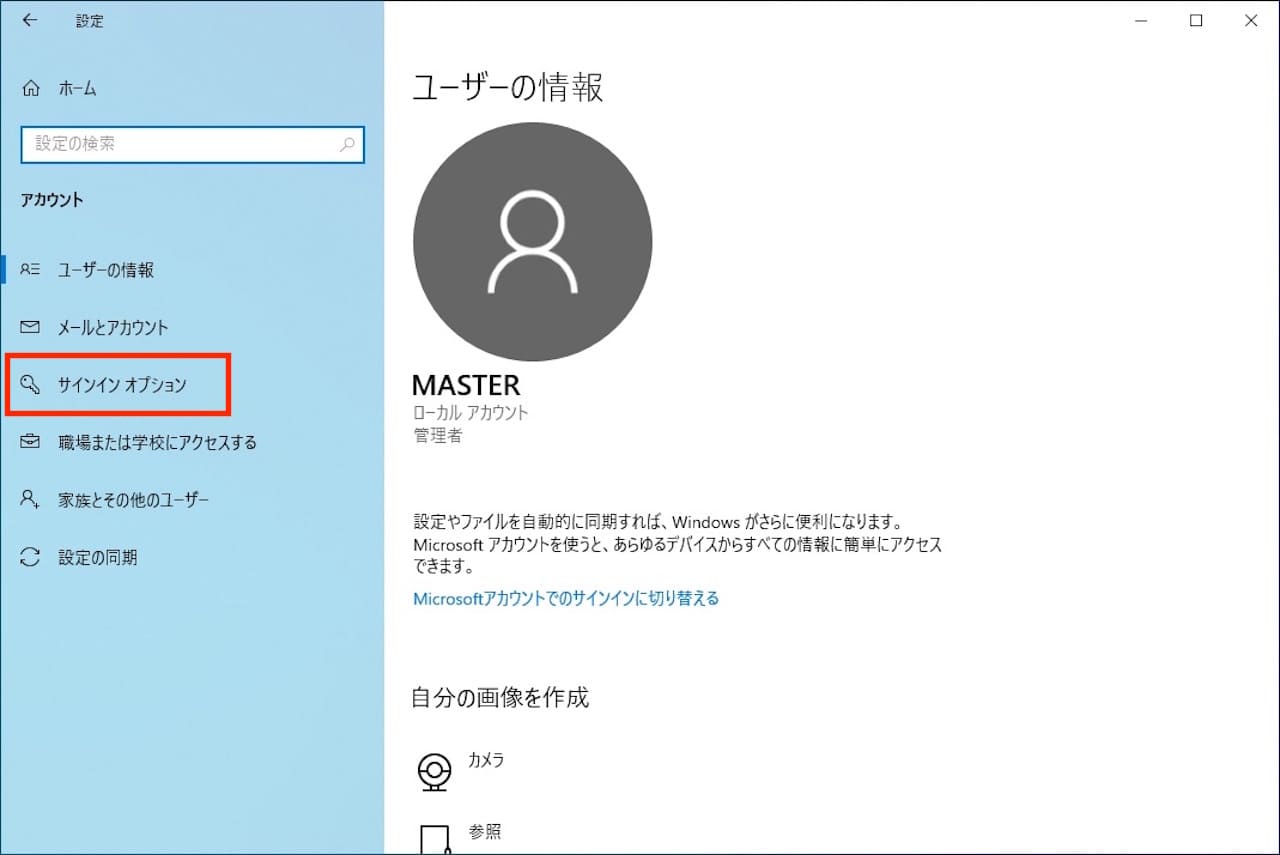
【サインイン オプション】をクリックします。
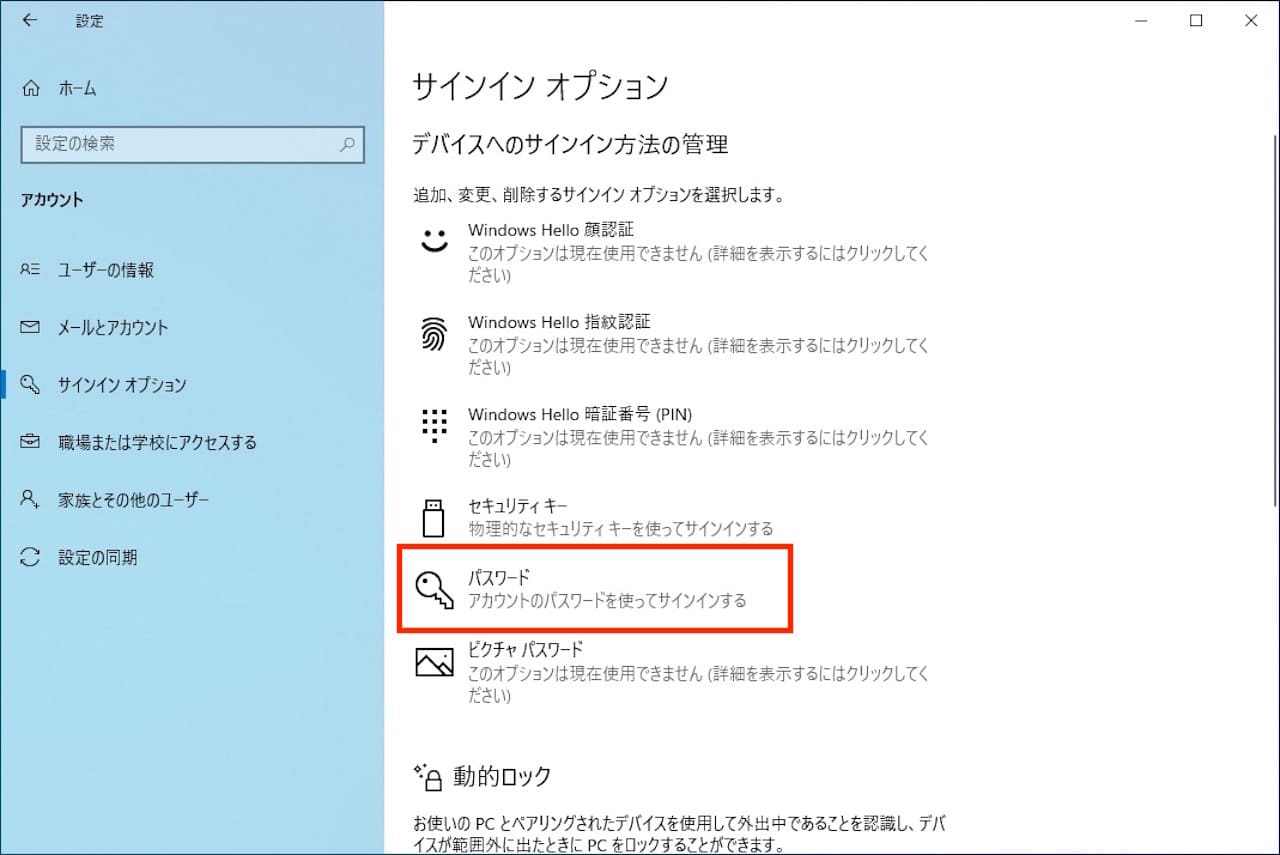
【パスワード】をクリックします。
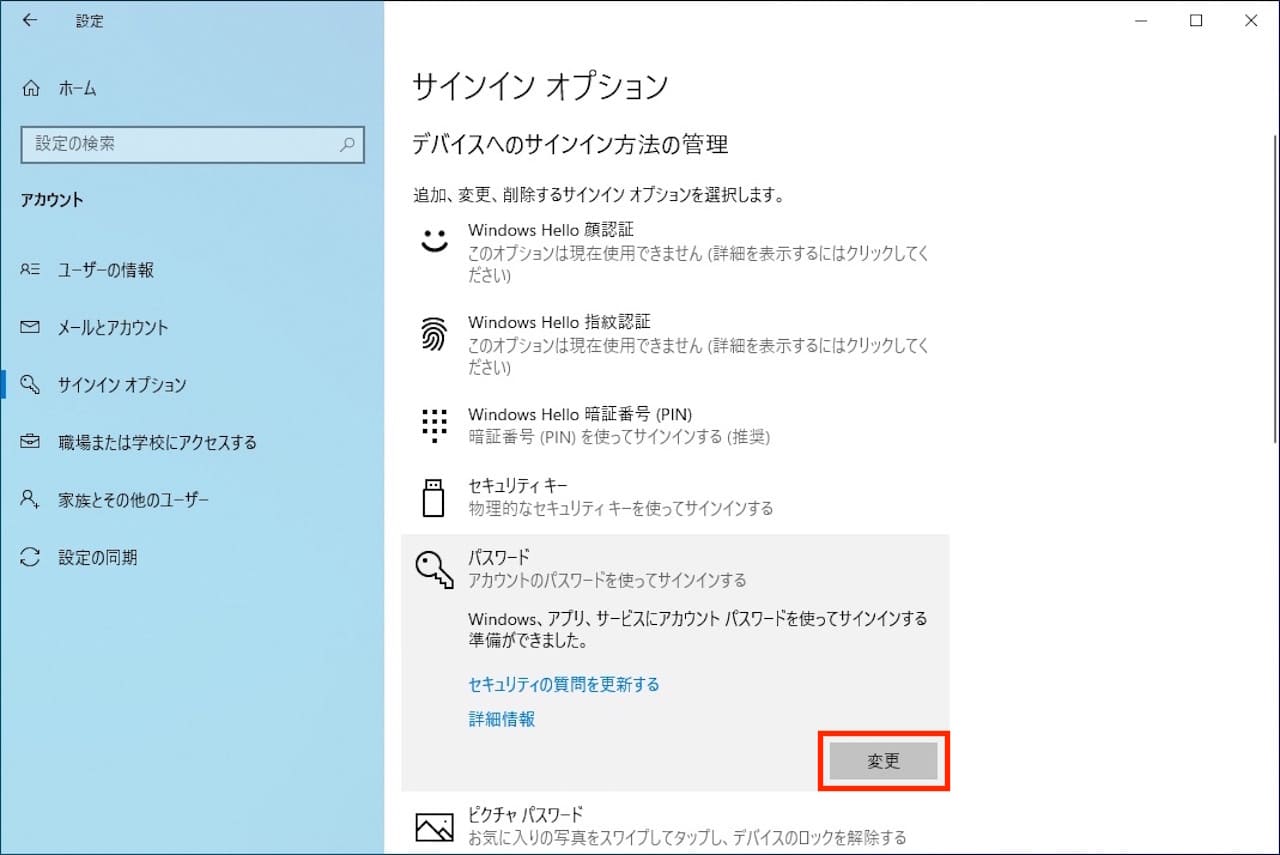
【変更】をクリックします。
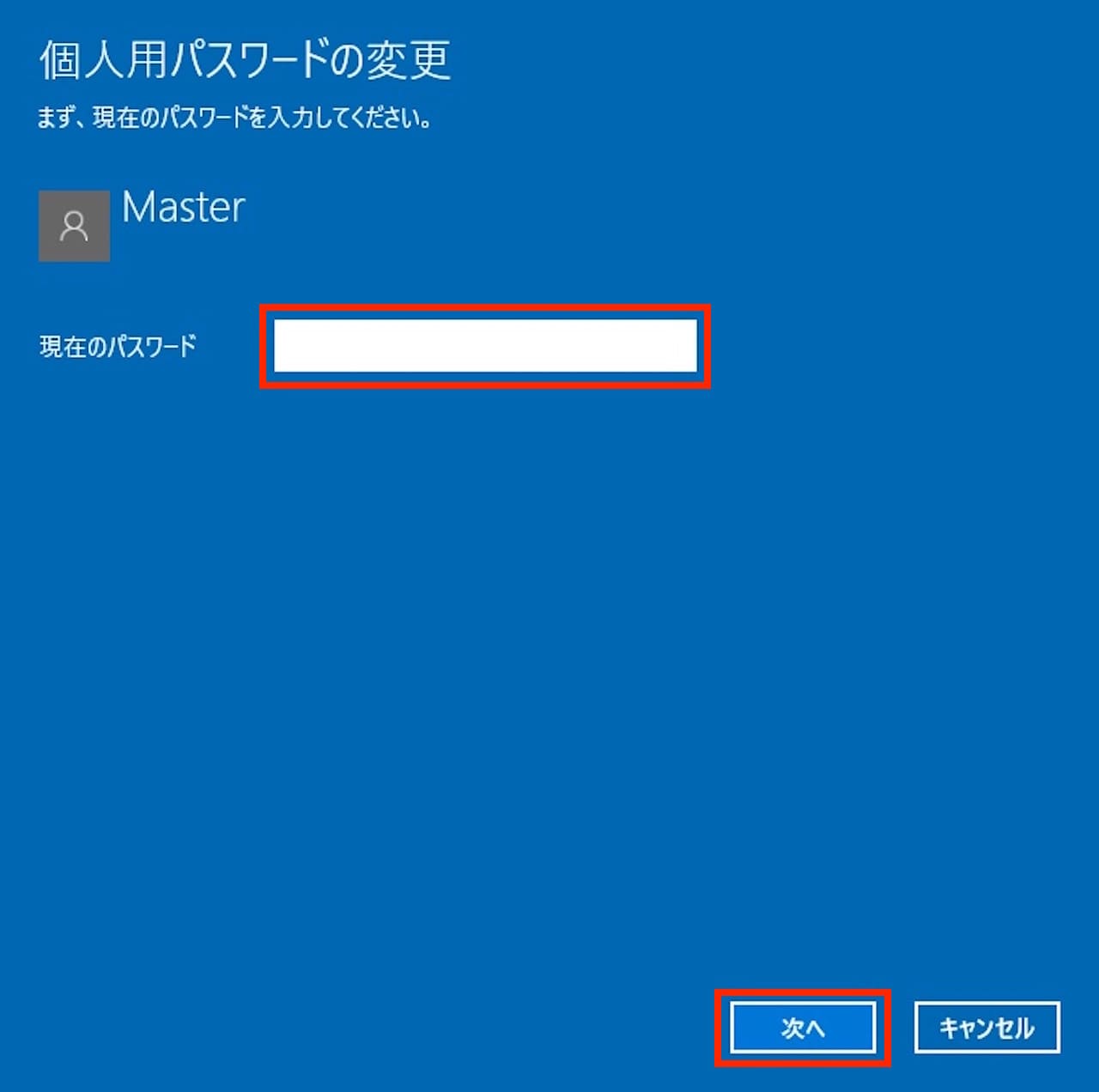
『現在のパスワード』を入力し、【次へ】をクリックします。
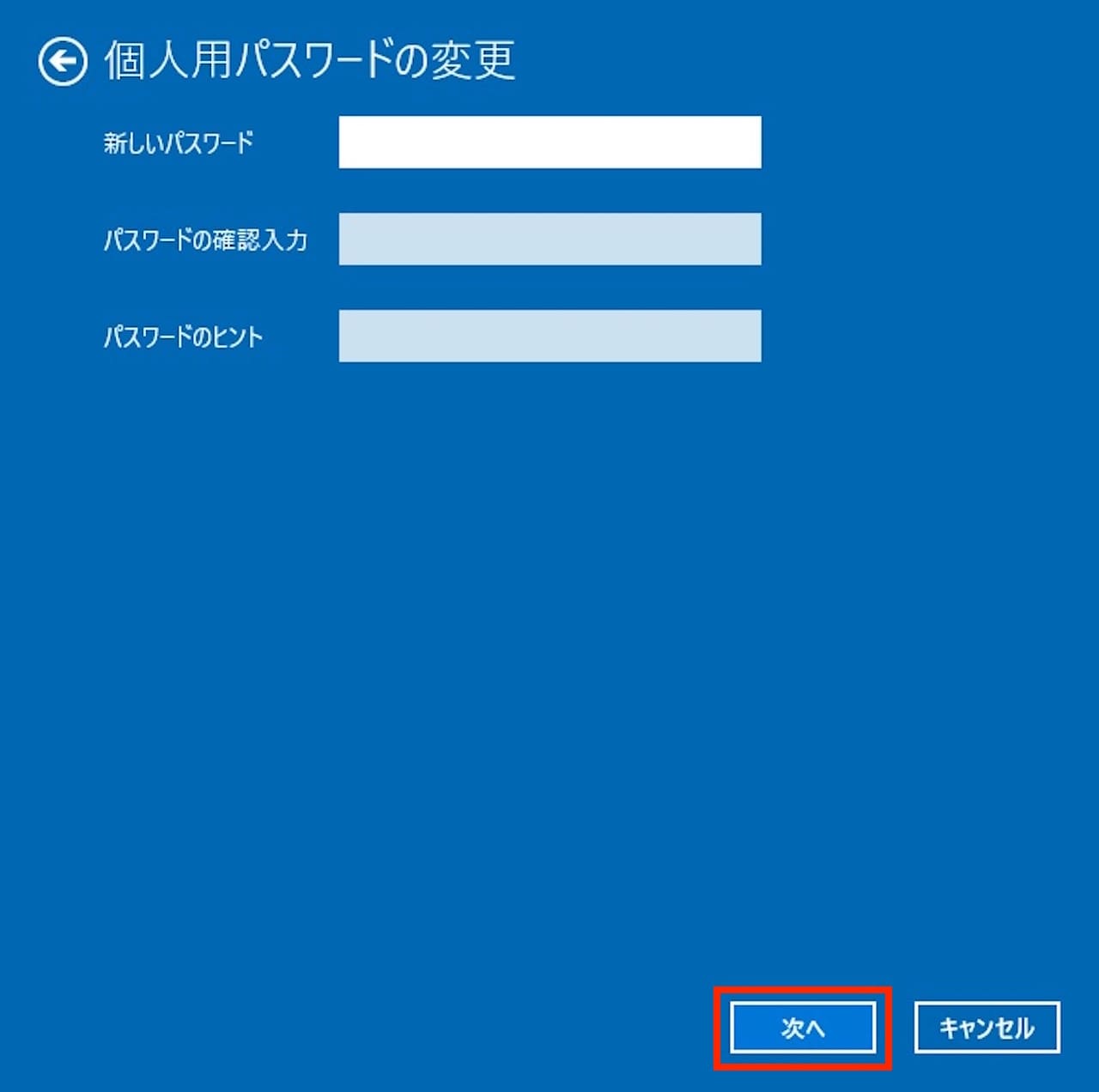
何も入力せずに、【次へ】をクリックします。
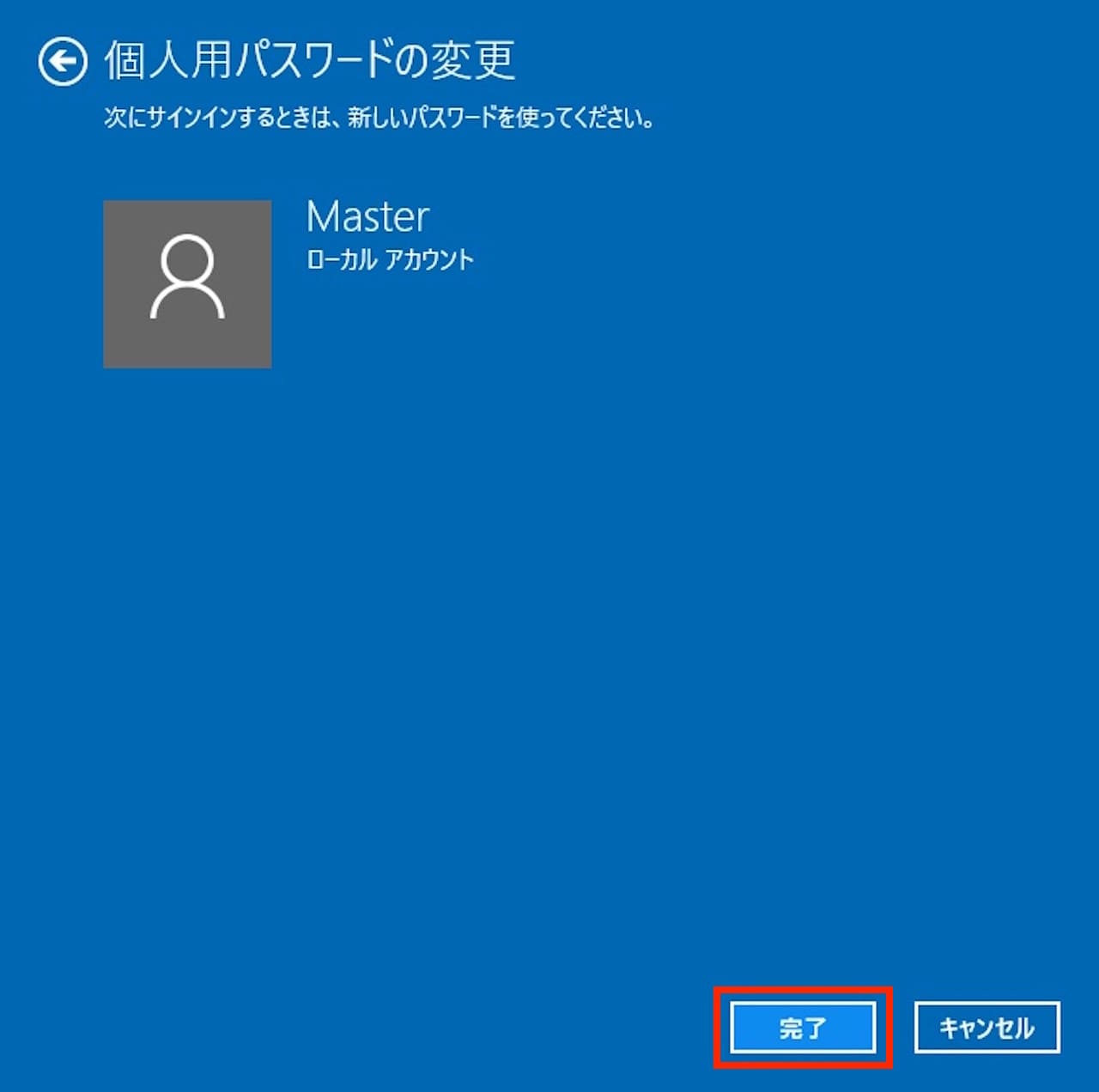
【完了】をクリックします。
これで、パスワードの削除ができました。
ログイン時のパスワード入力を省略する方法
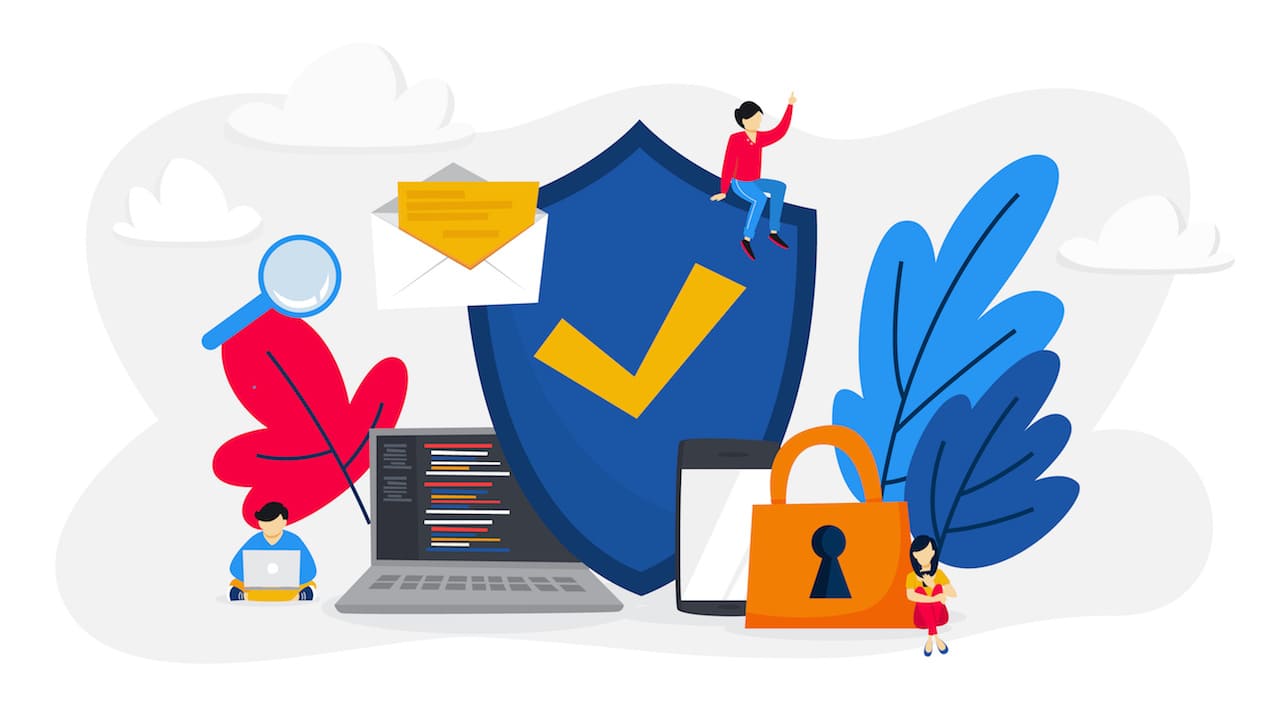
ここまで、パスワードの追加、変更、削除の方法を見てきました。
最後に、ログインするときのパスワード設定について解説していきます。
基本的には、パスワードを入力してからログインしている方が多いと思います。
また、パスワードを設定していなくても、『サインイン』をクリックしてからログインしているはずです。
ただ、起動するたびにパスワードを入力するのが面倒ということもあると思いますので、パスワードの入力を省略する方法を解説します。
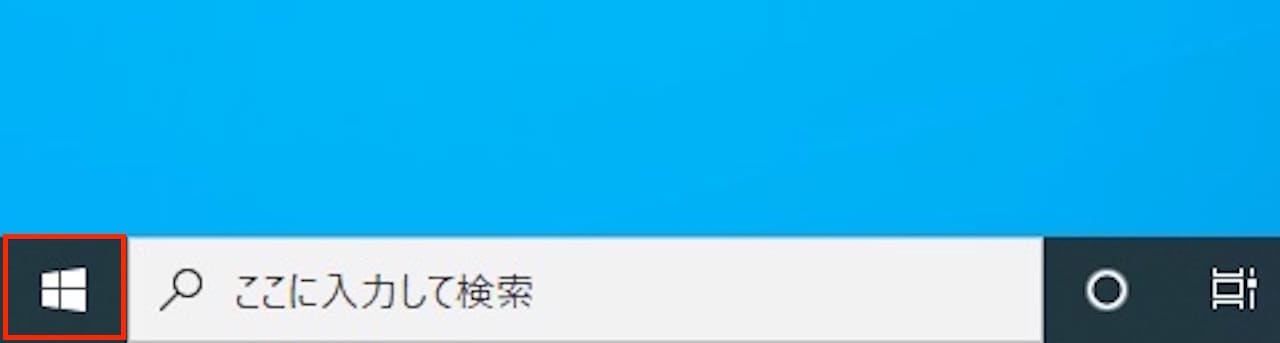
【スタートアイコン】を右クリックします。
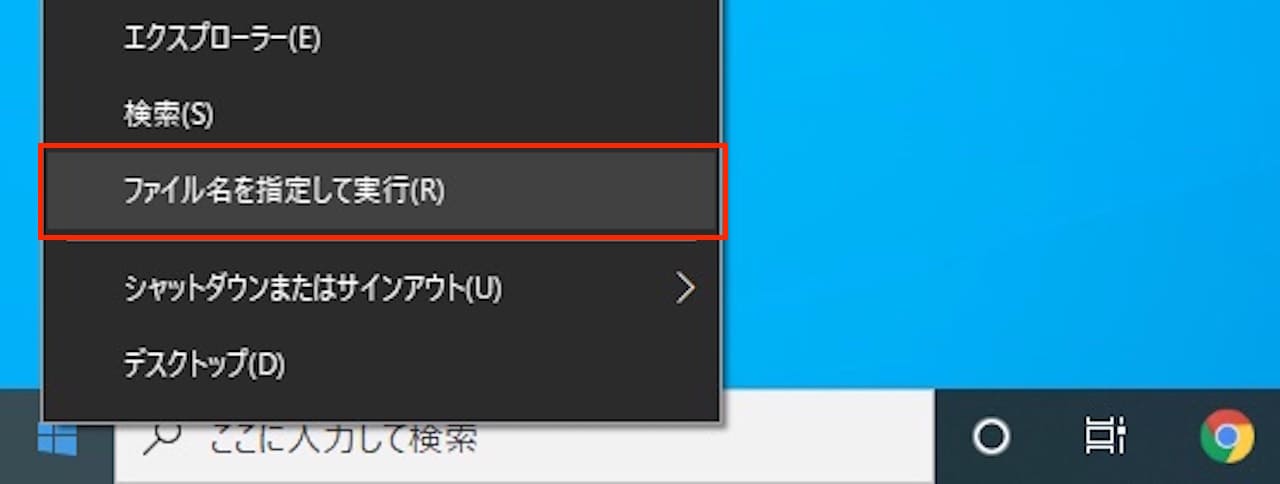
【ファイル名を指定して実行】をクリックします。
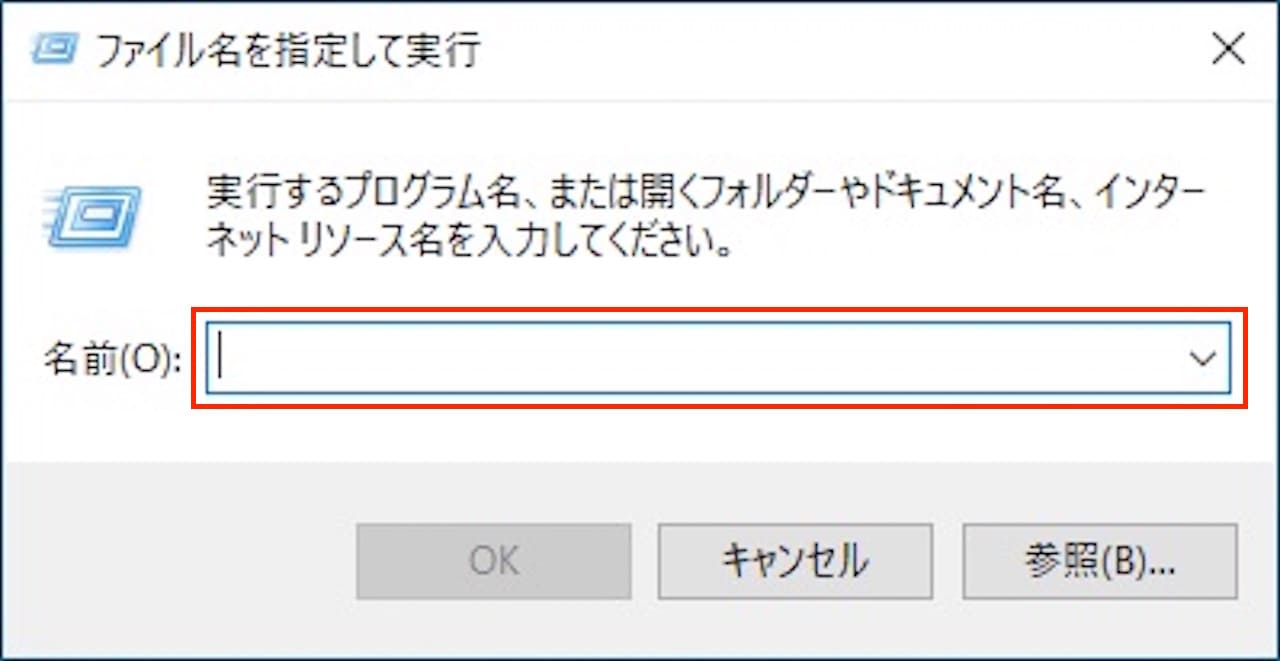
『名前』に下記を入力します。
コピペでOKです。
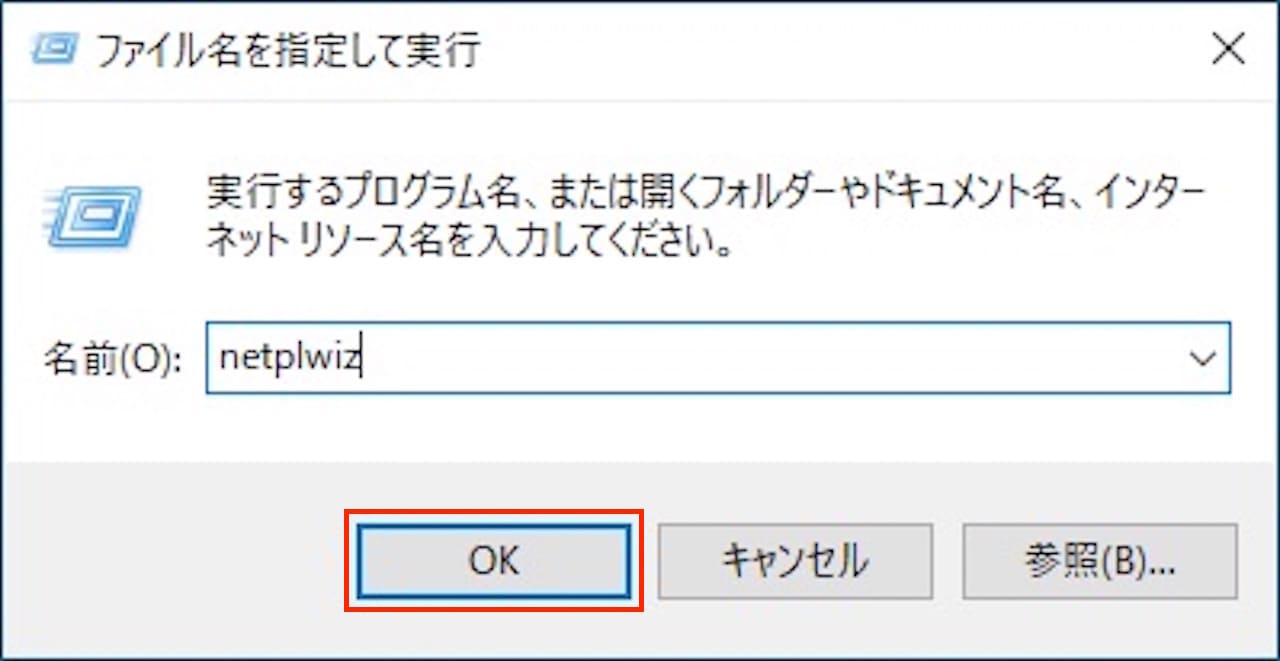
【OK】をクリックします。
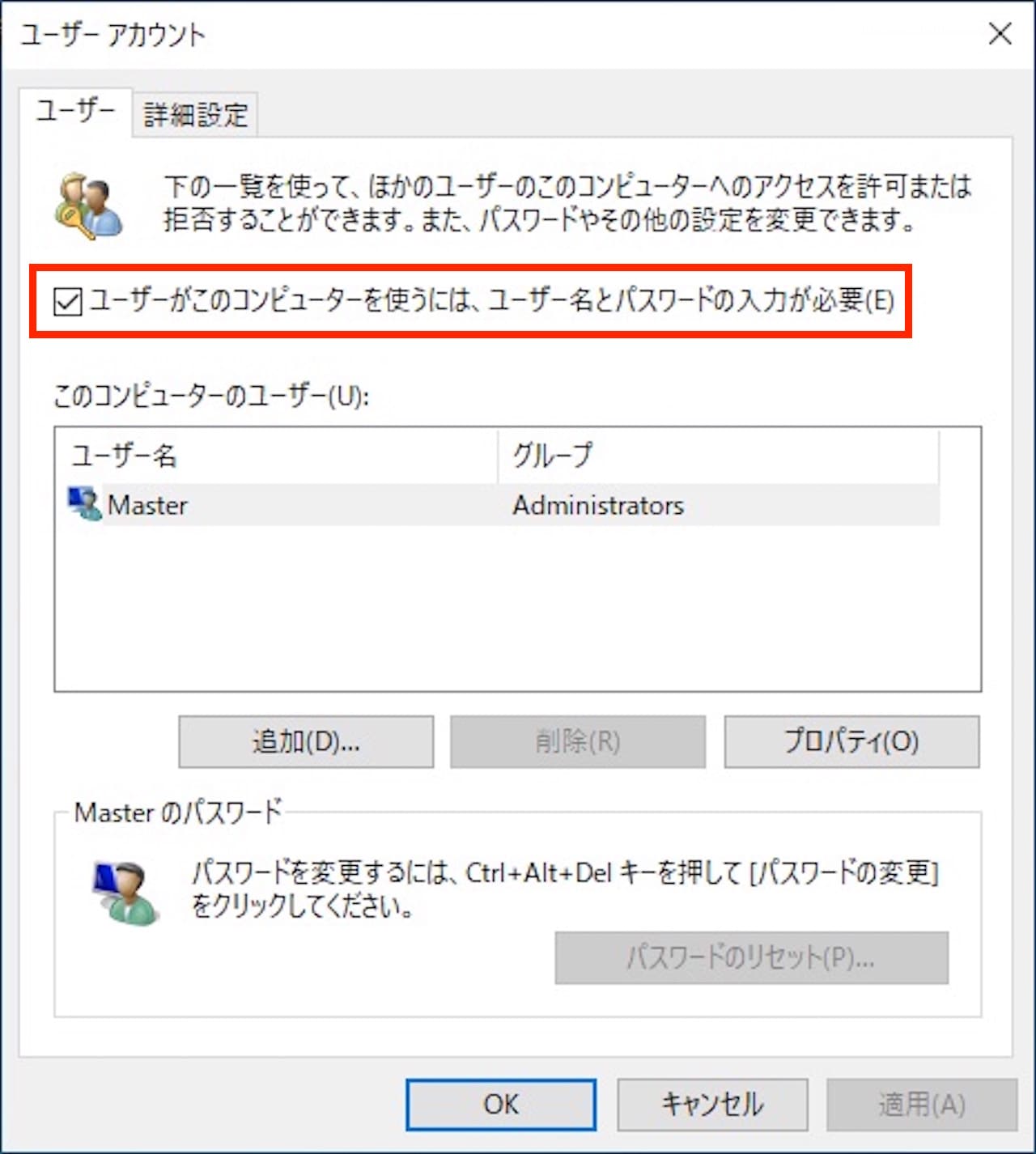
『ユーザーがこのコンピューターを使うには、ユーザー名とパスワードの入力が必要』という項目があります。
ここにチェックが入っていますので、チェックを外します。
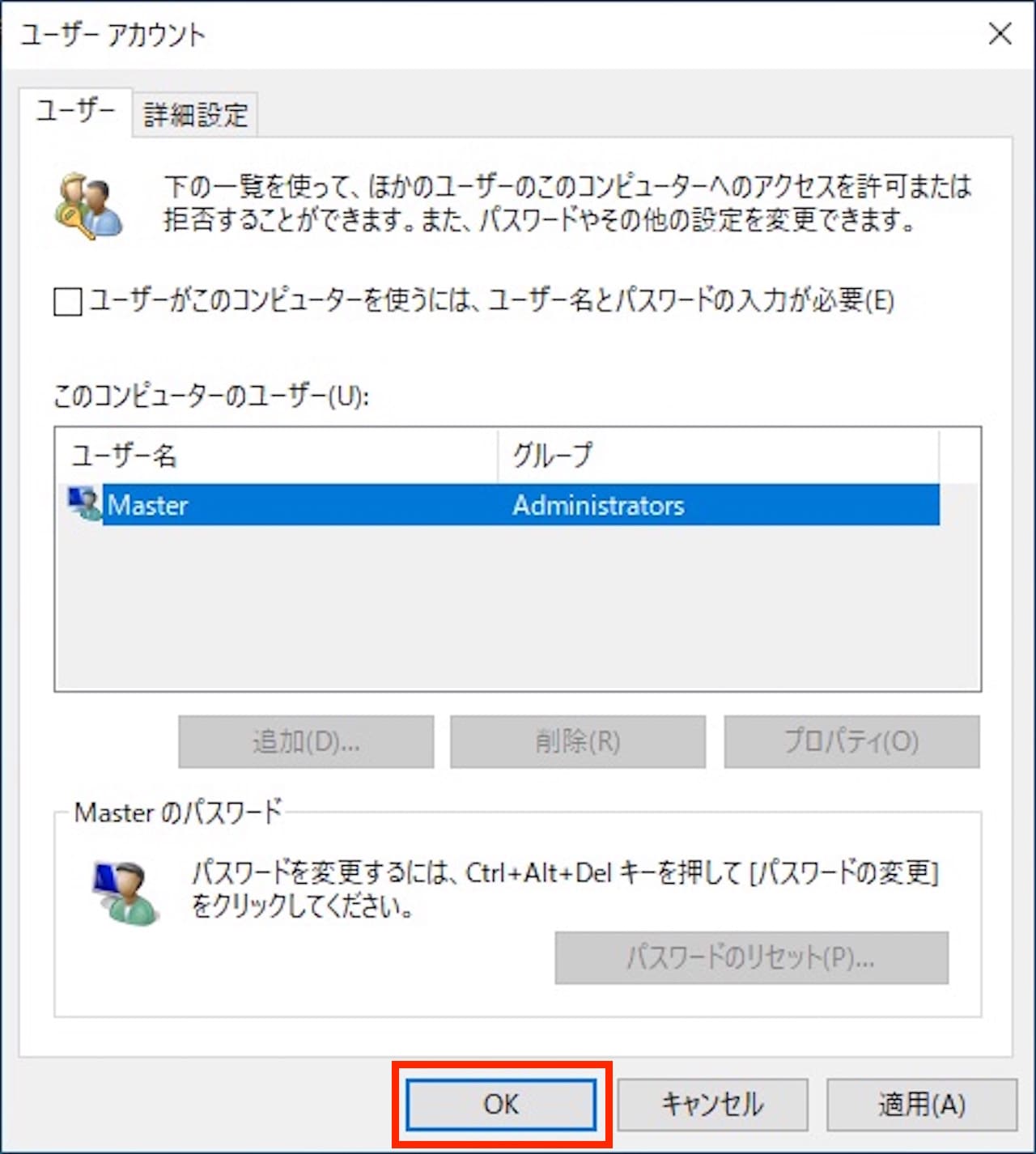
【OK】をクリックします。
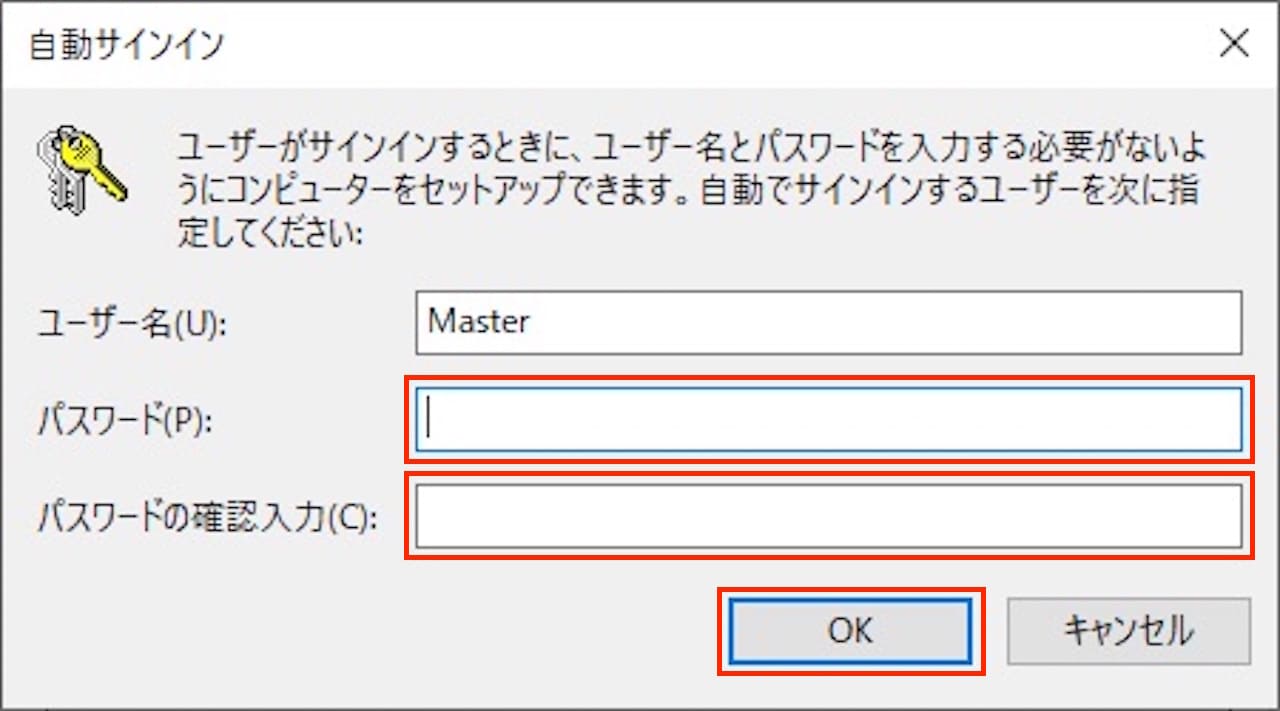
『パスワード』を入力し、【OK】をクリックしたら、完了です。
これで、ログイン時のパスワード入力が省略できるようになりました。
まとめ:Windows10,11のパスワードを設定する方法
この記事では、パスワードの追加、変更、削除の方法とログイン時のパスワード入力を省略する方法について解説しました。
パスワードは途中で変更することもできますし、ログイン時のパスワード入力をなくすこともできます。
ご利用状況に合わせて、お好きな設定にしましょう。
このブログでは、このように一つの項目について詳しく解説しています。
Windows10の使い方について、『基本的な内容を広く知りたい』という方は下記のような書籍がおすすめです。