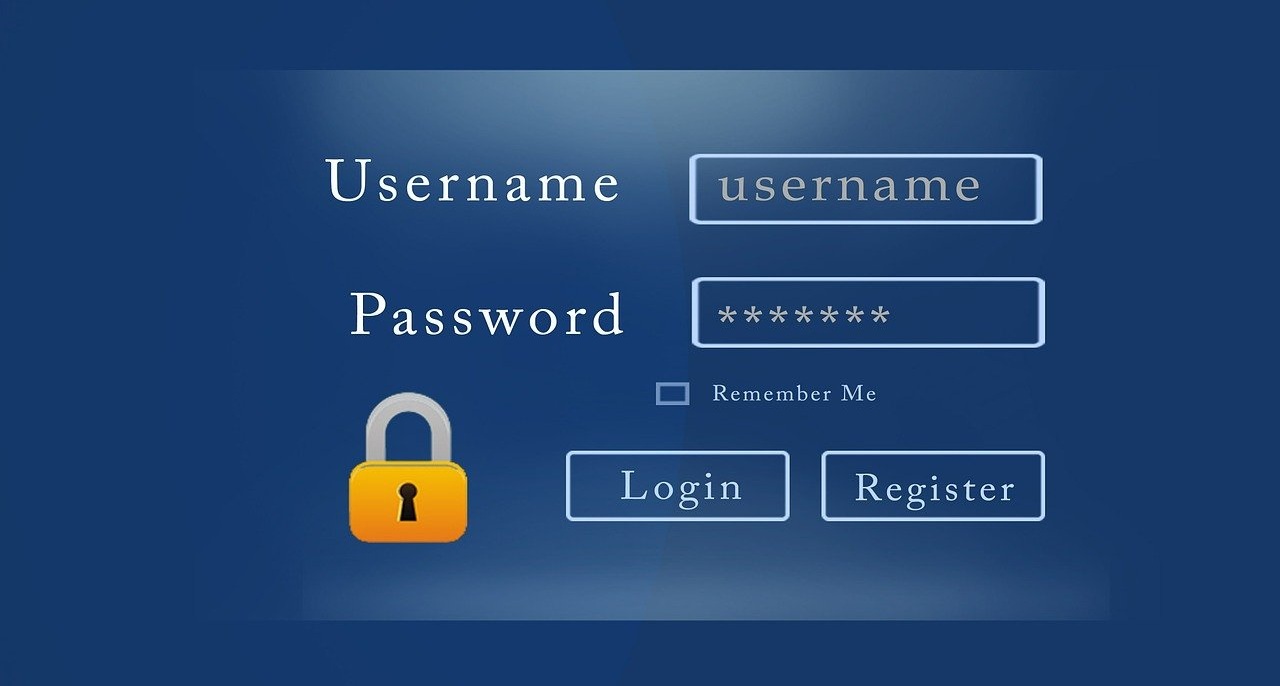
この記事では、Windows10、11で『ユーザーがこのコンピューターを使うには、ユーザー名とパスワードの入力が必要』が表示されないときの対処法を解説します。
パソコン起動時に自動でログインするようにしたいときに起こる、下記のような症状を解決できます。
✅ この記事で解決できる悩み
- パソコン起動時に自動でログインするようにしたいが、『ユーザーがこのコンピューターを使うには、ユーザー名とパスワードの入力が必要』が表示されない
- 『セキュリティ向上のため、このデバイスではMicrosoftアカウント用にWindows Helloサインインのみを許可する(推奨)』をオフにしても変わらなかった
✅ 記事の信頼性

<想定機種>
この記事は、下記機種を想定して書いています。
💻 Windows10、11
💻 ノート、デスクトップ、一体型、自作パソコン
Windows10、11で『ユーザーがこのコンピューターを使うには、ユーザー名とパスワードの入力が必要』が表示されないときの対処法
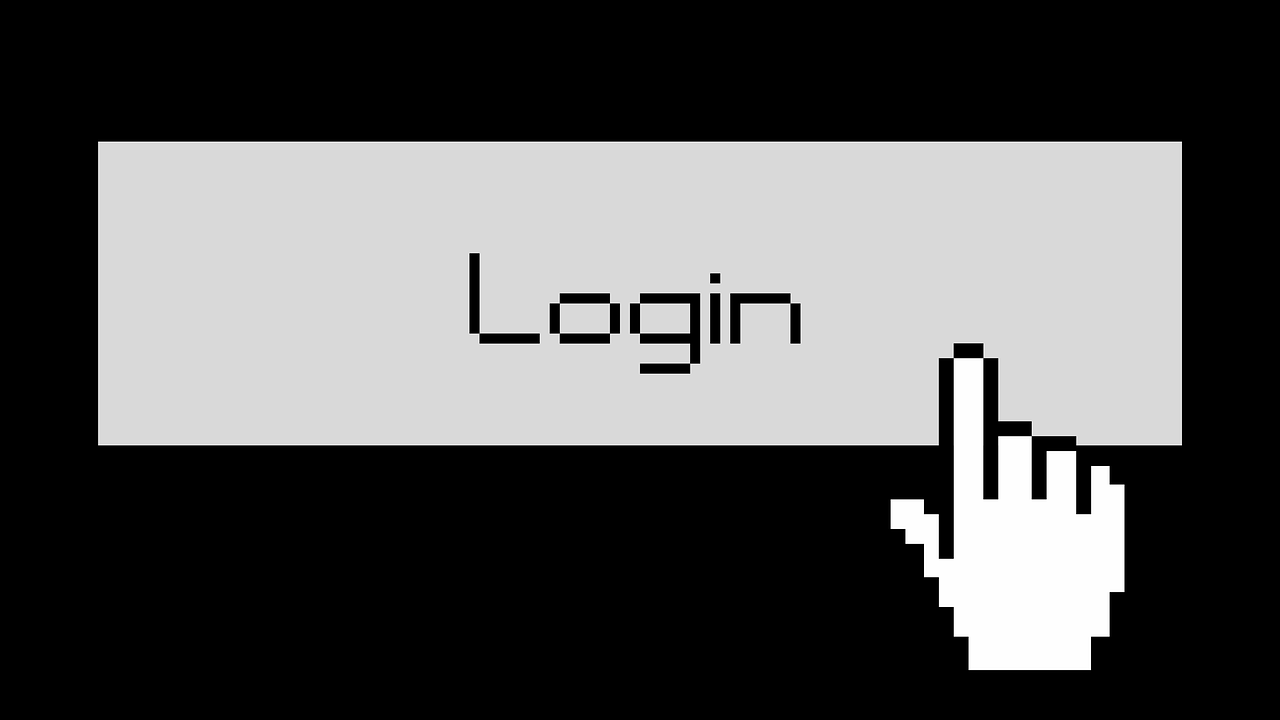
それでは、Windows10、11で『ユーザーがこのコンピューターを使うには、ユーザー名とパスワードの入力が必要』が表示されないときの対処法を見ていきましょう。
Microsoftアカウントでログインしている場合は、対処法①→対処法②の順にご覧ください。
ローカルアカウントでログインしている場合は、対処法②のみをご覧ください。
対処法①アカウントの設定を変更する
Microsoftアカウントでログインしている場合、アカウントの設定を変更することで、『ユーザーがこのコンピューターを使うには、ユーザー名とパスワードの入力が必要』を表示させることができます。
まずは、下記のどちらかで設定を開きます。
- タスクバーのスタートアイコン→設定
- ショートカットキー『Windowsキー+I』
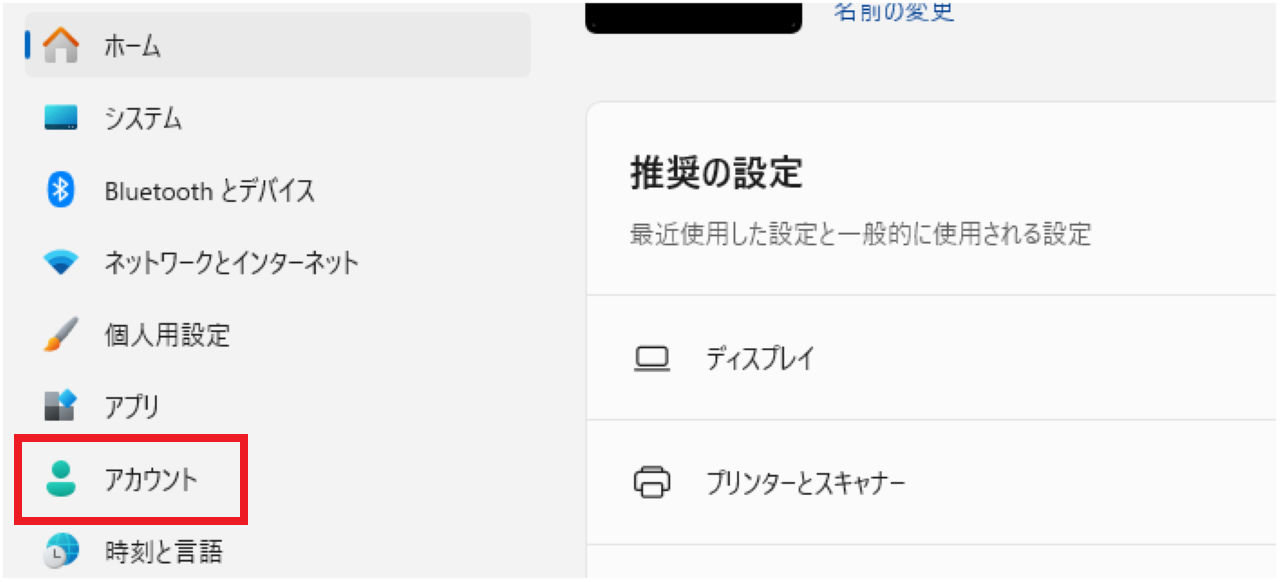
【アカウント】をクリックします。
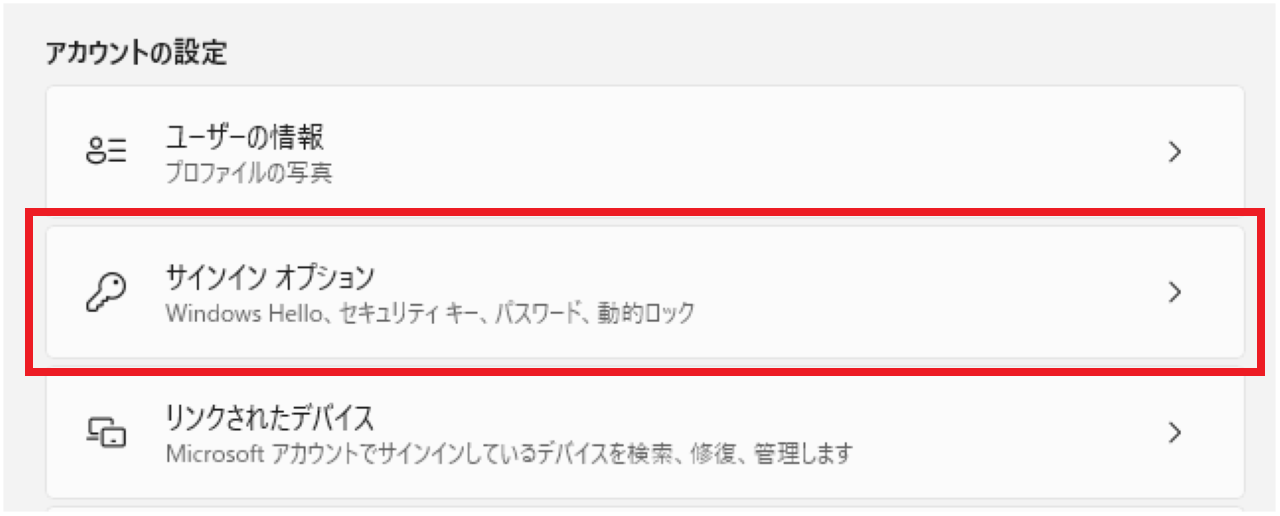
【サインインオプション】をクリックします。
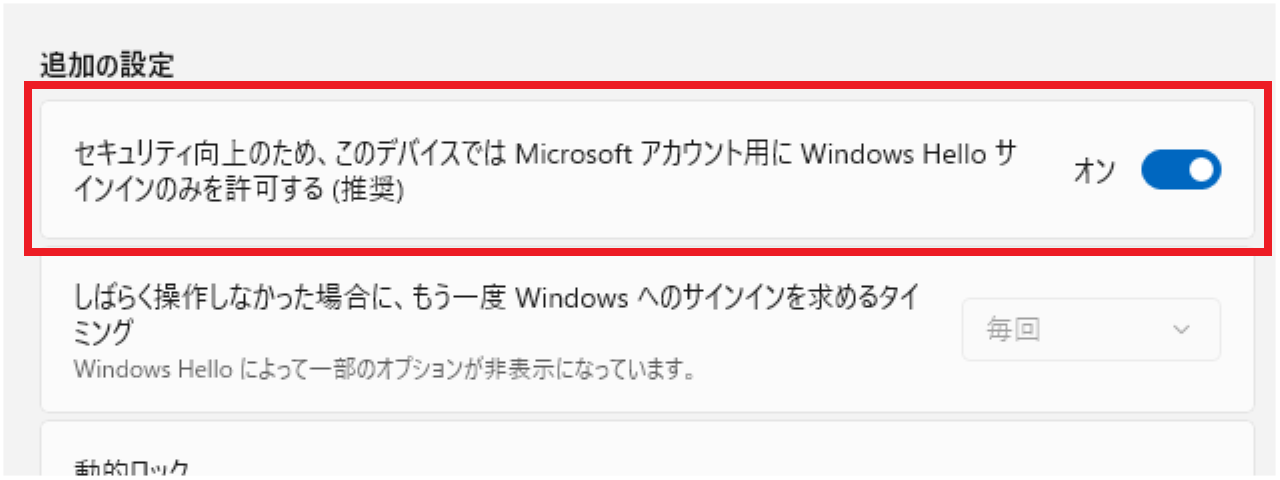
『追加の設定』に『セキュリティ向上のため、このデバイスではMicrosoftアカウント用にWindows Helloサインインのみを許可する(推奨)』という項目があります。
初期設定では『オン』になっていますので、これを『オフ』にします。
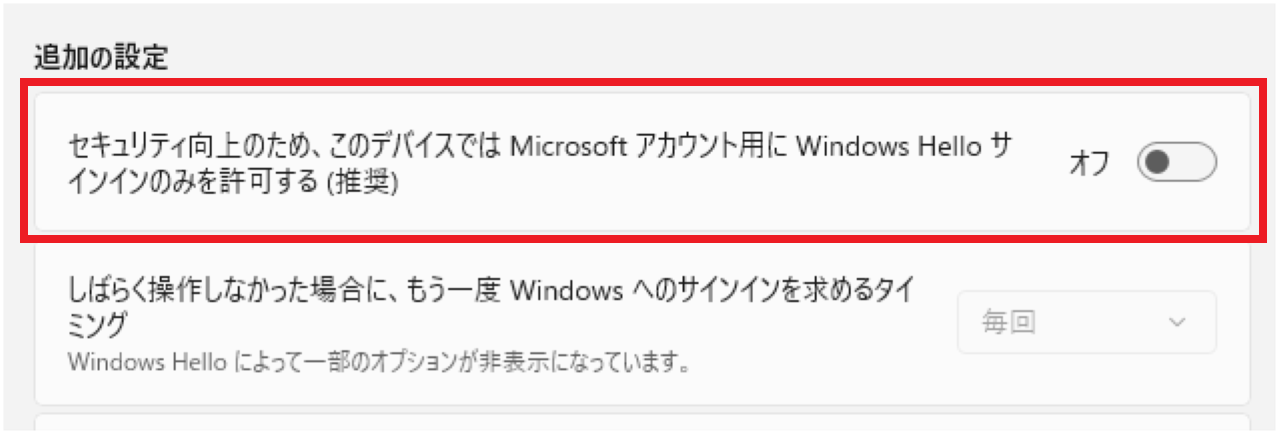
『オフ』にできたら、ユーザーアカウントに『ユーザーがこのコンピューターを使うには、ユーザー名とパスワードの入力が必要』が表示されているか確認してみましょう。
設定をオフにすれば、パソコンを再起動をしなくても表示されるようになります。
ただ、表示されない場合は、一度パソコンを再起動した上で、表示されるか確認してみてください。
オフにしたあとのユーザーアカウントの設定については、下記記事をご覧ください。
»設定は簡単!Windows10,11のパスワードを変更・省略する方法
対処法②レジストリエディターで変更する
対処法①はMicrosoftアカウントをお使いの場合に有効でした。
対処法②はMicrosoftアカウント、ローカルアカウントのどちらにも有効です。
なお、対処法①で解決した場合は、これから解説する設定は変更済みとなっていますので、この操作は必要ありません。
まずは、レジストリエディターを起動します。
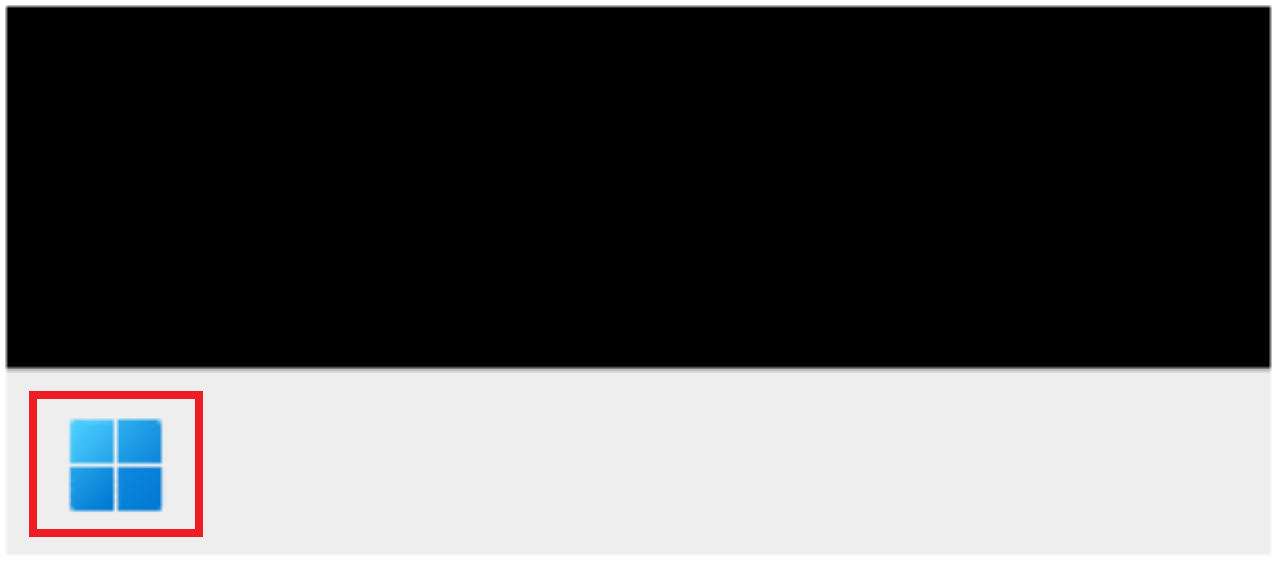
【スタート】をクリックします。
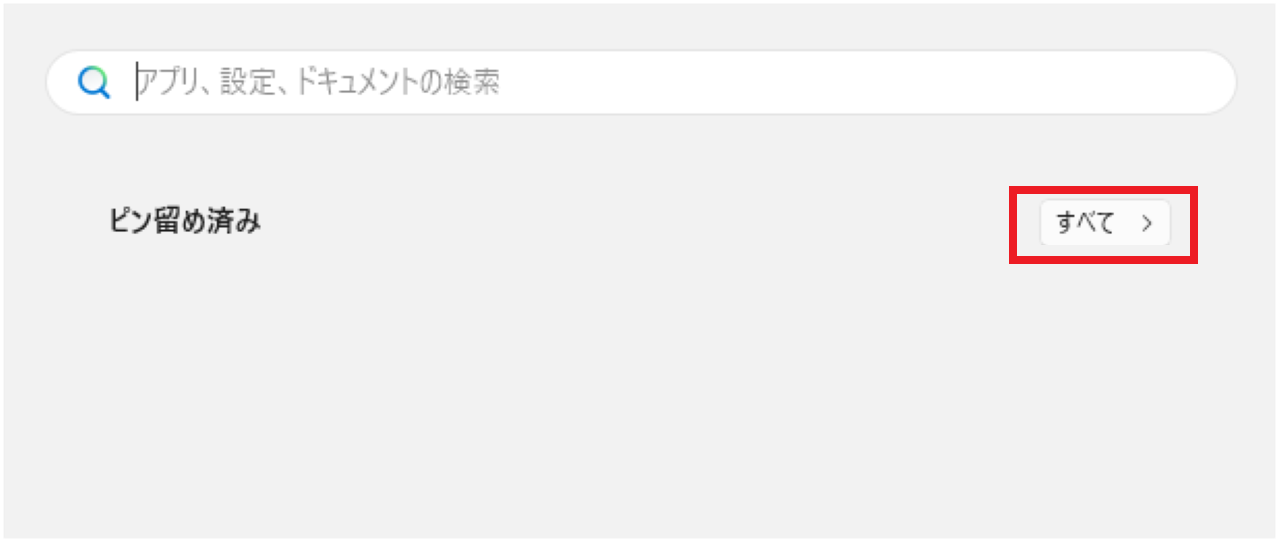
【すべて】をクリックします。
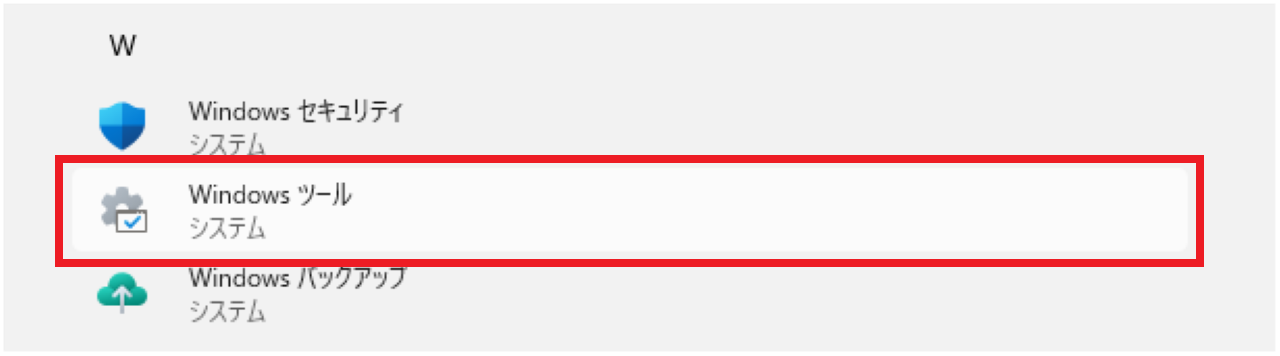
【Windowsツール】をクリックします。
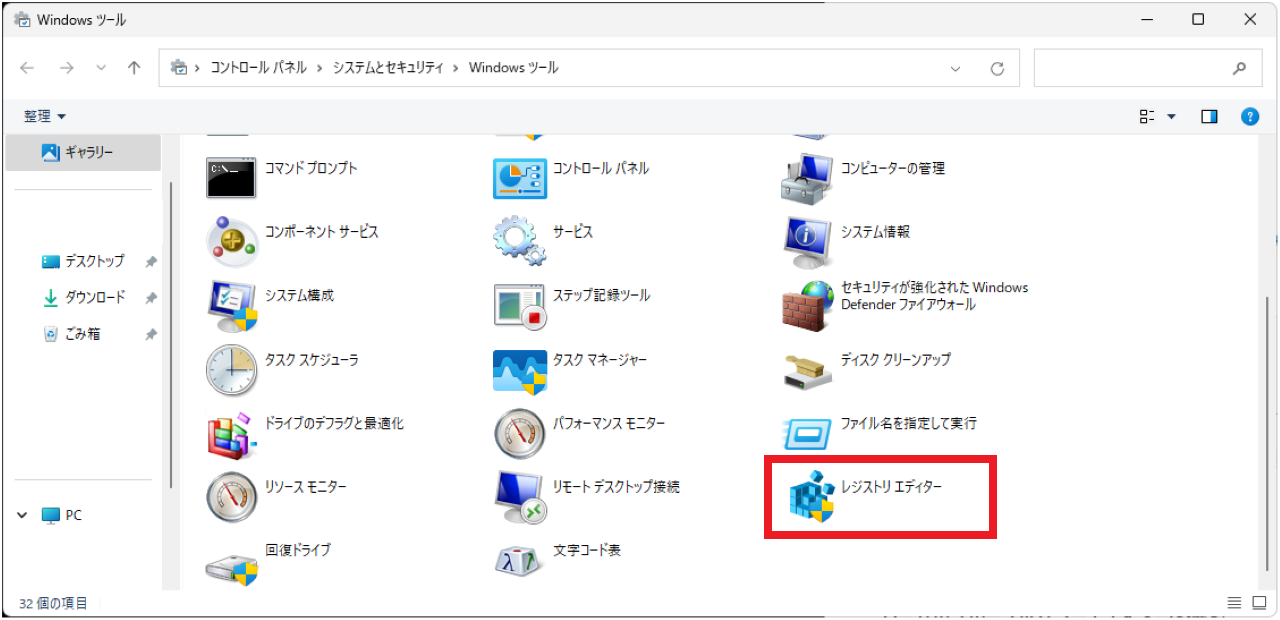
【レジストリエディター】をダブルクリックします。
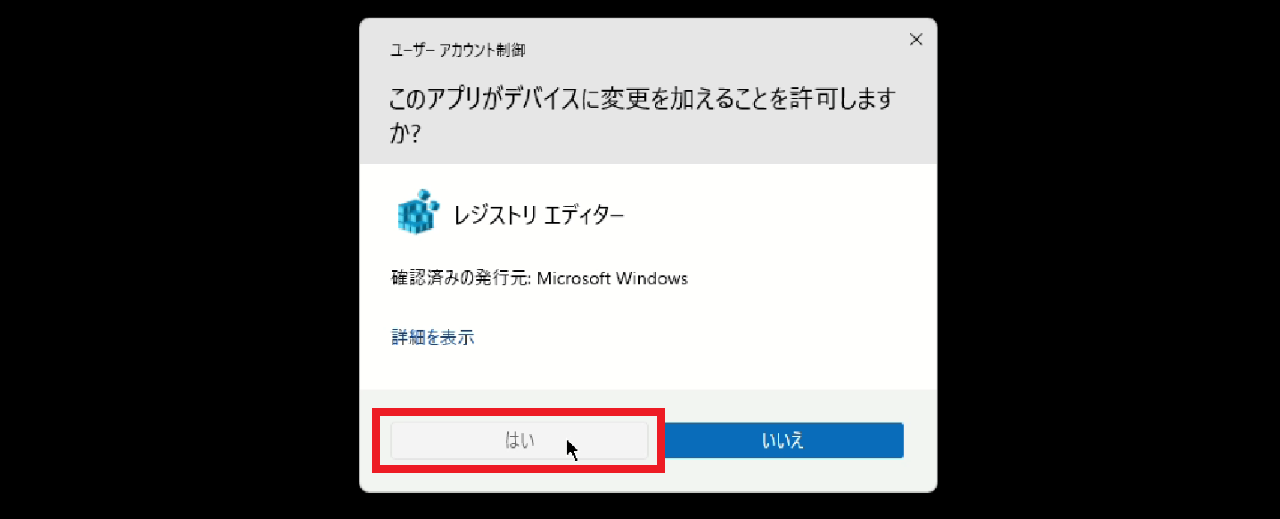
『このアプリがデバイスに変更を加えることを許可しますか?』と聞かれたら、【はい】をクリックします。
レジストリエディターが起動したら、下記手順で進みます。
- HKEY_LOCAL_MACHINE
- SOFTWARE
- Microsoft
- Windows NT
- CurrentVersion
- PasswordLess
- Device
念のため、一緒に見ていきましょう。
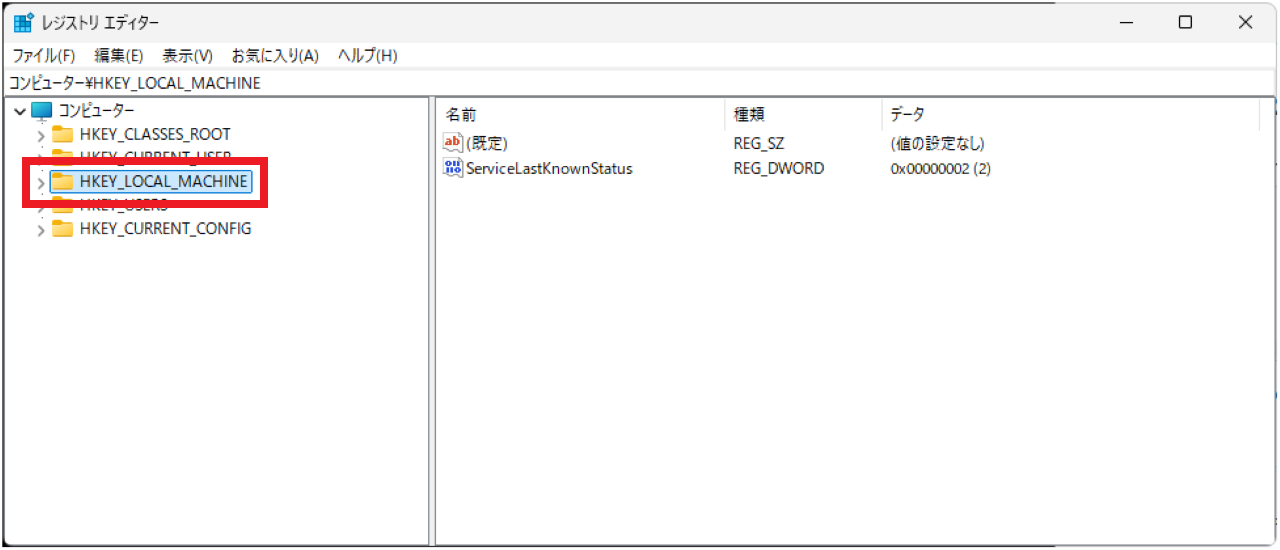
【HKEY_LOCAL_MACHINE】をダブルクリックします。
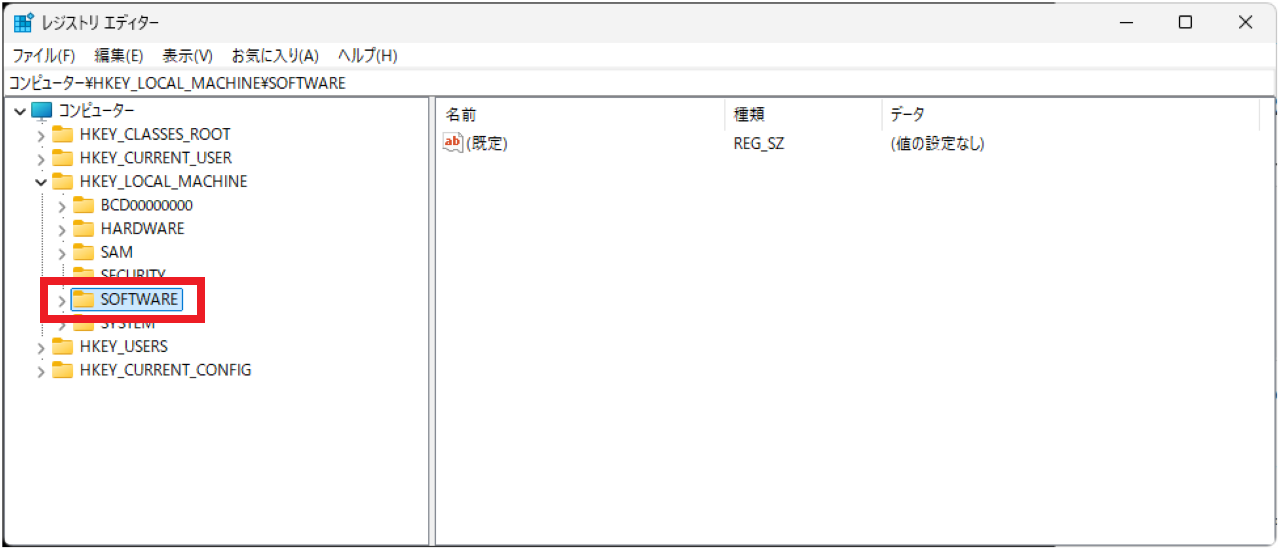
【SOFTWARE】をダブルクリックします。
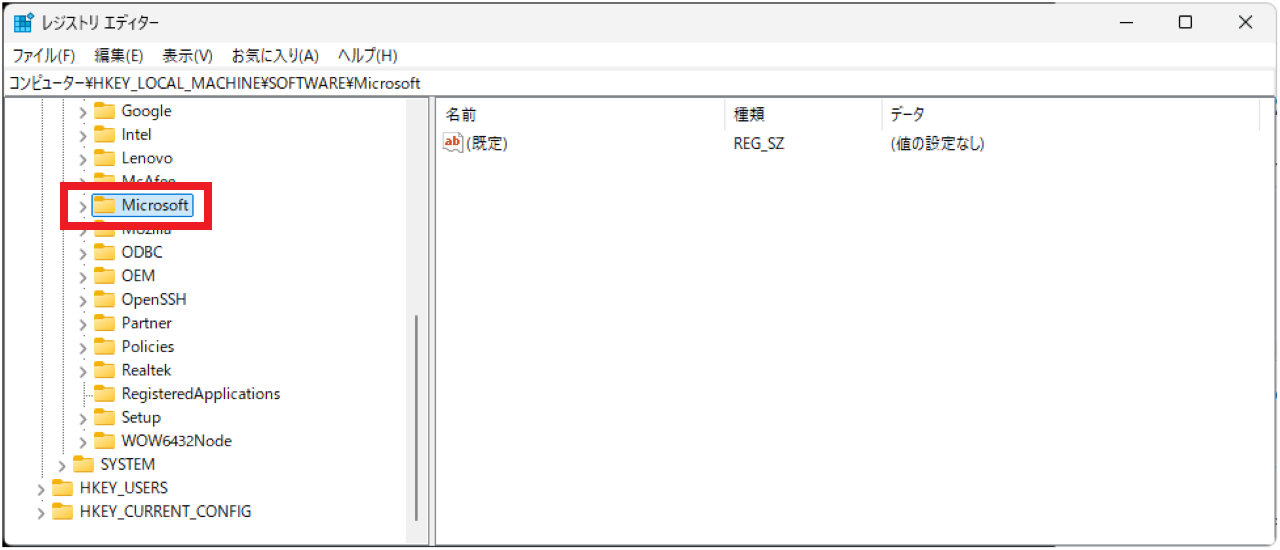
【Microsoft】をダブルクリックします。
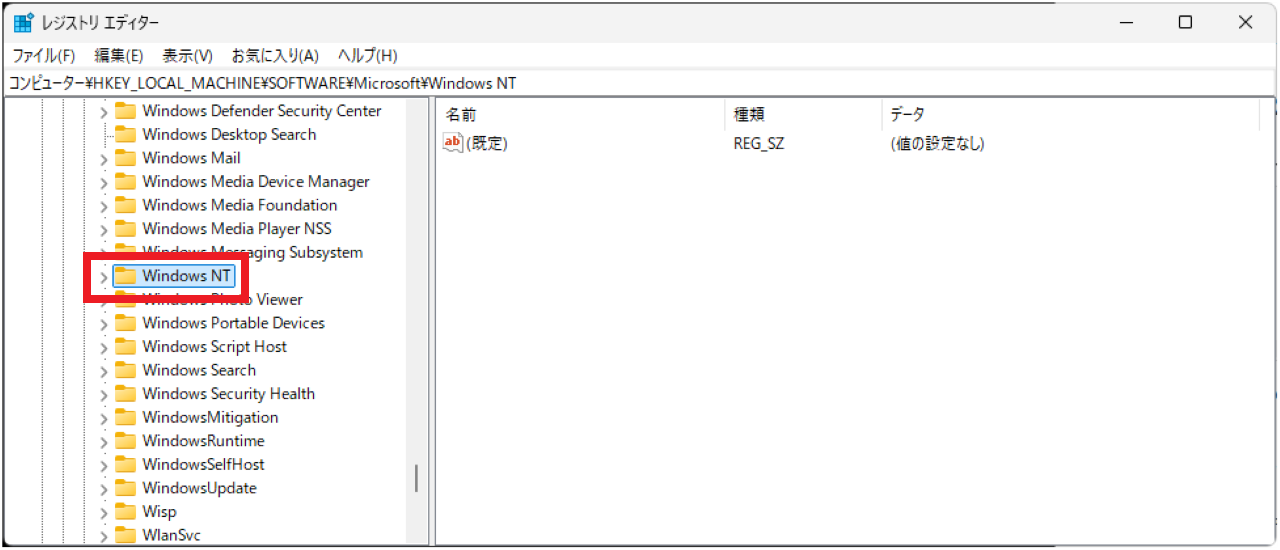
【Windows NT】をダブルクリックします。
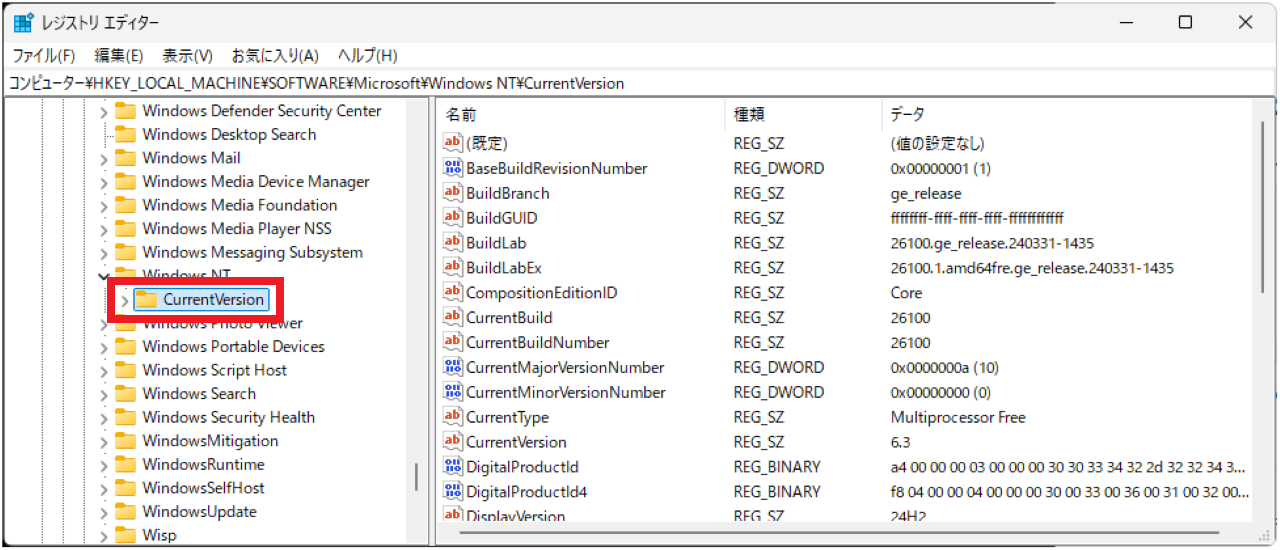
【CurrentVersion】をダブルクリックします。
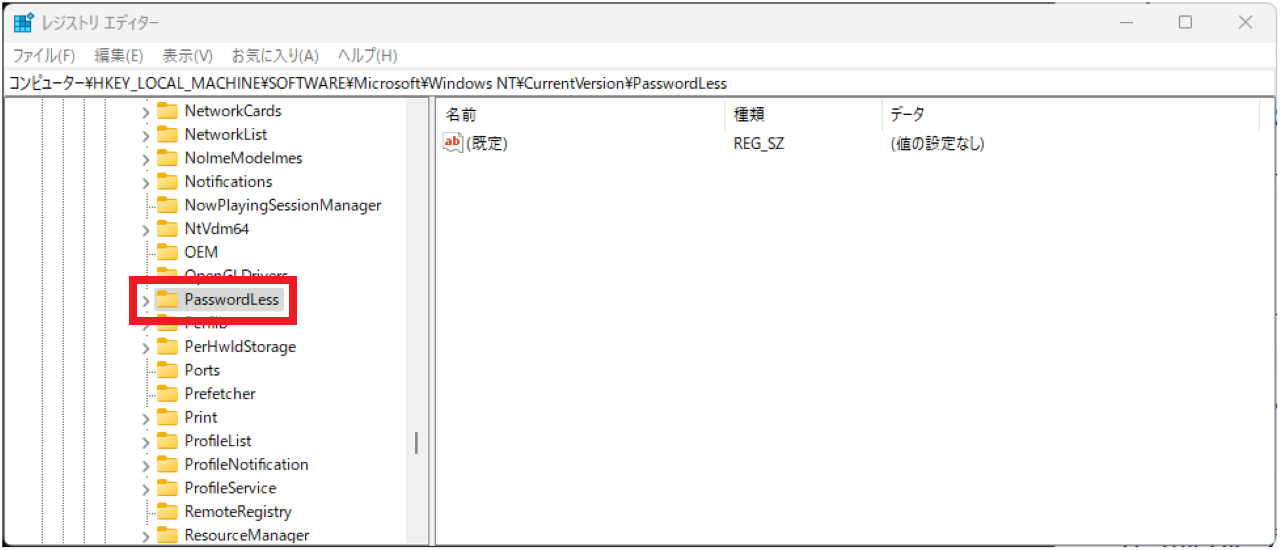
【PasswordLess】をダブルクリックします。
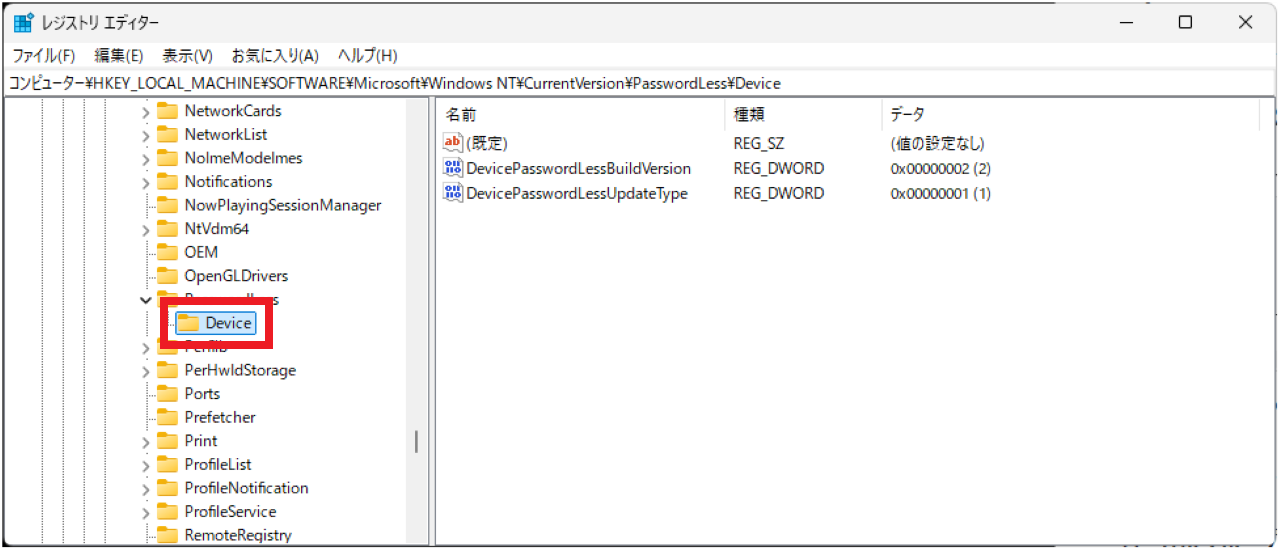
【Device】をクリックします。
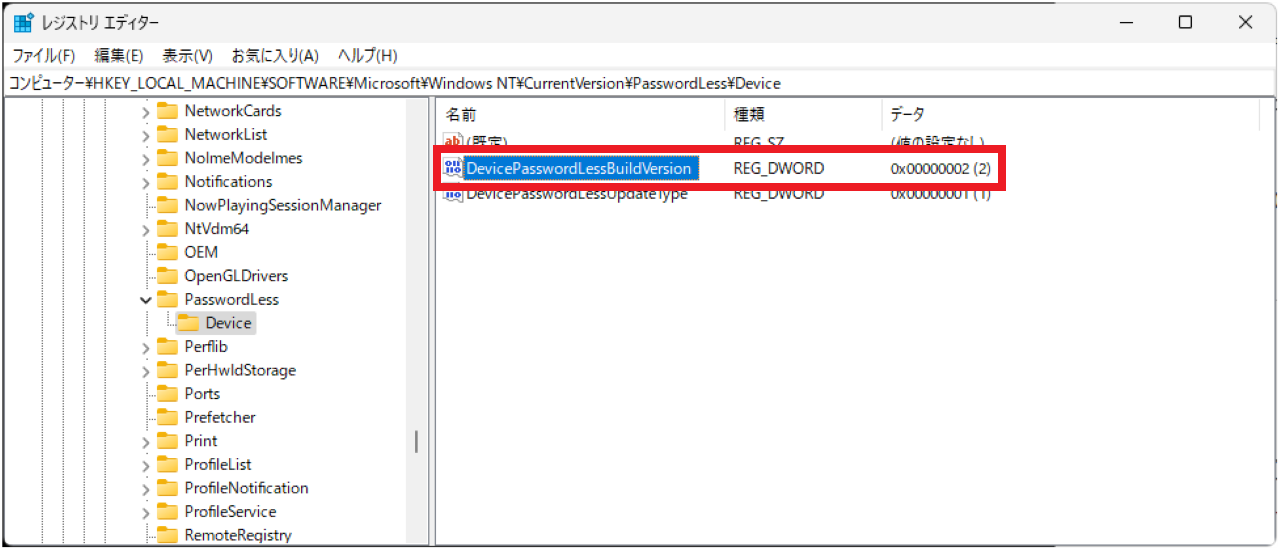
右側にある【DevicePasswordLessBuildVersion】をダブルクリックします。
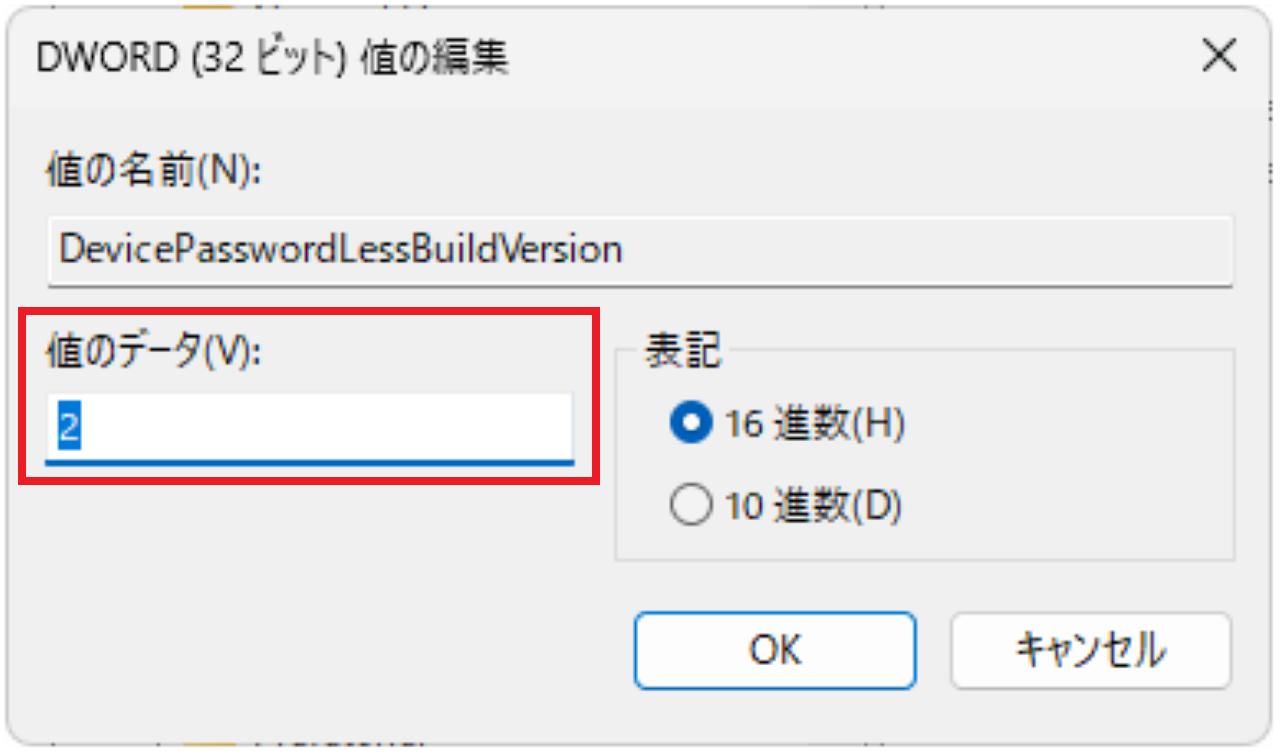
『DWORD(32ビット)値の編集』というウィンドウが開きます。
値のデータが『2』になっているはずですので、これを『0』に変更します。
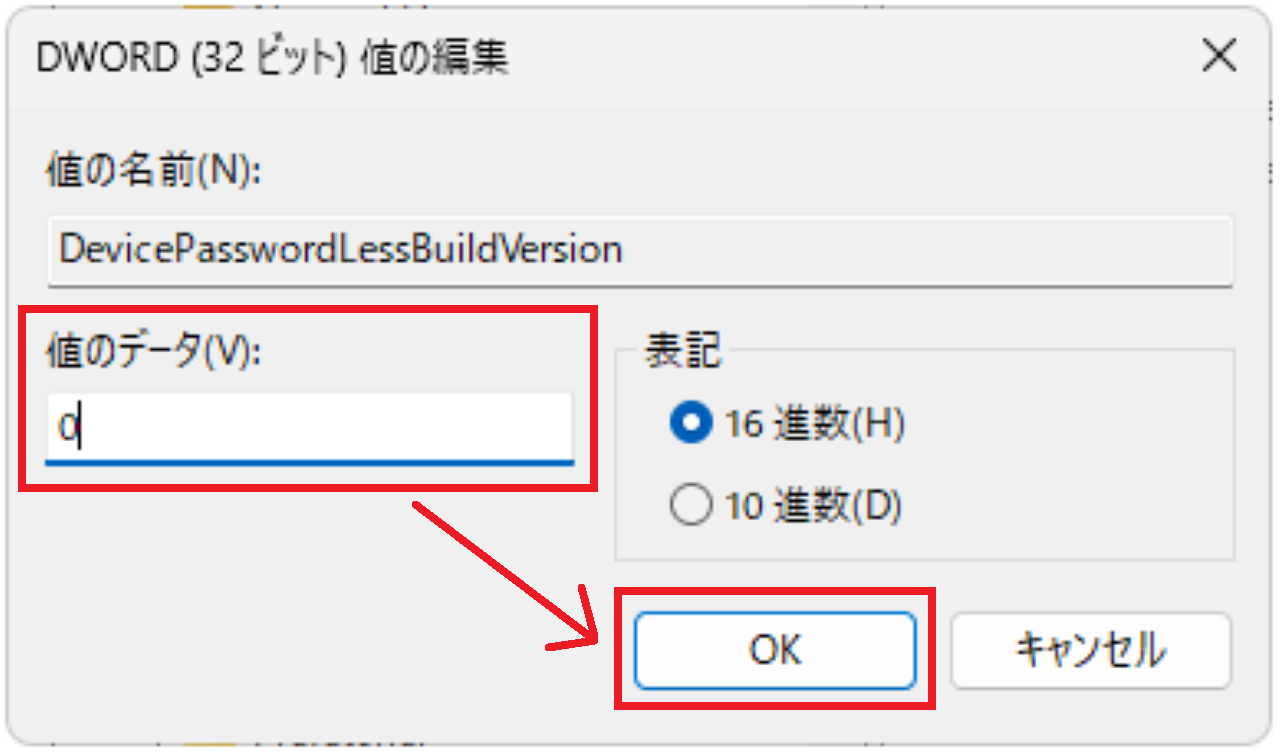
- 値のデータを『0』にして、
- 【OK】をクリックします。
ここまでできたら、パソコンを再起動しましょう。
その後、ユーザーアカウントに『ユーザーがこのコンピューターを使うには、ユーザー名とパスワードの入力が必要』が表示されているか確認してみましょう。
パソコンを再起動したあとのユーザーアカウントの設定については、下記記事をご覧ください。
»設定は簡単!Windows10,11のパスワードを変更・省略する方法
まとめ:Windows10、11で『ユーザーがこのコンピューターを使うには、ユーザー名とパスワードの入力が必要』が表示されないときの対処法
この記事では、Windows10、11で『ユーザーがこのコンピューターを使うには、ユーザー名とパスワードの入力が必要』が表示されないときの対処法を解決しました。
無事、表示されましたか?
このあとは、下記記事に沿って、パソコン起動時に自動でログインできるようにしましょう。
»設定は簡単!Windows10,11のパスワードを変更・省略する方法

