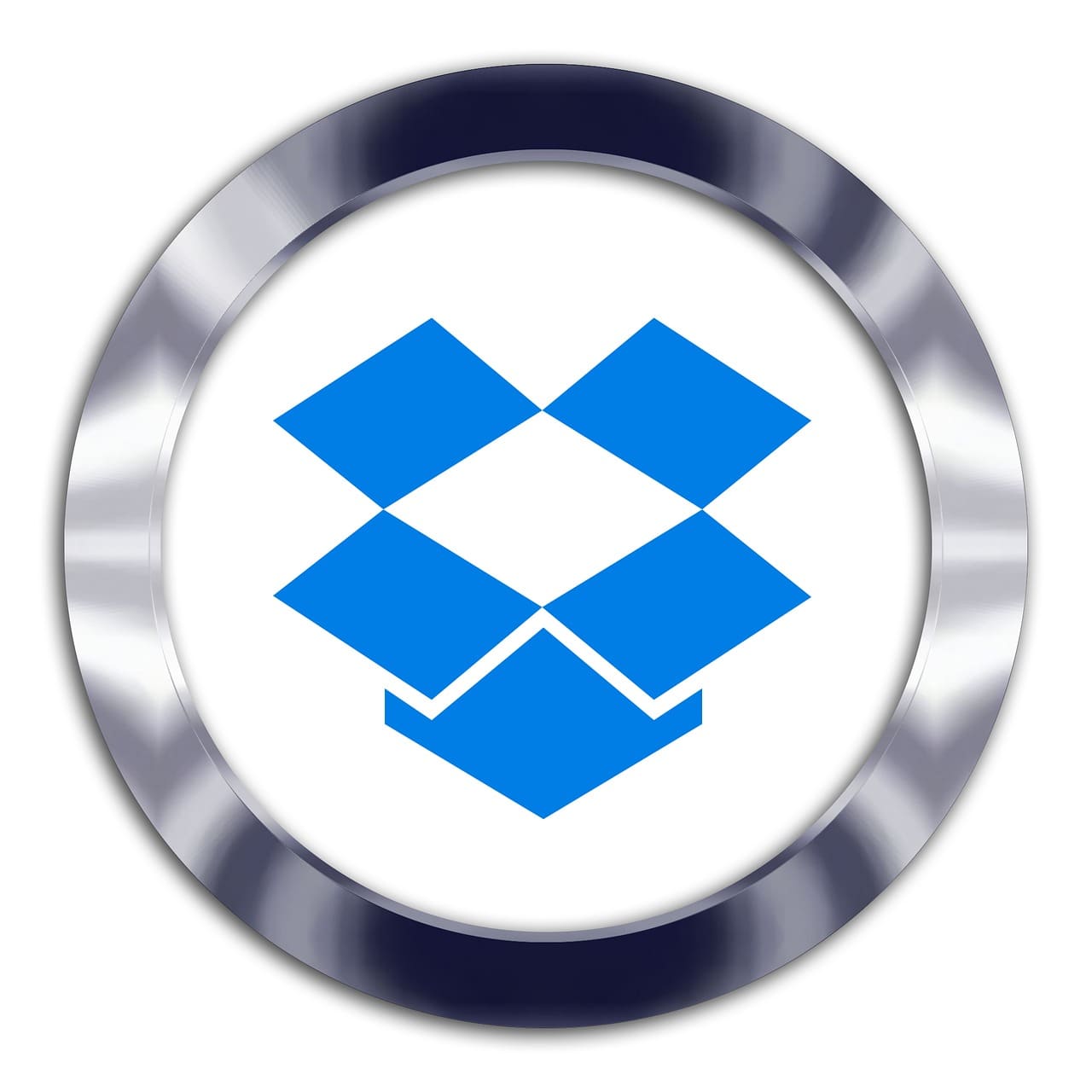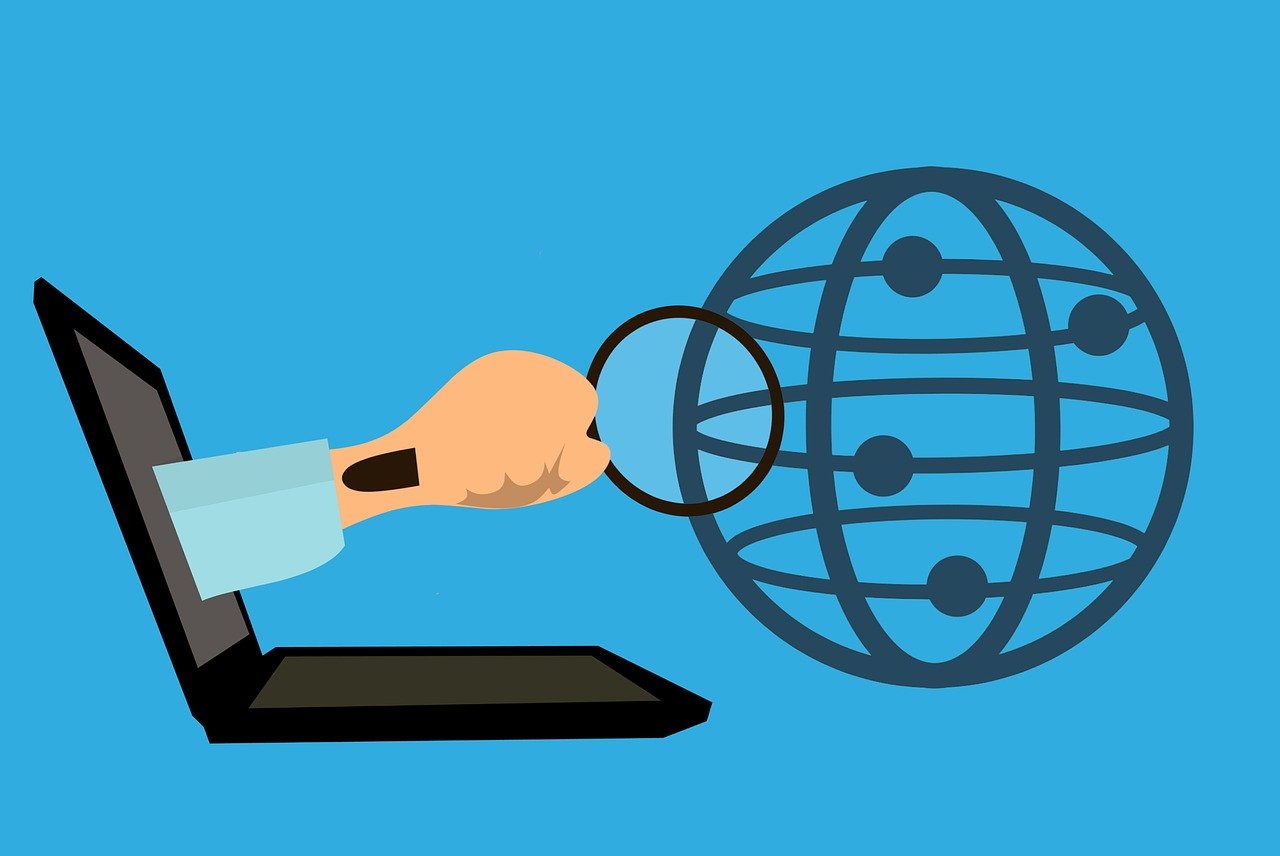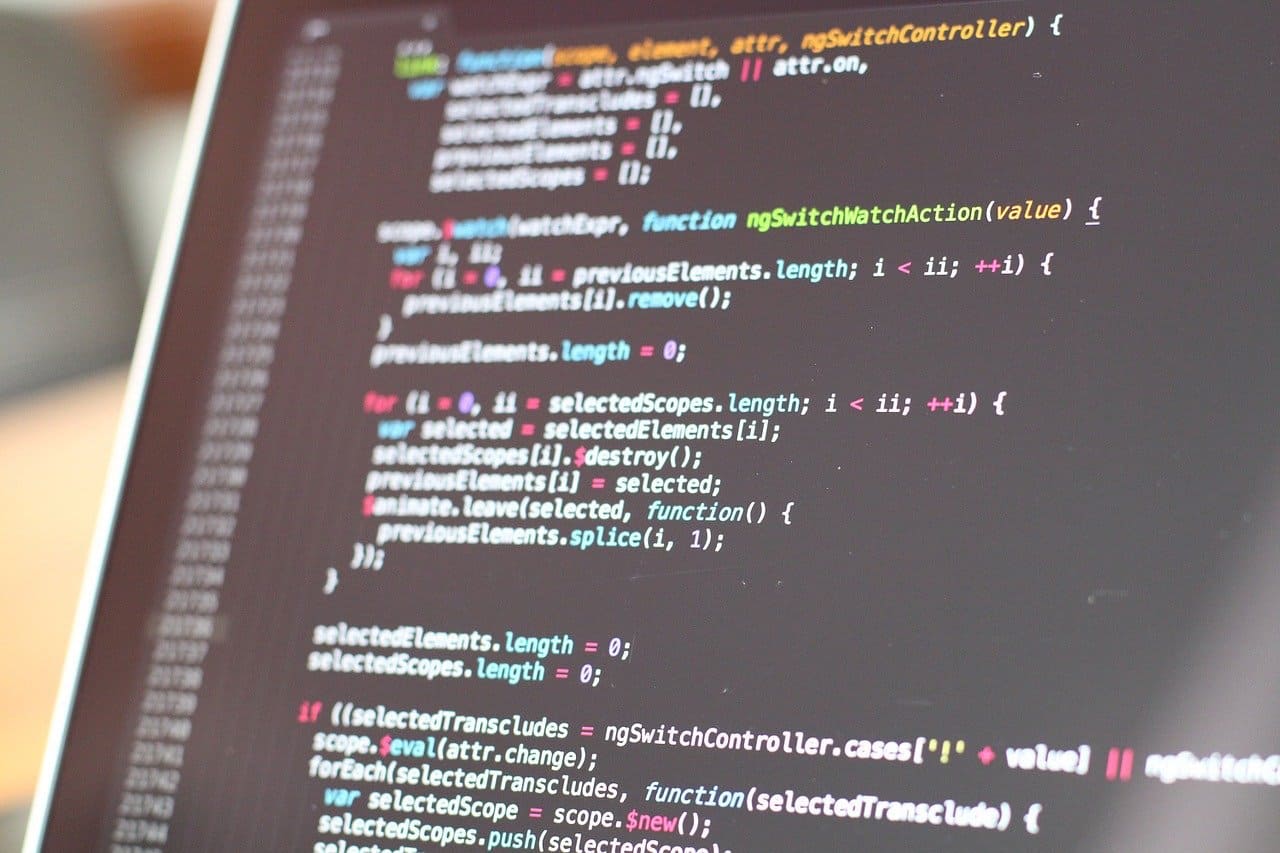
✅ この記事で解決できる悩み
- Windows10でもコントロールパネルを使いたい
- コントロールパネルの開き方がわからない
✅ 記事の信頼性

<想定機種>
この記事は、下記機種を想定して書いています。
💻 Windows10
💻 ノート、デスクトップ、一体型、自作パソコン
【Windows10】コントロールパネルの開き方
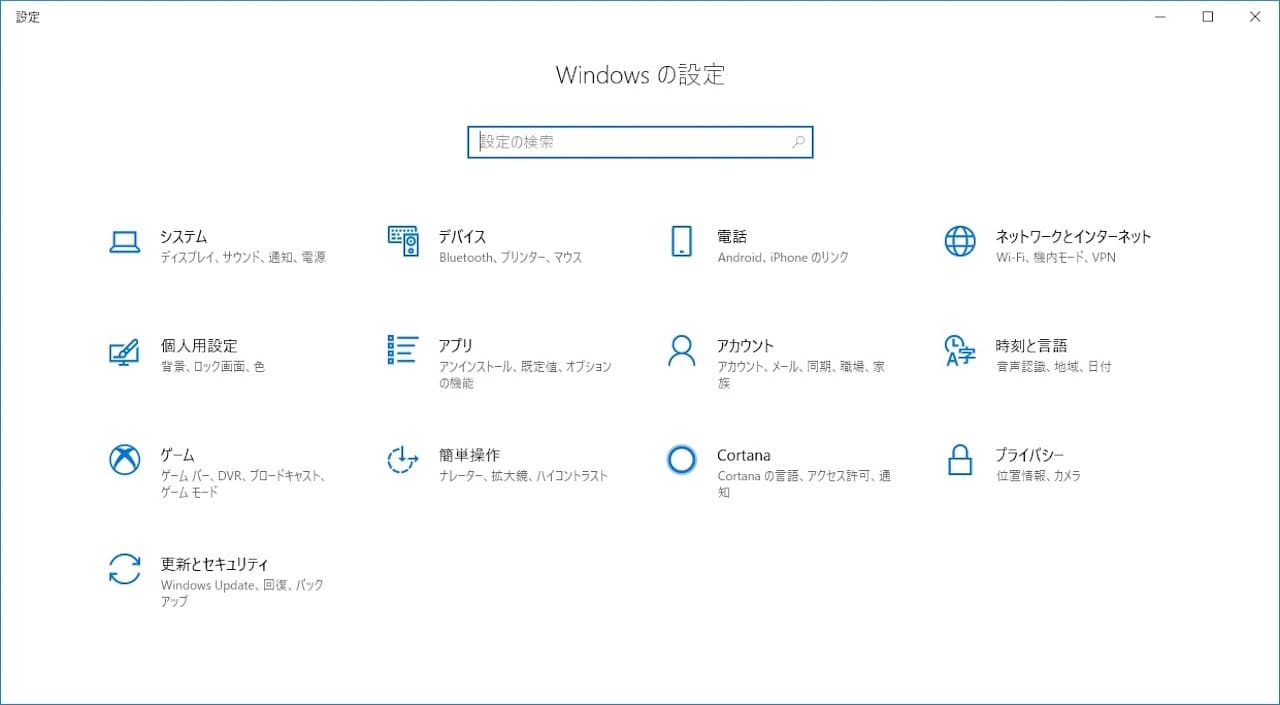
Windows10になってから、設定は『Windows の設定』からするのがメインになりました(上記画像)。
ただ、『コントロールパネルに慣れていて使いづらい』『設定によっては、コントロールパネルの方が見やすい』という声もあります。
そこで、この記事では、Windows10でコントロールパネルを開く方法を解説していきます。
全部で3つ紹介しますので、あなたに合うものを使っていきましょう。
それでは、以下の順番で解説していきます。
Windowsシステムツールからコントロールパネルを開く方法
聞き慣れない言葉ですが、操作自体はクリックしていくだけですので、ご安心ください。
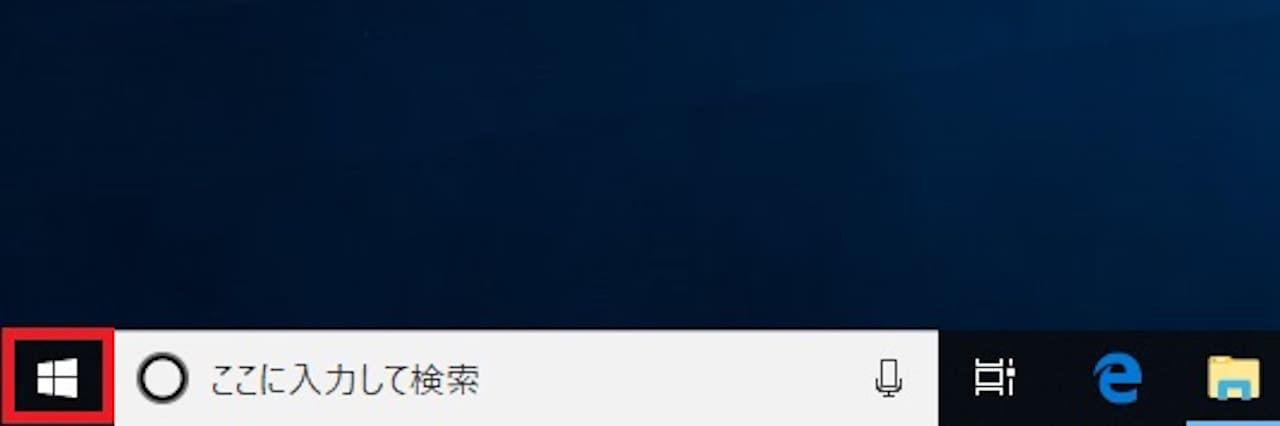
【スタートアイコン】をクリックします。

アプリ一覧が表示されますので、『Windows システム ツール』が出てくるまで
下にスクロールします。
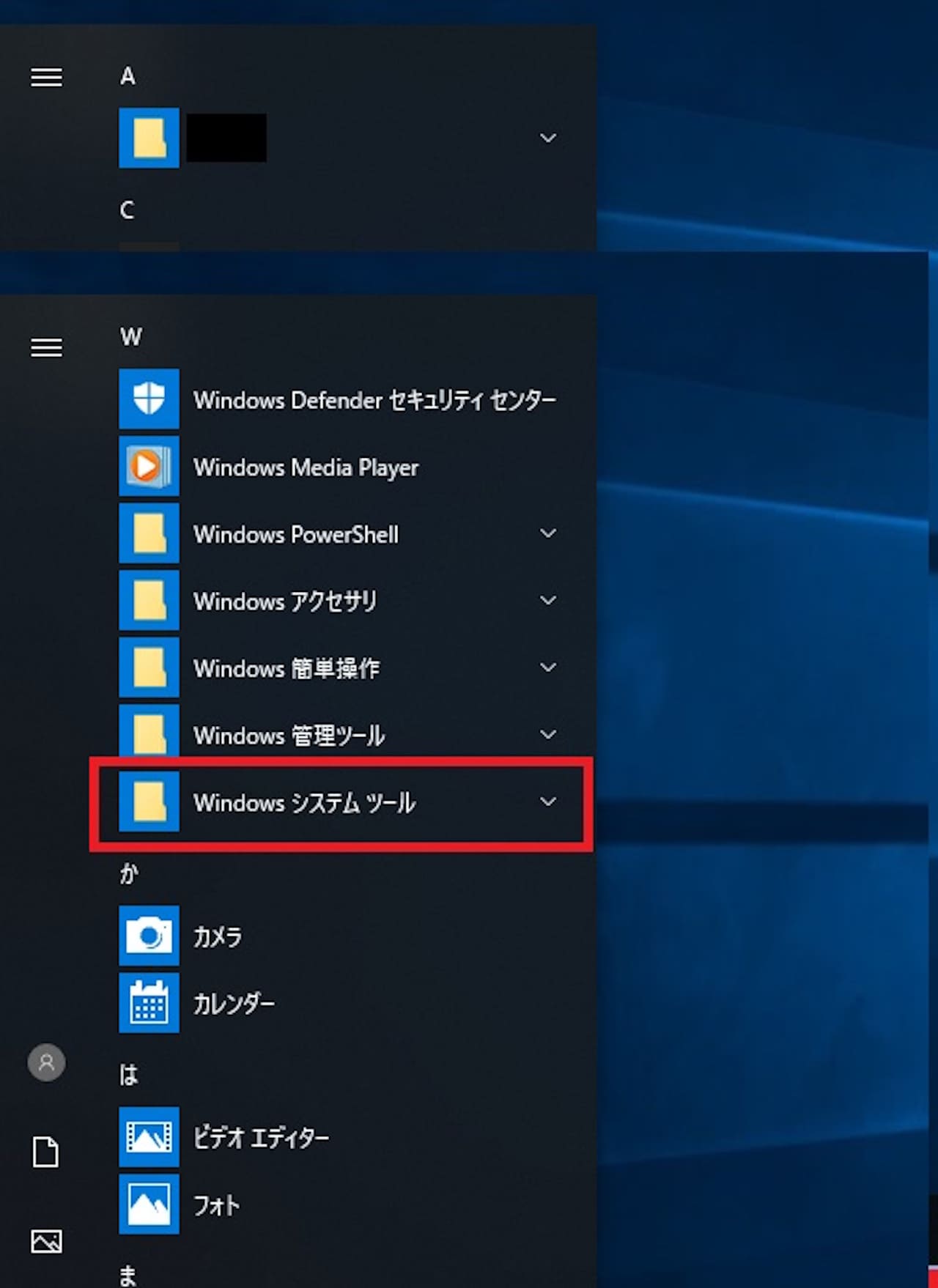
【Windows システム ツール】をクリックします。
※『Windows システム ツール』の中にコントロールパネルがあります
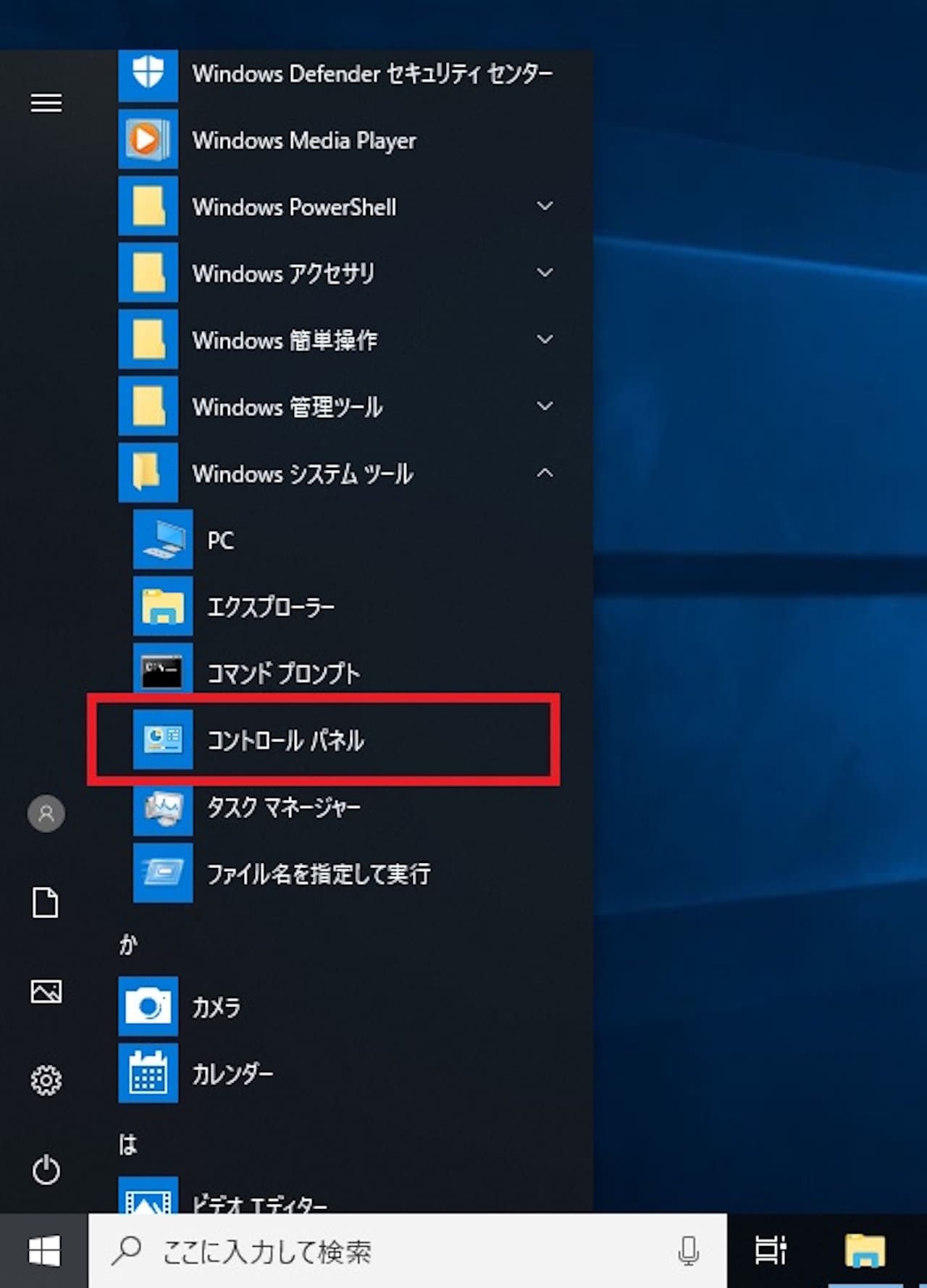
【コントロール パネル】をクリックします。
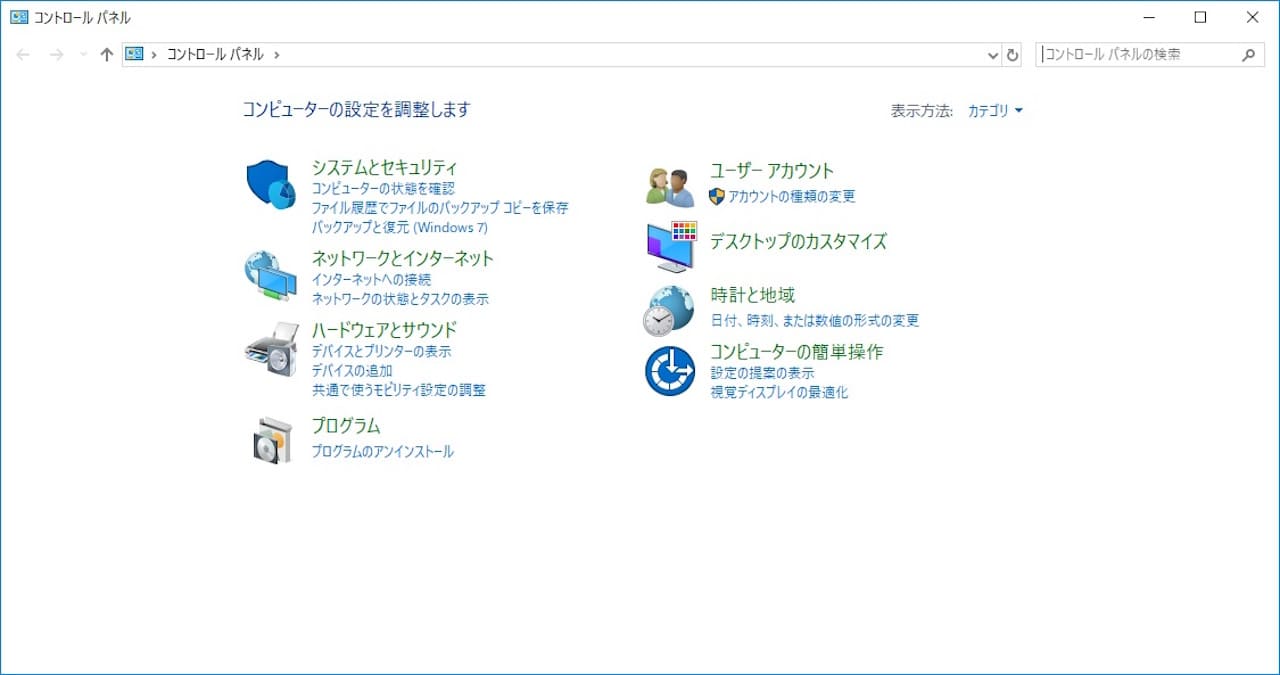
コントロールパネルが開きました。
検索ボックスからコントロールパネルを開く方法
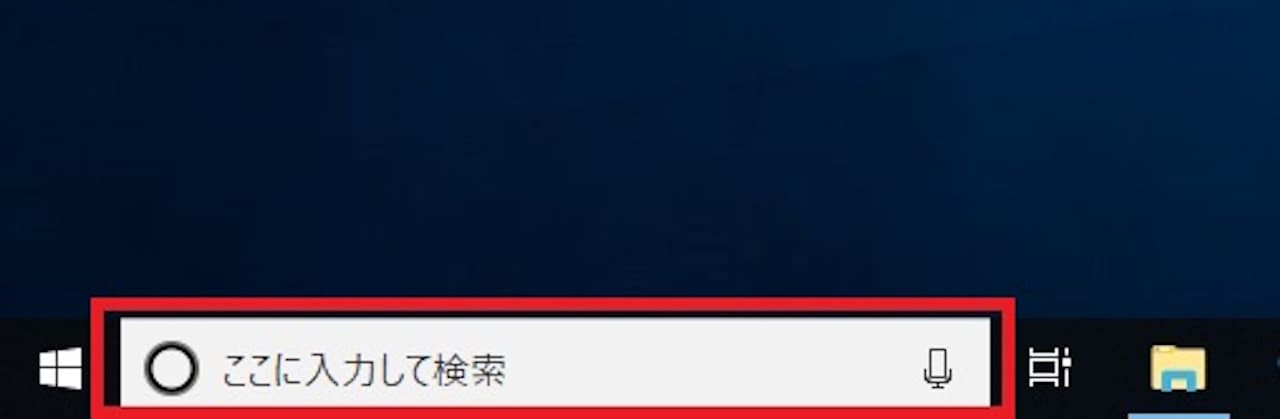
上記画像のように、検索ボックスが表示されている場合は、こちらから検索可能です。
検索ボックス(赤枠内)に『コントロール』と入力しましょう。
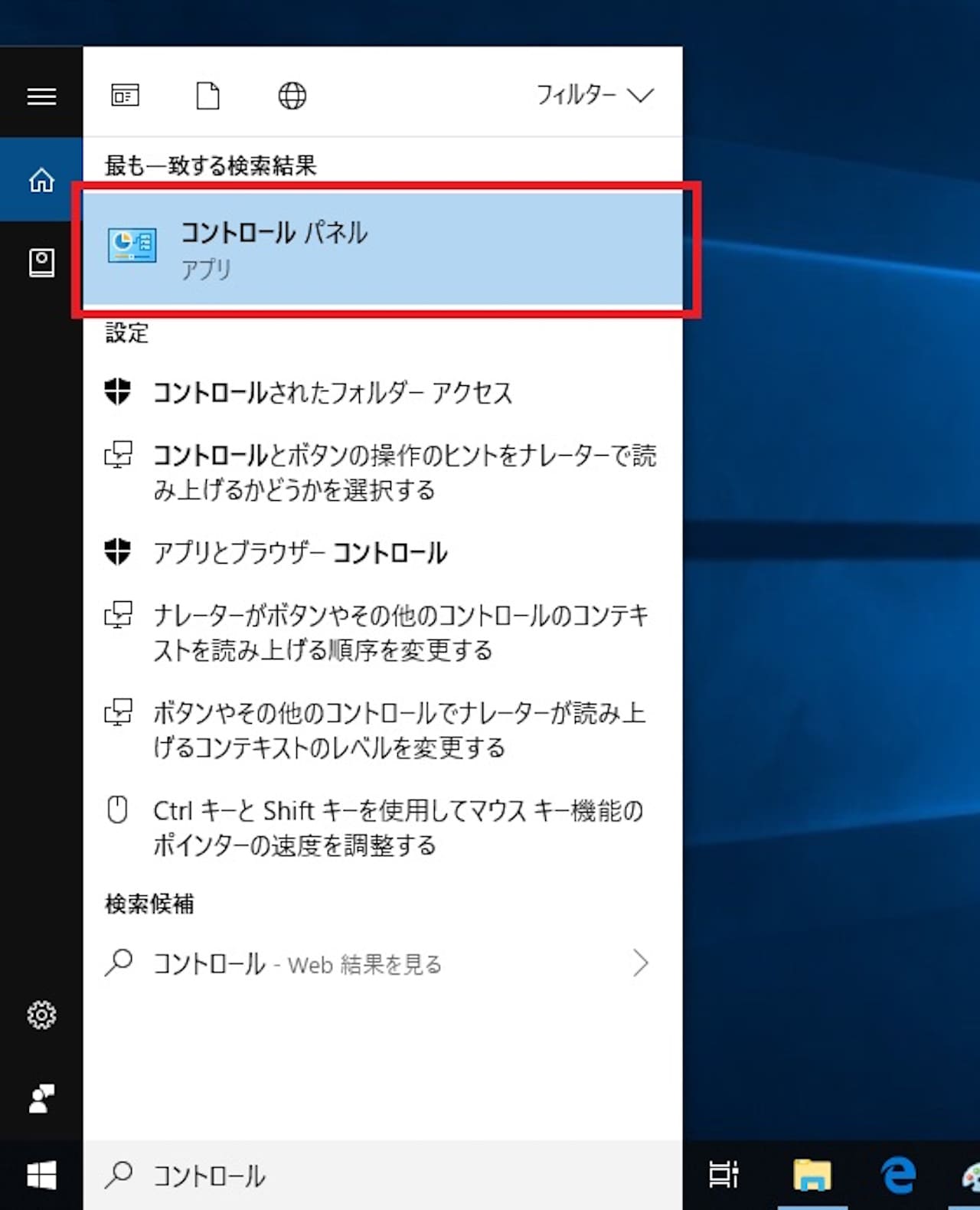
すると、検索結果の一覧に『コントロール パネル』と表示されますので、そちらをクリックします。
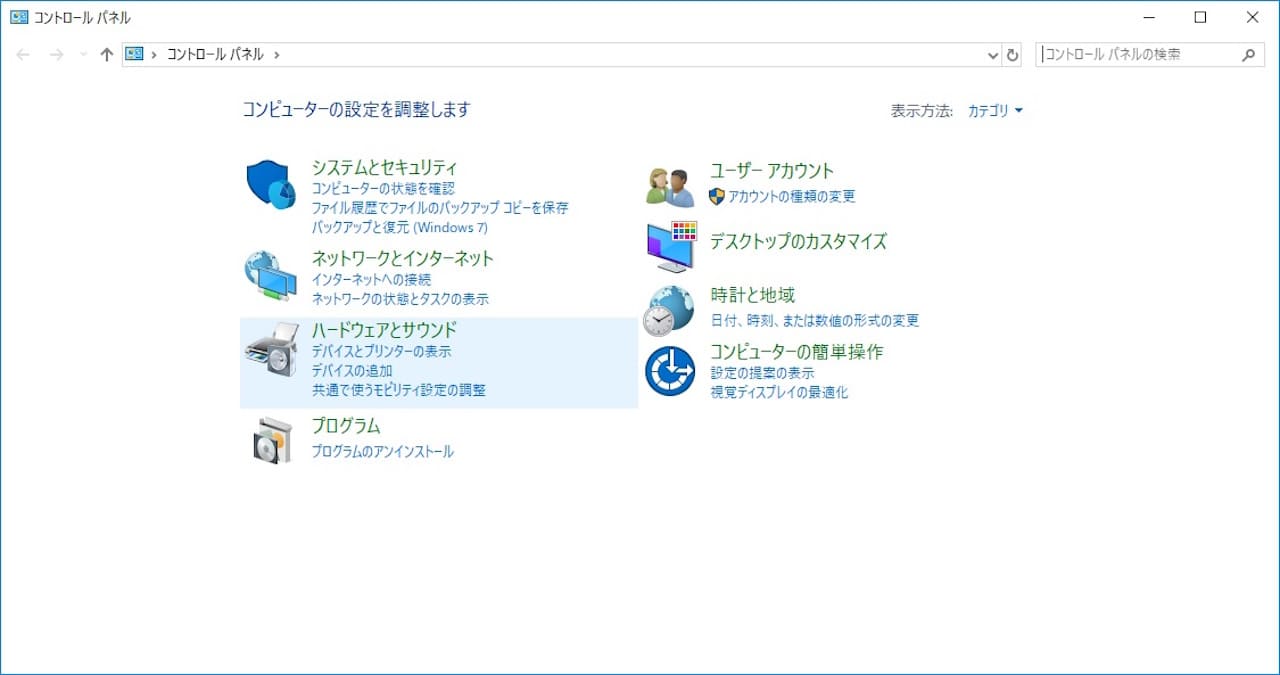
コントロールパネルが開きました。
検索ボックスが表示されていない場合
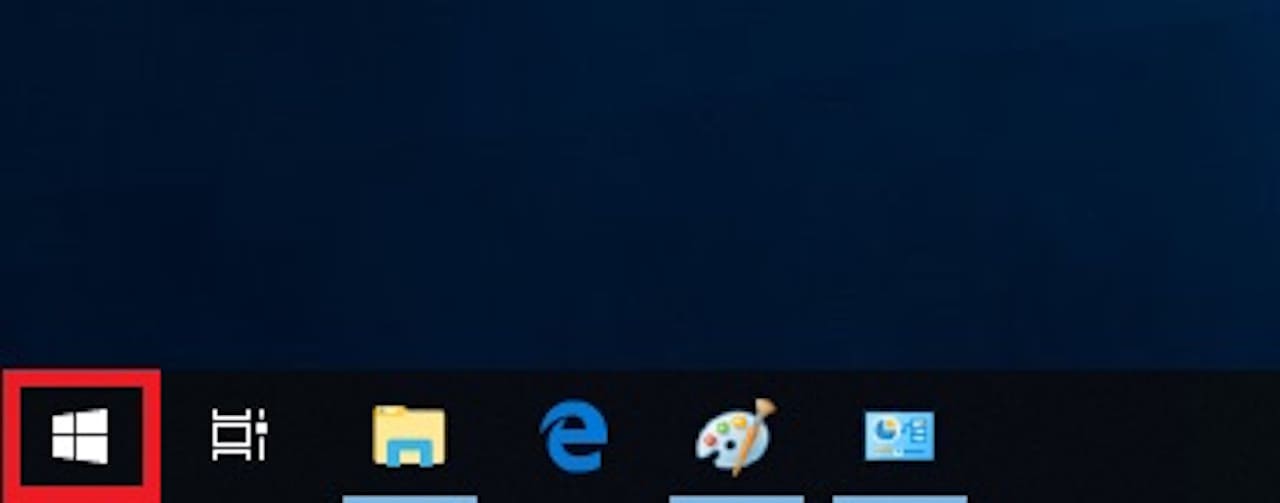
【スタートアイコン】を右クリックします。
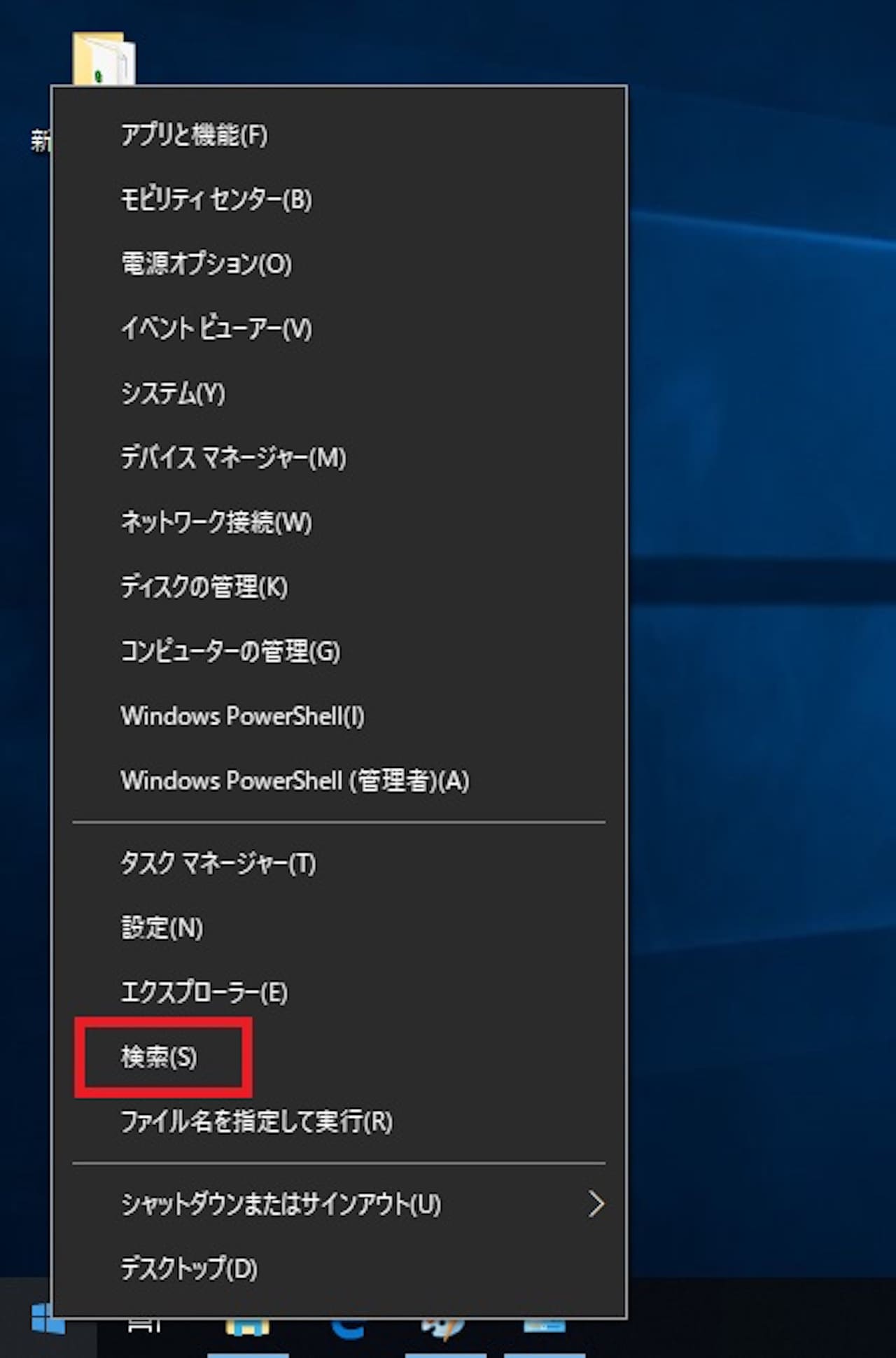
【検索】をクリックします。
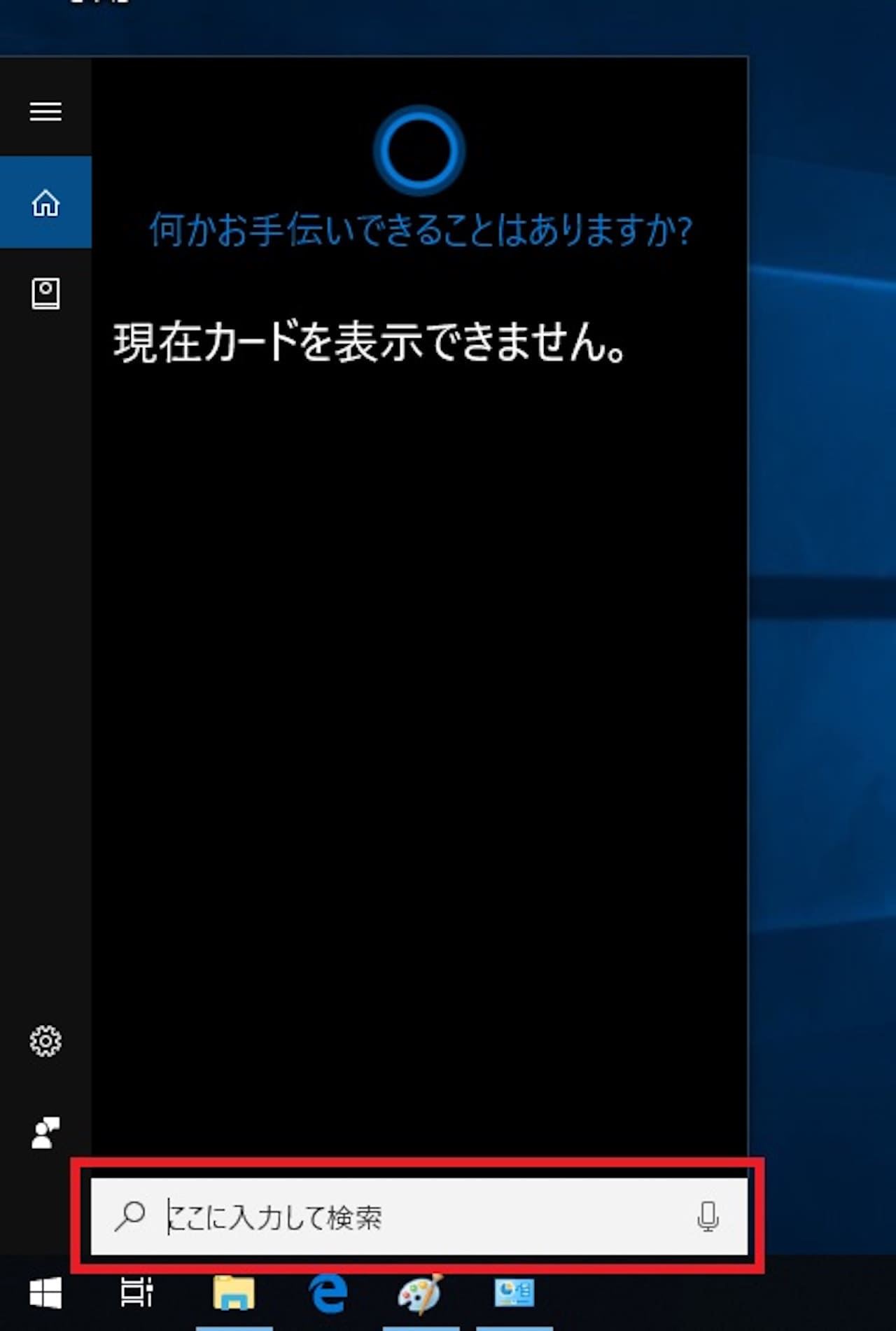
すると検索ボックスが表示されますので、ここに『コントロール』と入力します。
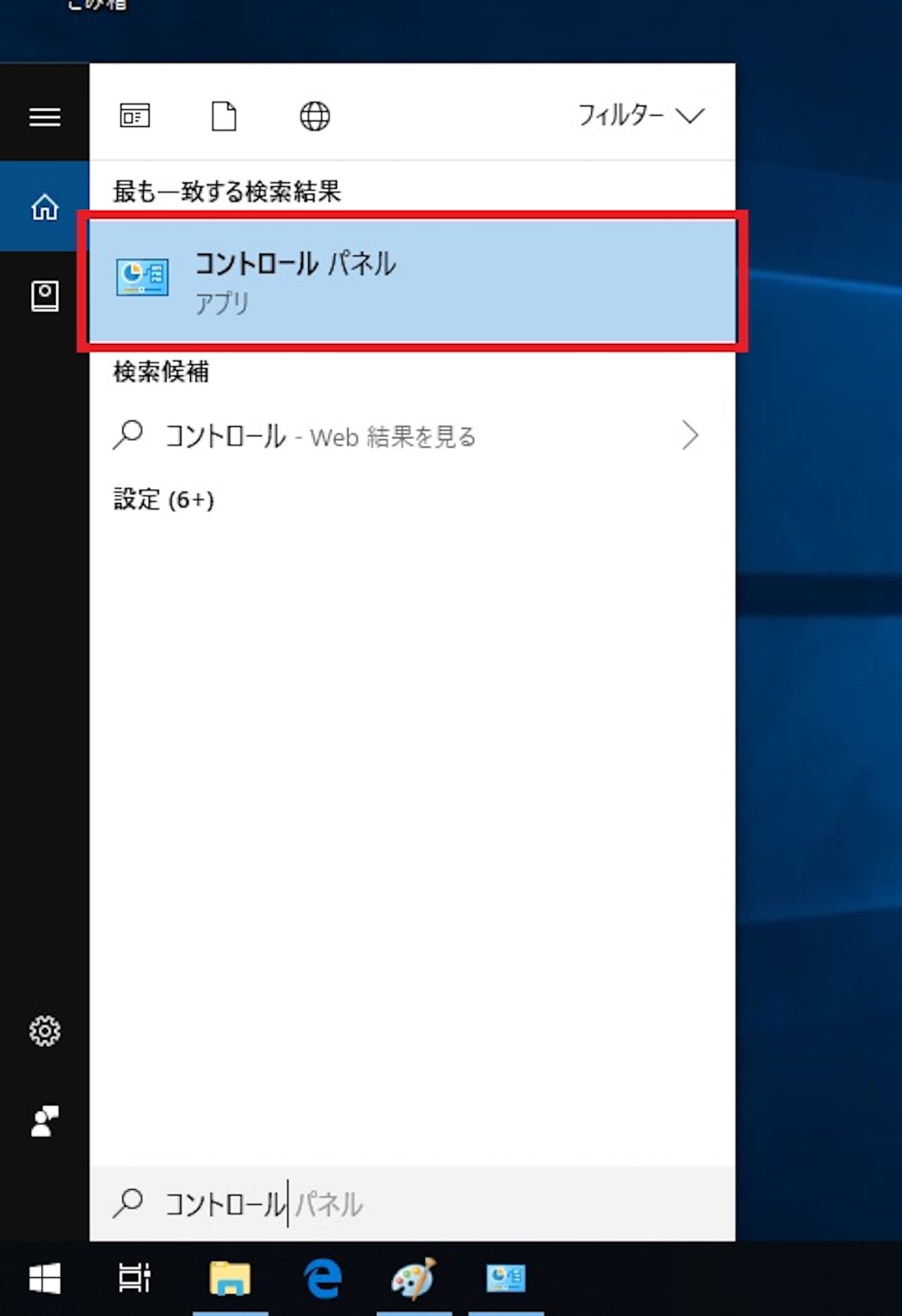
検索結果に『コントロール パネル』が表示されるので、クリックします。
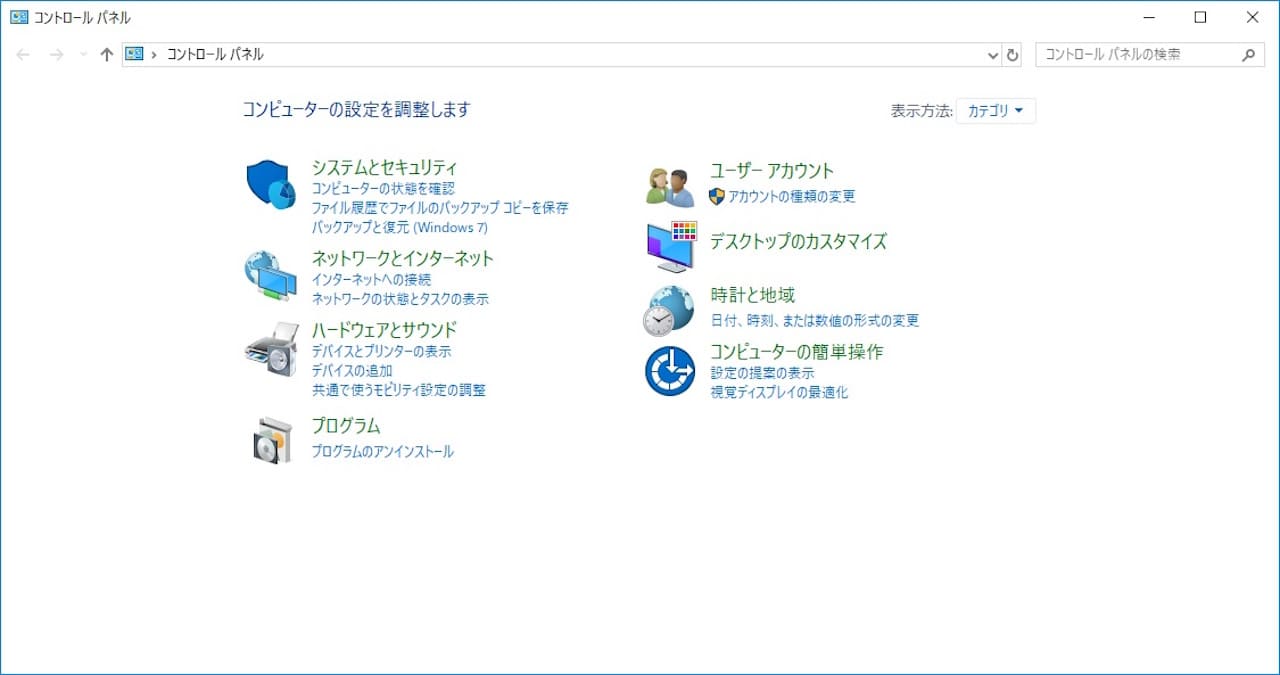
コントロールパネルが開きました。
まとめ:【Windows10】コントロールパネルの開き方
この記事では、Windows10でのコントロールパネルの開き方を3つ解説しました。
私自身、パソコンの設定依頼を受けたときに、コントロールパネルを使うこともあります。
また、お客様から、こちらの画面の方が見慣れていてわかりやすい、という声も聞きます。
この記事で解説したように、クリックだけで開くこともできますので、ぜひお役立てください。
このブログでは、このように一つの項目について詳しく解説しています。
Windows10の使い方について、『基本的な内容を広く知りたい』という方は下記のような書籍がおすすめです。