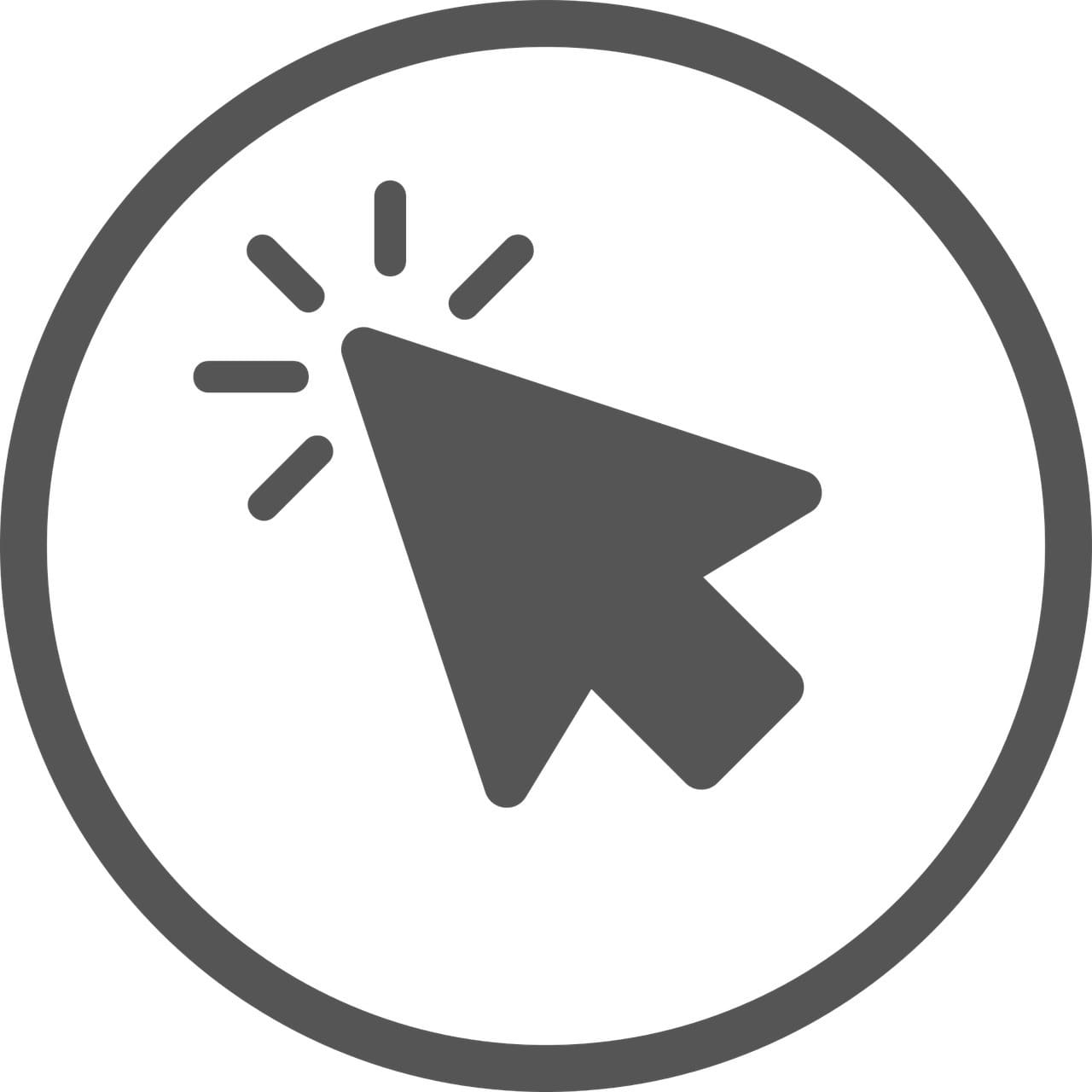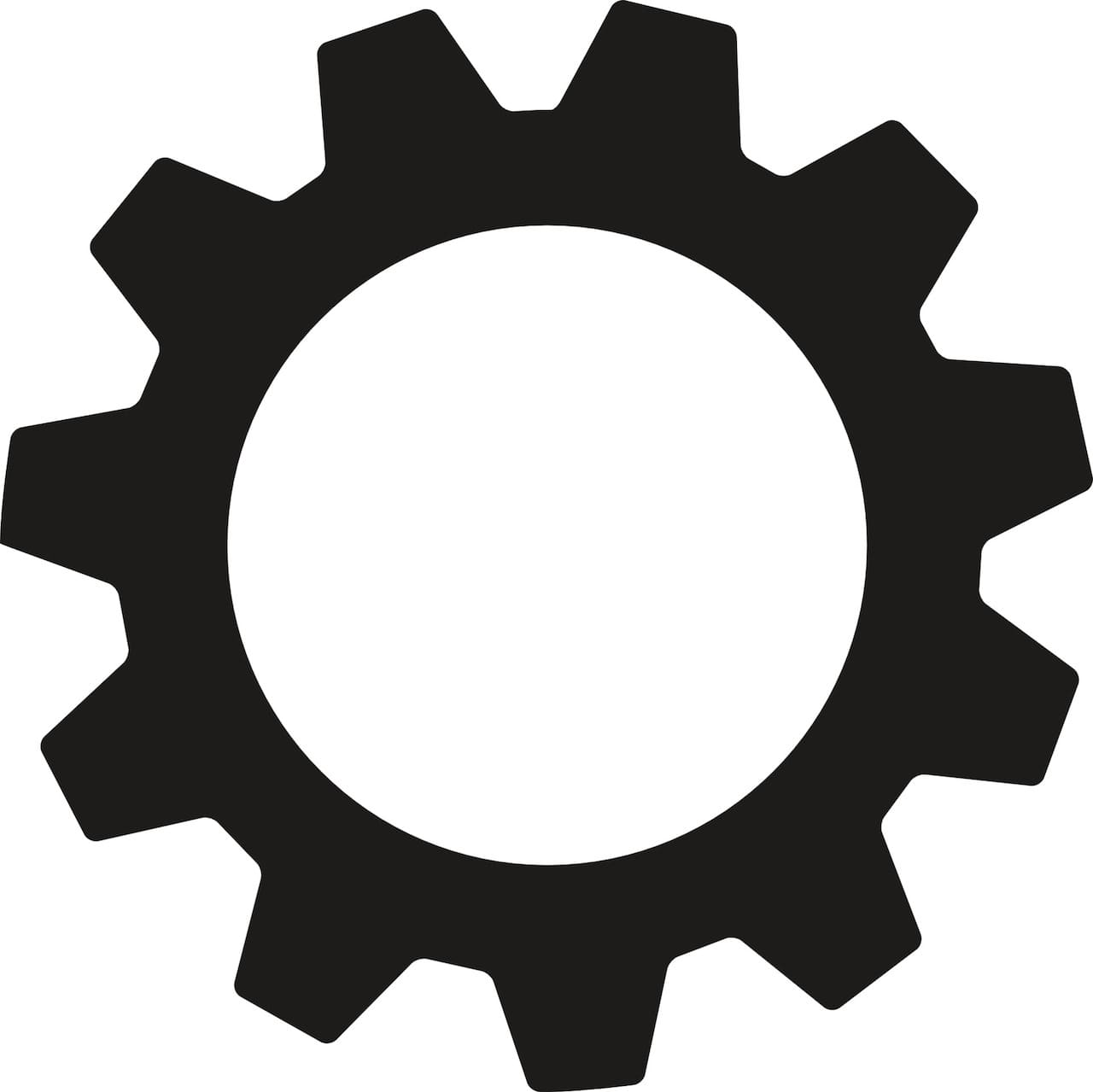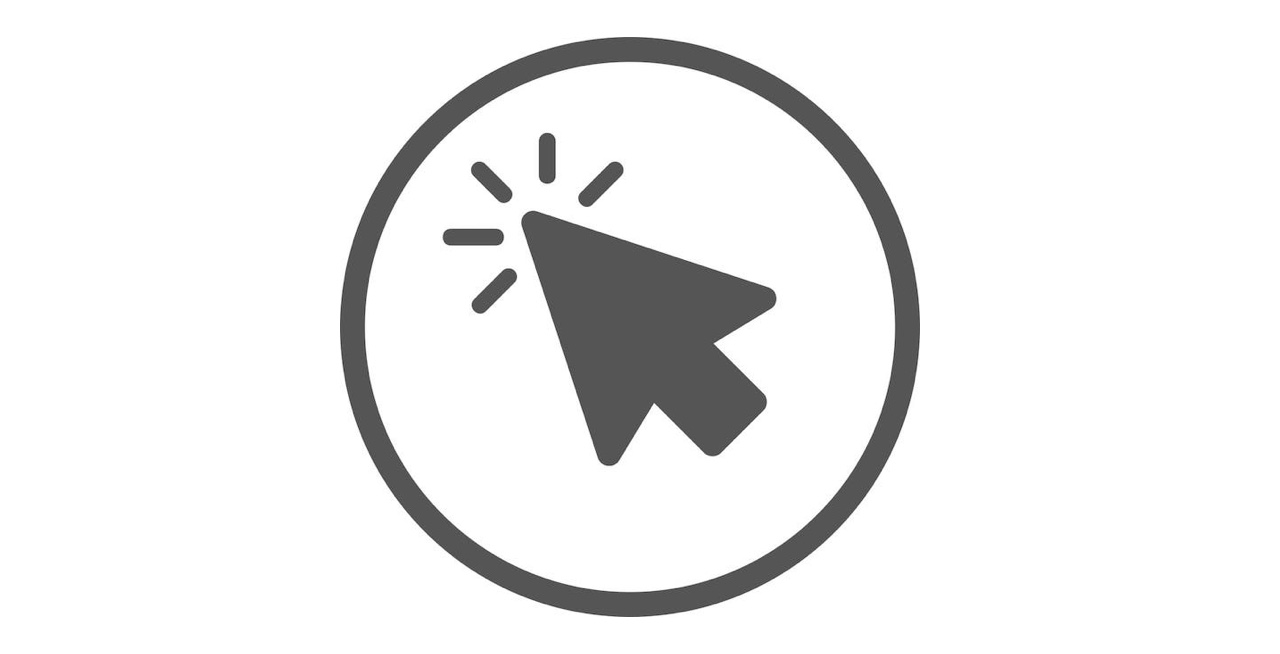
この記事では、マウスポインターを強調表示できるフリーソフト『Kokomite』のインストール方法と設定方法を解説しています。
マウスのサイズや色を変更するのはWindowsの設定でもできます。
ただ、マウスポインターを見やすくするという目的であれば、Kokomiteのほうが見やすくておすすめです。
無料で使えるソフトなので、マウスポインターを強調させるソフトをお探しであれば、Kokomiteをインストールしてみましょう。
✅ この記事で解決できる悩み
- プレゼンのときに、マウスポインターを見やすくしたい
- パソコン操作動画を録りたいけど、マウスが見にくくて困っている
- Windowsの設定機能を使ってみたけど、いまいちだった
- マウスカーソルをよく見失うので、目立つようにしたい
✅ 記事の信頼性

<想定機種>
この記事は、下記機種を想定して書いています。
💻 Windows
💻 ノート、デスクトップ、一体型、自作パソコン
【Kokomite】マウスポインターを強調表示できるフリーソフト
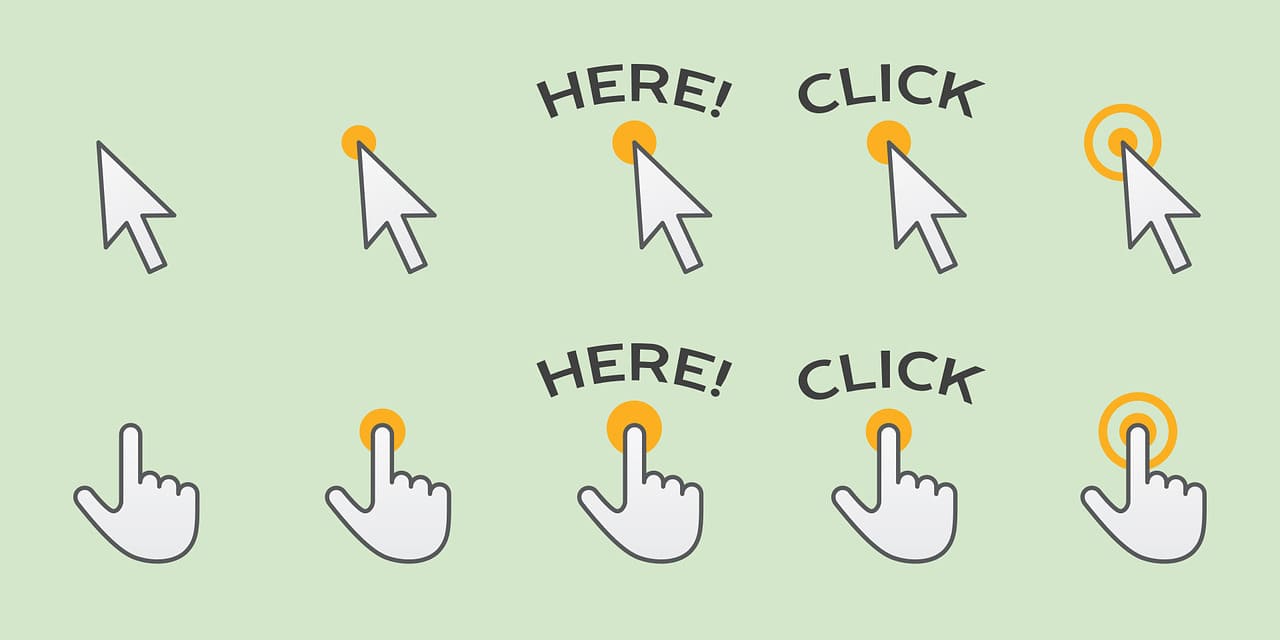
それでは、Kokomiteのインストール方法と設定方法を見ていきましょう。
それぞれ以下の順番で解説していきます。
Kokomiteのインストール方法
ダウンロードページに移動します。
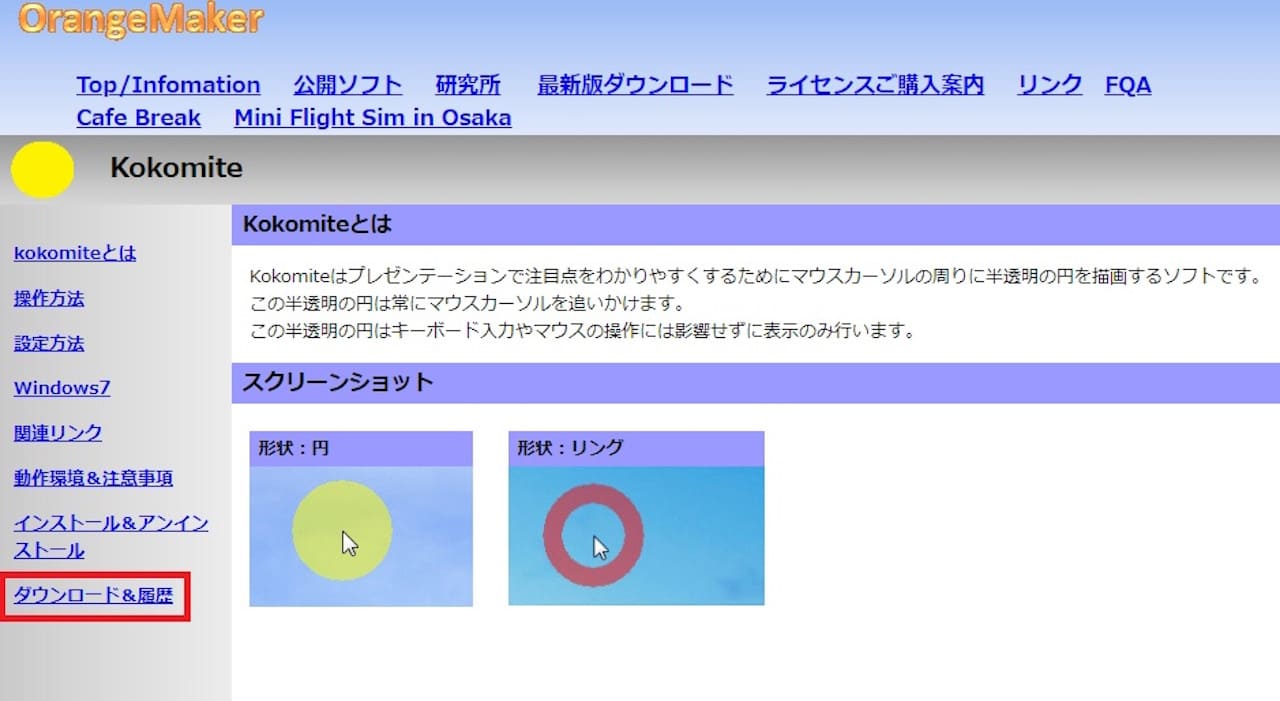
画面左にメニューが並んでおり、その一番下にある【ダウンロード&履歴】をクリックします。
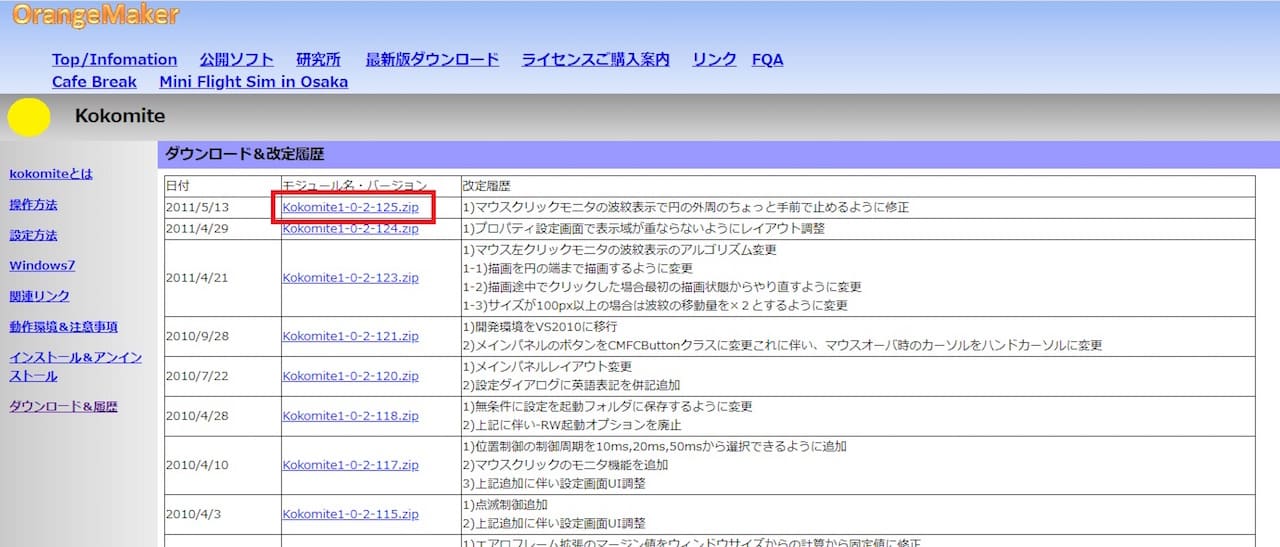
一番上が最新バージョンになっていますので、【Kokomite1-0-2-125.zip】をクリックします。
2020年7月時点では【Kokomite1-0-2-125.zip】が最新でしたが、2023年7月時点では【Kokomite2-3-4-135.zip】が最新となっています。
タイミングによっては記事とバージョンが違う可能性がありますが、一番上の最新バージョンをクリックしてください。
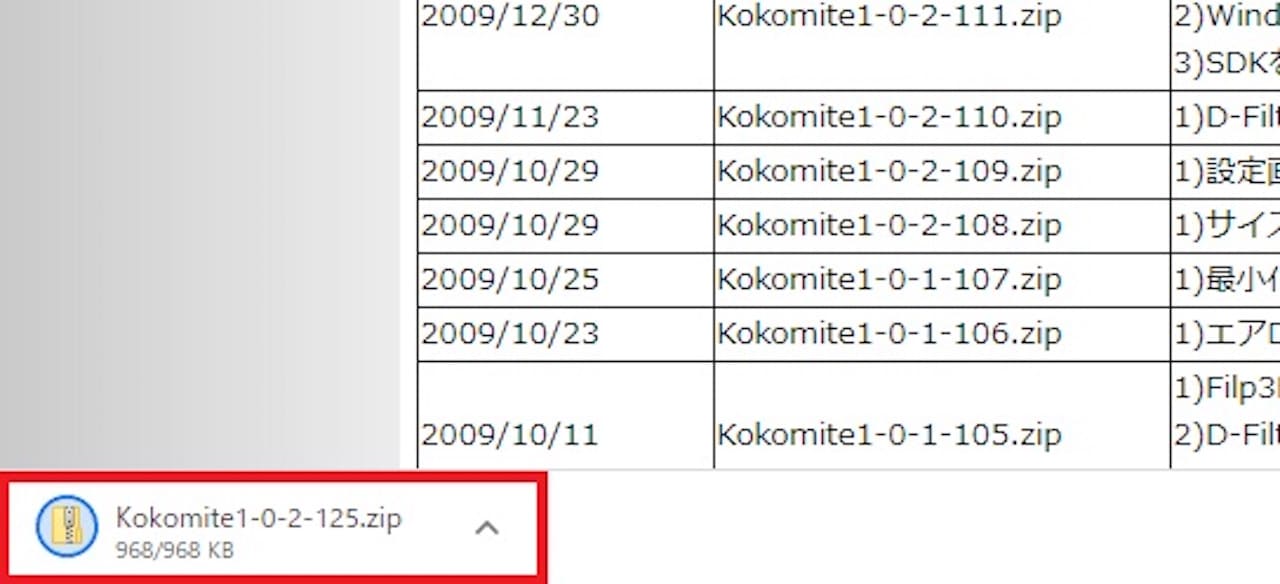
画面左下にファイルが表示され、ダウンロードが始まります。
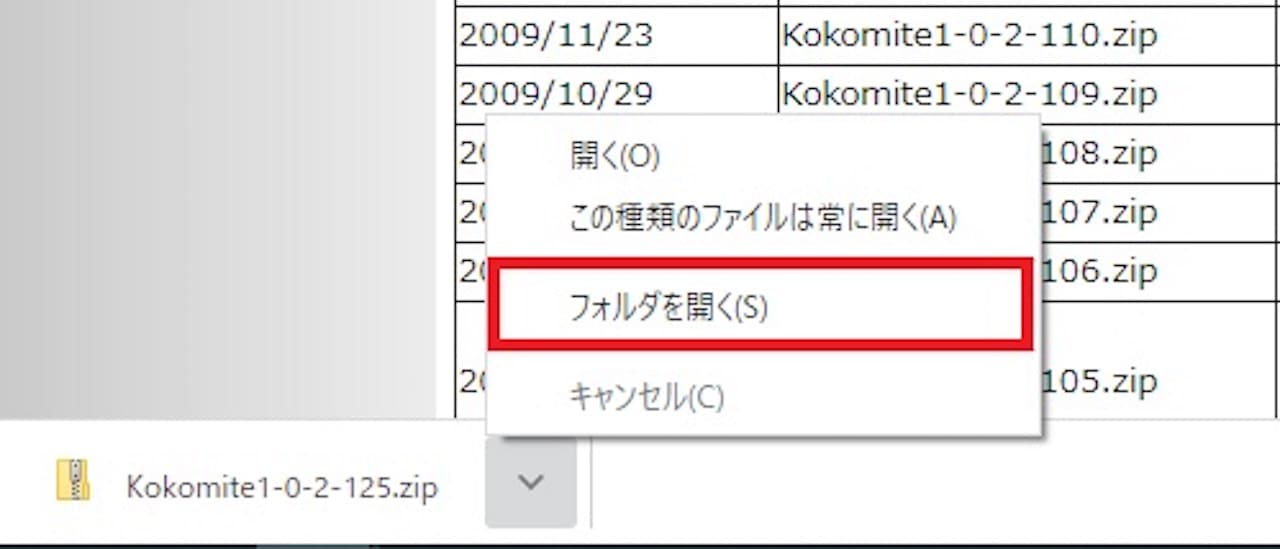
ダウンロードが終わったら、【^】→【フォルダを開く】の順にクリックします。
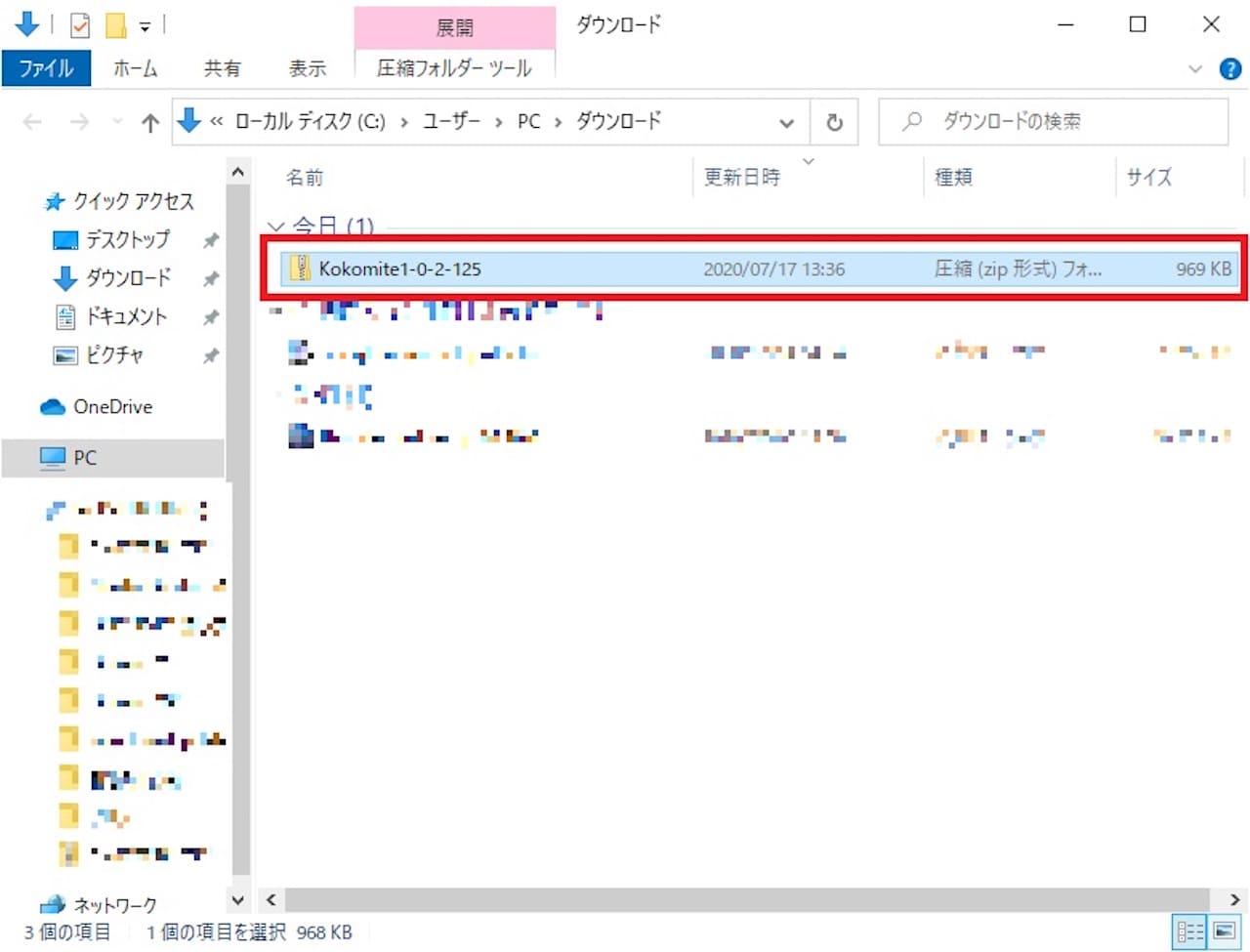
ダウンロード一覧が表示されます。
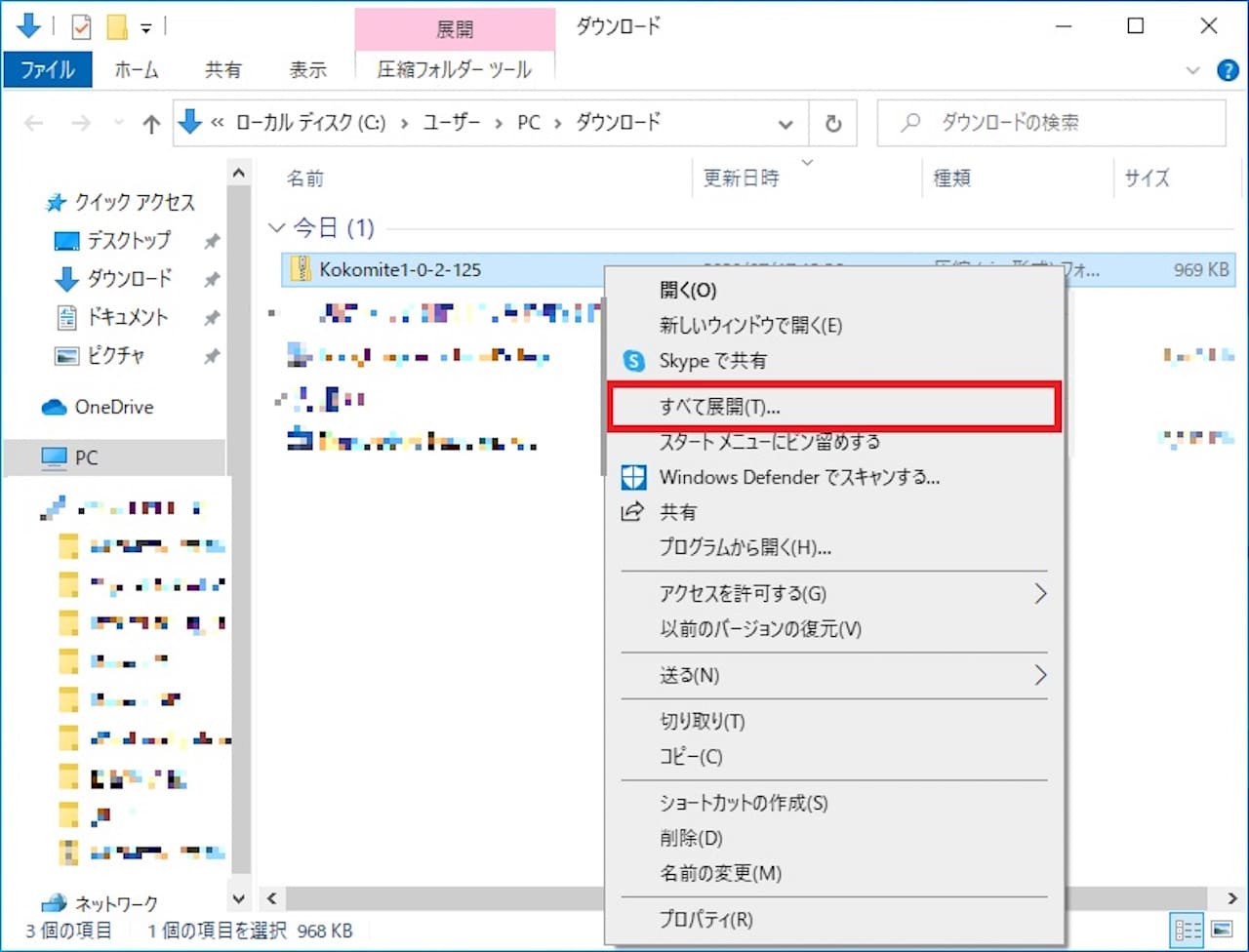
【Kokomite1-0-2-125.zip】を右クリックし、【すべて展開…】をクリックします。
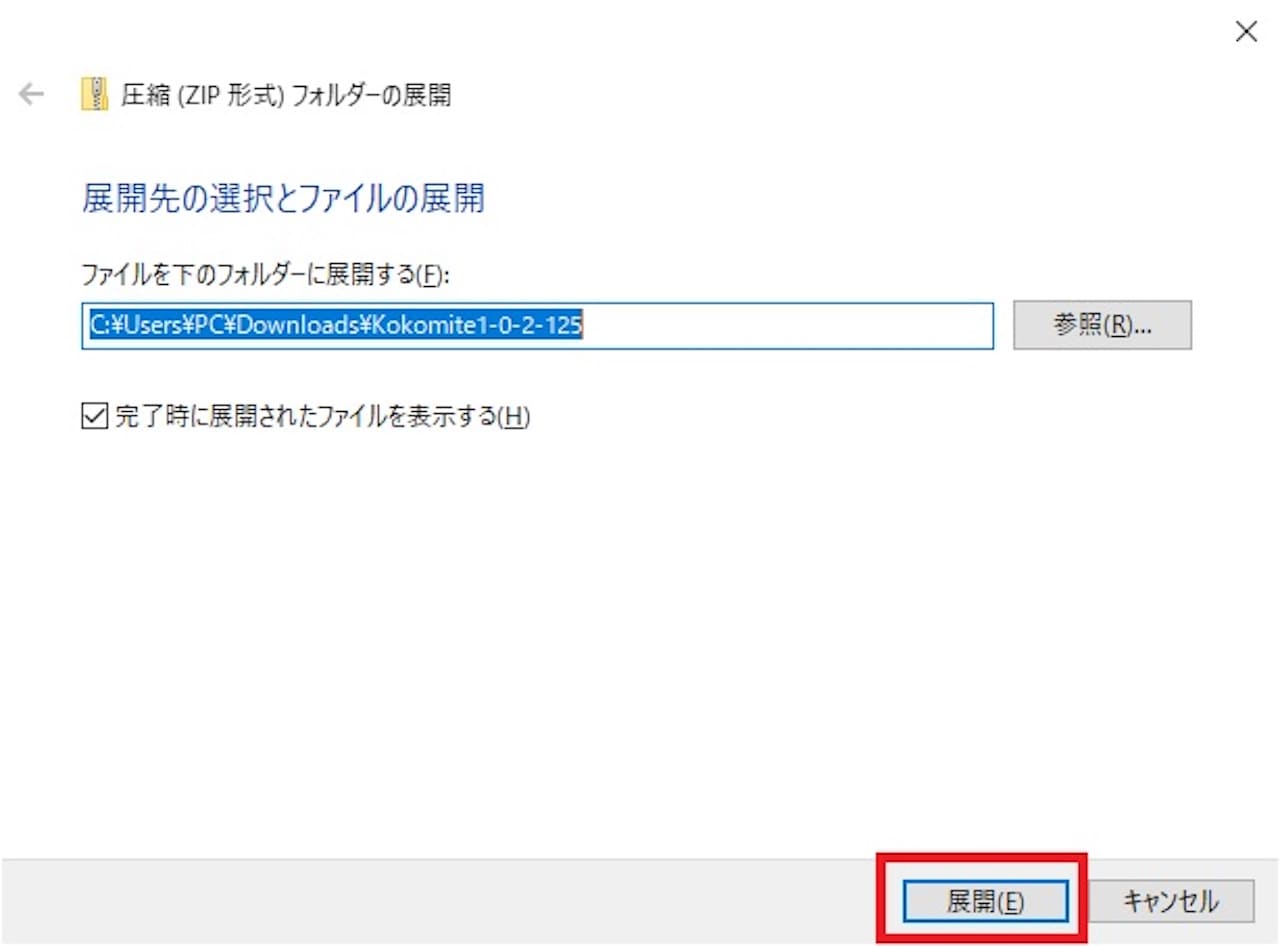
【展開】をクリックします。
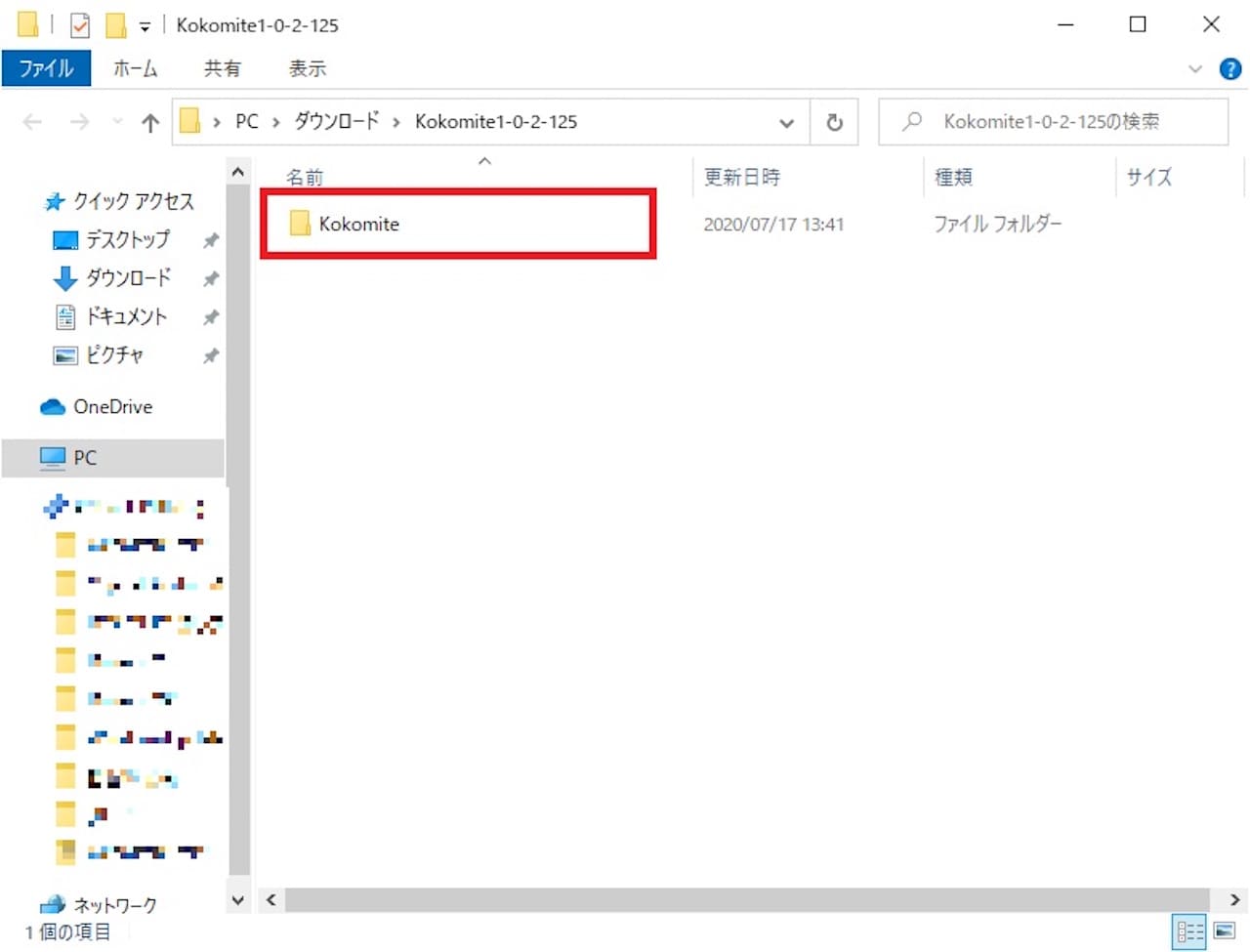
【Kokomite】というフォルダをダブルクリックします。
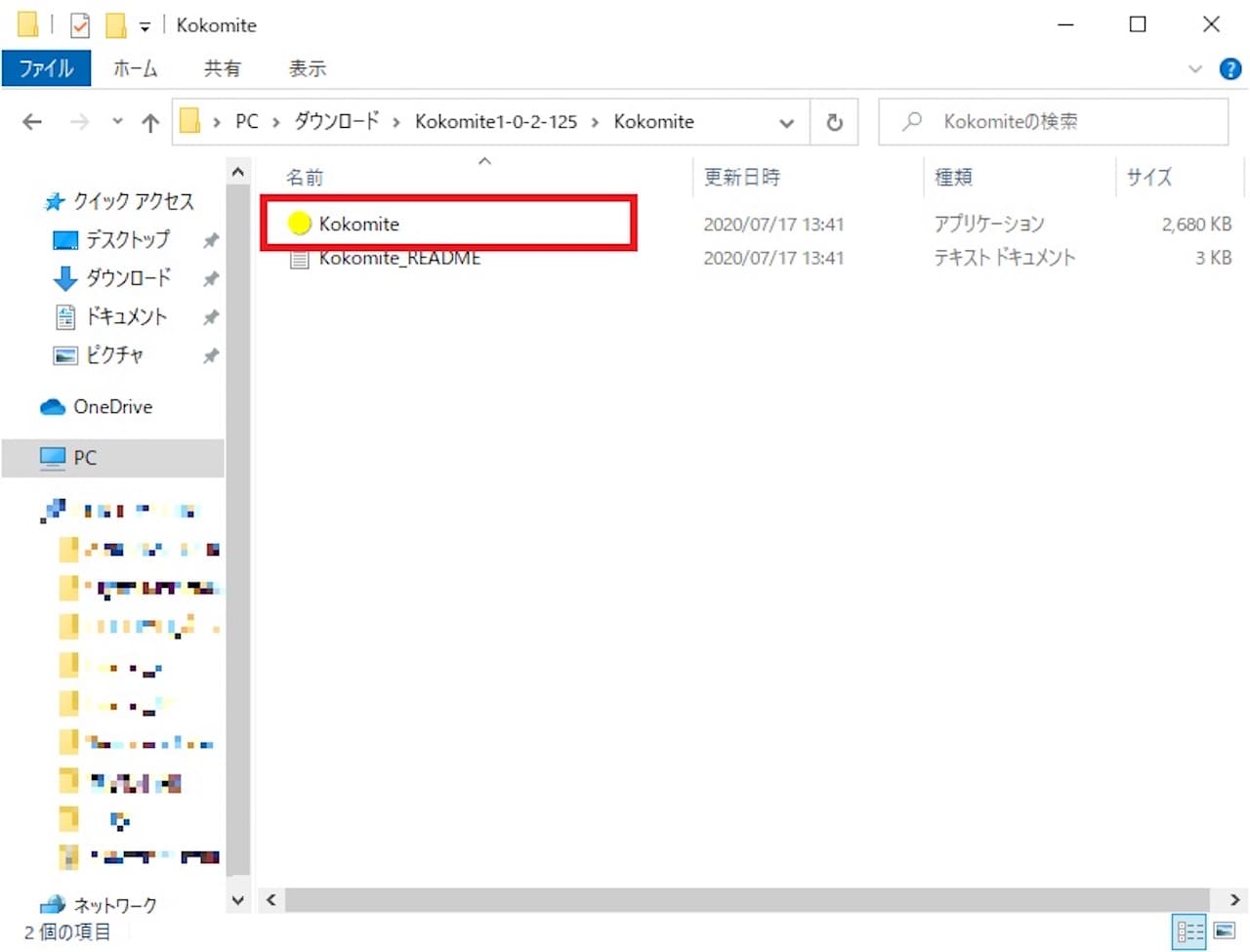
【Kokomite】をダブルクリックします。
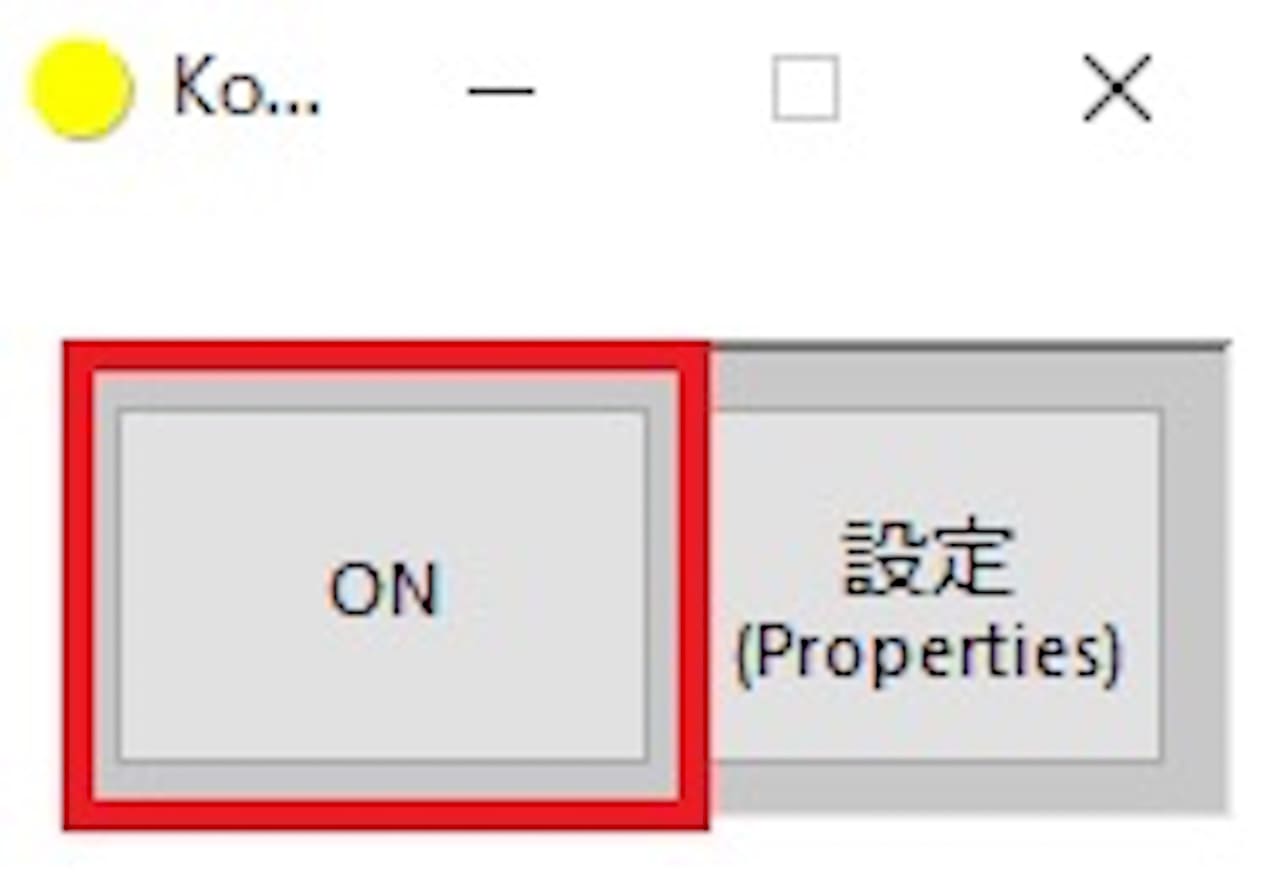
Kokomiteが起動するので、【ON】をクリックします。
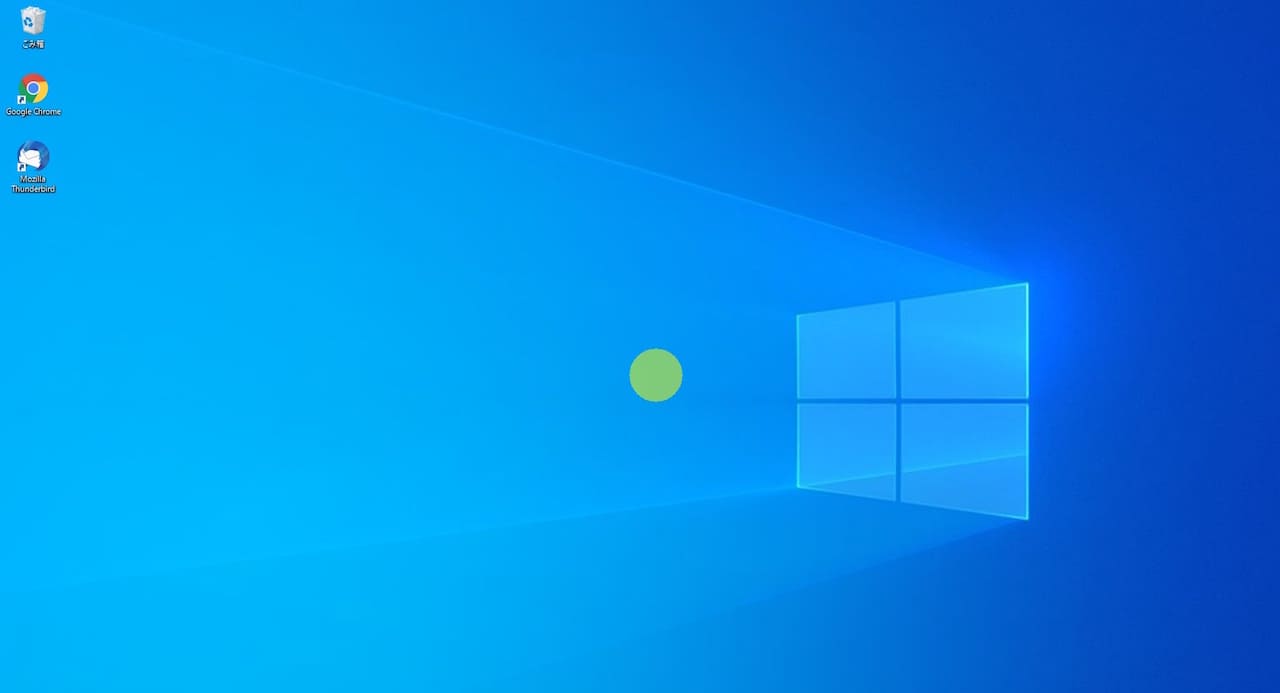
すると、上記のように、マウスポインターの周りに黄色の円が出てきます。
KokomiteをOFFにする方法
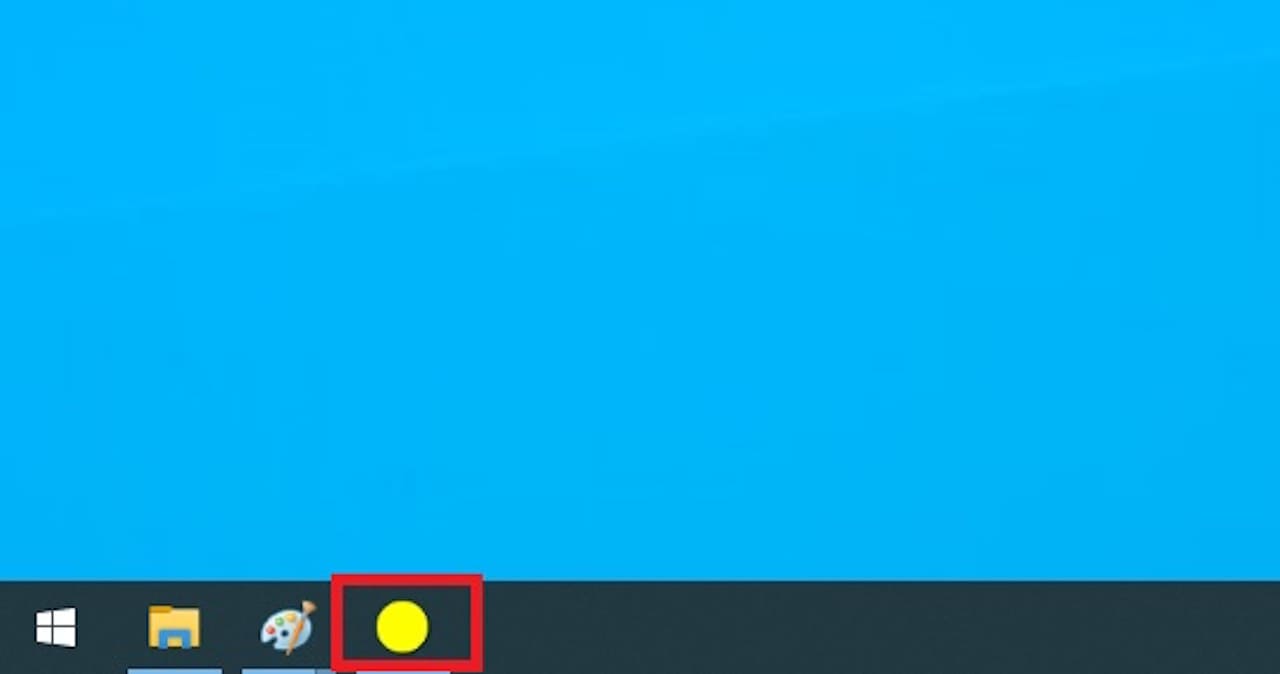
タスクバー上にある【Kokomiteアイコン】をクリックします。
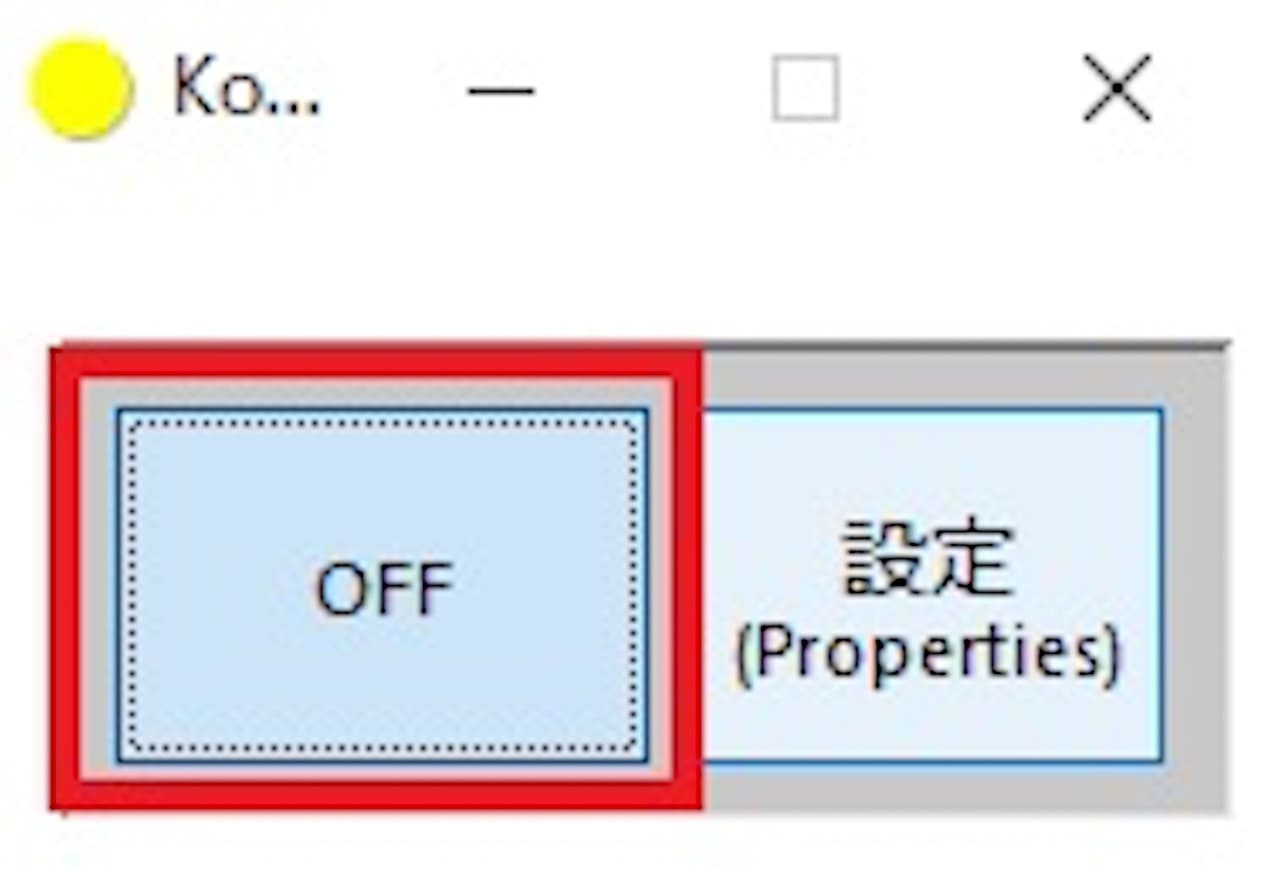
ウィンドウが開いたら、【OFF】をクリックします。
これで、マウスポインターのみに戻ります。
Kokomiteのおすすめ設定項目
基本的にはそのまま使っていて不都合はないと思いますが、一点だけ設定しておいたほうが良いところがあります。
それは、Kokomiteを起動させるためのショートカットキーです。
ここからは、ショートカットキーの設定方法を解説していきます。
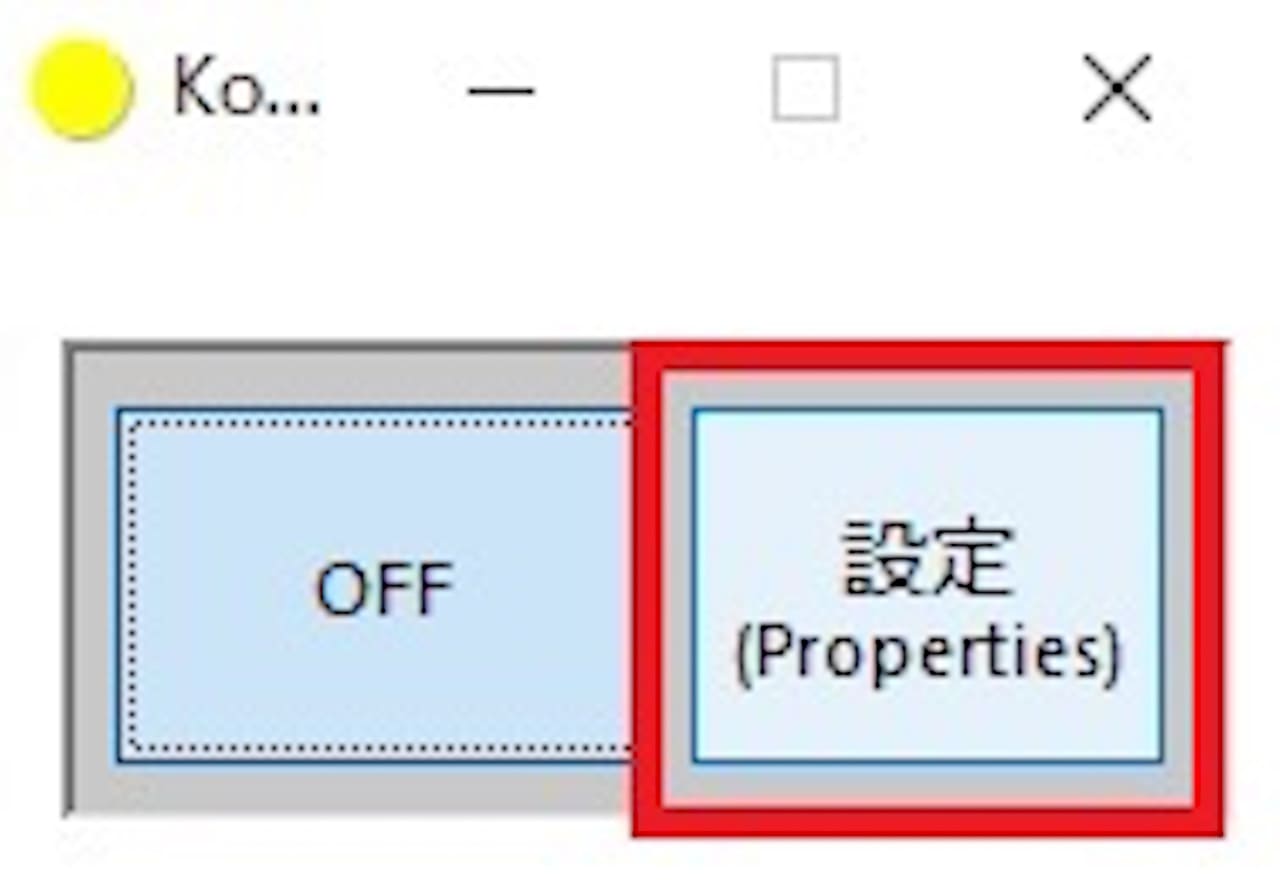
【設定】をクリックします。
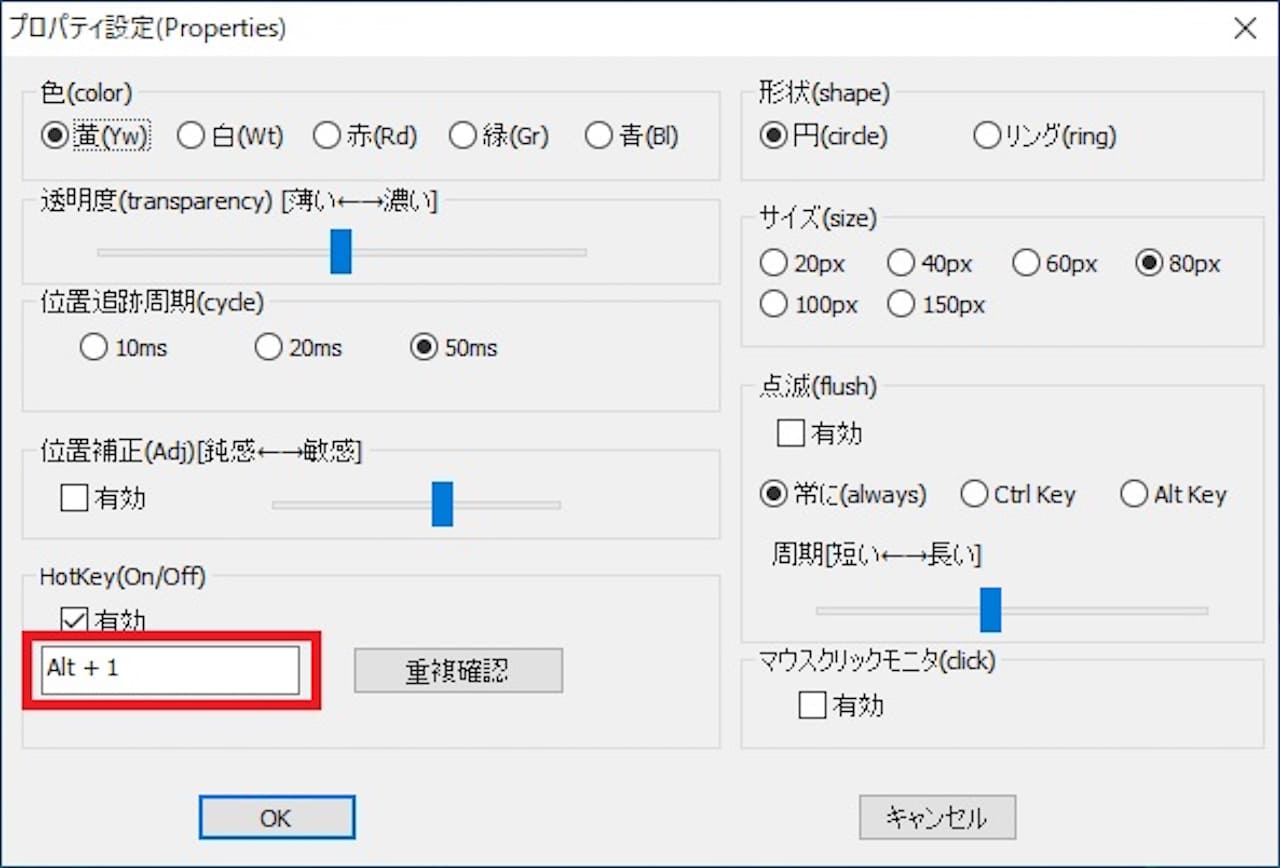
左下の『HotKey』→有効にチェックを入れます。
こうすることにより、毎回Kokomite画面上でON/OFFしなくても、『Altキー+1』でON/OFFできるようになります。
また、この『Alt+1』も好きなようにカスタマイズできます。
- Alt+1と書かれている枠内をクリック
- お好きなコマンドを実際に入力
例えば、kokomiteのkの方が覚えやすければ、Alt+1と書かれている枠内をクリック→Alt+kと実際にキーボード操作すると、コマンドを変更できます。
Altキーでなくても、違うキーでも設定できるので、使いやすいようにカスタマイズしましょう。
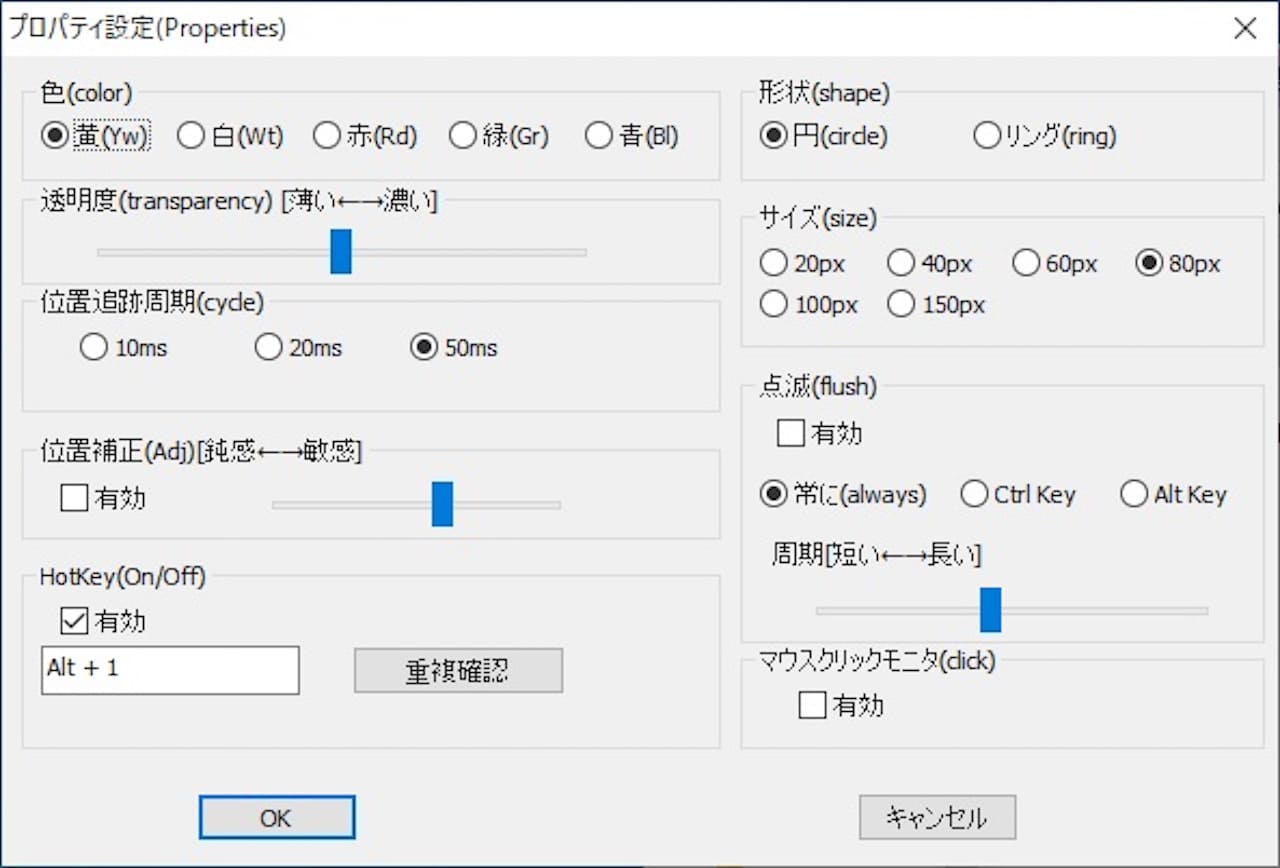
ちなみに、他には円の色、種類、大きさなども変えられますので、こちらも見やすいようにお好みに合わせて設定してみましょう。
ショートカットを作って、Kokomiteの起動を楽にしよう
Kokomiteは一度シャットダウンすると、次回起動時に、またソフトを起動しないといけません。
そのため、よく使う場合はデスクトップ上にショートカットを表示させておきましょう。
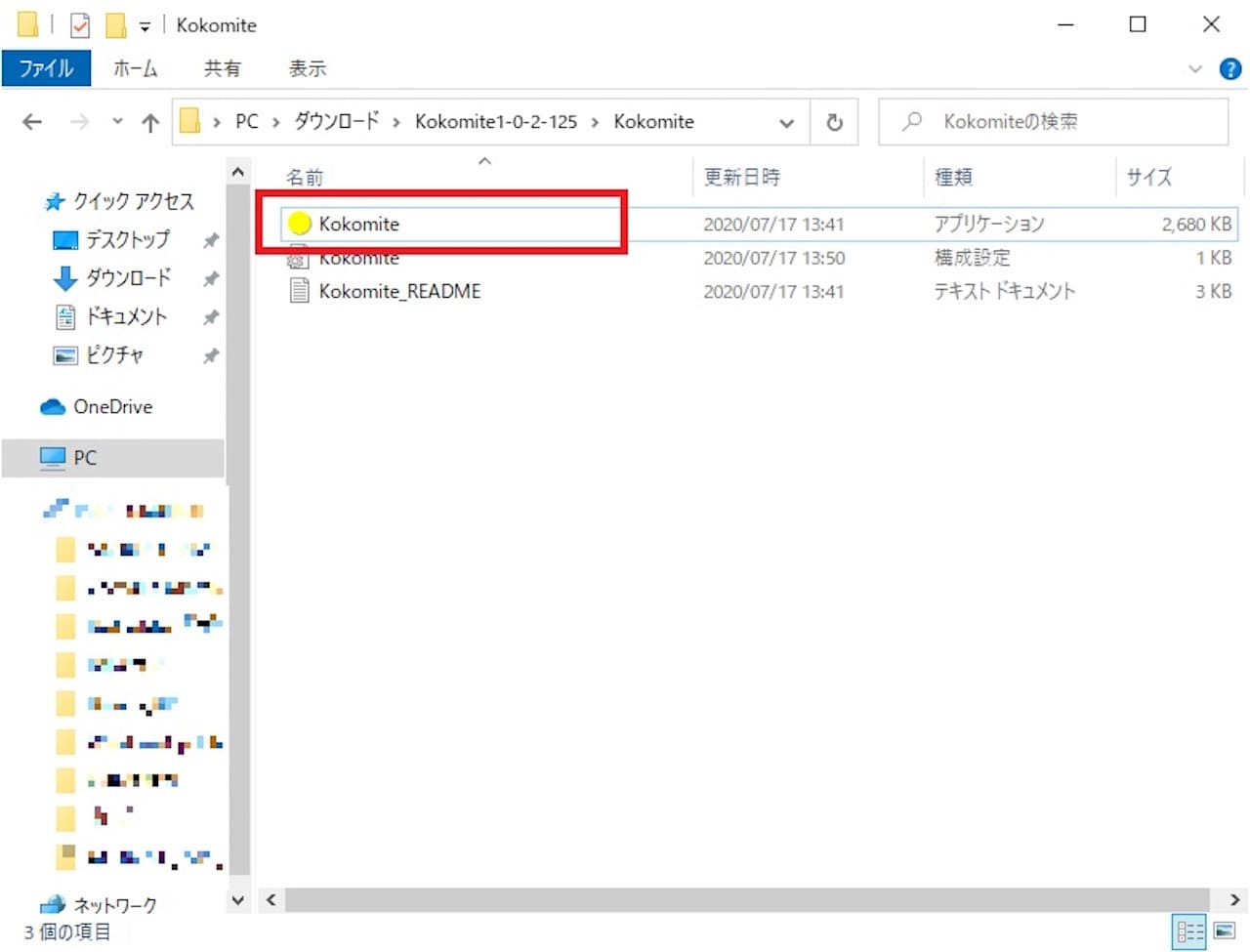
エクスプローラーを起動し、Kokomiteがあるフォルダまで移動します。
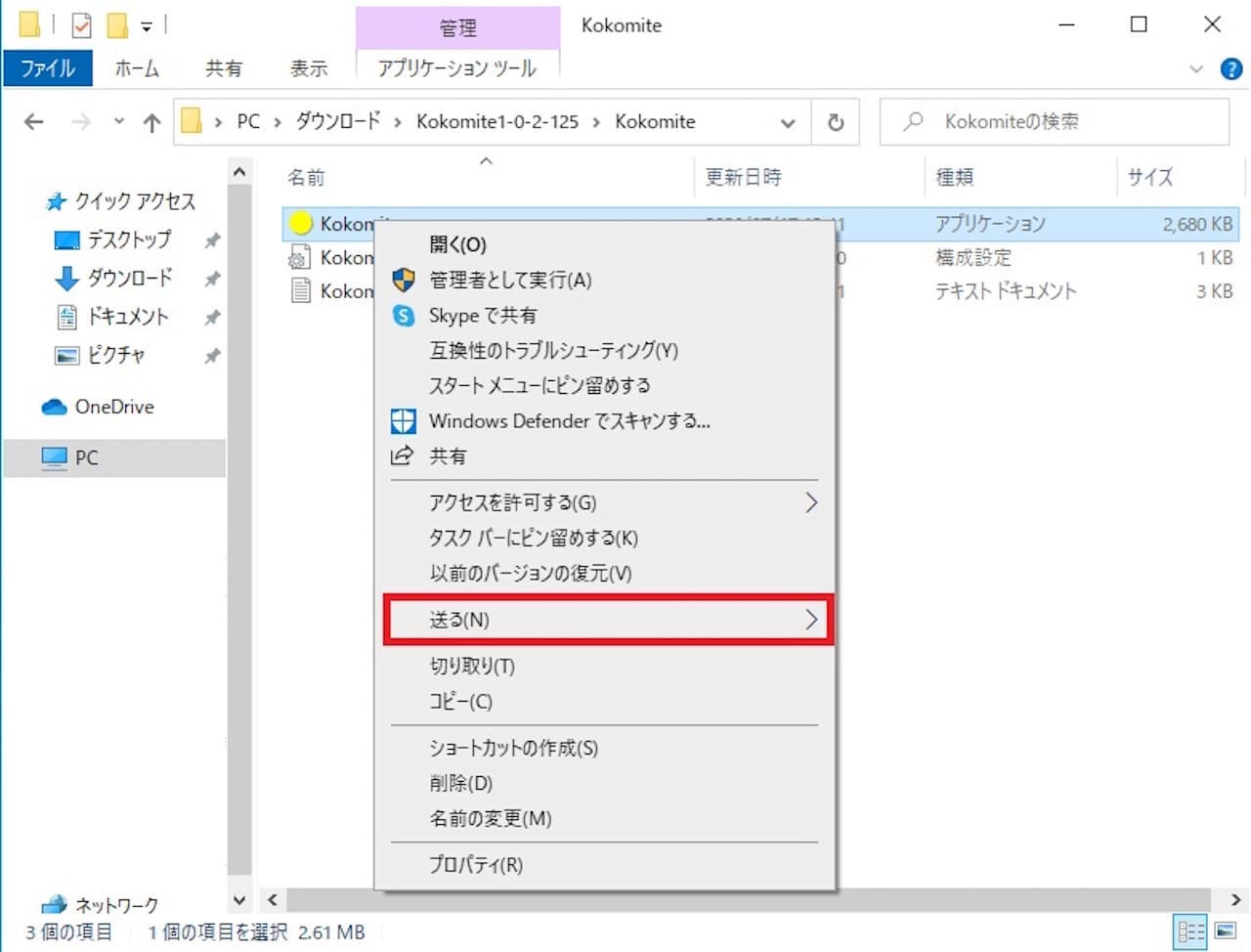
Kokomiteを起動させる直前の画面で、【Kokomite】を右クリック→【送る】をクリックします。
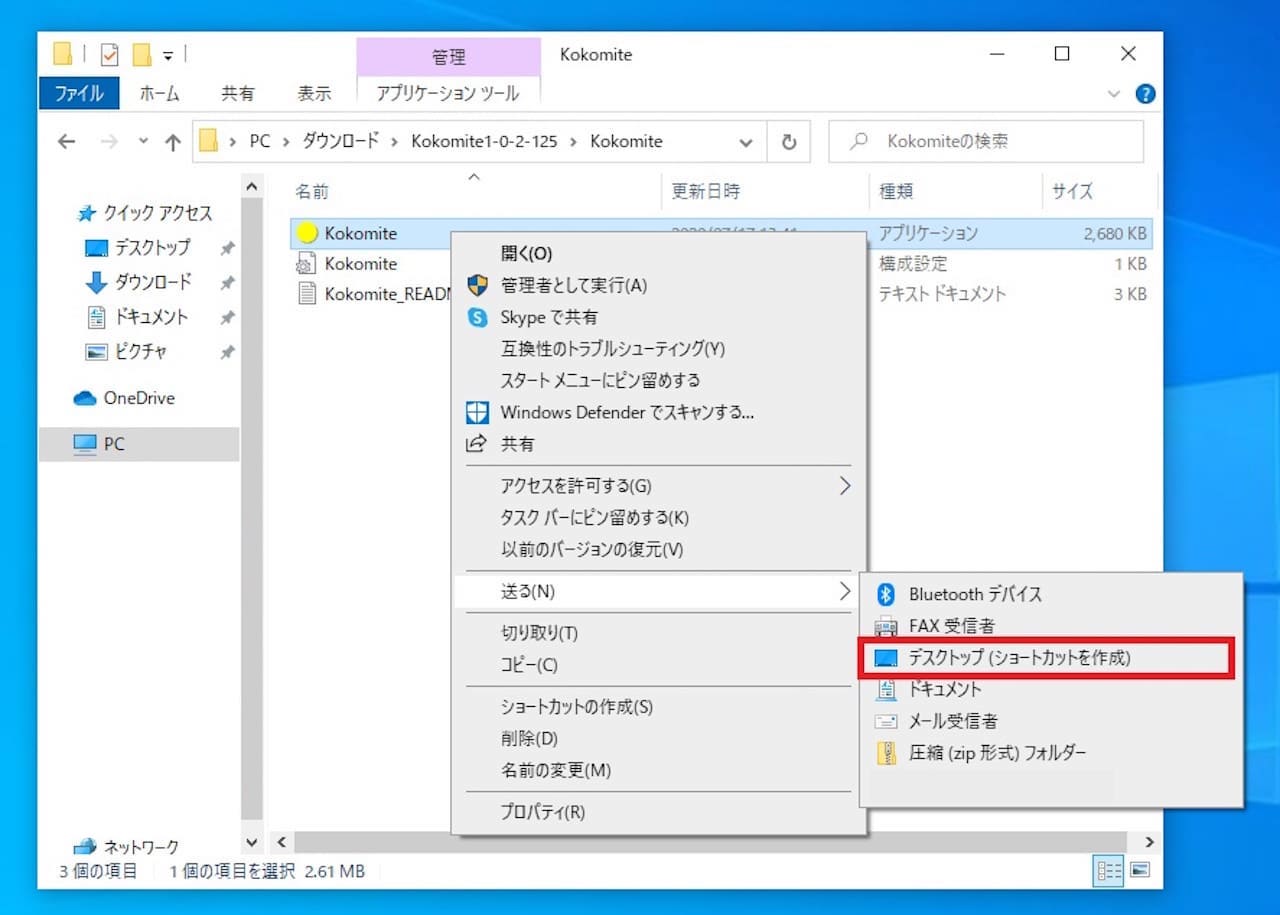
【デスクトップ(ショートカットを作成)】をクリックします。
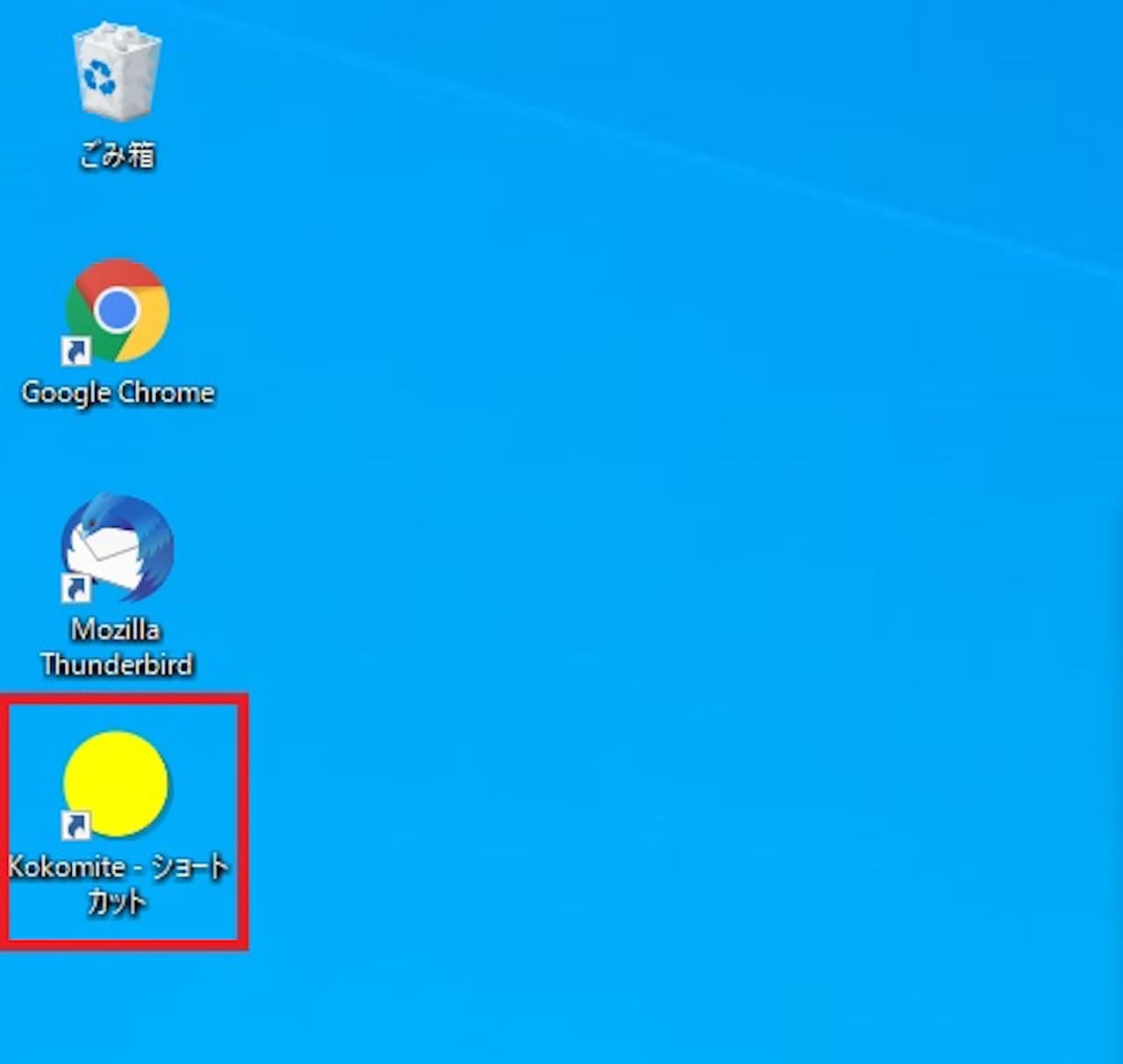
デスクトップ上にショートカットができました。
スタートアップへのソフト(アプリ)の登録方法は、下記記事で解説しています。
»Windows10のスタートアップ設定方法【登録(追加)や削除、有効・無効の切り替え】
まとめ:【Kokomite】マウスポインターを強調表示できるフリーソフト
この記事では、マウスポインターを強調表示できる『Kokomite』というソフトについて解説しました。
マウスポインターを強調、見やすくするのはプレゼンに限らず、色々な場面で役に立ちます。
人によっては、カーソルを見失いやすいという方もいますので、ぜひ活用してみましょう。
Kokomite以外にもWindowsにインストールしておきたいソフト・アプリについて解説しています。
気になるものがあれば、ぜひ参考にしてください。
【YouTube動画で解説】Kokomite:マウスポインターを強調表示できるフリーソフト
この記事の内容はYouTubeでも解説しています。