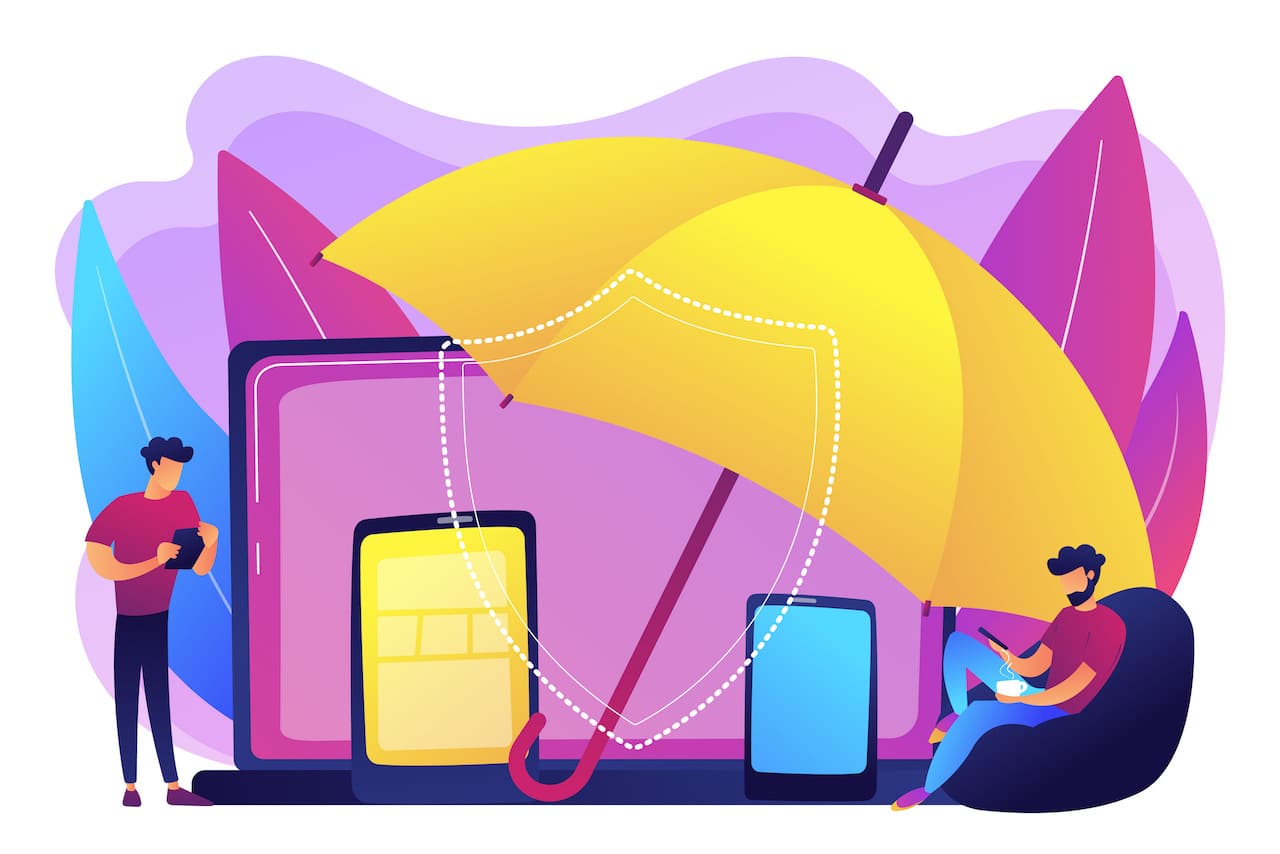この記事では、NECのルーターAterm WG1200CR(PA-WG1200CR)のレビューや製品情報、設定方法について解説しています。
家の大きさが1R〜2階建ての一戸建てくらいであれば、参考になる内容となっていますので、ルーターの購入をお考えの方は、ぜひ参考にしてください。
✅ この記事で解決できる悩み
- Aterm WG1200CR(PA-WG1200CR)のレビューを知りたい
- Aterm WG1200CR(PA-WG1200CR)の設定方法を知りたい
- 低価格で安心して使えるルーターを探している
✅ 記事の信頼性

Aterm WG1200CR(PA-WG1200CR)のレビューと製品情報

まずは、Aterm WG1200CR(PA-WG1200CR)を実際に使って感じたことやどういった方におすすめかを見ていきましょう。
Aterm WG1200CR(PA-WG1200CR)の細かい仕様や価格についても解説していきます。
Aterm WG1200CR(PA-WG1200CR)のレビュー
実際に使ってみた感想は、通信品質も安定しており、コストパフォーマンスが良いです。
価格も安いので、エントリーモデルの中ではかなり優秀だと感じました。
ちなみに、私の使用環境は、以下の通りです。
- 2階建ての一戸建て
- 1階あたりの部屋数は3〜4部屋
- 同時接続台数は6台前後
- すべての端末が5GHz(ac)に接続
ざっくりとですが、このような感じです。
2階に設置しているのですが、1階でも問題なくWifi接続できます。
ただし、5GHzだと、ルーターから一番遠い部屋では若干電波が悪くなります。
これはルーターを2階の角に設置しているというのが原因ですので、なるべく1階に置いたり、家の中央付近に置くことにより通信状況を改善することができます。
ちなみに、Aterm WG1200CR(PA-WG1200CR)は発売から3年経過しています。
同じ価格帯でも、仕様上はより高性能なものもあるのですが、私はAterm WG1200CR(PA-WG1200CR)にしました。
次は、その理由を解説していきます。
Aterm WG1200CR(PA-WG1200CR)を選んだ理由
まず、私がルーターを探したときの条件ですが、以下の5つを条件として決めていました。
- 通信規格がac以上
- 通信が安定している
- 外部アンテナなし
- 有線LANポートは1つあればOK
- 価格が1万円以下
通信が安定しているというのはちょっと曖昧な基準ですが、μEBG構造を取り入れているAtermシリーズに絞りました。
μEBG構造については、次の仕様で軽く触れます。
Aterm WG1200CR(PA-WG1200CR)はAtermシリーズでは価格が一番安く、かつ条件を満たしていたという理由で買いました。
ちなみに、外部アンテナについては個人の好みの問題なので、アンテナが気にならない・外部アンテナありが良いという場合は、もっと選択肢が増えます。
Aterm WG1200CR(PA-WG1200CR)の仕様
Aterm WG1200CR(PA-WG1200CR)の仕様を簡単にまとめると、以下のようになっています。
| 有線LANポート | 1つ |
| 無線LAN 5GHz帯 | ac/n/a |
| 無線LAN 2.4GHz帯 | n/g/b |
| ビームフォーミング | ◯ |
| 利用用途 | 親機/子機/中継機 |
このモデルは、有線LANポートが1つです。
私は1台しか有線接続しないのでこのモデルにしましたが、2台以上に有線接続する場合は、違うモデルにするか、スイッチングハブを用意しましょう。
»【Amazon】TP-Link TL-SG105V6.0
無線LAN(Wifi)の通信規格はacまで対応しています。
もう一段階上のaxという通信規格もありますが、ac以上あれば快適に使えるでしょう。
ビームフォーミングというのは、ビームフォーミング対応のスマホや子機を自動で検出し、その端末に向けて電波を集中的に送信する機能です。
この機能のおかげで、一度接続したスマホなどはWifiにより繋がりやすくなり、その結果、通信速度が上がるという仕組みです。
また、このモデルは親機だけでなく、中継機としても利用することができます。
調べてみると、中継機利用を目的として購入される方も多いようですね。
簡単にまとめると、以上のような仕様となっています。
上記以外での特徴に、μEBG構造というものがあります。
これはNECの独自技術で、Atermシリーズなら、他のモデルでも搭載されている機能で、μEBG構造により通信が安定します。
家庭利用では十分な性能ですが、気になるのは価格ですね。
次は、Aterm WG1200CR(PA-WG1200CR)の価格を見てみましょう。
Aterm WG1200CR(PA-WG1200CR)の価格
以前はAmazonも楽天も同じくらいの価格でしたが、今はAmazonのほうが3,000円ほど安く買えます。
また、楽天の場合、以前はヤマダ電機などの大手も販売していましたが、現在は大手の取り扱いがなくなってしまいました。
価格と販売元を考えると、今はAmazonでの購入がおすすめです。
»Amazonでチェックする
また、家電量販店でもまだ取り扱っているお店があるようです。
実店舗で買いたい方は、お近くの家電量販店に問い合わせてみましょう。
Aterm WG1200CR(PA-WG1200CR)の開封
Aterm WG1200CR(PA-WG1200CR)の基本的な情報がわかったところで、実物を見てみましょう。

まずは、箱の中身です。

同梱物は、以下の4点です。
- ルーター本体
- アダプター
- LANケーブル
- セットアップガイド
LANケーブルは50cmほどです。
長さが足りない場合は、前のものを使ったり、別途用意したりしましょう。
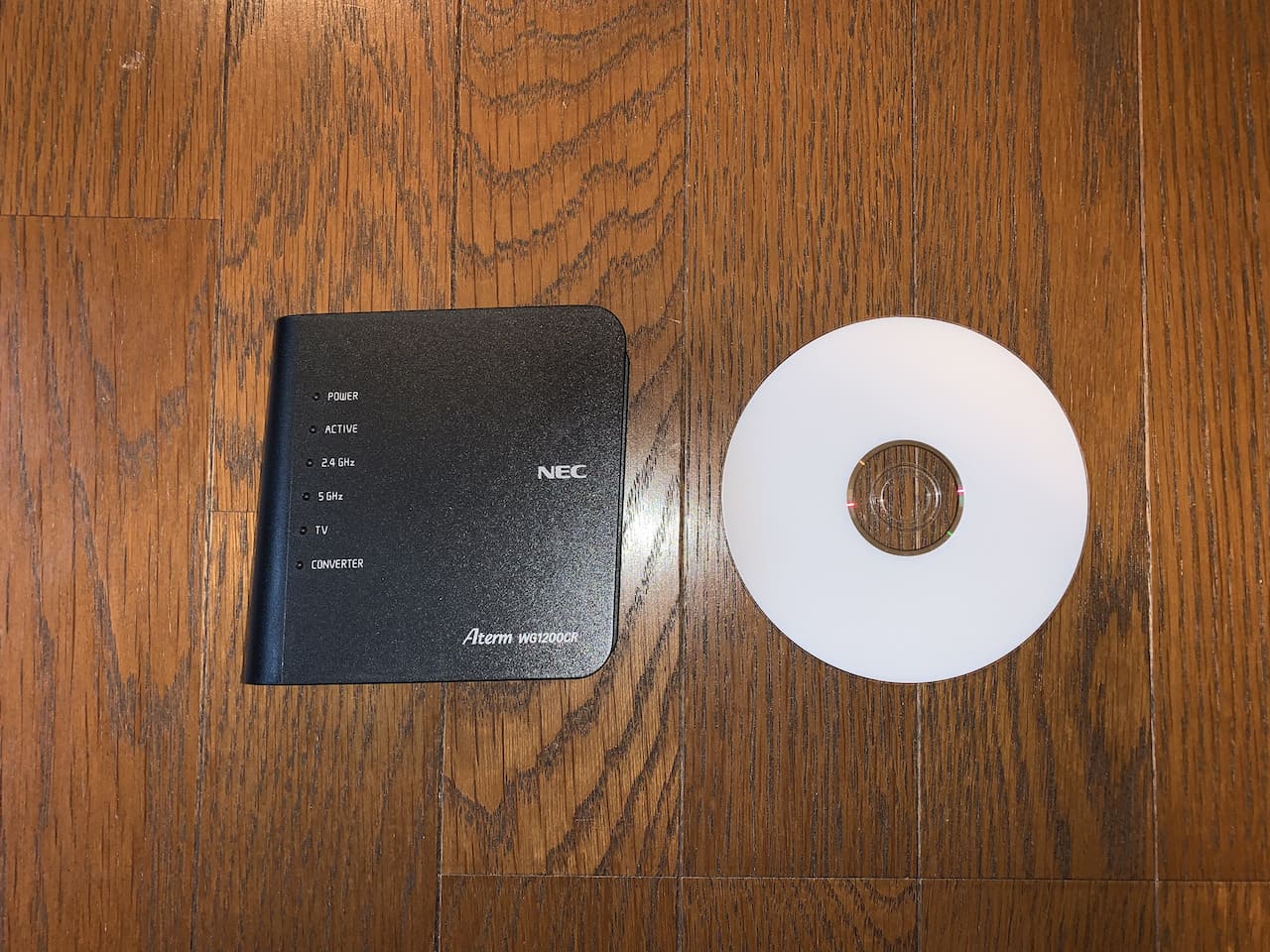
本体の大きさはCDと同じくらいです。
かなりコンパクトなので、置き場所には困らないかと思います。

背面の画像です。
有線接続のLANポートは1つです。

本体の底面にSSID(Wifi名)や暗号化キー(パスワード)が書かれています。
接続時には、このシールを見て、パスワードを入力しましょう。
Aterm WG1200CR(PA-WG1200CR)の設定方法
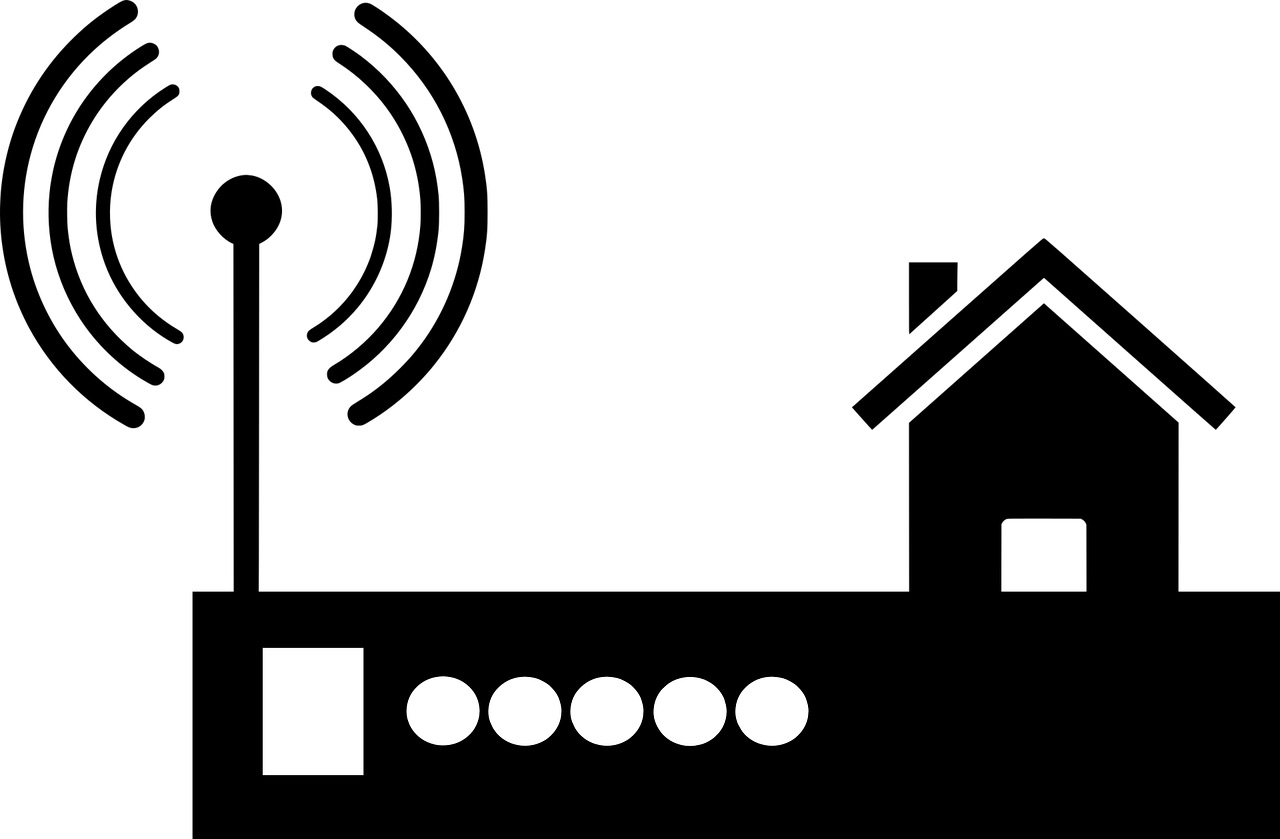
ここからは、Aterm WG1200CR(PA-WG1200CR)の設定方法を解説していきます。
基本的には、同梱されているセットアップガイド通りに進めていただければ問題ありません。
それでは、一つずつ見ていきましょう。
モデムとAterm WG1200CR(PA-WG1200CR)を接続する
中継機として設定する場合は、セットアップガイドをご覧ください。
»セットアップガイド
まずは、モデムとAterm WG1200CR(PA-WG1200CR)をLANケーブルで接続しましょう。

モデムからのLANケーブルを挿すのは、赤枠のWANと書かれているポートです。
有線接続しない場合は、これで準備完了です。
有線接続する場合は、青枠のLANと書かれているポートとパソコンをLANケーブルで接続しましょう。
Aterm WG1200CR(PA-WG1200CR)の電源を入れる
次にAterm WG1200CR(PA-WG1200CR)の電源を入れるのですが、このモデルには電源スイッチがありません。
アダプターを挿すと、そのまま電源が入りますので、アダプターを挿して、しばらく待ちましょう。
1〜2分すると、本体表側のランプが緑色に点灯、点滅します。
ただし、環境によっては、点灯しないランプもあります。
ここまできたら、手元のパソコンやスマホでネット接続できるか確認してみましょう。

ネットワーク一覧に、本体底面と一致するSSIDが表示されているはずです。
SSIDには、2.4GHzと5GHzの2種類がありますが、基本的には、5GHzのSSIDを選ぶようにしましょう。
その後、パスワード入力を求められたら、本体底面に書いてある暗号化キーを入力します。
これでAterm WG1200CR(PA-WG1200CR)への接続は完了です。
もしうまく繋がらなかった場合は、次の手順をお試しください。
インターネット接続できないときは、クイック設定WEBで設定する
一部環境においては、追加で設定が必要です。
ちなみに、私も追加設定が必要でした。
最後に、この設定方法を解説します。
うまくインターネット接続できなかった場合、クイック設定WEB(下記画像)が開きます。
※開かない場合は、下記リンクより開いてください。
»クイック設定WEB(http://aterm.me/)
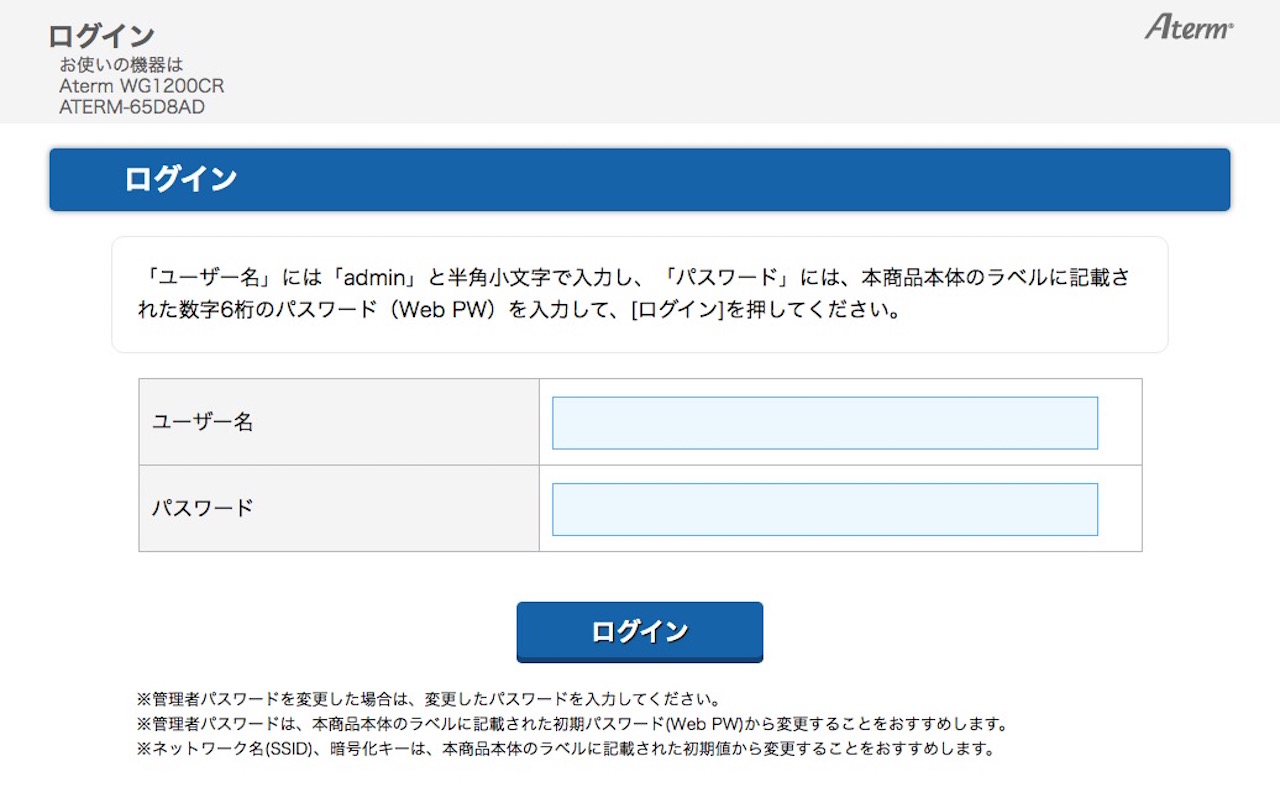
この画面では、ユーザー名とパスワードの入力が必要です。
『「ユーザー名」には「admin」と半角小文字で入力』とありますので、adminと入力しましょう。
パスワードはAterm WG1200CR(PA-WG1200CR)本体の底面に書かれています。
下記画像の『Web PW』がパスワードになりますので、手元にある本体を確認してみましょう。

まとめると、以下のようになります。
- ユーザー名:admin
- パスワード:Aterm WG1200CR(PA-WG1200CR)本体底面のWeb PW
正しく入力できていたら、下記画面に変わります。
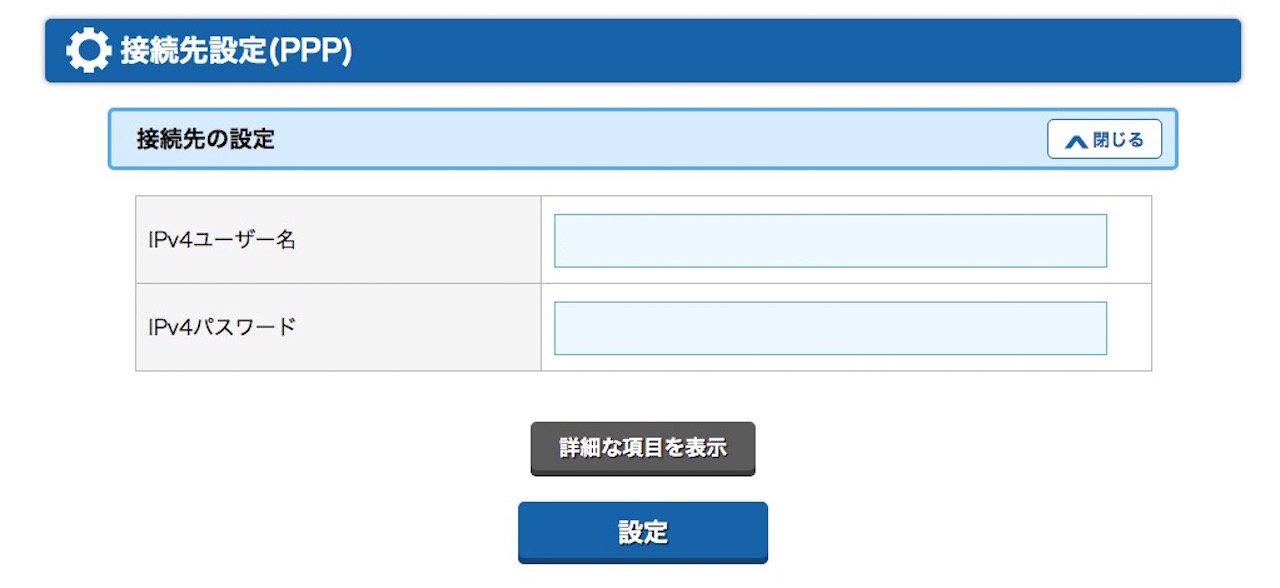
再度、ユーザー名とパスワードの入力が求められますが、先ほど入力したものとは違います。
プロバイダ契約時にもらった書類に書いてある、インターネット接続設定用のユーザー名とパスワードが必要です。
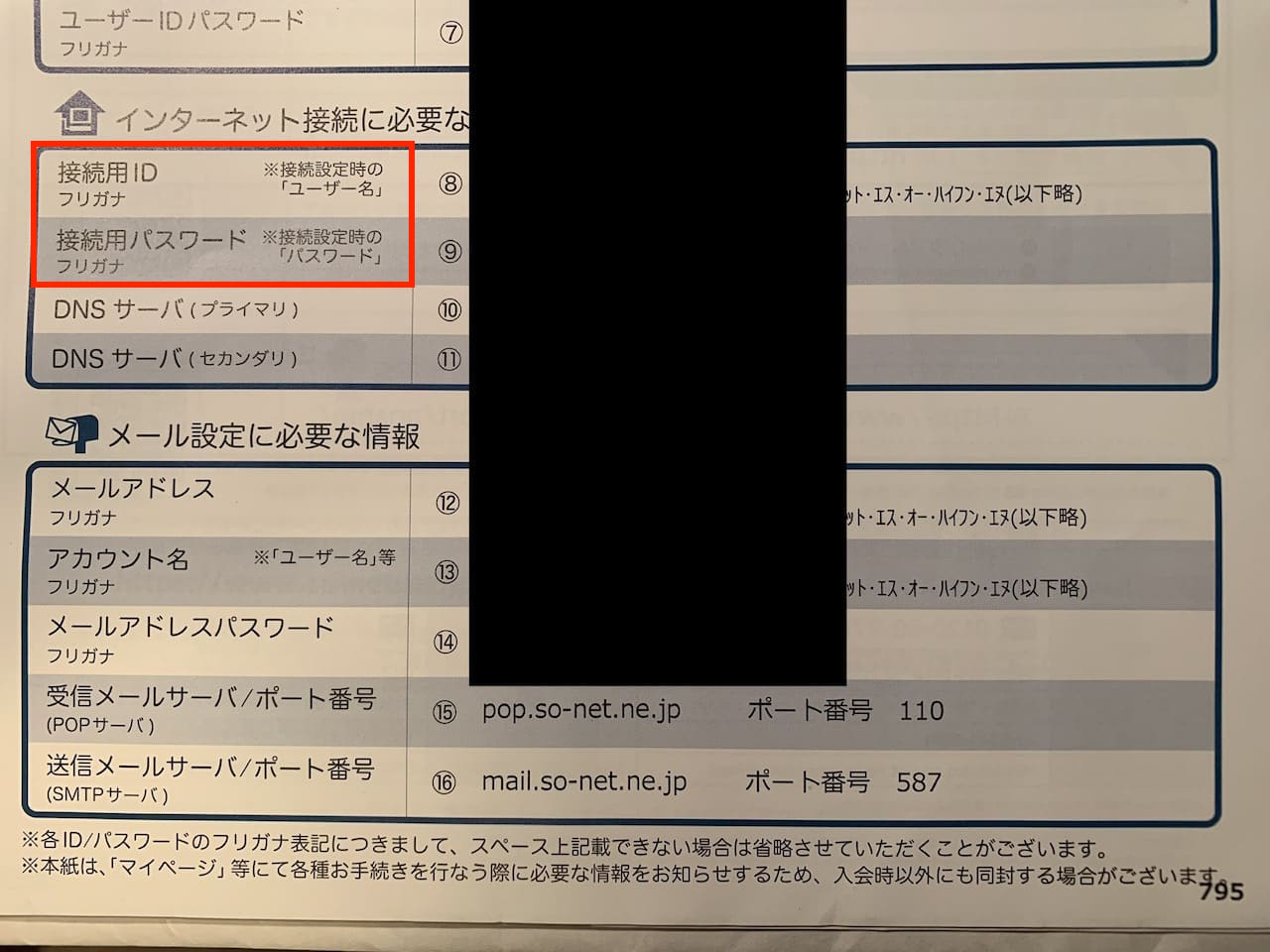
私の手元にある書類には、上記のような形で書かれています。
なくしてしまった場合は、再発行できますし、プロバイダのウェブページから確認することもできます。
再発行に関しては、プロバイダごとに違いますので、契約しているところに確認してみましょう。
接続用のユーザー名とパスワードの入力が終われば、クイック設定WEBでの設定は完了です。
これでインターネット接続できるようになりました。
まとめ:【レビュー】NECのルーターAterm WG1200CR(PA-WG1200CR)は高コスパ!
この記事では、NECのルーターAterm WG1200CR(PA-WG1200CR)のレビューと仕様や価格などの製品情報、そして設定方法について解説しました。
家の大きさが1R〜2階建ての一戸建てくらいであれば、快適に使えます。
価格も安いので、新しいルーターをお探しであれば、ぜひどうぞ。
»Amazonでチェックする