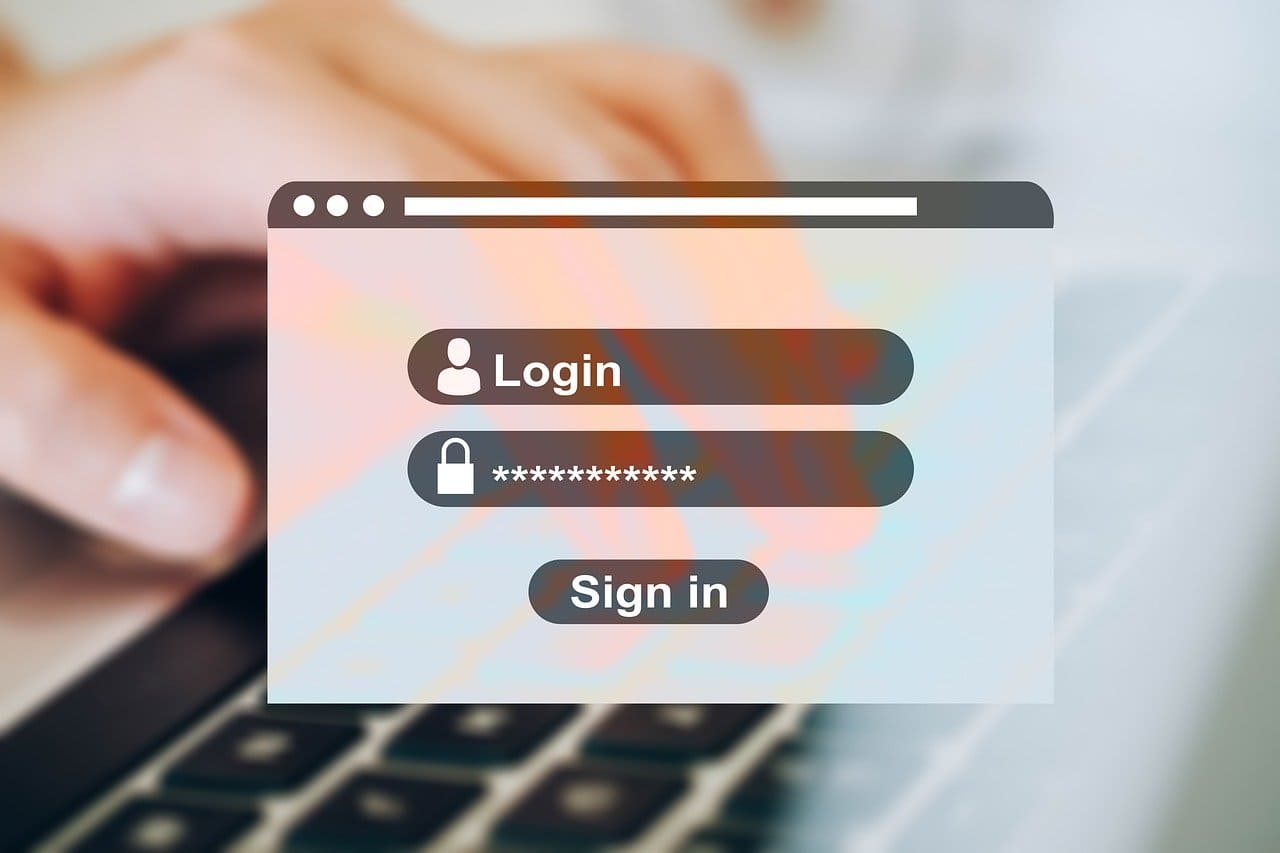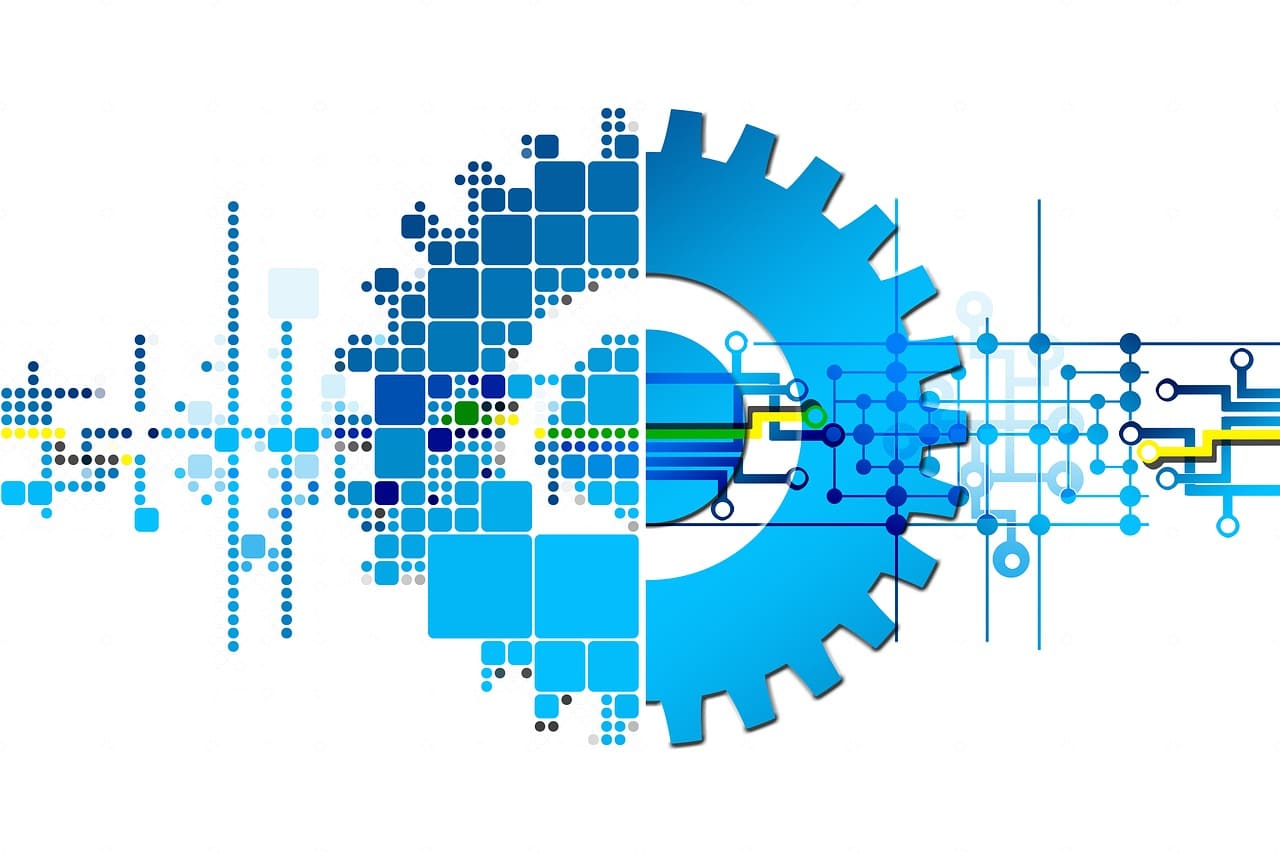
この記事では、Windows10で自動修復に繰り返し失敗し、起動しないときの対処法を解説します。
たとえWindowsが正常に起動しなくても、自力で直せる可能性があります。
うまく起動せずお困りの場合は、一度お試しください。
✅ この記事で解決できる悩み
- 自動修復に失敗して、パソコンが上手く起動しない
- 『PCが正常に起動しませんでした』と表示される
- 『Windows が正しく読み込まれませんでした』と表示される
✅ 記事の信頼性

<想定機種>
この記事は、下記機種を想定して書いています。
💻 Windows10
💻 ノート、デスクトップ、一体型、自作パソコン
自動修復に失敗し、起動しないときはセーフモードを試してみよう
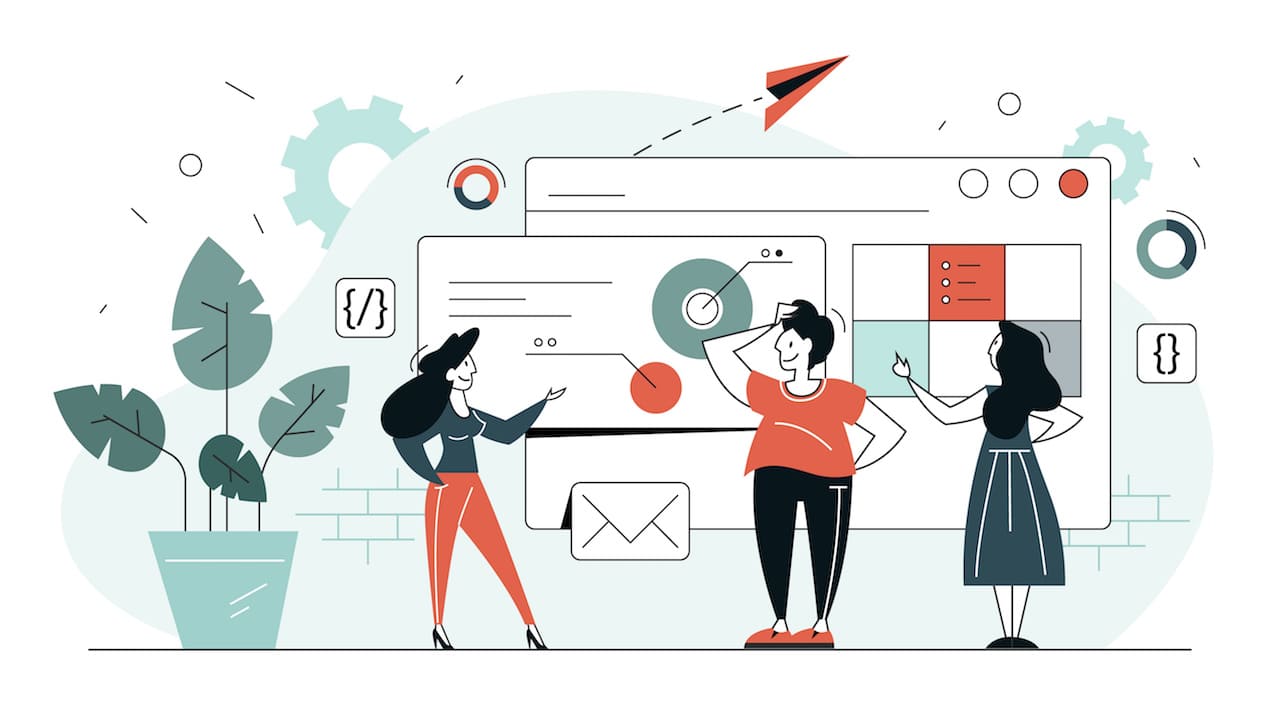
この記事をお読みということは、パソコンを起動したときに下記のような画面が表示されていると思います。
PCが正常に起動しませんでした
Windowsが正しく読み込まれませんでした
言葉は違いますが、どちらも同じ状況です。
この場合、考えられる故障で可能性が高いものは以下の3つです。
- 内蔵ドライブ(HDD、SSD)
- OS(Windows)
- ドライバやプログラムなどのソフトウェア
上記のうち、どれに当てはまっているか特定するのに、セーフモードが使えます。
それでは、セーフモードについて、そして、その起動方法について詳しく見ていきましょう。
セーフモードとは?
パソコンはWindowsというOSがあり、その上でドライバやプログラムなどのソフトウェアが動いています。
ただ、ドライバが1つおかしくなっただけで、パソコンが起動しなくなることもあります。
そこで、ドライバやアプリの動きを制限できるセーフモードを使い、不具合を直せるか試してみるわけです。
それでは、セーフモードで起動できるか確認してみましょう。
セーフモードで起動する方法
パソコンの中に大切なデータがある方は、下記手順を試す前にメーカーやお近くの修理店に相談してみましょう。
内蔵ドライブ(HDD、SSD)が壊れている場合、状態が悪化し、データが取り出せなくなる可能性があります。
では、実際の手順を確認していきましょう。
バージョンの違いなどにより表示される画面、ボタンが少し違いますが、『自動修復』『回復』の画面上に以下の2つのボタンが表示されていると思います。
- 【再起動】
- 【詳細オプション】または【詳しい修復オプションを表示する】
【詳細オプション】または【詳しい修復オプションを表示する】をクリックします。
クリック後、以下の画面になります。
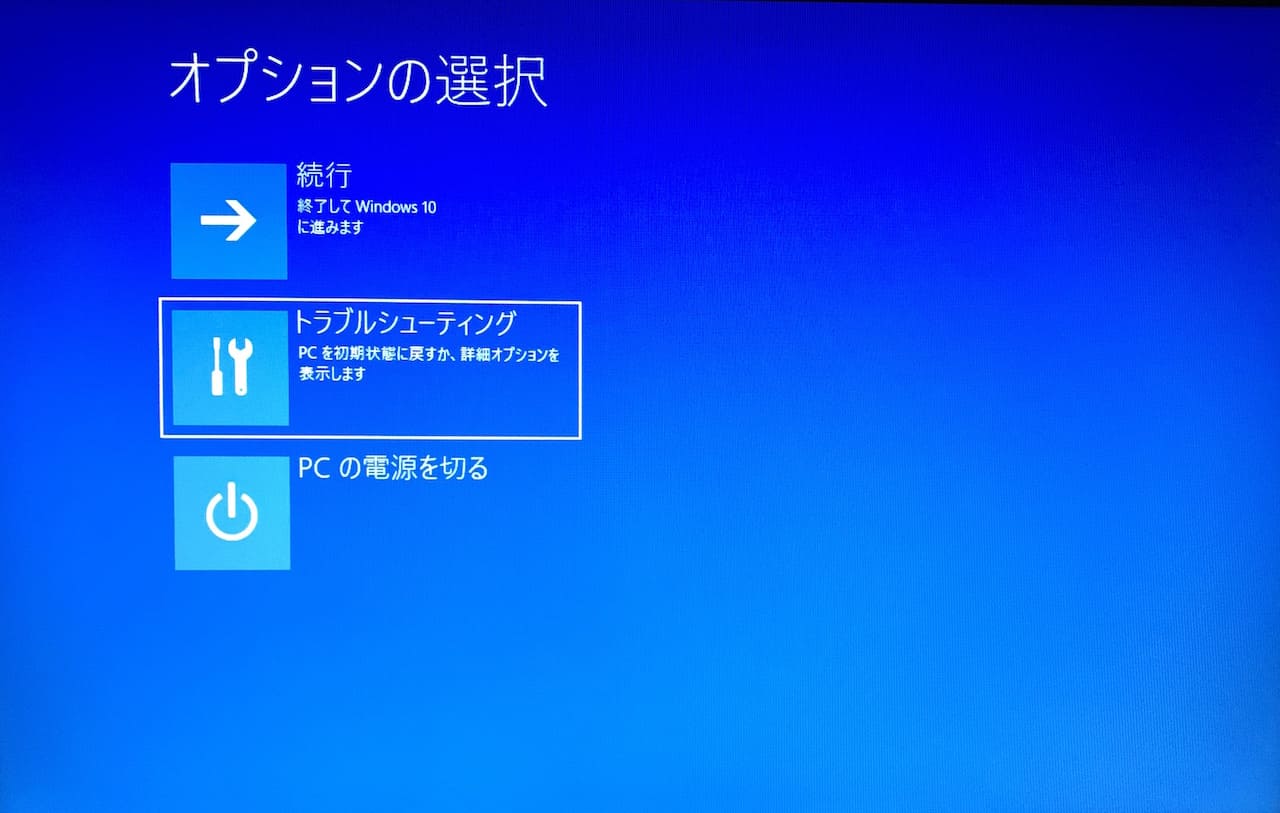
【トラブルシューティング】をクリックします。
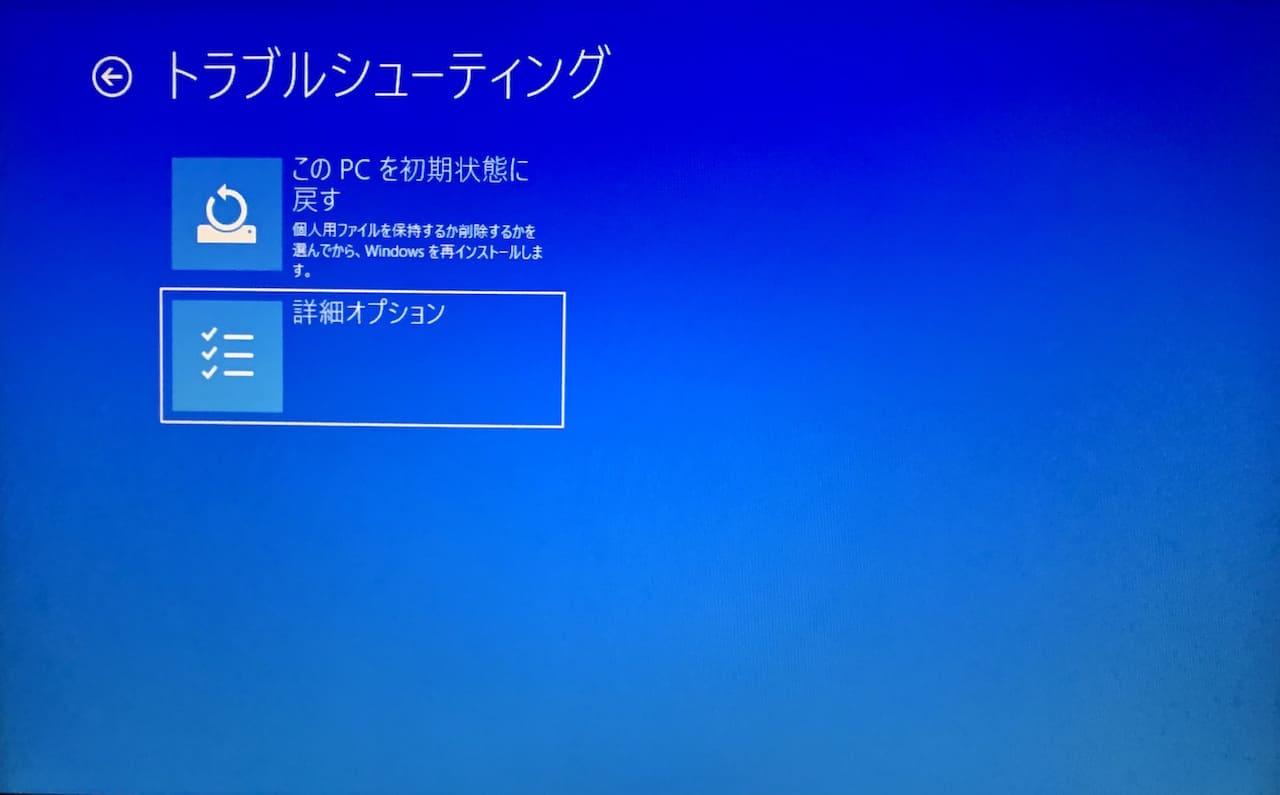
【詳細オプション】をクリックします。
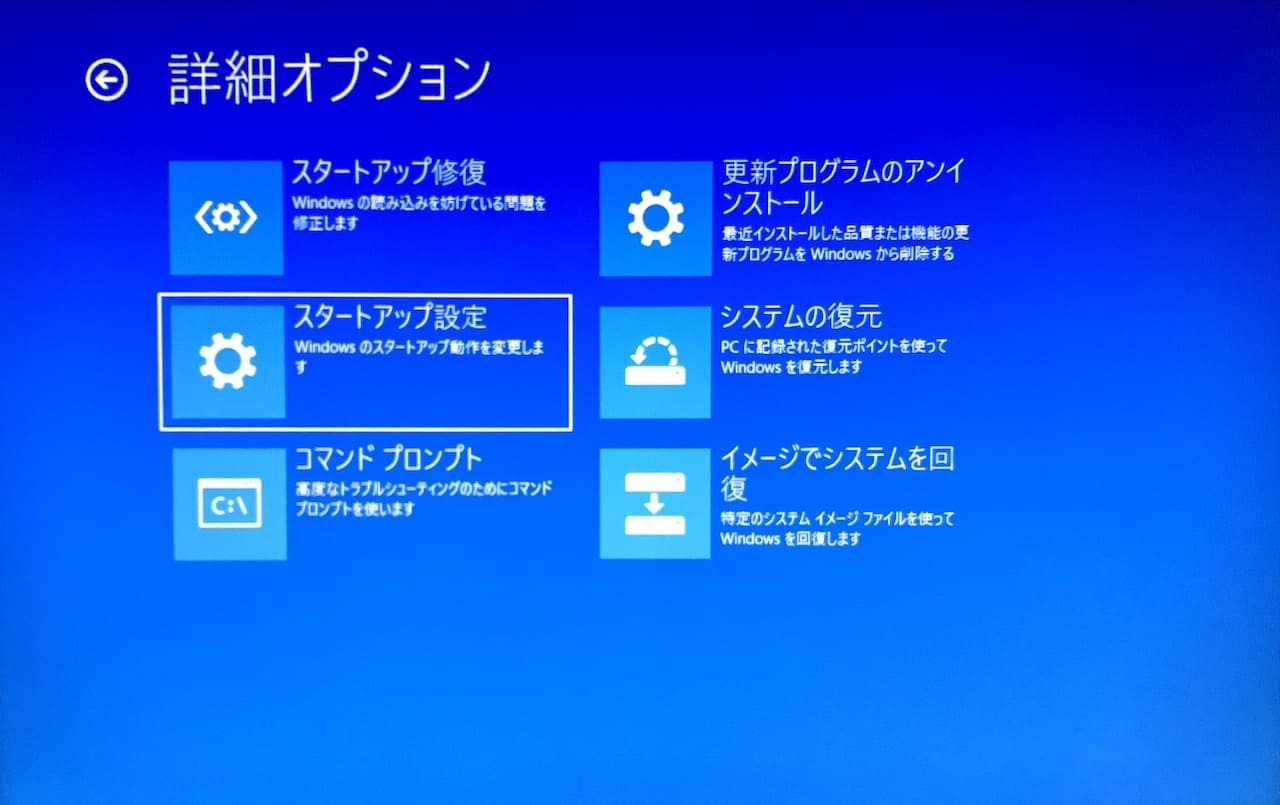
【スタートアップ設定】をクリックします。
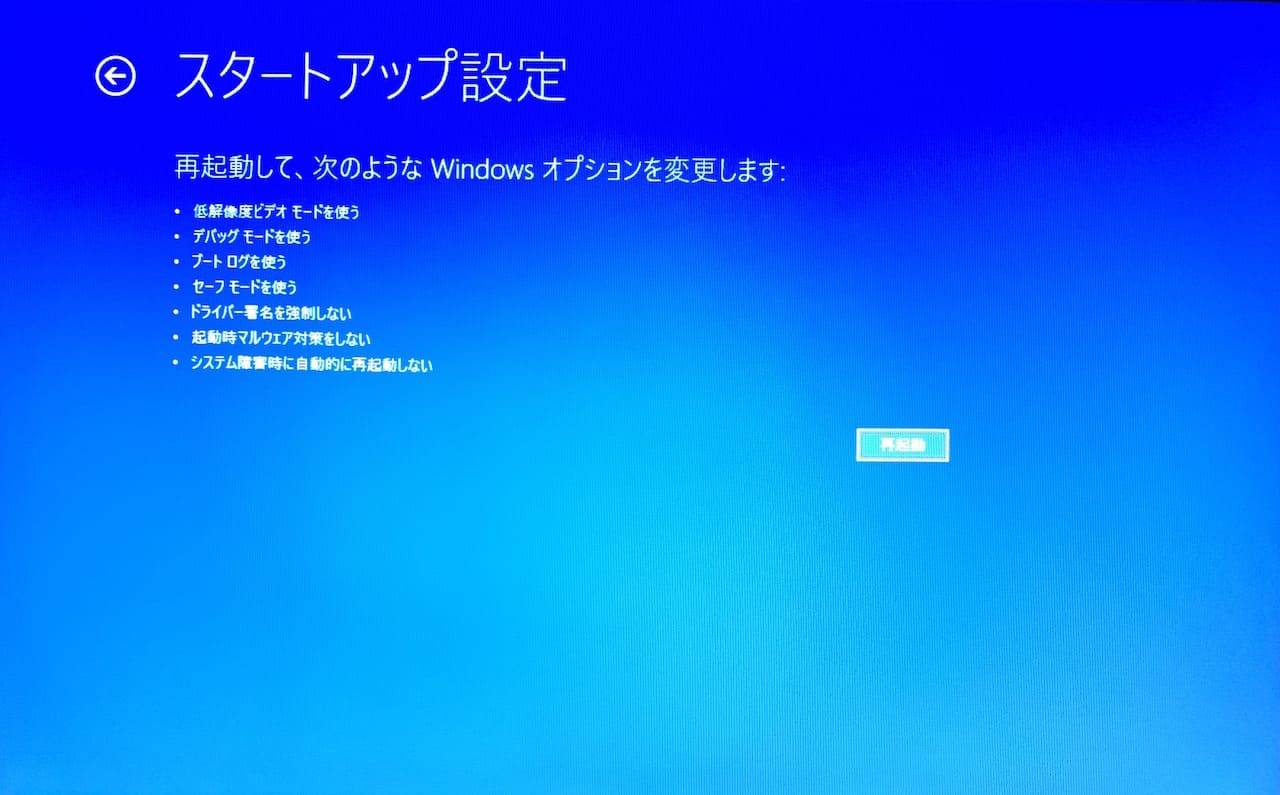
【再起動】をクリックします。
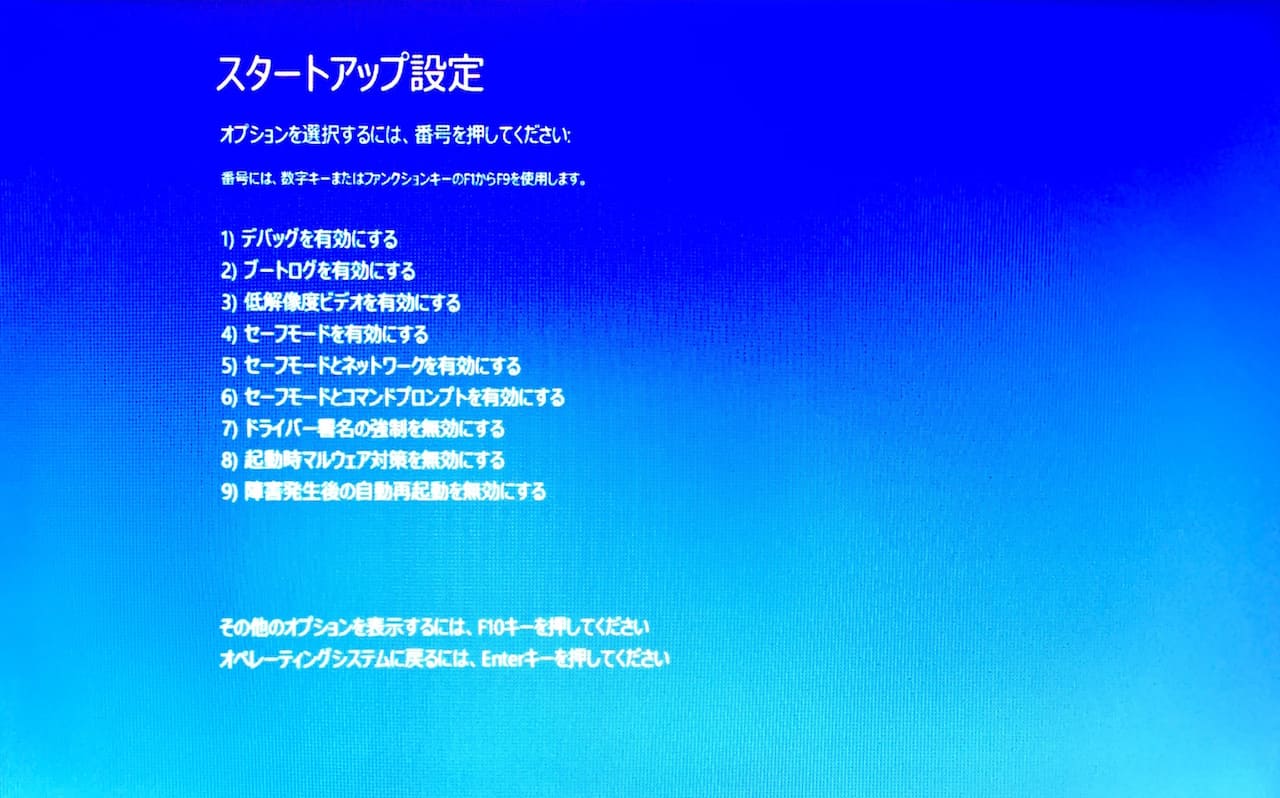
再起動後、スタートアップ設定という画面になります。
『数字キーまたはファンクションキーのF1からF9を使用します』とありますので、セーフモードに該当する番号を押します。
セーフモードで起動できるのは、以下の3つです。
5)セーフモードとネットワークを有効にする
6)セーフモードとコマンドプロンプトを有効にする
4)を選びたいので、4またはF4を押します。
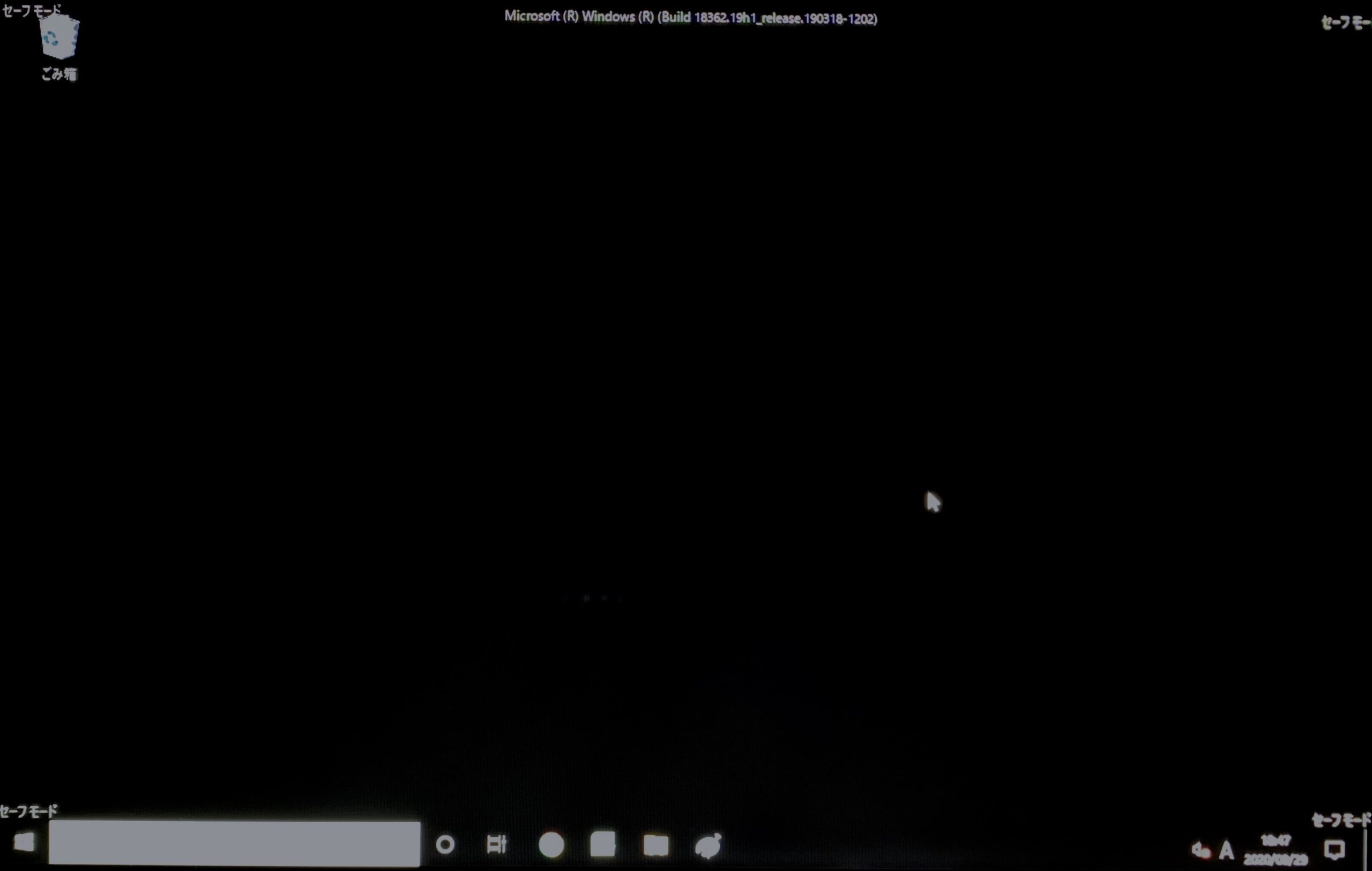
上記のような画面になれば、セーフモードでの起動に成功です。
セーフモードでの起動時は、画面の四隅にセーフモードと表示されます。
セーフモードでうまく起動できたかできなかったかで、わかることがあります。
次は、そのあたりを見てみましょう。
セーフモードの起動でわかること
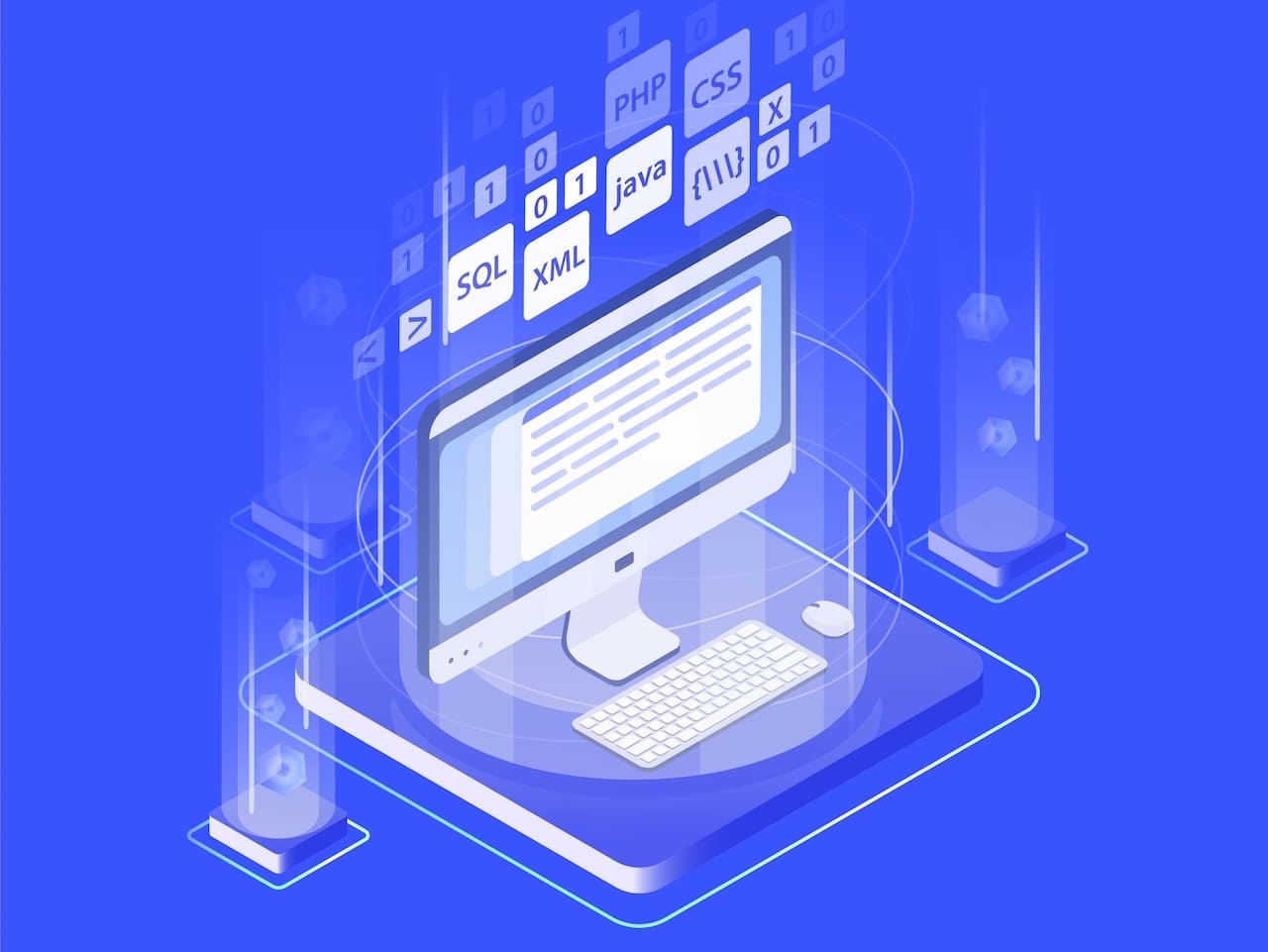
ここで再度、考えられる故障で可能性が高いものを見てみましょう。
- 内蔵ドライブ(HDD、SSD)
- OS(Windows)
- ドライバやプログラムなどのソフトウェア
この3つでしたね。
セーフモードで起動できたかどうかで、故障箇所が絞れますので、起動できた場合とできなかった場合に分けて見てみましょう。
セーフモードで起動できた場合
そして、この場合は自力での修復が可能かもしれません。
ただ、このまま修復方法まで書くとかなり長くなるため、修復方法は下記記事で解説します。
»修復方法は執筆中です。
セーフモードで起動できなかった場合
ただ、現時点では、どちらか確定できません。
自力で内蔵ドライブの交換やOSの再インストールができる方は試してみるのが良いです。
ただ、なかなか自力では難しい場合が多いと思います。
修理可能な故障なので、メーカーやお近くの修理店に依頼するのが良いですね。
まとめ:Windows10で自動修復に失敗し、起動しないときの対処法
この記事では、Windows10で自動修復に繰り返し失敗し、起動しないときの対処法を解説しました。
セーフモードを使い、故障箇所を特定する方法でしたね。
そして、その結果によって、自力で修復できるかどうかが違いました。
セーフモードで起動できた場合は、修復可能かもしれません。
詳しくは、下記記事で解説します。
»修復方法は執筆中です。
このブログでは、このように一つの項目について詳しく解説しています。
Windows10の使い方について、『基本的な内容を広く知りたい』という方は下記のような書籍がおすすめです。