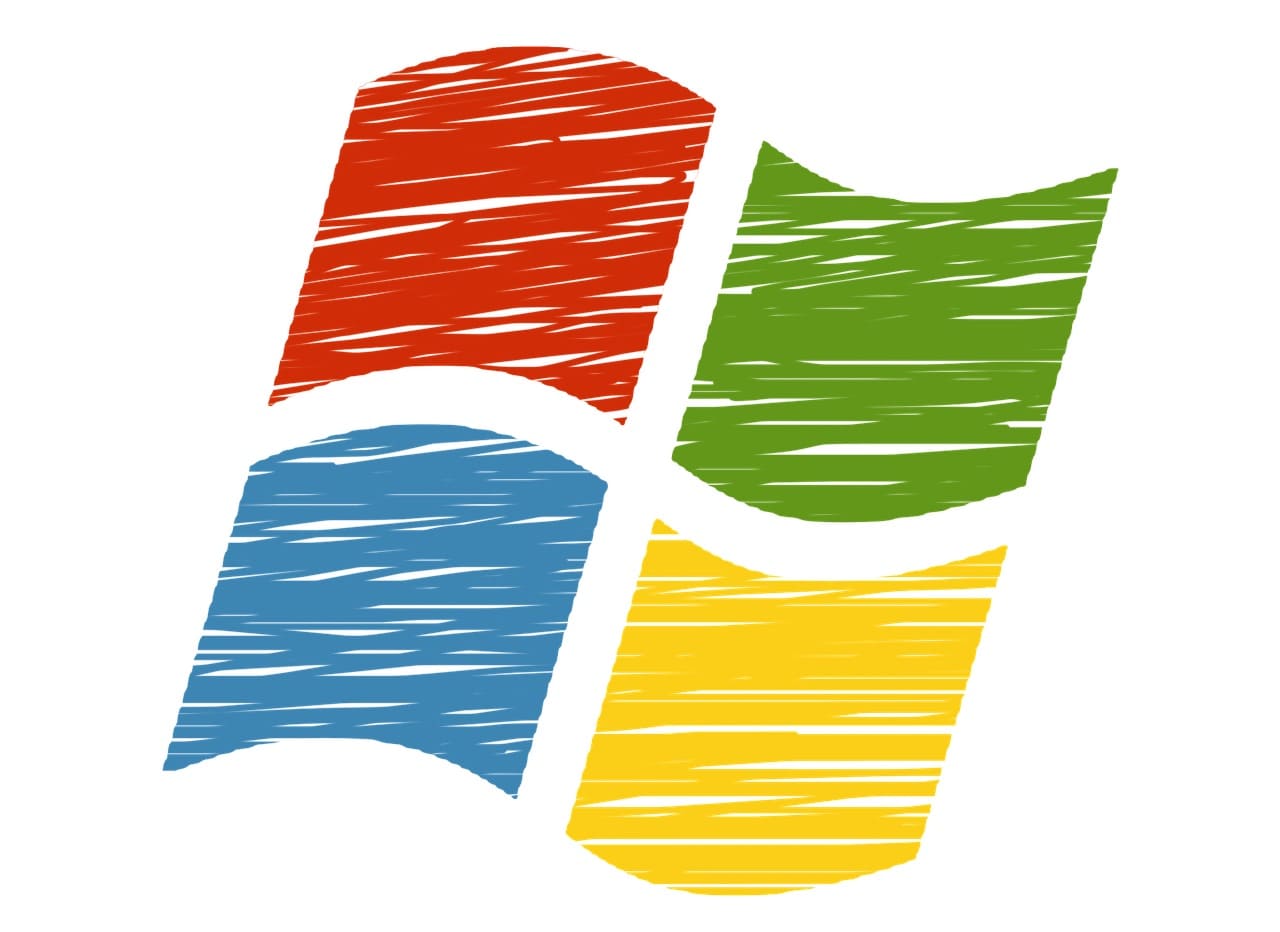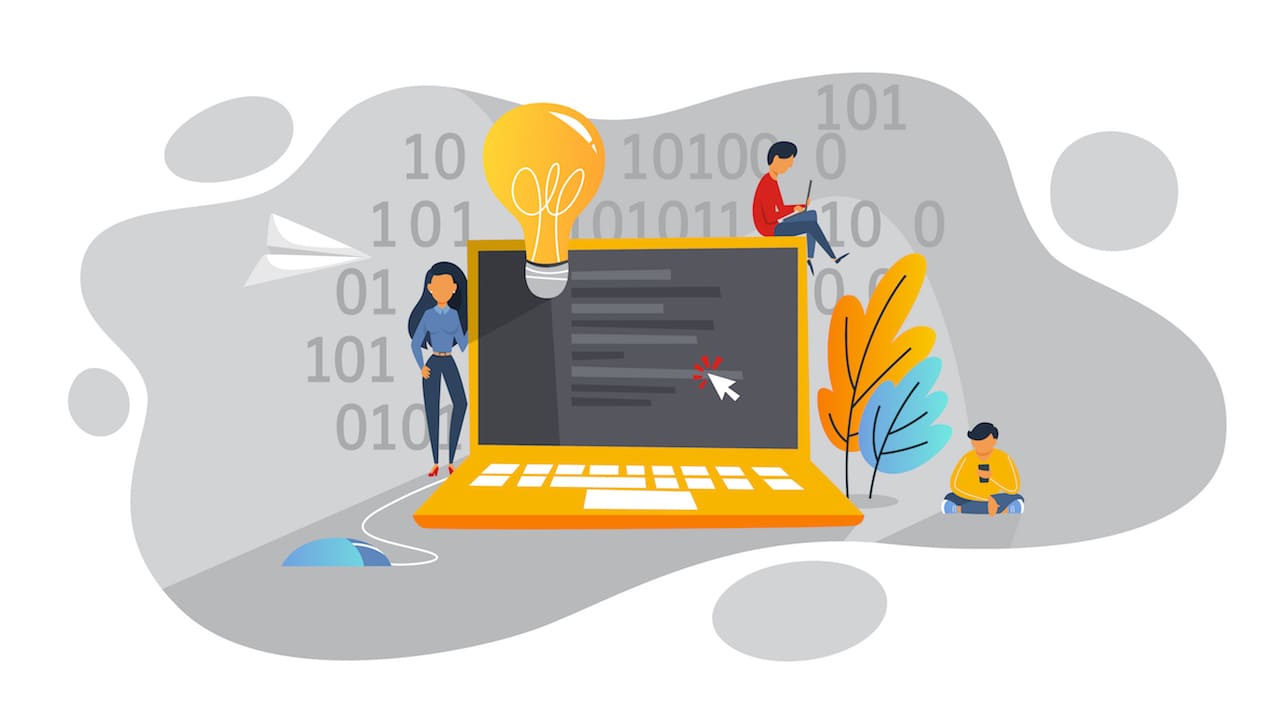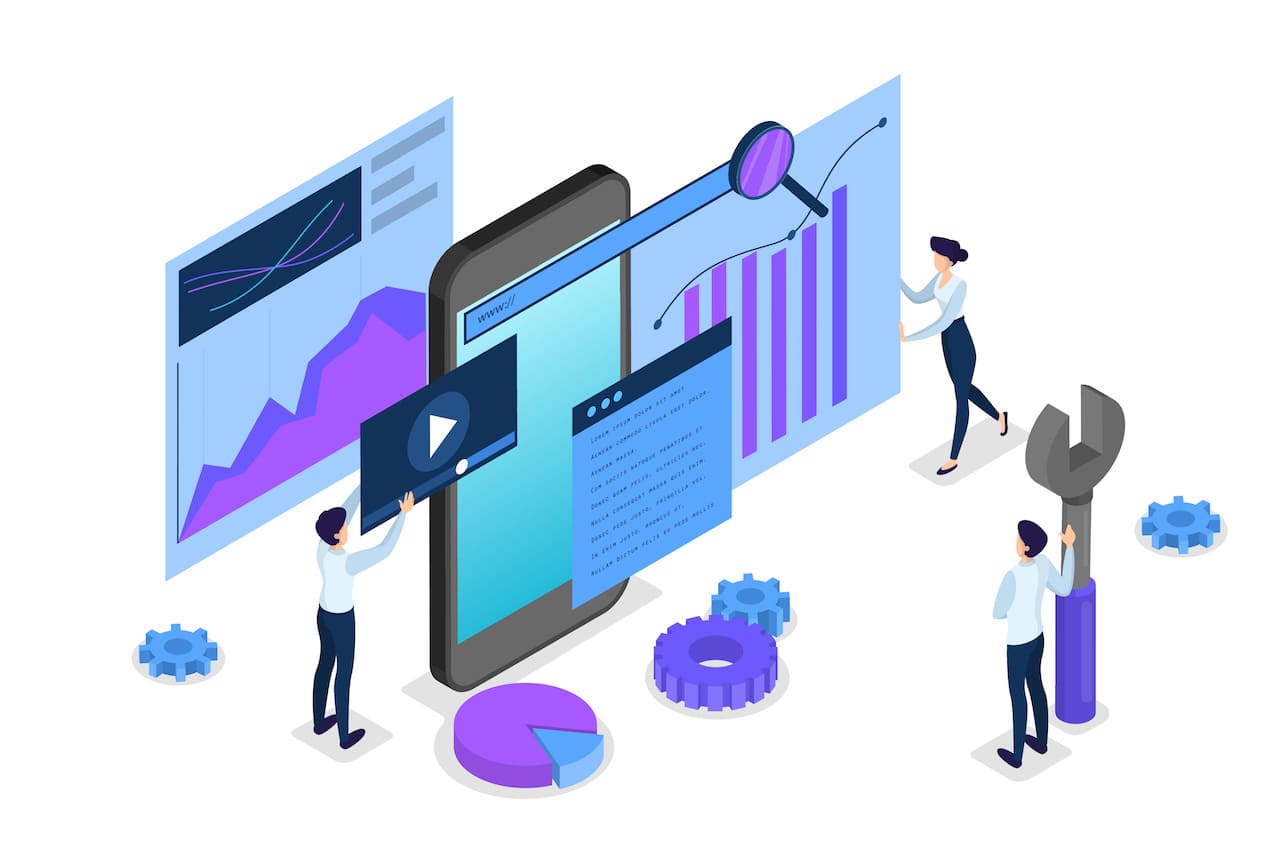
✅ この記事で解決できる悩み
- プロダクトキーの確認方法を知りたい
- 使っているプロダクトキーがわからなくなってしまった
- Windowsを再インストールするのにプロダクトキーが必要
✅ 記事の信頼性

※確認方法だけ知りたい方は、『Windows10でプロダクトキーを確認する方法』からご覧ください。
<想定機種>
この記事は、下記機種を想定して書いています。
💻 Windows
💻 ノート、デスクトップ、一体型、自作パソコン
Windows10のプロダクトキーに関する基礎知識
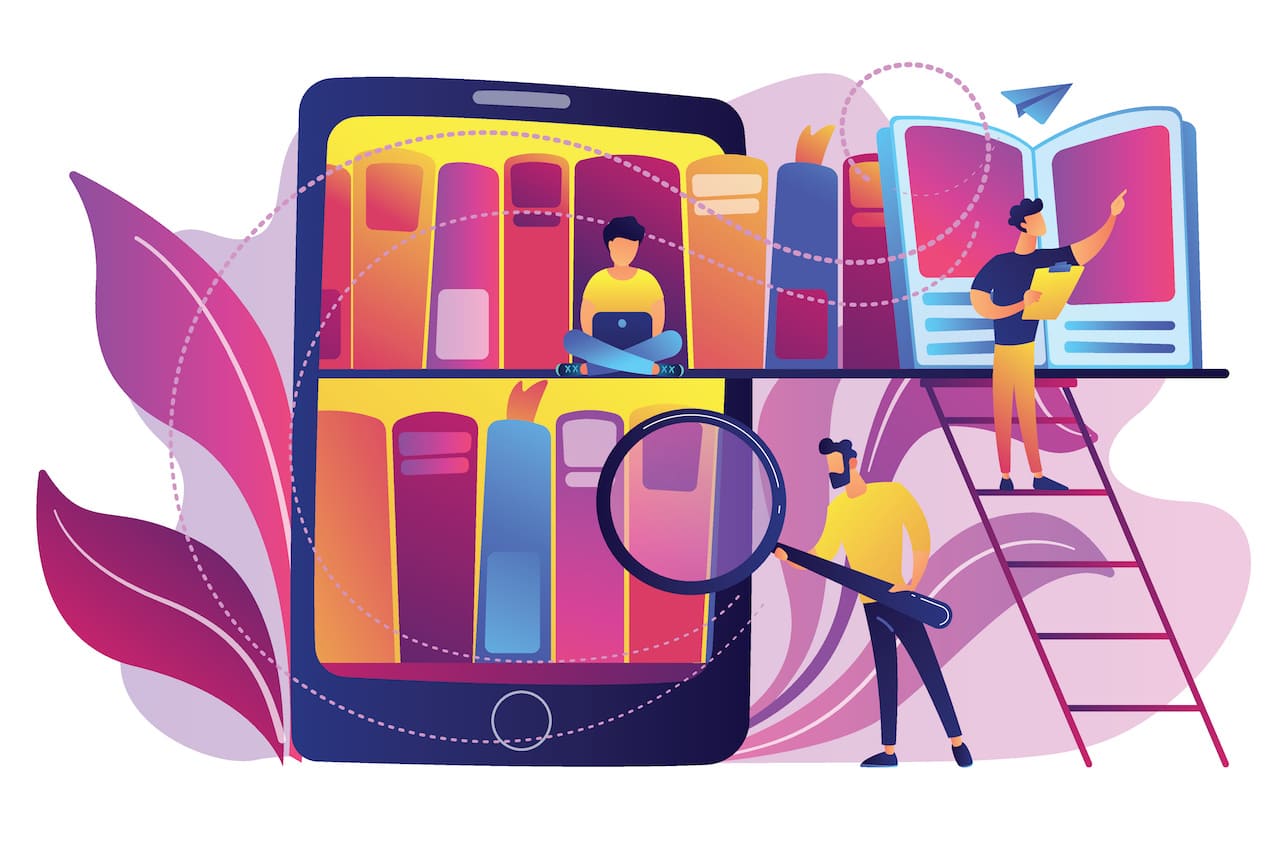
はじめに、プロダクトキーに関する基礎知識を解説していきます。
以下の3つに分けて見ていきましょう。
プロダクトキーとは?
- プロダクトキーとは、ソフトウェアのライセンス認証や本体の識別に使う文字列
- Windows10のプロダクトキーは25文字
プロダクトキーとは、ソフトウェアのライセンス認証や、個々の製品の識別などに用いられる番号や文字列のことです。
有料ソフトの場合、コピー、複製して使えないように、1台1台ライセンス認証をする必要があるわけですね。
Windows10では25文字のプロダクトキーを使い、ライセンス認証を行っています。
また、Windows10になってからは、デジタルライセンスという、ハードウェアで認証状況を記録するシステムになりました。
そのため、一度ライセンス認証しておけば、Windowsを再インストールした場合でも、自動的にライセンス認証されるようになっています。
プロダクトキーはどこにある?
プロダクトキーですが、Windows10を単体で購入した場合、買ったパッケージやサイト、メールに記載されています。
Windows10搭載のパソコンでは、本体にプロダクトキーが記載されたシールが貼られている場合が多いです。
ライセンス認証状況の確認方法
上記で見たように、プロダクトキーはWindows10のライセンス認証に必要なものです。
まずは、あなたのパソコンがライセンス認証されているかどうか、確認してみましょう。
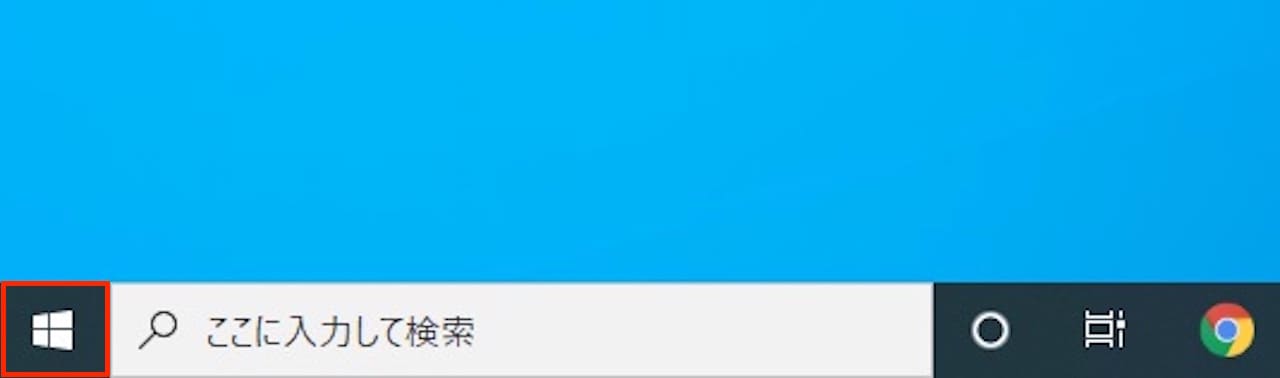
【スタートアイコン】をクリックします。
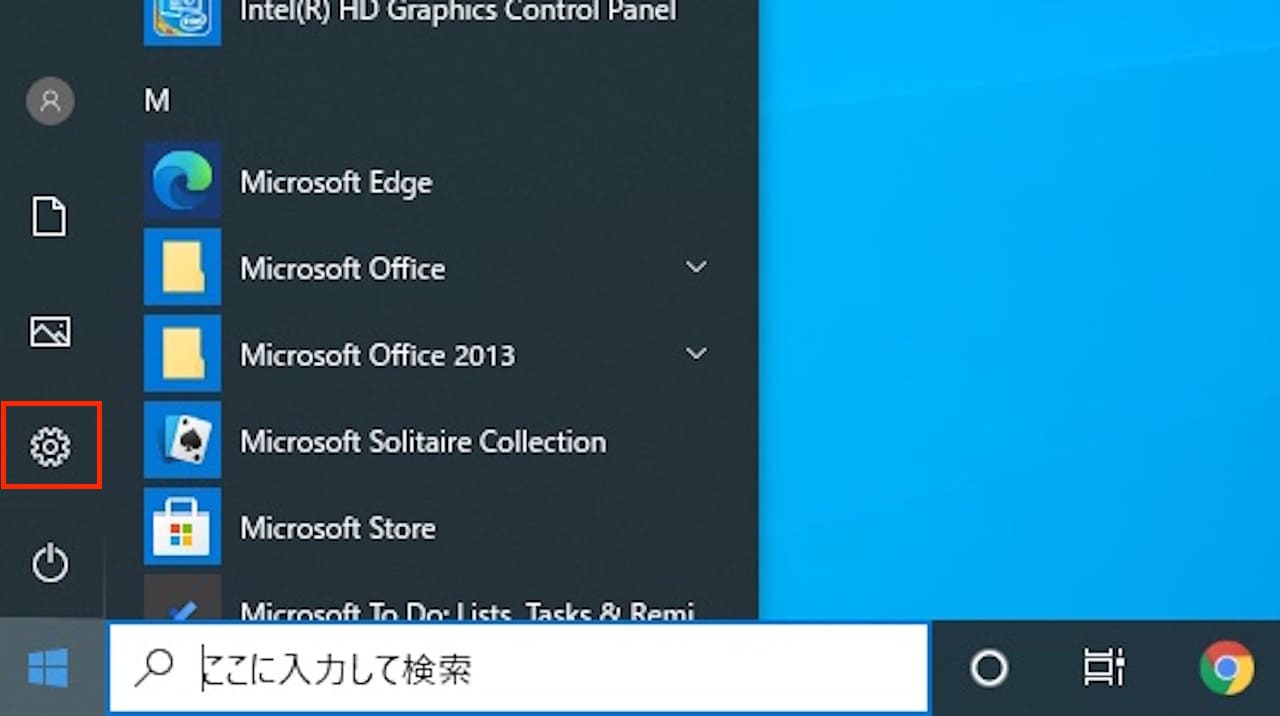
【設定】をクリックします。
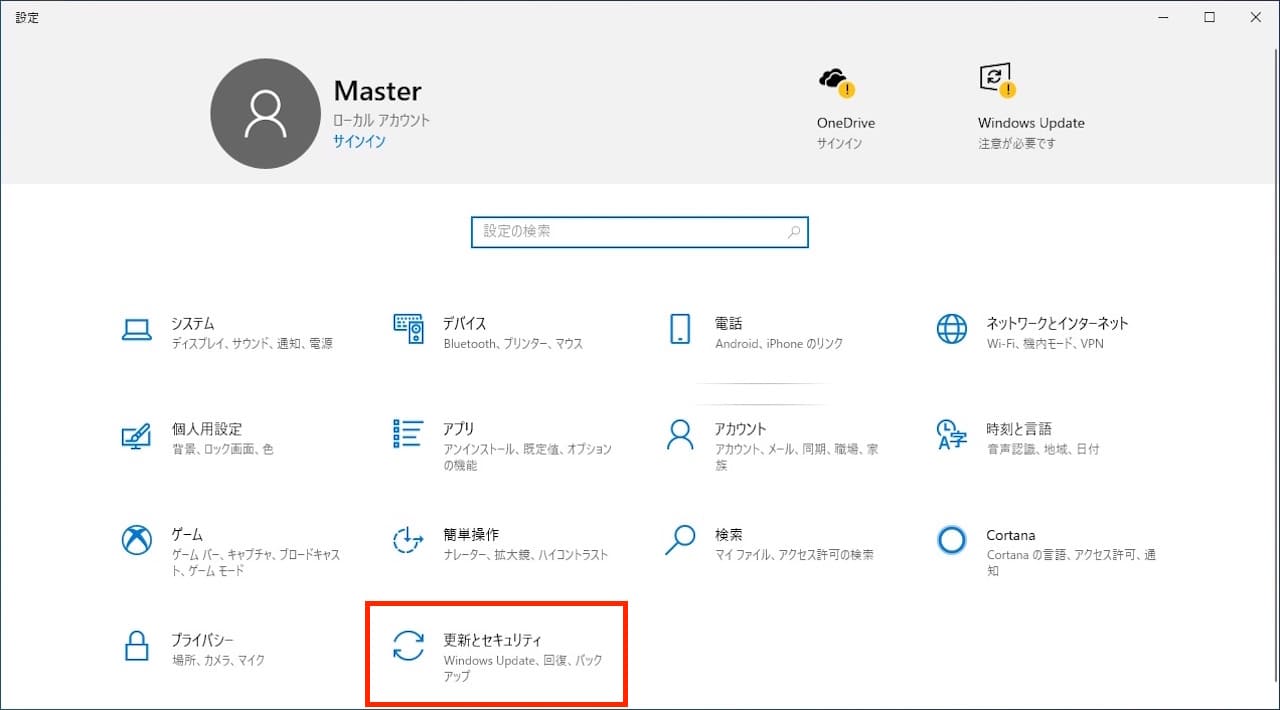
【更新とセキュリティ】をクリックします。

【ライセンス認証】をクリックします。
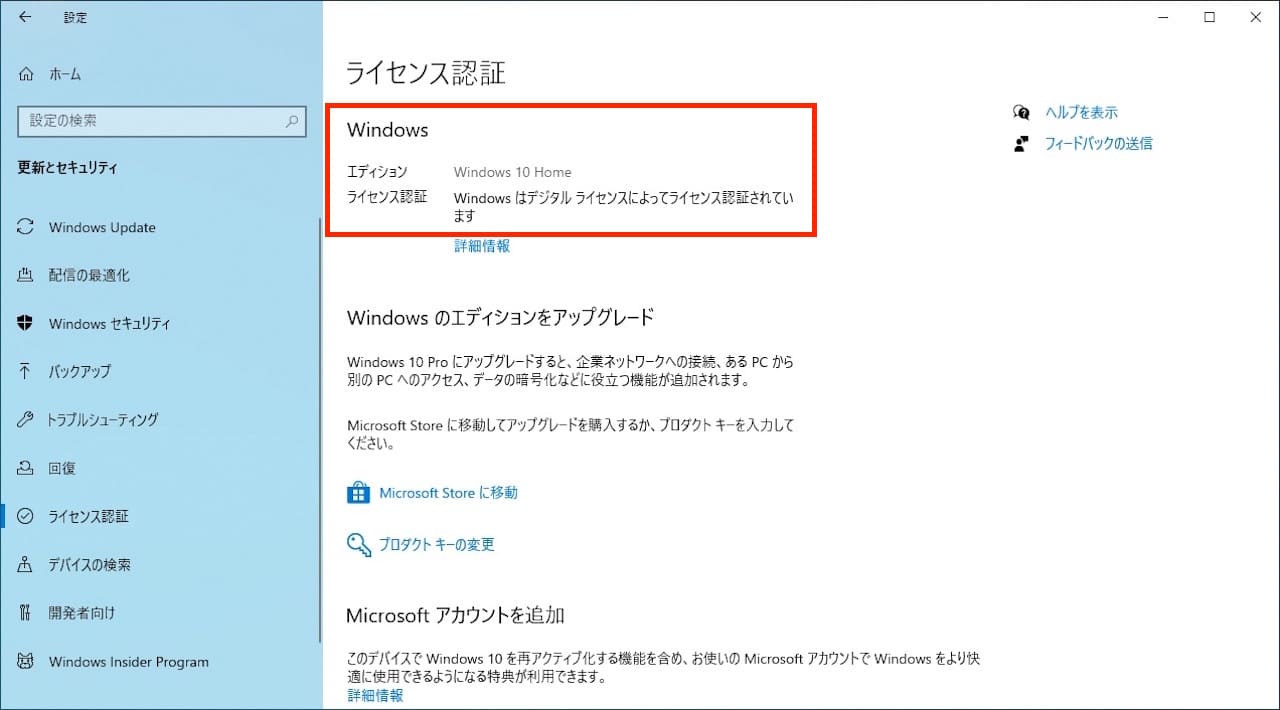
ライセンス認証画面の一番上に、Windowsのエディションと今のライセンス認証状況が書かれています。
『Windows はデジタル ライセンスによってライセンス認証されています』と書かれていれば、プロダクトキーでのライセンス認証ができています。
つまり、プロダクトキーが割り当てられているはずです。
その場合、この記事の方法を試しても、プロダクトキーは表示されないことになります。
また、ライセンス認証されていないパソコンをそのまま使いたい場合には、Windows10を購入する必要があります。
Windows10は以下から購入可能です。
- Microsoft公式サイトで購入する → 販売終了
- Windows10 Home
- Windows10 Pro
- Amazonで購入する
- 楽天で購入する
Windows10を購入しライセンス認証をする、またはライセンスキーの変更を行う場合、下記手順で進めてください。
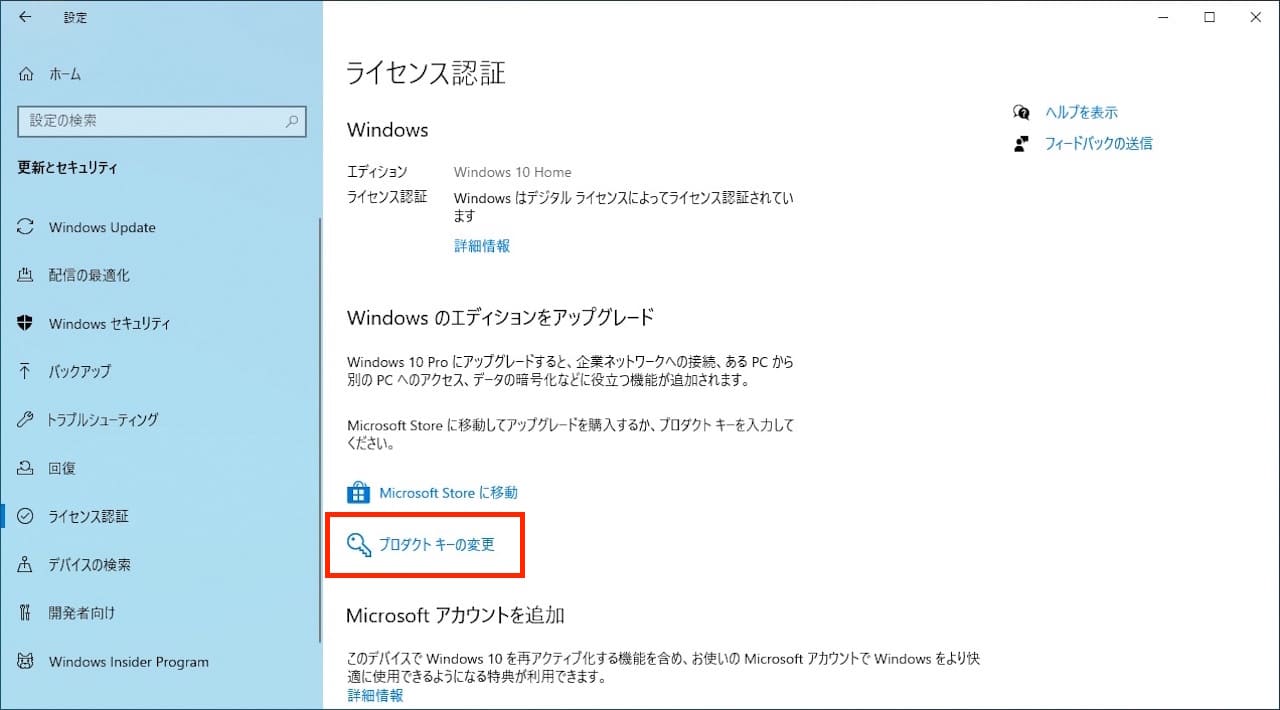
ライセンス認証画面の少し下の方に『プロダクト キーの変更』とあります。
プロダクトキーを変更する場合は、ここをクリックします。
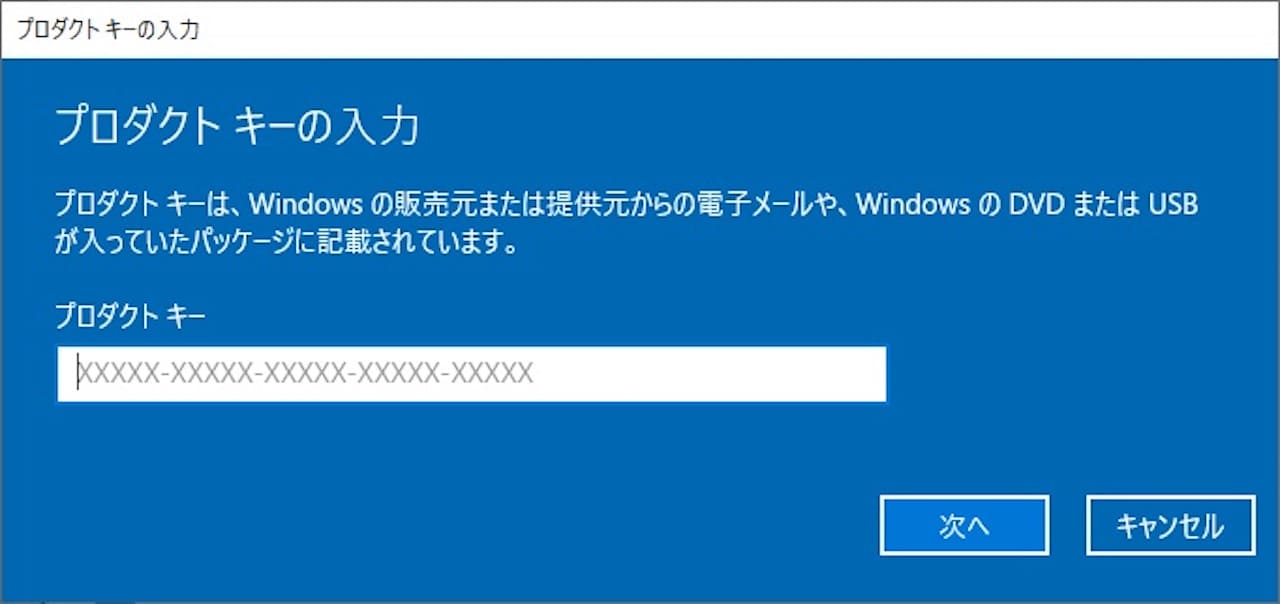
プロダクトキーの入力画面が開きますので、新しいプロダクトキーを入力しましょう。
それでは、ここからは『ライセンス認証されていたけど、プロダクトキーがわからなくなってしまった方』向けにプロダクトキーの調べ方を解説してきます。
Windows10でプロダクトキーを確認する方法
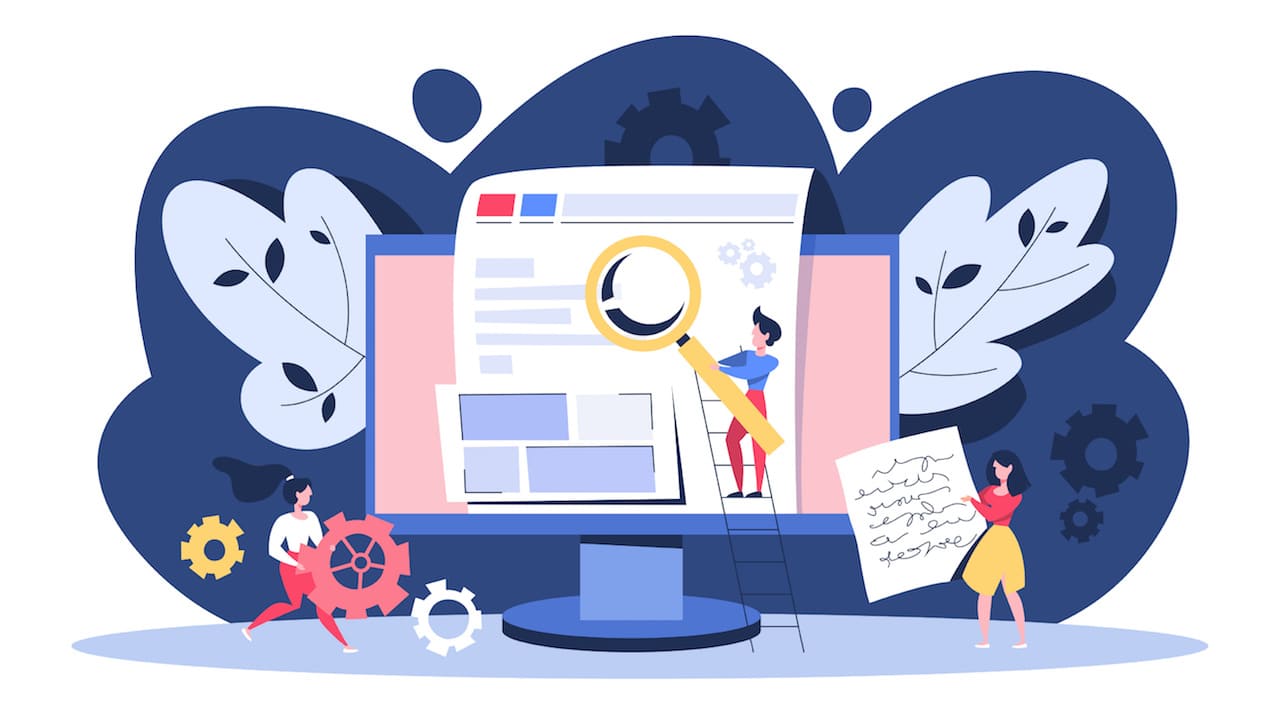
プロダクトキーを確認する方法は3つあります。
以下の順番で、1つずつ解説していきますので、上から順に試してみましょう。
コマンドプロンプトを使って調べる方法
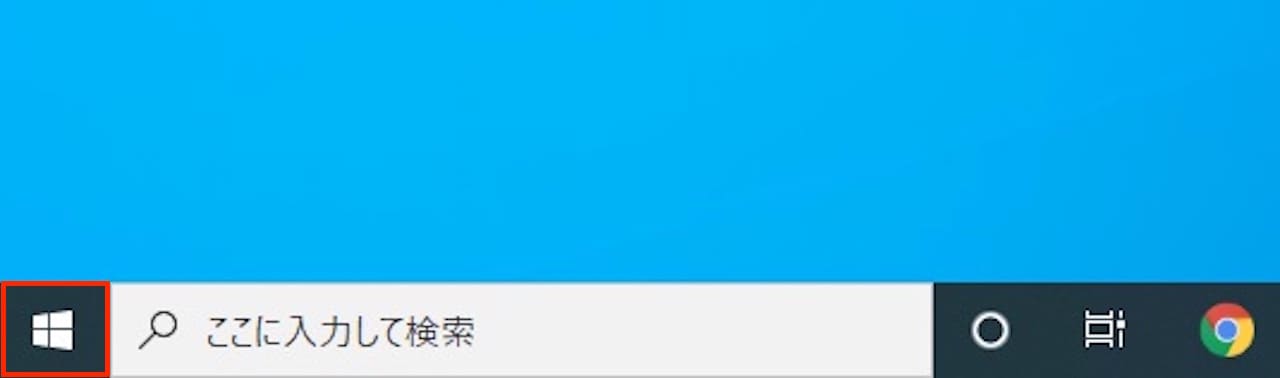
【スタートアイコン】をクリックします。
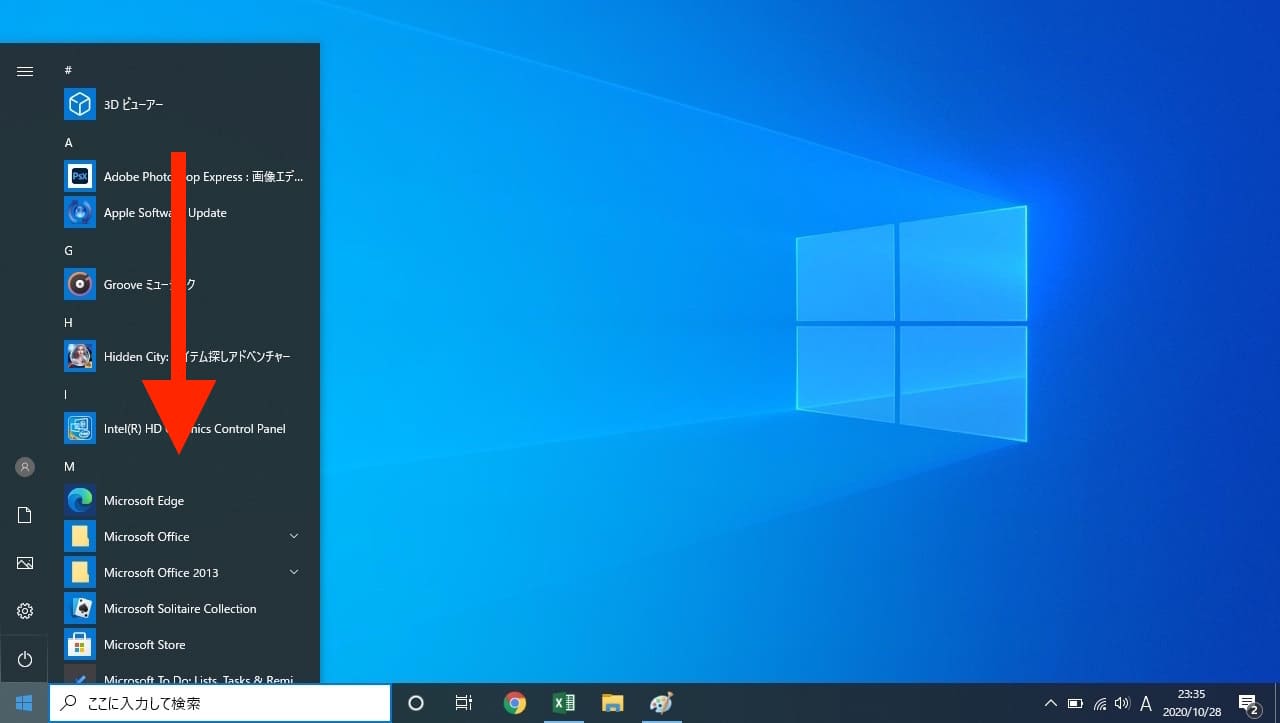
アプリ一覧が表示されます。
コマンドプロンプトは『Windows システム ツール』フォルダ内にありますので、そこまでスクロールします。
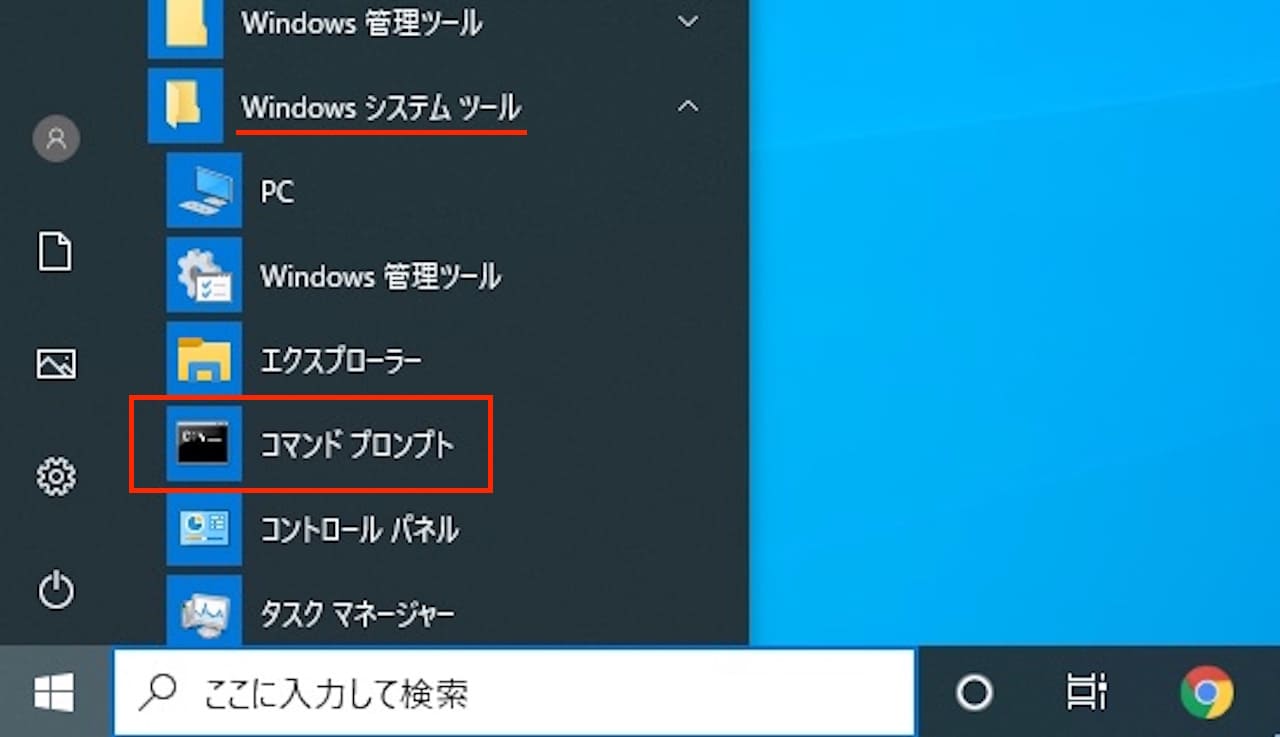
『Windows システム ツール』フォルダが見つかったら、クリックしましょう。
すると、上記のようにコマンドプロンプトが出てきますので、右クリックします。
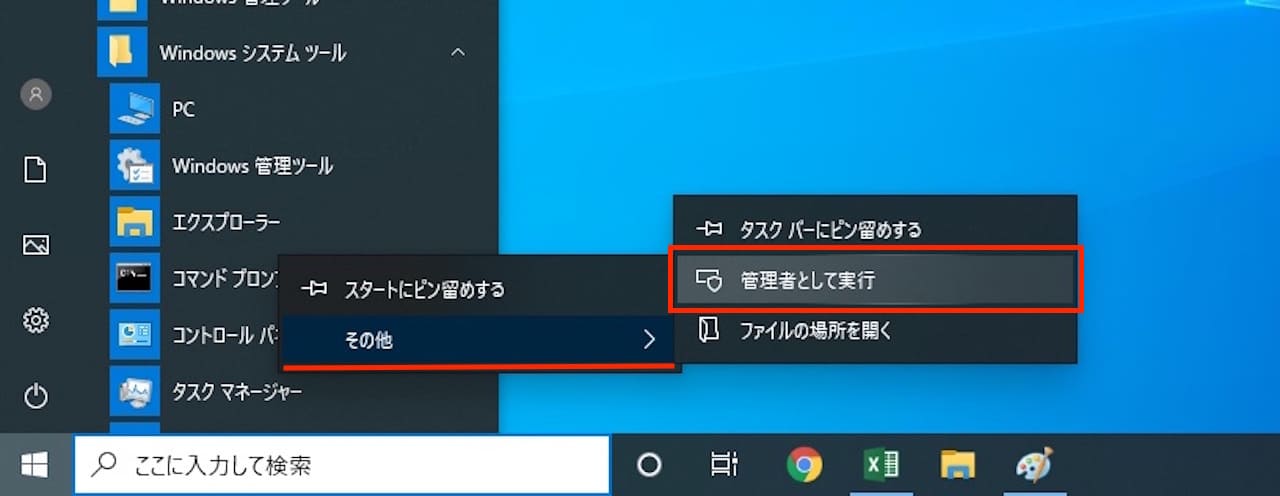
【その他】→【管理者として実行】の順にクリックします。
アプリの許可、パスワード入力を求められる場合があります。
画面の指示に従い、許可、入力しましょう。
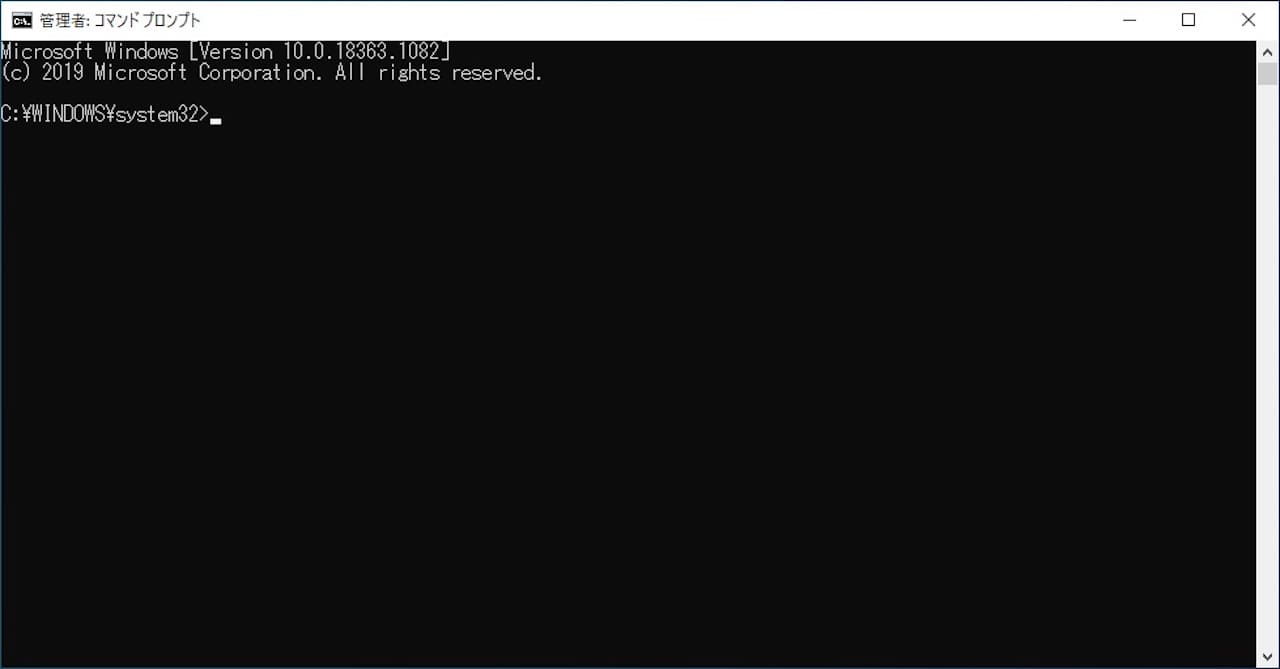
コマンドプロンプトが開いたら、ここにコマンドを入力します。
下記コマンドをコピペしましょう。

入力できたら、【ENTERキー】を押します。
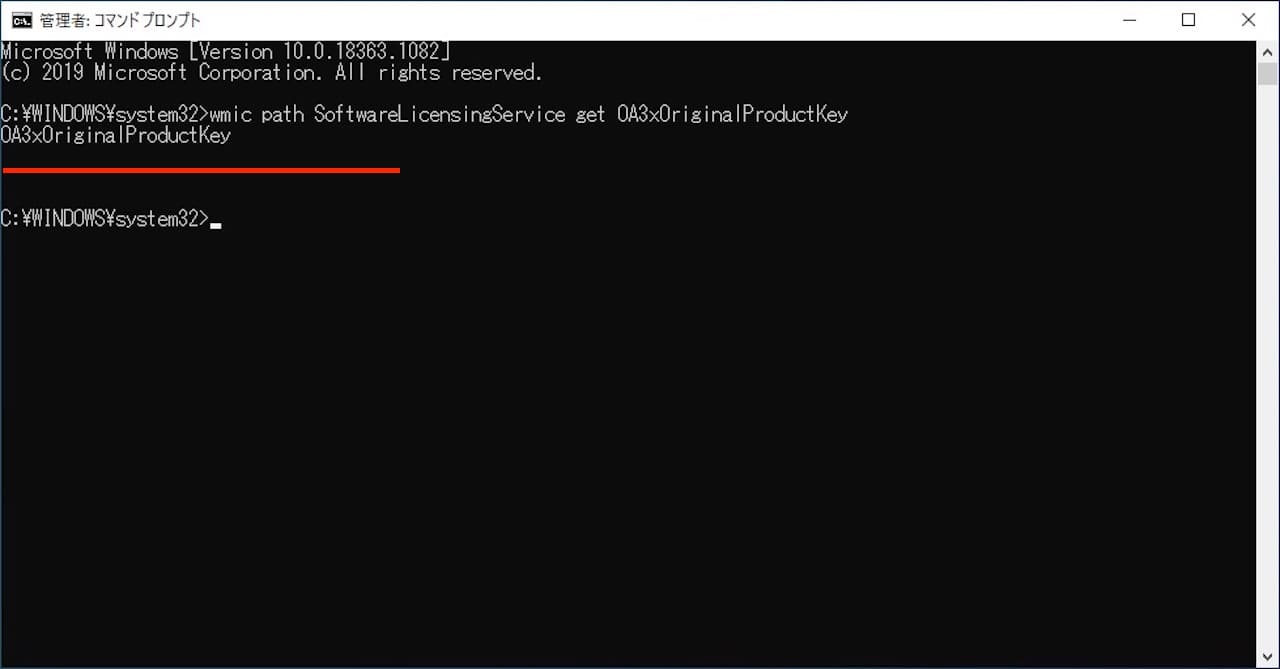
赤線のところに、プロダクトキーが表示されます。
環境により、プロダクトキーが表示されないことがあります。
上記画像は、プロダクトキーが表示されていない状態です。
表示されなかった場合、次の手順に進みましょう。
WindowsPowerShellを使って調べる方法
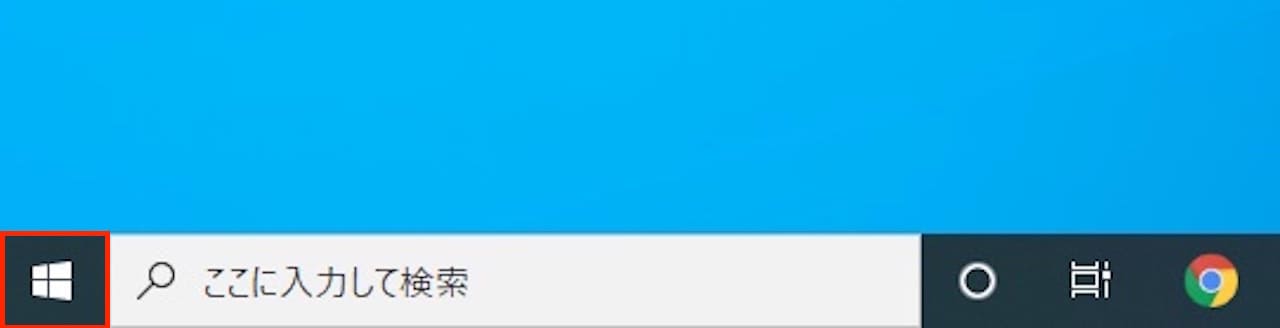
【スタートアイコン】をクリックします。
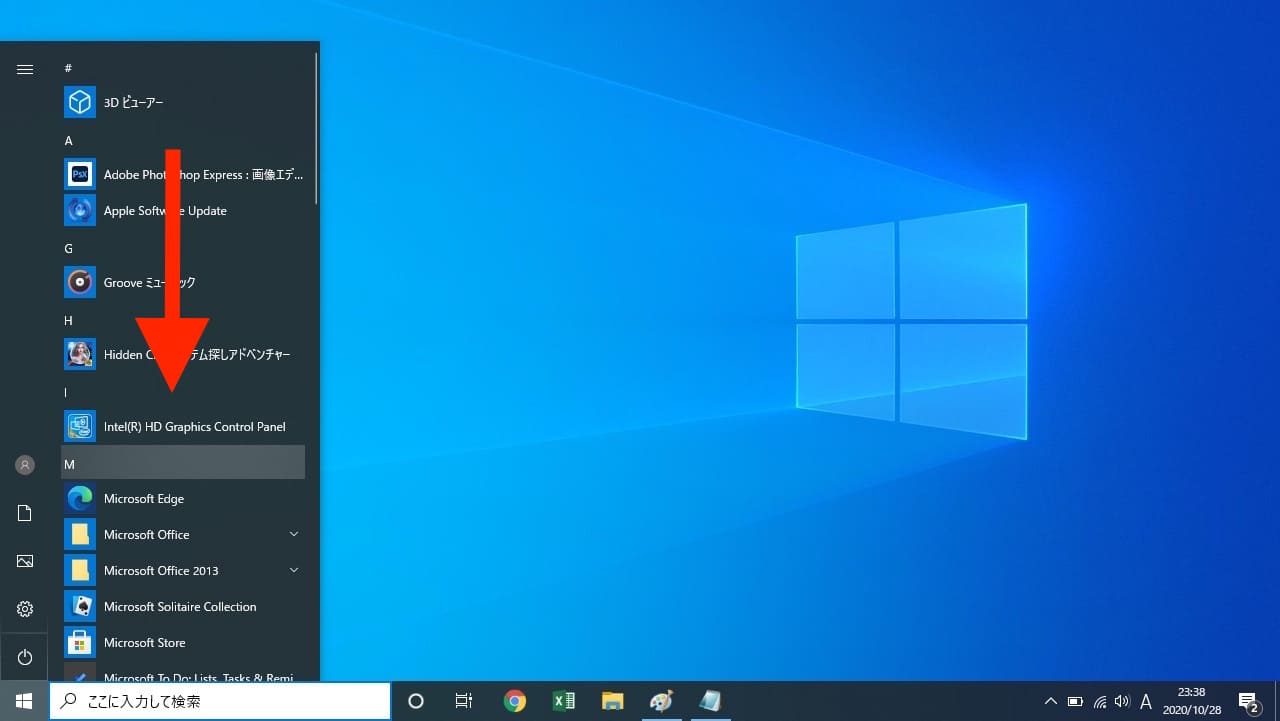
アプリ一覧が表示されます。
Windows PowerShellは『Windows PowerShell』フォルダ内にありますので、そこまでスクロールします。
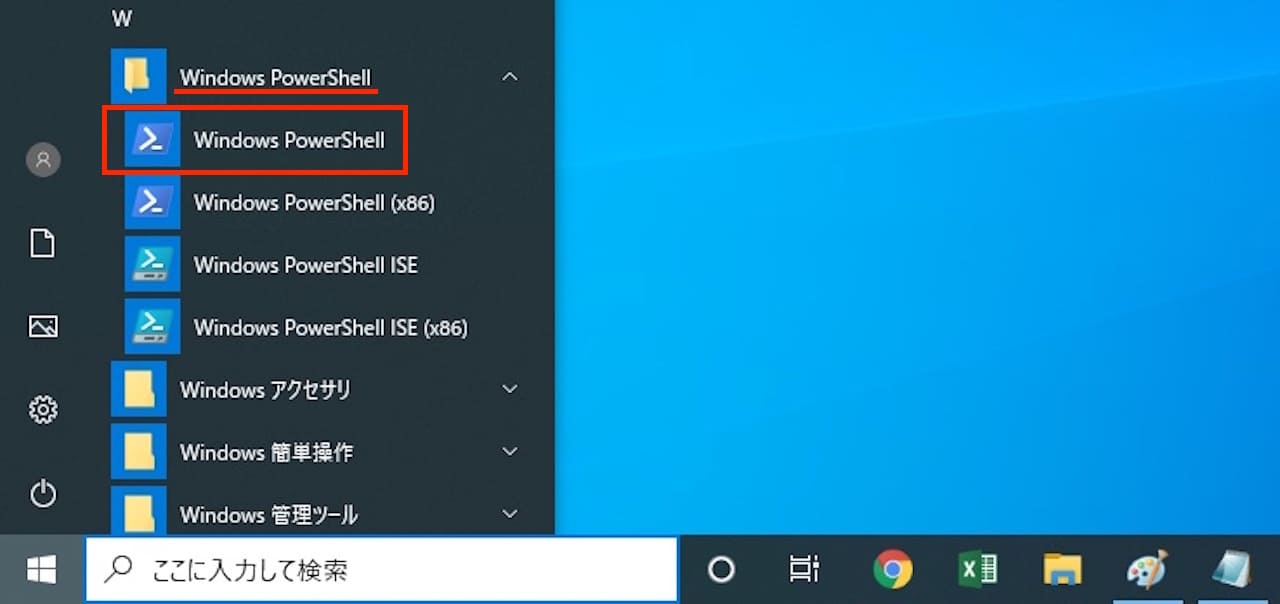
『Windows PowerShell』フォルダが見つかったら、クリックしましょう。
すると、上記のようにWindows PowerShellが出てきますので、右クリックします。
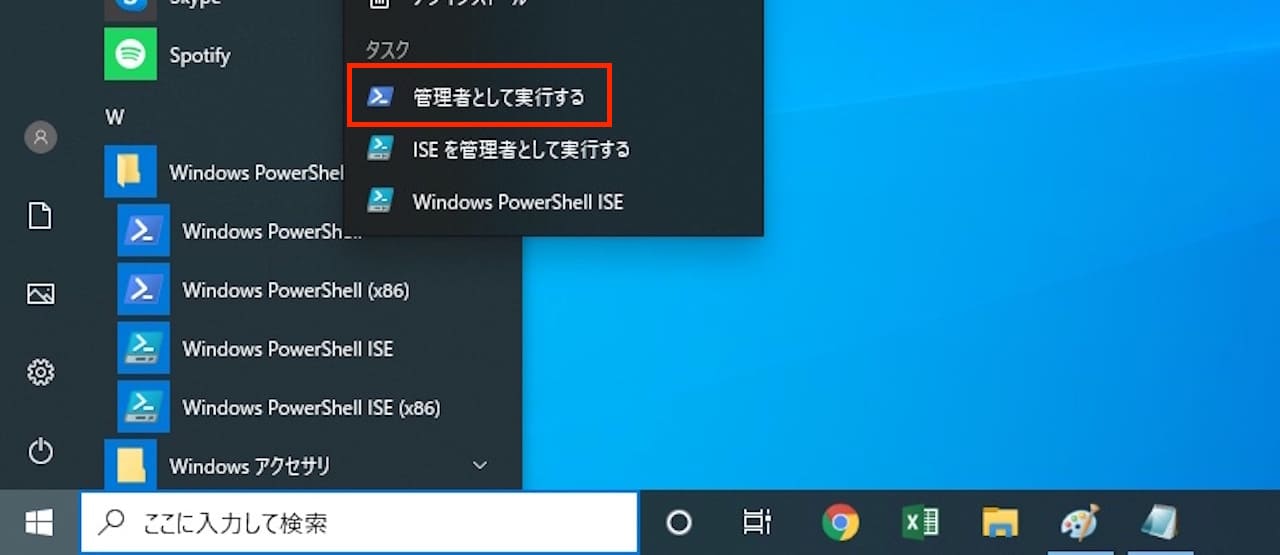
【管理者として実行する】をクリックします。
アプリの許可、パスワード入力を求められる場合があります。
画面の指示に従い、許可、入力しましょう。

Windows PowerShellが開いたら、ここにコマンドを入力します。
下記コマンドをコピペしましょう。
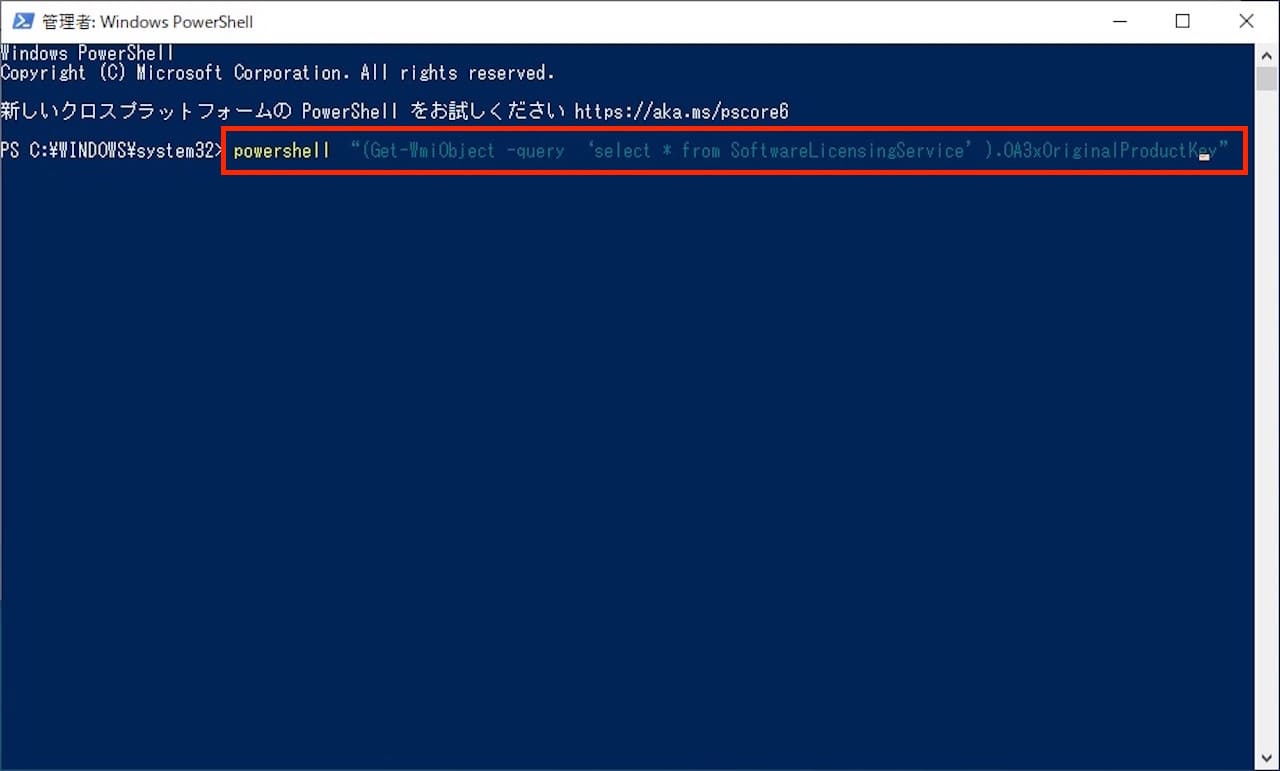
入力できたら、【ENTERキー】を押します。
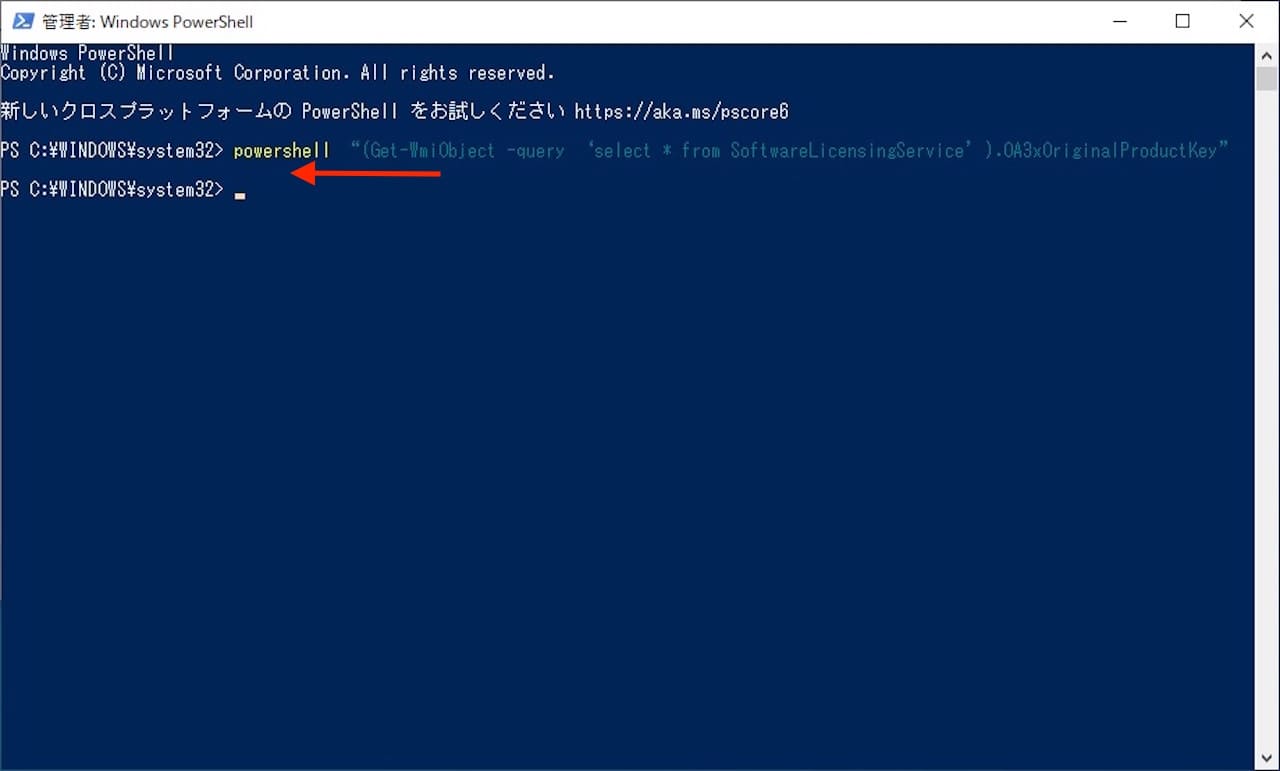
矢印のところに、プロダクトキーが表示されます。
環境により、プロダクトキーが表示されないことがあります。
上記画像は、プロダクトキーが表示されていない状態です。
ここまでの作業でプロダクトキーが表示されない場合、専用のソフトを使う必要があります。
おまけ:コマンドプロンプトで下5桁を調べる方法
プロダクトキーを調べる方法に、下5桁だけ表示させるコマンドもあります。
最後に、その方法を見ていきましょう。
下5桁しか表示されませんが、下記のような状況では使えます。
ただし、下5桁が同じ場合もありますので、100%特定できるわけではありません。
それでは、手順を見てきましょう。
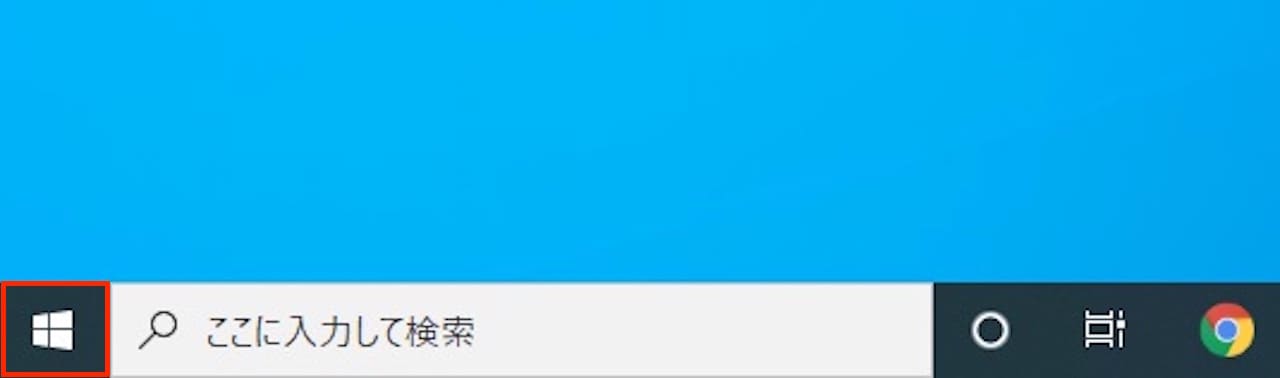
【スタートアイコン】をクリックします。
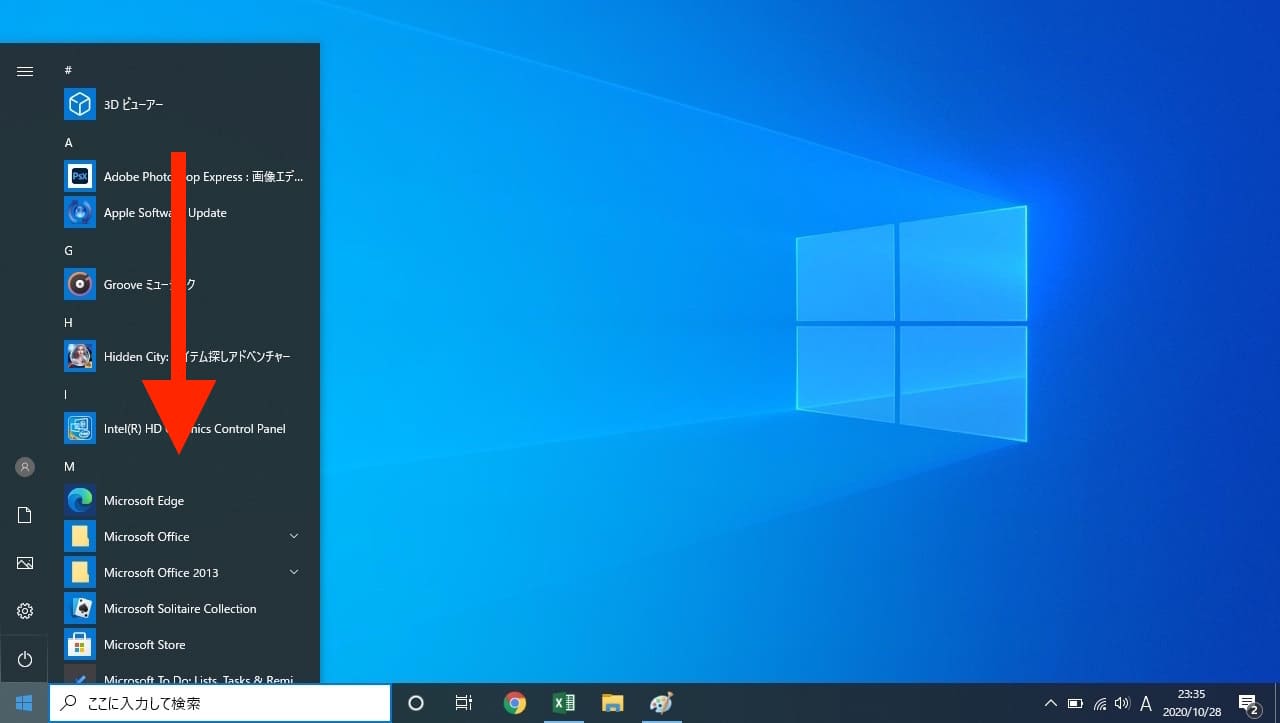
アプリ一覧が表示されます。
コマンドプロンプトは『Windows システム ツール』フォルダ内にありますので、そこまでスクロールします。
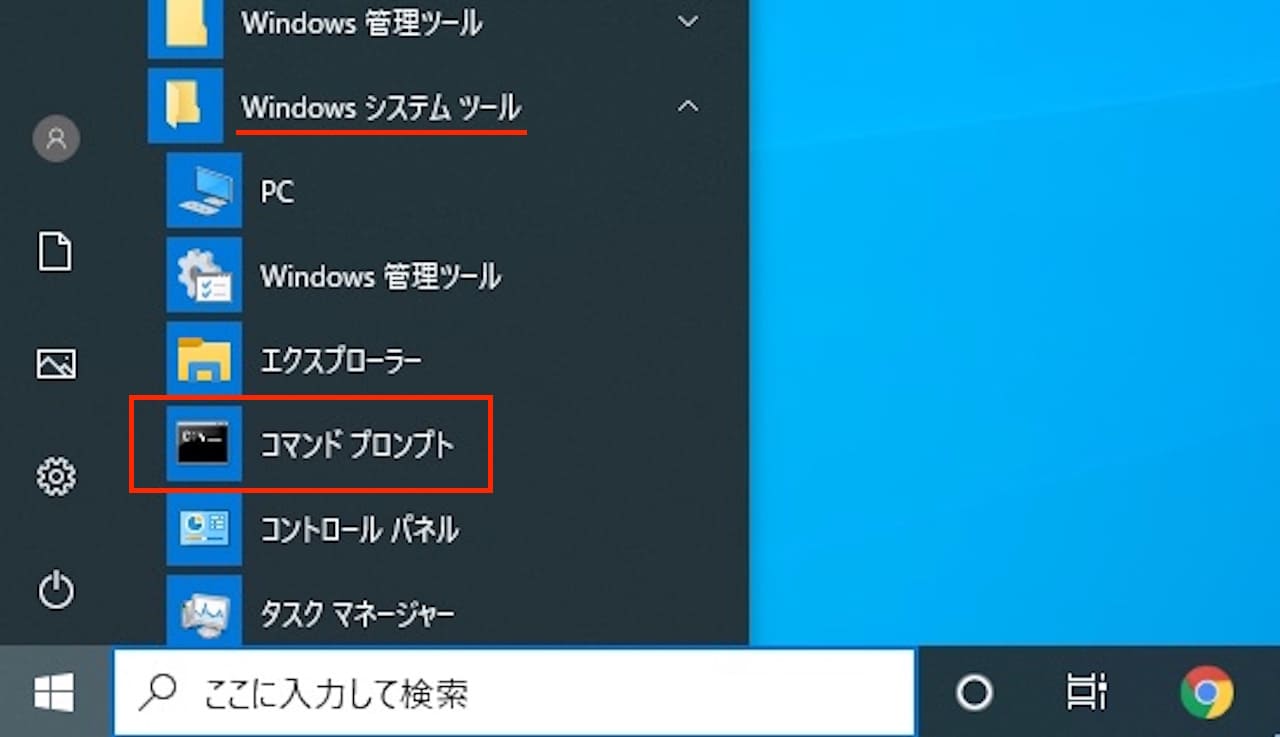
『Windows システム ツール』フォルダが見つかったら、クリックしましょう。
すると、上記のようにコマンドプロンプトが出てきますので、右クリックします。
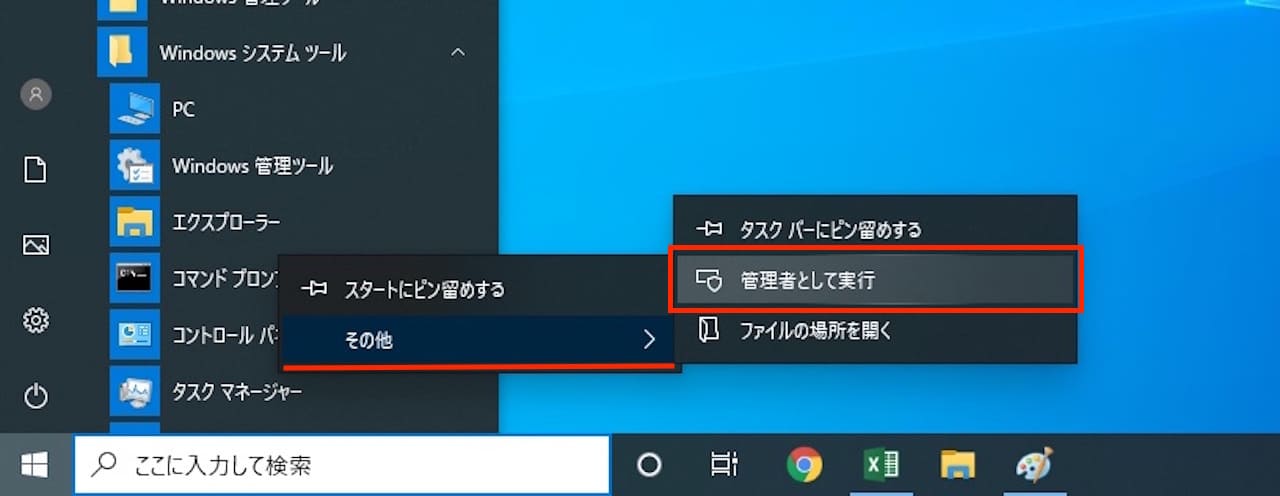
【その他】→【管理者として実行】の順にクリックします。
アプリの許可、パスワード入力を求められる場合があります。
画面の指示に従い、許可、入力しましょう。
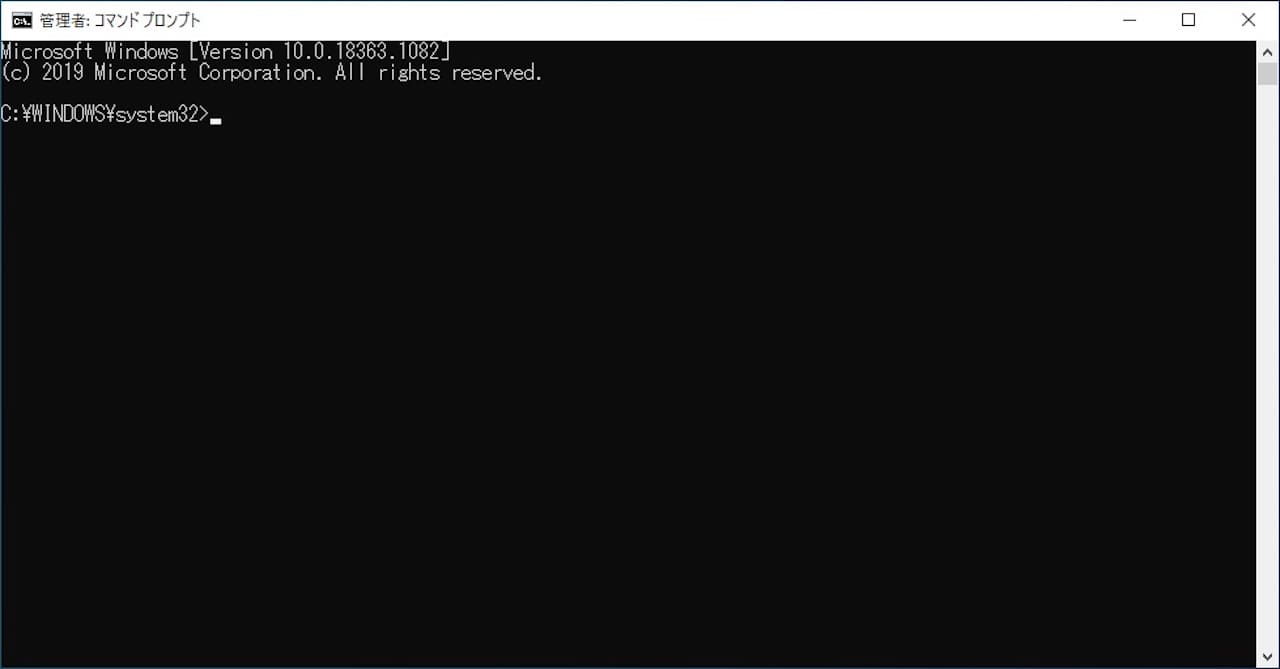
コマンドプロンプトが開いたら、ここにコマンドを入力します。
下記コマンドをコピペしましょう。
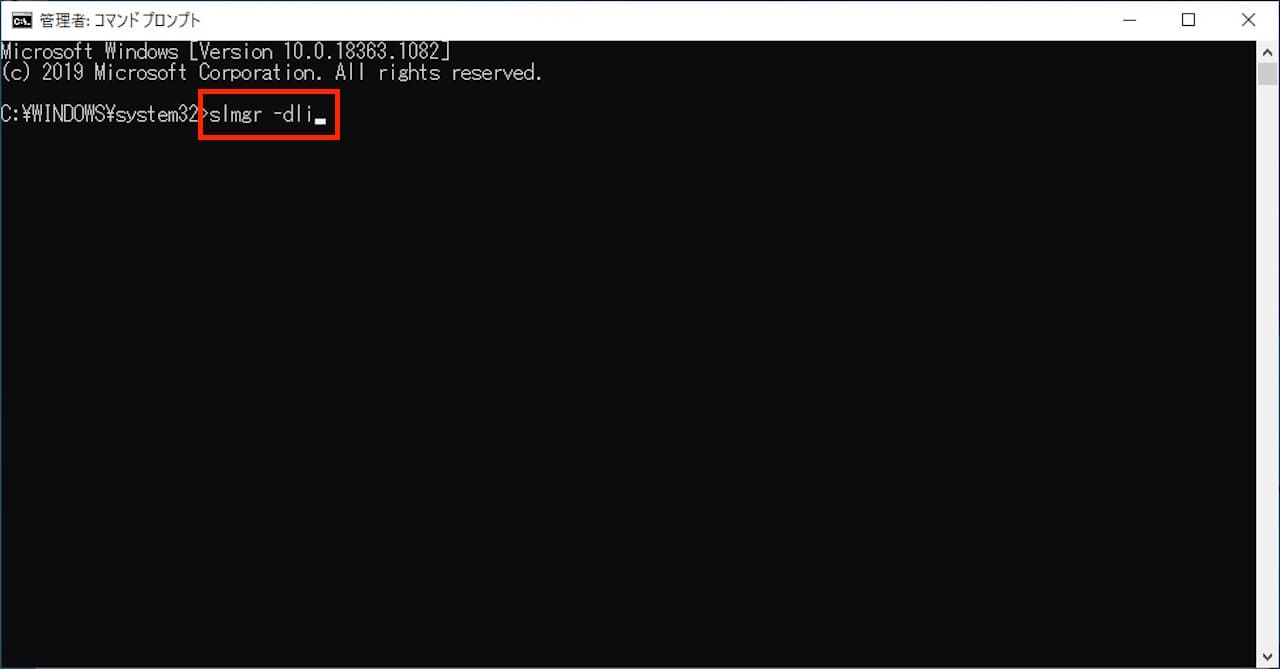
入力できたら、【ENTERキー】を押します。
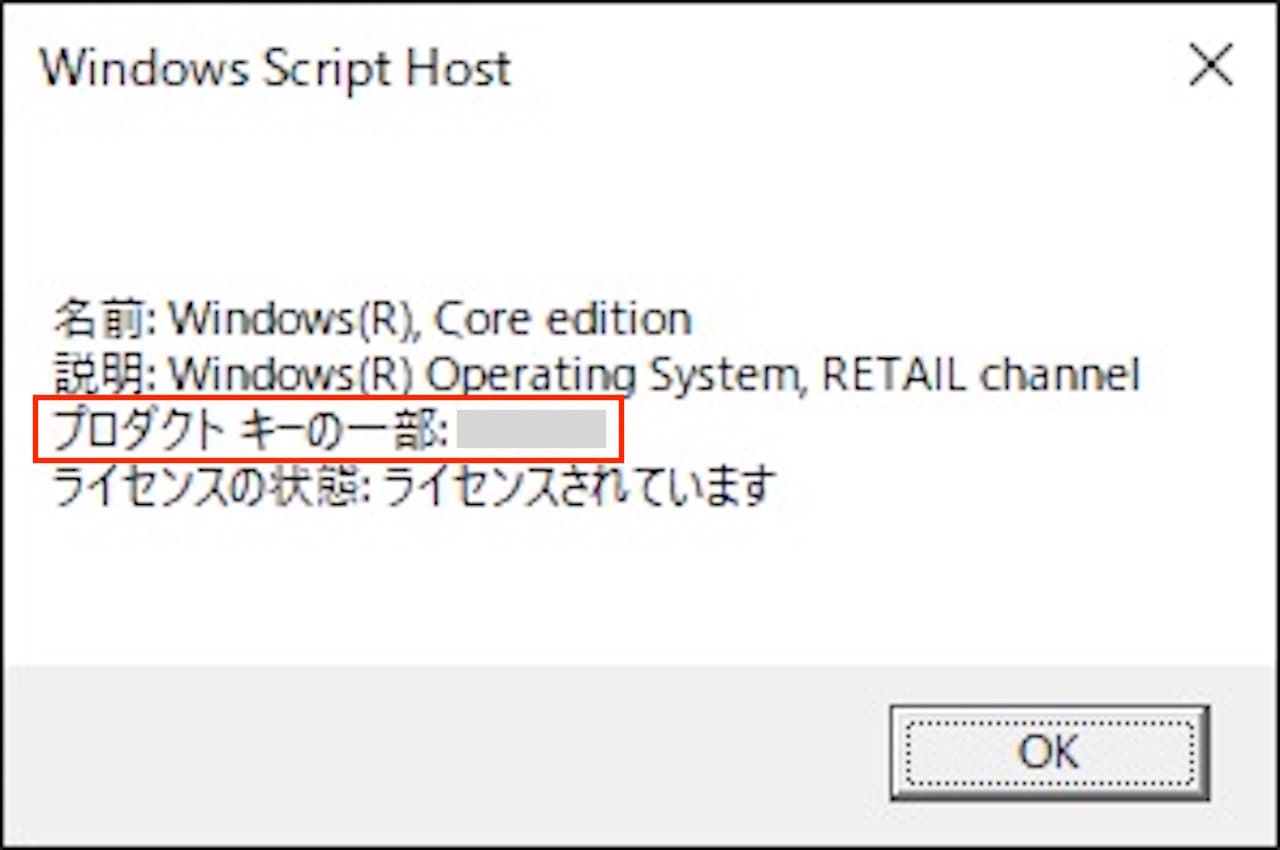
すると、Windows Script Hostというウィンドウが開き、プロダクトキーの下5桁が表示されます。
まとめ:Windows10でプロダクトキーを確認する方法
プロダクトキーは表示されたでしょうか。
私の環境では、下5桁のみの方法しか表示されませんでした。
同じように、25文字すべて表示されないこともありますが、エラーではありませんので、ご安心ください。
ここで解説した方法で表示されない場合、専用のソフトを使う必要があります。
その方法は、また別の記事で解説しようと思います。
このブログでは、このように一つの項目について詳しく解説しています。
Windows10の使い方について、『基本的な内容を広く知りたい』という方は下記のような書籍がおすすめです。