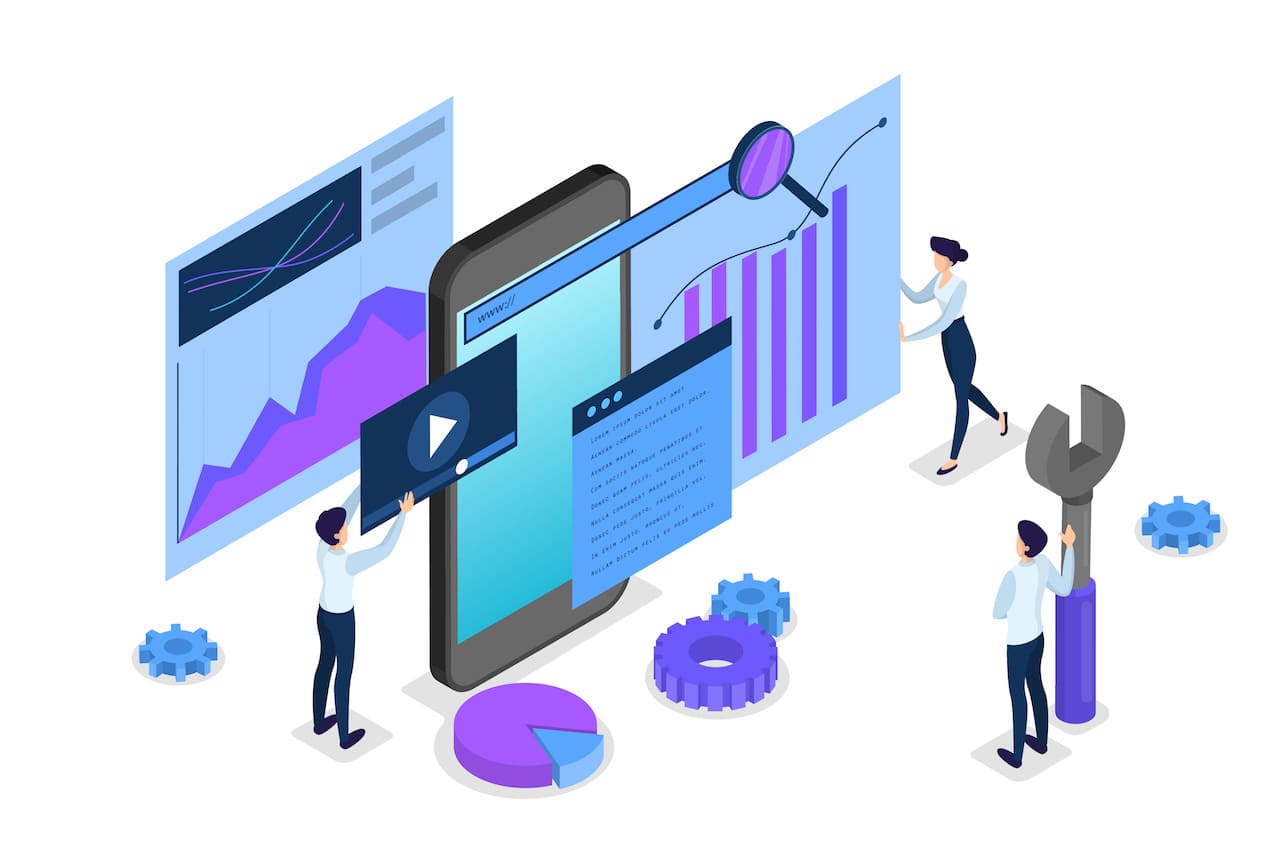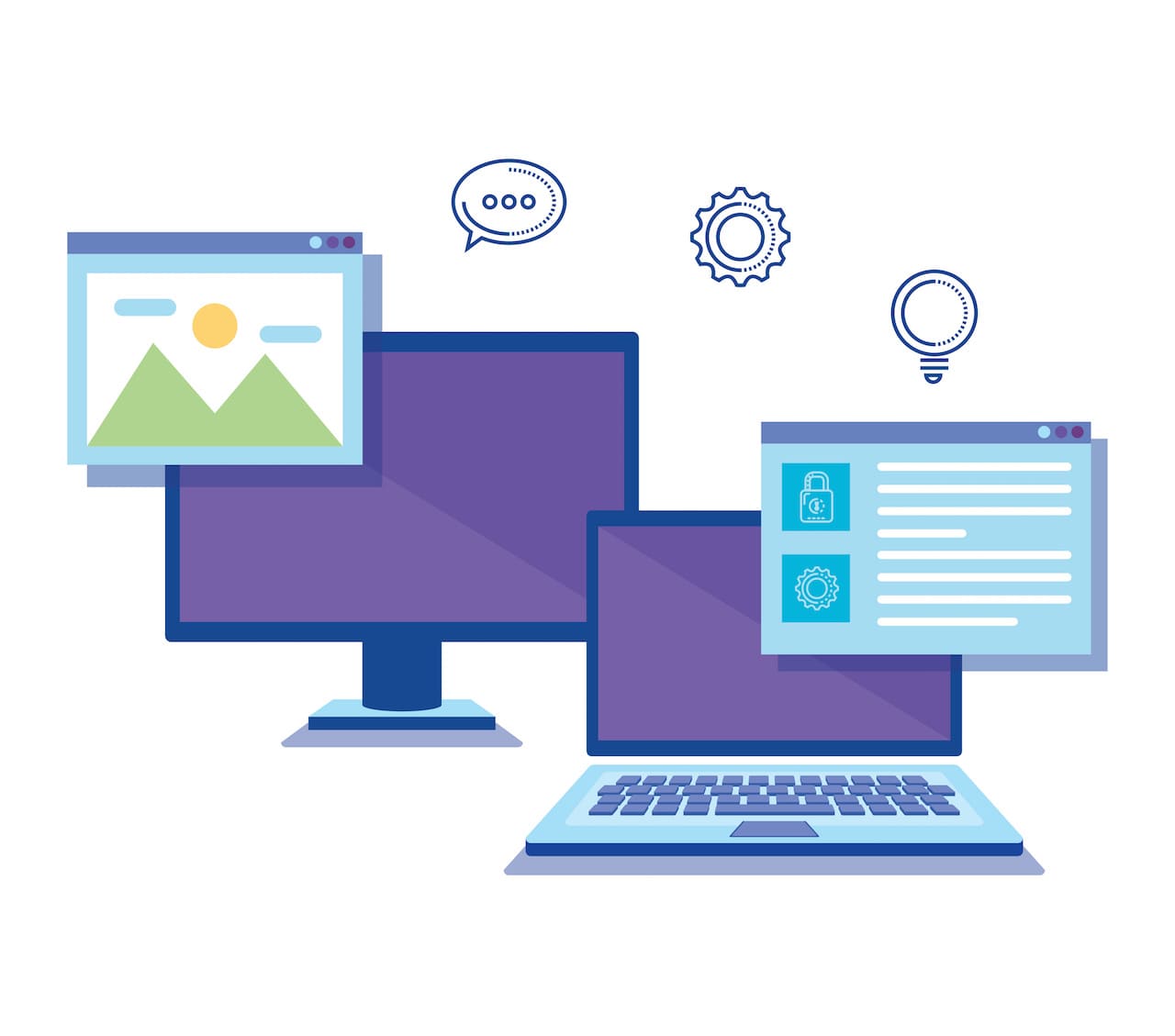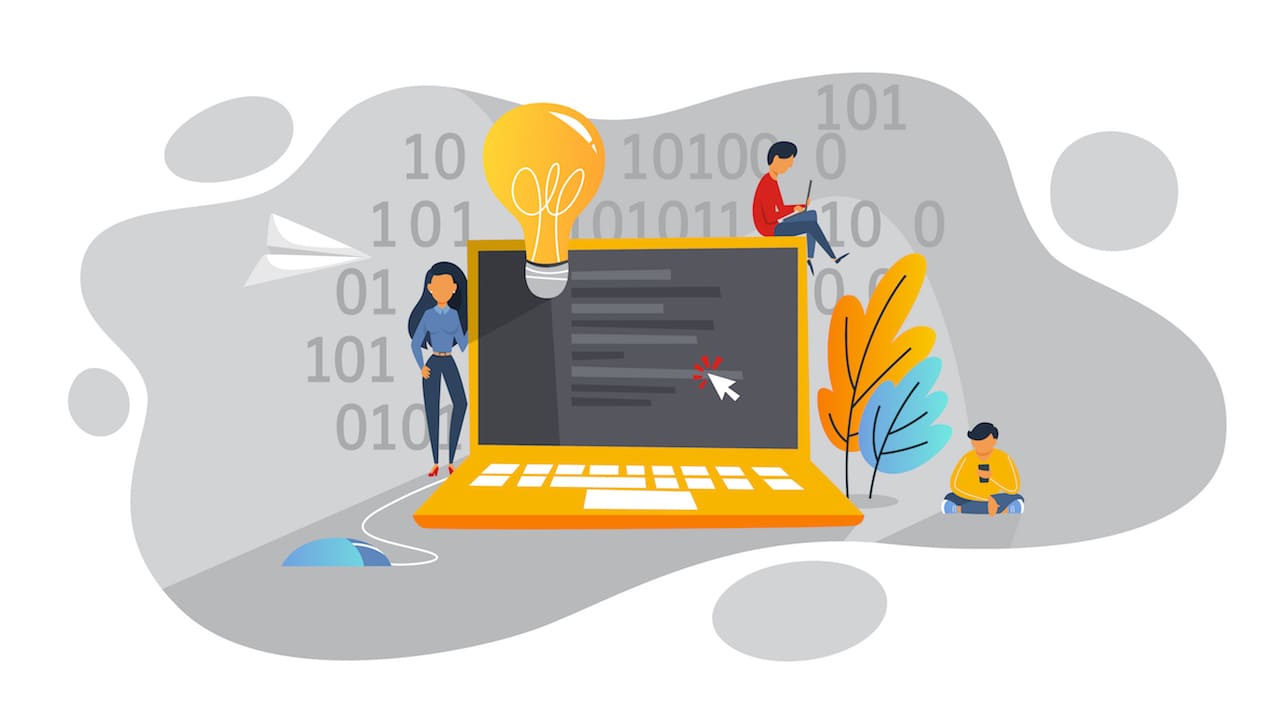
✅ この記事で解決できる悩み
- Windows10の32bitと64bitの違いは?
- 32bitと64bitの確認方法を知りたい
- どちらを買えば良いか知りたい
✅ 記事の信頼性

<想定機種>
この記事は、下記機種を想定して書いています。
💻 Windows10
💻 ノート、デスクトップ、一体型、自作パソコン
Windows10の32bitと64bitの違いは?
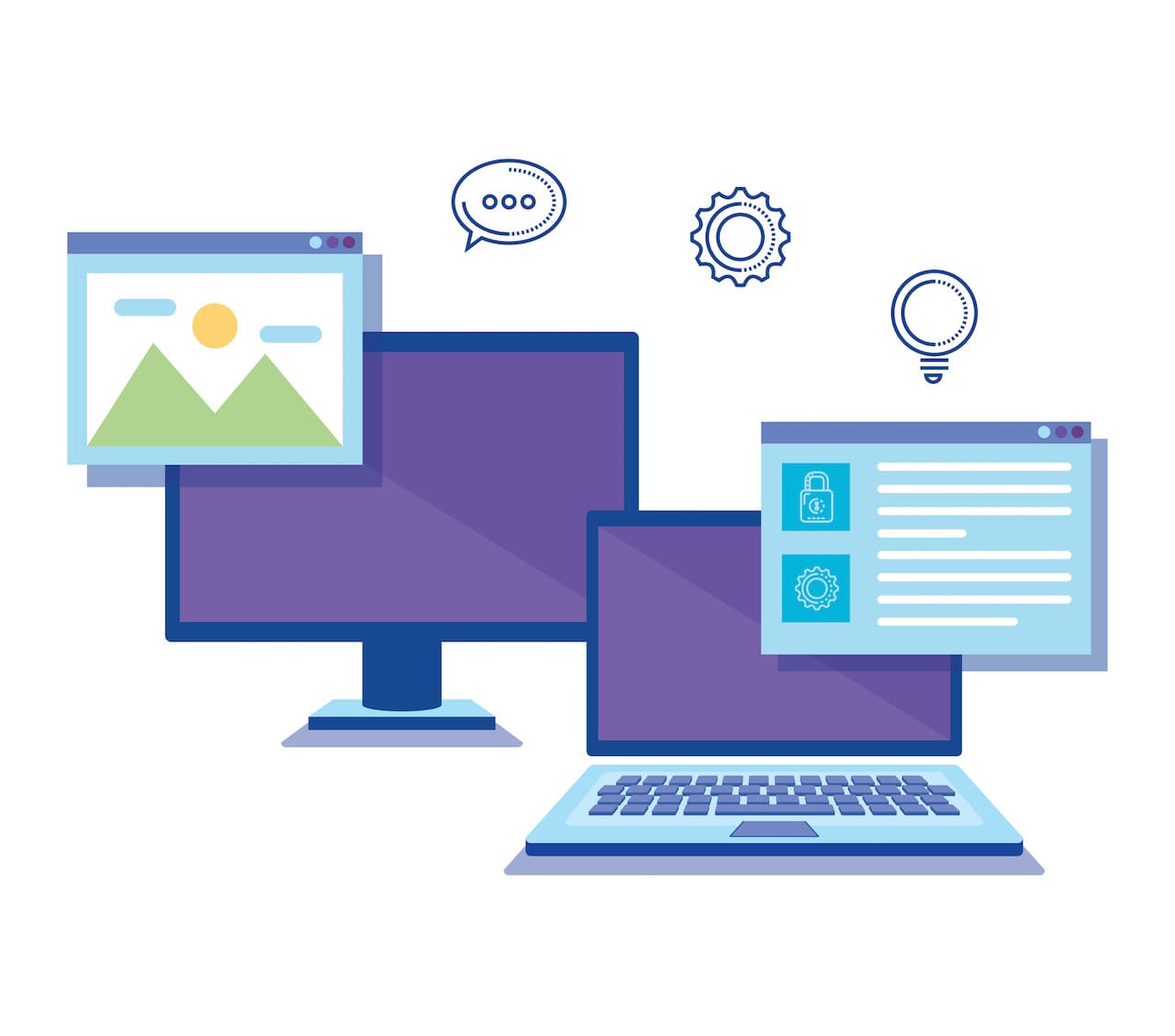
まずは、Windows10における32bitと64bitの違いを見ていきます。
| 32bit | 64bit | |
|---|---|---|
| メモリ | 〜4GBまで | 4GB〜もOK |
| ストレージ | 〜2TBまで | 2TB〜もOK |
違いは、上記の通りですが、一つ一つ詳しく解説していきます。
それでは、以下の4つに分けて見ていきましょう。
32bitと64bitの違い①:動作速度が違う
Windows10の32bitか64bitのどちらをインストールできるかは、CPUで決まります。
人間でいう脳みそのような役割をしています。
現在は、ほとんどパソコンに64bitのCPUが使われています。
64bitのCPUの場合、32bitのWindows10も64bitのWindows10もインストールできます。
そのため、新しくパソコンを買うときや、Windows10を再インストールするときに、どちらも選ぶことができます。
32bitとか64bitという数字に関してですが、数字が大きくなればなるほど、一度に扱えるデータ量が増えます。
つまり、32bitよりも64bitのほうが動作速度が速くなるわけですね。
そのため、メモリが1〜2GBのパソコンでは、64bitのほうが遅くなることがあります。
32bitと64bitの違い②:認識できるメモリ容量が違う
32biのWindows10では、メモリを4GBまでしか認識できません。
それに対し、64bitのWindows10では4GB以上のメモリも認識することができます。
メモリの容量が大きければ大きいほど、より快適に動作します。
特に最近のソフトは、必要なメモリ容量も増えてきていますので、64bitのほうが有利でしょう。
32bitと64bitの違い③:認識できるストレージ容量が違う
ストレージとは、HDD(ハードディスクドライブ)やSSD(ソリッドステートドライブ)のことです。
データを入れる部品のことですね。
32bitのWindows10では、2TBまでのストレージしか認識できません。
それに対し、64bitのWindows10では2TB以上のストレージも認識することができます。
2TB以上のストレージを使うことは少ないかもしれませんので、ストレージ容量という意味では、そこまで大きな違いはありません。
動画編集をしたりする場合は、大容量ストレージにデータを入れておくこともありますので、使用環境によっては64bitが必須となります。
まとめ:Windows10の32bitと64bitの違い
32bitと64bitの違いは、一度に扱えるデータ量の違い、認識できる容量の違いになります。
ここまで見たきたように、すべての項目において、64bitのほうが高性能と言えますね。
32bitを選択したほうが良い例としては、以下のようなケースが考えられます。
- 使いたいアプリ、ソフトが32bitにしか対応していない
- パソコンのメモリが1〜2GBしかない
上記以外であれば、64bitにしておきましょう。
メモリの容量がわからない場合は、下記記事を参考に確認してみましょう。
»Windows10でメモリの容量や枚数、使用状況を確認する方法
Windows10で32bitか64bitかを確認する方法
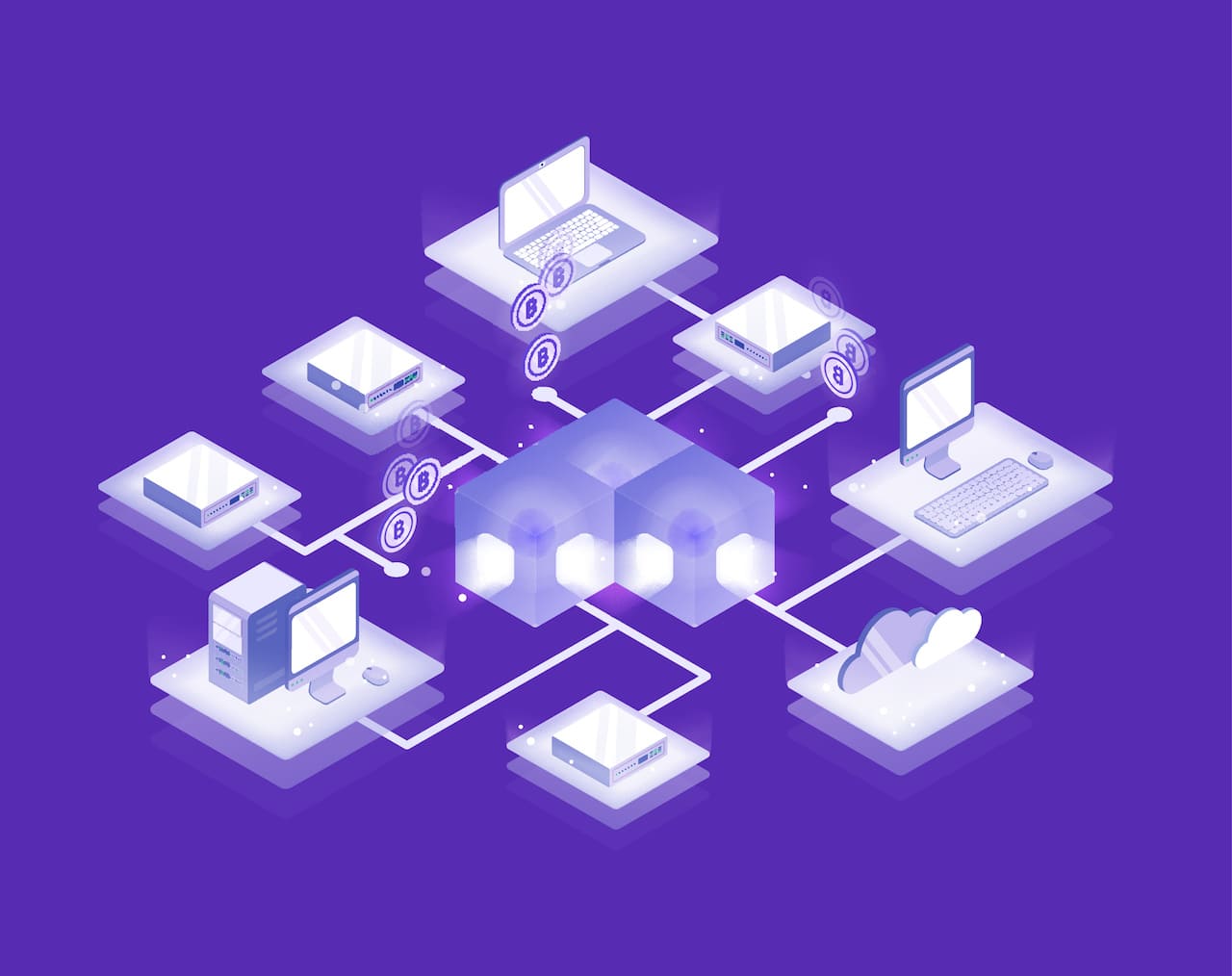
ここからは、Windows10が32bitなのか64bitなのか、その確認方法を見ていきましょう。
以下の順番で解説していきます。
バージョン情報を一発で確認する方法
まずは、一番簡単な方法です。
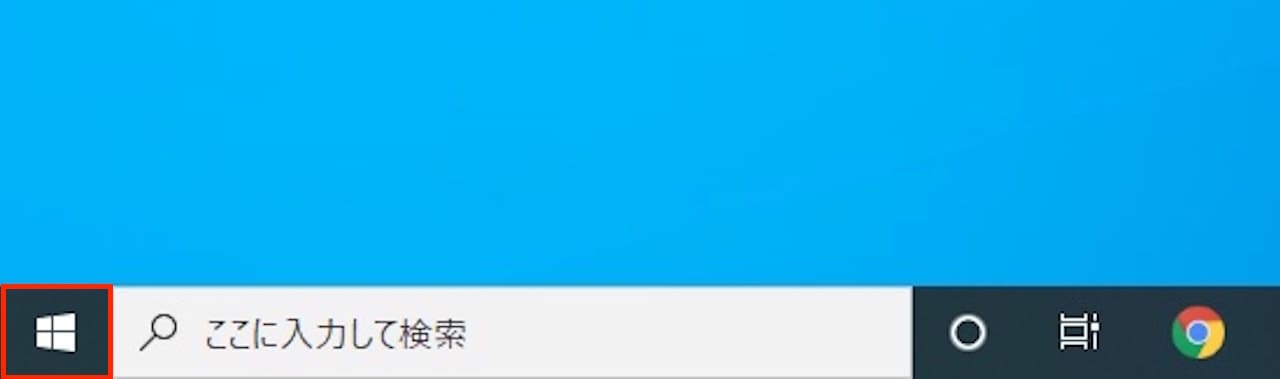
【スタートアイコン】を右クリックします。
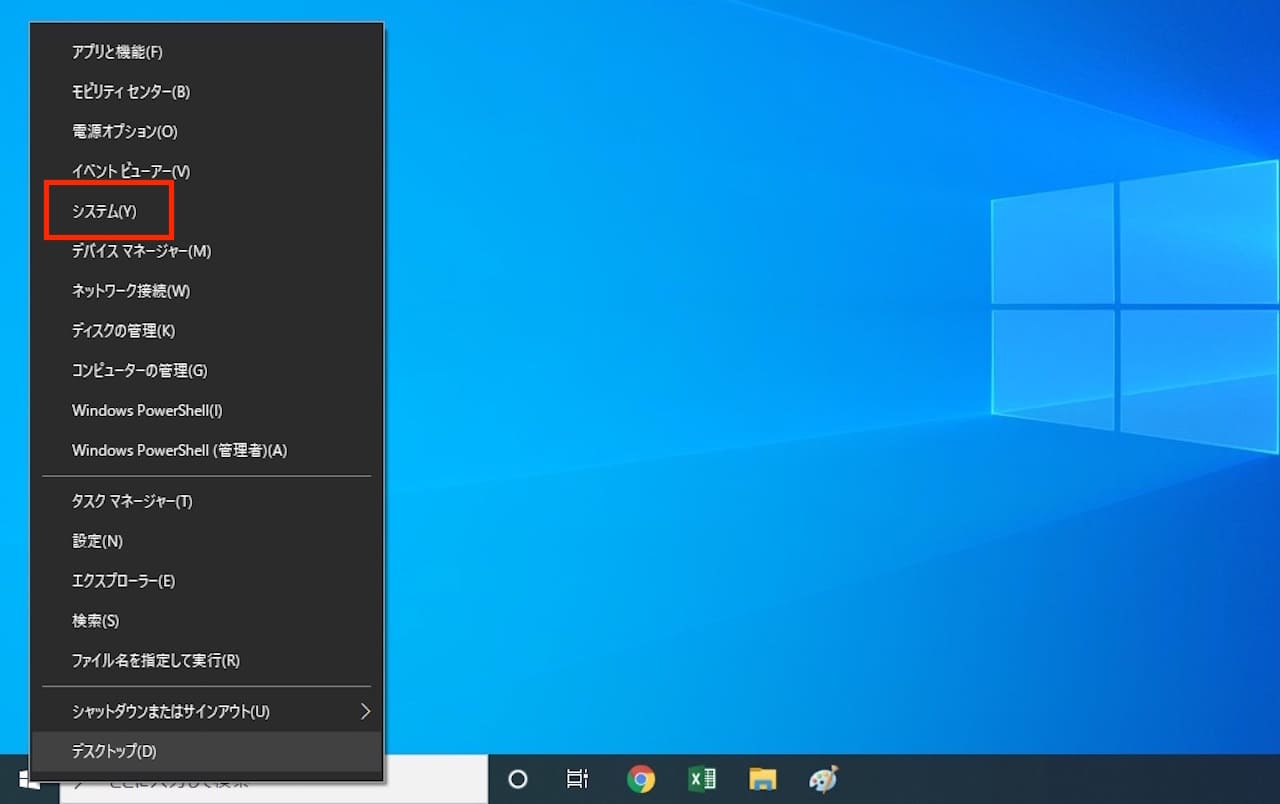
【システム】をクリックします。
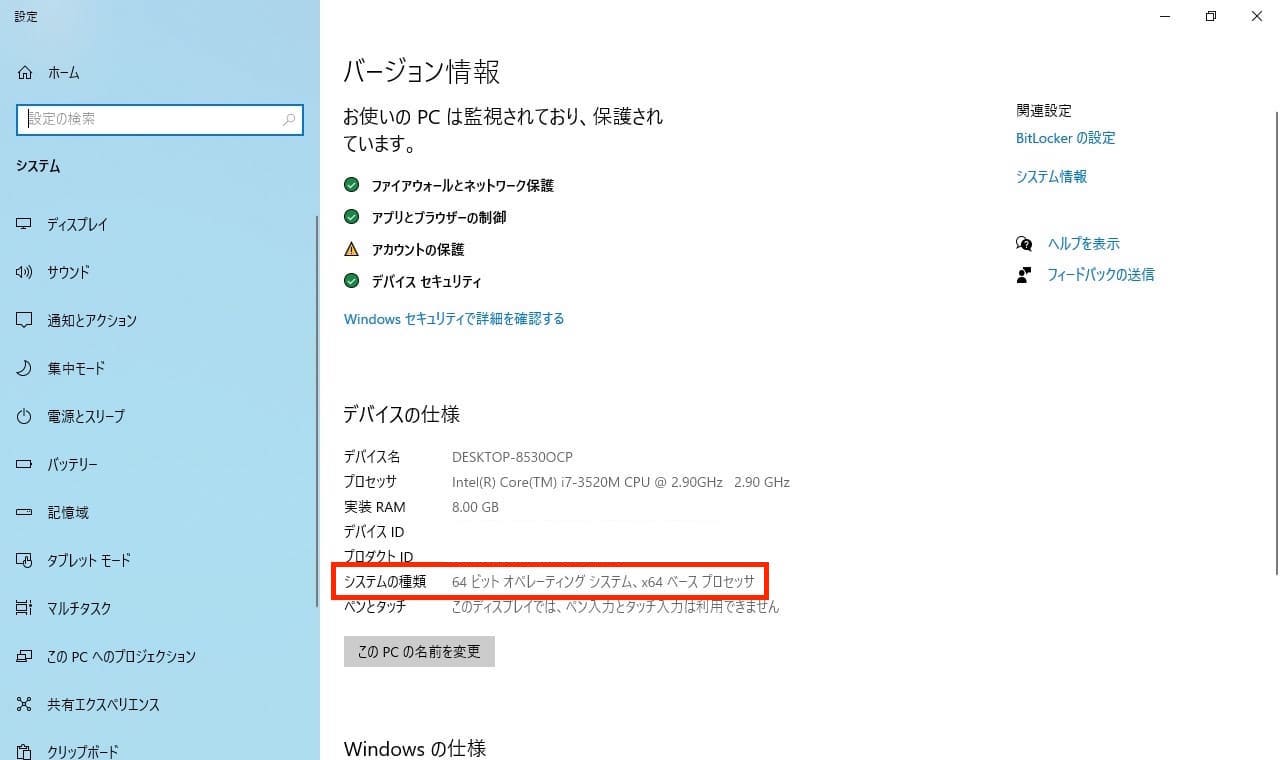
『システムの種類』に何bitか書かれています。
上記画像では、64ビット オペレーティング システムと書かれていますので、64bitということがわかります。
Windowsの設定から確認する方法
次に解説する手順も、上記と同じバージョン情報を開く方法です。
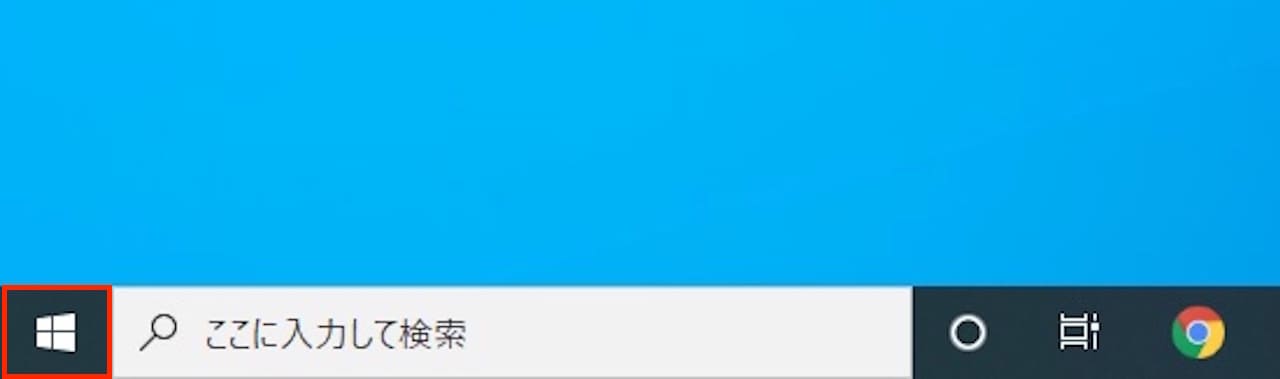
【スタートアイコン】をクリックします。
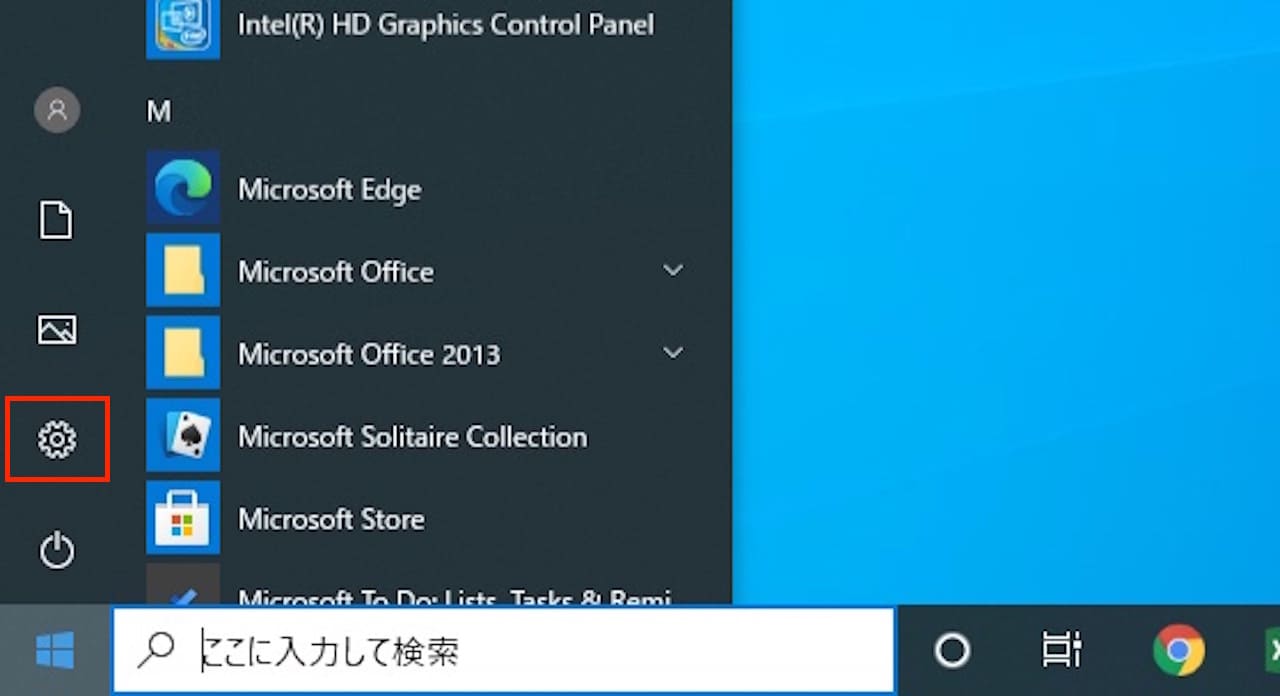
【設定】をクリックします。
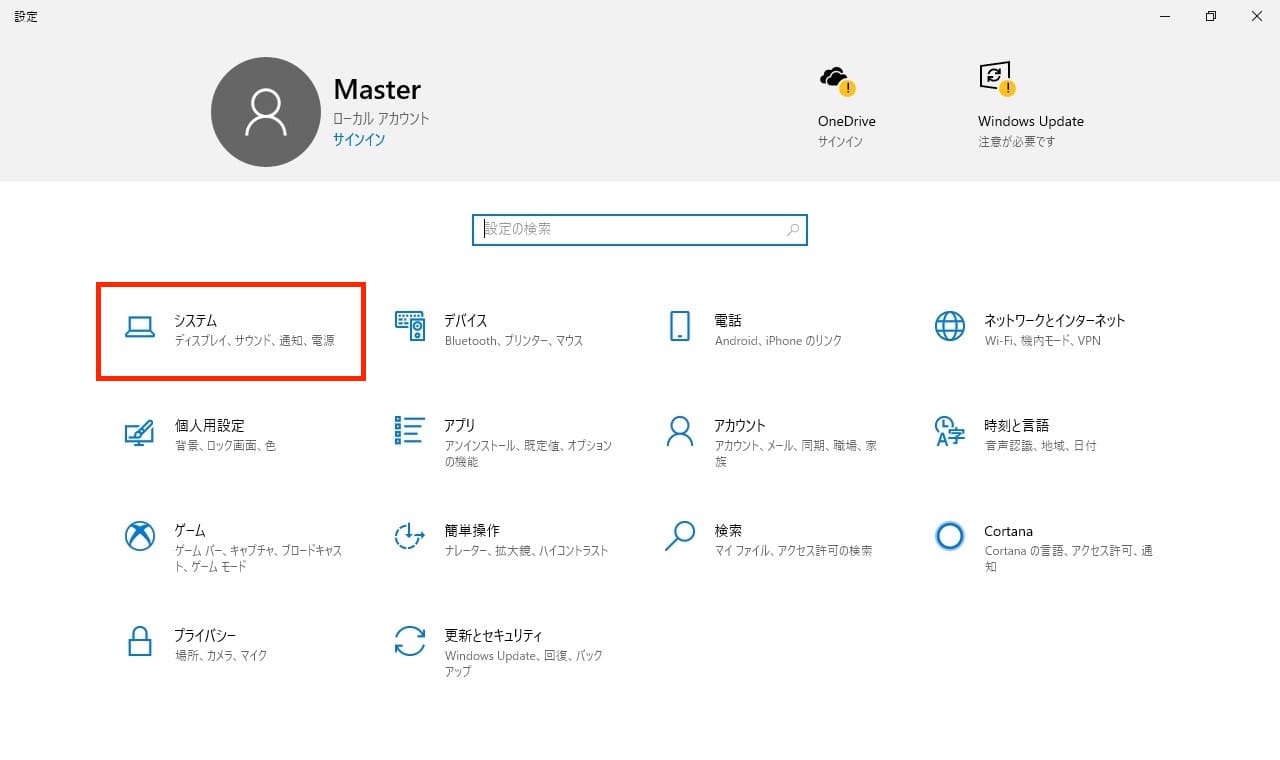
【システム】をクリックします。
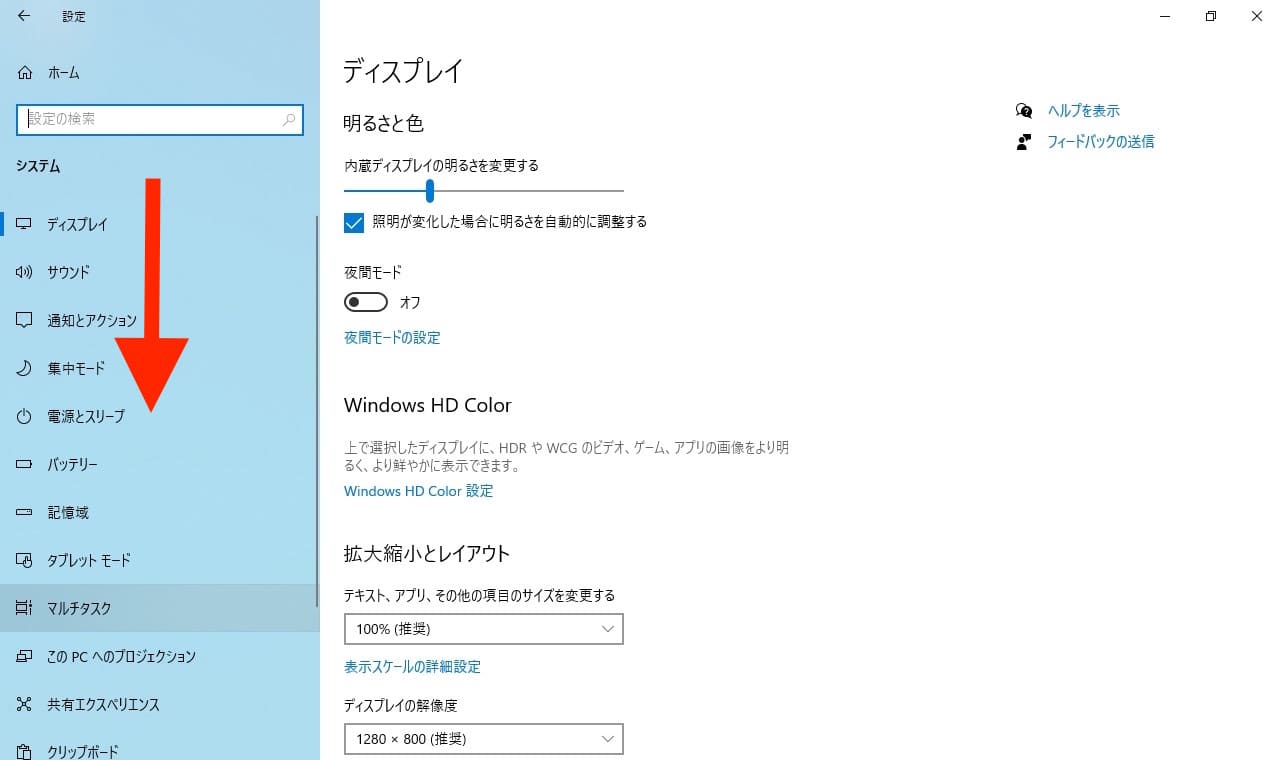
左にある項目一覧から【バージョン情報】をクリックします。
【バージョン情報】が表示されていない場合は、下へスクロースすると出てきます。
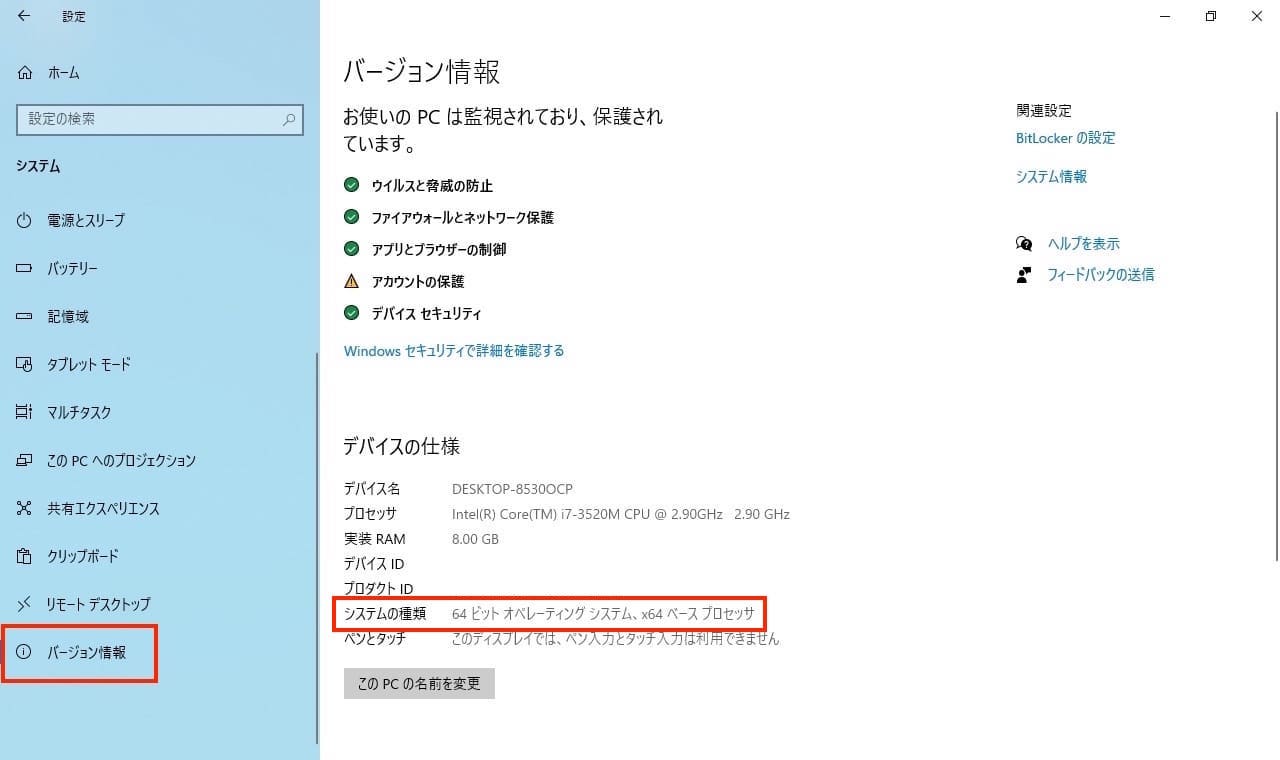
【バージョン情報】をクリックすると、『システムの種類』に何bitか書かれています。
上記画像では、64ビット オペレーティング システムと書かれていますので、64bitということがわかります。
コントロールパネルから確認する方法
最後に、コントロールパネルから開く方法を解説します。
コントロールパネルのほうが慣れている場合は、こちらの方法で確認しましょう。
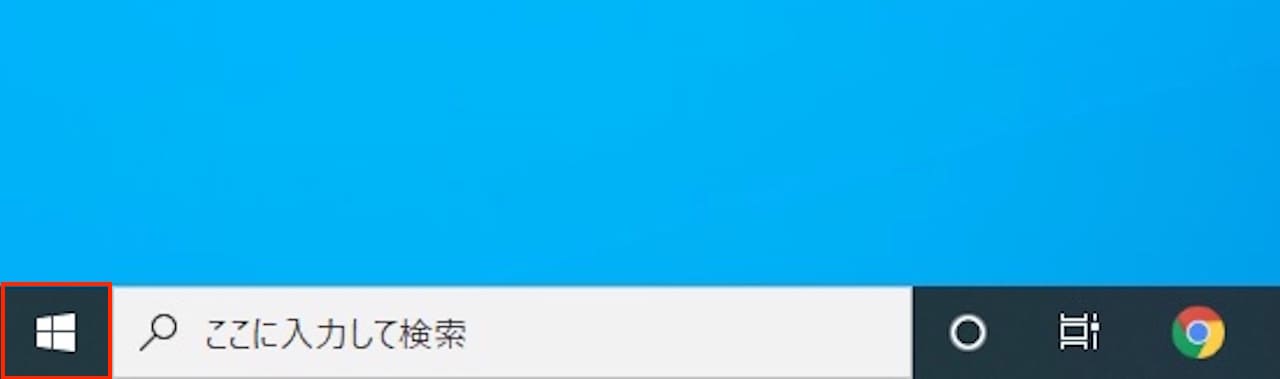
【スタートアイコン】をクリックします。
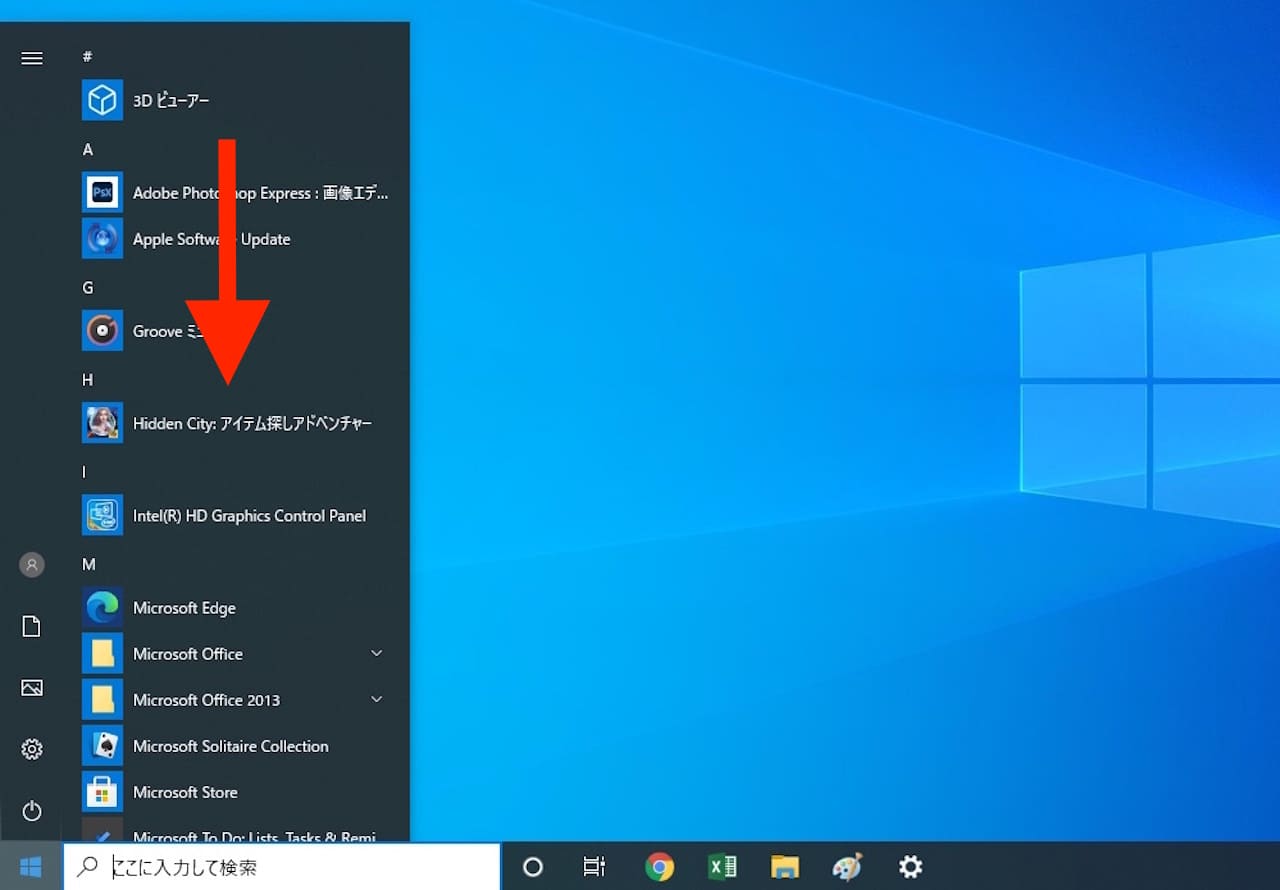
アプリ一覧を下へスクロールします。
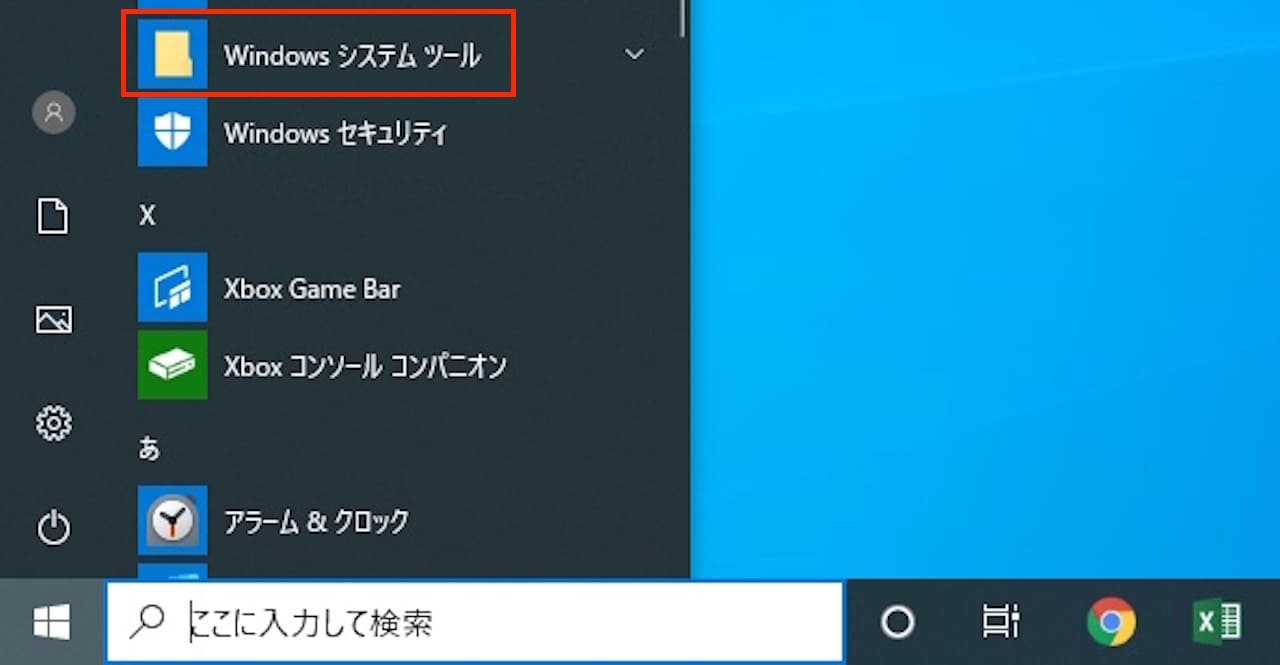
【Windows システムツール】をクリックします。
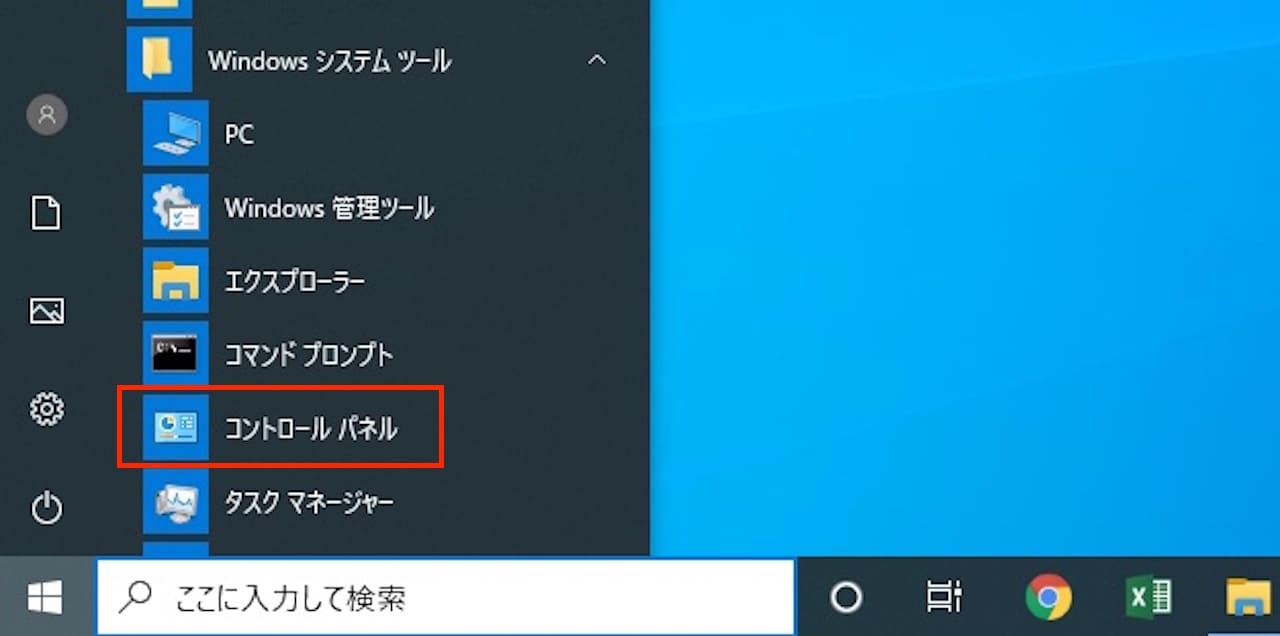
【コントロールパネル】をクリックします。
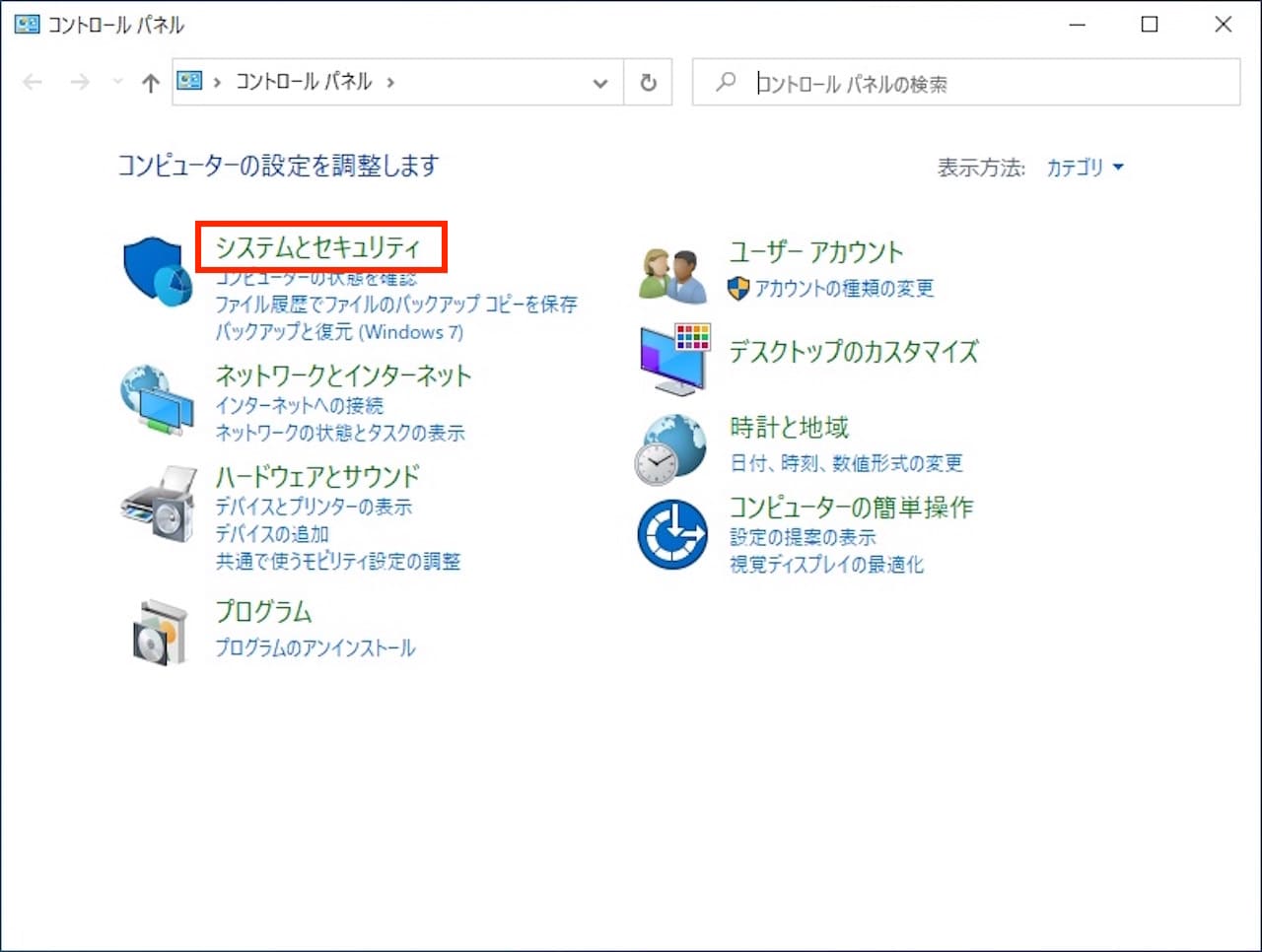
【システムとセキュリティ】をクリックします。
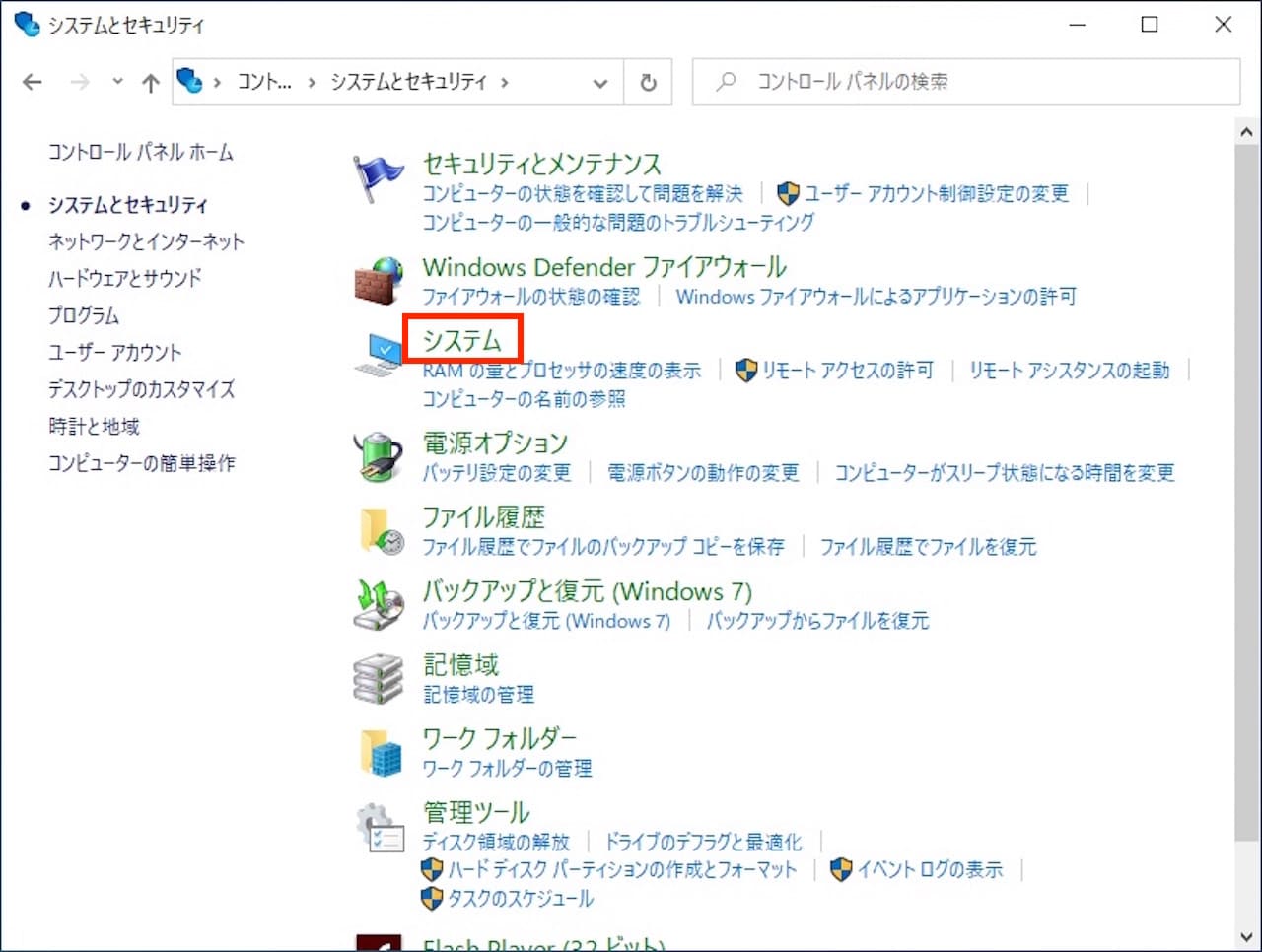
【システム】をクリックします。
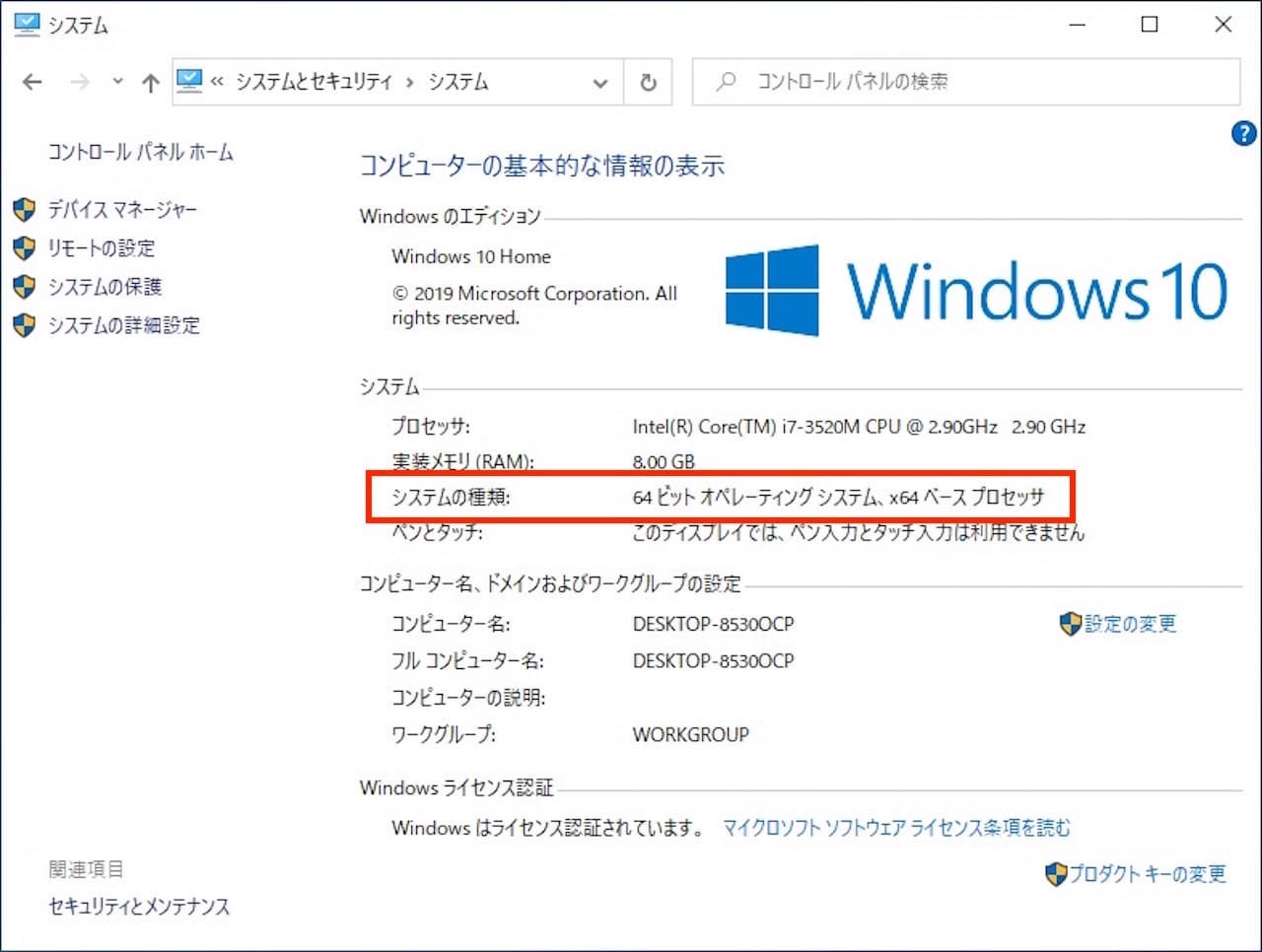
『システムの種類』に何bitか書かれています。
上記画像では、64ビット オペレーティング システムと書かれていますので、64bitということがわかります。
まとめ:【Windows10】32bitと64bitの違いと確認方法
この記事では、Windows10の32bitと64bitの違いとその確認方法を解説しました。
基本的には64bitで問題ないですが、以下に該当する場合は32bitにしましょう。
- 使いたいアプリ、ソフトが32bitにしか対応していない
- パソコンのメモリが1〜2GBしかない
メモリ容量の確認方法は、下記記事で解説しています。
»Windows10でメモリの容量や枚数、使用状況を確認する方法
このブログでは、このように一つの項目について詳しく解説しています。
Windows10の使い方について、『基本的な内容を広く知りたい』という方は下記のような書籍がおすすめです。