
この記事では、Google Keepのリマインダーの使い方について解説していきます。
Google Keepにはリマインダー機能があり、好きな日時に通知が来るように設定できます。
また、定期的に通知がほしい場合は、繰り返し設定も可能です。
リマインダーを使えば、より便利にGoogle Keepを使えるようになりますので、ぜひ参考にしてください。
✅ この記事で解決できる悩み
- Google Keepのリマインダーの使い方を知りたい
- リマインダーの繰り返し設定をしたい
✅ 記事の信頼性

<想定機種>
この記事は、下記機種を想定して書いています。
💻 Windows、Mac
💻 ノート、デスクトップ、一体型、自作パソコン
【Google Keep】リマインダーの使い方【通知設定や繰り返し方法】
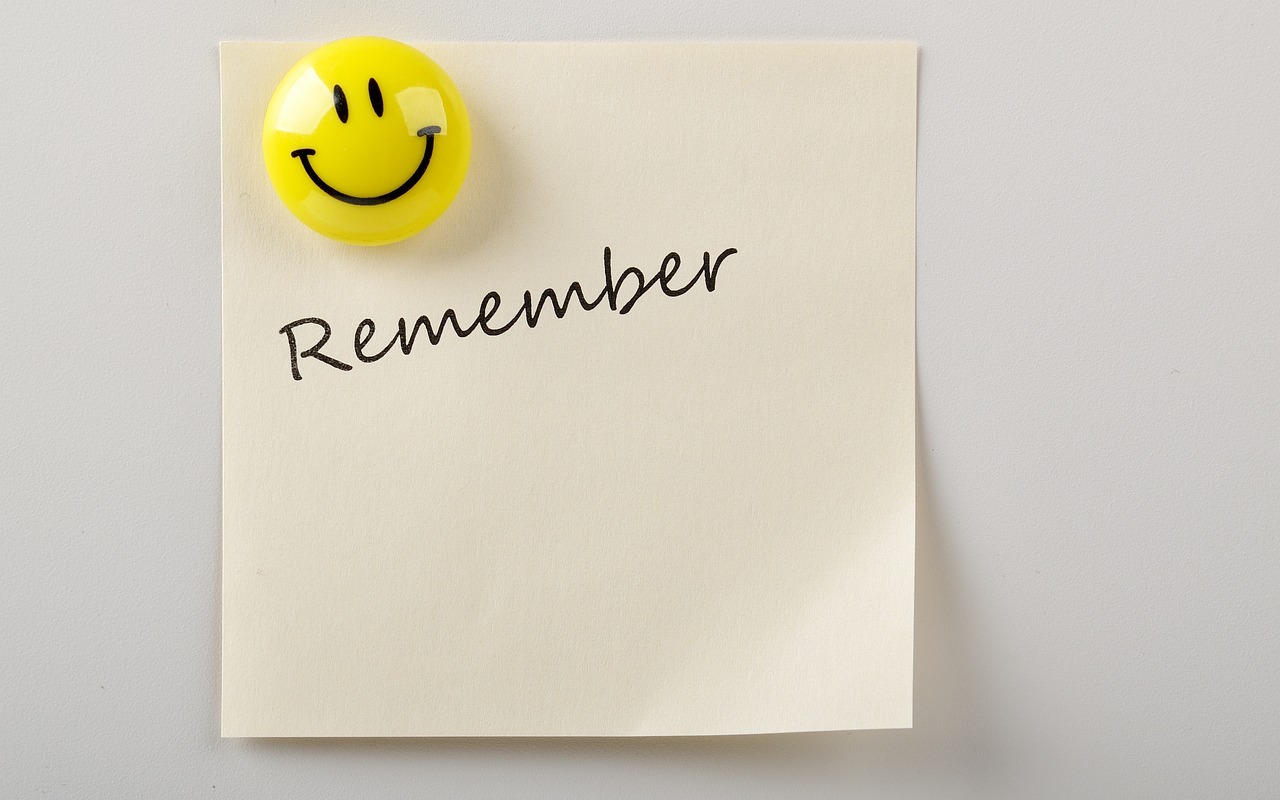
まずは、Google Keepのリマインダーの使い方を見ていきましょう。
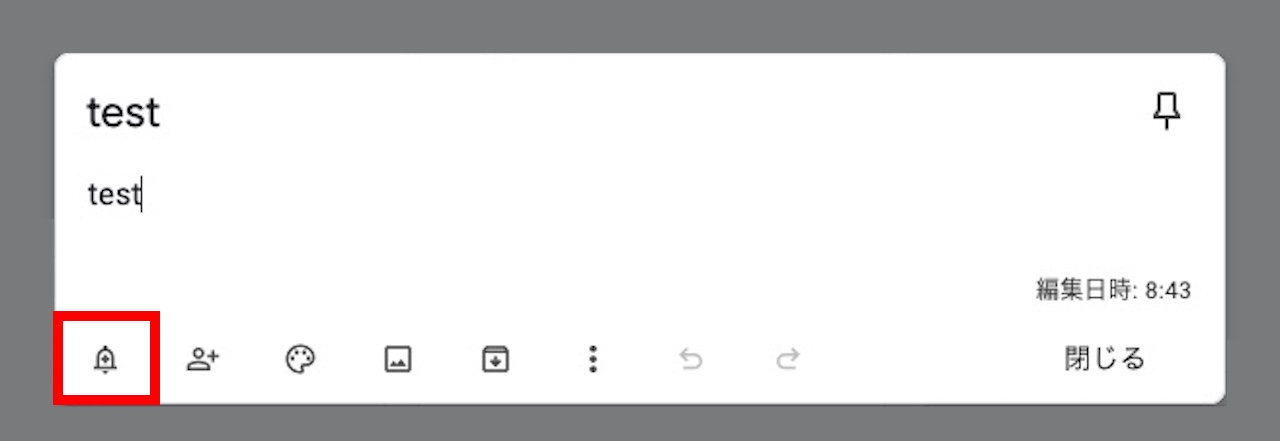
【ベルアイコン(リマインダーを追加/編集)】をクリックします。
上記はメモ作成画面ですが、下記のように、メモ作成後にリマインダーを追加することもできます。
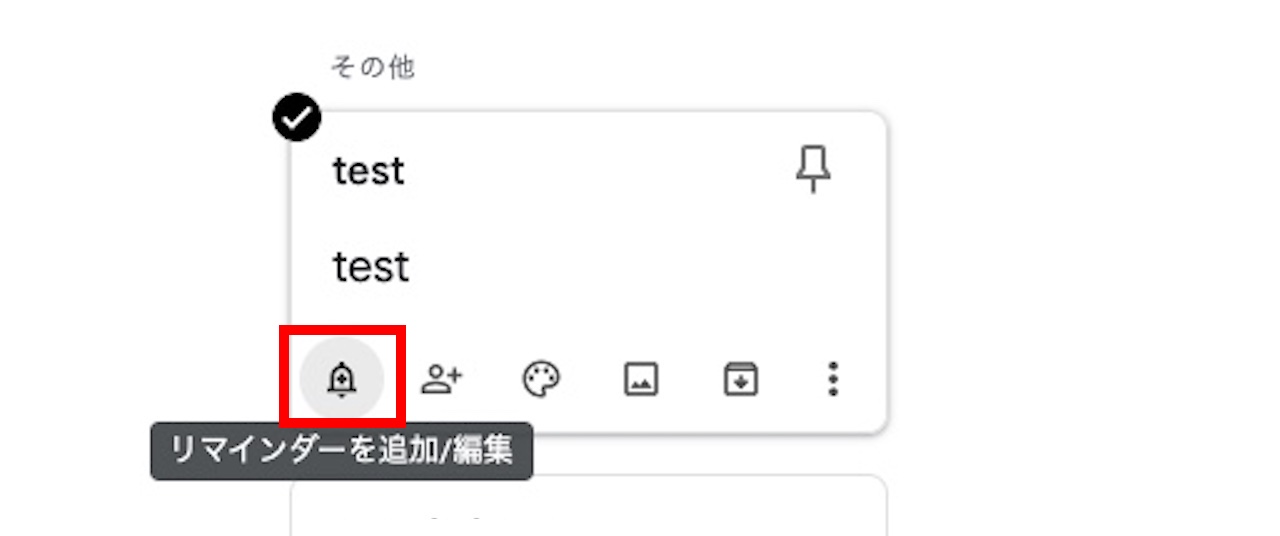
【ベルアイコン(リマインダーを追加/編集)】をクリックし、同じ手順で追加、編集できます。
【ベルアイコン(リマインダーを追加/編集)】をクリックすると、下記ウィンドウが出てきます。
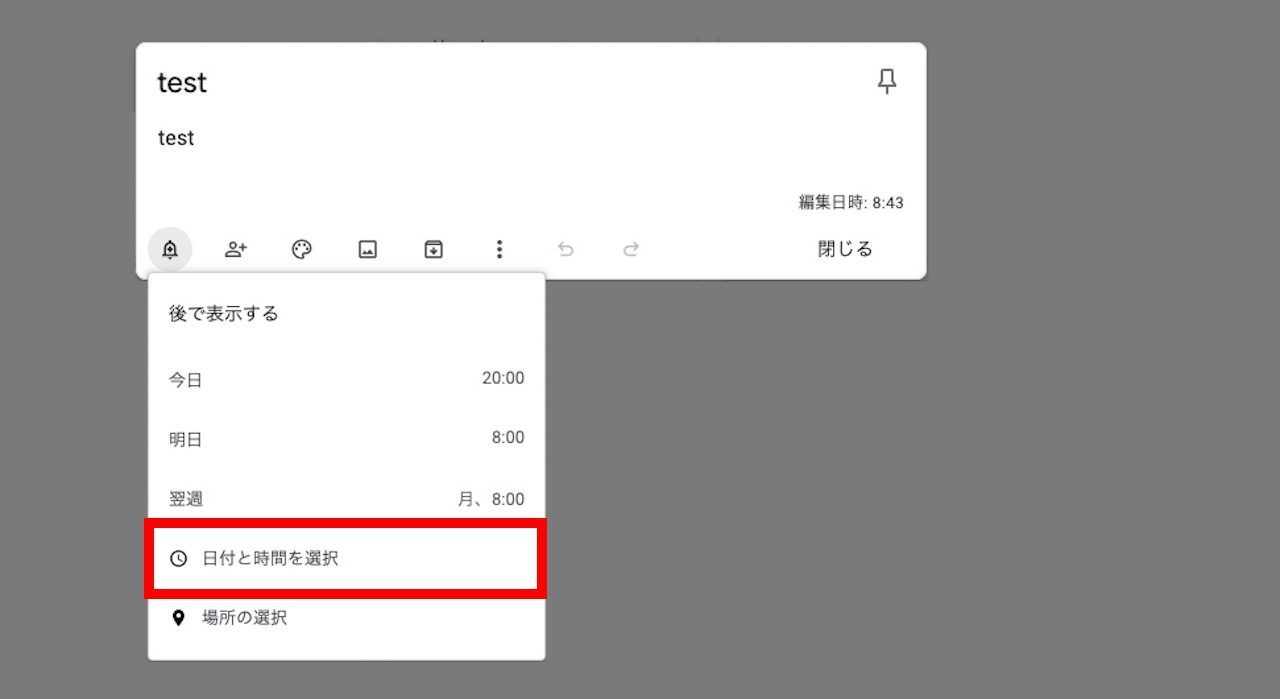
『今日』『明日』『翌週』の3つは、最初から用意されています。
自分の好きな日時を指定するには【日付と時間を選択】をクリックします。
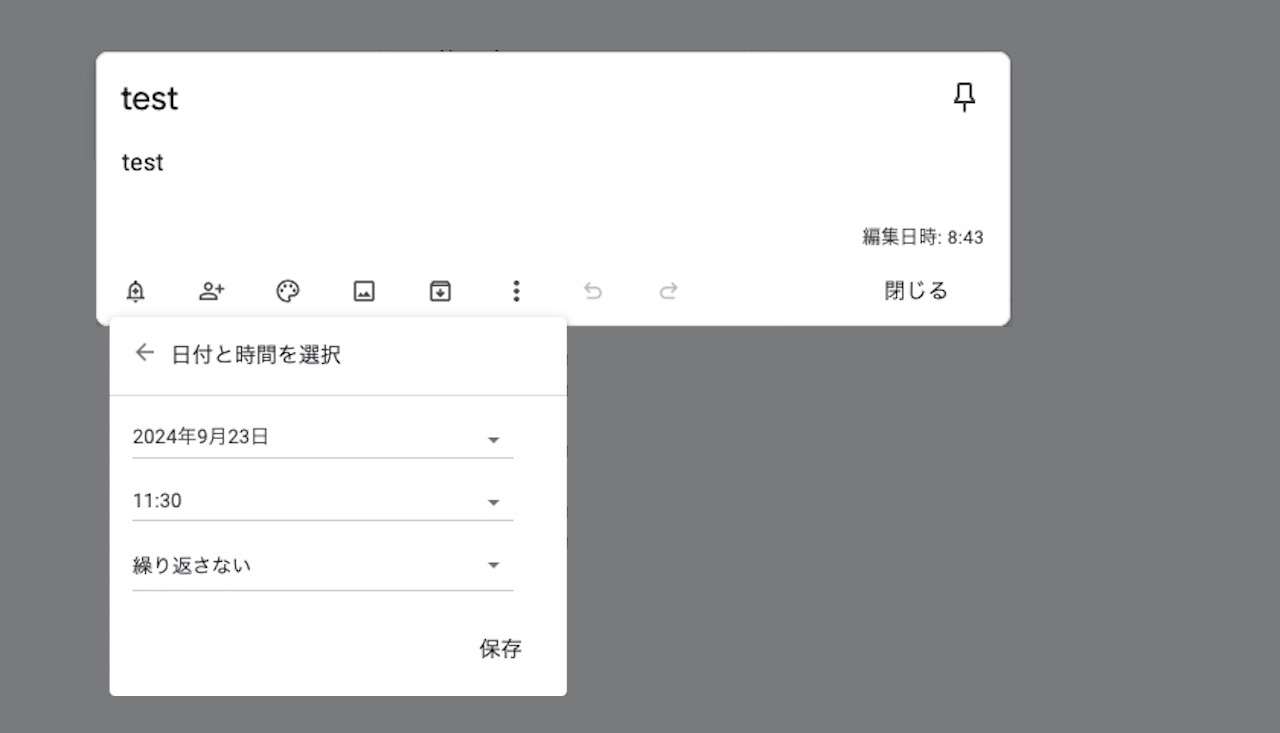
すると、下記の3つを自由に設定することができます。
日付
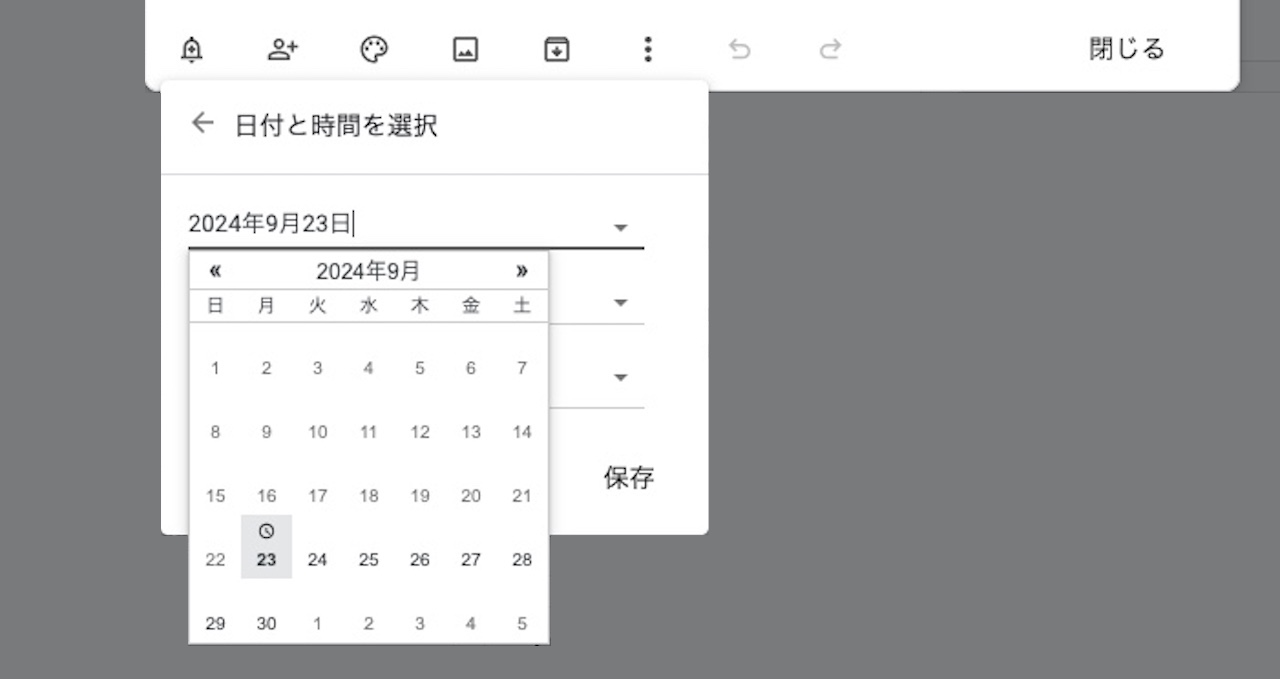
【日付】をクリックすると変更できます。
カレンダーから選ぶこともできますし、日付欄を直接変更することもできます。
時間
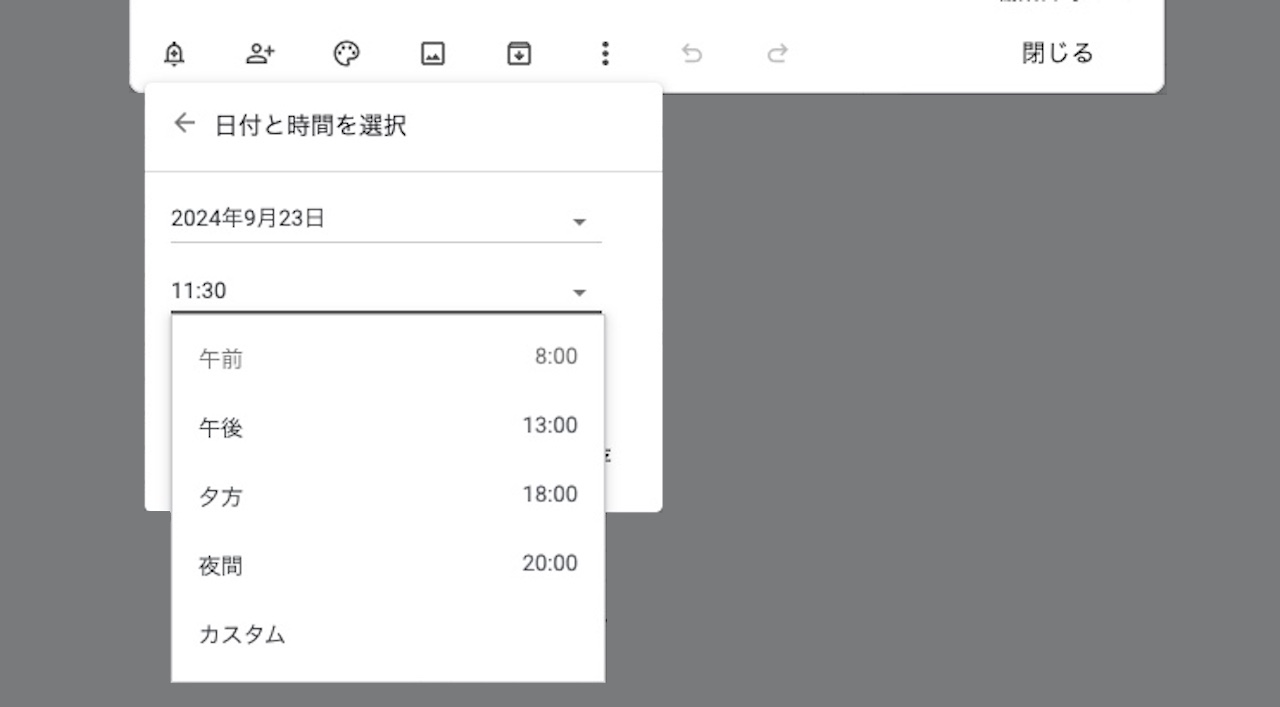
【時間】をクリックすると変更できます。
ここでは、5つの選択肢があります。
- 午前
- 午後
- 夕方
- 夜間
- カスタム
午後から夜間まで4つのデフォルト設定があります。
ちなみに、上の3つ(午前、午後、夕方)は好きな時間に設定できますので、後ほど解説します。
【カスタム】をクリックするか、時間のところをもう一度クリックことにより、1分単位でリマインダーの時間を設定できます。
繰り返し
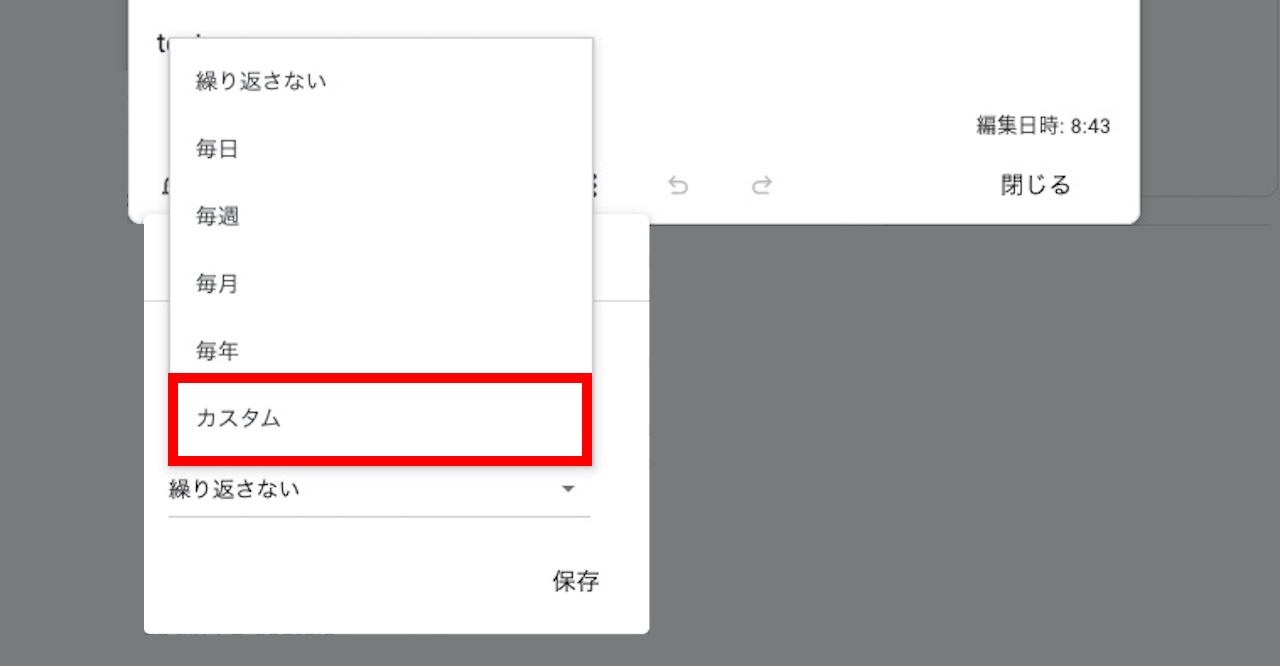
繰り返し設定は、デフォルトでは『繰り返さない』になっています。
毎日、毎週、毎月、毎年とありますが、【カスタム】をクリックすると、より細かい設定ができます。
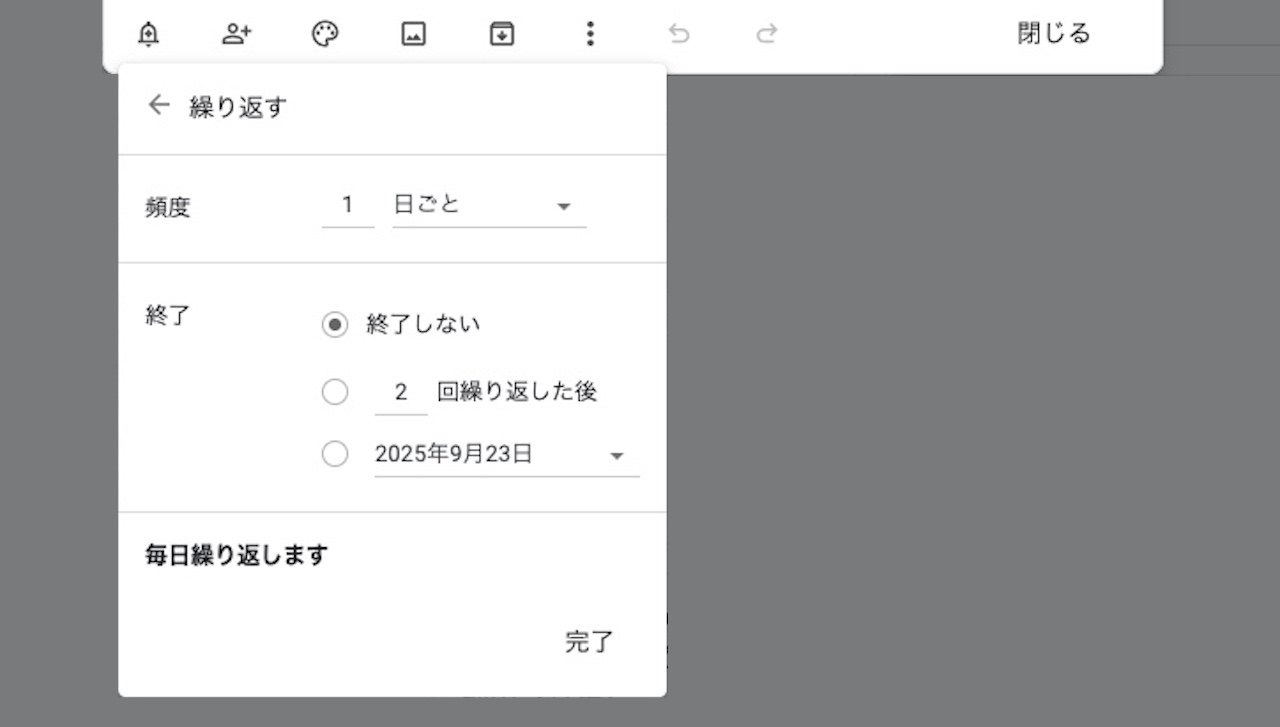
頻度といつまで繰り返すかを設定できます。
頻度は、下記の4つ。
- 日ごと
- 週間ごと
- か月ごと
- 年ごと
あとは数字を変更すれば、3週間ごとや2か月ごとなど、好きな頻度で繰り返し通知を受け取れます。
いつまで繰り返すかについては、回数と日付が用意されています。
Google Keep上の設定はこれで完了です。
あとは、パソコンやスマホで通知許可をしていれば、指定した日時に通知が来ます。
なお、パソコンとスマホで同期している場合は、どちらでリマインダーを設定しても、両方に通知が行きます。
通知設定は端末ごとに変更する必要がありますので、あなたの好みに合わせて設定してください。
リマインダーのデフォルト時間を変更する方法
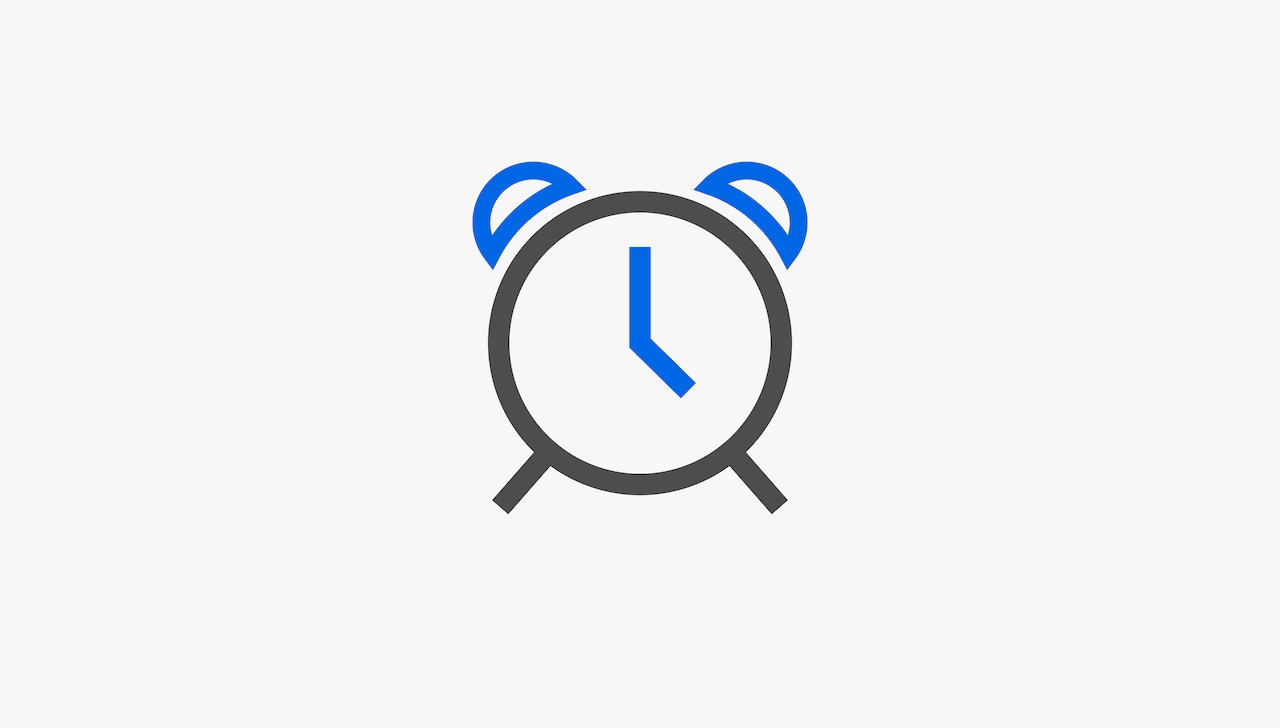
ここからは、デフォルトで設定されていた時間の変更方法を解説していきます。
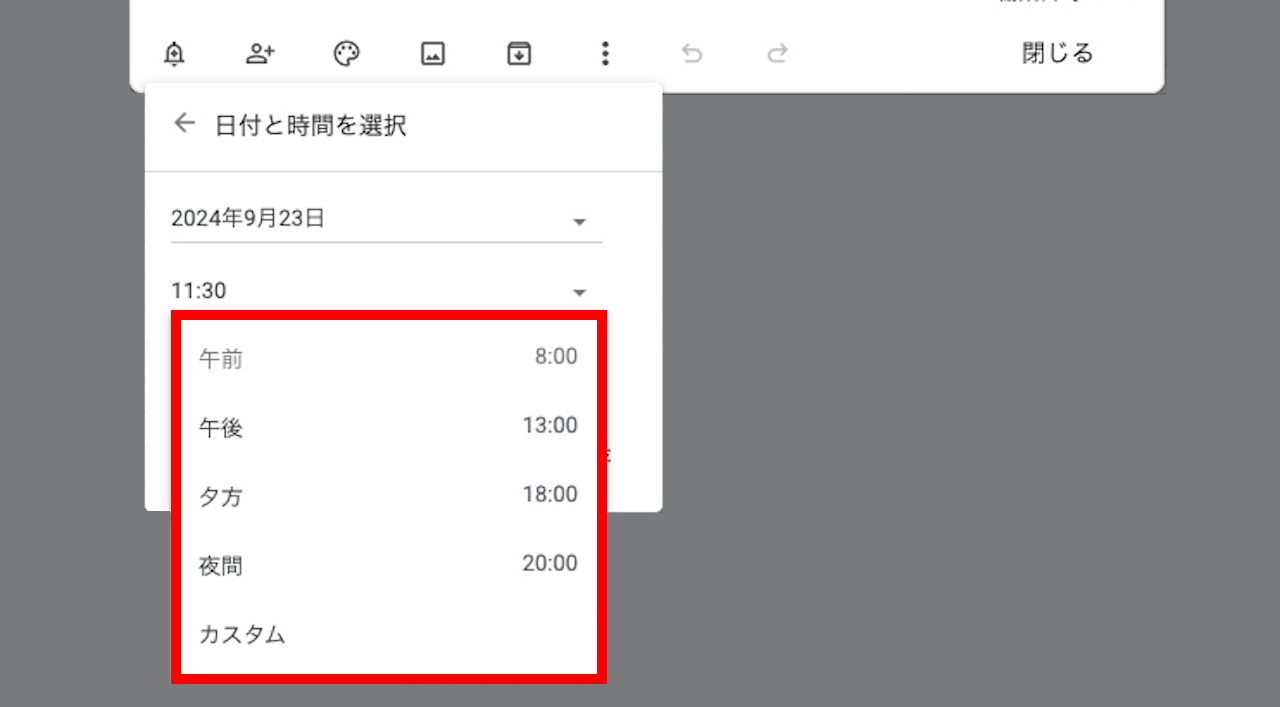
デフォルトでは、下記のような時間設定です。
- 午前・・・8:00
- 午後・・・13:00
- 夕方・・・18:00
- 夜間・・・20:00
このうち、夜間は変更できません。
他の3つは、次の手順で変更します。
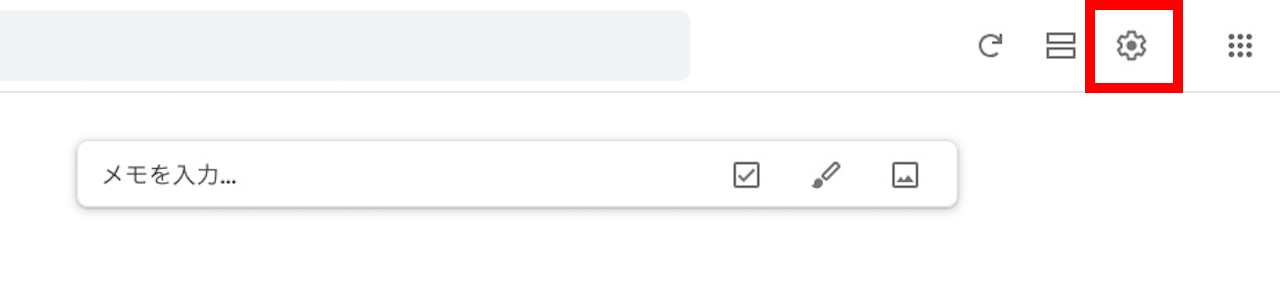
【歯車アイコン(設定)】をクリックします。
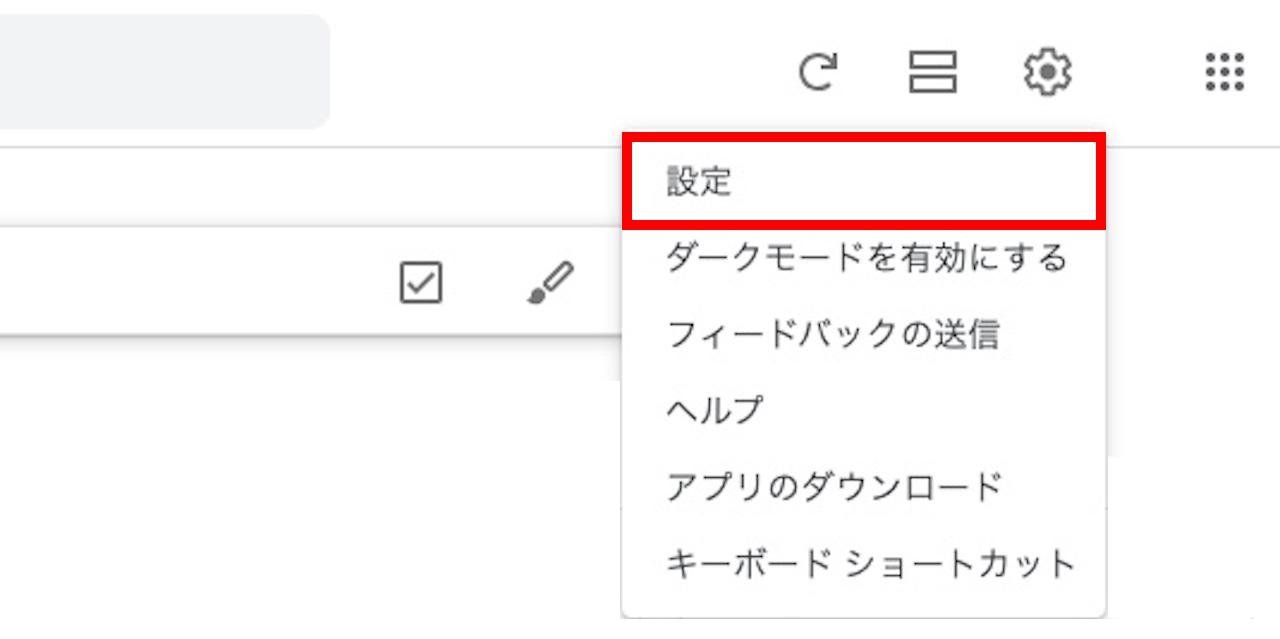
【設定】をクリックします。
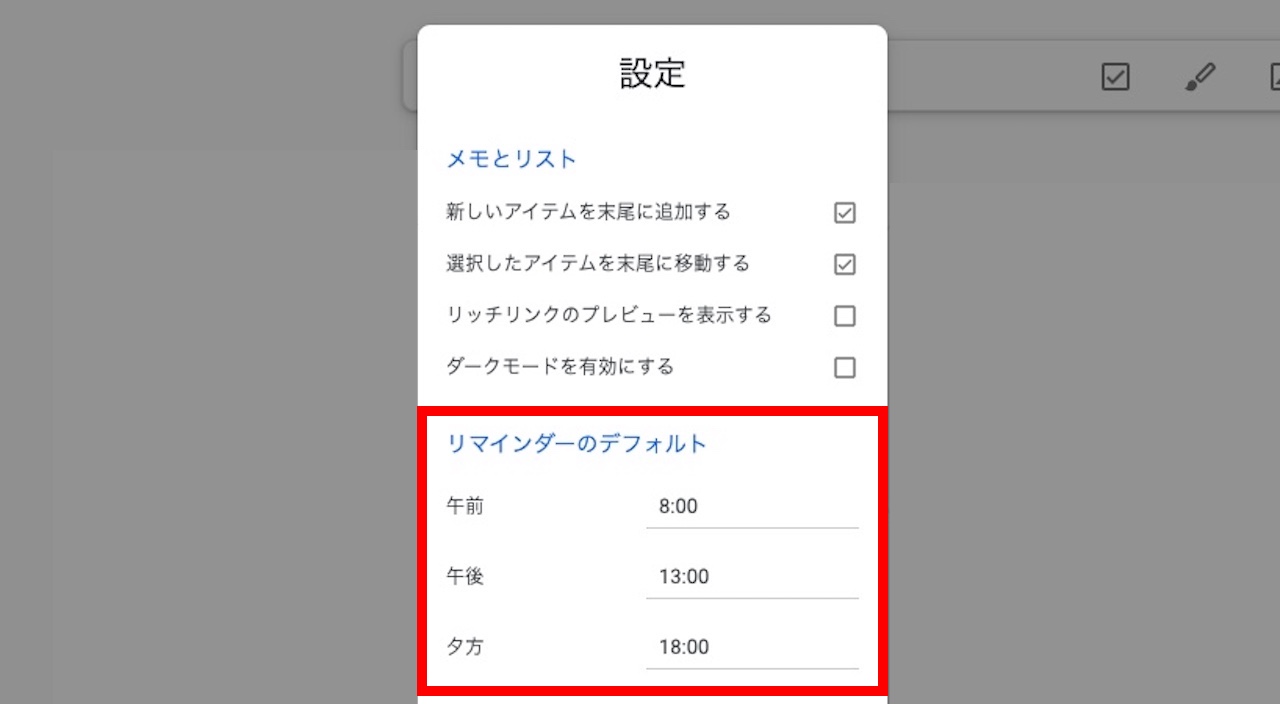
『リマインダーのデフォルト』という項目があり、ここで変更が可能です。
それは、午前→午後→夕方の順に時間を遅くしていかないと、設定することができません。
どういうことかと言うと、例えば、下記のように設定することができないということです。
- 午前・・・13:00
- 午後・・・8:00
- 夕方・・・18:00
『午後・・・8:00』が『午前・・・13:00』より早い時間になっているため、設定できないわけです。
なお、午前、午後、夕方というのはただの名称です。
そのため、上記のように『午前・・・13:00』など、名称から外れた時間を設定することは可能です。
【スマホ版をザックリ解説】Google Keepのリマインダーの使い方
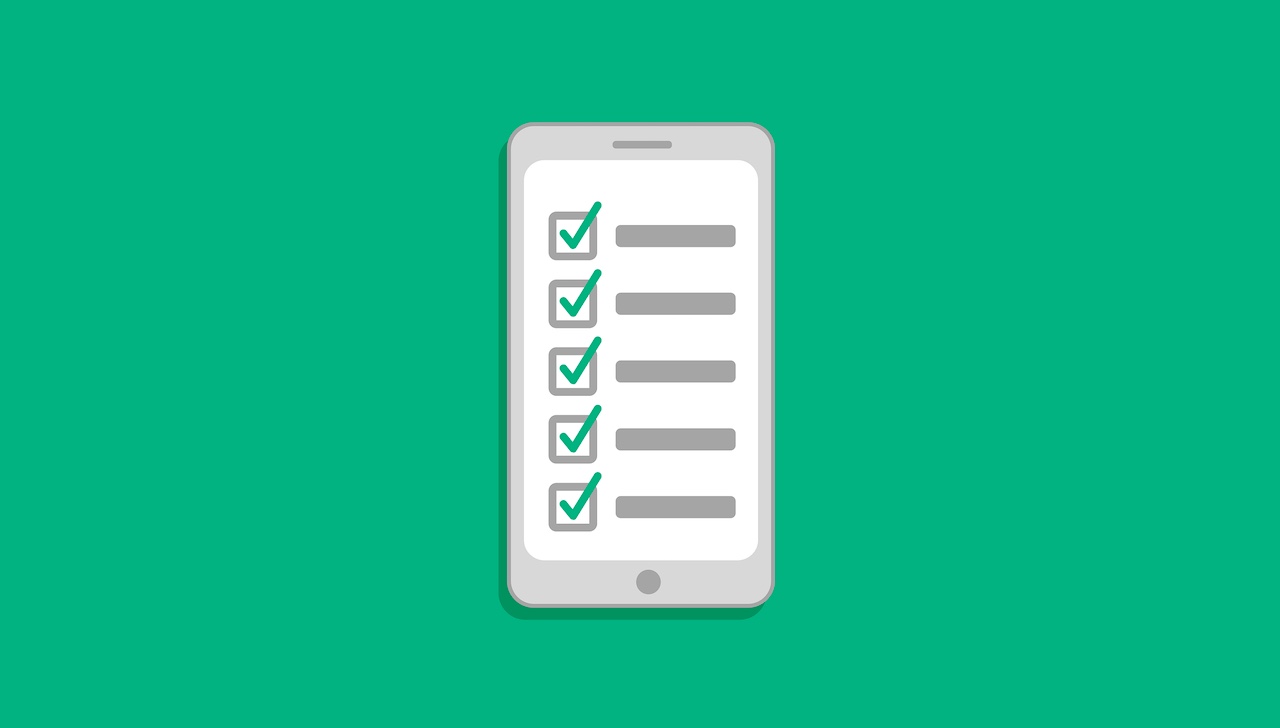
Google Keepをパソコンとスマホで同期させて使っている方、スマホのみで使っている方も多いと思います。
最後に、スマホ版Google Keepのリマインダーの使い方も簡単に見ていきましょう。
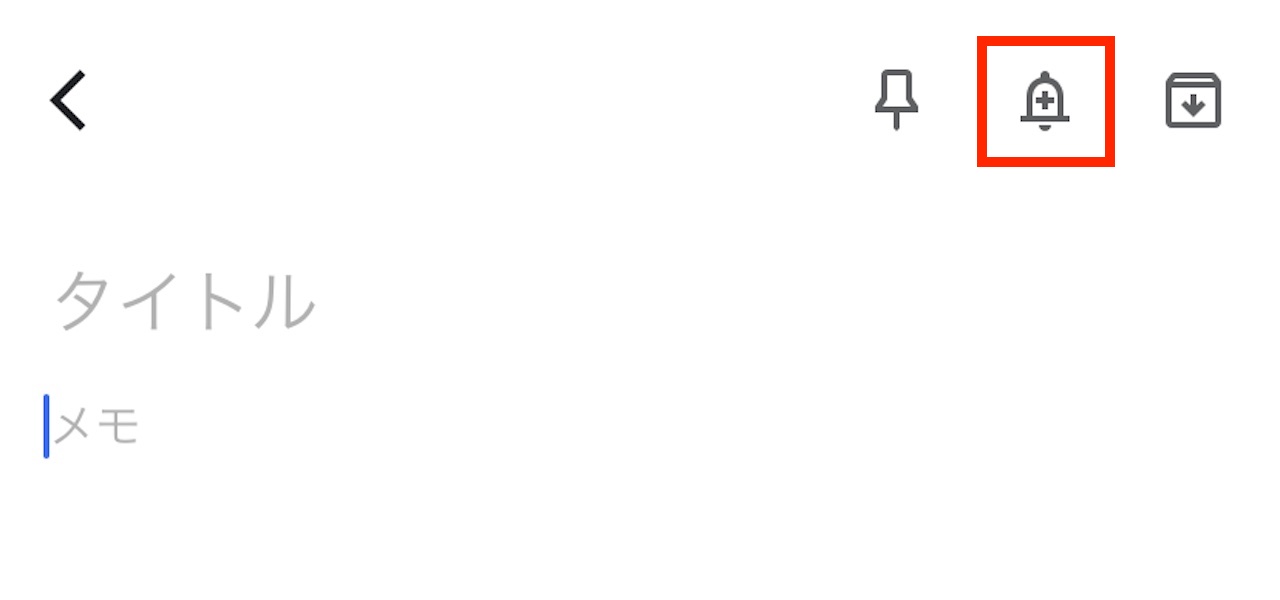
メモ作成画面に【ベルアイコン(リマインダーを追加/編集)】がありますので、こちらからリマインダーの追加、編集できます。
日時、繰り返しの設定方法も基本的には同じです。
ただ、違う点もあります。
パソコンの場合、メモ作成画面でもメモ作成後でもリマインダーの追加、編集ができました。
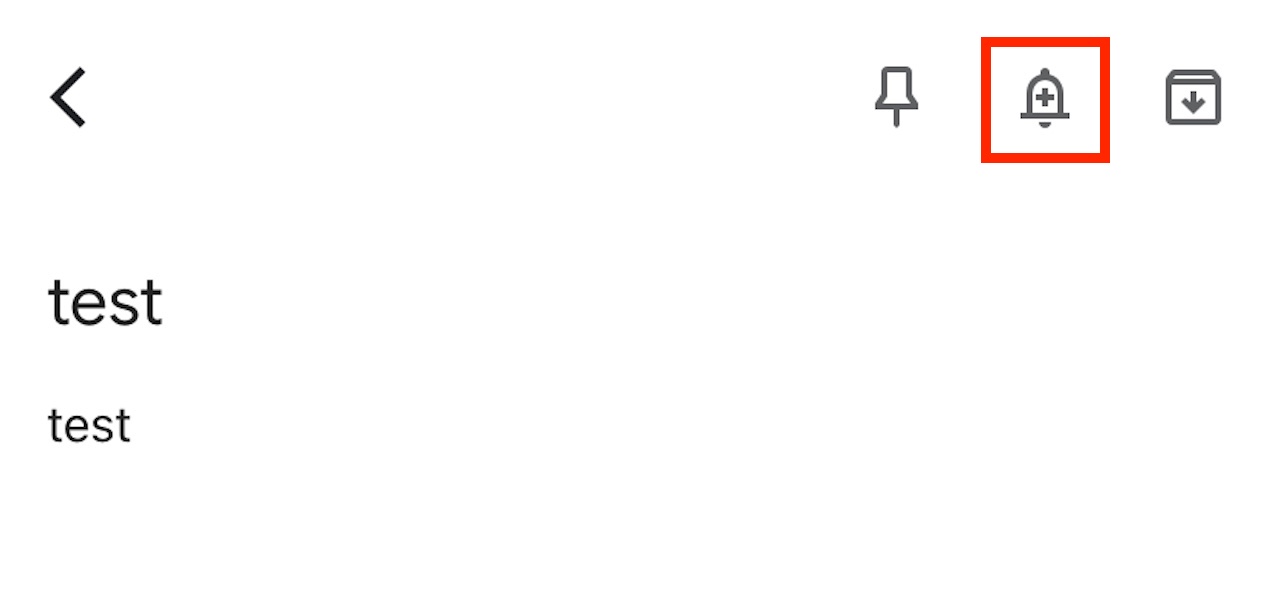
すでにあるメモでも、上記のように、一度メモを開いた上で、リマインダーの追加、編集をする必要があります。
また、デフォルトで設定されていた時間の変更方法もパソコンと同じです。
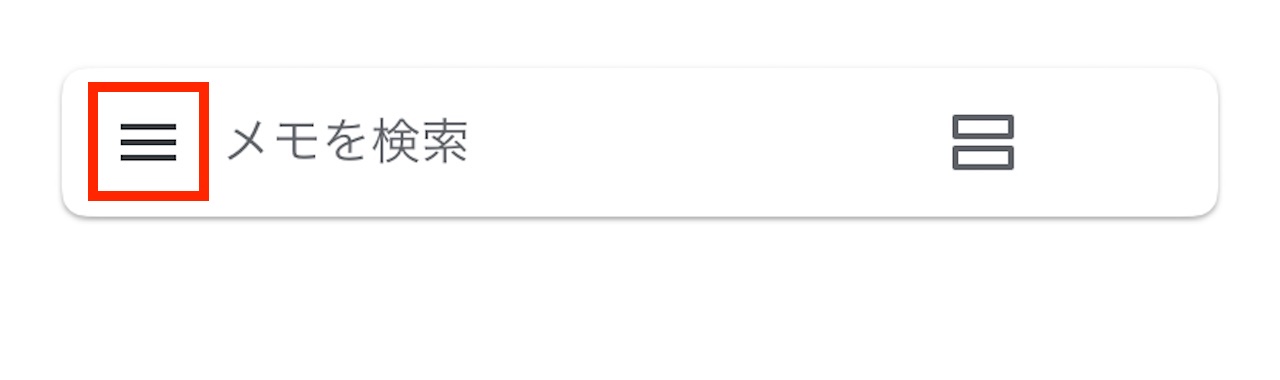
【≡】をタップします。
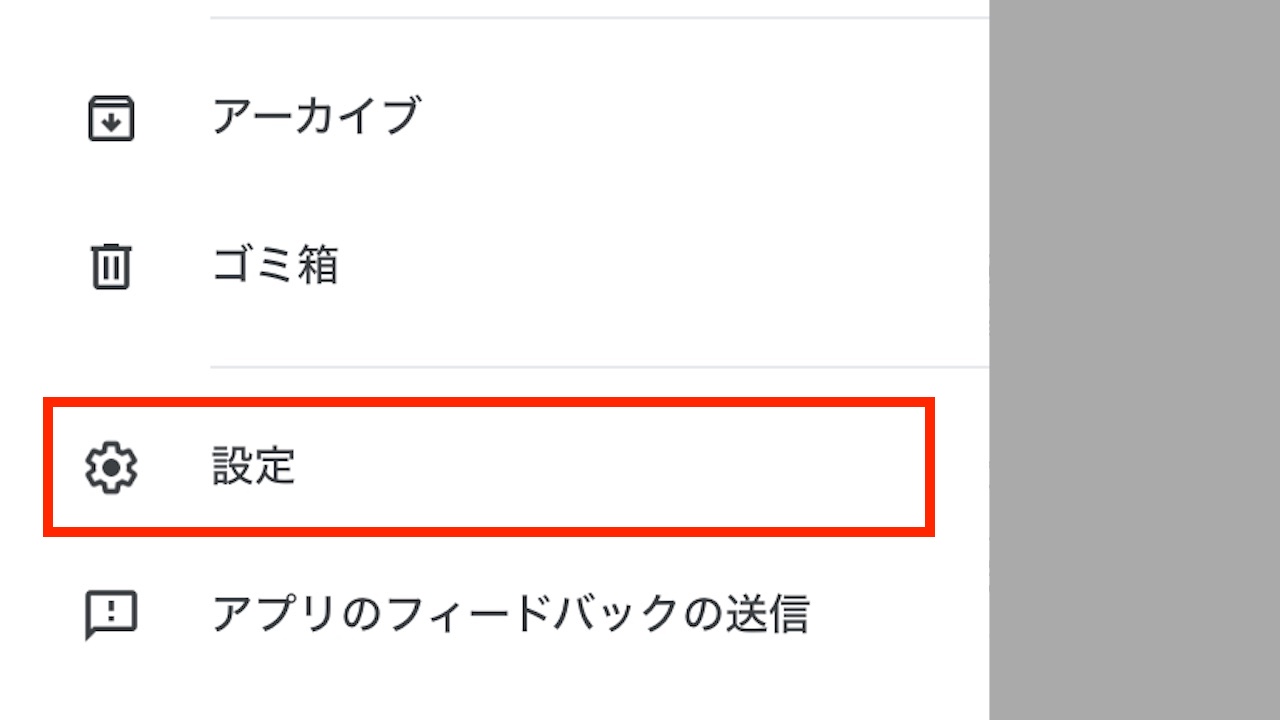
【設定】をタップします。
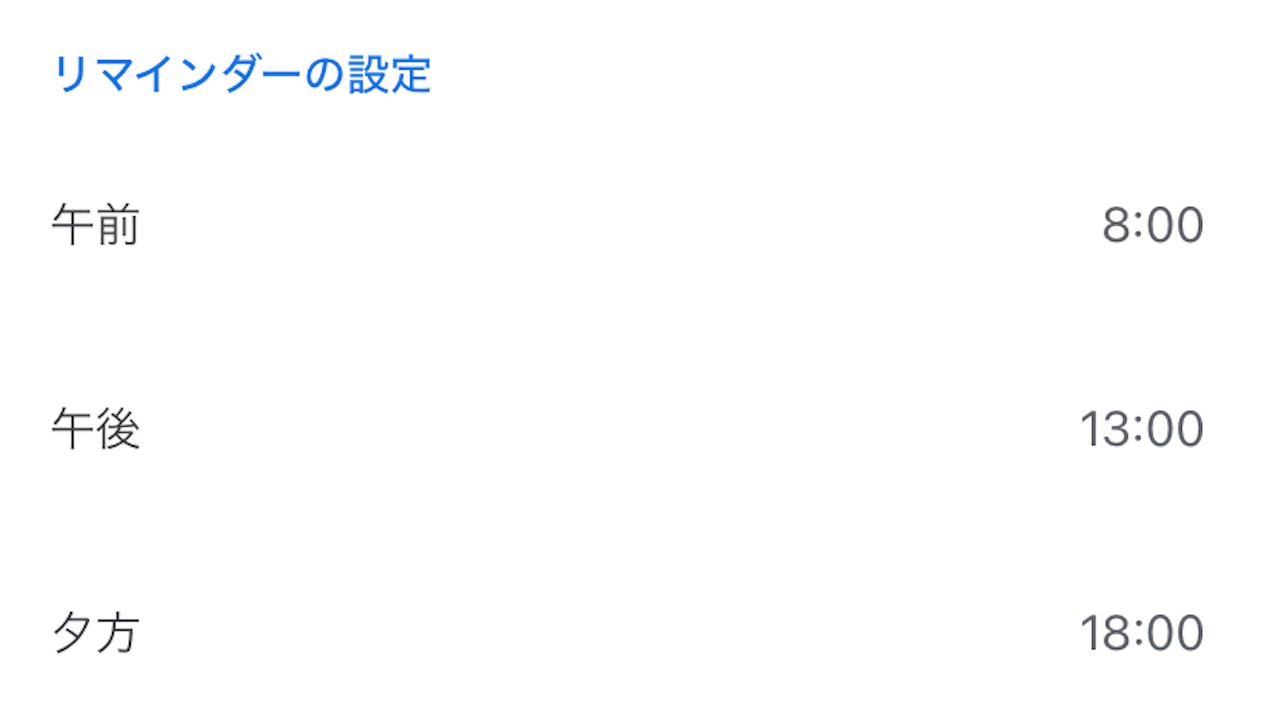
【リマインダーの設定】で時間の変更ができます。
まとめ:【Google Keep】リマインダーの使い方【通知設定や繰り返し方法】
この記事では、Google Keepのリマインダーの使い方について解説しました。
リマインダーの設定はできたでしょうか。
繰り返しの使い方はGoogleカレンダーと同じですね。
リマインダーを使えば、より便利にGoogle Keepを使えるようになります。
ぜひ活用してください。

