
この記事では、Googleアラートを使い、特定のサイトの更新通知を受け取る方法を解説します。
Googleアラートとは、特定のキーワードを設定すると、そのキーワードでの新しい検索結果が見つかったときに通知してくれるサービスです。
『特定のキーワード』と書きましたが、Google検索の仕組みを上手く使えば、キーワード以外でも使うことができます。
記事通りに進めてもらえれば、Googleアラートを使って、特定のサイトの更新通知を受け取れるようになりますので、ぜひ参考にしてください。
✅ 記事の信頼性

<想定機種>
この記事は、下記機種を想定して書いています。
💻 Windows、Mac
💻 ノート、デスクトップ、一体型、自作パソコン
【Googleアラート】特定のサイトの更新通知を受け取る方法
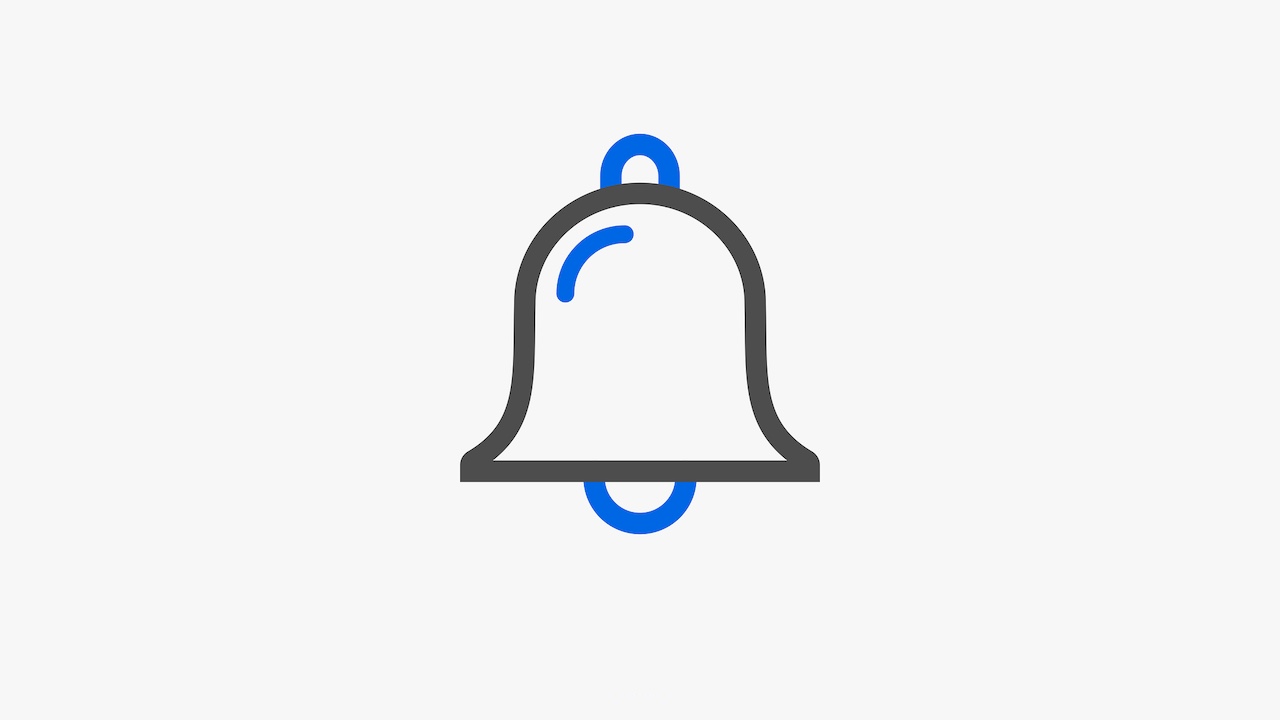
設定方法の解説の前に、補足が2つあります。
どちらも設定する上で重要な項目ですので、順番に見ていきましょう。
Googleアラートの配信先について
Googleアラートの配信先は、GmailとRSSフィードの2つが用意されています。
そして、GoogleアラートとRSSリーダーアプリなどを組み合わせて使われることが多いです。
ただ、この記事では、Gmailで通知を受け取る手順を解説していきます。
なぜRSSフィードではなくGmailを使うかと言うと、GoogleアラートもGmailもGoogleアカウントを持っていれば使えるからです。
その場合、アプリのほうにフィードを追加するなど、一部を置き換えなら読み進めてください。
更新通知を受け取りたいサイト、ページについて
これから解説する方法では、更新通知を受け取りたいサイト、ページのURLが必要です。
この記事では、当サイト『https://leo-pcblog.com/』を例に解説します。
ちなみに、上記URLは当サイトのトップページのURLです。
ただ、トップページのURLである必要はありません。
例えば、当サイトには『Windows』や『Mac』のカテゴリーページがあります。
そして、『Windows』のカテゴリーページのURLは『https://leo-pcblog.com/category/windows/』です。
そうすると、指定したページの記事が更新されたときにのみ通知が来て、Macなどの他のカテゴリーの記事が更新されても通知は来ません。
URLはトップページにしないといけないわけではありませんので、好きなページを指定しましょう。
それでは、通知を受け取りたいサイト、ページを開いて、次に進みましょう。
GoogleアラートとGmailを使い、特定のサイトの更新通知を受け取る方法
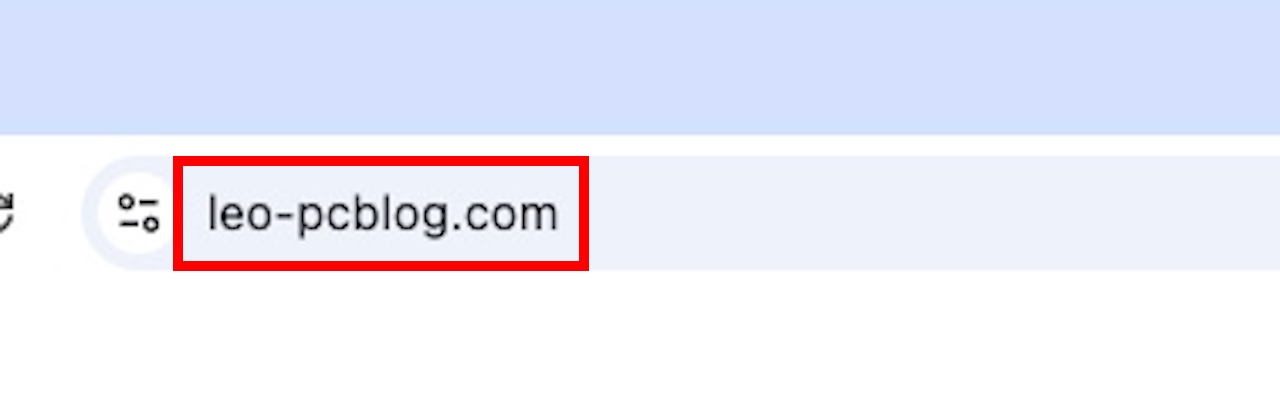
まずは、通知を受け取りたいサイトのURLをコピーします。
コピーできたら、Googleアラートを開きます。
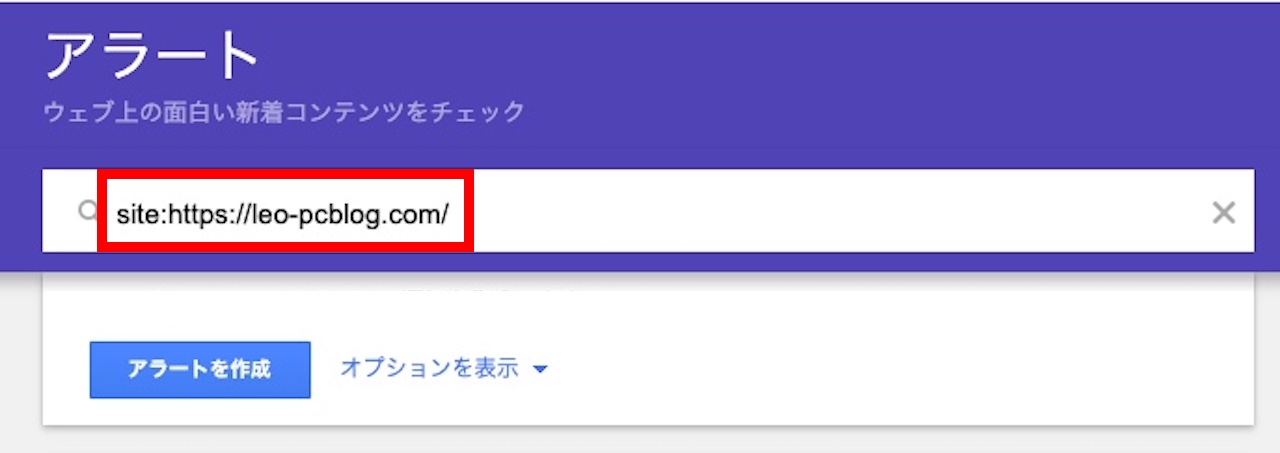
【アラートを作成…】欄に、上記のようにペーストします。
『site:』とすることにより、『このサイトに絞ってね』と伝えることができます。
なお、『site:』をつけないと、『URL』が含まれているページ、つまり、誰かに引用されたページなども含め、通知が来てしまいます。
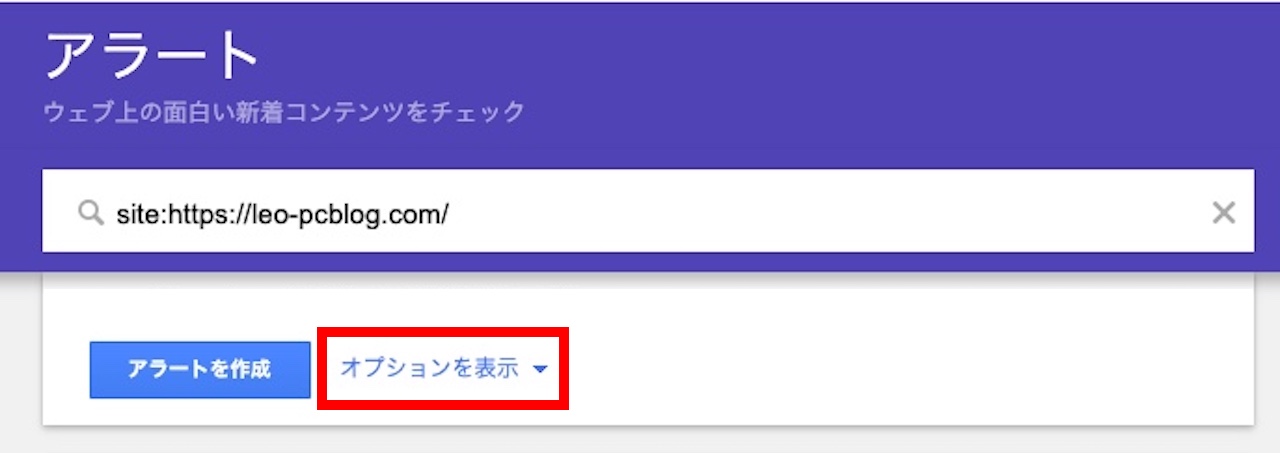
【オプションを表示】をクリックします。
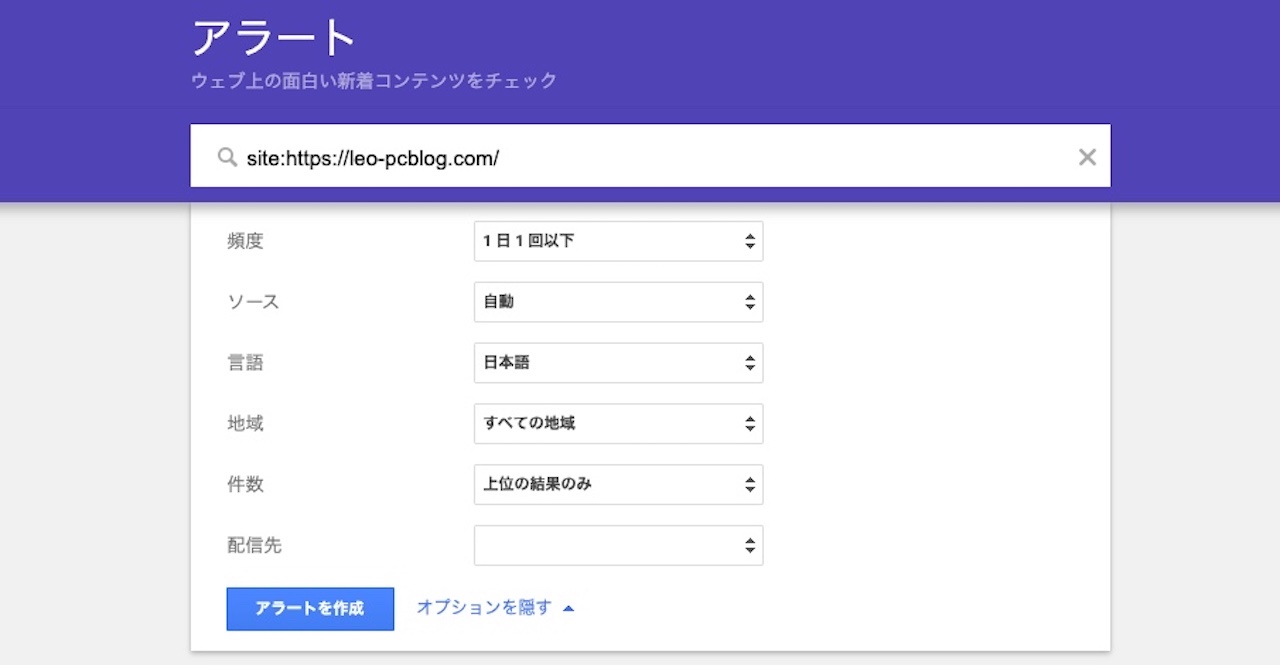
ここで、Googleアラートの細かい設定ができます。
項目は6つ。
- 頻度
- ソース
- 言語
- 地域
- 件数
- 配信先
この中で、ソース、言語、地域はそのままでOKです。
では、頻度、件数、配信先を1つずつ見ていきましょう。
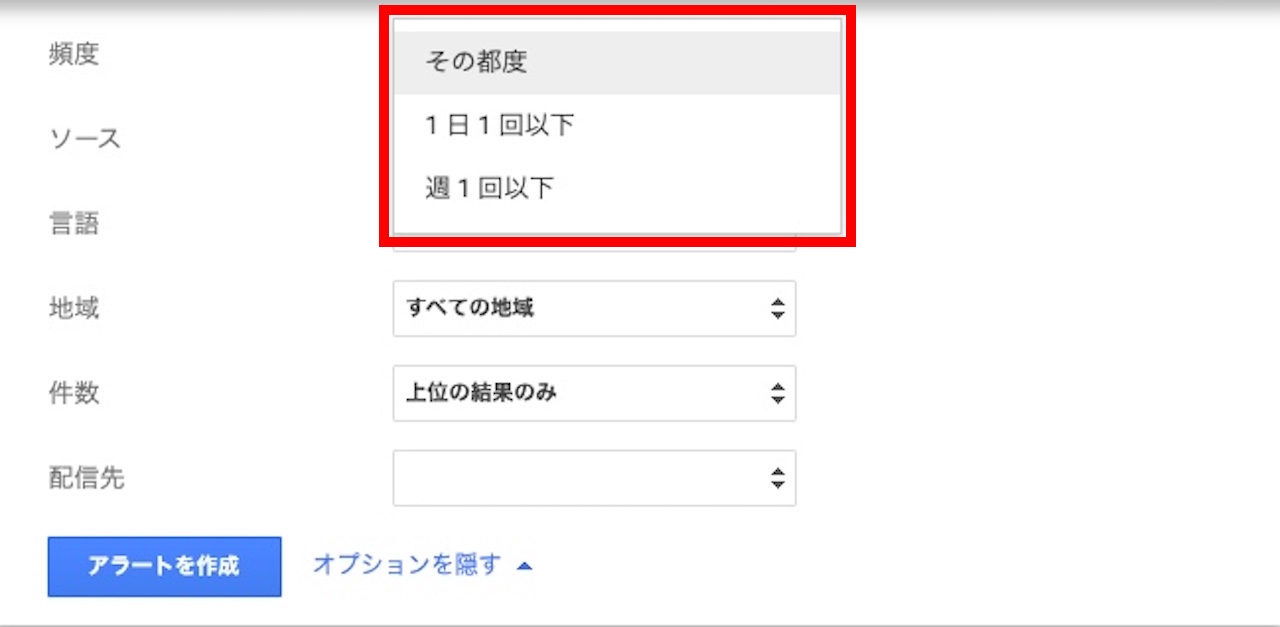
1日1回や数日に1回の更新頻度であれば、【その都度】が良いですね。
ただ、ニュースサイトのような、更新頻度が高いサイトでその都度通知を受け取っていると大変です。
そのようなサイトは、【1日1回以下】か【週1回以下】にしましょう。
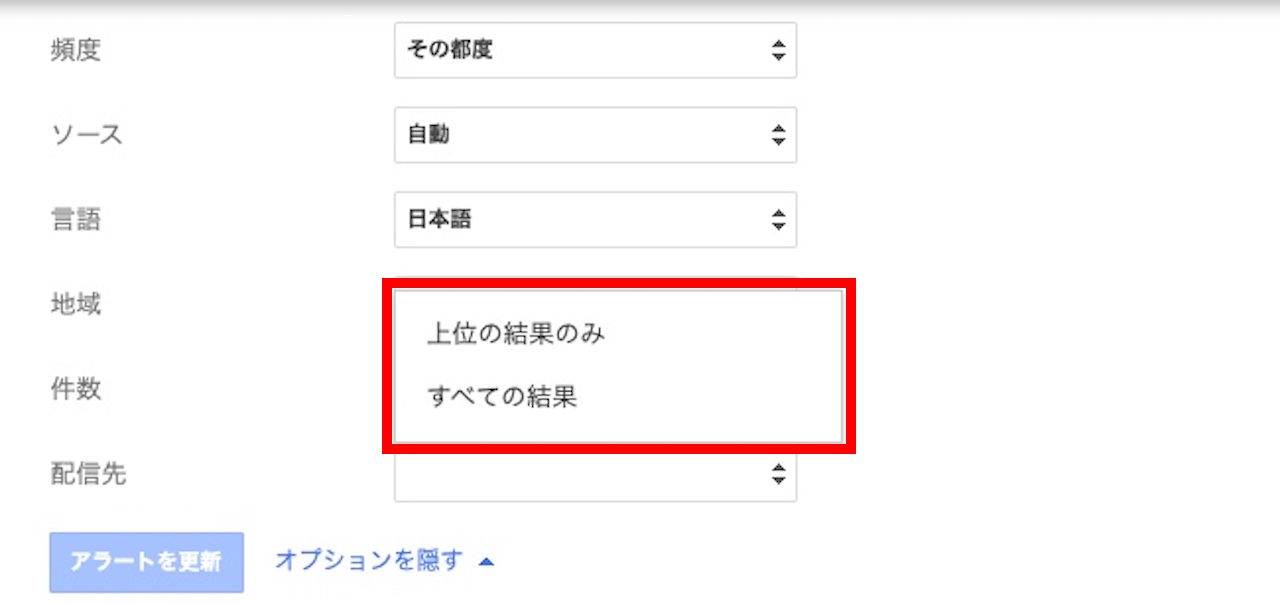
件数は【すべての結果】を選びます。
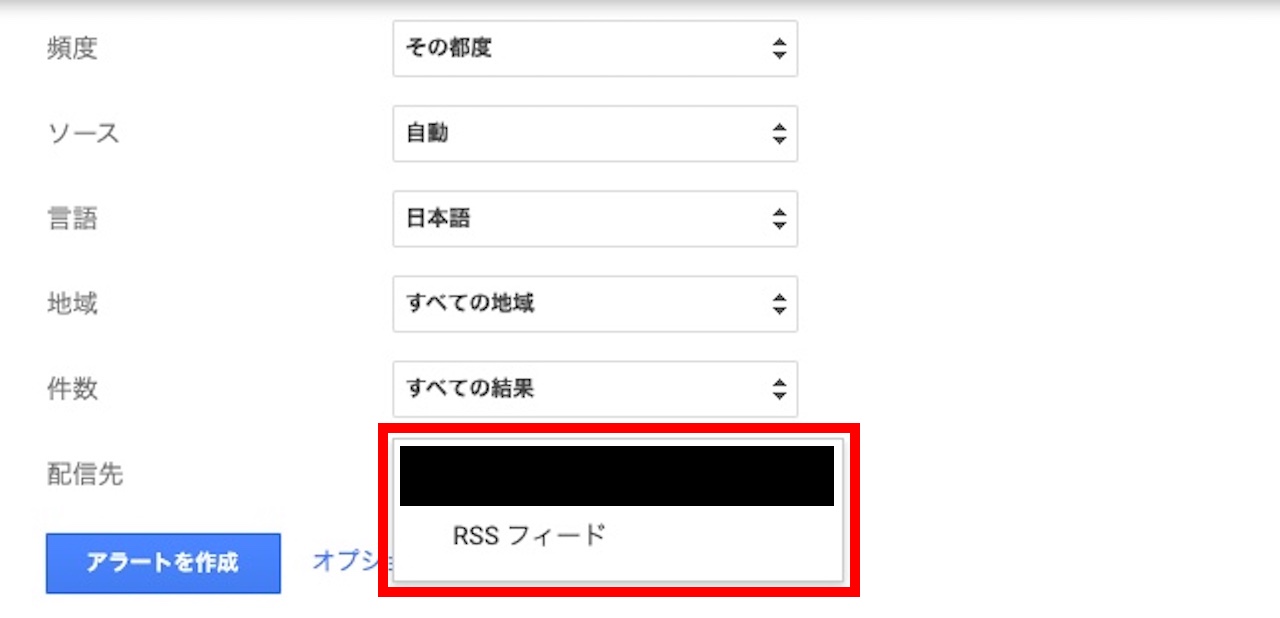
配信先は【Gmail(メールアドレス)】を選びます。
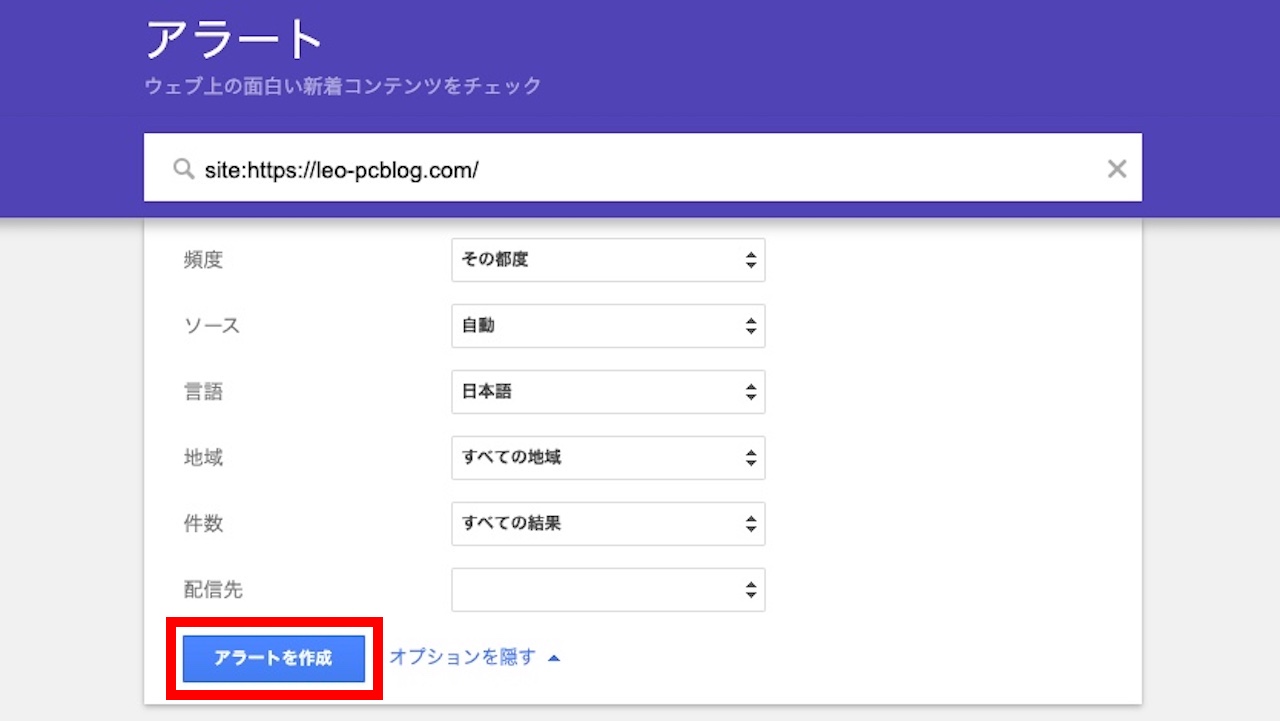
【アラートを作成】をクリックします。
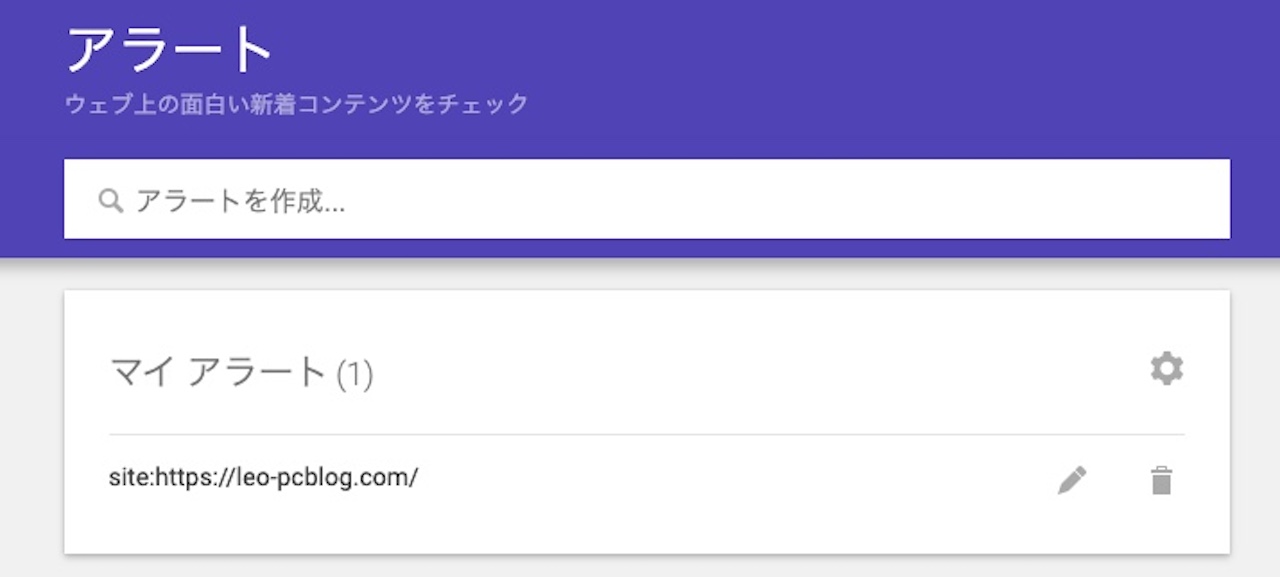
作成したアラートがマイアラートに表示されていればOKです。
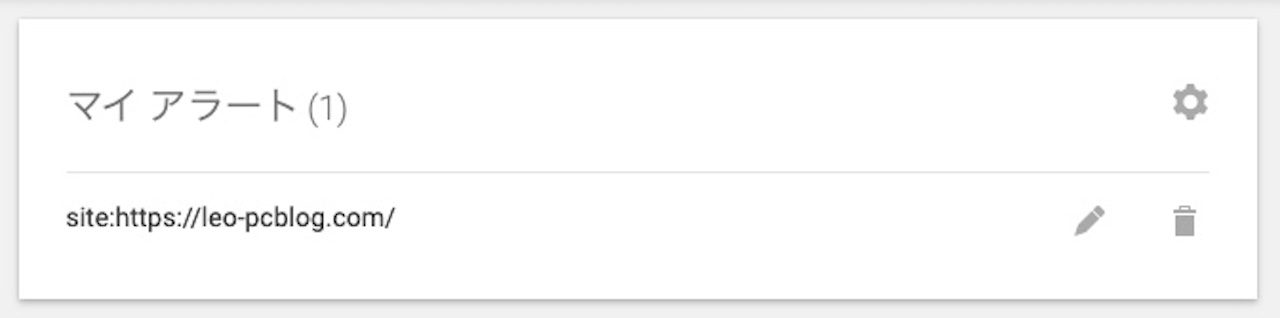
マイアラートには、アイコンが3つ表示されています。
- 歯車アイコン=設定
- 鉛筆アイコン=編集
- ゴミ箱アイコン=削除
上記のようになっています。
もし作成したアラートのオプションを変更したい場合は、鉛筆アイコン(編集)をクリックして変更してください。
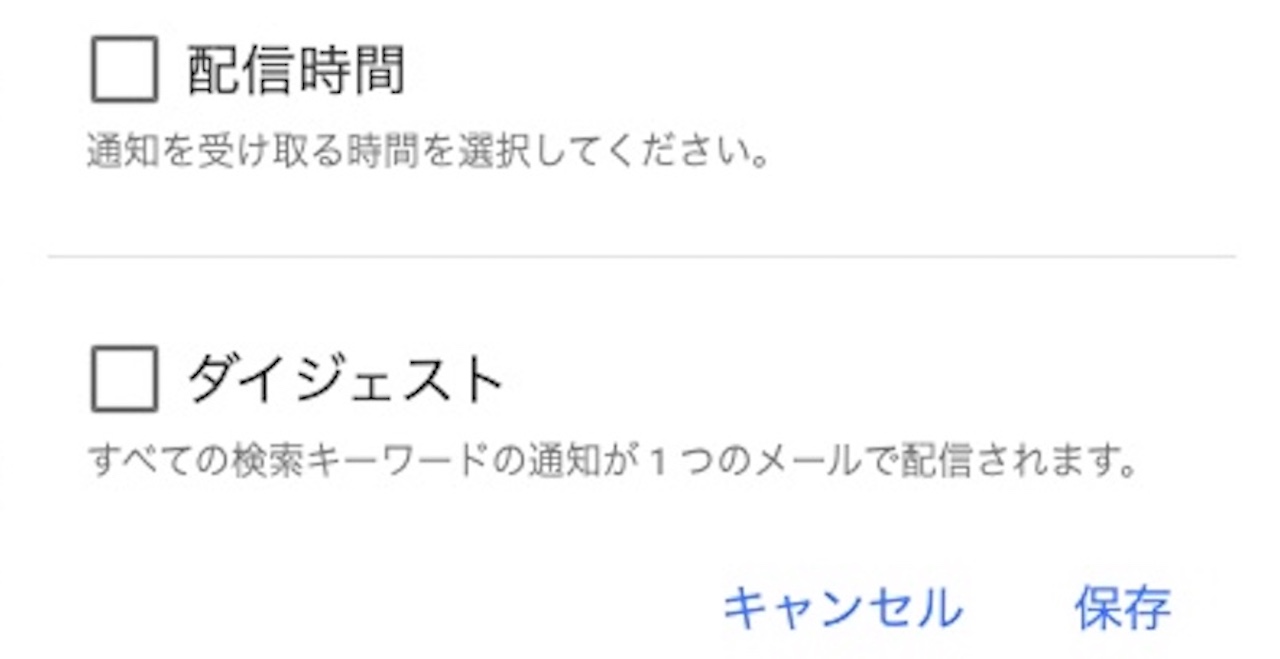
なお、設定はマイアラート全体の設定で、上記の2つを設定できます。
より条件に合った通知を受け取る方法
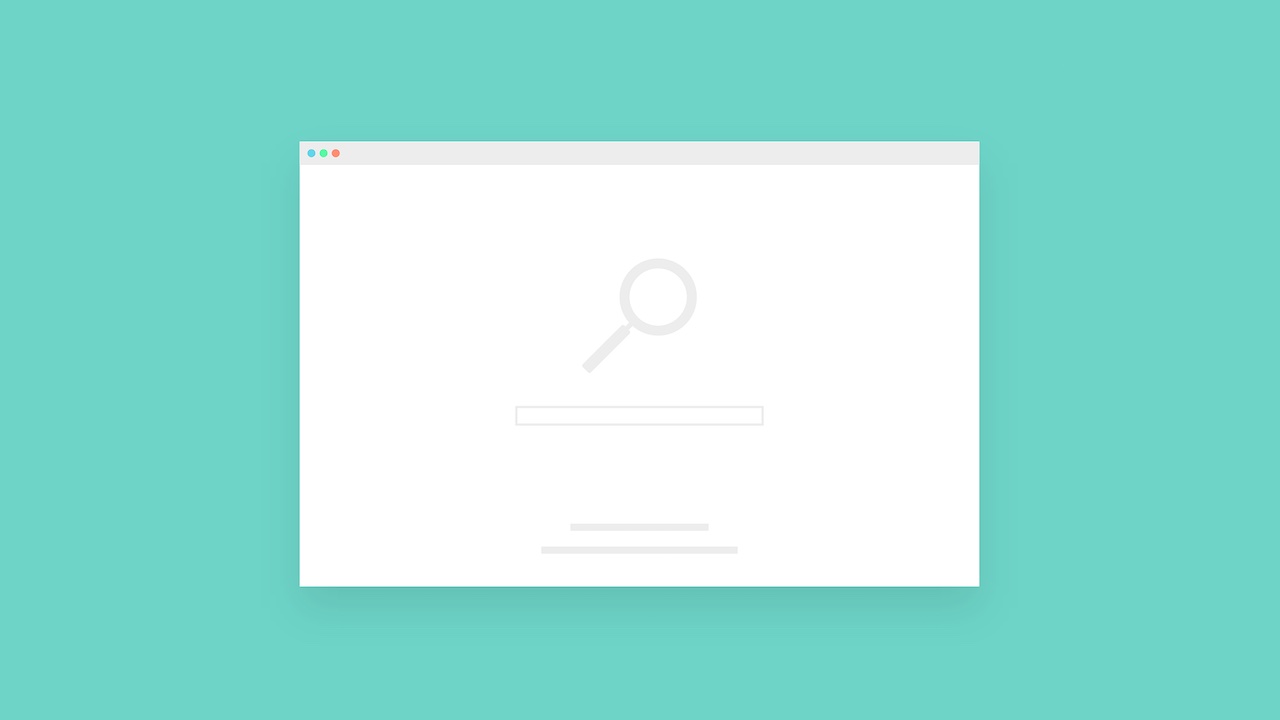
ここから、より条件に合った通知を受け取る方法を解説します。
Google検索において、特定の条件を除外したり、逆に追加したりする方法がありますので、それらを利用します。
5つご紹介しますが、それぞれを組み合わせて使うこともできます。
- 特定のキーワードに絞る
- 特定のキーワードに完全一致するものに絞る
- 特定のキーワードを除外
- 特定のキーワードを複数含む
- 特定のキーワードのどちらかを含む
特定のキーワードに絞る
特定のサイトの更新通知を受け取る方法を解説しましたが、そのサイトの中でも特定の情報のみを得たい場合がありますよね。
例えば、当サイトではWindows、Macの両方について記事を書いています。
そのため、『site:URL』で当サイトの更新通知を受け取るとWindowsの情報もMacの情報も受け取ることになります。
こういうときに、Windows(特定のキーワード)の情報だけ受け取りたい場合、下記のようにします。
WindowsとMacの例で書くと、『site:URL Windows』ですね。
特定のキーワードに完全一致するものに絞る
特定のキーワードを”(ダブルクォーテーション)で囲むと、完全一致を表します。
Google検索していると、完全一致ではなく、キーワードに該当しそうな候補が検索結果に出ることがありますよね。
例えば、『Windows』で検索すると、Windowsもウィンドウズも検索結果に表示されます。
Windowsの場合は、ウィンドウズが出てきても困りませんよね。
では、どういうときに使うと便利なのでしょう。
当サイトを例にすると、エラーメッセージなどがそうです。
パソコンの画面に長いエラーメッセージが表示された場合、そのメッセージをそのままコピペして検索することもあると思います。
ただ、完全一致を使わずに検索すると、そのメッセージをそのまま含む検索結果だけでなく、ところどころ含んでいる検索結果も表示されます。
完全一致を使えば、その言葉通り、特定のキーワードを100%そのまま含んだ結果のみに絞ることができます。
特定のキーワードを除外
特定のキーワードの前に-(ハイフン、マイナス)をつけると、除外を表します。
例えば、WindowsとMacの2つのみについて書かれたサイトであれば、除外でも絞るでもどちらでもOKです。
『1、2』とあるうち、1に絞るでも、2を除外でも、どちらも1を残すことは同じですね。
ただ、これが5つ、6つと多くなると、除外と絞るでは意味することが変わります。
例えば、『1、2、3』とあったとすると、1に絞るだと1が残りますが、2を除外だと1、3が残りますね。
当サイトを例にすると、パソコンの使い方とかおすすめパソコンの更新情報は受け取りたいけど、Macには興味がない場合などですね。
Macには興味がない例の場合、書き方は『site:URL -Mac』となります。
特定のキーワードを複数含む
『①と②の両方を含む』のように、特定のキーワードを複数含む検索結果を得たい場合は、ANDをつけます。
当サイトを例にすると、Windowsのデータ復旧について調べたい場合などですね。
この場合、『site:URL Windows AND データ復旧』のように書きます。
と、ここまで書きましたが、実は、ANDはなくても大丈夫です。
つまり、下記のような形でOKです。
キーワードとキーワードの間にスペースが入っています。
ここで、ご自身がGoogle検索するときを思い浮かべて下さい。
東京駅でお土産を買いたいとき、何と検索しますか?
『東京駅 お土産』や『東京駅 お土産 おすすめ』と検索しませんか?
これと同じです。
ちなみに、キーワードを足せば足すほど絞られていくので、絞り過ぎには注意です。
特定のキーワードのどちらかを含む
『①もしくは②を含む』のように、特定のキーワードのどちらかを含む検索結果を得たい場合は、ORをつけます。
例えば、『1、2、3、4、5』と5つのジャンルについて書かれているとします。
この中で1と2だけ、通知を受け取りたい場合ですね。
意味としては、3、4、5を除外と同じですが、除外するものが多い場合にはORのほうが有効です。
まとめ:【Googleアラート】特定のサイトの更新通知を受け取る方法
この記事では、Googleアラートを使い、特定のサイトの更新通知を受け取る方法を解説しました。
うまく設定できましたか?
GoogleアラートとGmailを使えば、他のアプリ、サービスを使わなくても、サイト更新の通知を受け取ることができます。
ぜひご活用ください。

