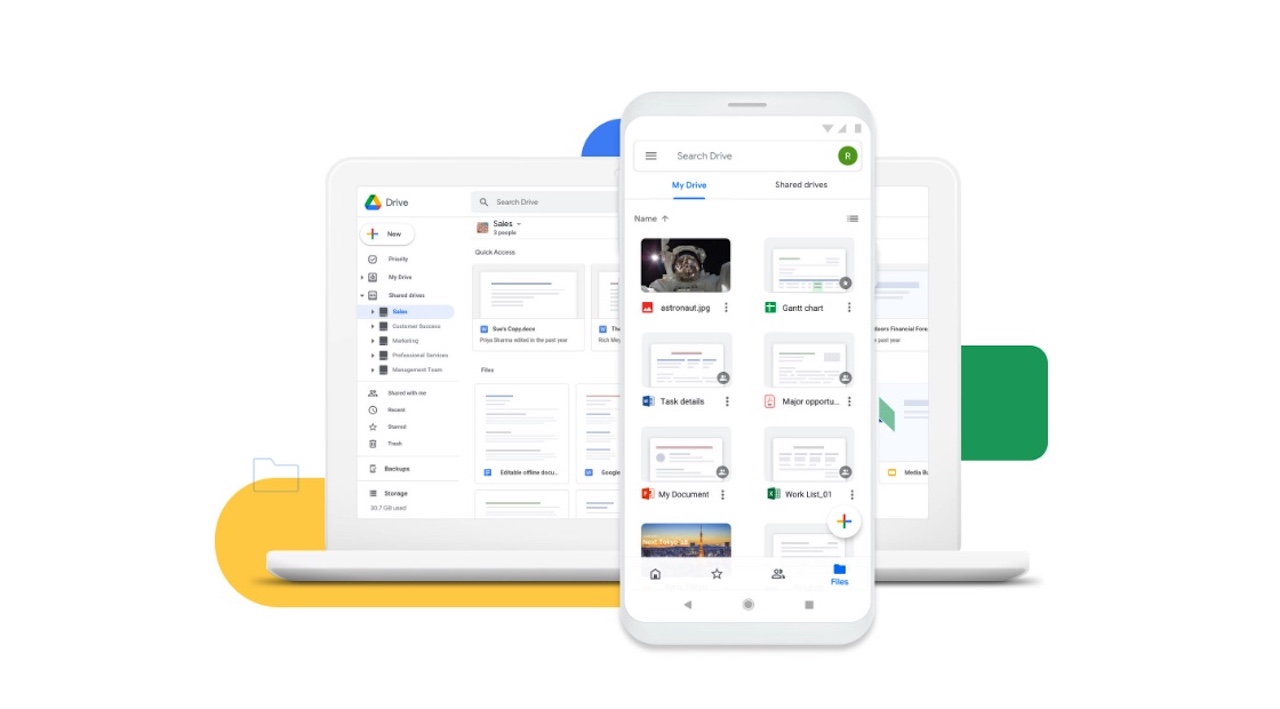
この記事では、GoogleドライブをMacのFinderに追加・表示する方法を解説しています。
Googleドライブは、ブラウザよりFinderで使ったほうが圧倒的に使いやすいです。
すべての工程を画像付きで解説しており、記事に沿って進めるだけで設定が完了しますので、ぜひ参考にしてください。
✅ この記事で解決できる悩み
- GoogleドライブをFinderに追加・表示したい
- MacでGoogleドライブアプリを使いたい
- ストリーミングとミラーリング、どっちがおすすめ?
✅ 記事の信頼性

<想定機種>
この記事は、下記機種を想定して書いています。
💻 Mac
💻 ノート、デスクトップ、一体型
【Mac】GoogleドライブをFinderに追加・表示する方法
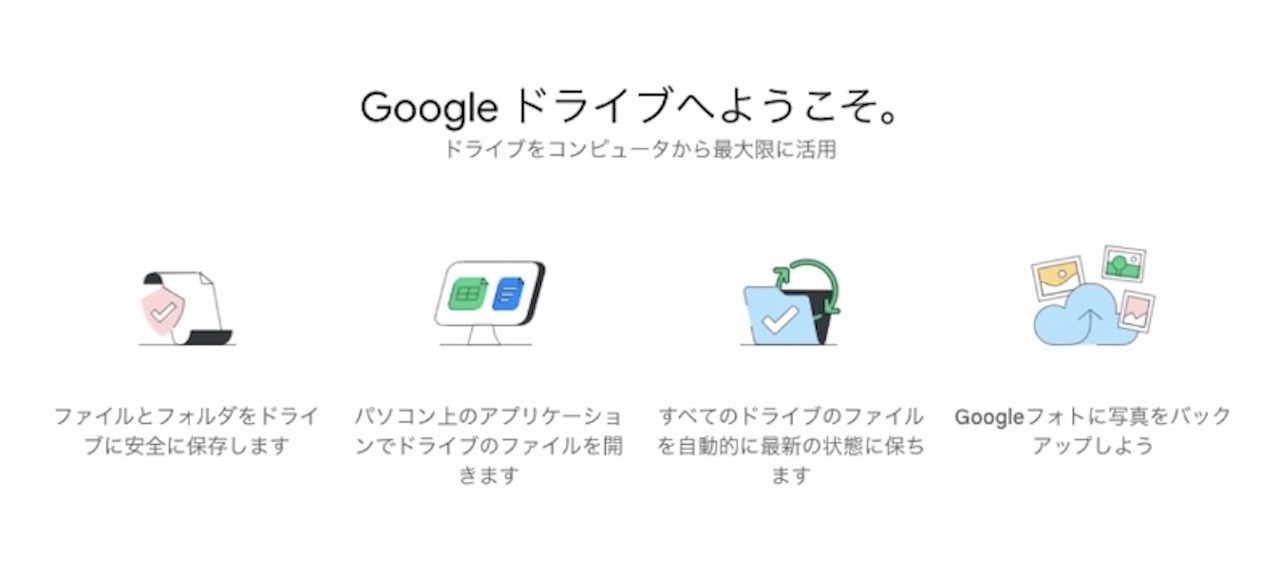
それでは、GoogleドライブをFinderに追加・表示する方法を解説していきます。
次の2つに分けて見ていきましょう。
手順①:MacにGoogleドライブアプリをインストールする
まずは、下記リンクをクリックし、Googleドライブアプリのダウンロードページヘ移動します。
»Googleドライブアプリのダウンロードページはこちら
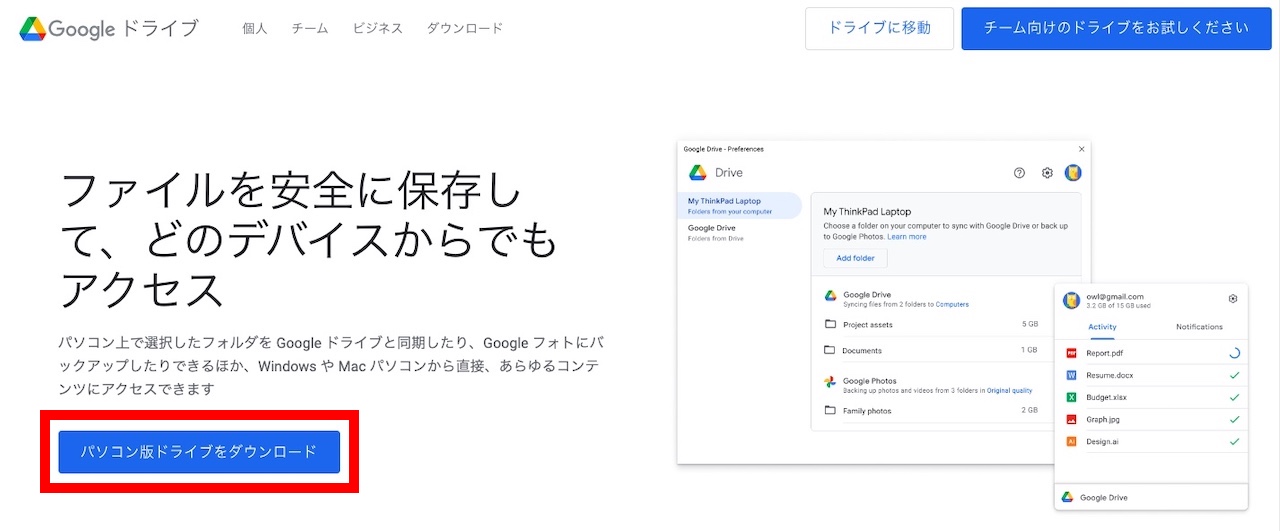
【パソコン版ドライブをダウンロード】をクリックします。
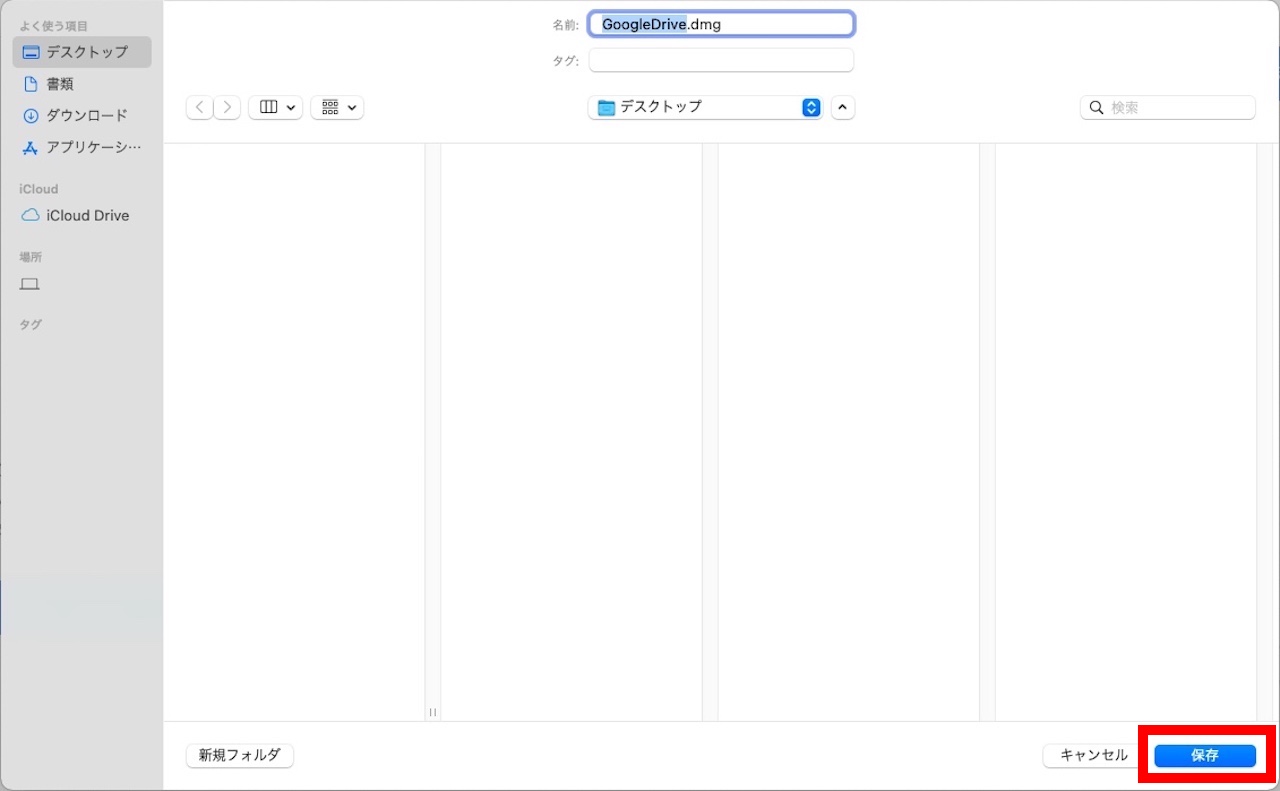
- 保存先を指定し
- 【保存】をクリックします
※ここでは、デスクトップに保存しています。
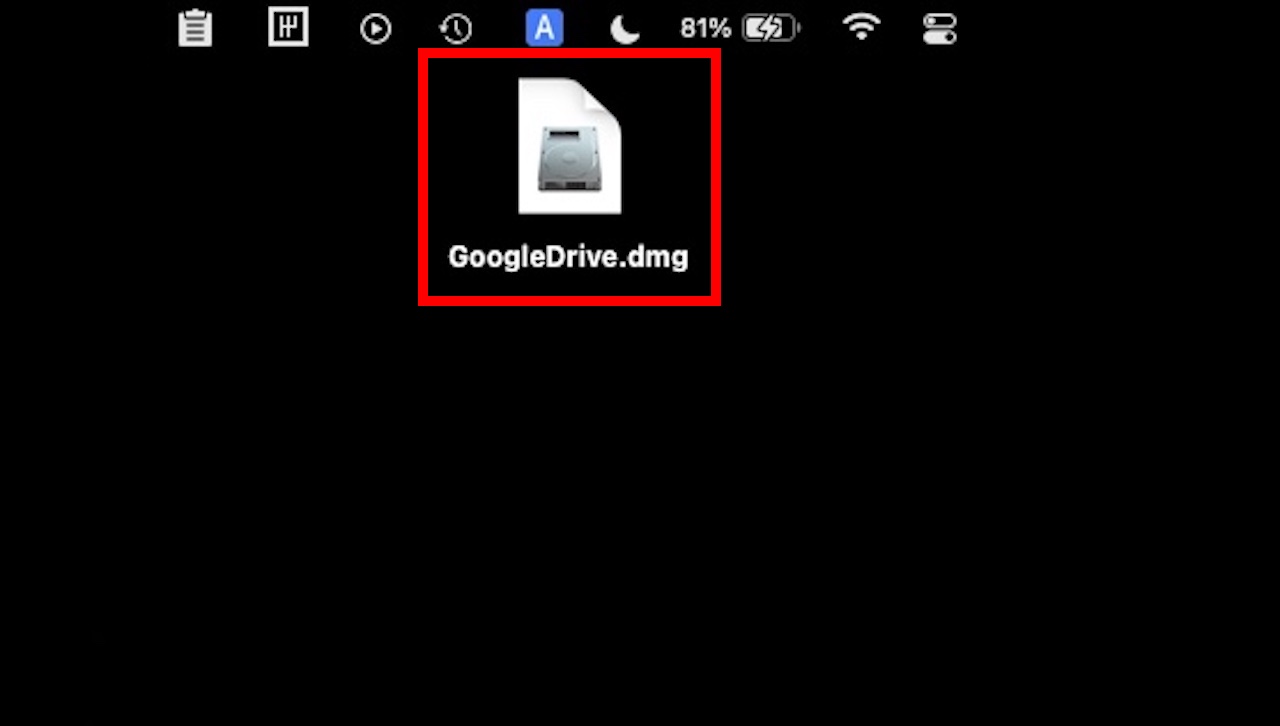
ダウンロードが完了すると、指定した場所に【GoogleDrive.dmg】が表示されますので、これをダブルクリックします。
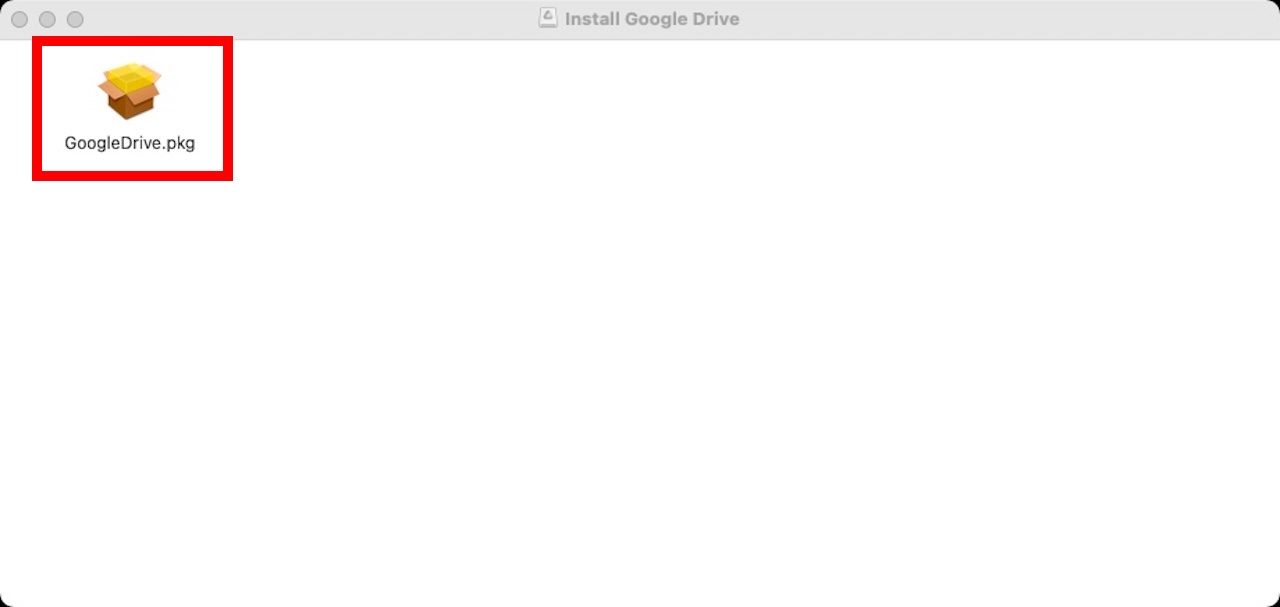
Install Google Driveというウィンドウが開きますので、【GoogleDrive.pkg】をダブルクリックします。
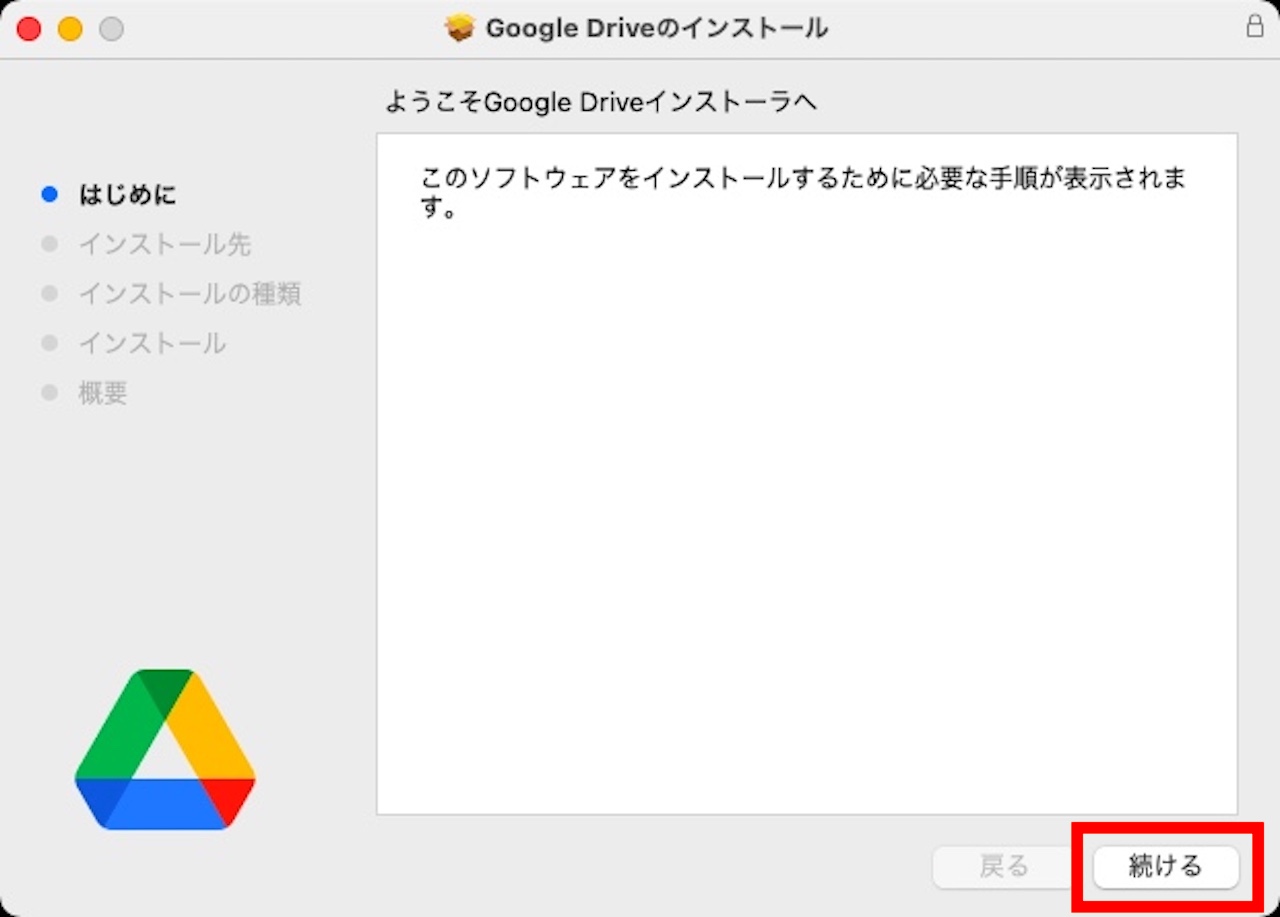
Google Driveのインストールというウィンドウが開きます。
【続ける】をクリックします。
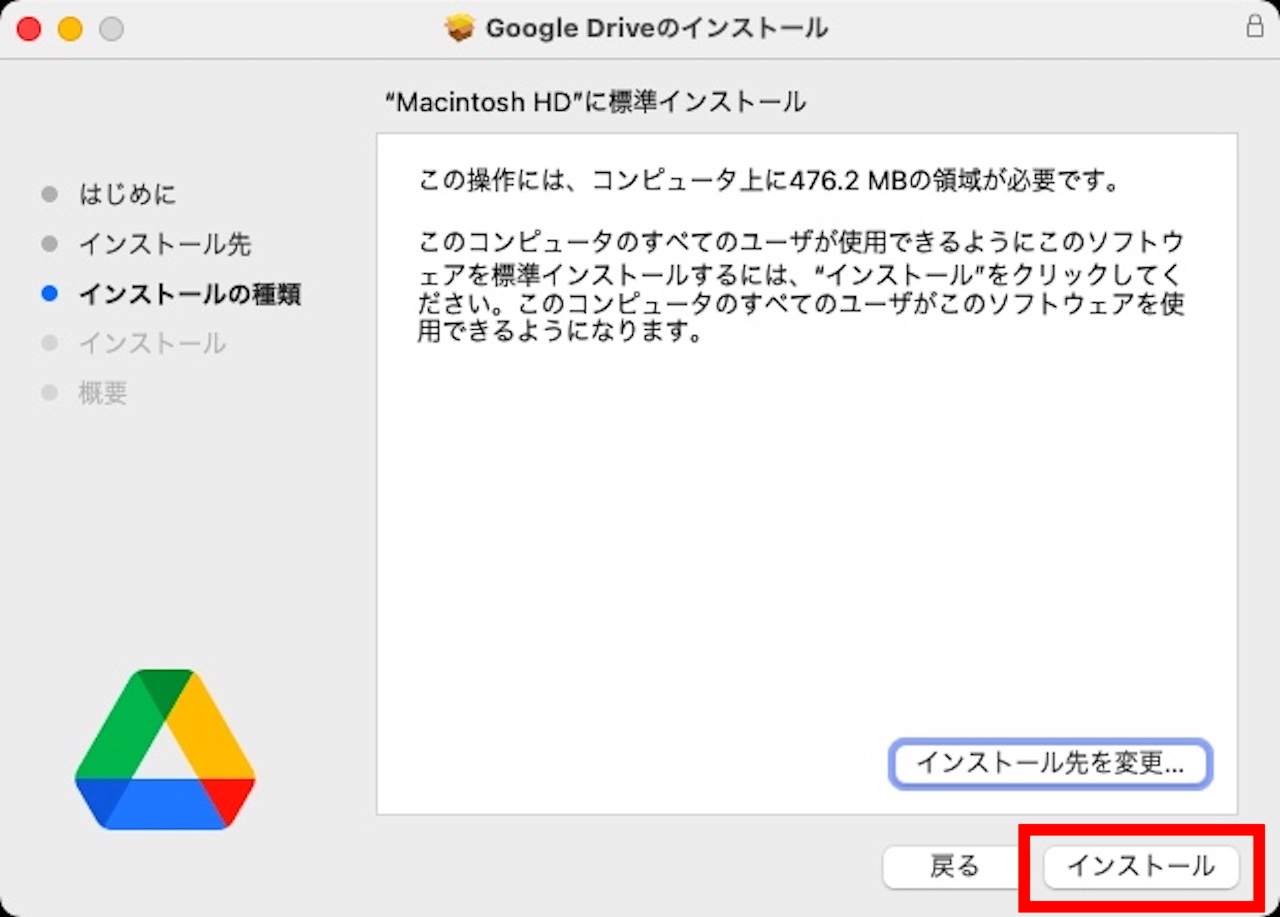
【インストール】をクリックします。
※インストール先を変更したい場合は『インストール先を変更…』をクリックし、希望の場所を指定してください。
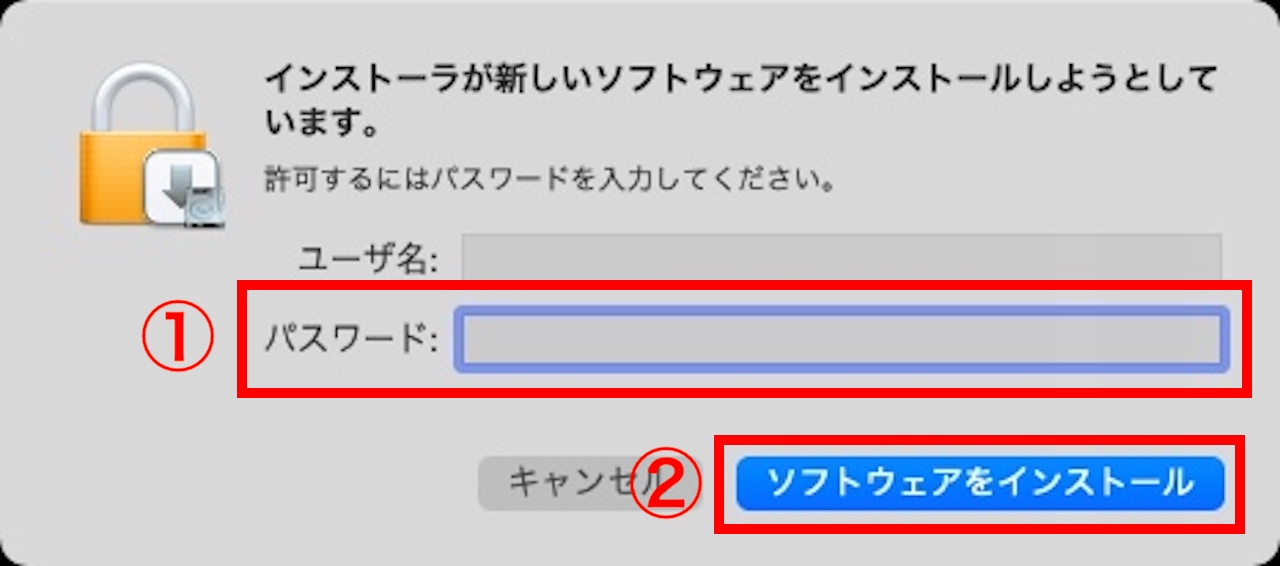
ここで、パスワード入力が求められます。
- パスワードを入力し
- 【ソフトウェアをインストール】をクリックします
Googleアカウントのパスワードではありませんので、ご注意ください。
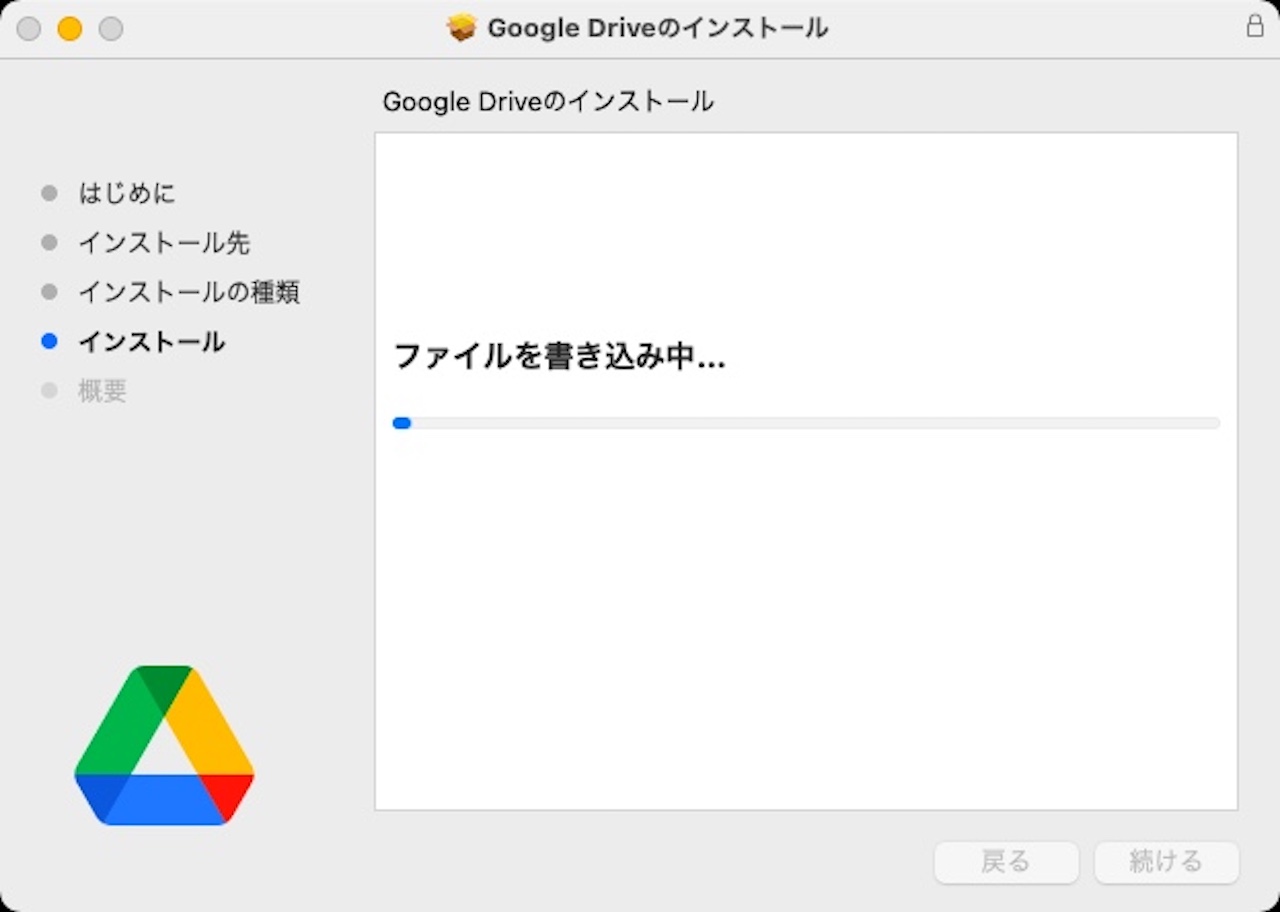
インストールが進みますので、しばらく待ちます。
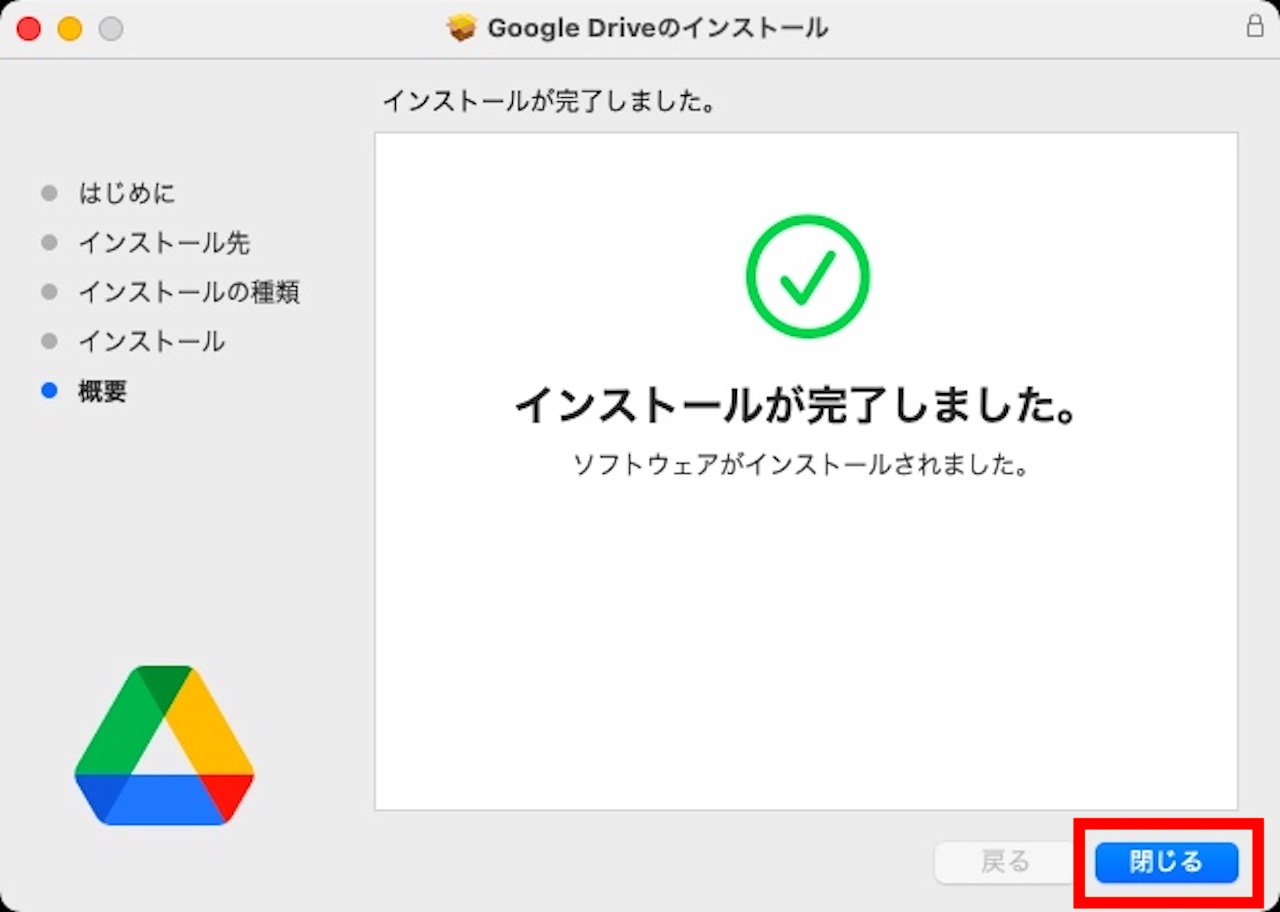
『インストールが完了しました。』と表示されればOKです。
【閉じる】をクリックして、このウィンドウは閉じてください。
このあと、自動的にはGoogleドライブの設定が始まりますので、このまま設定に進みましょう。
手順②:Googleドライブの設定【Finderに追加・表示】
Googleドライブというウィンドウが開いたはずです。
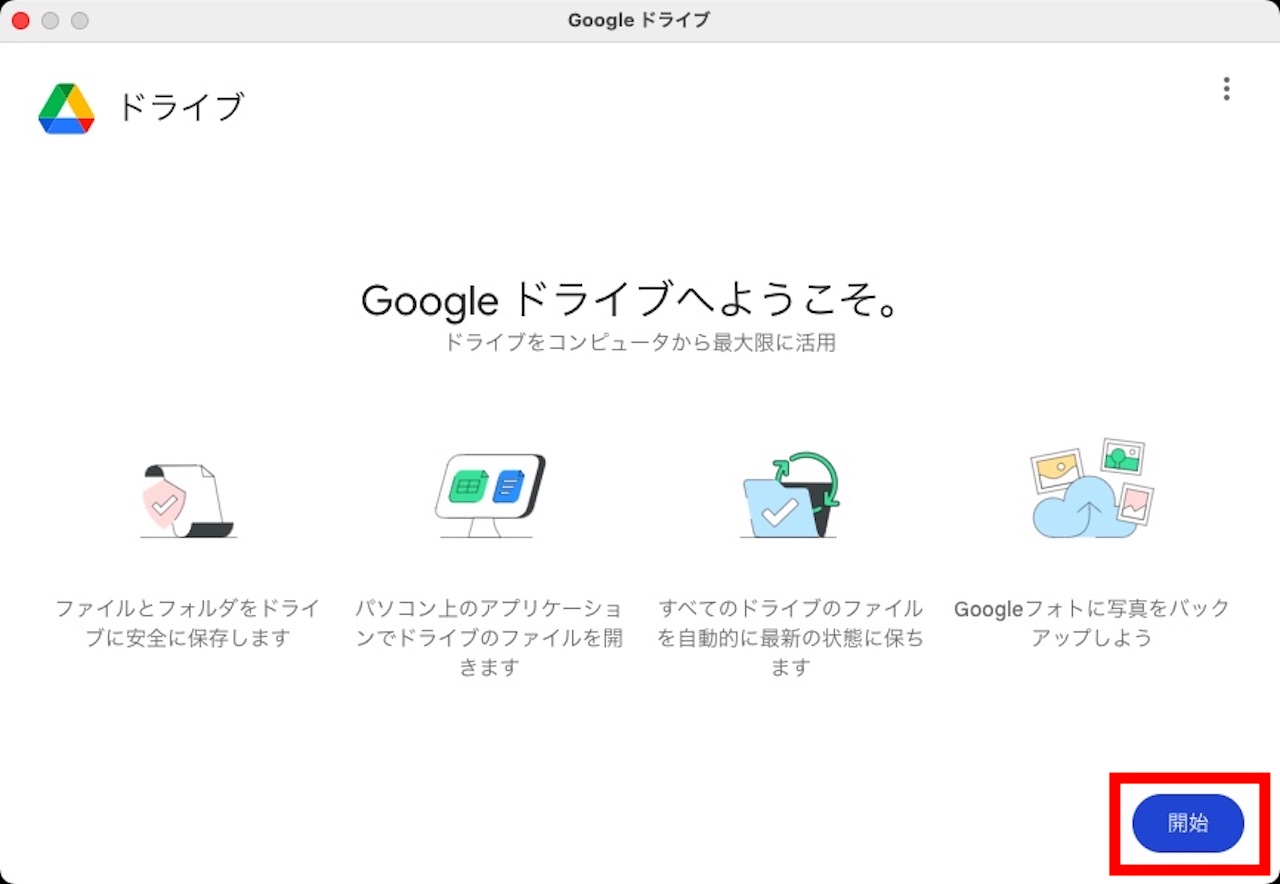
【開始】をクリックします。
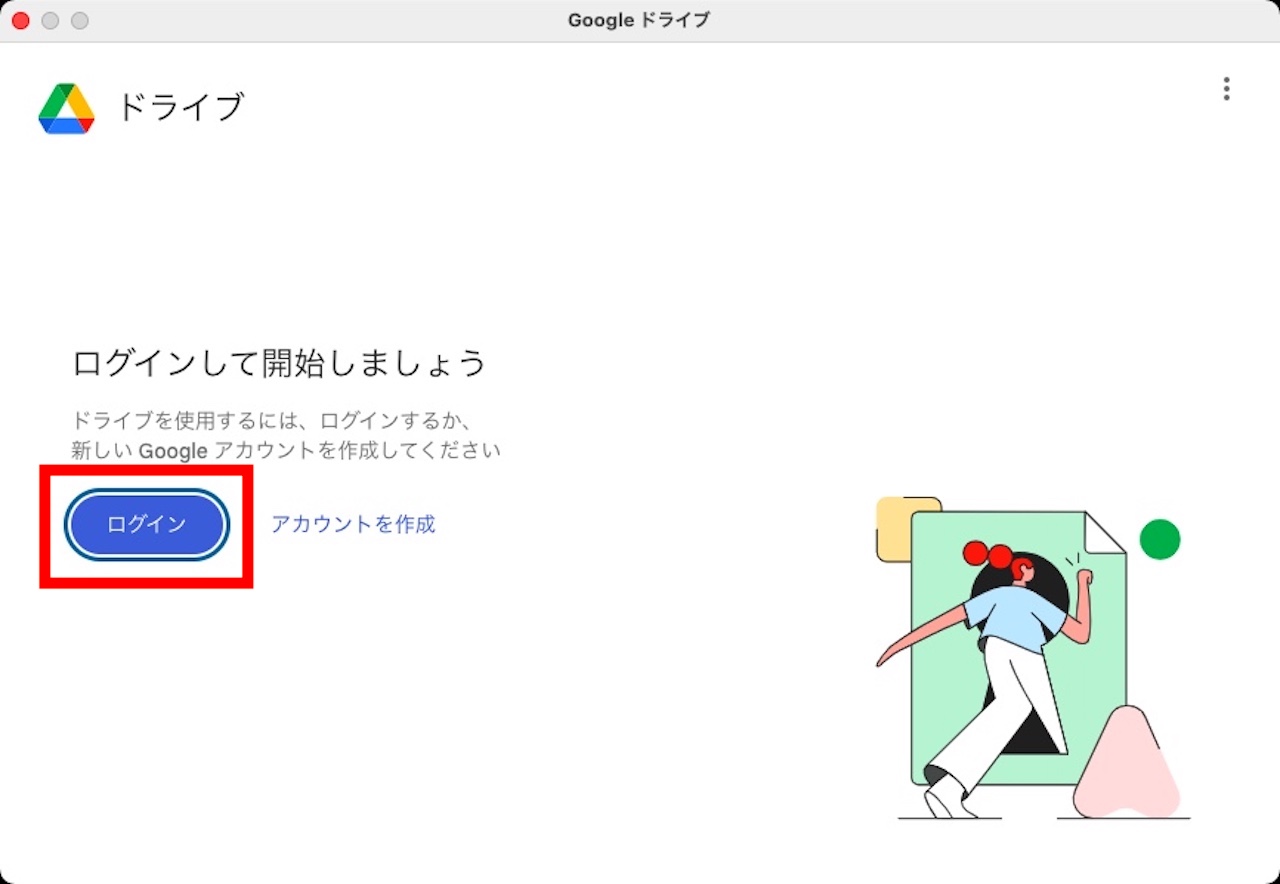
【ログイン】をクリックします。
※アカウントをお持ちでない場合は、【アカウントを作成】へ進んでください。
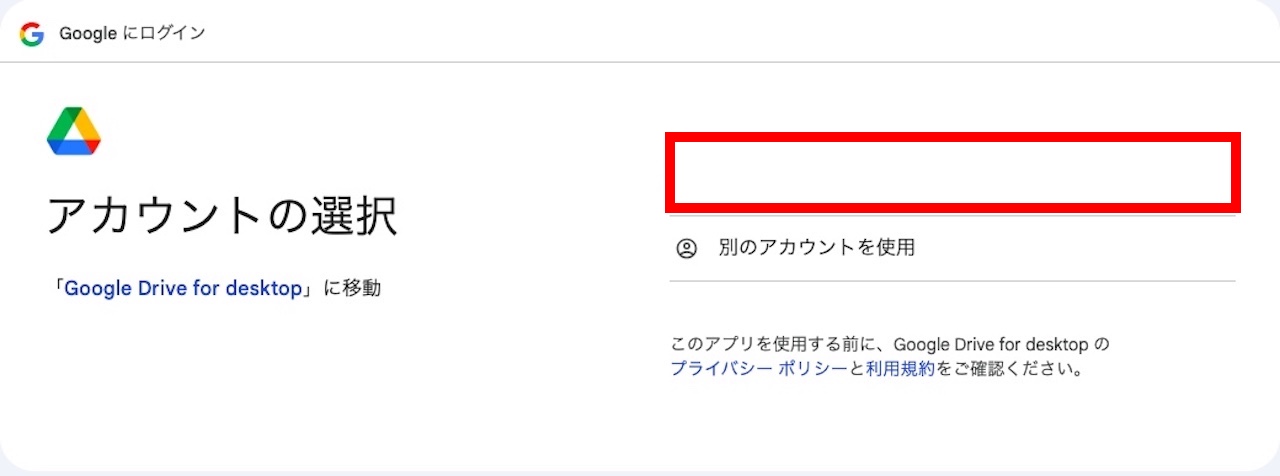
画像では消していますが、赤枠の中にアカウントが表示されています。
【表示されているアカウント】をクリックします。
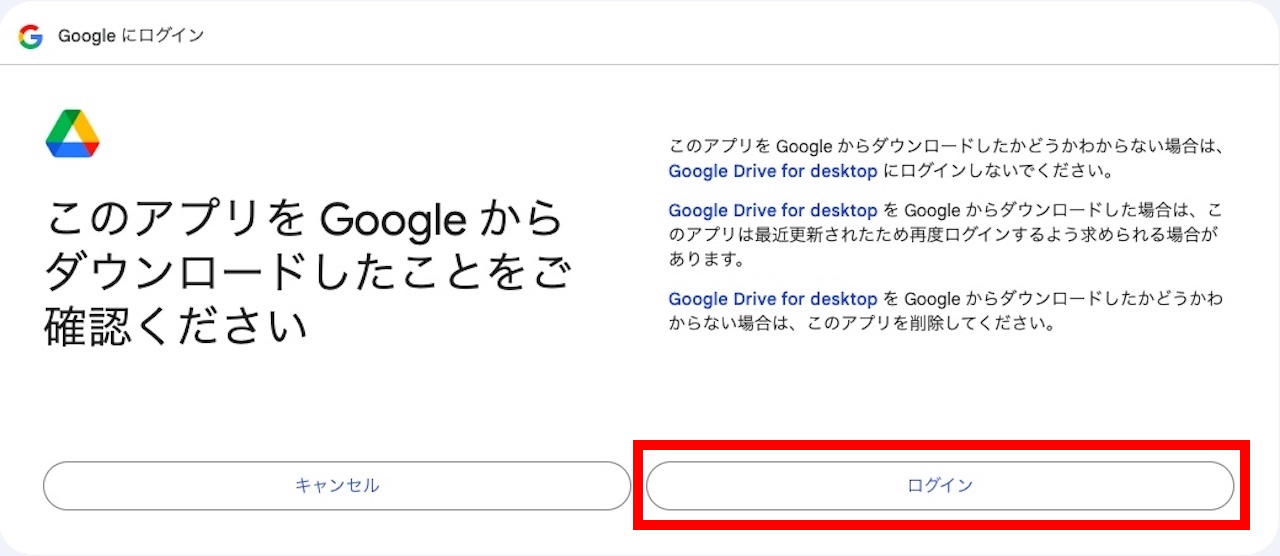
【ログイン】をクリックします。
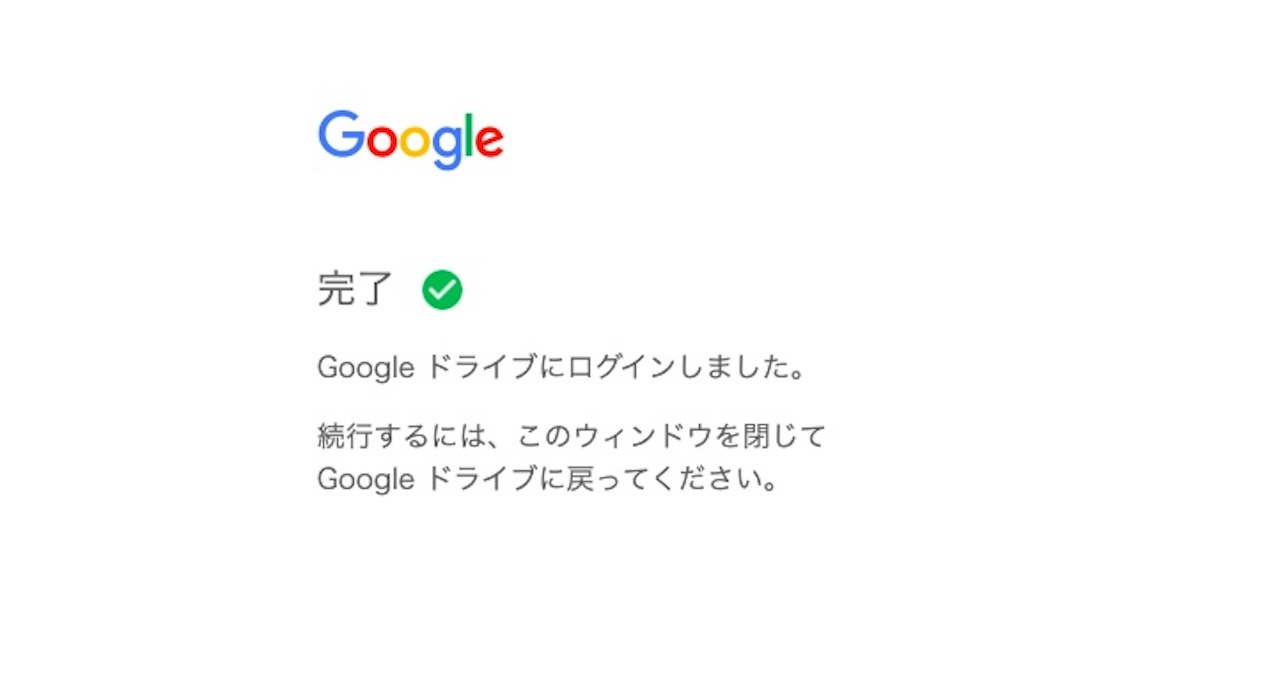
【Googleドライブにログインしました。】と表示されればOKです。
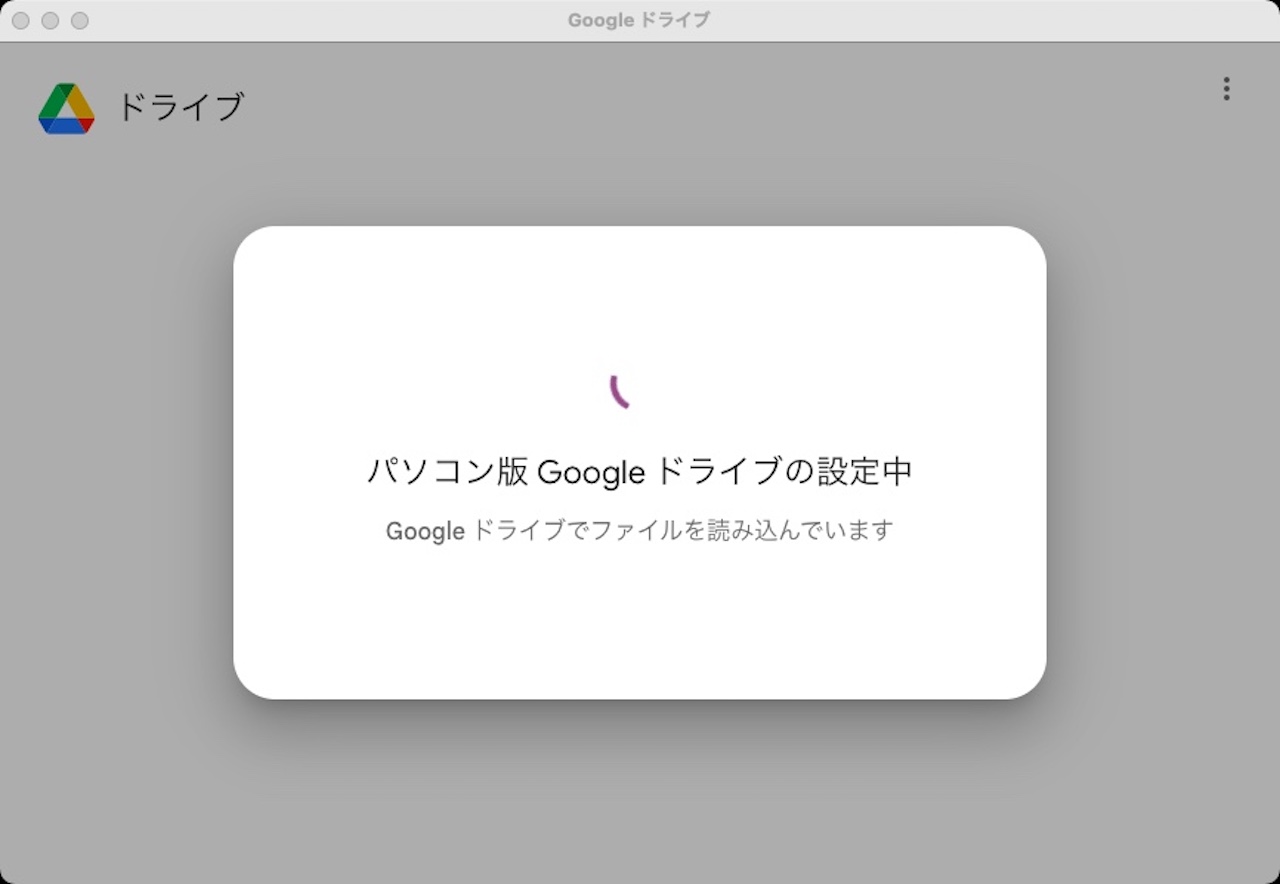
Googleドライブの設定が進みますので、しばらく待ちます。
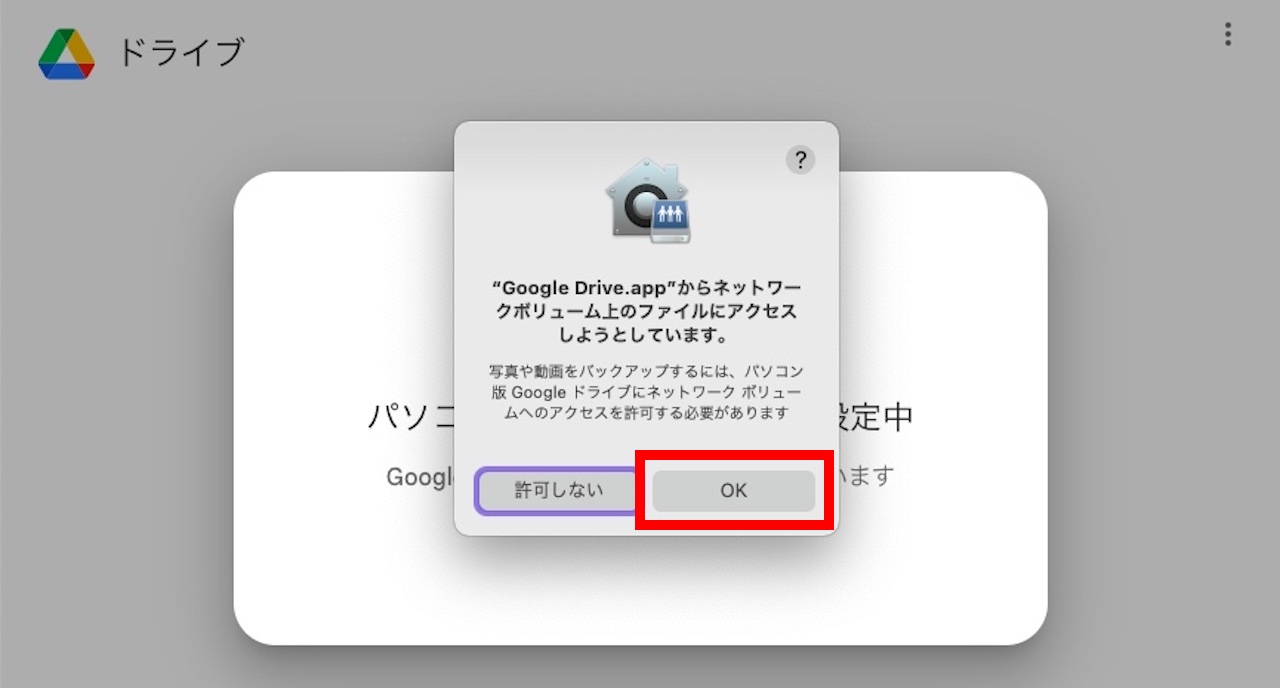
『”Google Drive.app”からネットワークボリューム上のファイルにアクセスしようとしています。』という警告ウィンドウが出てきます。
【OK】をクリックします。
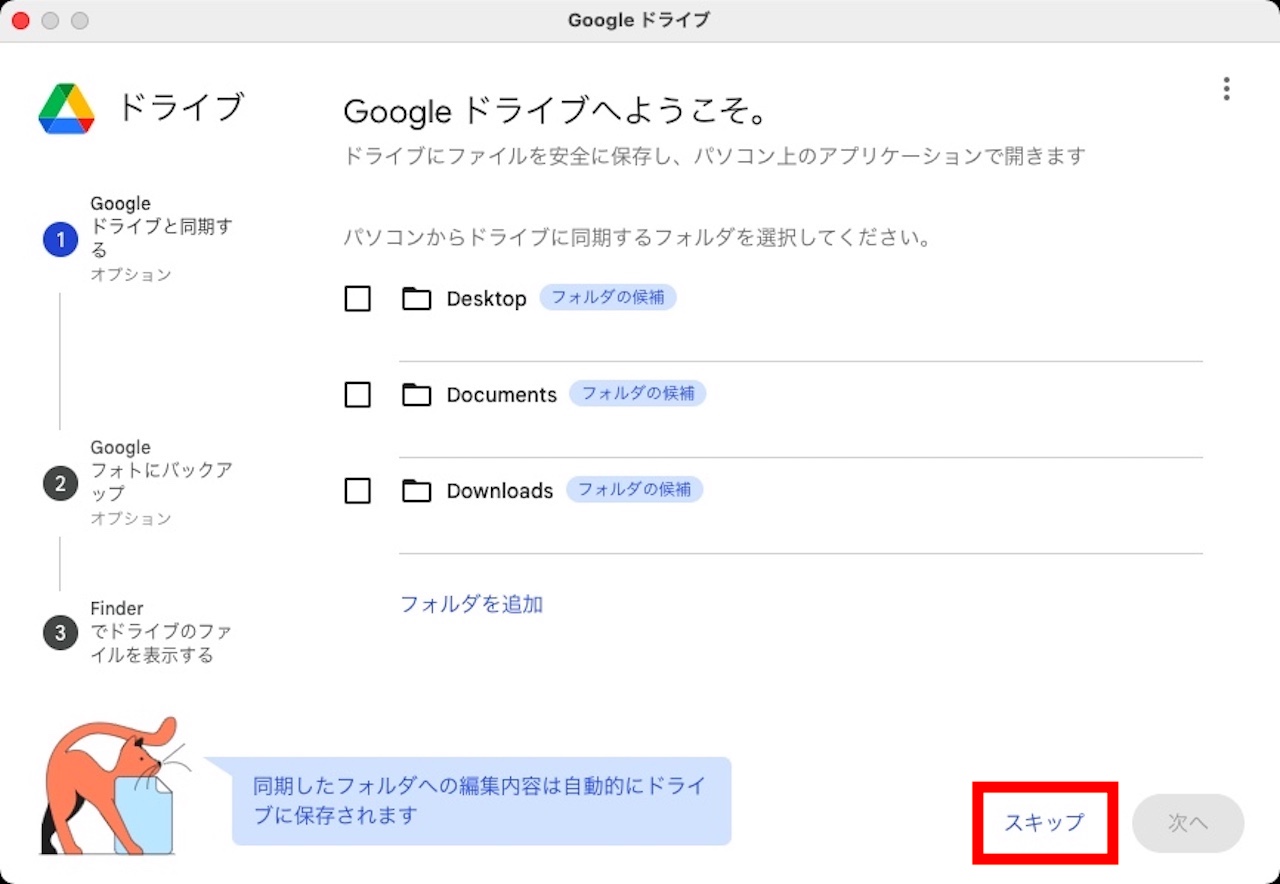
MacとGoogleドライブで同期するフォルダを選択します。
デフォルトでは、Desktop、Documents、Downloadsの3つが表示されています。
この3つ以外を同期したい場合、【フォルダを追加】をクリックすれば、指定のフォルダを追加することもできます。
同期することにより、Googleドライブのパソコンという項目に、選択したフォルダが表示されるようになります。
これはあとから設定することもできますし、私は必要ないので、この記事では【スキップ】をクリックしました。
もし自動で同期したい場合は、
- 同期したいフォルダにチェックを入れ
- 【次へ】をクリックしてください
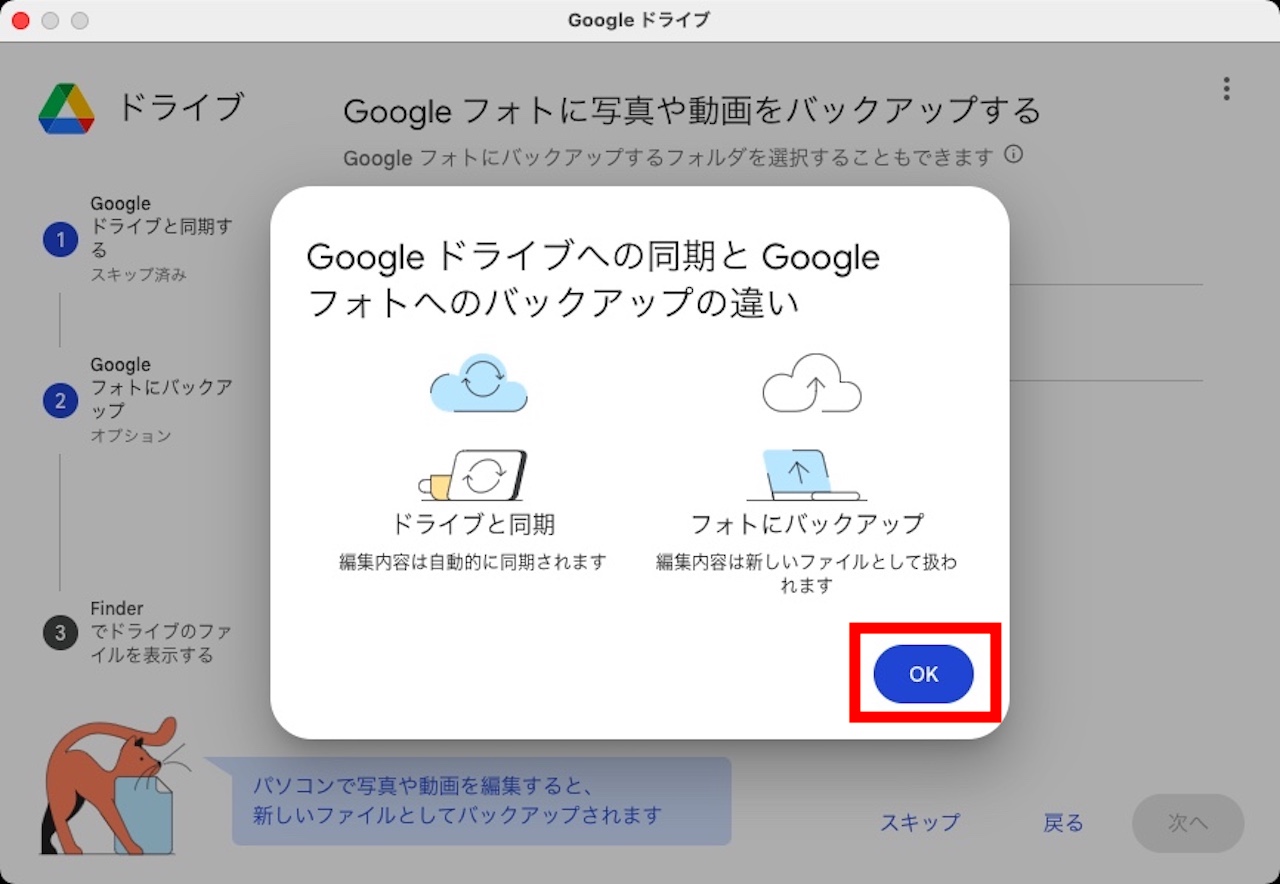
続いて、Googleフォトのバックアップ設定です。
『Googleドライブへの同期とGoogleフォトへのバックアップの違い』が表示されますので、【OK】をクリックします。
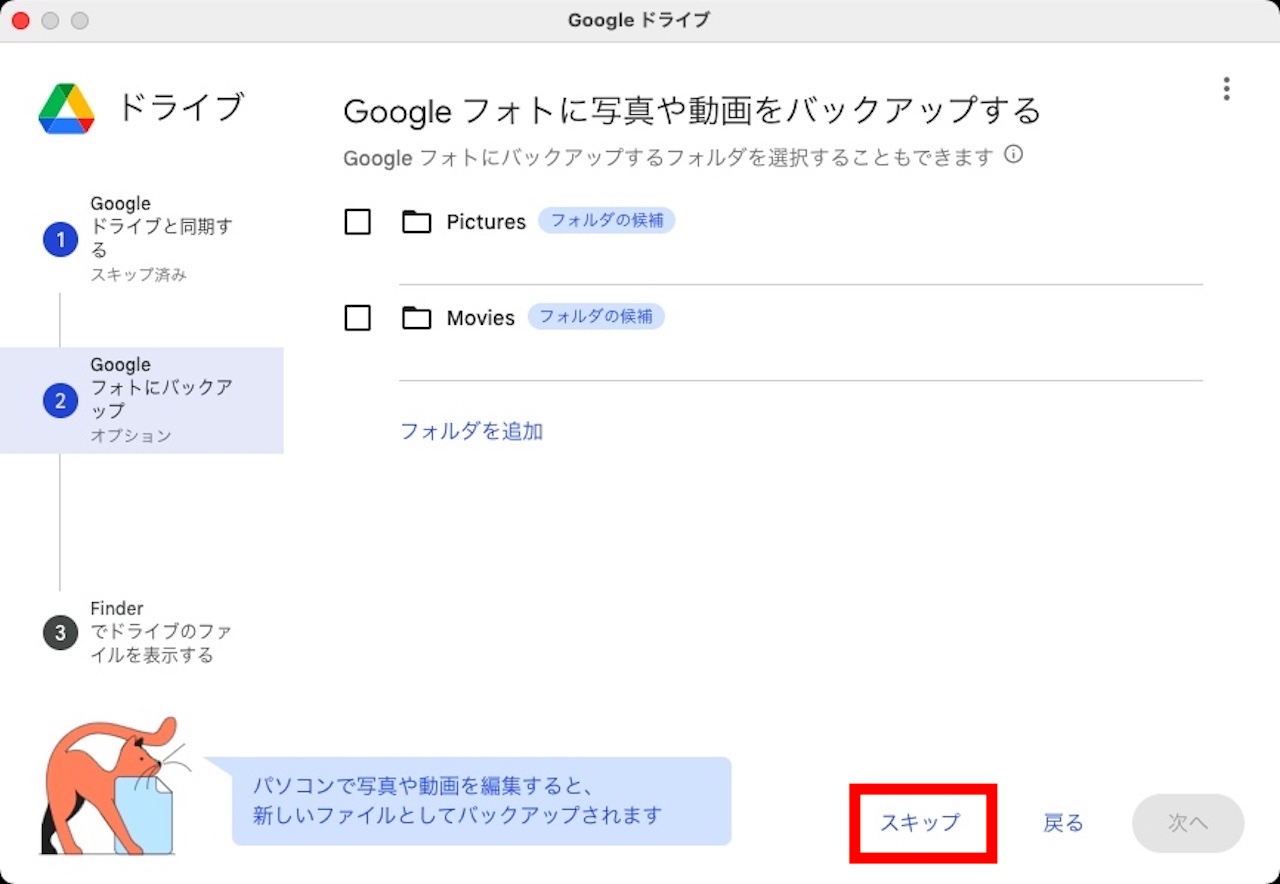
MacからGoogleフォトへのバックアップをするフォルダを選択します。
デフォルトでは、PicturesとMoviesの2つが表示されています。
同期するフォルダと同じように、【フォルダを追加】から指定のフォルダを追加することもできます。
この記事では【スキップ】をクリックしました。
Googleフォトへのバックアップをする場合は、
- バックアップしたいフォルダにチェックを入れ
- 【次へ】をクリックしてください
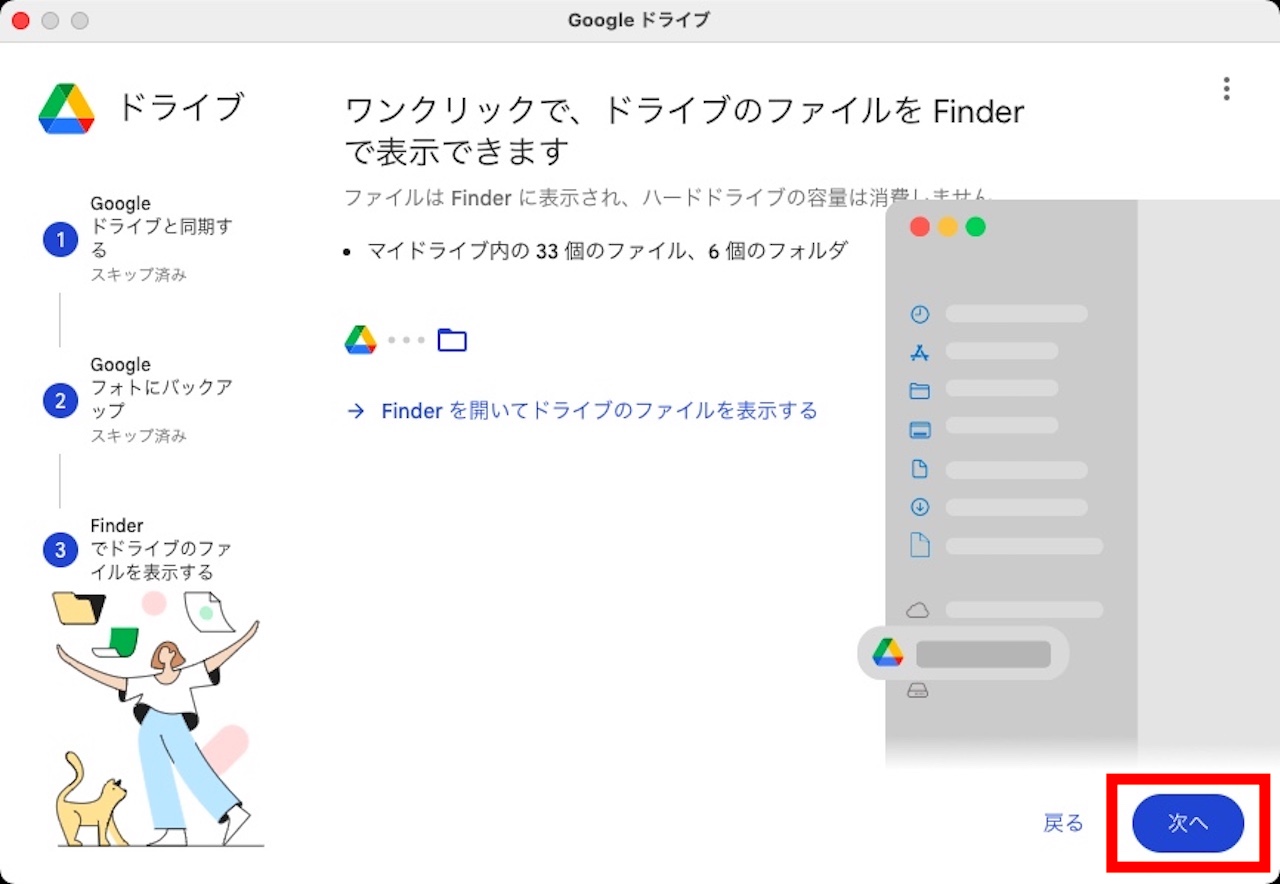
【次へ】をクリックします。
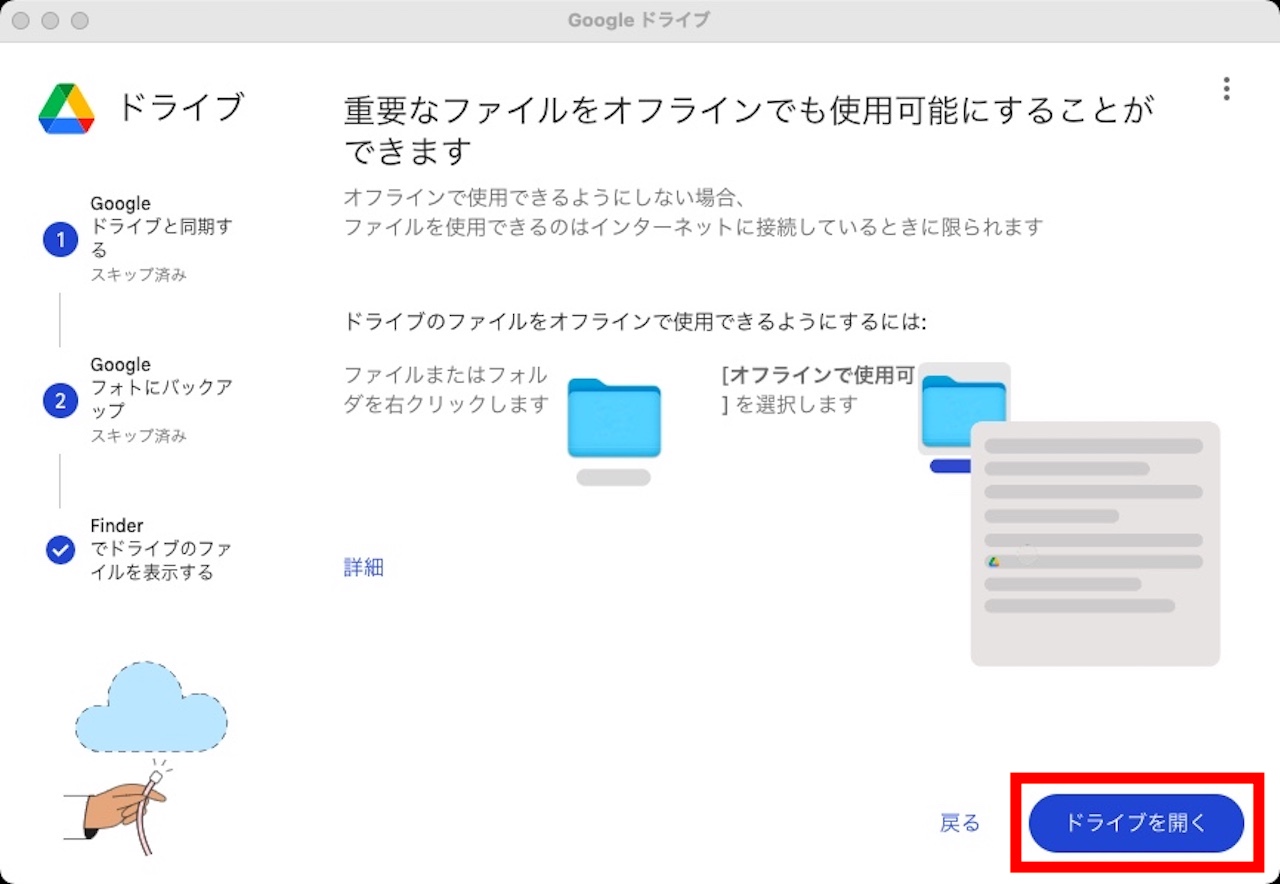
設定が完了しました。
これでGoogleドライブをFinderに追加・表示することができました。
【ドライブを開く】をクリックします。
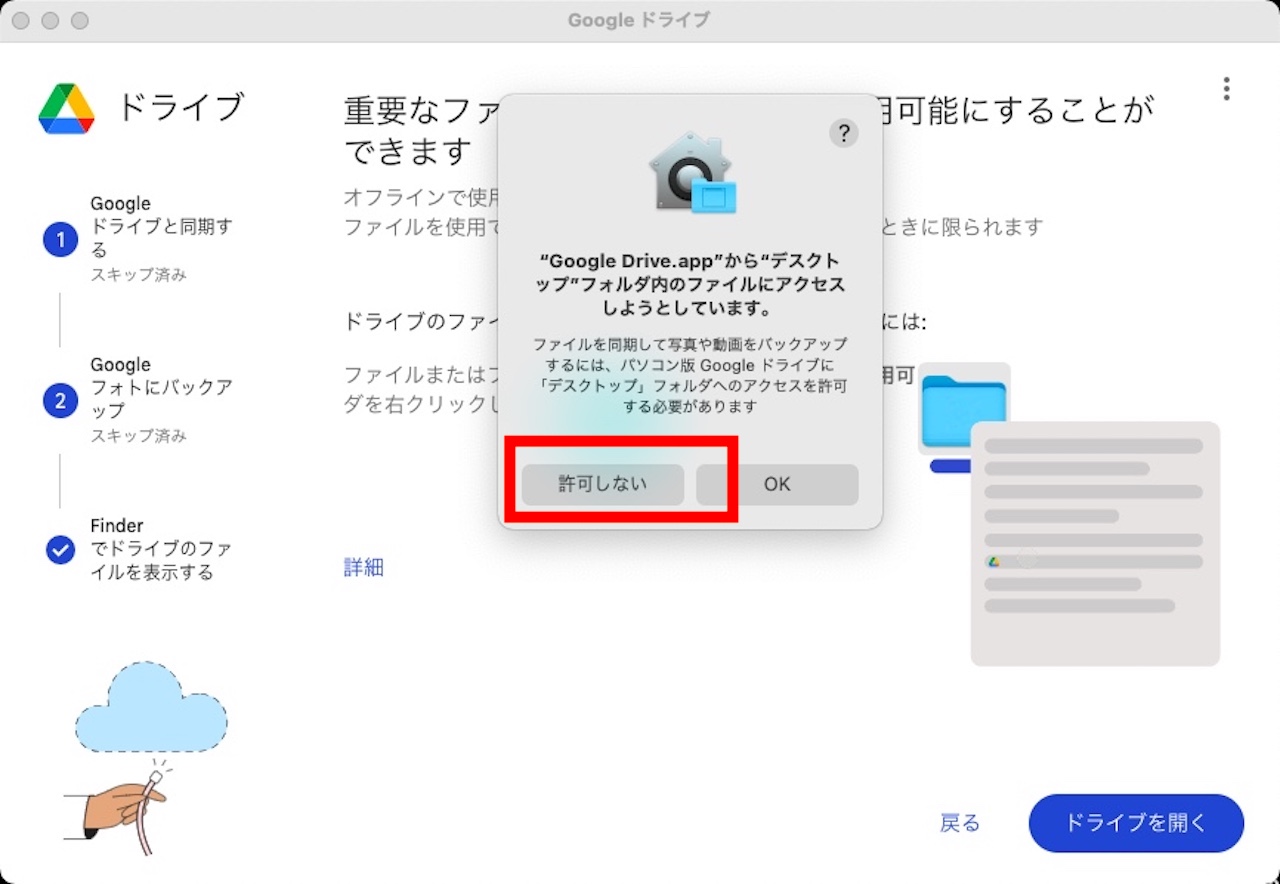
『”Google Drive.app”から”デスクトップ”フォルダ内のファイルにアクセスしようとしています。』という警告ウィンドウが出てきます。
ファイルを同期しバックアップするには許可が必要ということですが、私は必要ないので、【許可しない】をクリックしました。
もし自動で同期したい場合は、【OK】をクリックしてください。
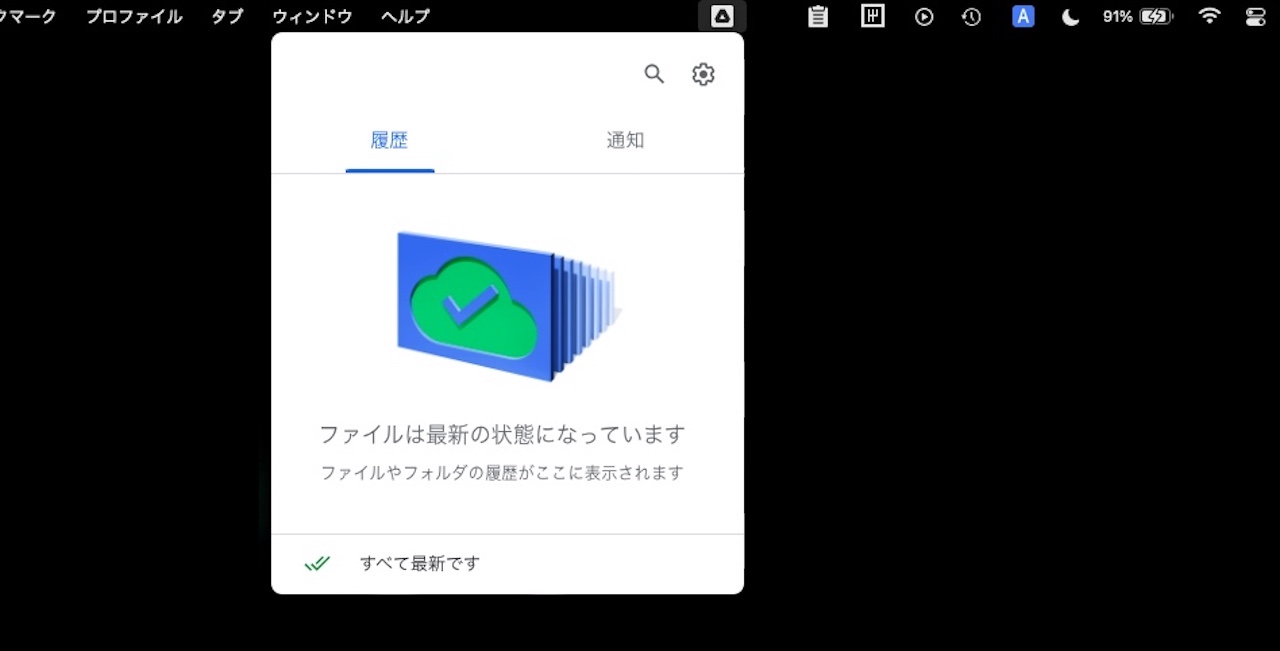
【ドライブを開く】をクリックしたので、メニューバーに表示されているGoogleドライブが開きます。
GoogleドライブがFinderに追加・表示されているか、確認してみましょう。
Finderを起動します。
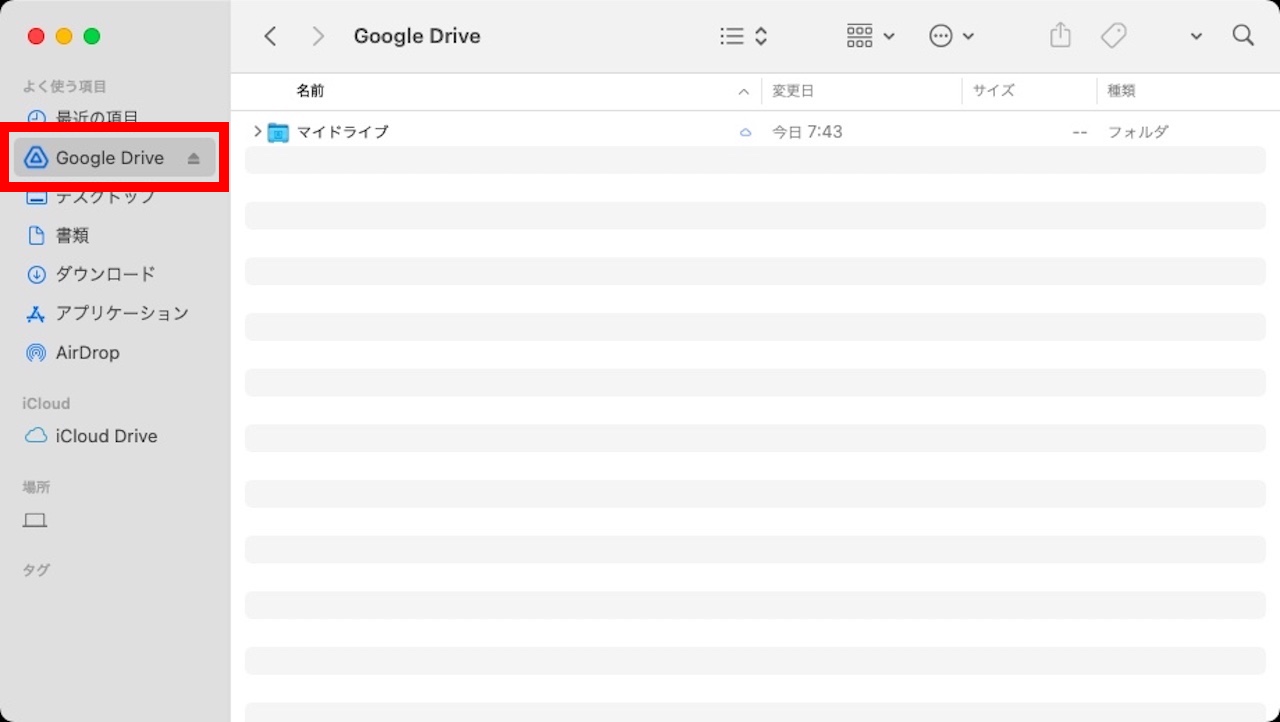
よく使う項目に『Google Drive』が追加・表示されています。
他のフォルダと同じように、Finder上でGoogleドライブを使えるようになりました。
なお、このときに下記のような警告が出るかもしれません。
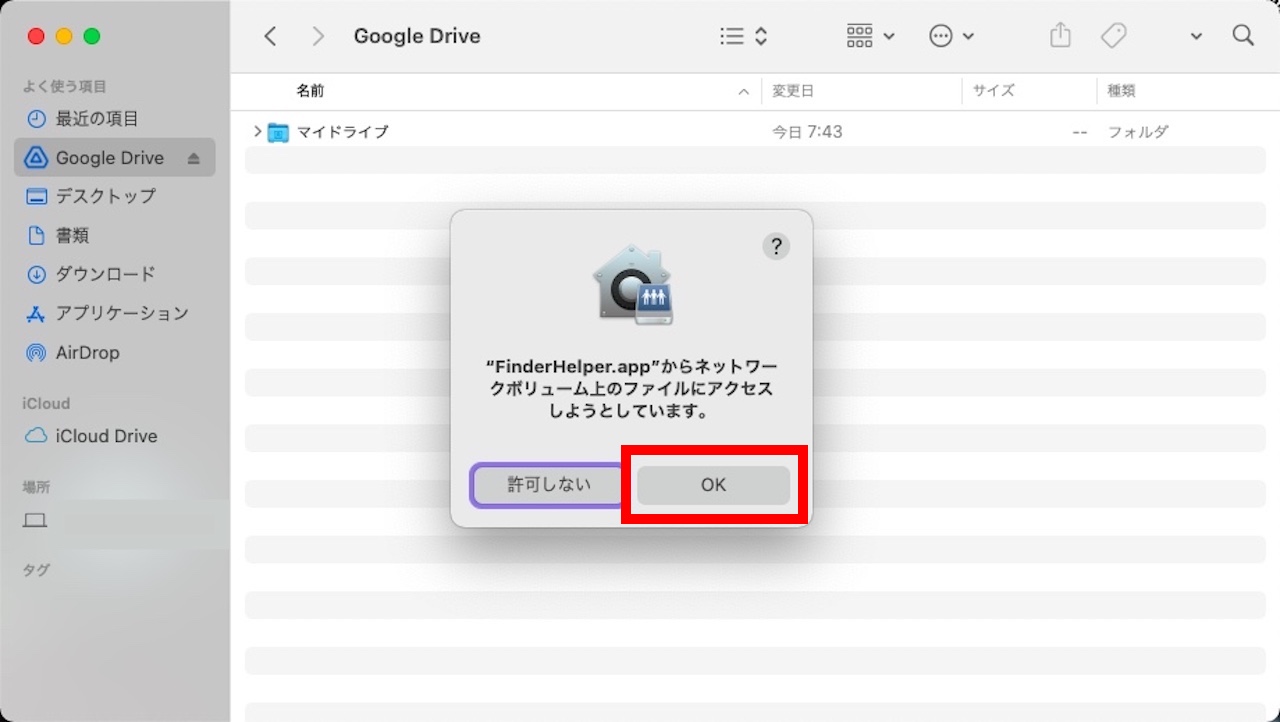
『”FinderHelper.app”からネットワークボリューム上のファイルにアクセスしようとしています。』と出たら、【OK】をクリックします。
【要確認】Googleドライブの設定で気をつけること

Googleドライブの設定について、一点だけお伝えしておきたいことがあります。
それは、同期するときの方法です。
Googleドライブの同期方法には、2通りあります。
- ストリーミング・・・クラウド上(Googleドライブ)だけに保存
- ミラーリング・・・クラウド上(Googleドライブ)とMacの両方に保存
この記事と同じ設定をした場合、ストリーミングになっているはずです。
気づかないうちにミラーリングになっていると、いつの間にかMacのストレージ容量を圧迫していた、なんてこともあります。
念のため、同期設定を確認しておきましょう。
なお、途中で下記のウィンドウが表示されるかもしれません。
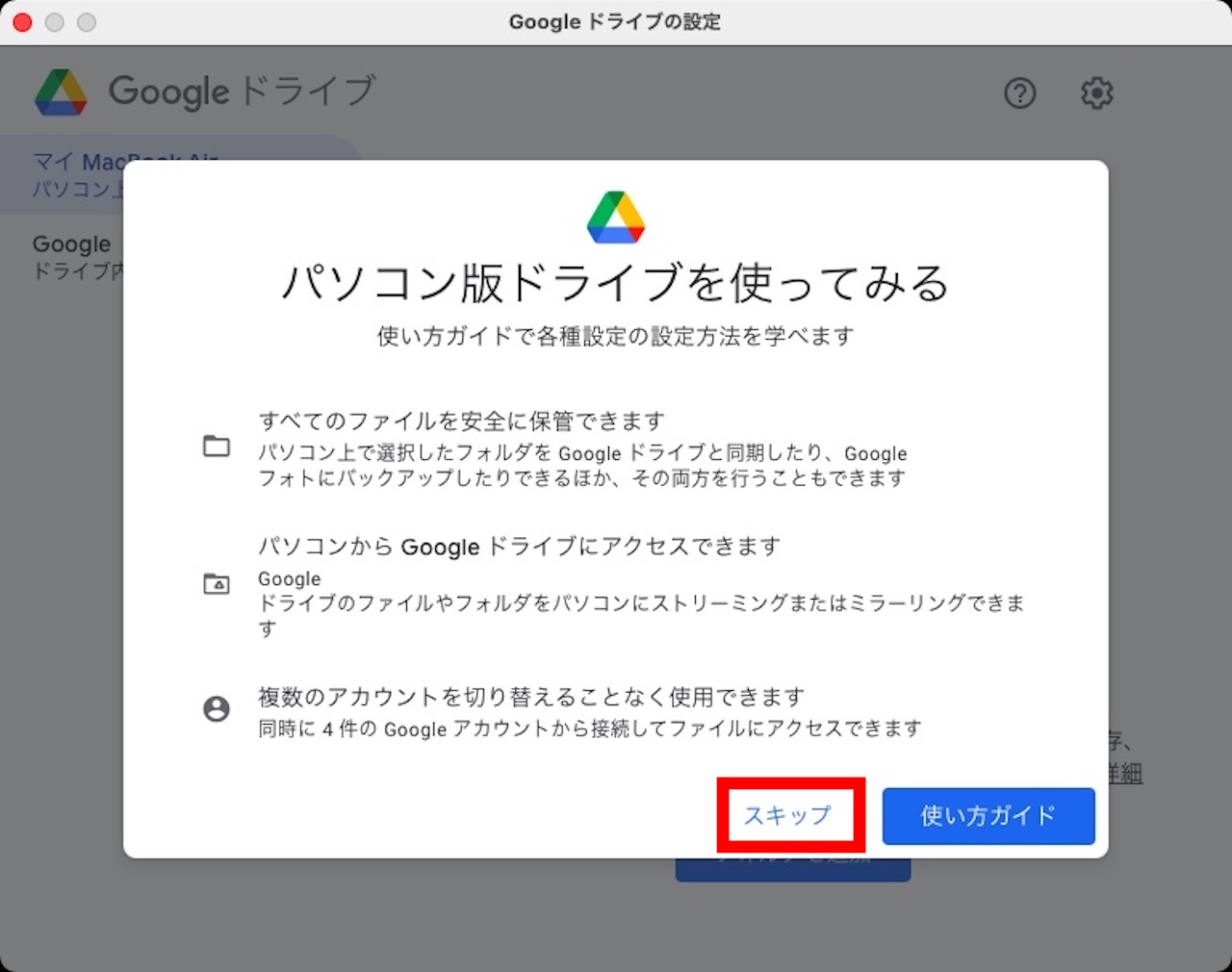
『パソコン版ドライブを使ってみる』と表示されたら、【スキップ】をクリックしてください。
それでは、ここから同期設定の確認方法です。
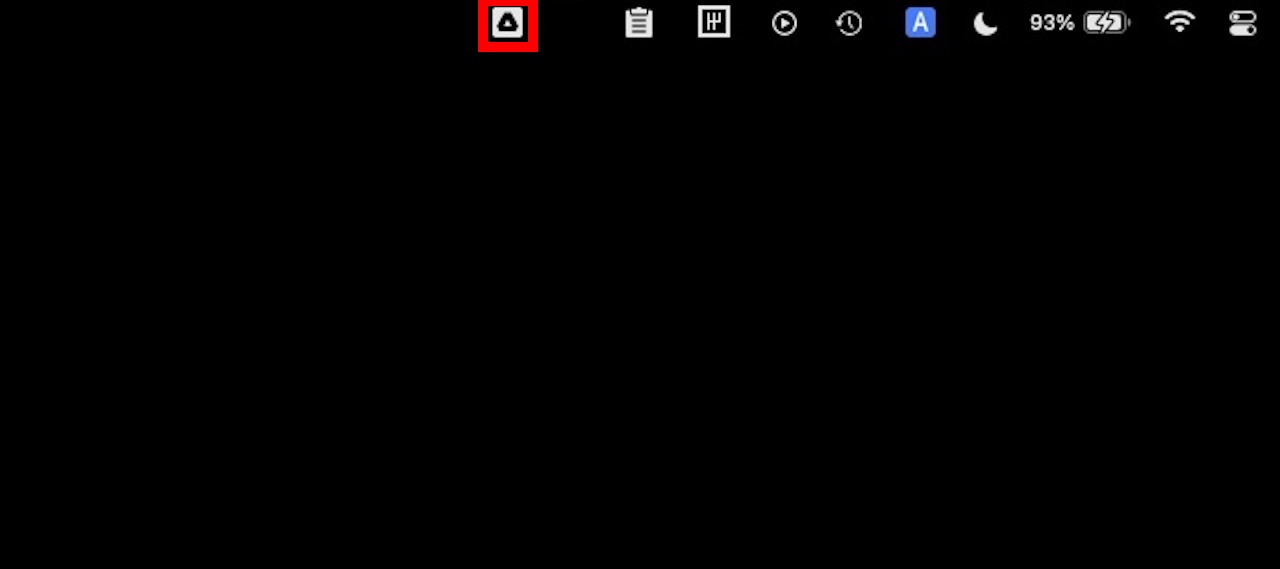
メニューバー上の【Googleドライブのアイコン】をクリックします。
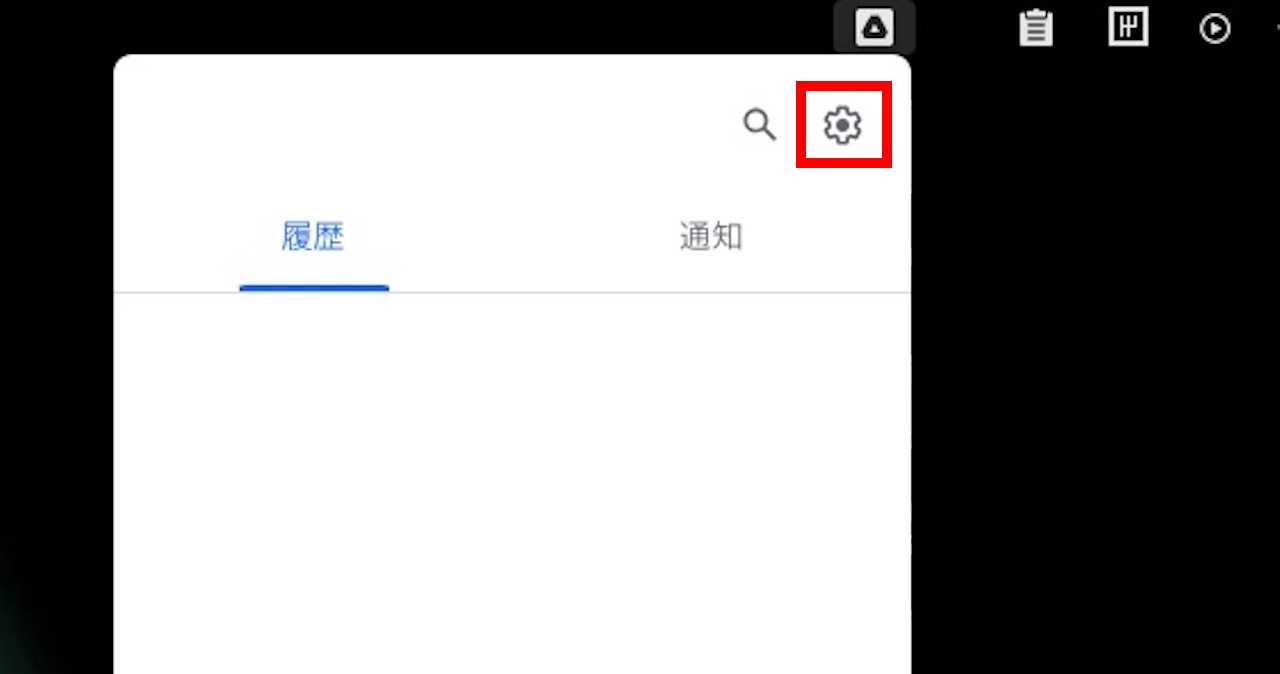
【歯車アイコン】をクリックします。
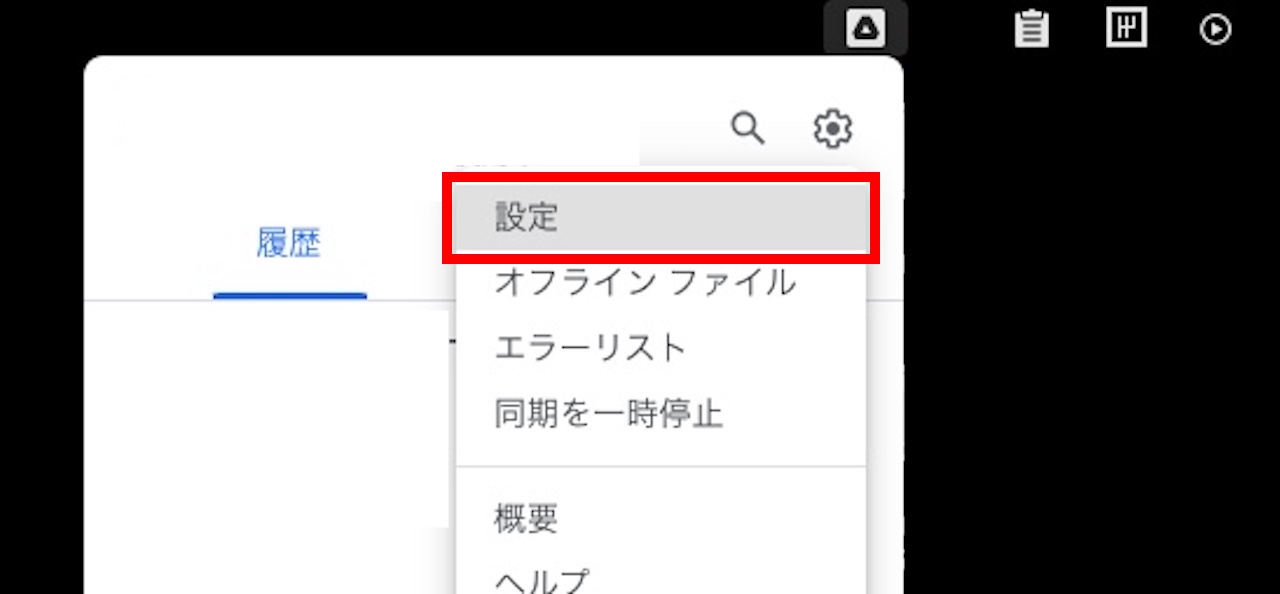
【設定】をクリックします。
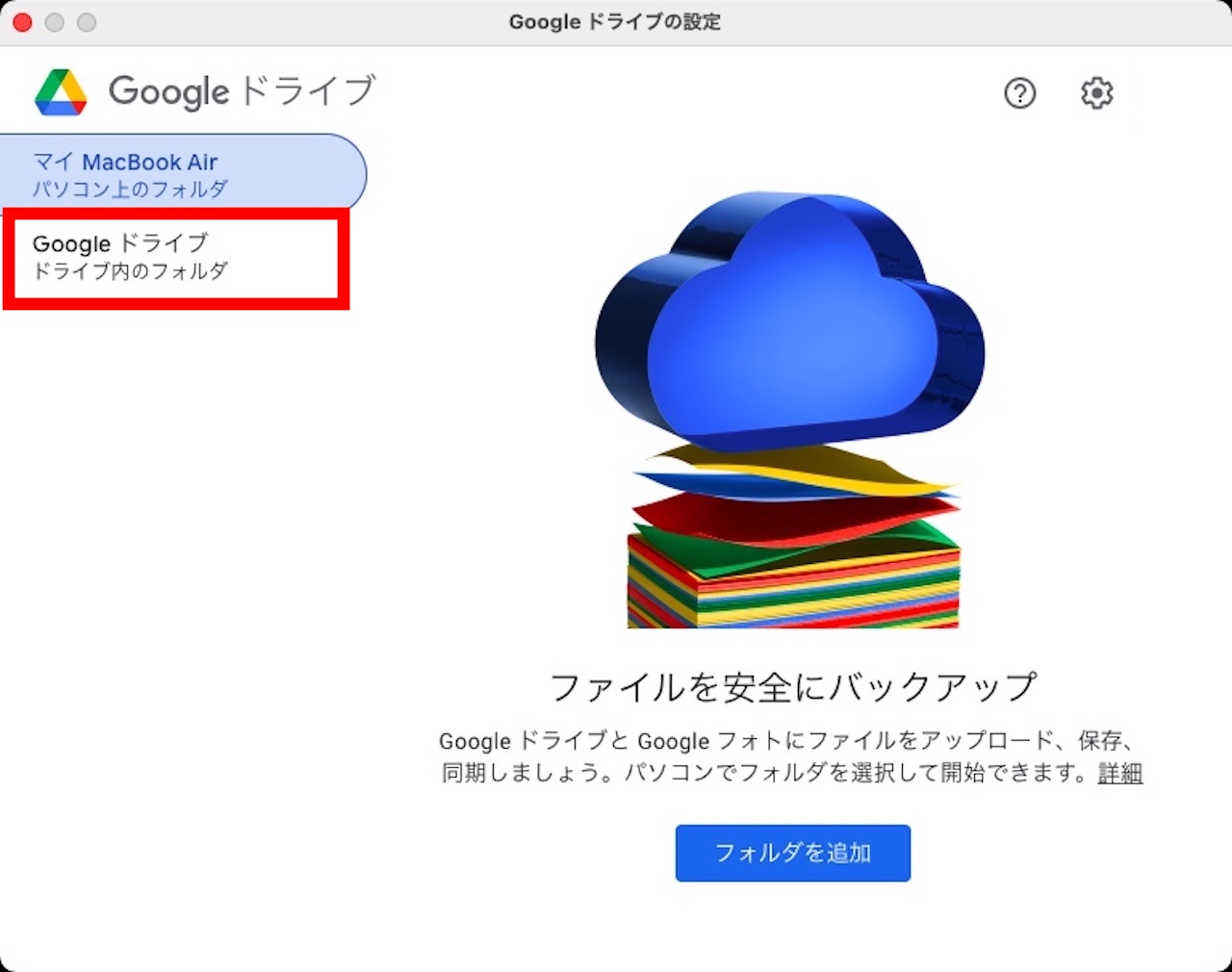
【Googleドライブ】をクリックします。
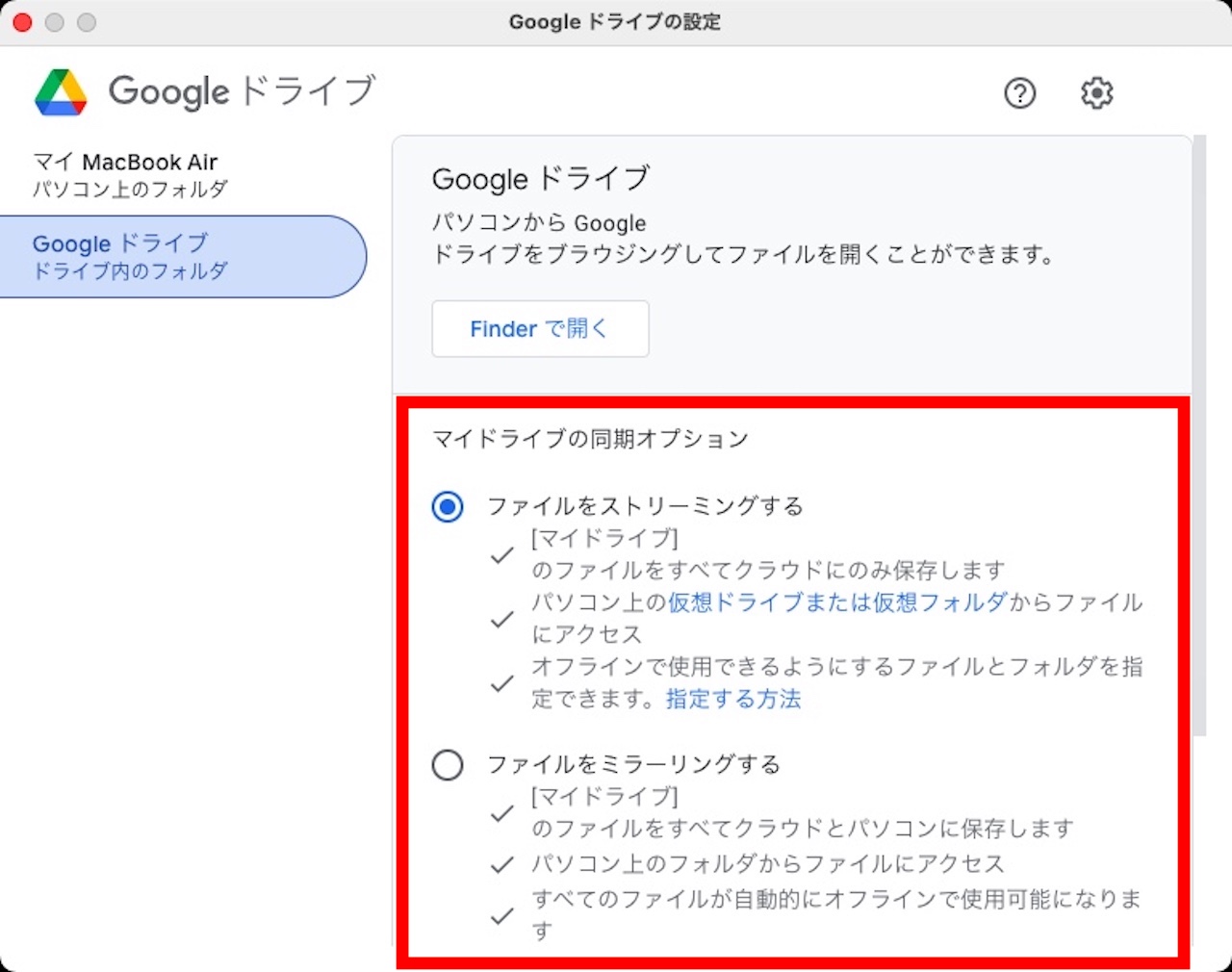
マイドライブの同期オプションという項目が『ファイルをストリーミングする』になっていればOKです。
ちなみに、これは絶対ストリーミングにすべきという意味ではありません。
ミラーリングのほうが良いという方もいるかもしれません。
私はMacのストレージ容量を空けておくためにも、ストリーミングにしています。
まとめ:【Mac】GoogleドライブをFinderに追加・表示する方法
この記事では、GoogleドライブをMacのFinderに追加・表示する方法を解説しました。
Googleドライブは、ブラウザよりFinderで使ったほうが圧倒的に使いやすいです。
ぜひFinderで使ってみてください。
なお、うまく設定できなかった、Finderに追加・表示れなかったという場合は、下記記事をご覧ください。
»GoogleドライブがFinderに表示されないときの対処法【Mac】

