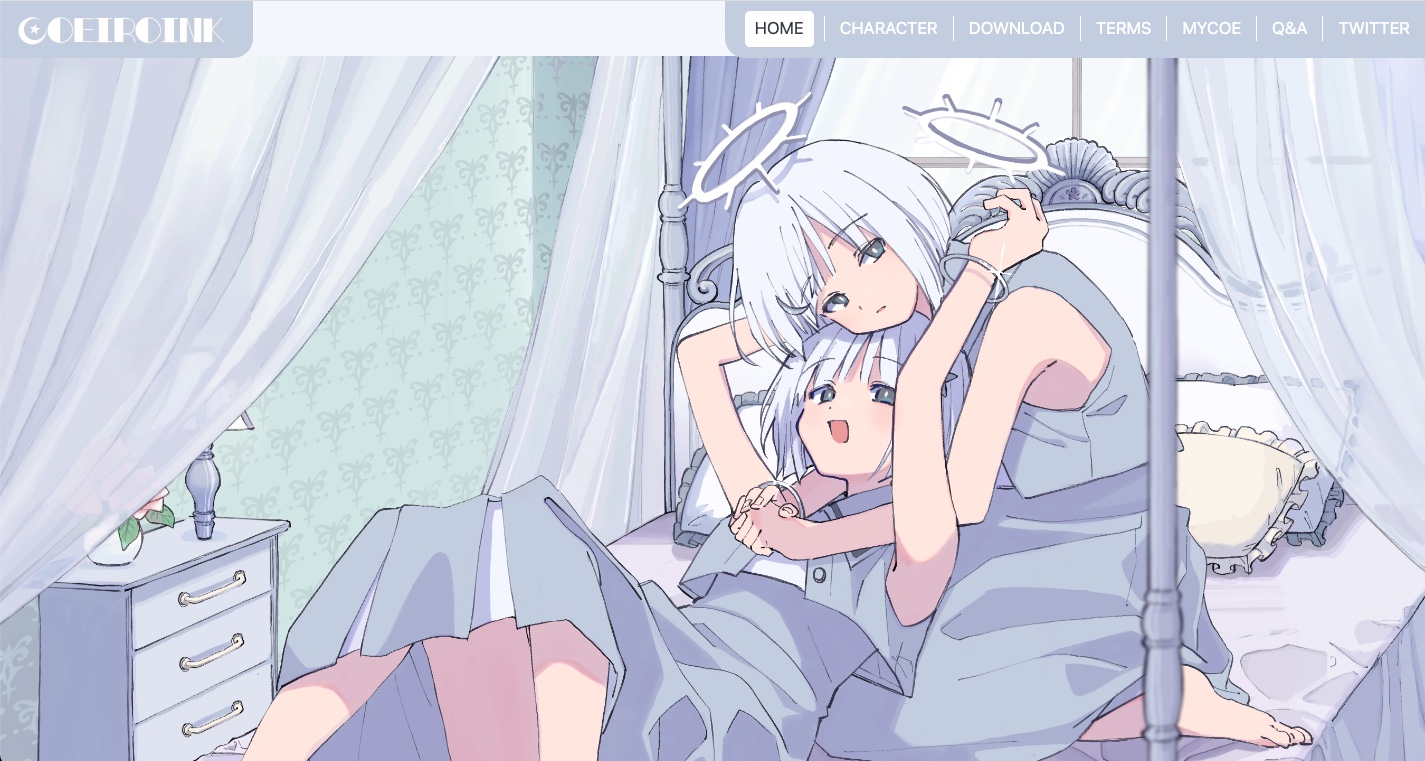
この記事では、これからMacでCOEIROINKを使う方に向けて、COEIROINKのダウンロード〜キャラクターの追加方法までを解説しています。
全行程を画像つきで解説していますので、記事に沿って進めていただければ、簡単にインストールできます。
また、キャラクターの追加方法はMacもWindowsも共通ですので、そちらも参考にしてください。
✅ この記事で解決できる悩み
- COEIROINKのダウンロード&インストール方法を知りたい
- COEIROINKにキャラクターを追加したい
- COEIROINKを開こうとすると『開発元を検証できないため開けません』と表示される
✅ 記事の信頼性

<想定機種>
この記事は、下記機種を想定して書いています。
💻 Mac
💻 ノート、デスクトップ、一体型
【Mac】COEIROINKのダウンロード&インストール方法
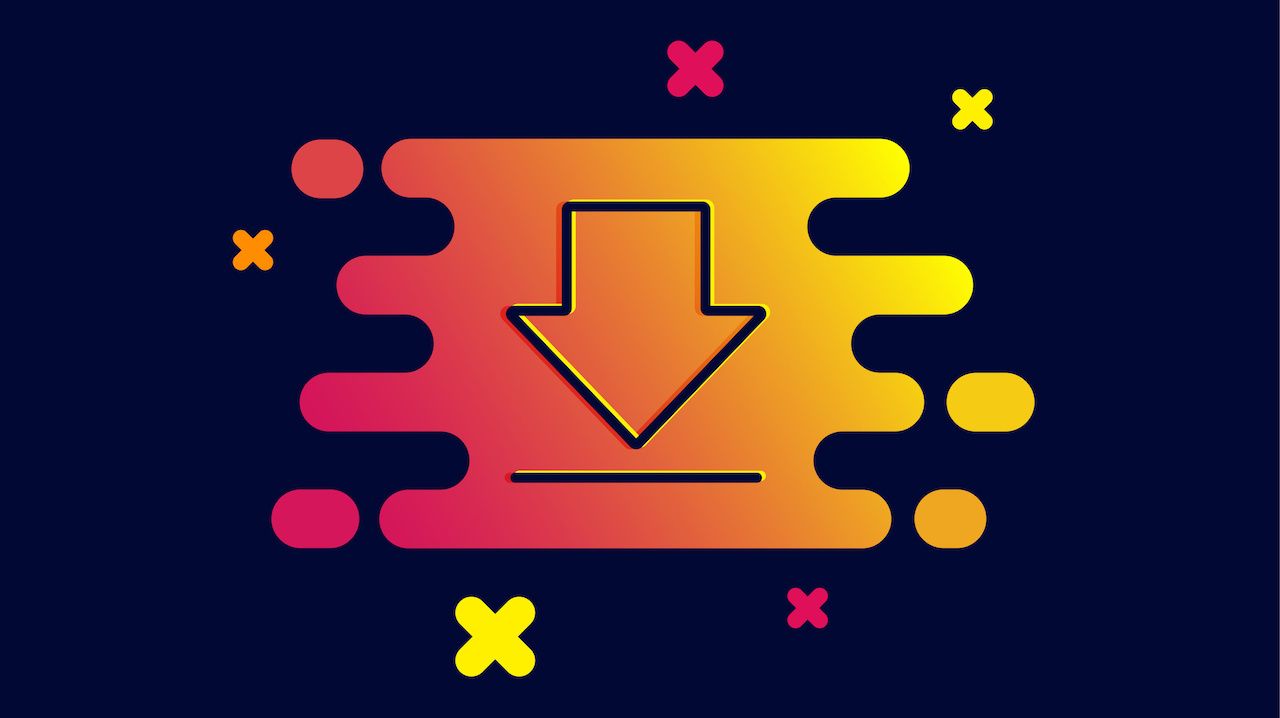
最初に、COEIROINKのダウンロード&インストール方法を見ていきましょう。
Macの場合、AppStore以外からアプリをダウンロードすると、アプリ起動時に警告が出てきますので、そちらの対処法も合わせて解説していきます。
COEIROINKのダウンロード&インストール方法
まずは、COEIROINK公式サイトのダウンロードページへ移動します。
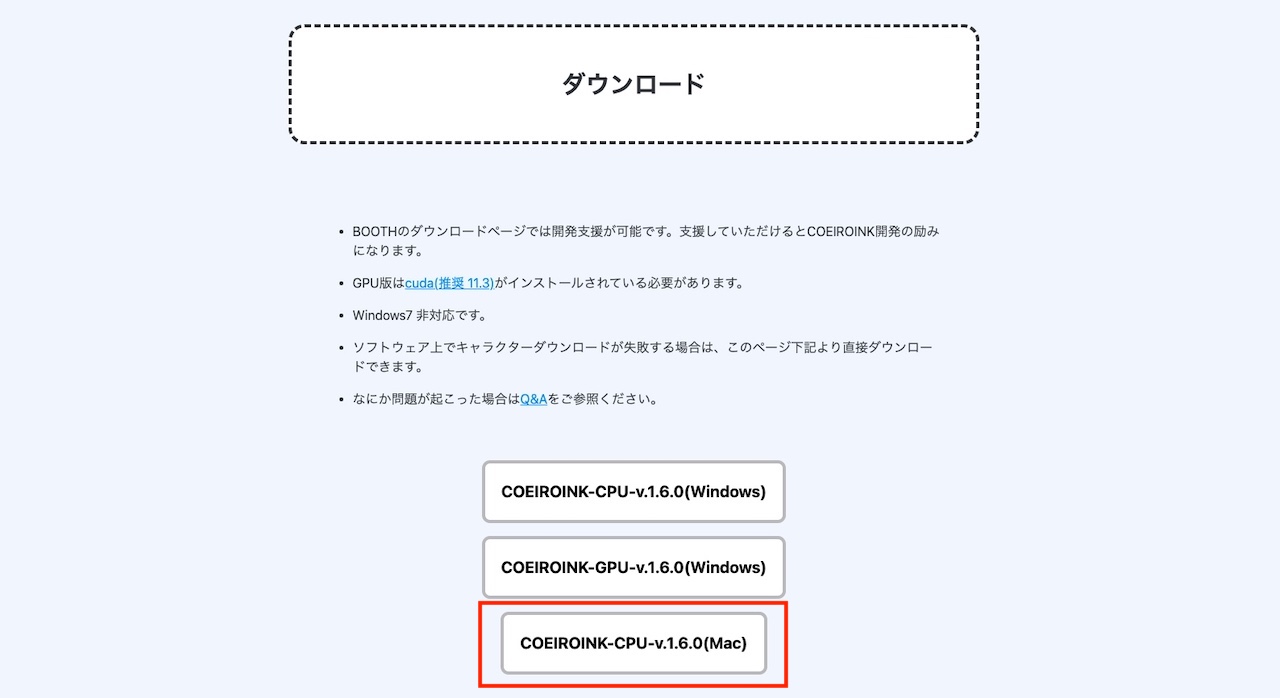
少し下にスクロールすると『ダウンロード』が出てきますので、【COEIROINK-CPU-v.1.6.0(Mac)】をクリックします。
COEIROINK公式サイトのバージョンが最新になりますので、バージョンの違いは気にせずに進めてください。
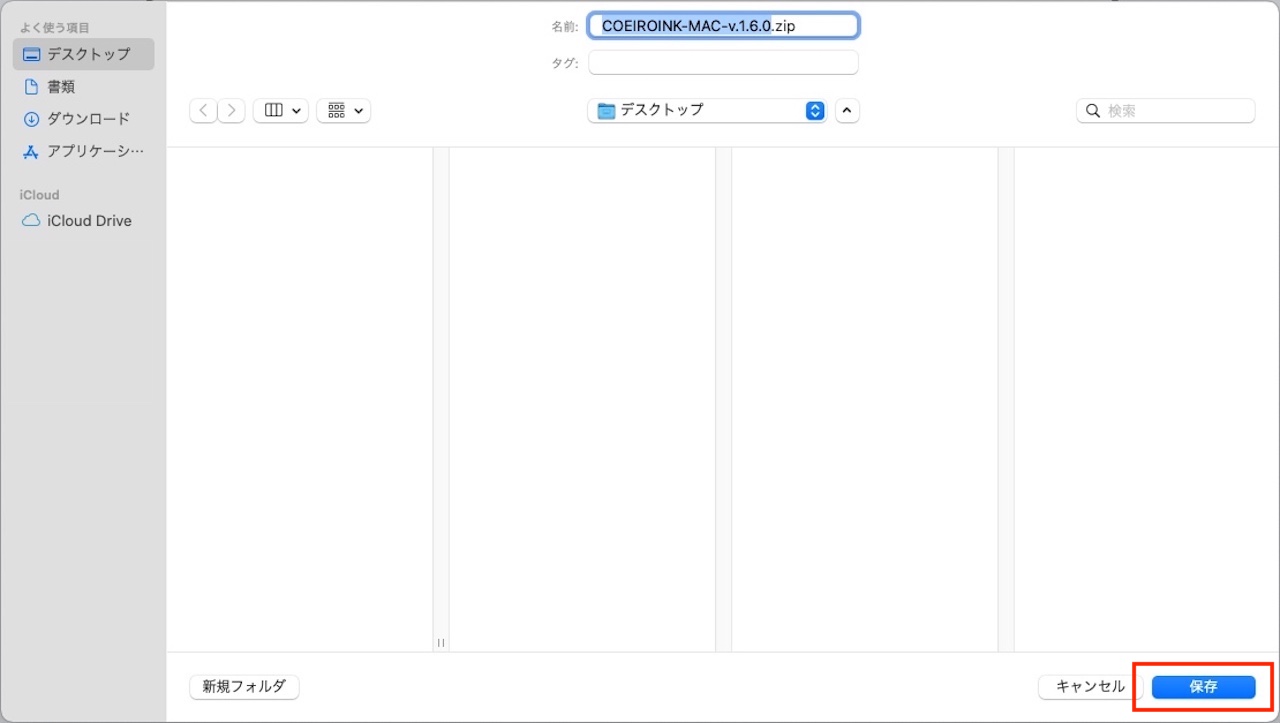
保存先を指定して、【保存】をクリックします。
※上記画像では、デスクトップに保存しています。
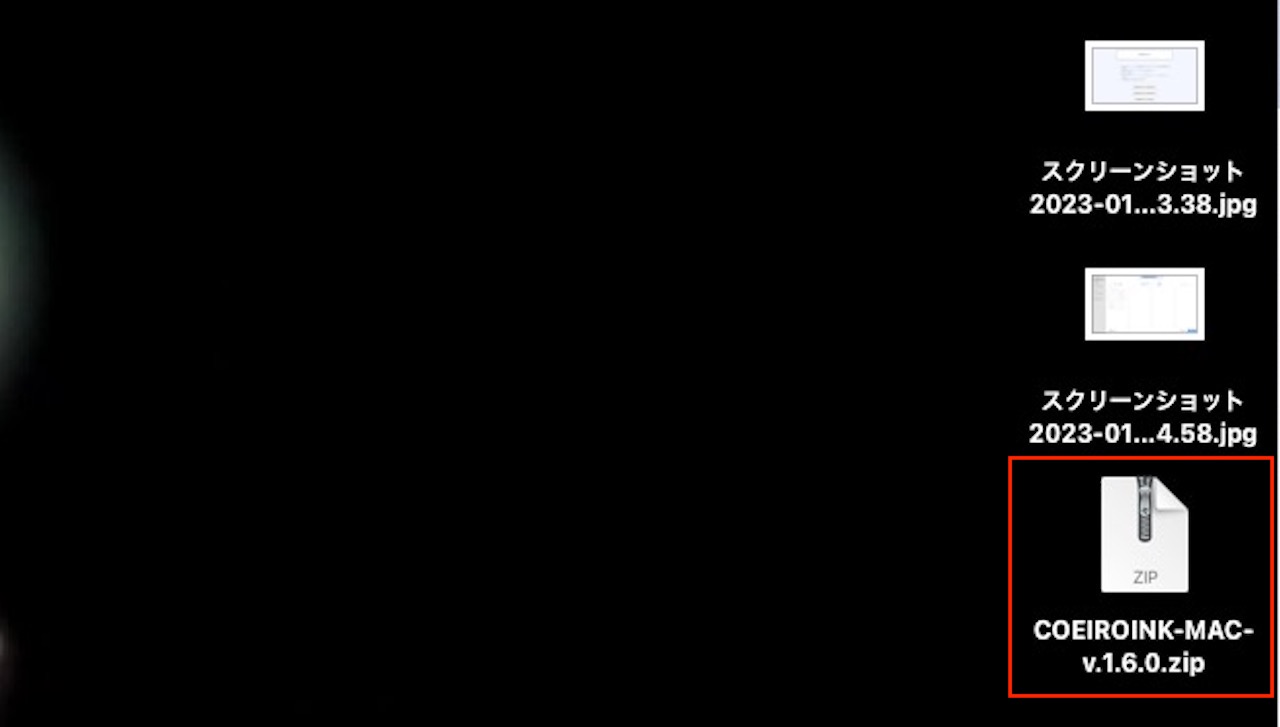
ダウンロードが終わると、先ほど指定した場所にZIPファイルが出てきます。
【COEIROINK-MAC-v.1.6.0.zip】をダブルクリックします。
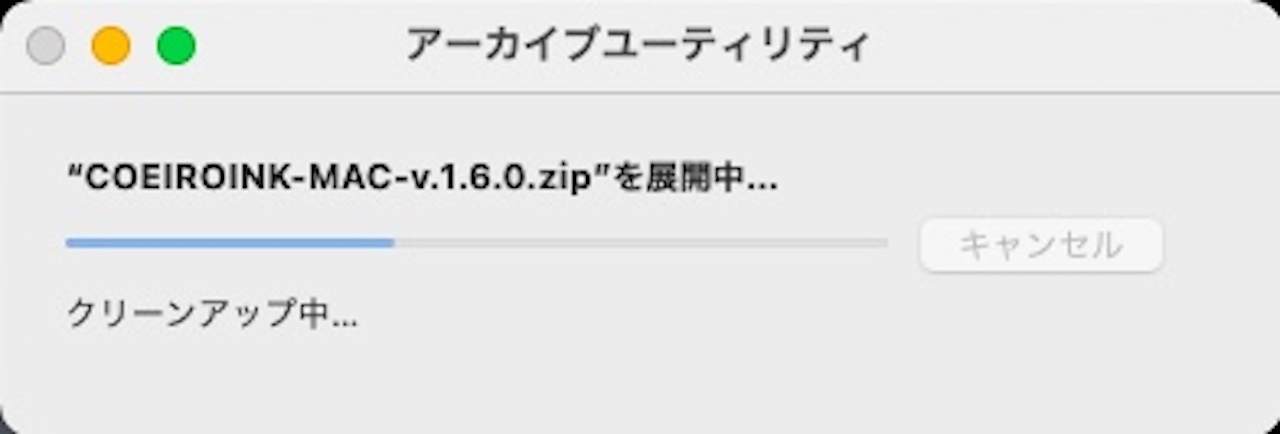
ZIPファイルを解凍中です。
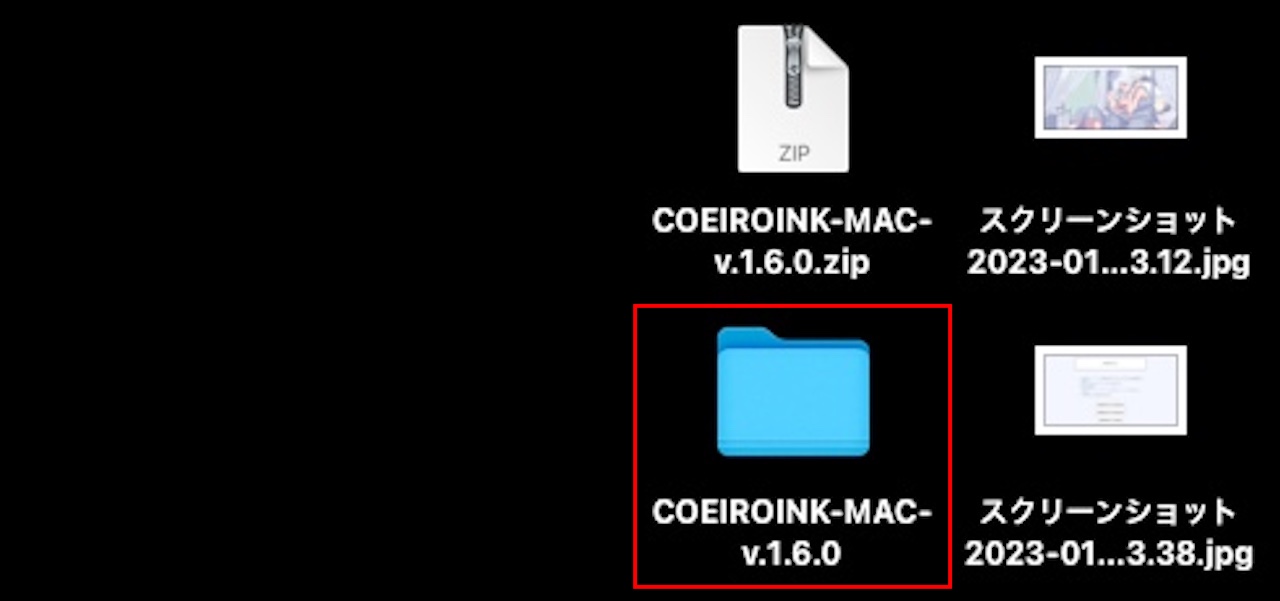
解凍が終わると、ZIPファイルと同じ場所にフォルダが作られます。
次は、このファイルをアプリケーションフォルダへ移動します。
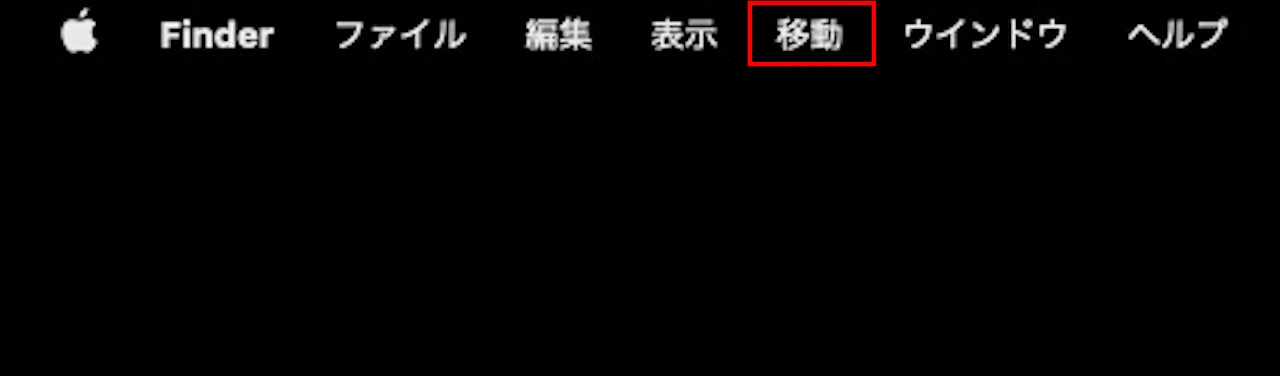
Finderを選択した状態で、メニューバーの【移動】をクリックします。
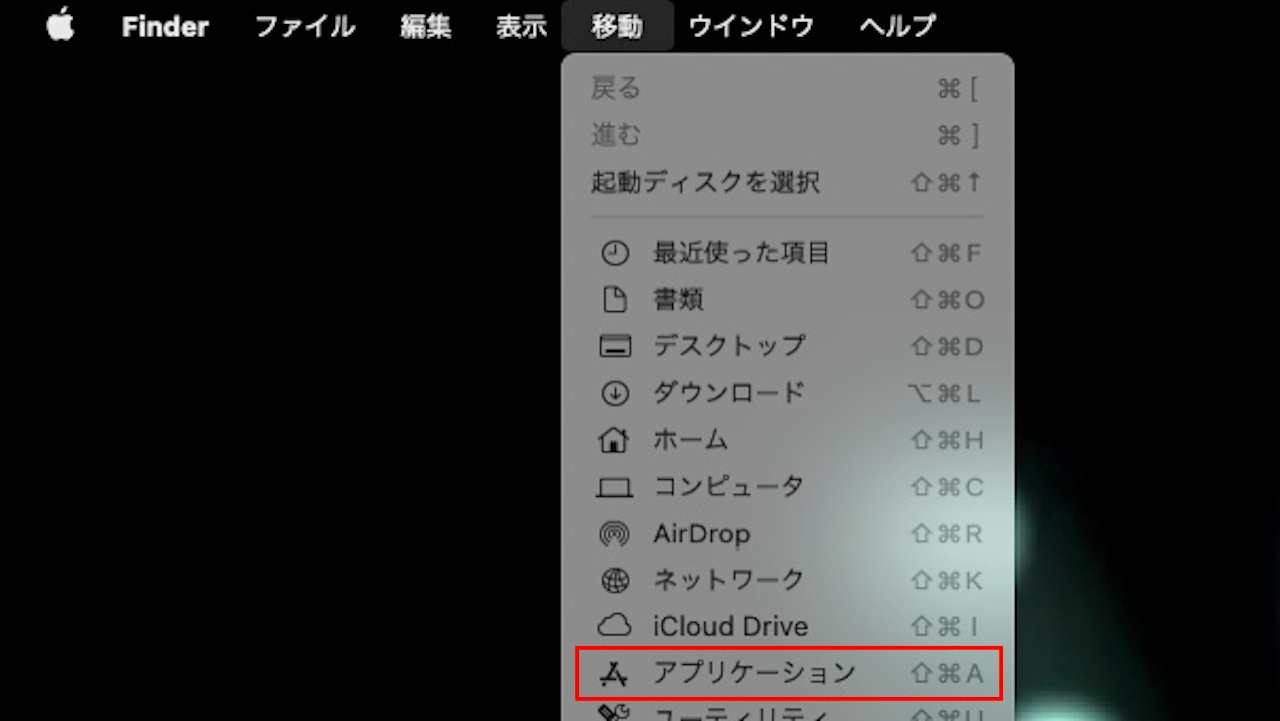
【アプリケーション】をクリックします。
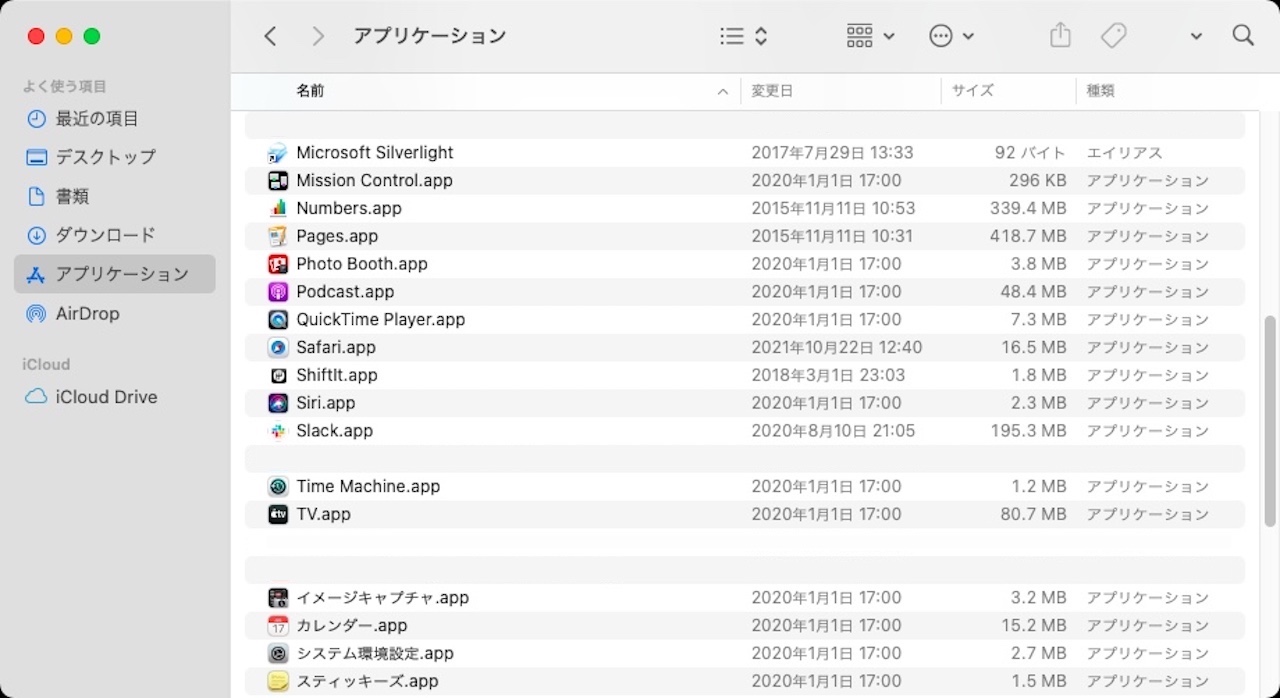
アプリケーションフォルダが開いたら、次はCOEIROINKフォルダを開きます。
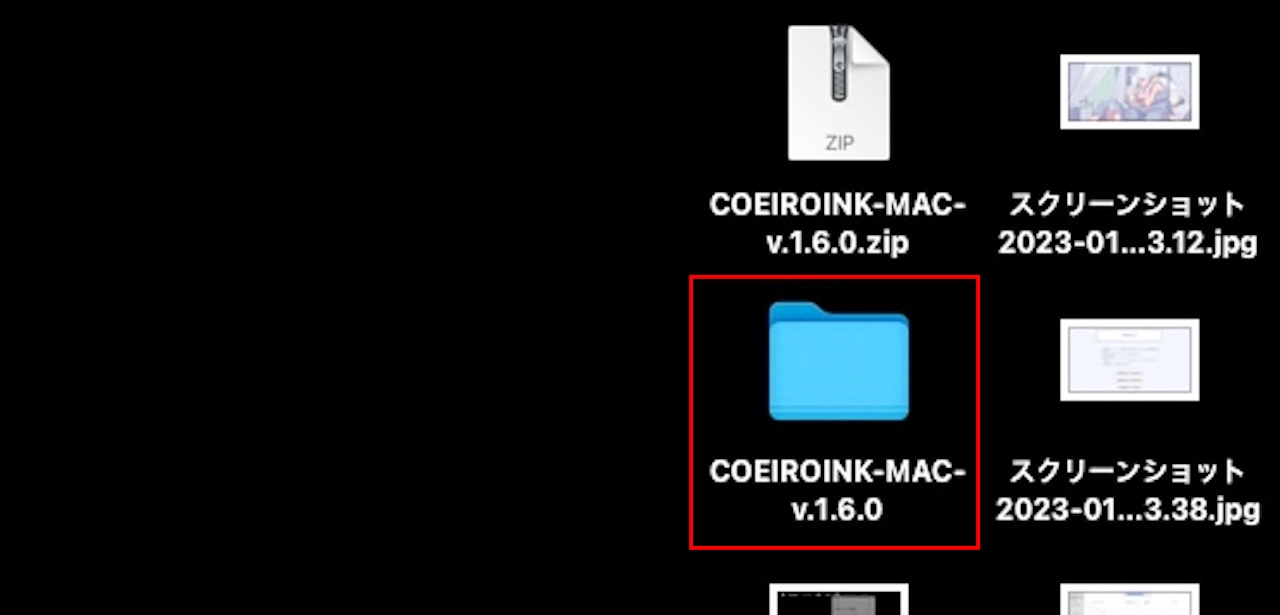
【COEIROINK-MAC-v.1.6.0】をダブルクリックします。
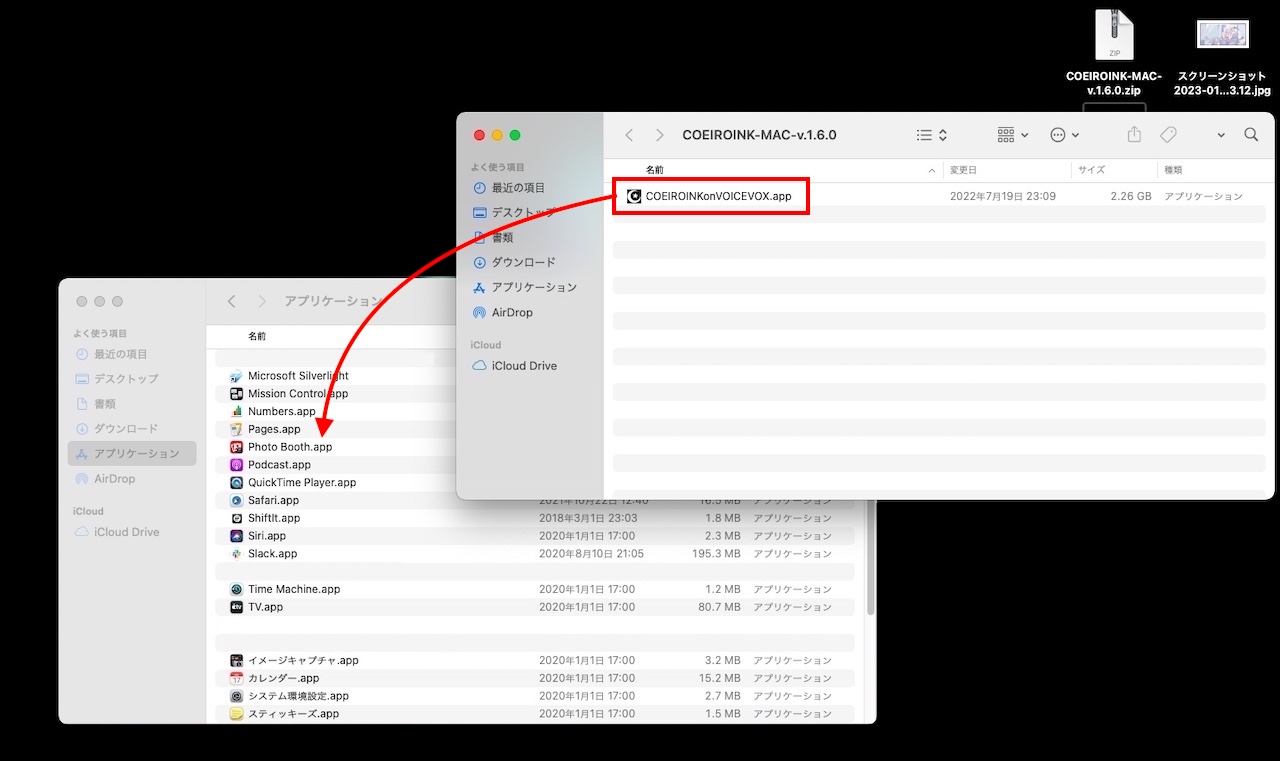
【COEIROINKonVOICEVOX.app】をアプリケーションフォルダへドラッグ&ドロップします。
これで、COEIROINKのダウンロード&インストールは完了です。
早速COEIROINKを使っていきたいのですが、Macの場合は、COEIROINK起動時に警告が出て開けないはずです。
次は、そのあたりを含め、起動〜メイン画面に行くまでを解説していきます。
COEIROINKの起動|警告が出たときの対処法も解説
COEIROINKのダウンロード&インストールが完了したら、早速起動してみましょう。
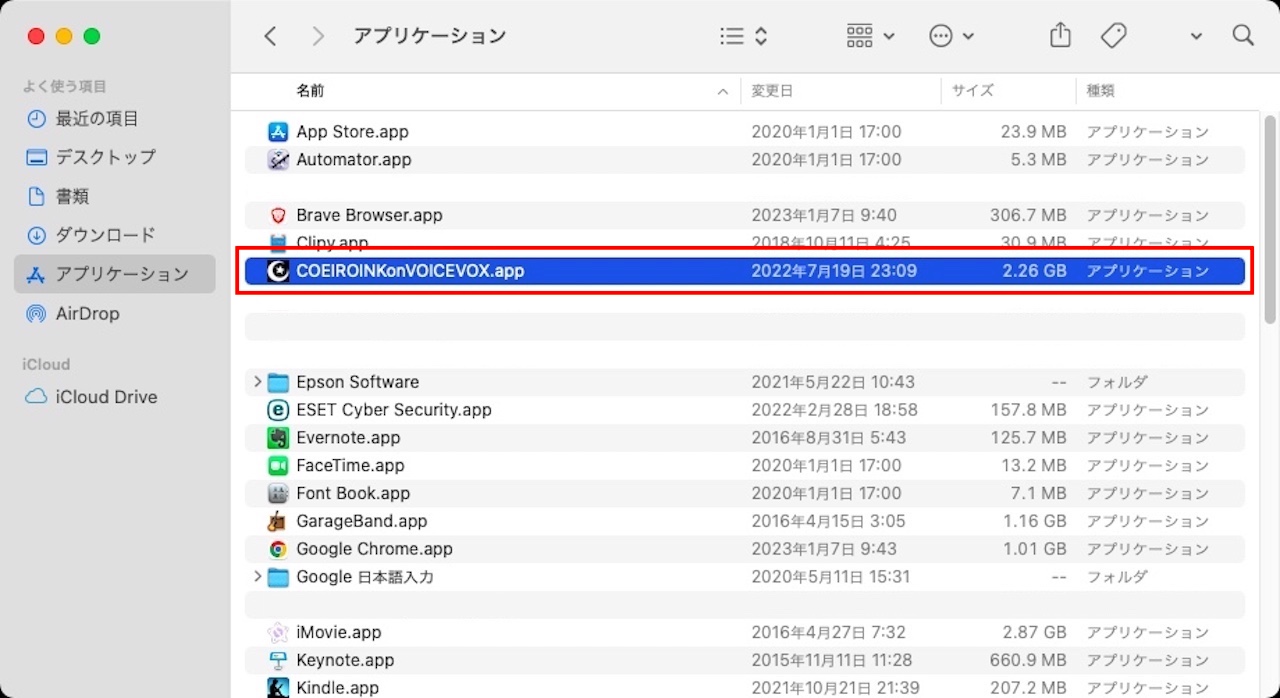
【COEIROINKonVOICEVOX.app】をダブルクリックします。
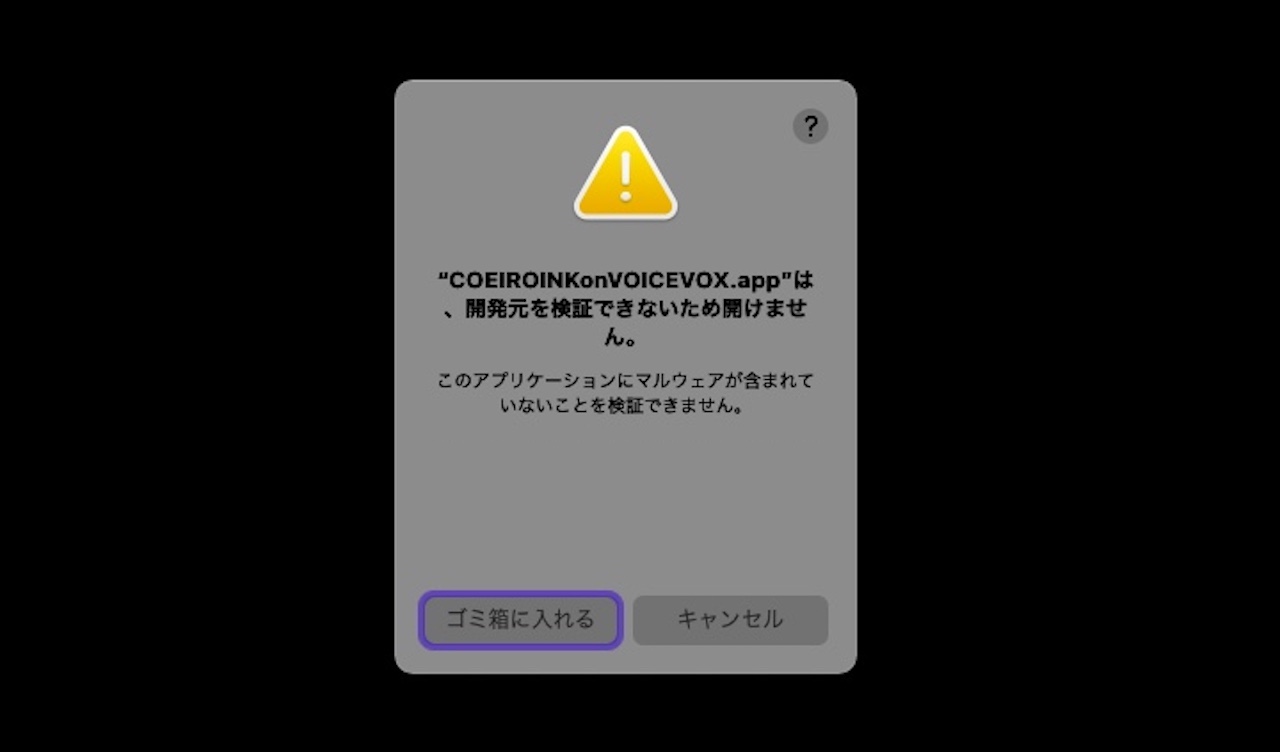
すると、画像のような警告文が出てくるはずです。
上記の警告文が表示されたときは、Macのセキュリティ設定からアプリを許可する必要があります。

【アップルマーク】をクリックします。
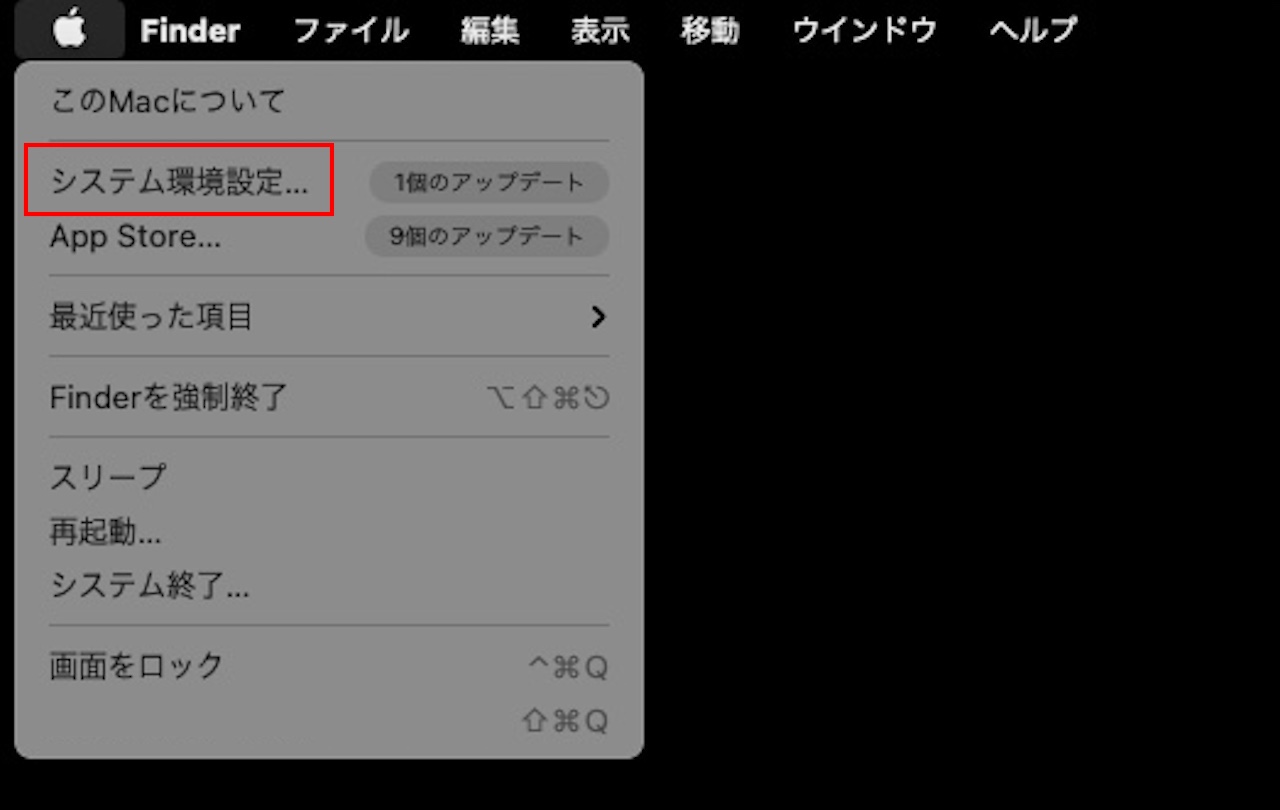
【システム環境設定】をクリックします。
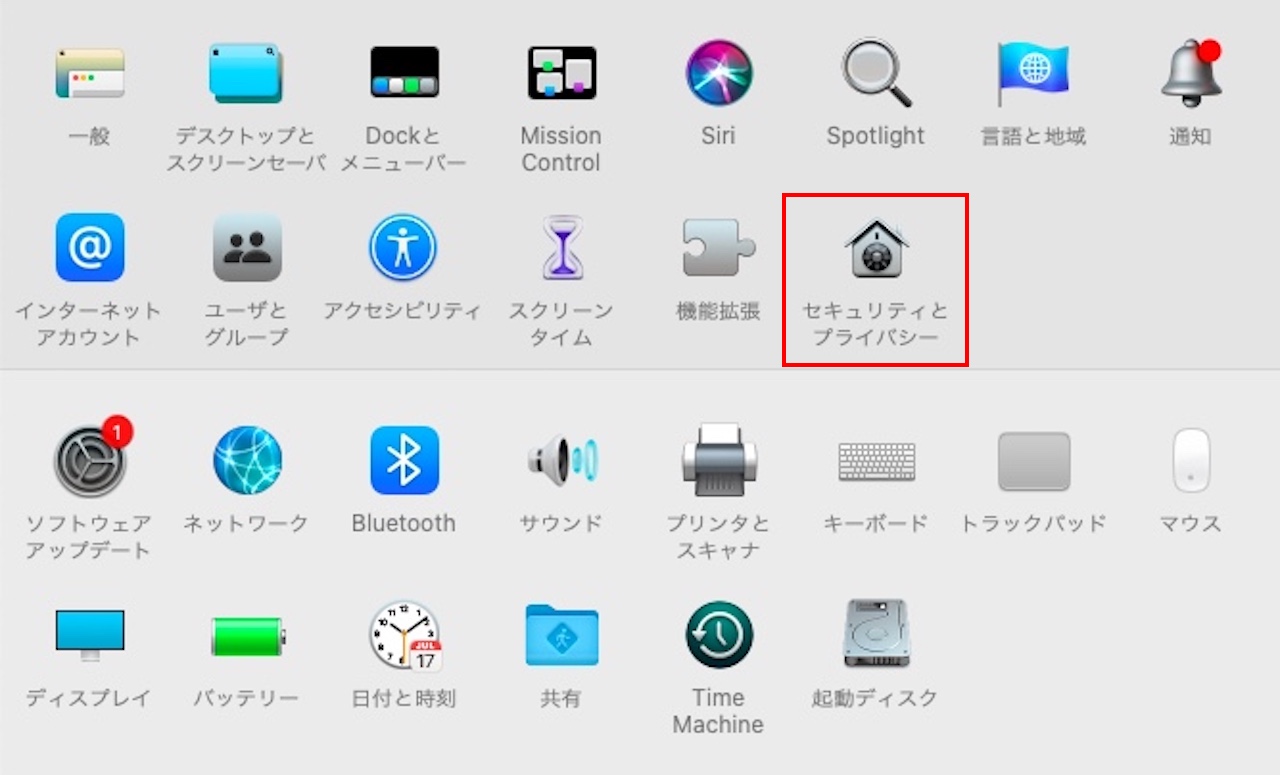
【セキュリティとプライバシー】をクリックします。
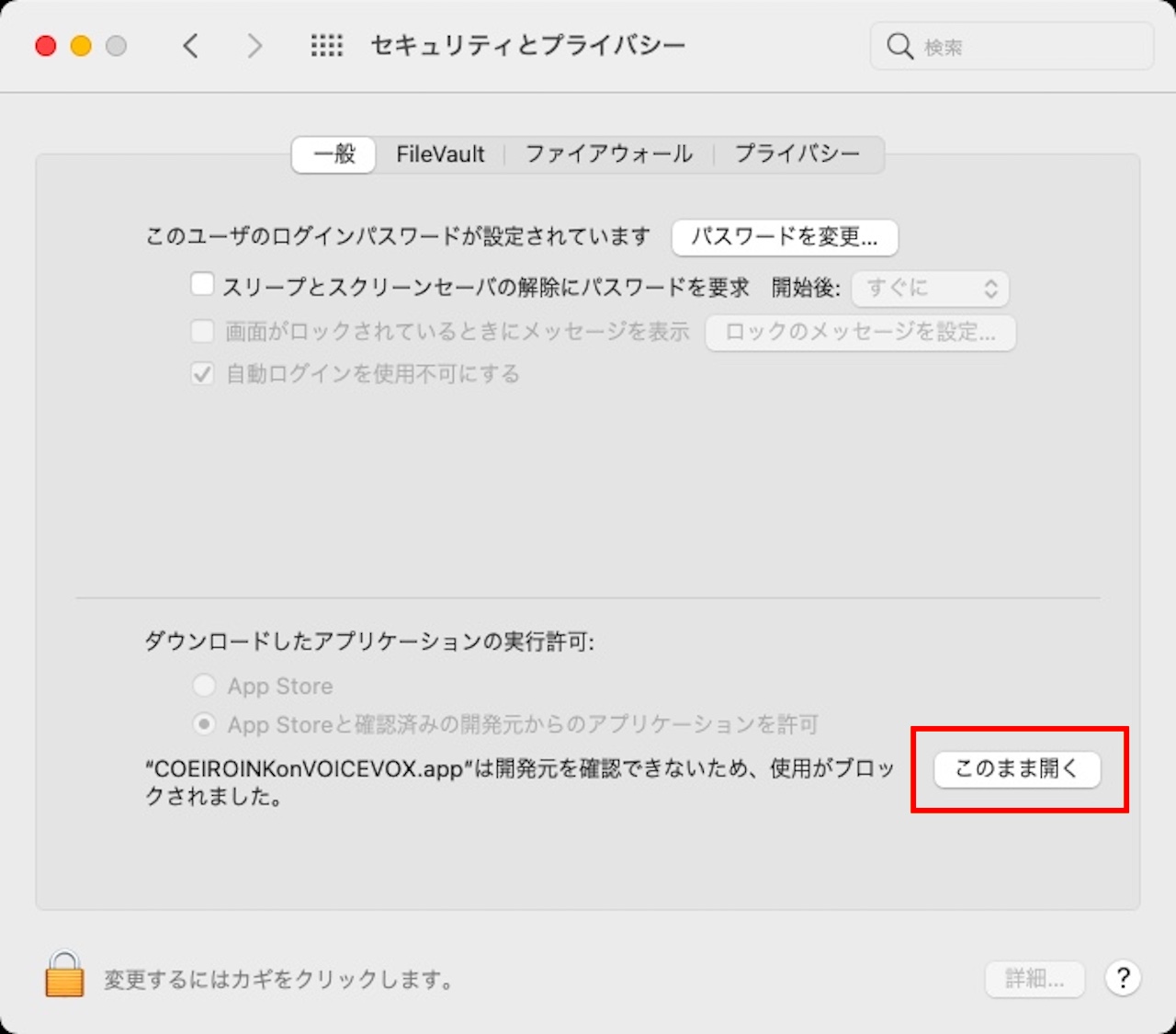
【このまま開く】をクリックします。
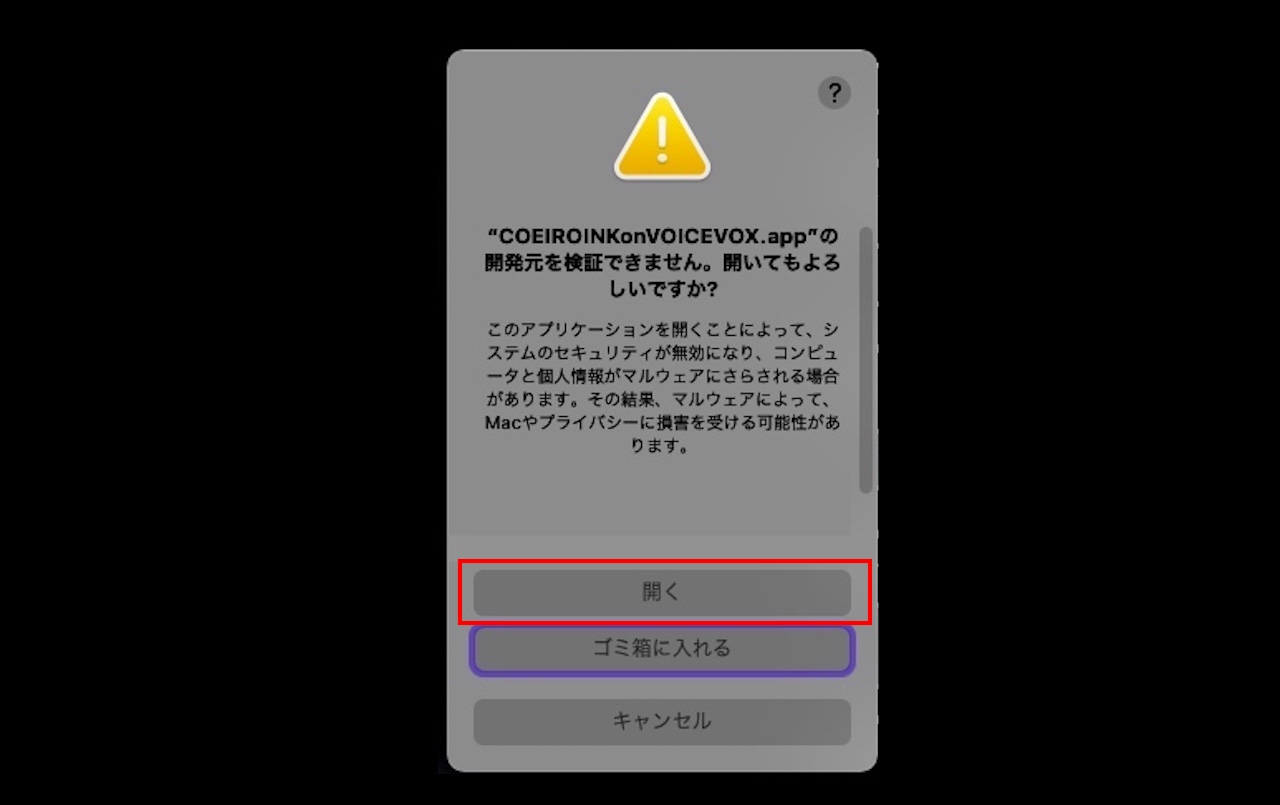
また警告文が出てきます。
開いてもよろしいですか?
今回は『開く』も選べるようになりましたので、【開く】をクリックします。
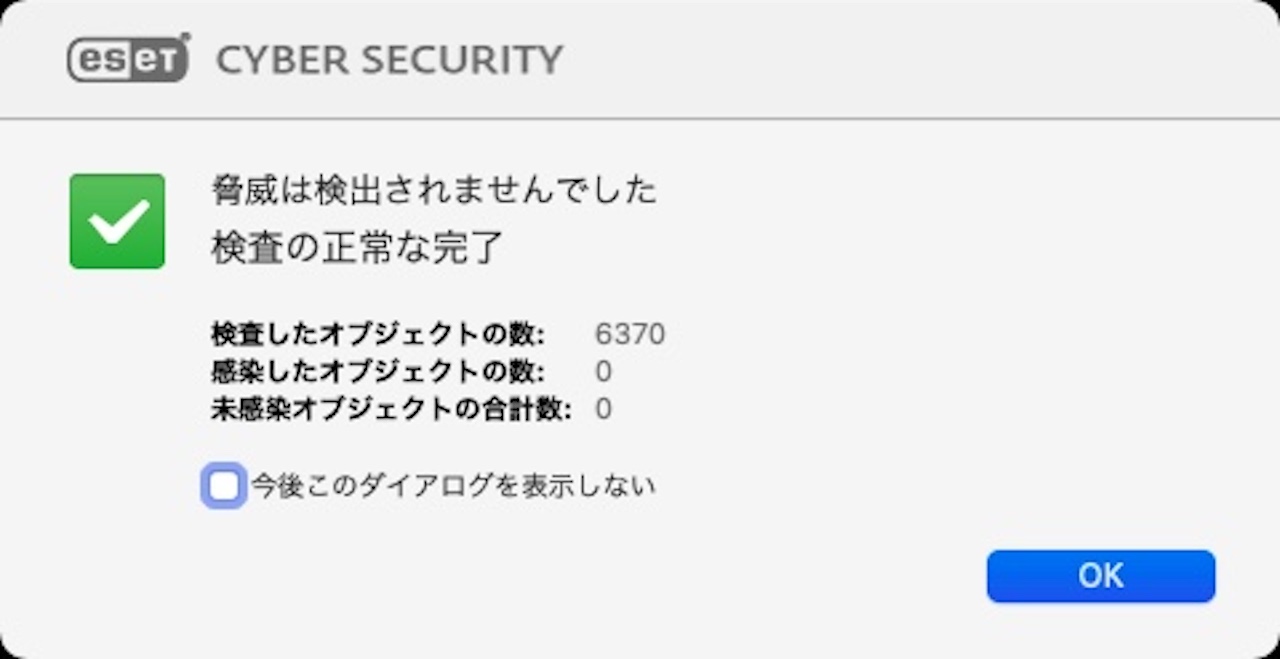
ちなみに、警告ウィンドウ内にマルウェアと書かれていますが、セキュリティソフトで検査しても何も検出されませんので、心配しなくても大丈夫です。
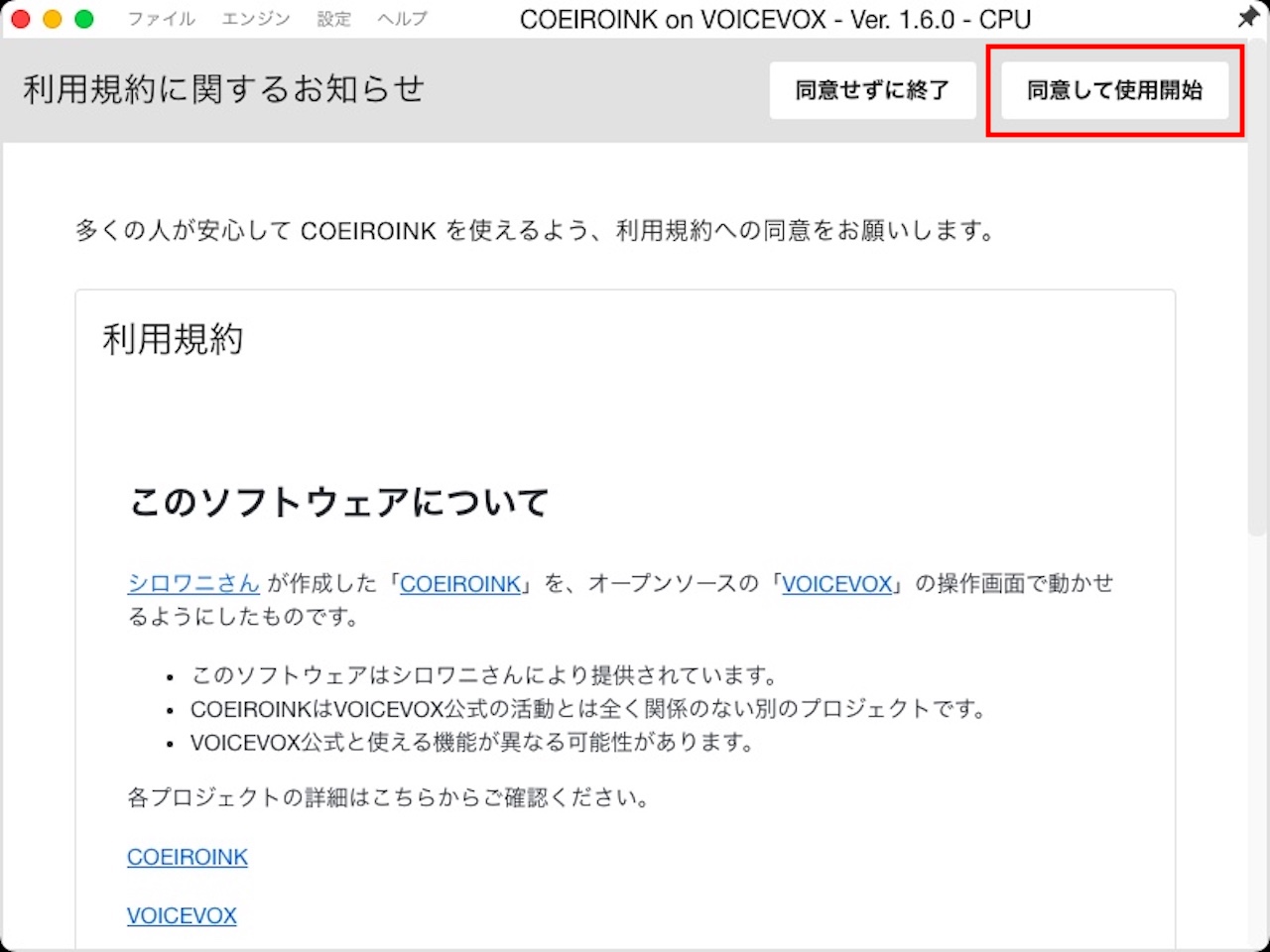
COEIROINKが起動したら、【同意して使用開始】をクリックします。
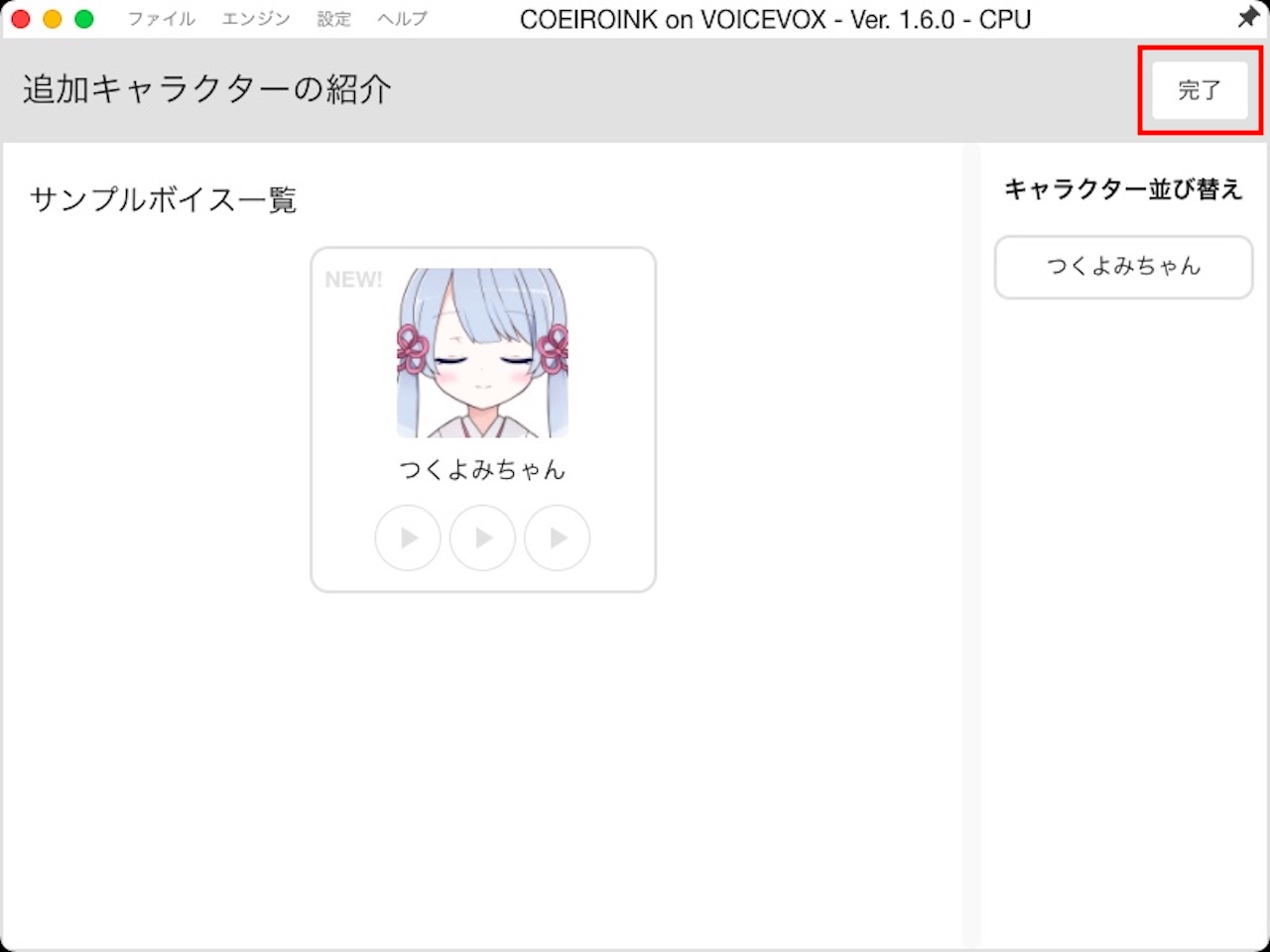
初期段階では、キャラクターは『つくよみちゃん』だけです。
キャラクターの追加方法は後ほど解説しますので、ここでは【完了】をクリックしてください。
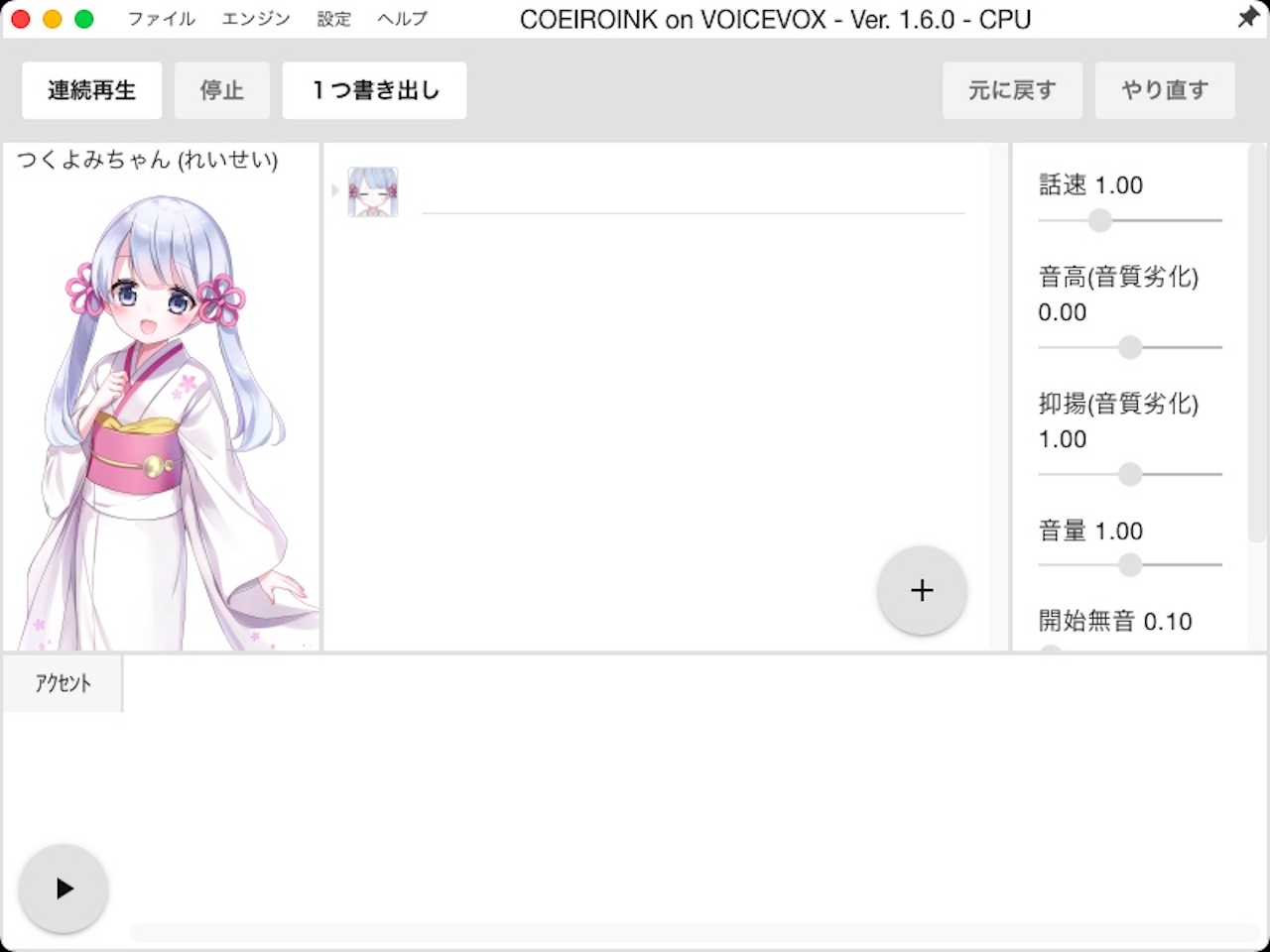
これで、COEIROINKが使えるようになりました。
COEIROINKにキャラクターを追加する方法
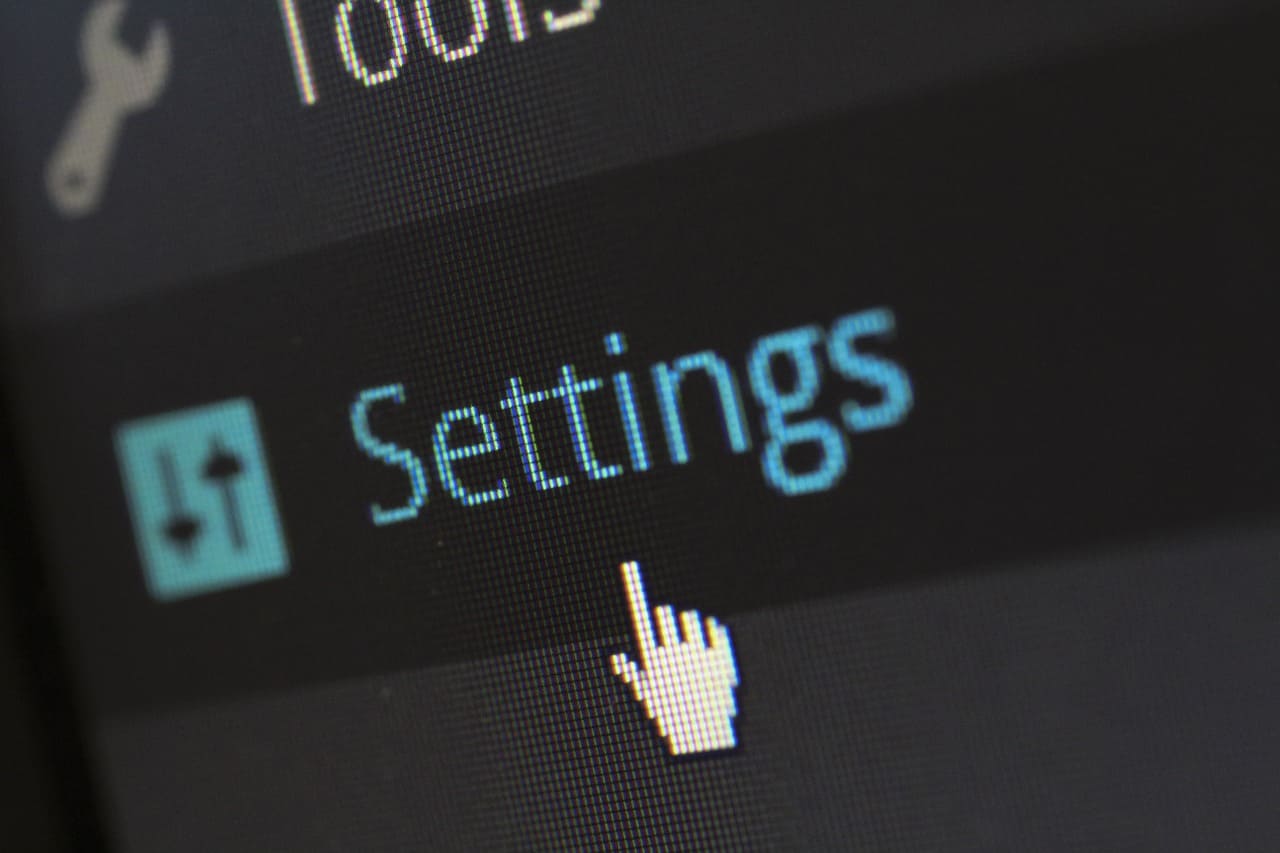
最後に、COEIROINKにキャラクターを追加する方法を解説していきます。
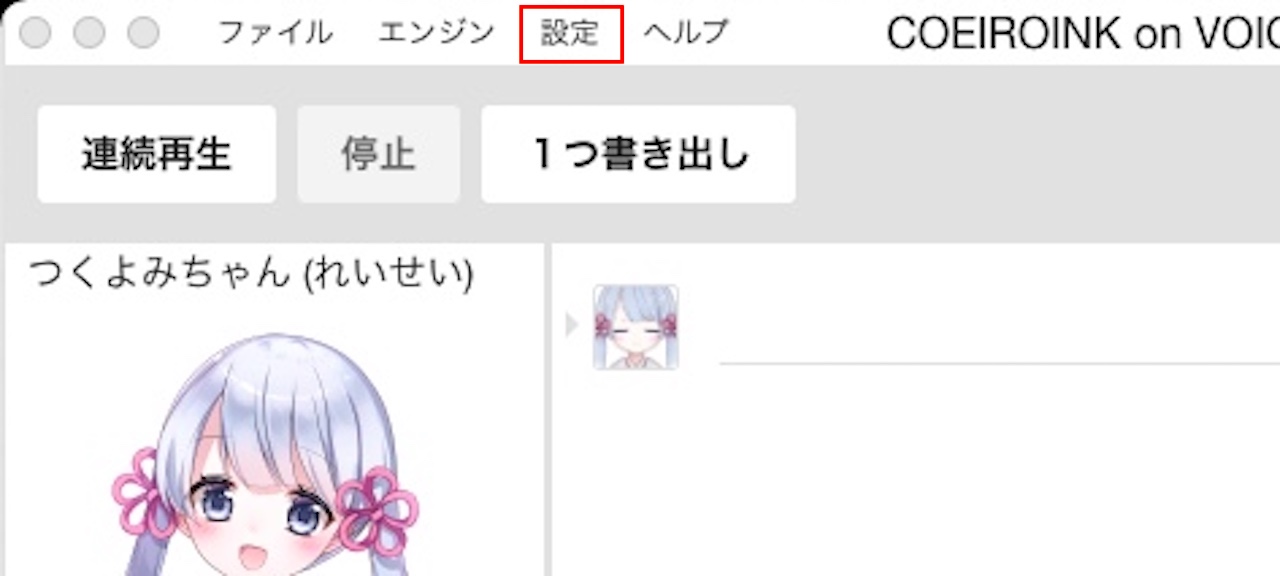
【設定】をクリックします。
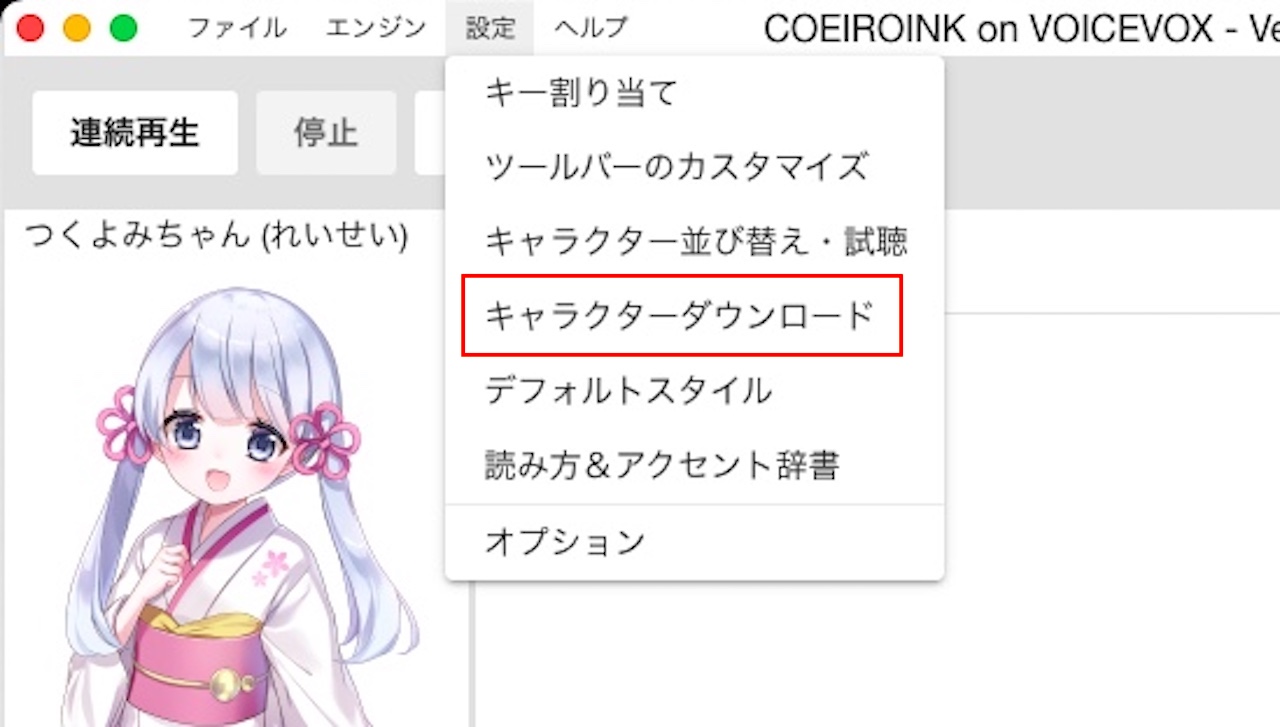
【キャラクターダウンロード】をクリックします。
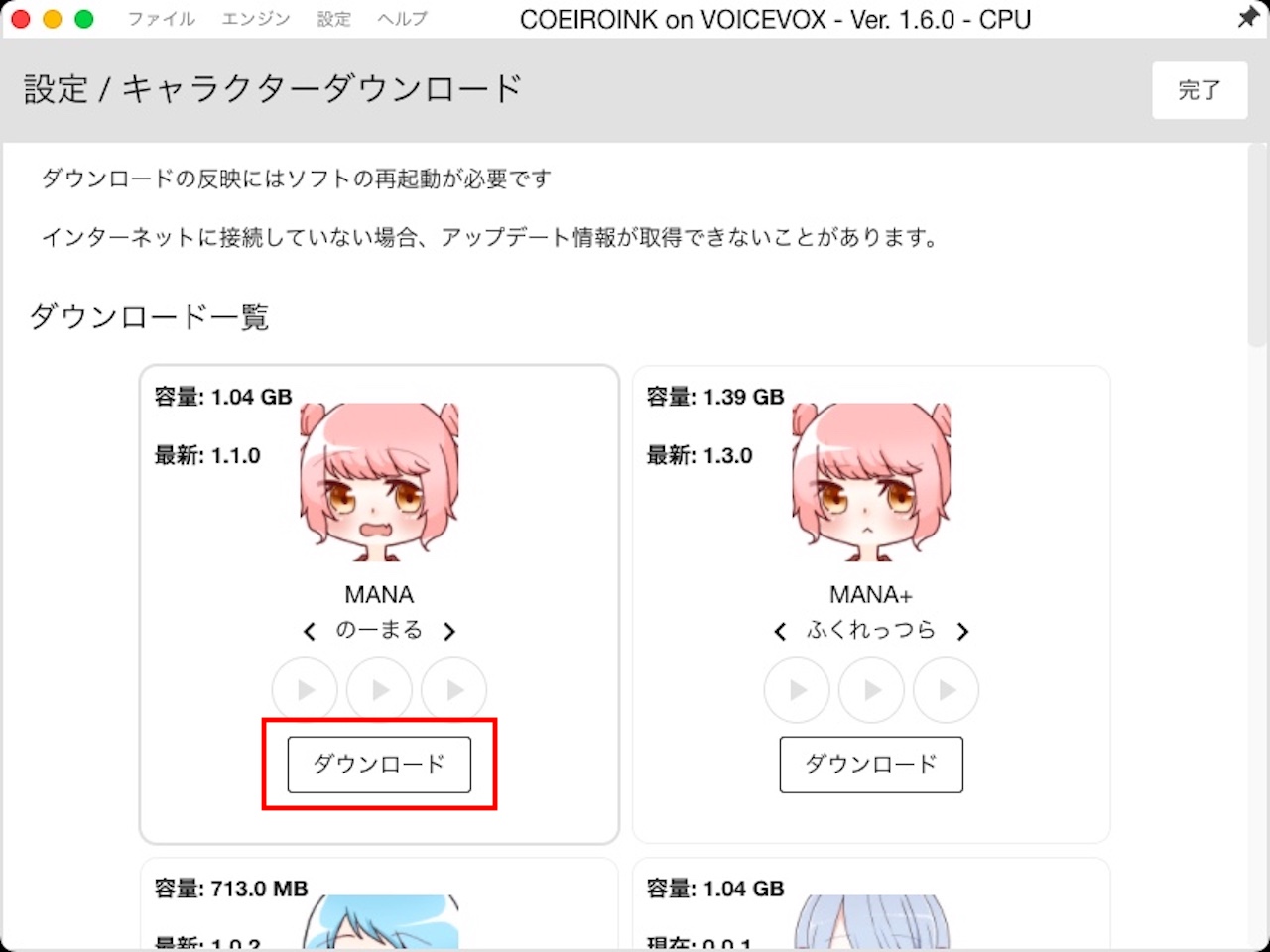
好きなキャラクターの下にある【ダウンロード】をクリックします。
なお、ダウンロード上の再生ボタンをクリックするとサンプル音声を聞くことができます。
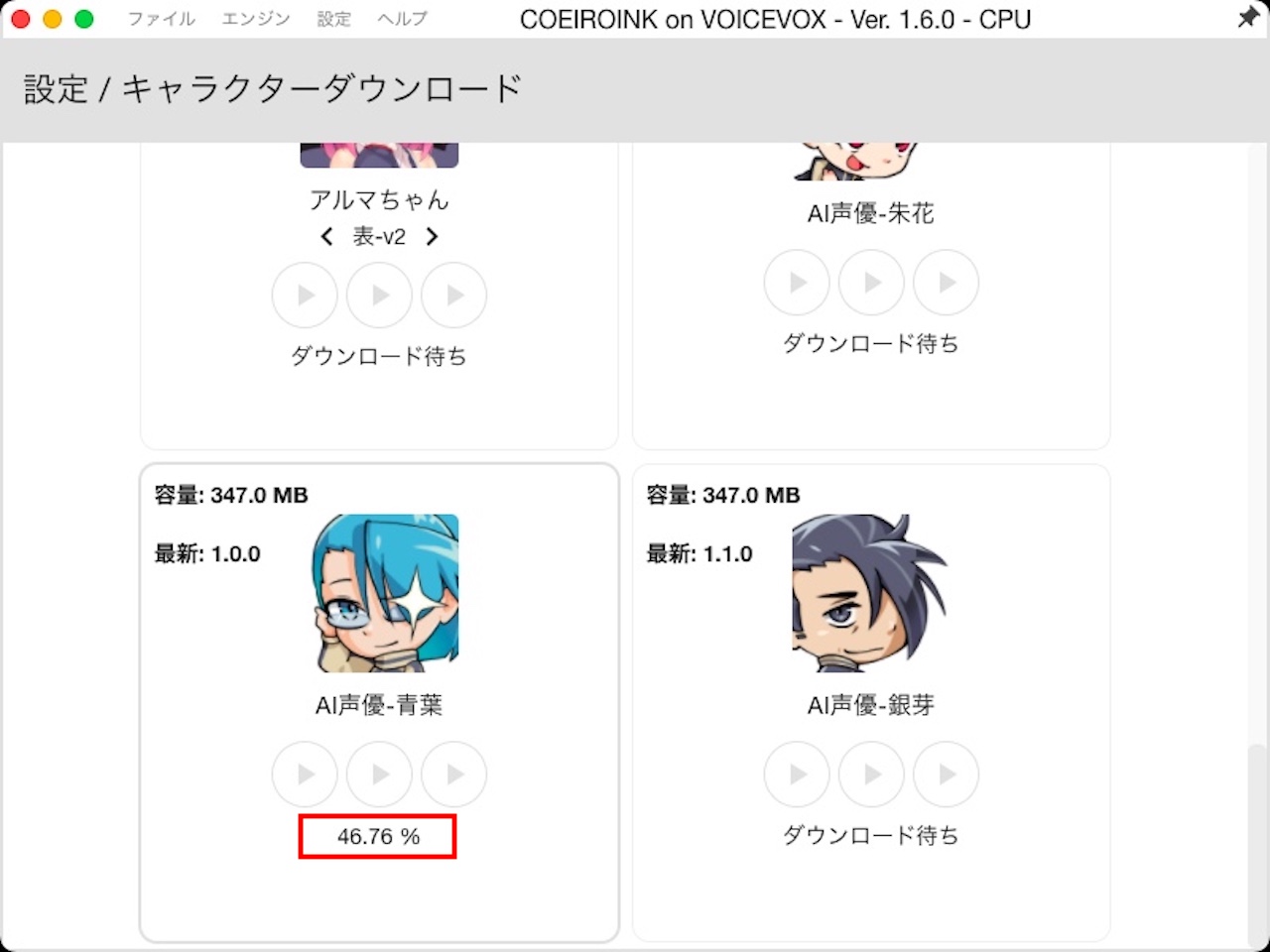
上記画像は『青葉』のダウンロード中です。
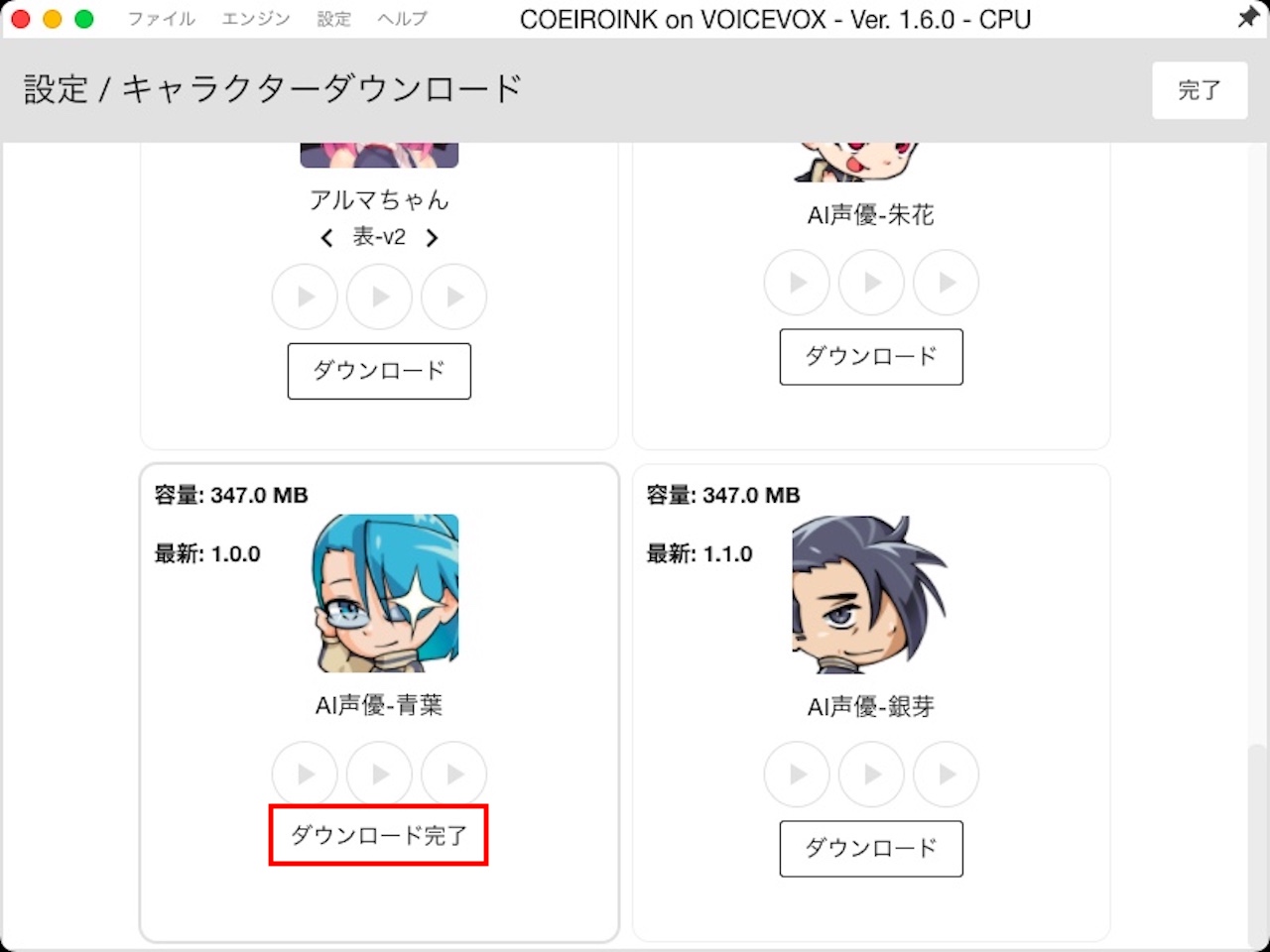
『ダウンロード完了』と表示されたらOKです。
ただし、注意点があります。
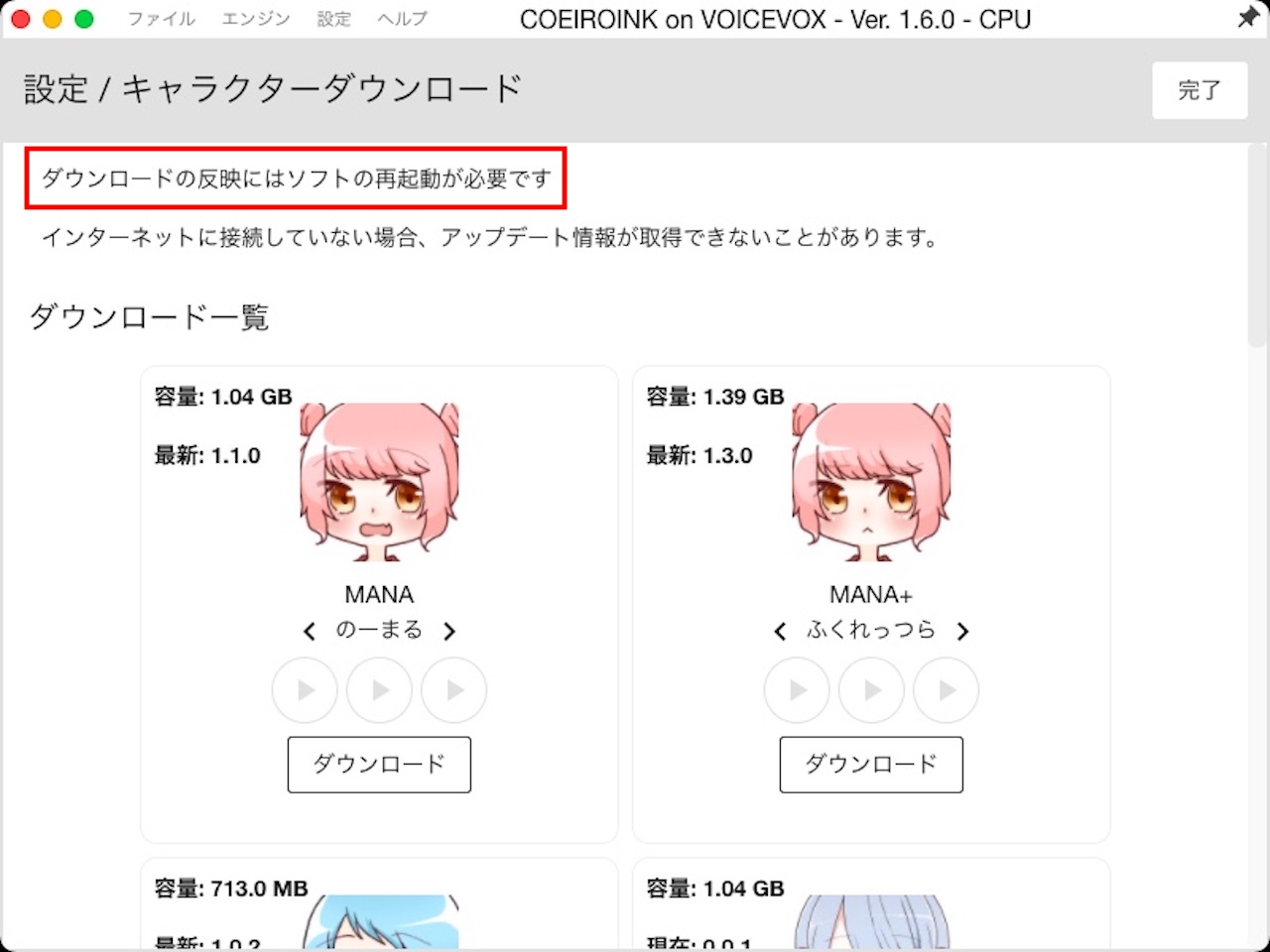
ということで、一度アプリを終了させましょう。
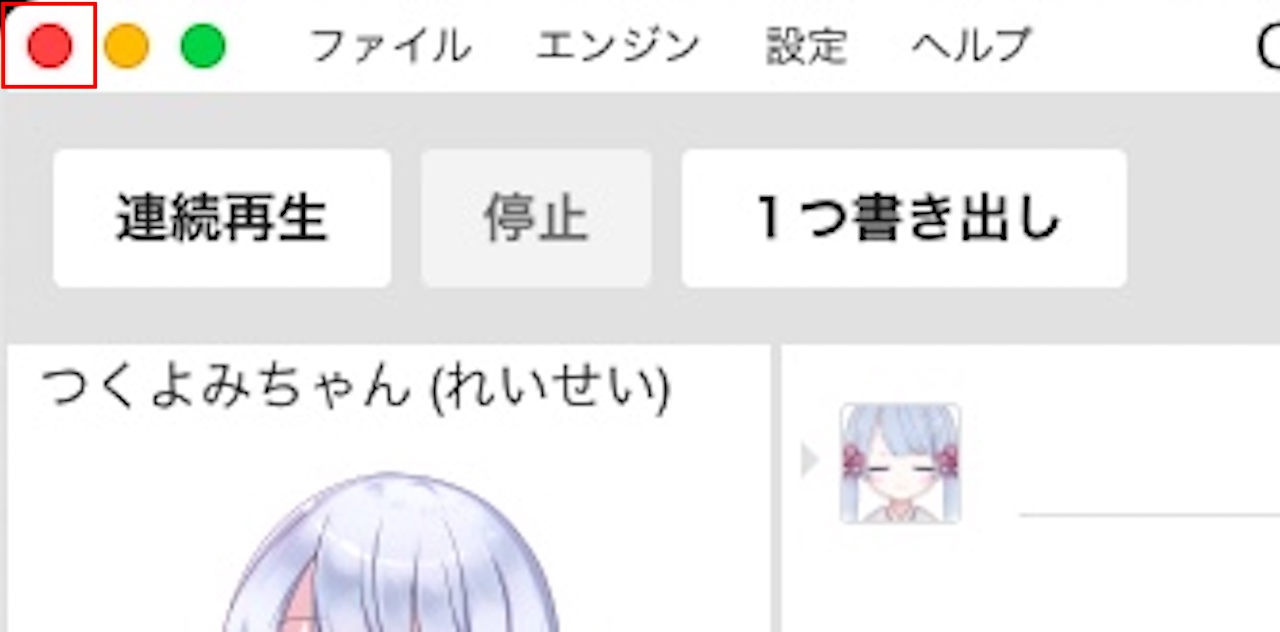
ウィンドウ左上の【✗】で一度アプリを閉じ、その後、再度COEIROINKを起動します。
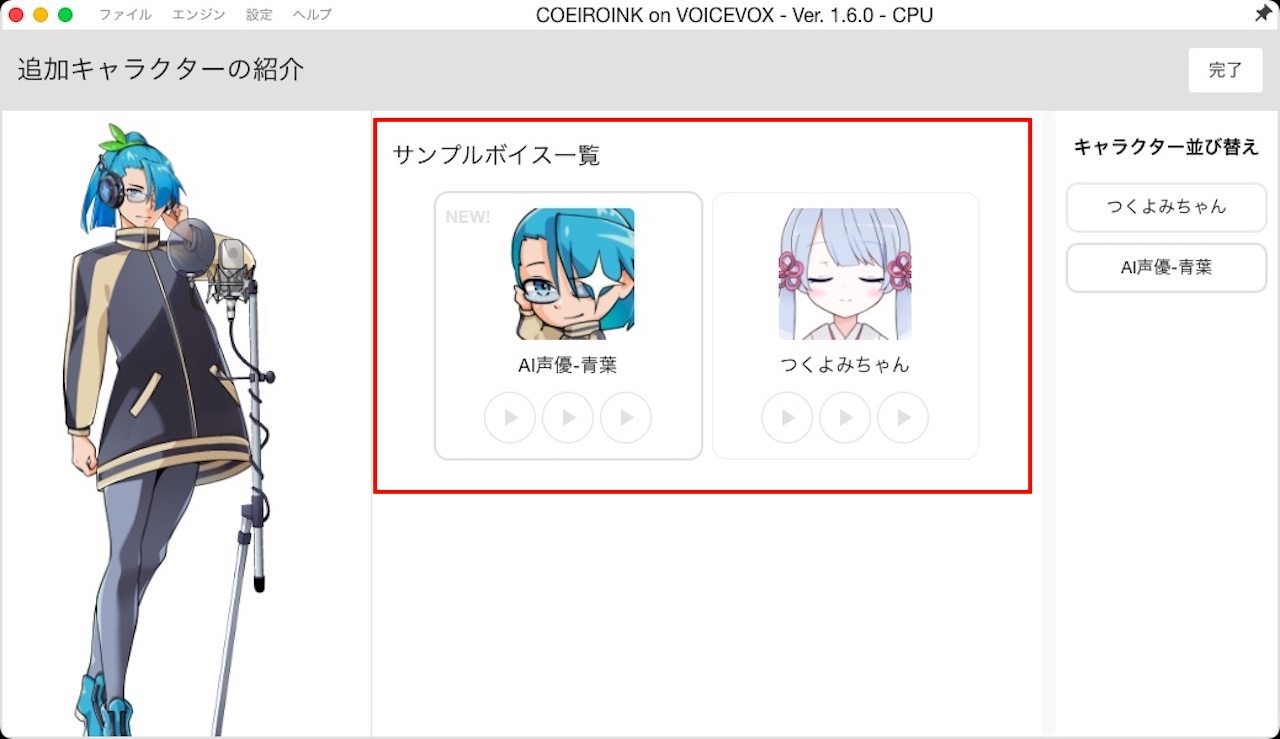
起動すると、キャラクターが追加されているのがわかります。
なお、キャラクターは次のように変更します。
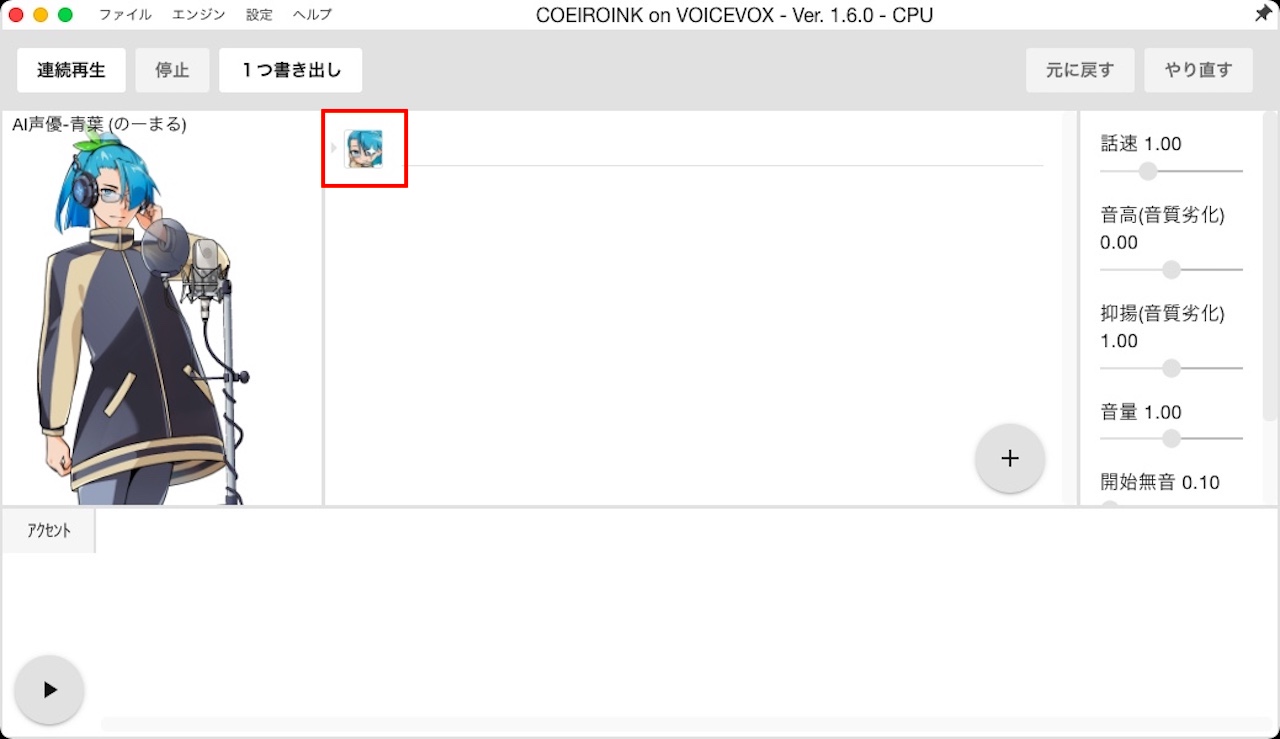
メイン画面のキャラクターアイコンをクリックします。
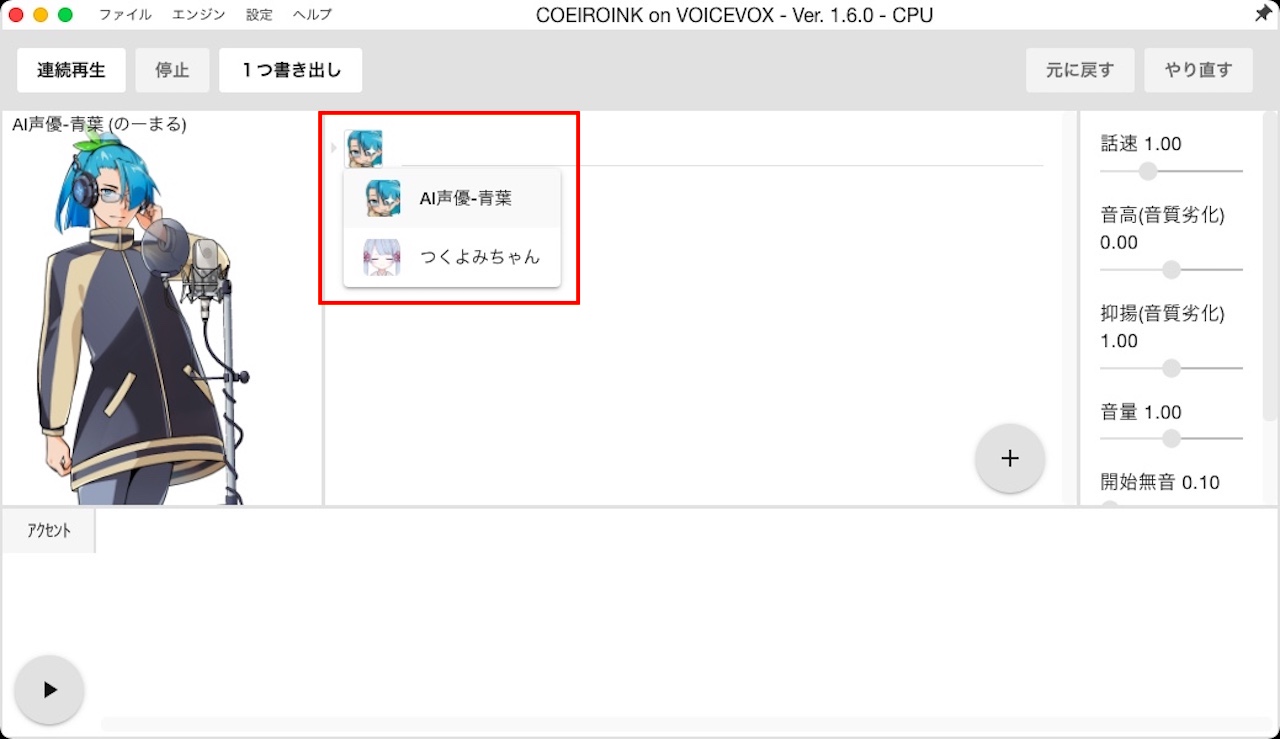
すると、上記のように追加したキャラクターが表示されますので、ここから変更することができます。
まとめ:【Mac】COEIROINKの始め方【ダウンロード〜キャラクターの追加方法】
無事、COEIROINKを使えるようになったでしょうか。
いろいろなキャラクターがいますので、好きなキャラクターを追加しつつ、遊んでみてください。
【YouTube動画で解説】COEIROINKの始め方【ダウンロード〜キャラクターの追加方法】
この記事の内容はYouTubeでも解説しています。

