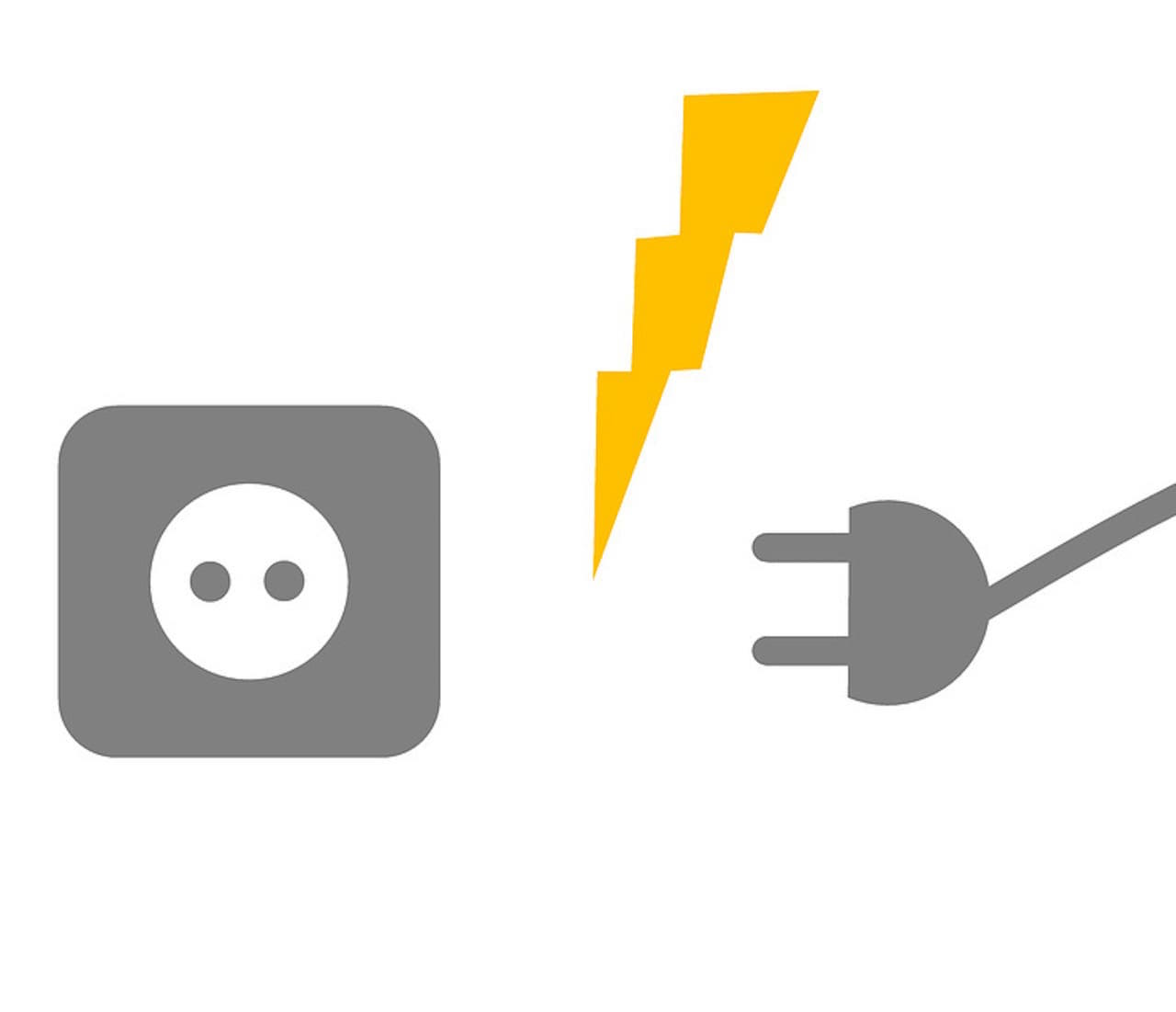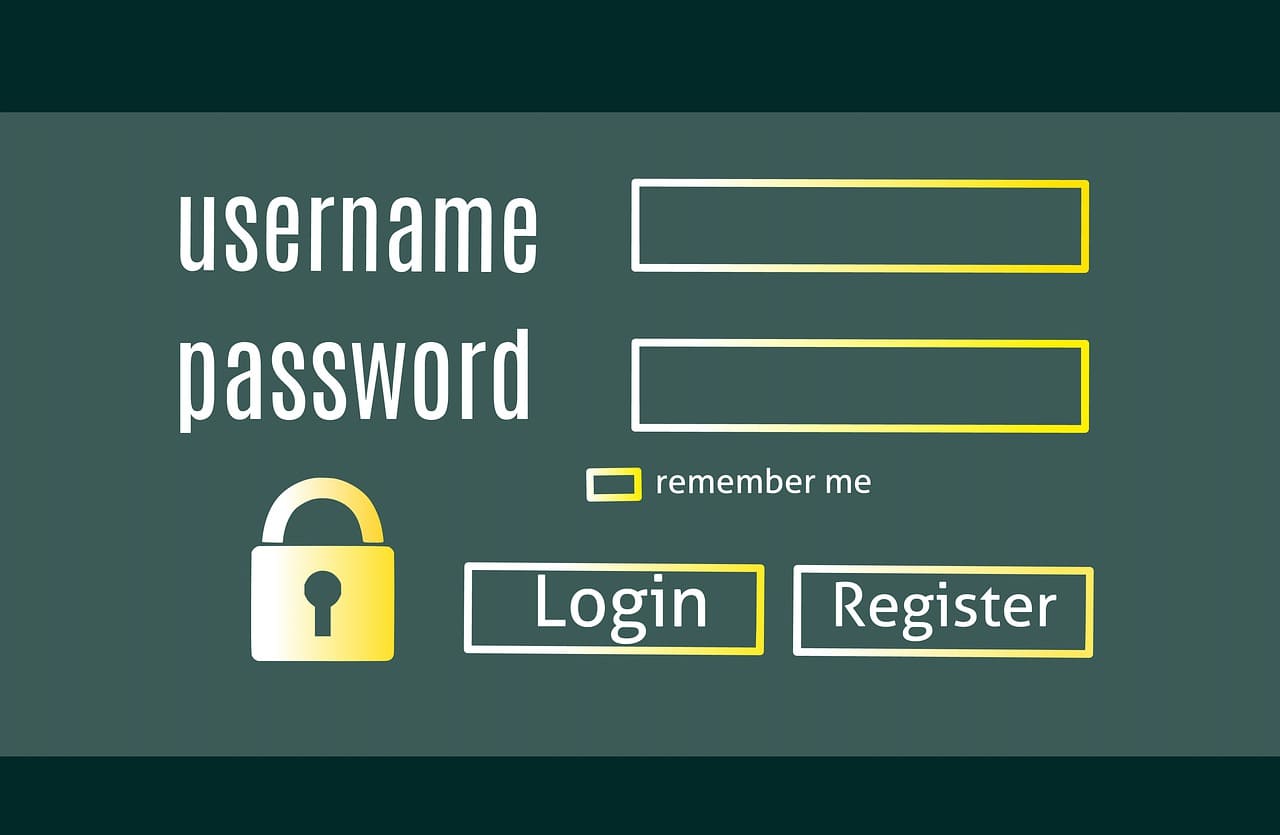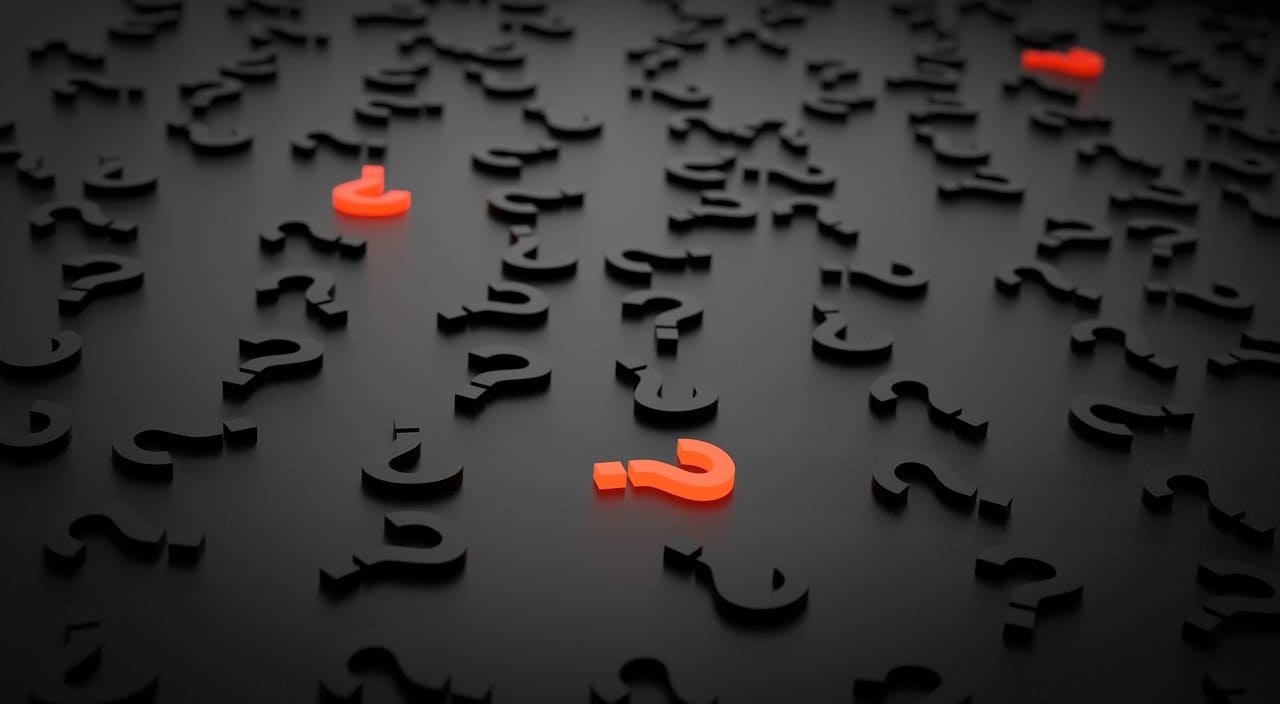
この記事では、Macで隠しファイルと隠しフォルダを表示・非表示する方法を解説しています。
設定を変更するのに隠しファイルが必要な場合もありますので、この記事を参考に進めてみましょう。
✅ この記事で解決できる悩み
- 隠しファイル、隠しフォルダを表示したい
- 隠しファイルになっているファイルを変更したい
- コマンドを使わない簡単な方法も知りたい
✅ 記事の信頼性

<想定機種>
この記事は、下記機種を想定して書いています。
💻 Mac
💻 ノート、デスクトップ、一体型
Macで隠しファイルや隠しフォルダを表示・非表示する方法

ここから、隠しファイルを表示・非表示する方法を見ていきましょう。
以下の順番で進めていきます。
それでは、ショートカットキーを使う方法から解説していきます。
ショートカットキーを使って隠しファイルや隠しフォルダを表示する方法
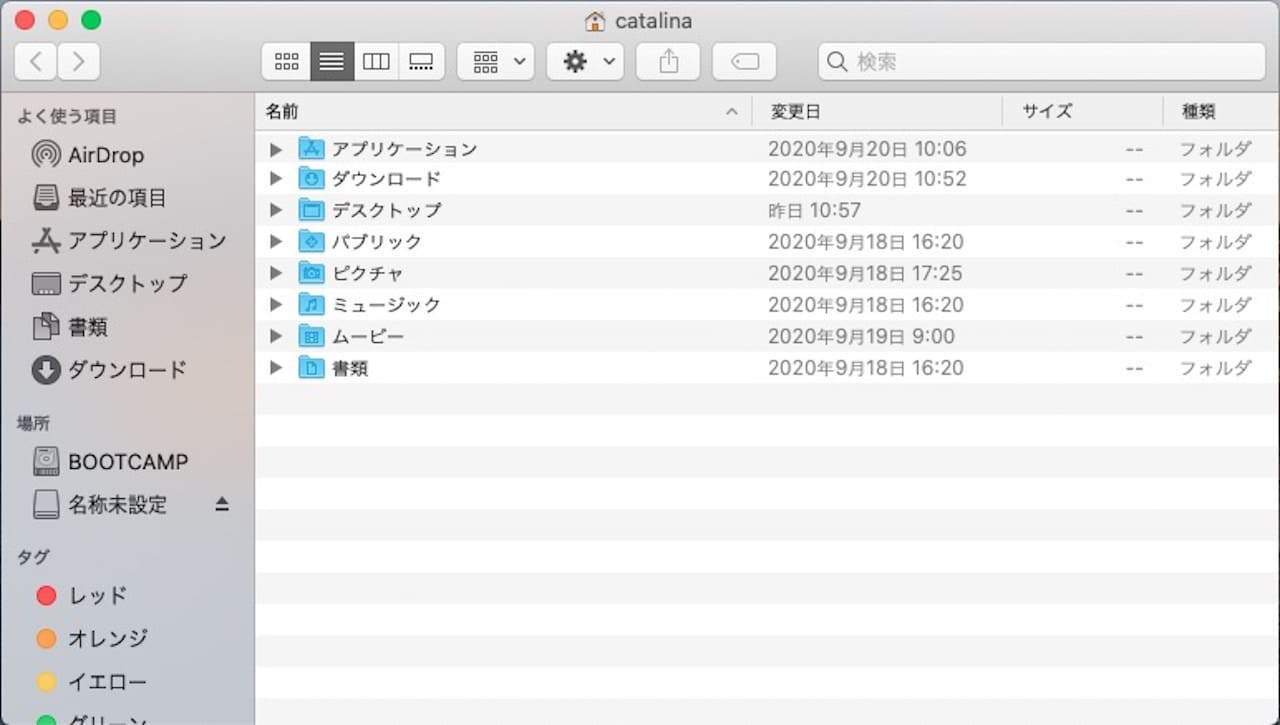
上記画像は、まだ隠しファイルが非表示の状態です。
この状態で、下記ショートカットキーを押しましょう。
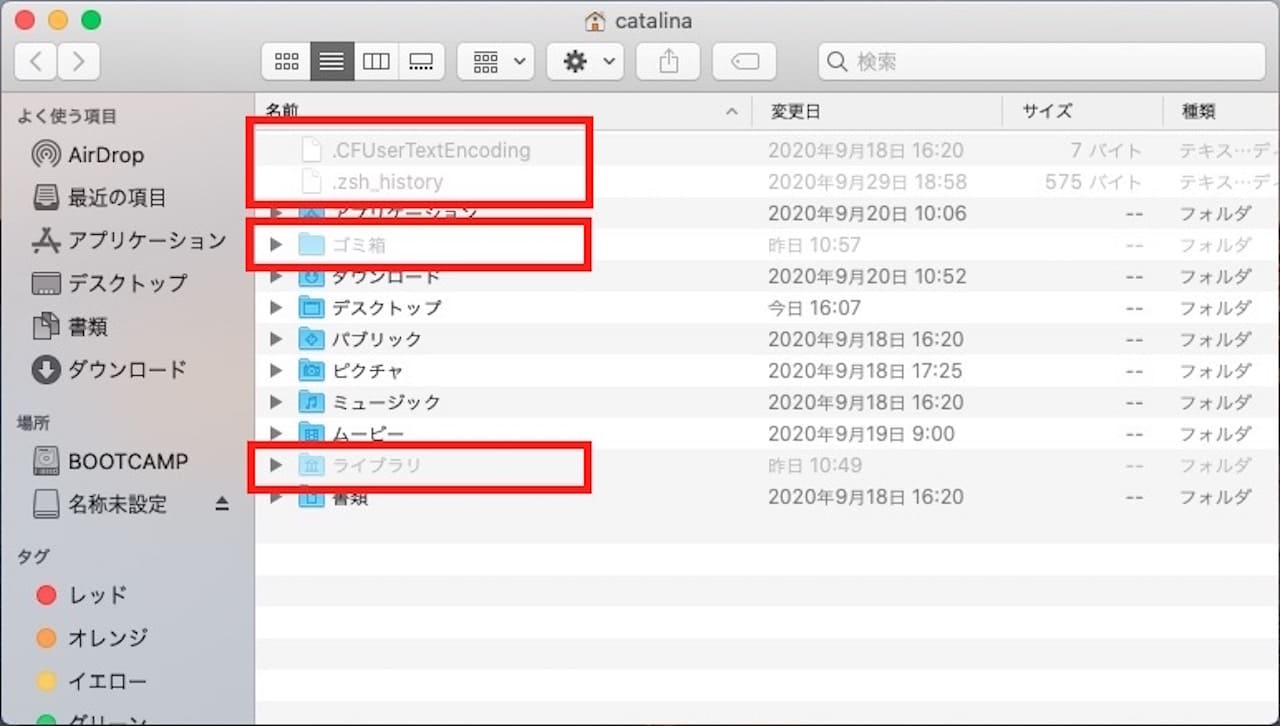
すると、このように隠しファイルが表示されます。
もう一度、非表示にするには、先ほどと同じショートカットキーを押します。
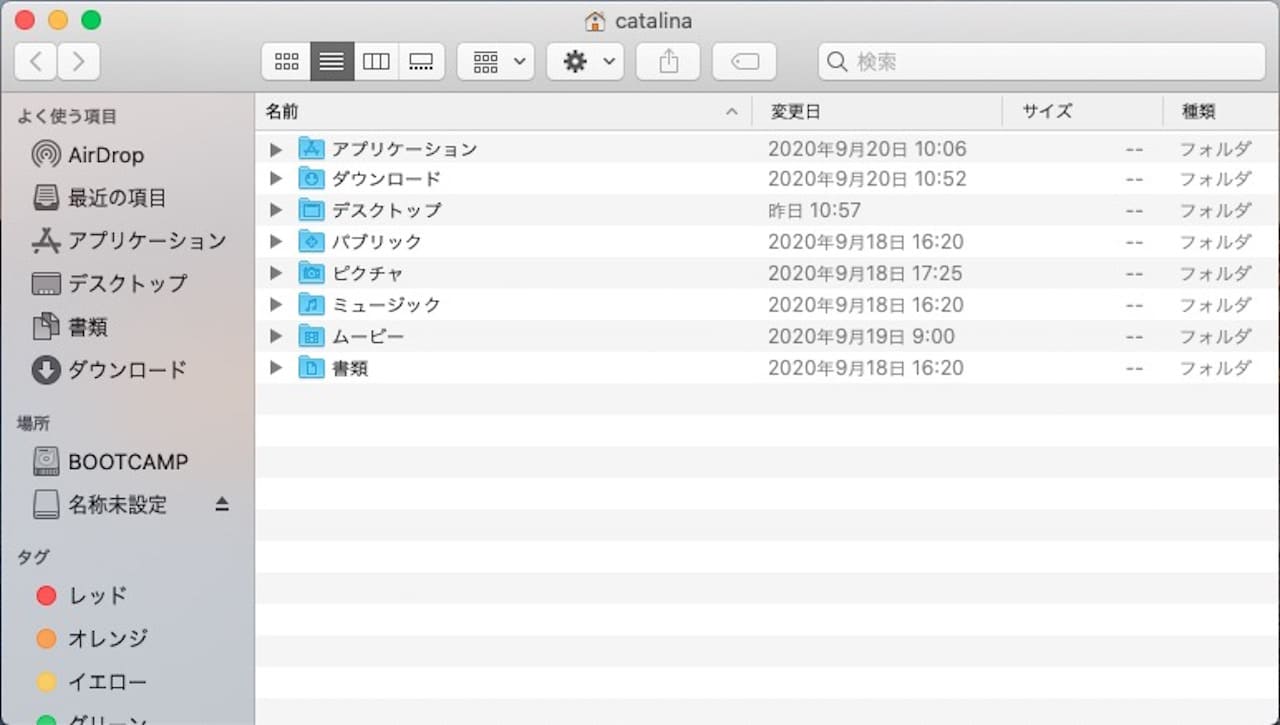
これで、隠しファイルが非表示になりました。
このように、ショートカットキー【Shift+Command+.(ドット)】で表示、非表示を切り替えられます。
ターミナルを使って隠しファイルや隠しフォルダを表示する方法
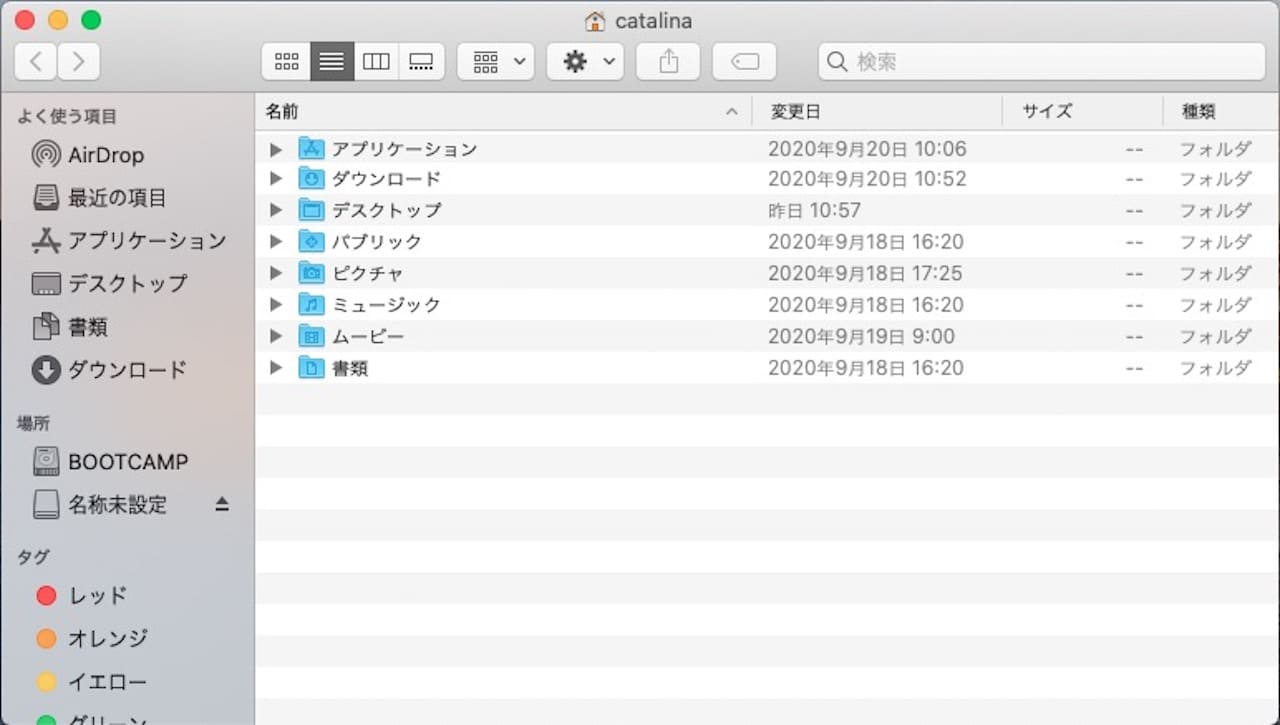
上記画像は、まだ隠しファイルが非表示の状態です。
まずは、ターミナルを起動しましょう。
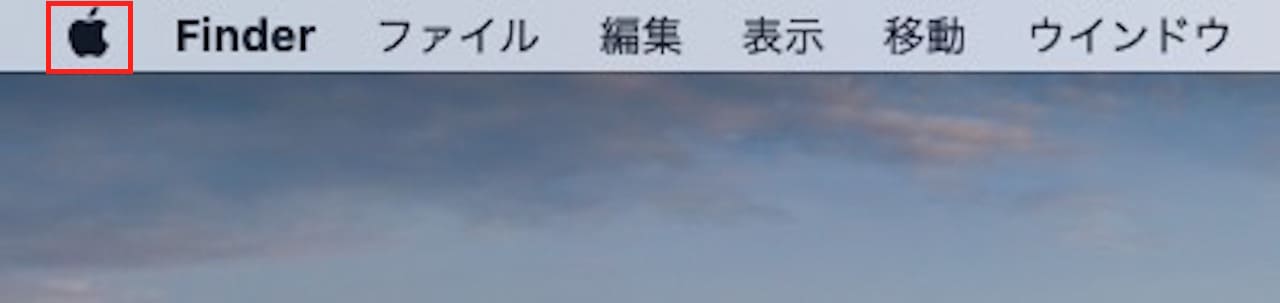
【移動】をクリックします。
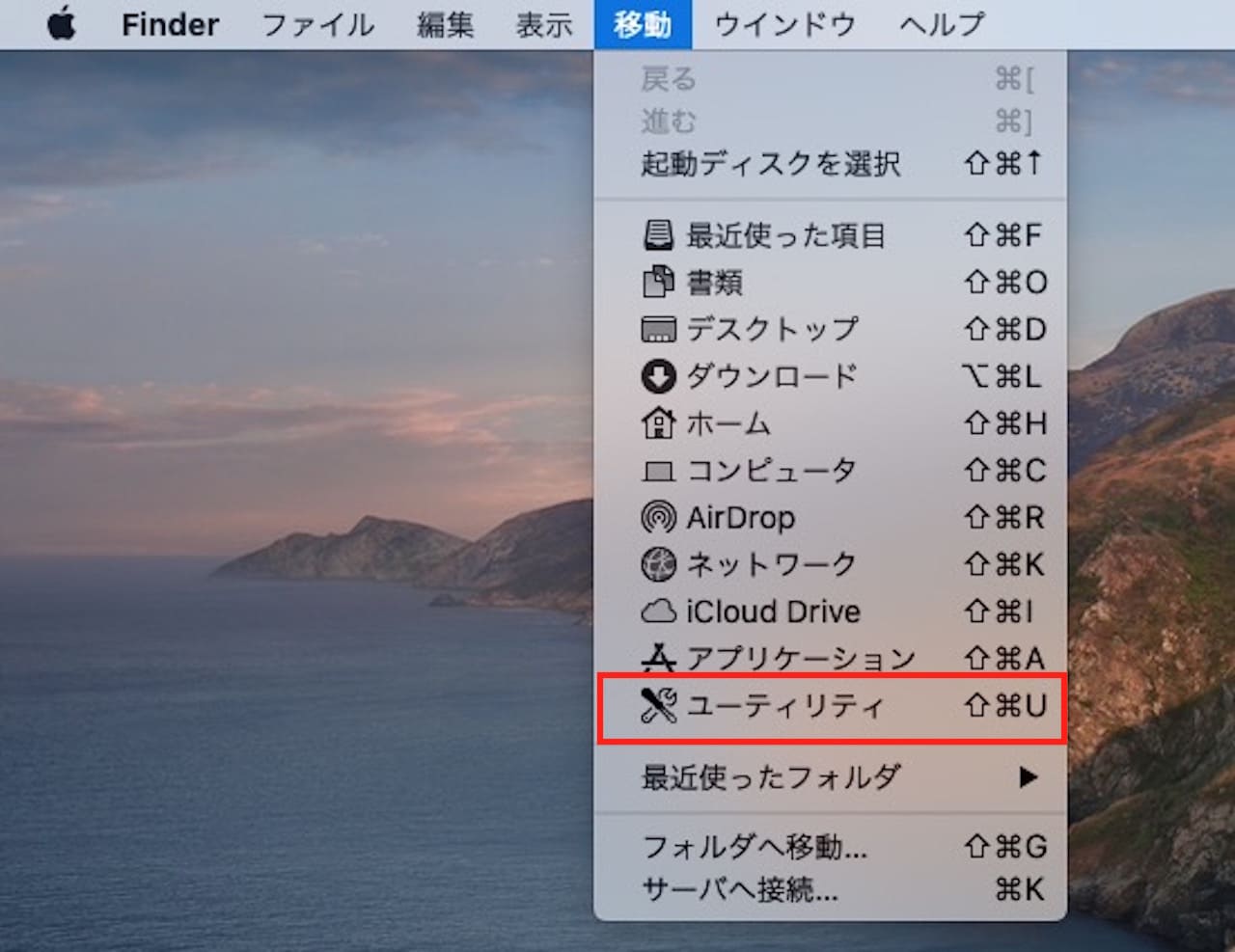
【ユーティリティ】をクリックします。
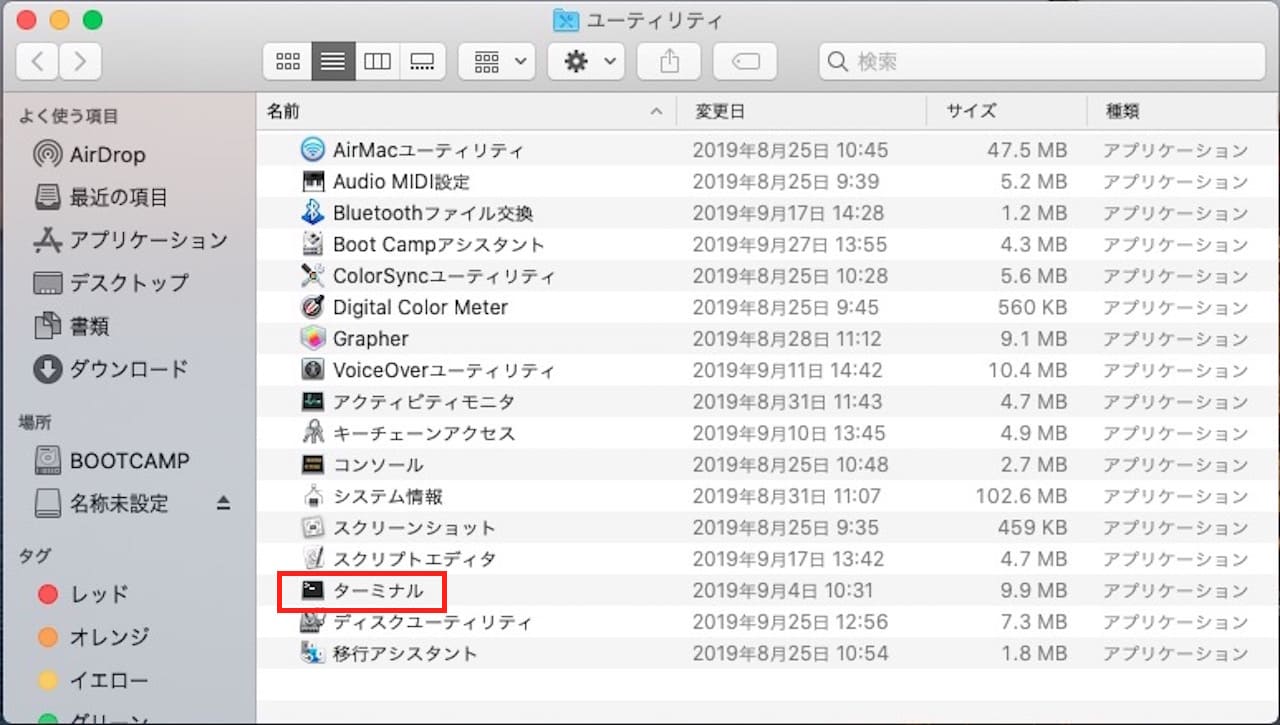
【ターミナル】をダブルクリックし、起動します。
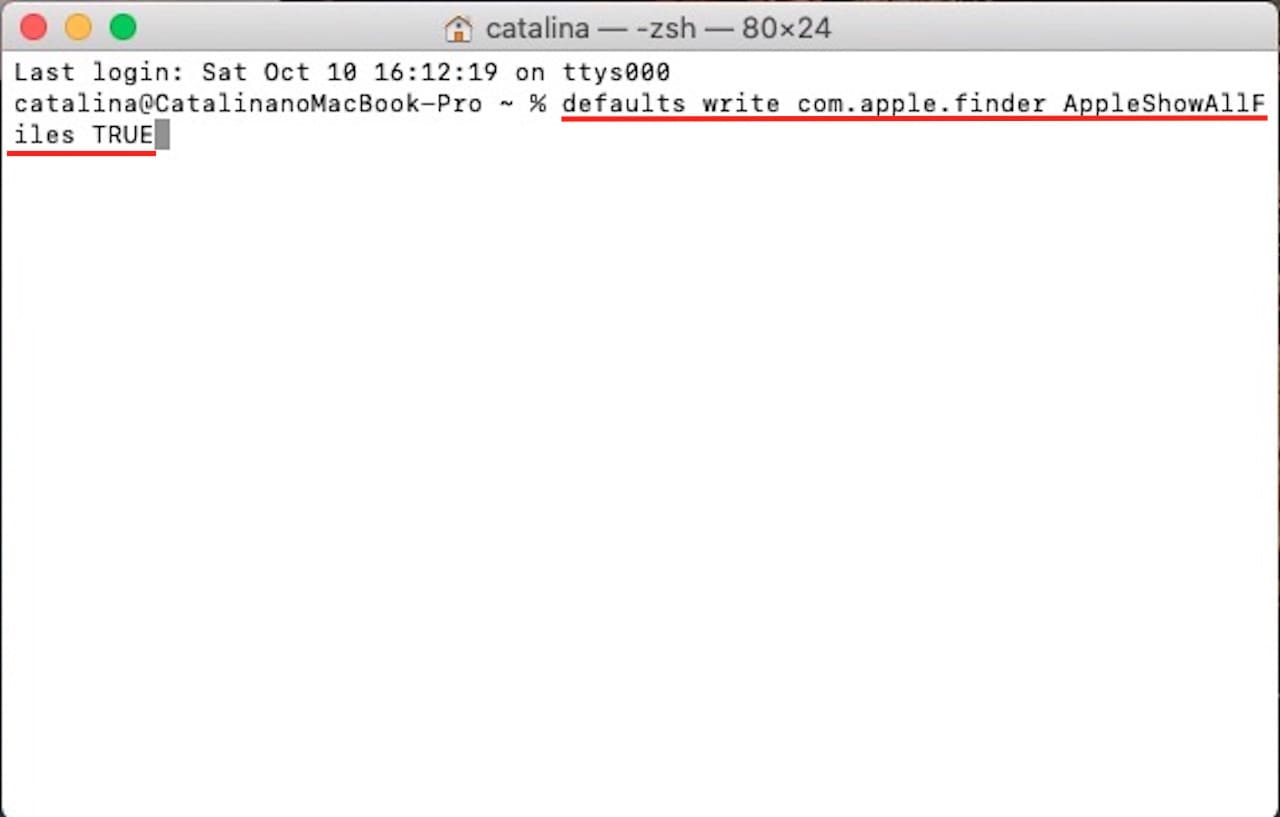
ターミナルが起動したら、上記コマンドをコピペし、ENTERキーを押します。
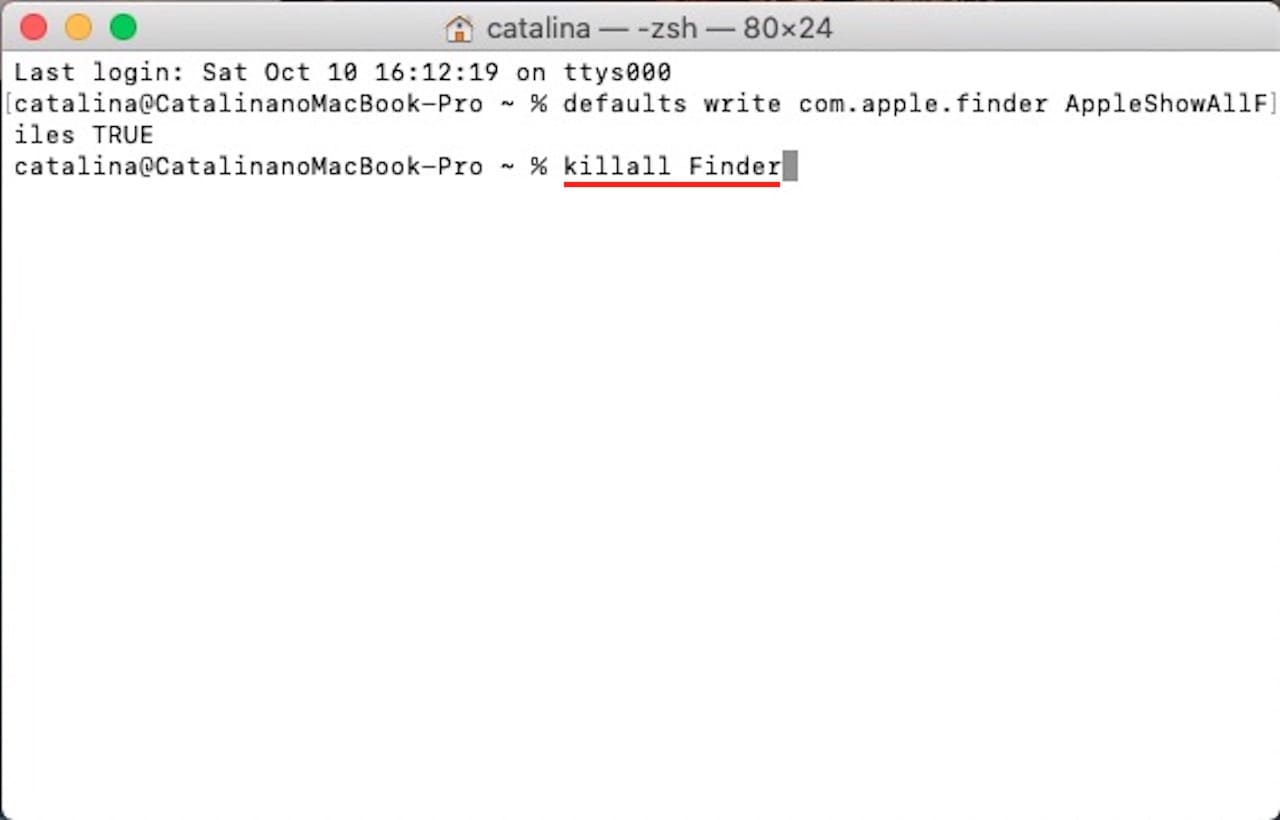
次は、上記コマンドをコピペし、ENTERキーを押します。
ENTERキーを押すと、Finderが再起動します。
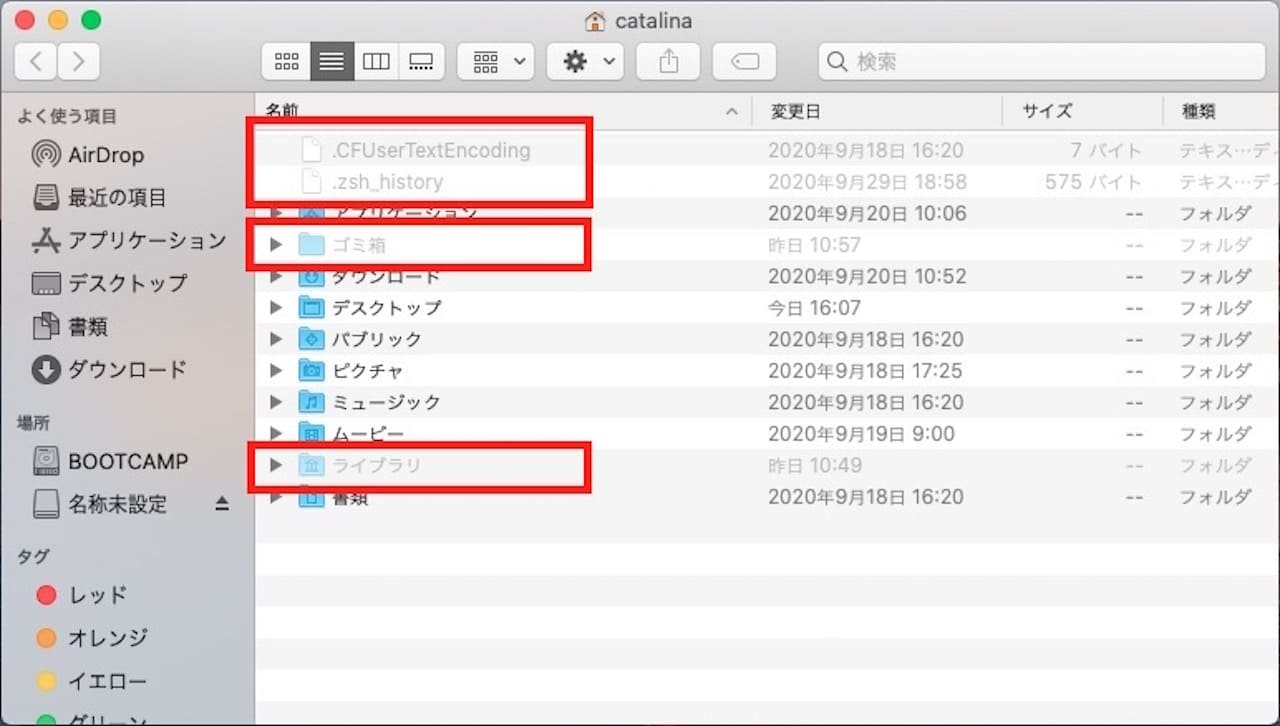
これで、隠しファイルが表示されるようになりました。
同じように、コマンドで隠しファイルを非表示にできますので、そちらも見てみましょう。
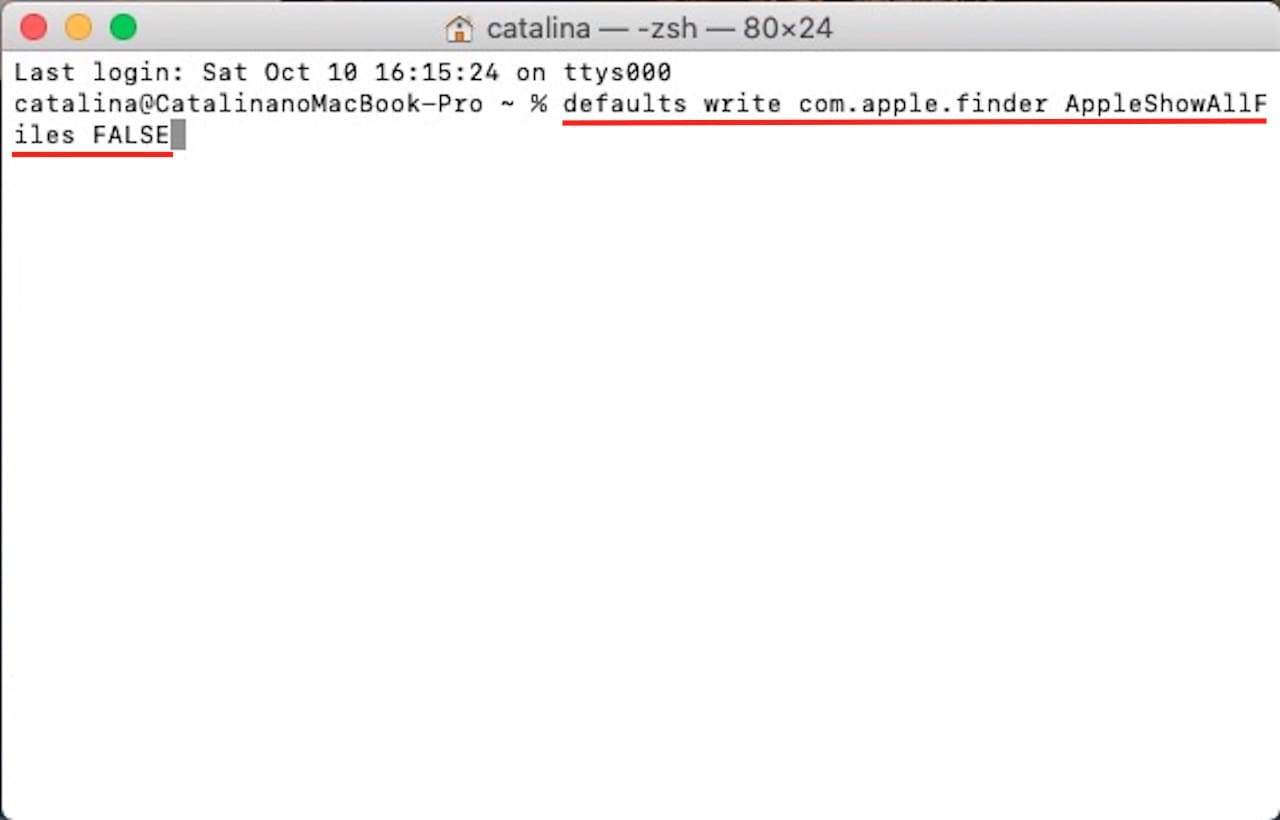
上記コマンドをコピペし、ENTERキーを押します。
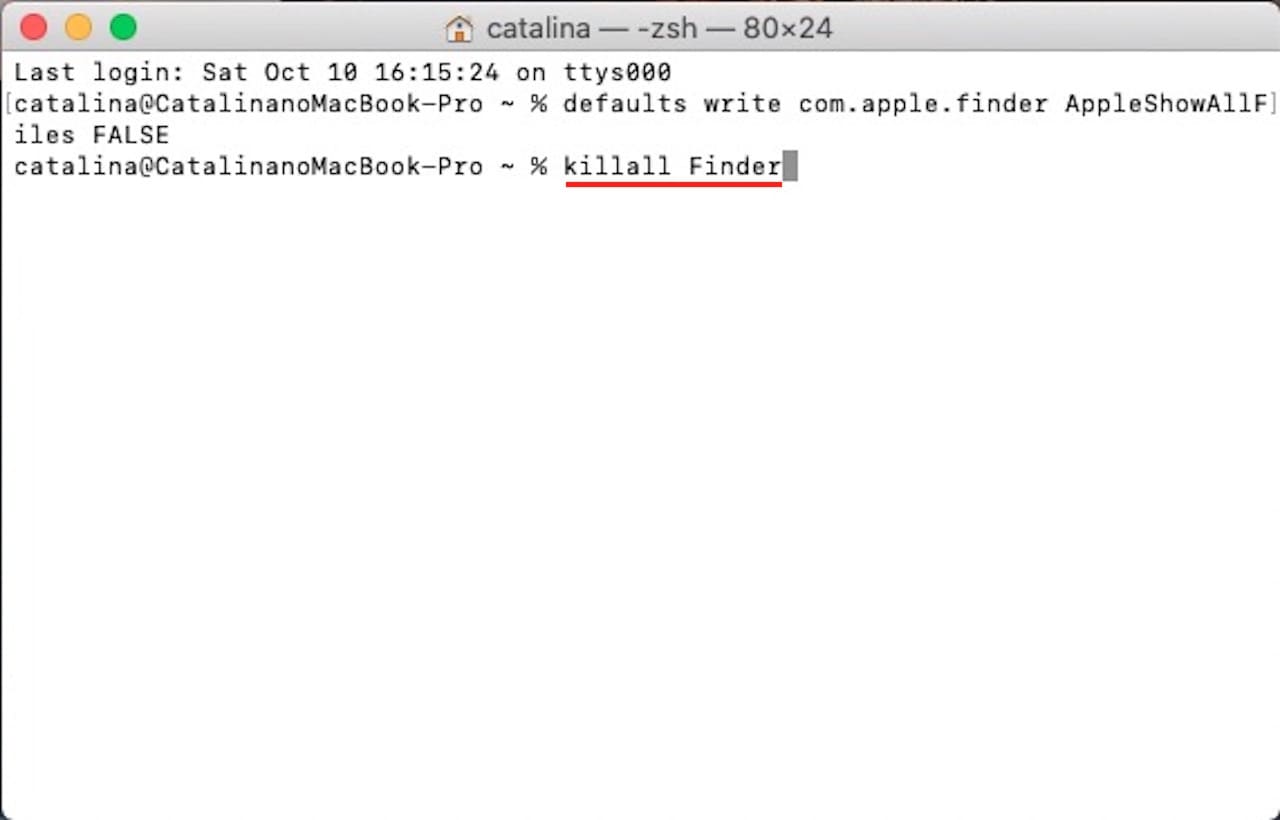
次は、上記コマンドをコピペし、ENTERキーを押します。
ENTERキーを押すと、Finderが再起動します。
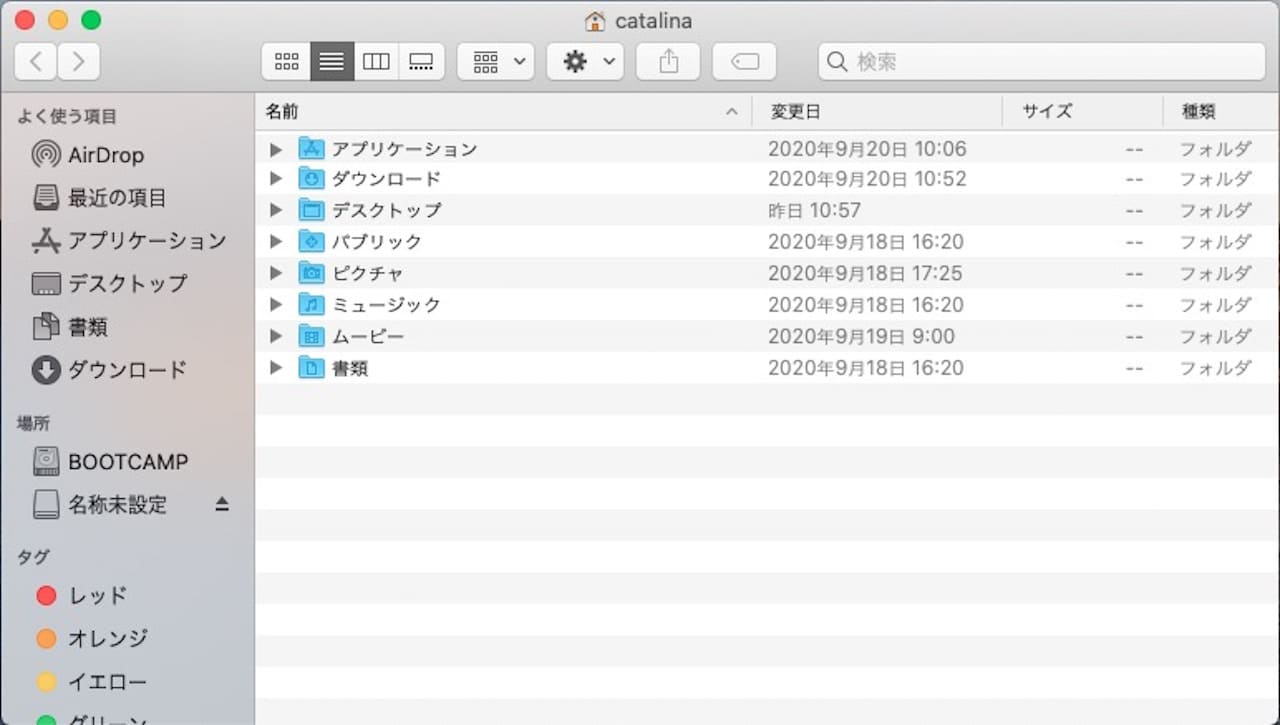
隠しファイルが非表示になりました。
まとめ:Macで隠しファイルや隠しフォルダを表示・非表示する方法
この記事では、Macで隠しファイル、隠しフォルダを表示・非表示する方法を解説しました。
ショートカットキーを使う方法とターミナルでコマンドを打つ方法の2つをご紹介しました。
お好みに合わせて、使い分けましょう。
このブログでは、このように一つの項目について詳しく解説しています。
Macの使い方について『基本的な内容を広く知りたい』という方は、下記のような書籍がおすすめです。