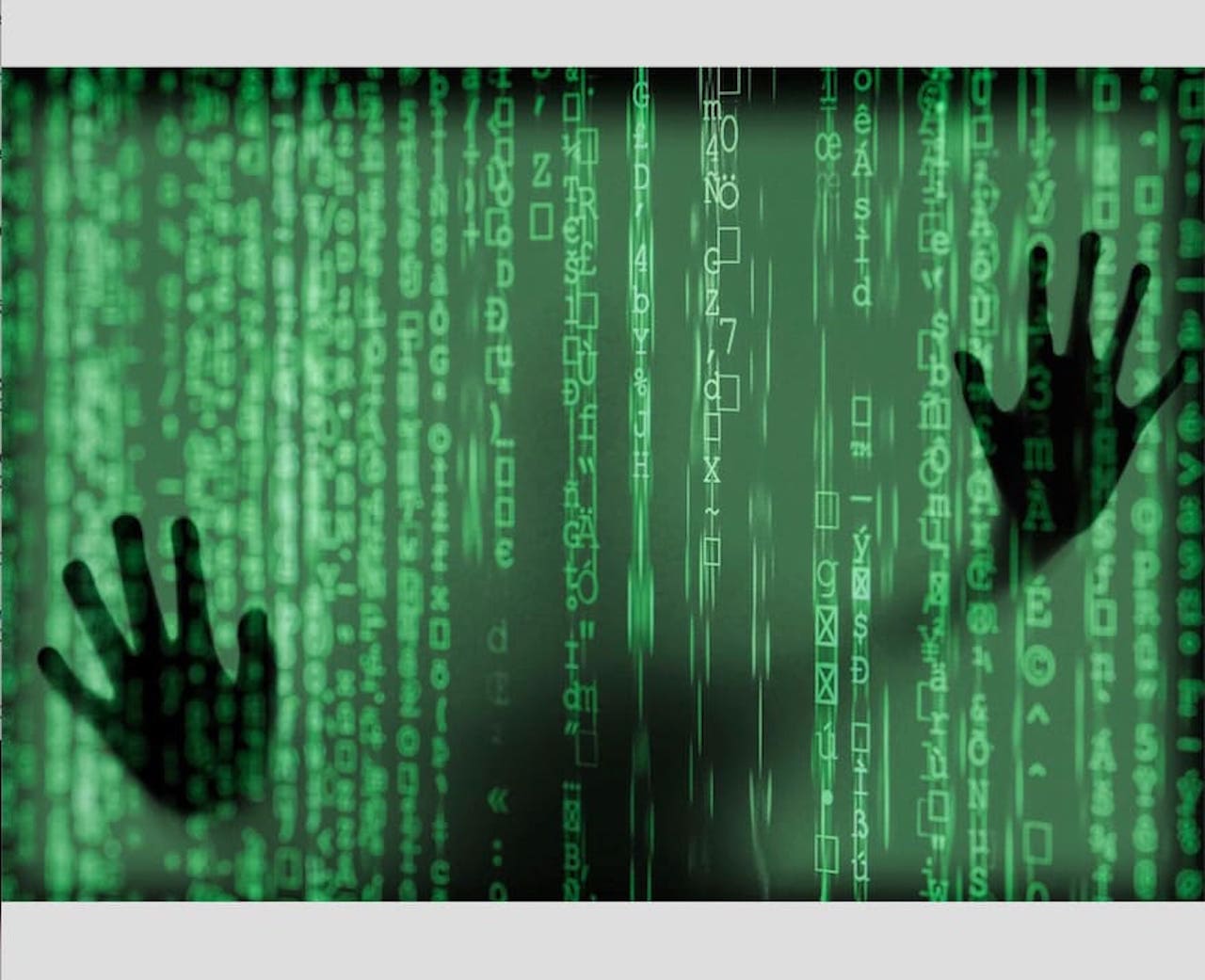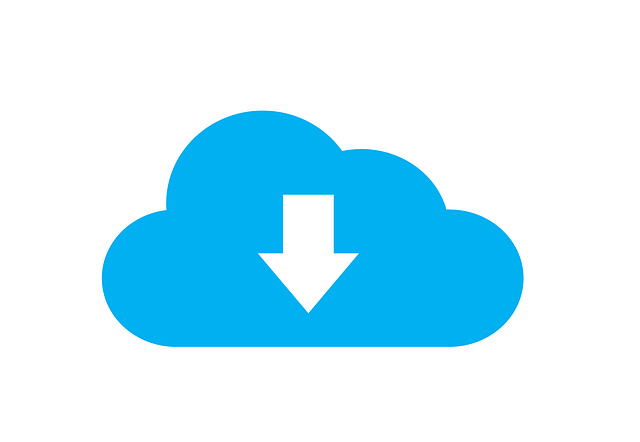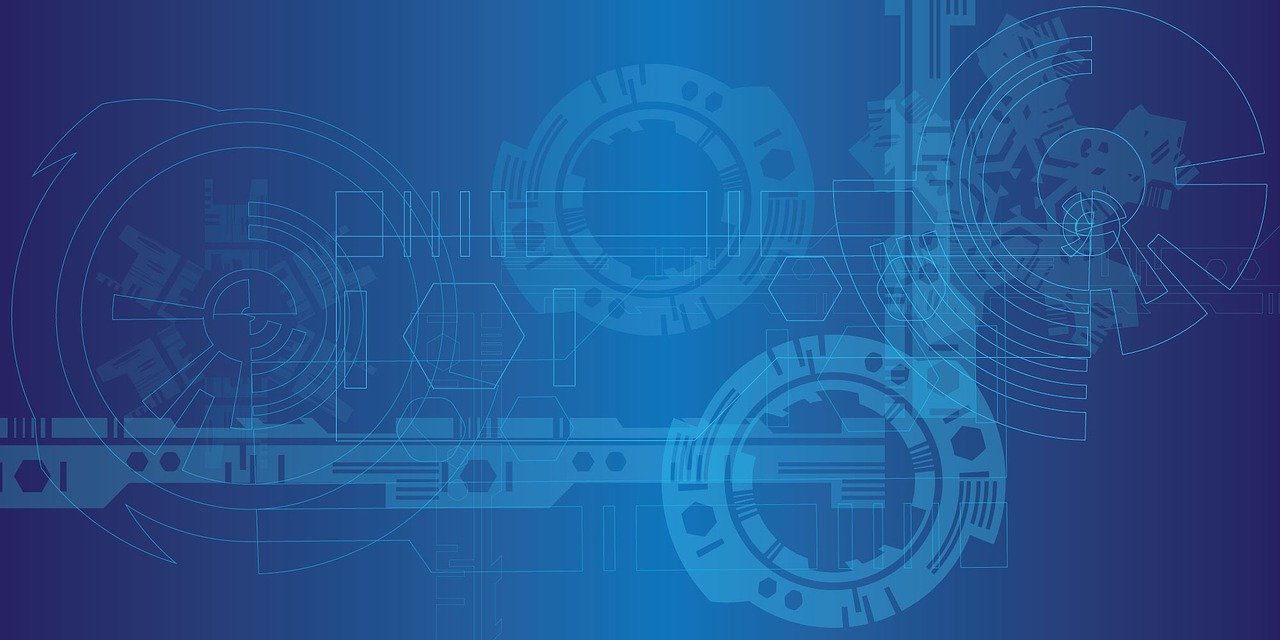
✅ この記事で解決できる悩み
- Adobe Acrobat Reader DCって何?
- Adobe Acrobat Reader DCのインストール方法が知りたい
- うまくインストールできなかったから、詳しい解説を見たい
✅ 記事の信頼性

<想定機種>
この記事は、下記機種を想定して書いています。
💻 Windows10
💻 ノート、デスクトップ、一体型、自作パソコン
AdobeAcrobatReaderDCとは?

PDFで資料のやり取りをする場面も多いので、必須のソフトと言えます。
無料なので細かい編集などはできませんが、注釈を付けたり、印刷するというような使い方であれば十分です。
AdobeAcrobatReaderDCのインストールと設定
では、Adobe Acrobat Reader DCのインストール方法を見ていきましょう。
インストール後の設定も解説していますので、手順に沿って進めてみてください。
AdobeAcrobatReaderDCのダウンロードとインストール
まずは、Adobe Acrobat Reader DCのダウンロードページにアクセスします。
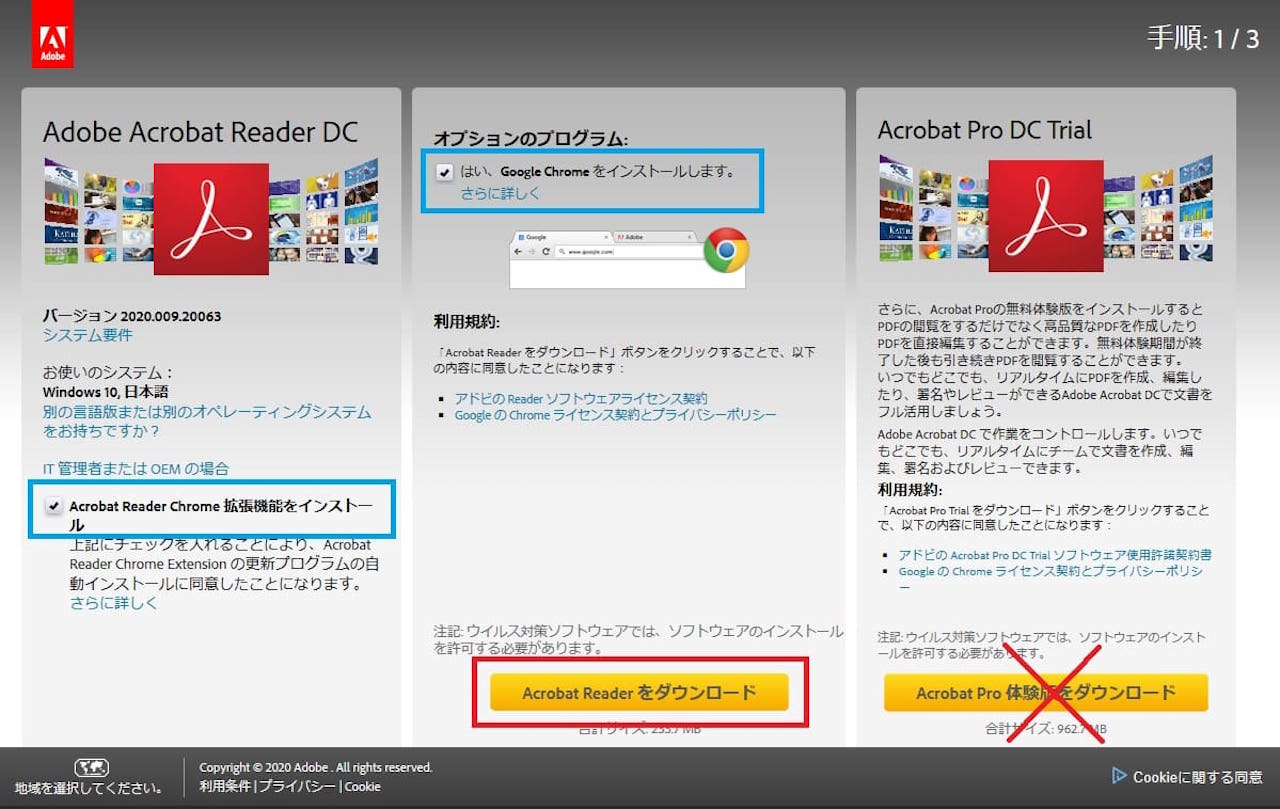
画像内の青枠は、好みに合わせてチェックを入れてください。
以下の2点です。
- Adobe Reader Chrome 拡張機能をインストール
- はい、Google Chrome をインストールします。
チェックを入れたほうが良いのかわからない場合は、両方ともチェックを外しておきましょう。
その後、【Acrobat Reader をダウンロード】をクリックします。
無料で利用する場合は、クリックしないようにしましょう。
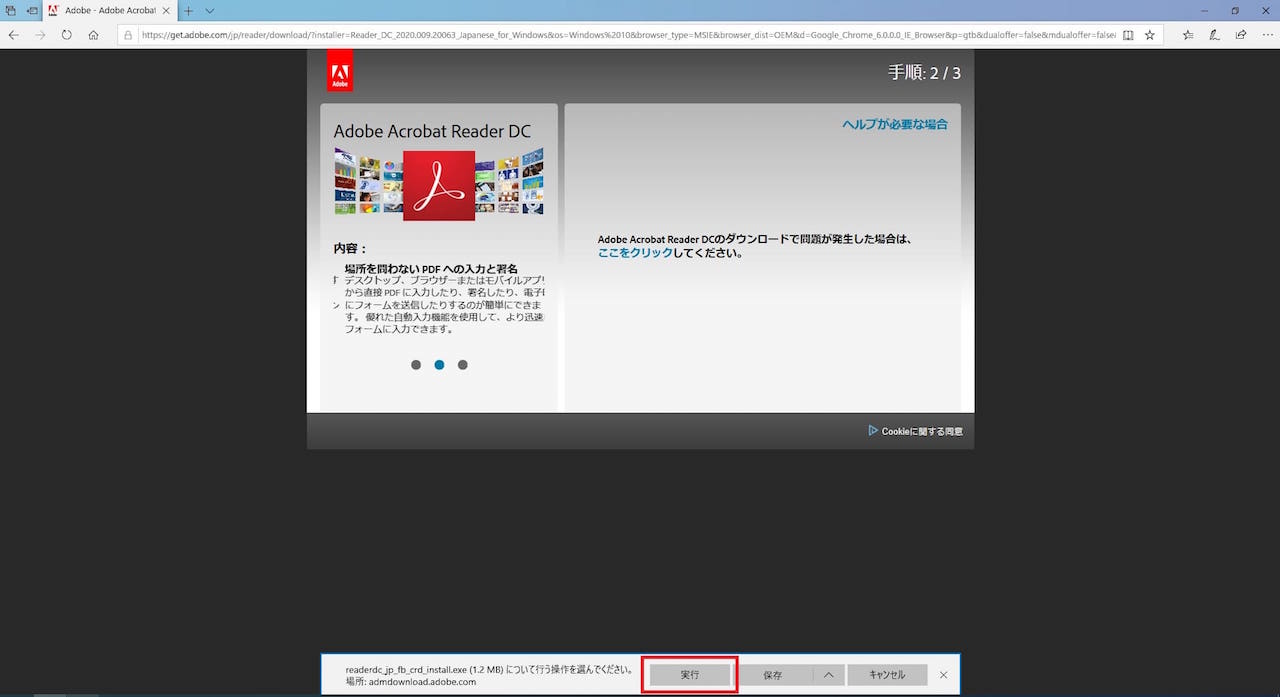
画面下部に『readerdc_jp_fb_crd_install.exeについて行う操作を選んでください。』と表示されたら、【実行】をクリックします。
『このアプリがデバイスに変更を加えることを許可しますか?』と出てきたら、【はい】をクリックします。
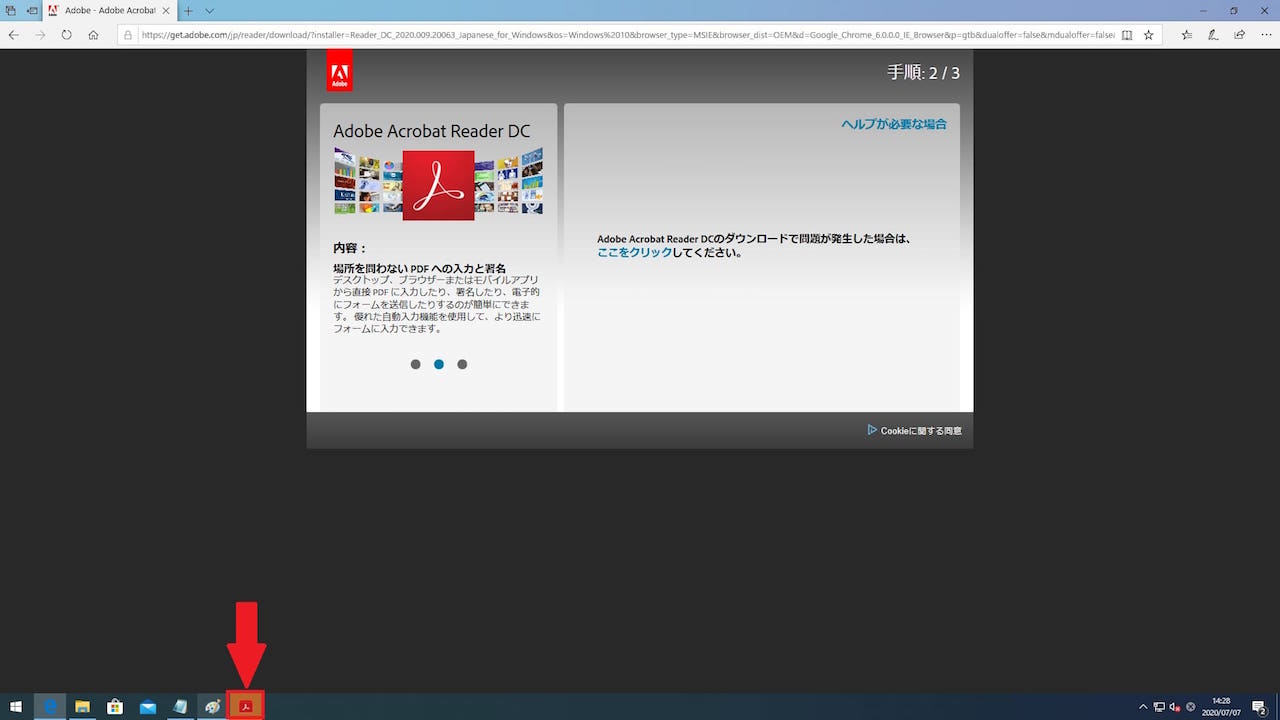
この画像のように、タスクバー上で点滅しているアイコンがあるかもしれません。
このアイコンをクリックすると『このアプリがデバイスに変更を加えることを許可しますか?』と聞かれるので、【はい】をクリックします。
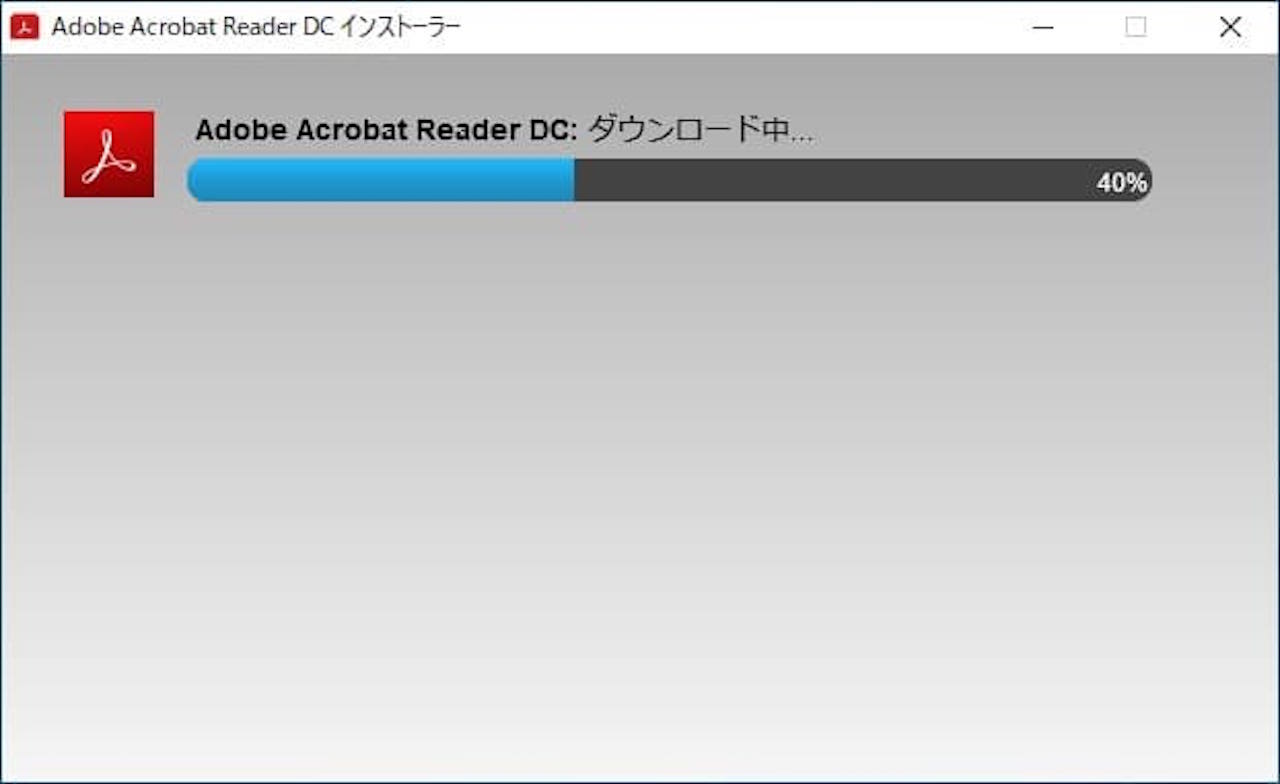
ダウンロードが始まるので、しばらく待ちます。
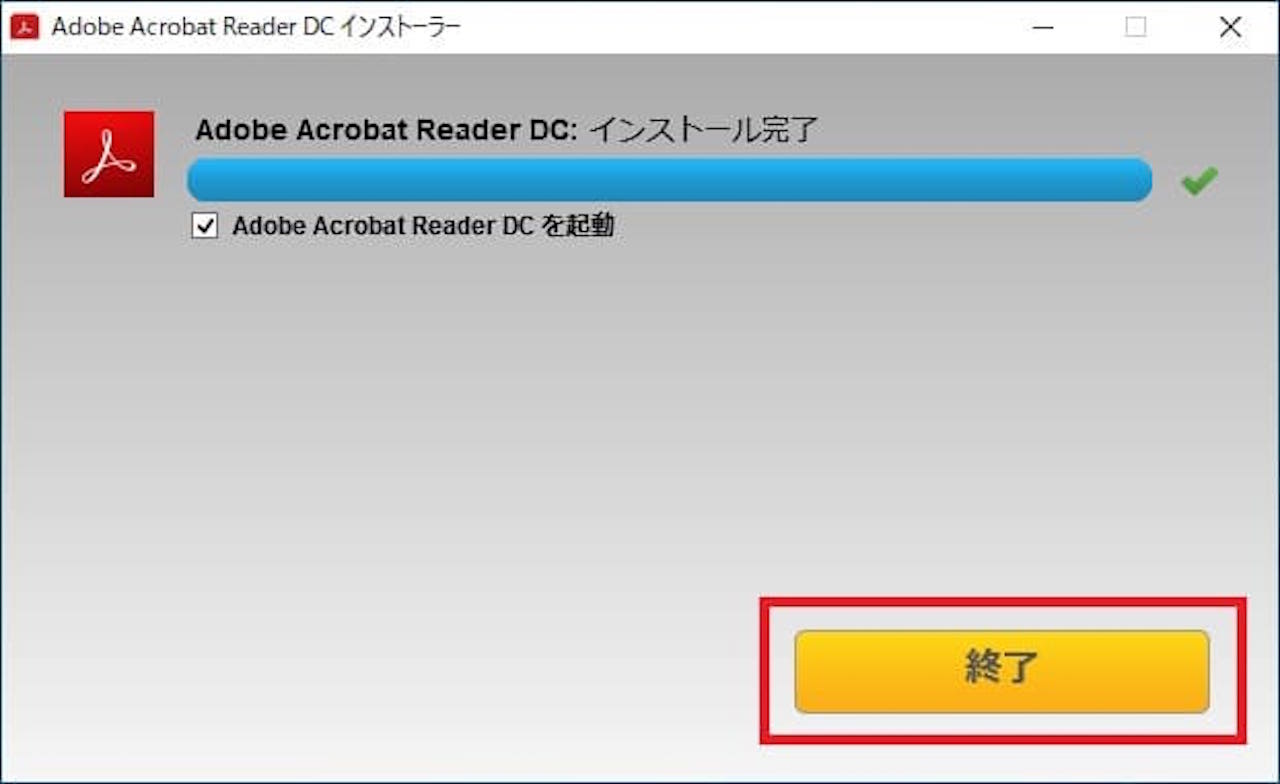
上記画面になったら、【終了】をクリックします。
これで、インストールは完了です。
AdobeAcrobatReaderDCの設定
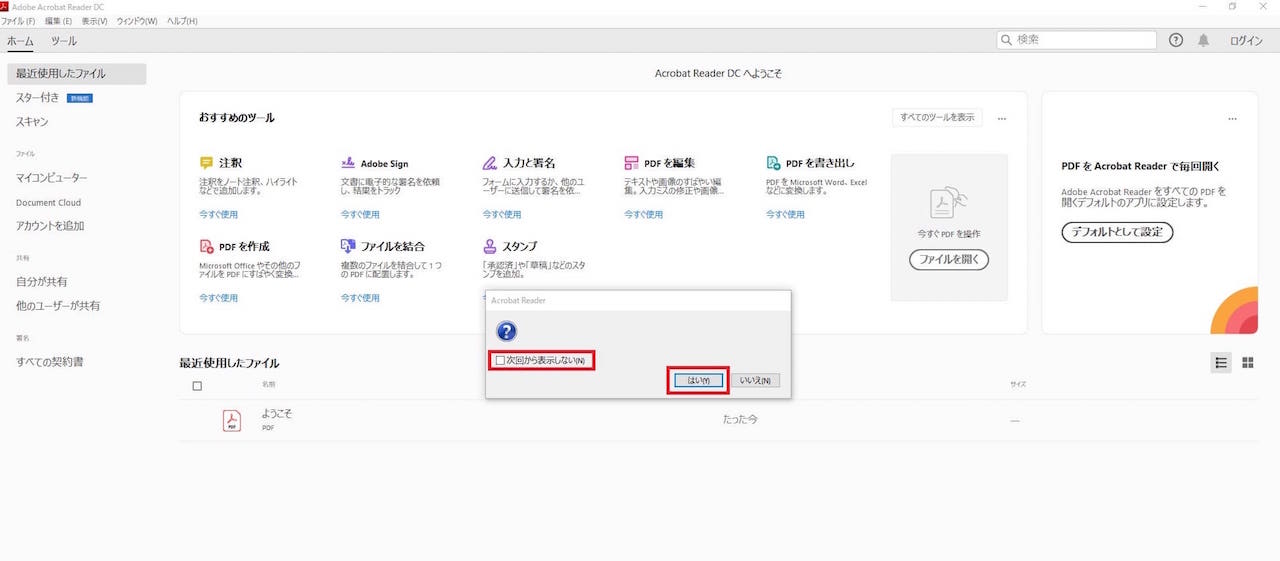
初めて起動させた時に既定のアプリにするか聞かれます。
既定のアプリに設定するのがオススメなので、既定にしておきましょう。
『次回から表示しない』にチェックを入れ、【はい】をクリックします。
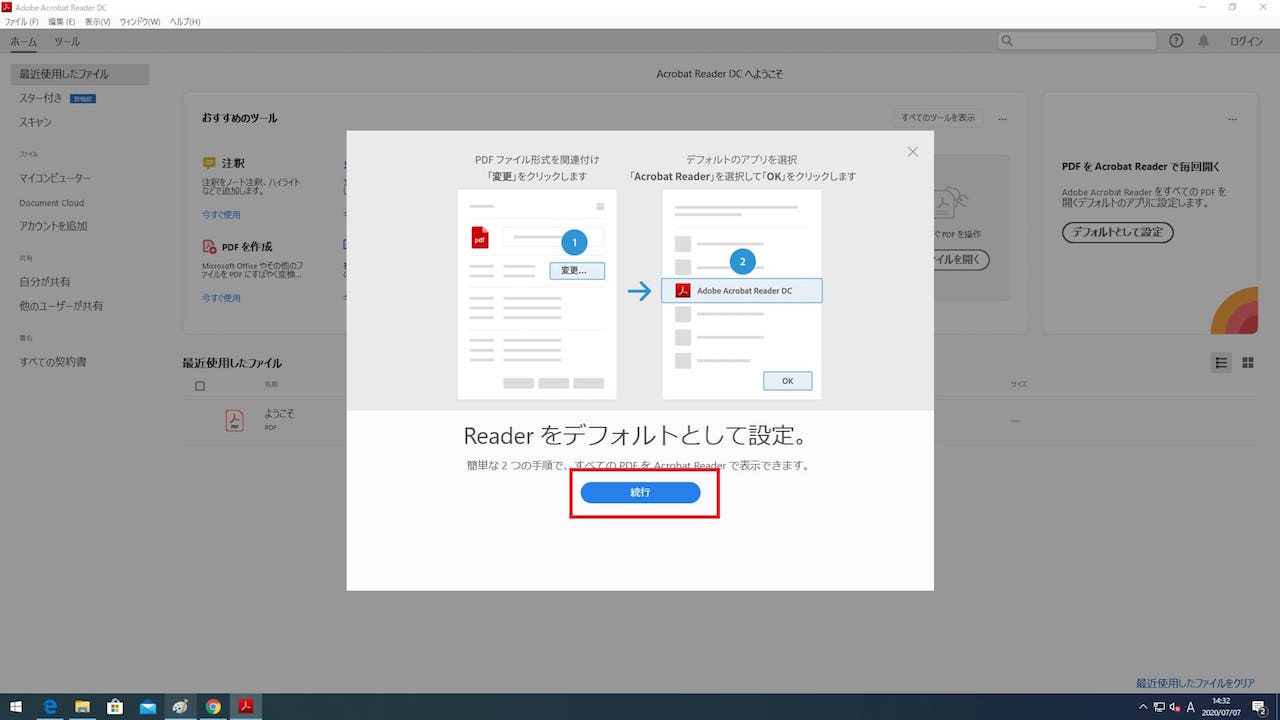
【続行】をクリックします。
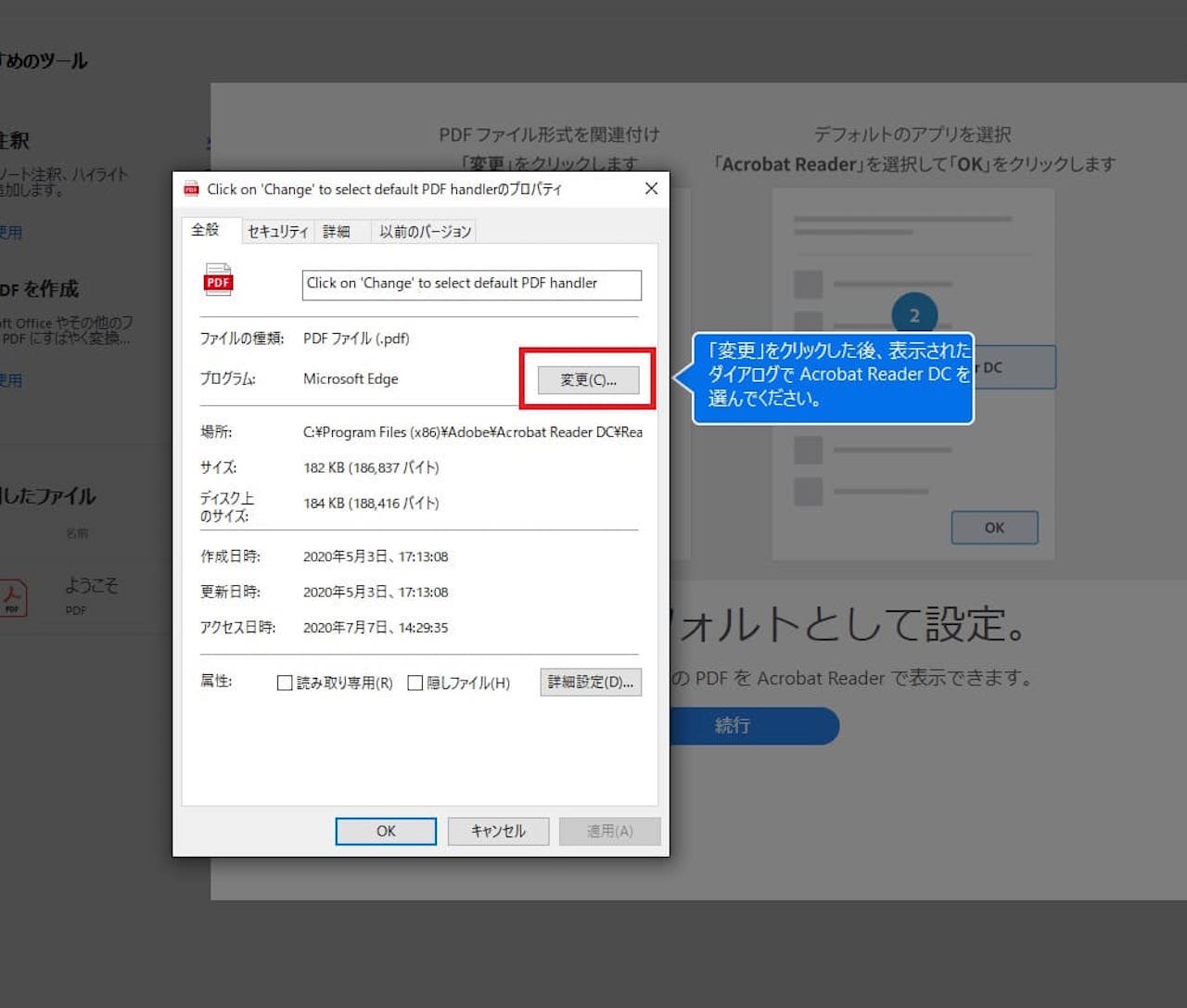
【変更】をクリックします。
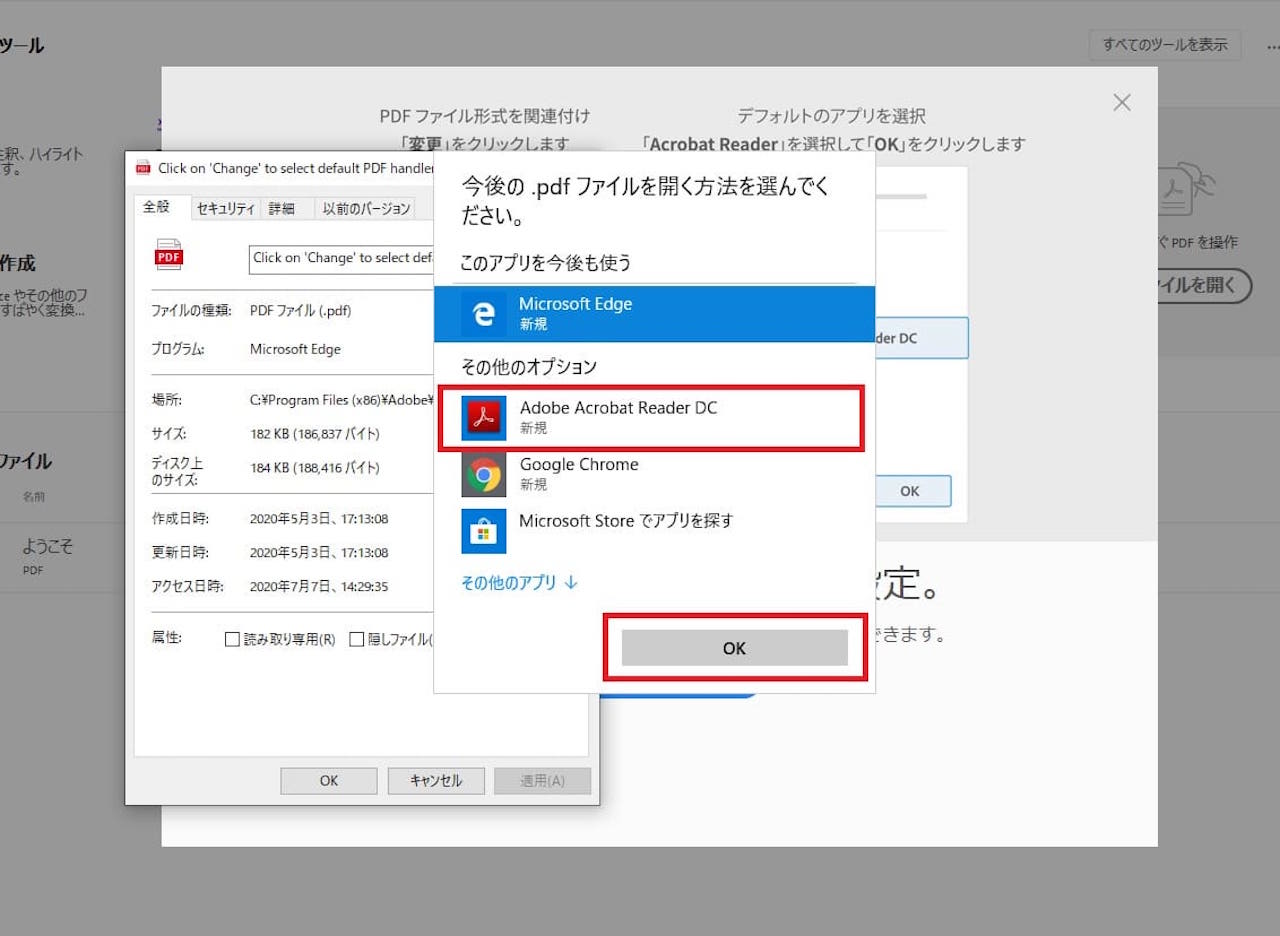
『Adobe Acrobat Reader DC』を選択し、【OK】をクリックします。
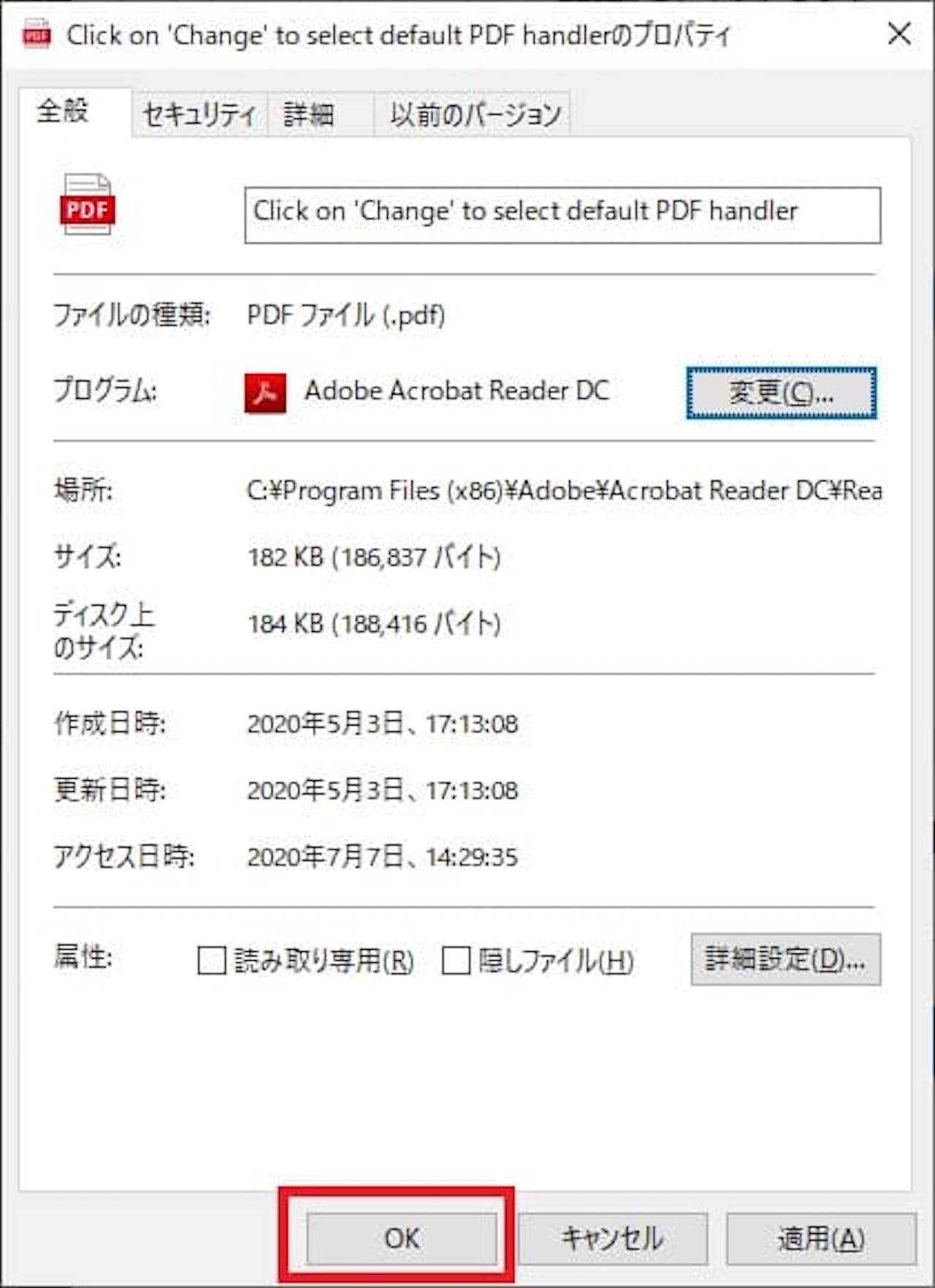
プログラムの右側がAdobe Acrobat Reader DCになっていることを確認し、【OK】をクリックします。
これで次回以降、PDFはAdobe Acrobat Reader DCで開かれます。
まとめ:AdobeAcrobatReaderDCのインストールと設定
操作、お疲れ様でした。
この記事では、Adobe Acrobat Reader DCのダウンロードからインストール、そして設定までを解説しました。
ぜひ、既定のアプリに設定し、使っていきましょう。
このブログでは、このように一つの項目について詳しく解説しています。
Windows10の使い方について、『基本的な内容を広く知りたい』という方は下記のような書籍がおすすめです。