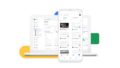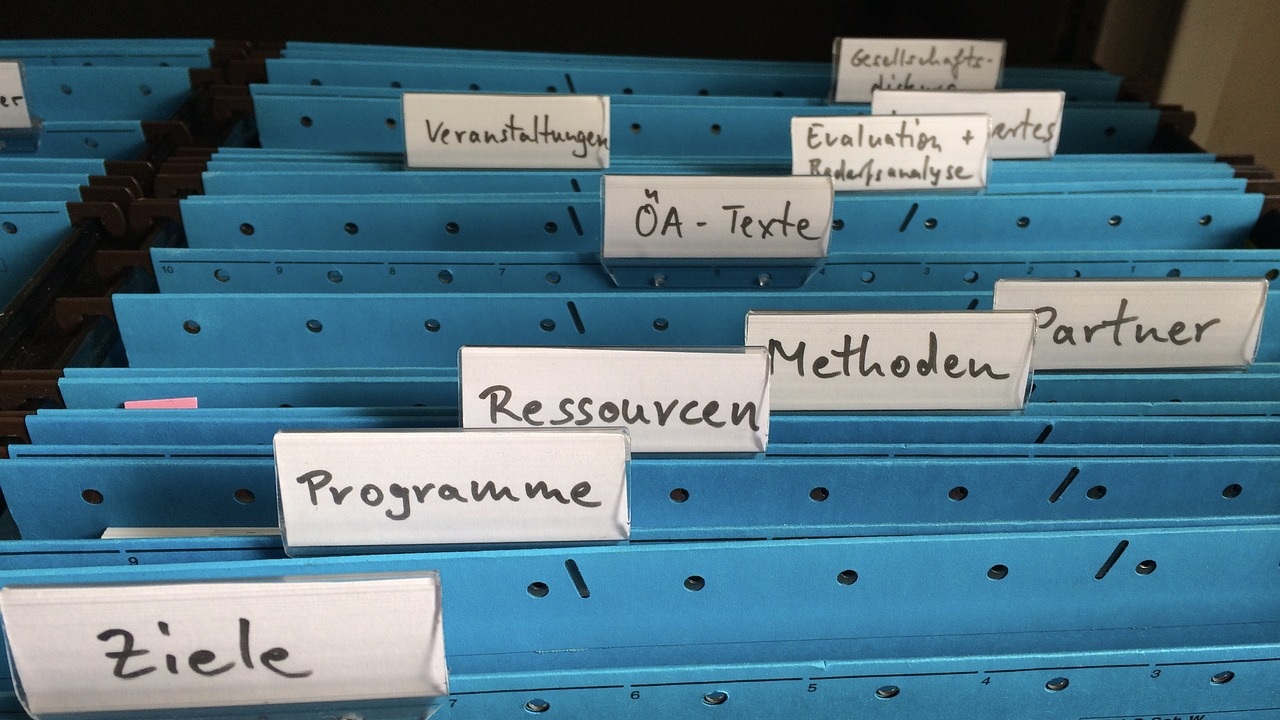
早速ですが、下記画像をご覧ください。
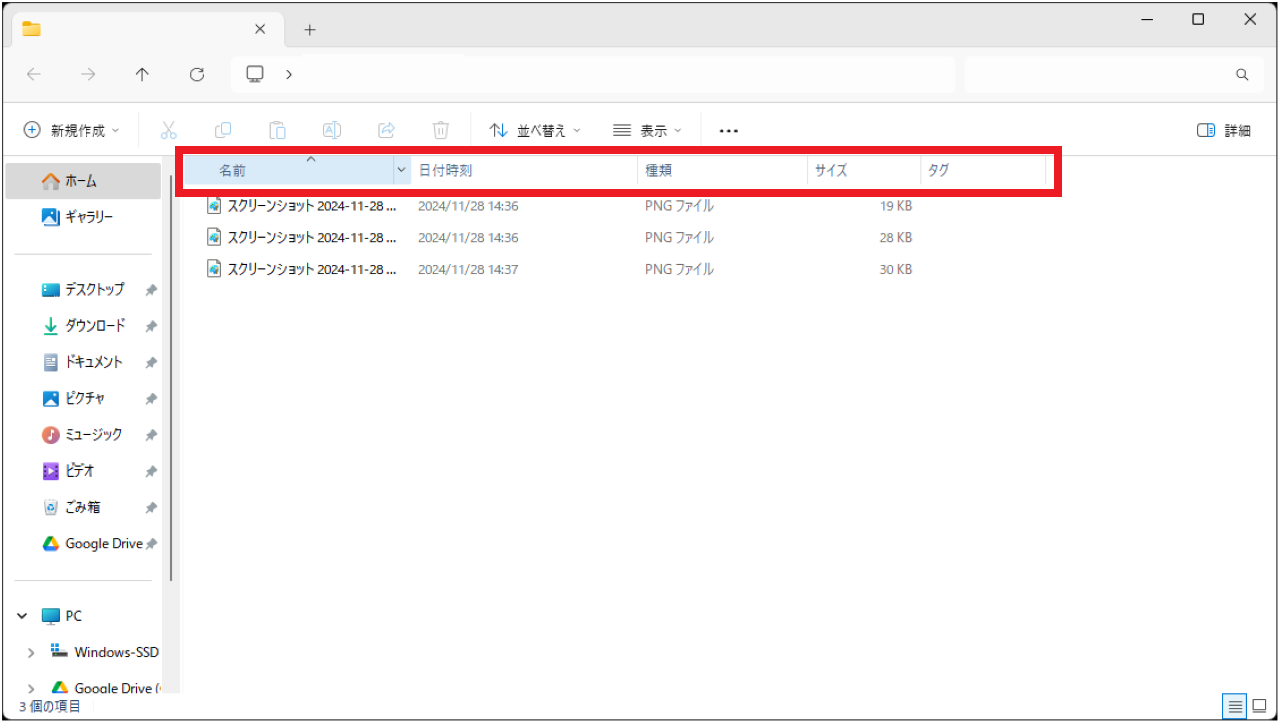
Windowsのエクスプローラーを開いたところです。
赤枠の部分に名前やサイズなど、いくつか表示されていますね。
この記事では、この表示項目を変更し、固定する方法を解説していきます。
ちなみに、何を表示させるかだけでなく、列幅や並び順も変更することができます。
上記画像では名前やサイズが表示される詳細表示ですが、このような形式ではなく、アイコン表示したい場合でも使える方法ですので、ぜひ参考にしてください。
✅ この記事で解決できる悩み
- エクスプローラーを開くたびに、表示される項目が違うから使いづらい
- 表示項目を変更したのに、また開いたら元に戻っている
- 表示項目だけでなく、列幅や並び順も変えたい
✅ 記事の信頼性

<想定機種>
この記事は、下記機種を想定して書いています。
💻 Windows10,11
💻 ノート、デスクトップ、一体型、自作パソコン
【事前準備】フォルダの種類を確認しよう

Windowsのフォルダには、種類があります。
フォルダの種類はWindowsが自動で判別しており、画像が入っていればピクチャ、Wordファイルが入っていればドキュメントなど、いくつかに分かれています。
フォルダの種類は、エクスプローラーの表示項目を変更し、固定する作業にも影響してきます。
そのため、実際に変更する前に、フォルダの種類について確認していきましょう。
フォルダの種類によって、表示項目が違う
これから見ていただくフォルダは、フォルダの設定などは何も変更していない状態のものです。
下記は、ダウンロードを開いたところ。
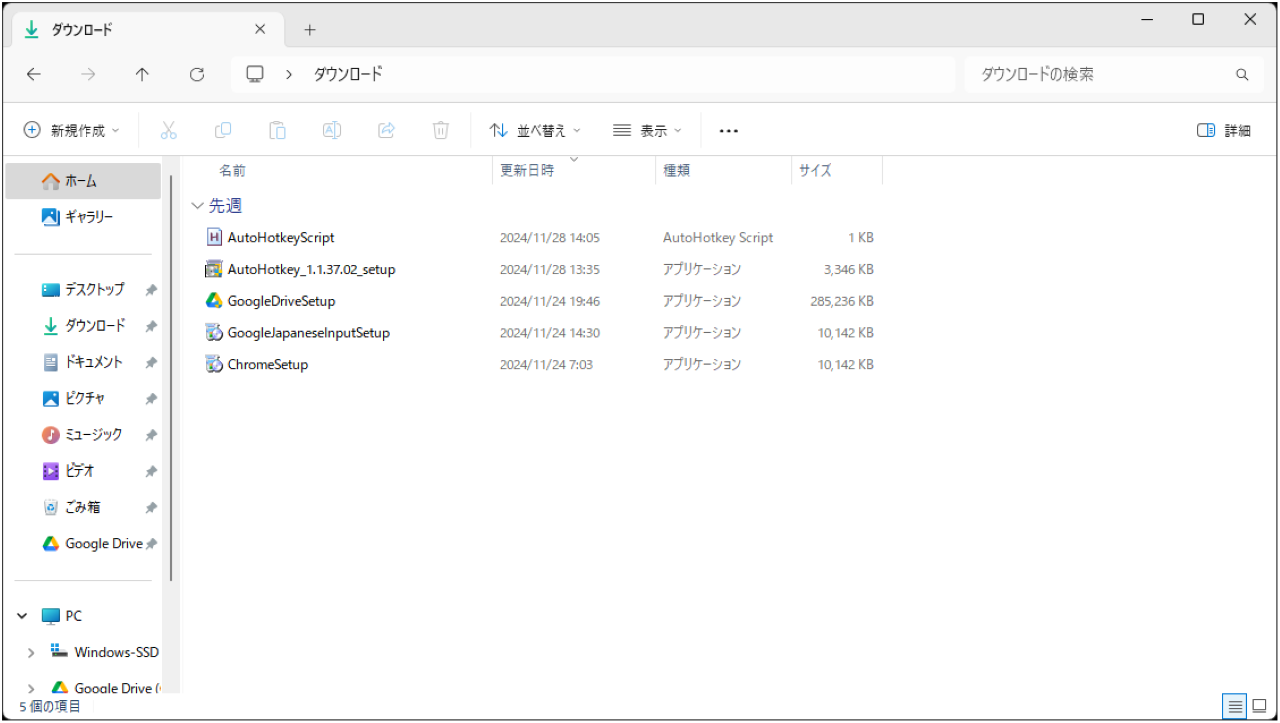
表示されているのは、下記の4つ。
- 名前
- 更新日時
- 種類
- サイズ
次は、自分で新規作成したフォルダで、中にはスクリーンショットが入っています。
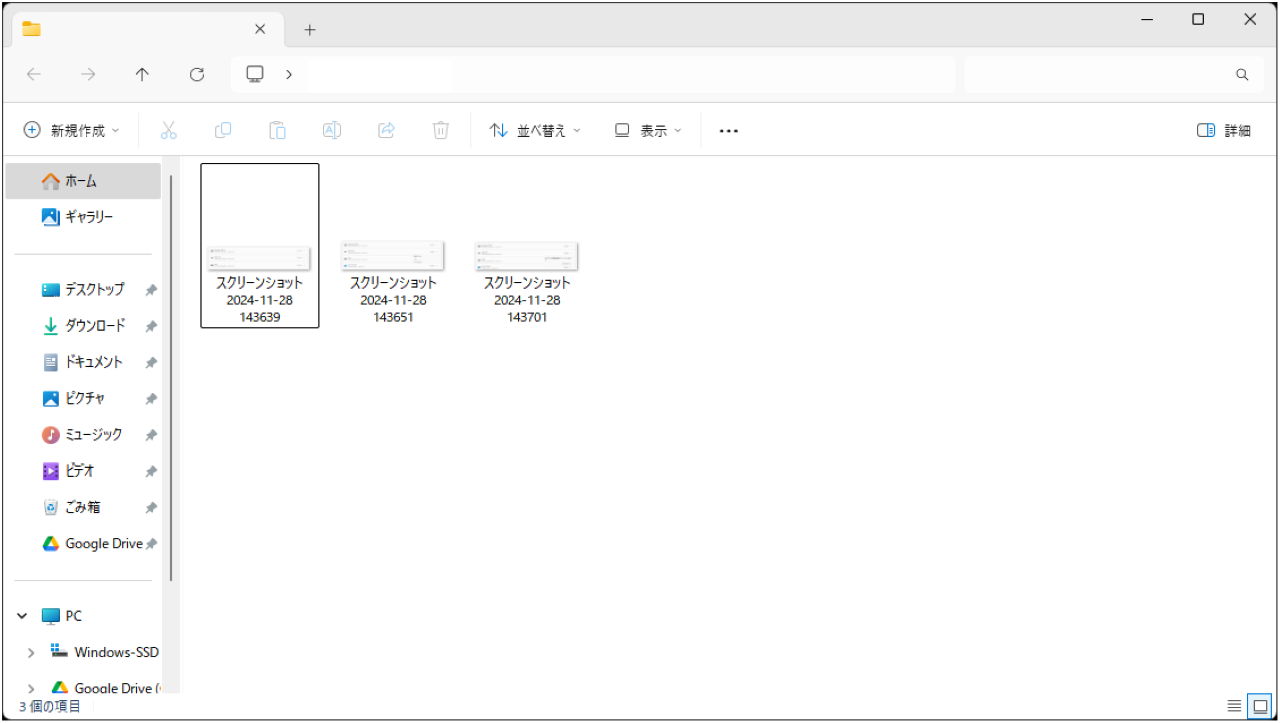
ダウンロードと違い、サムネイル表示されています。
Windows11が『このフォルダには画像が入っている』と判断して、自動的にサムネイル表示になっているわけですね。
ちなみに、このフォルダをサムネイルではなく詳細表示にしたのが下記。
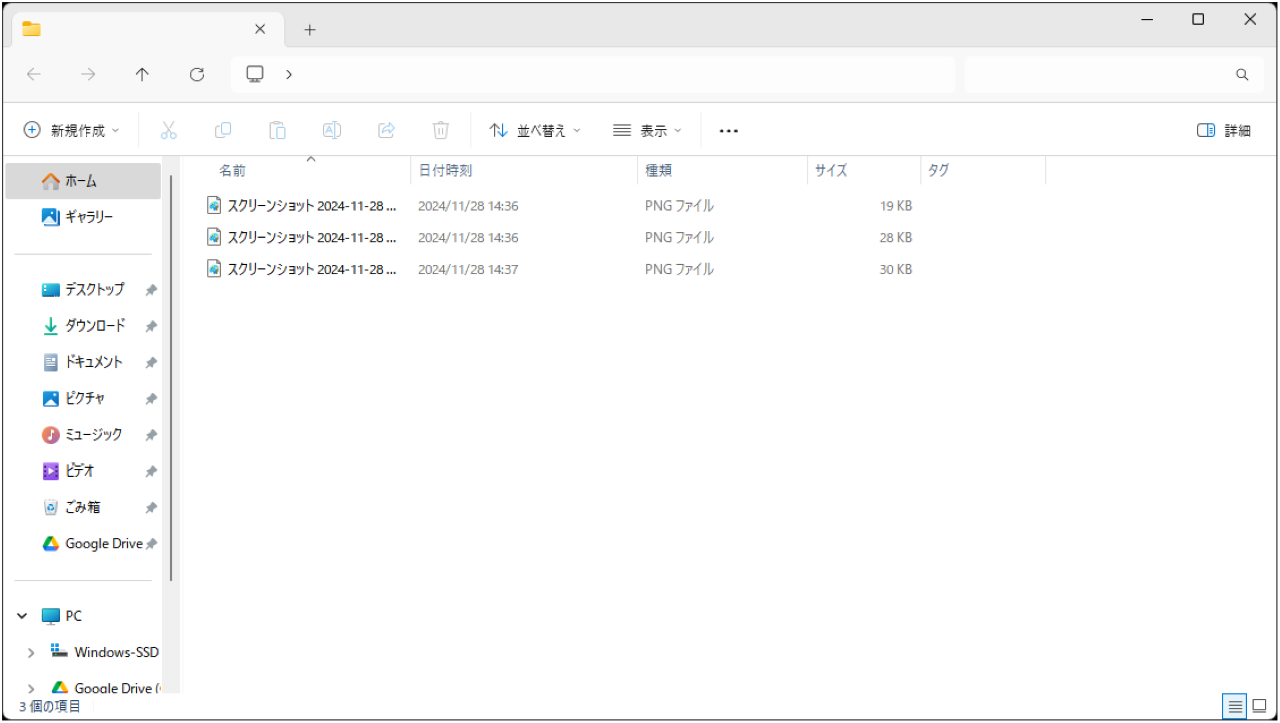
表示されているのは、下記の5つ。
- 名前
- 日付時刻
- 種類
- サイズ
- タグ
ダウンロードにはなかった『タグ』がありますね。
また、日付という意味では同じですが、更新日時と日付時刻となっており、違う項目であることがわかります。
次は、音楽が入っているフォルダです。
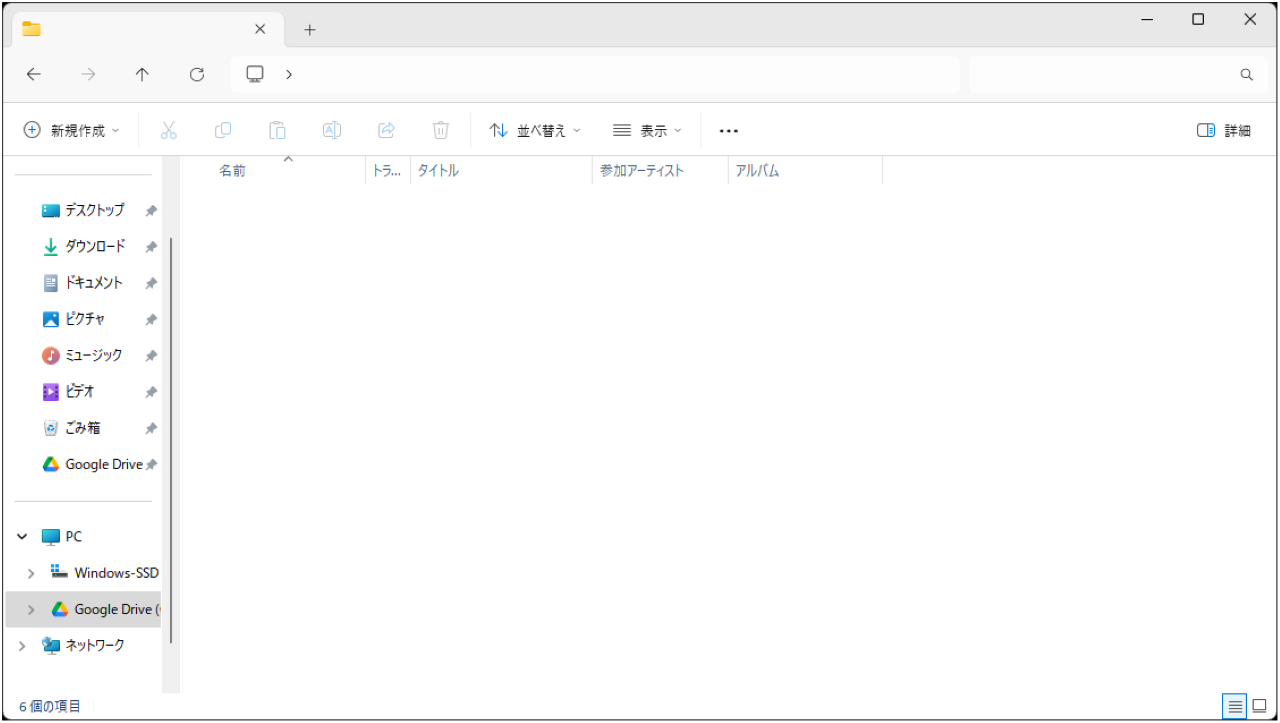
表示されているのは、下記の5つ。
- 名前
- トラック番号
- タイトル
- 参加アーティスト
- アルバム
ダウンロードや画像とは違い、音楽寄りの項目になっています。
これもWindows11が『このフォルダには音楽が入っている』と判断して、必要そうな項目を表示してくれているわけです。
また、『トラック番号』が『トラ…』となっており、すべて表示されていませんね。
そして、フォルダの種類は、エクスプローラーの表示項目を変更し、固定する作業にも影響してきます。
ちなみに、個人的にはどのフォルダでも統一してほしいところ。
統一されていないとしても、例えば、『タブはいらない』『ファイル名じゃなくて、アイコン表示にしてほしい』など、人によって希望が違いますよね。
いずれにせよ、『Windowsのデフォルトの表示が一番』という方は少ないはずです。
ちなみに、フォルダがピクチャやミュージックなど、どこに振り分けられているのか見る方法があります。
フォルダの種類を確認する方法
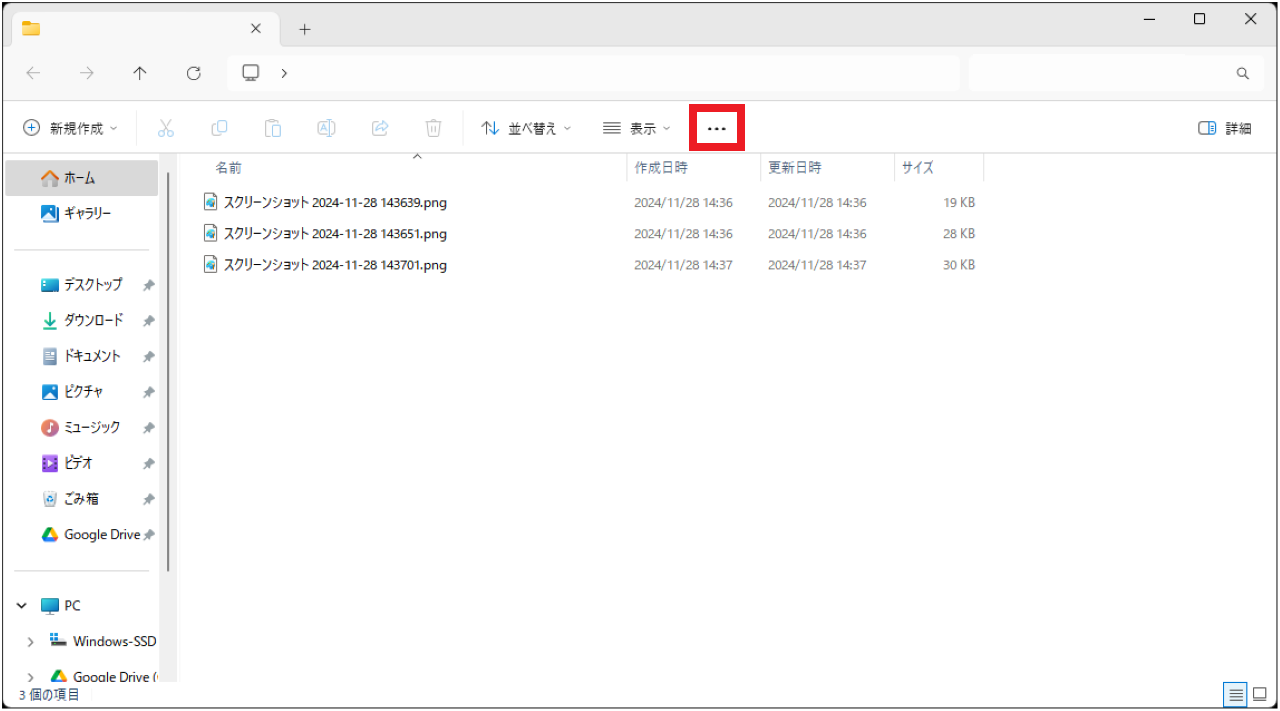
【⋯】をクリックします。
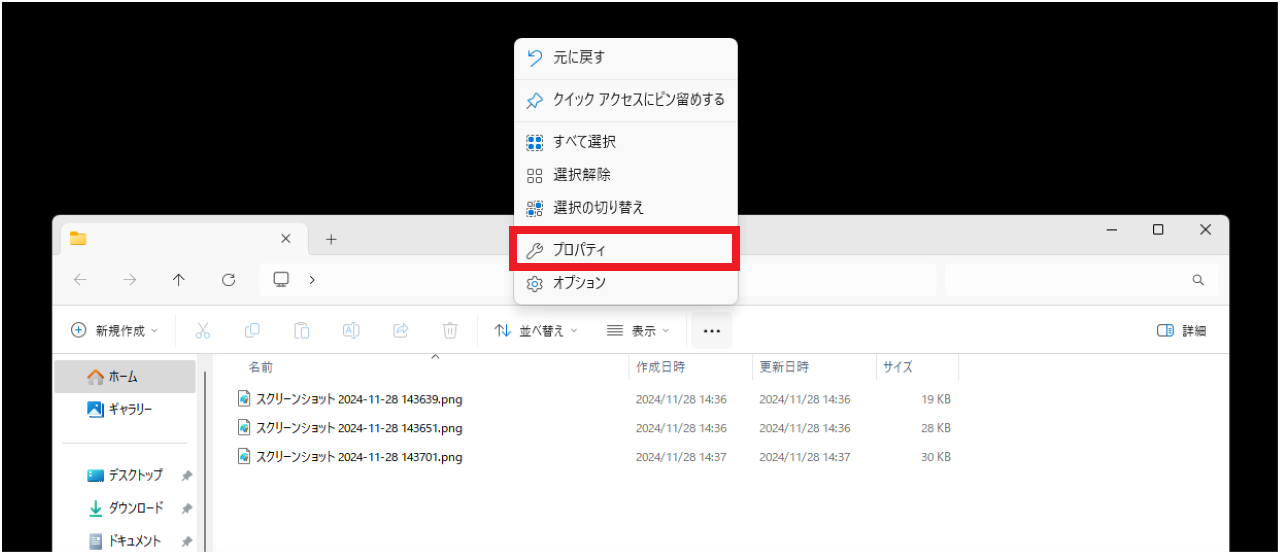
【プロパティ】をクリックします。
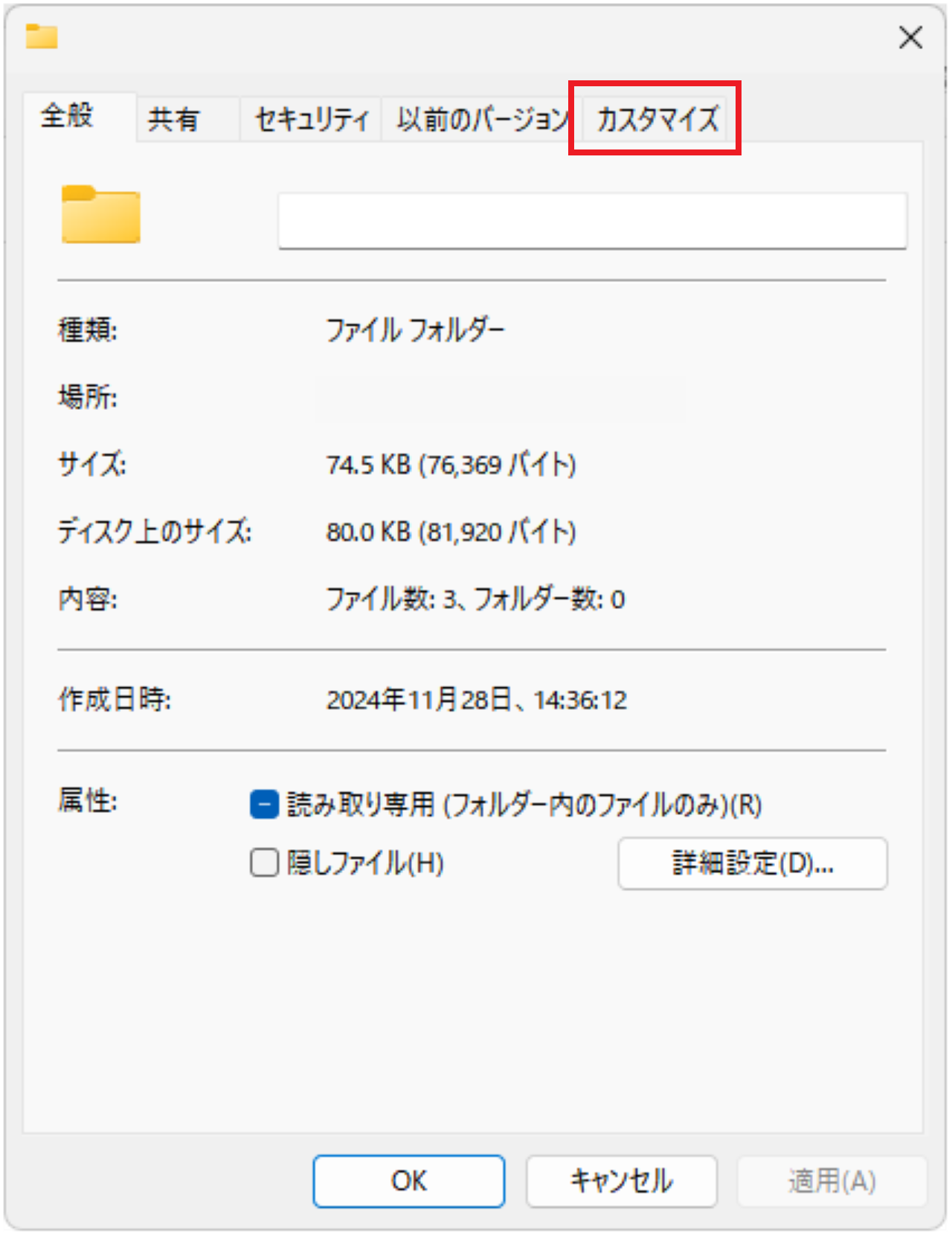
【カスタマイズ】をクリックします。
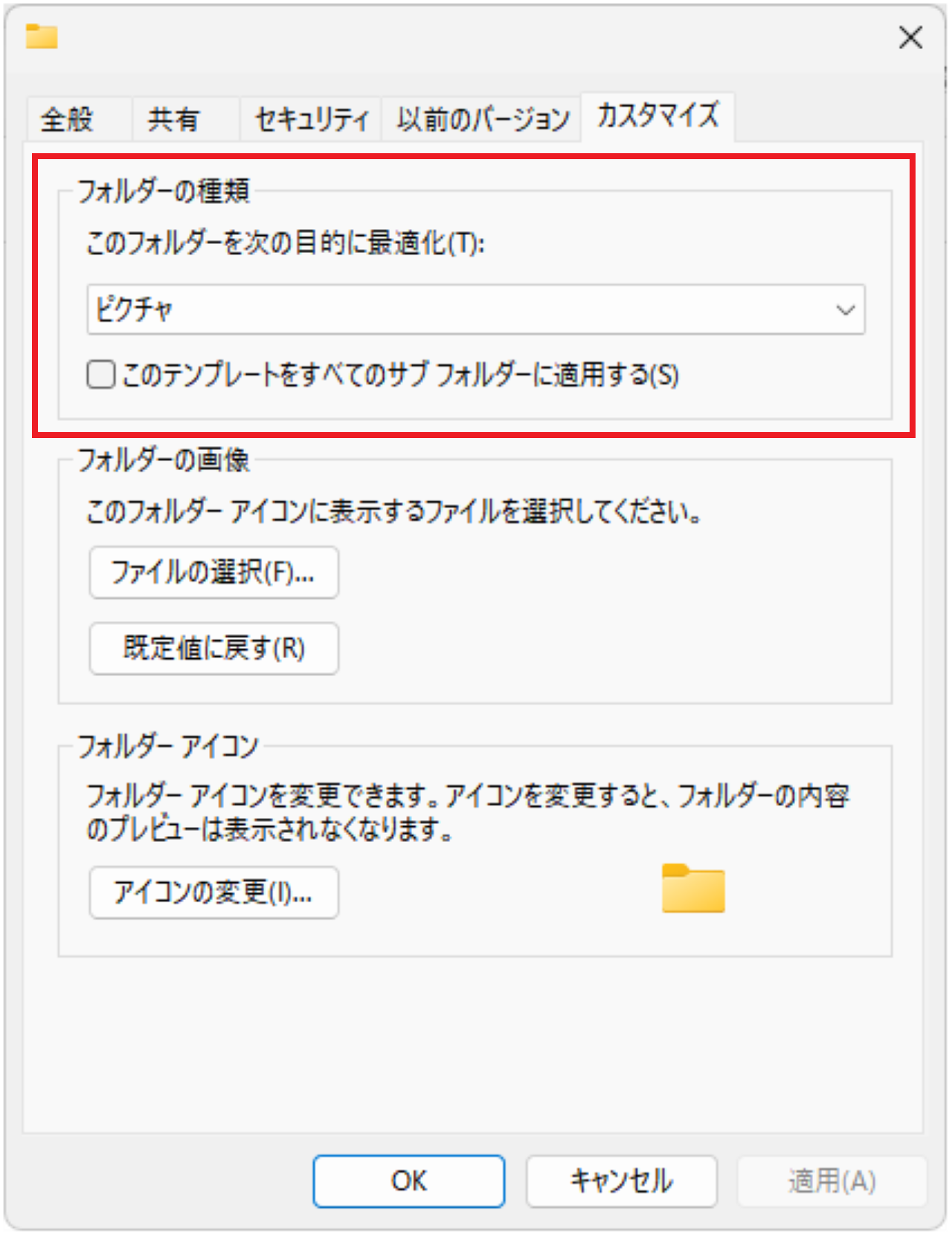
『フォルダーの種類』に振り分けられている種類が書いてあります。
ここでは『ピクチャ』となっていますね。
フォルダの種類は変更することもできる
ここまで、Windowsのフォルダは自動的に種類分けされていること、そして、フォルダの種類の見方を解説してきました。
このフォルダの種類は変更することもでき、エクスプローラーの表示項目を変更する前に、フォルダの種類を変更しておいたほうが良い場合もあります。
具体的には、どのフォルダでも同じ表示項目で固定したい場合は、『全般』を選んでおくと良いです。
実際に、『ピクチャ』と表示されていたフォルダの種類を『全般』に変更してみましょう。
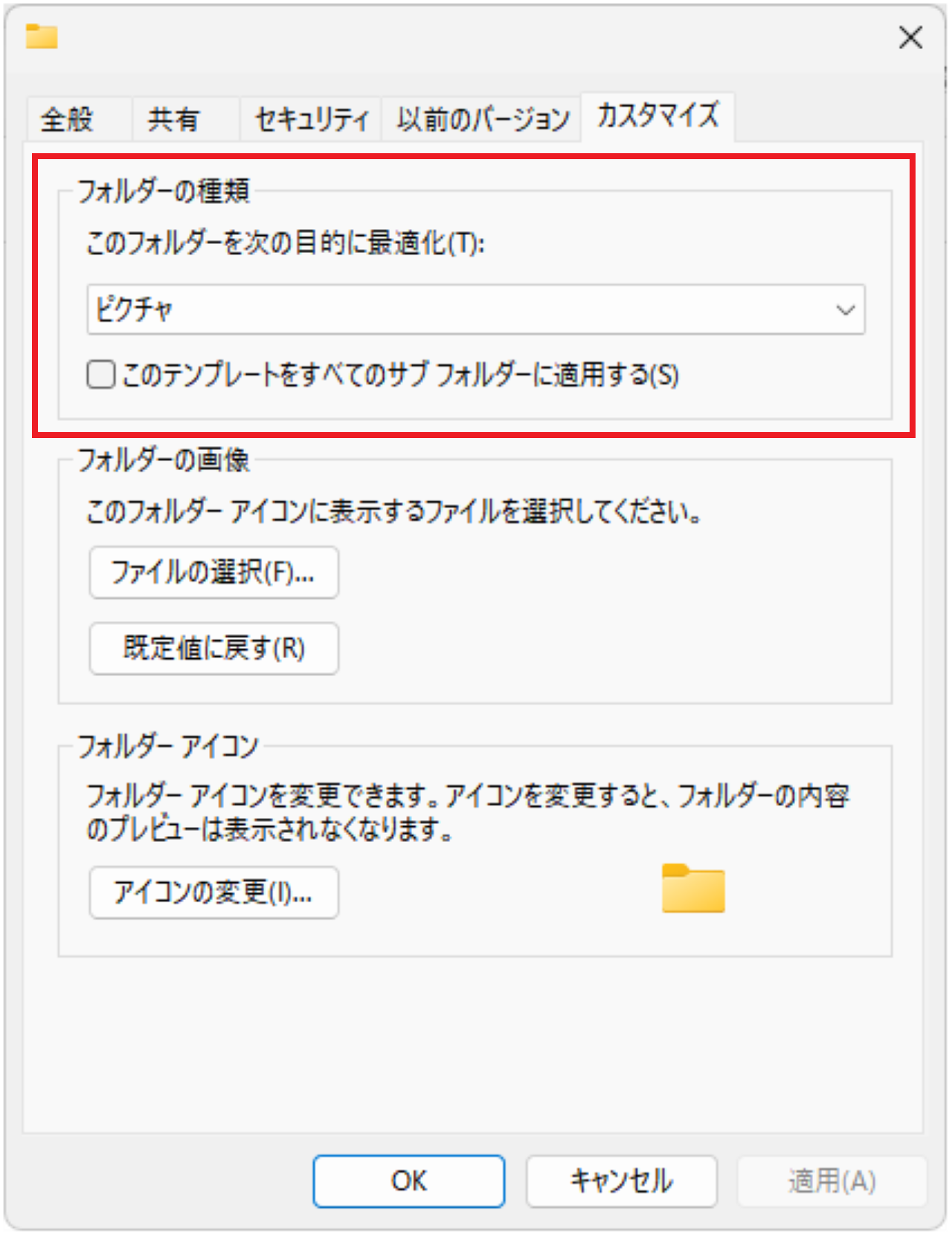
【ピクチャ】をクリックします。
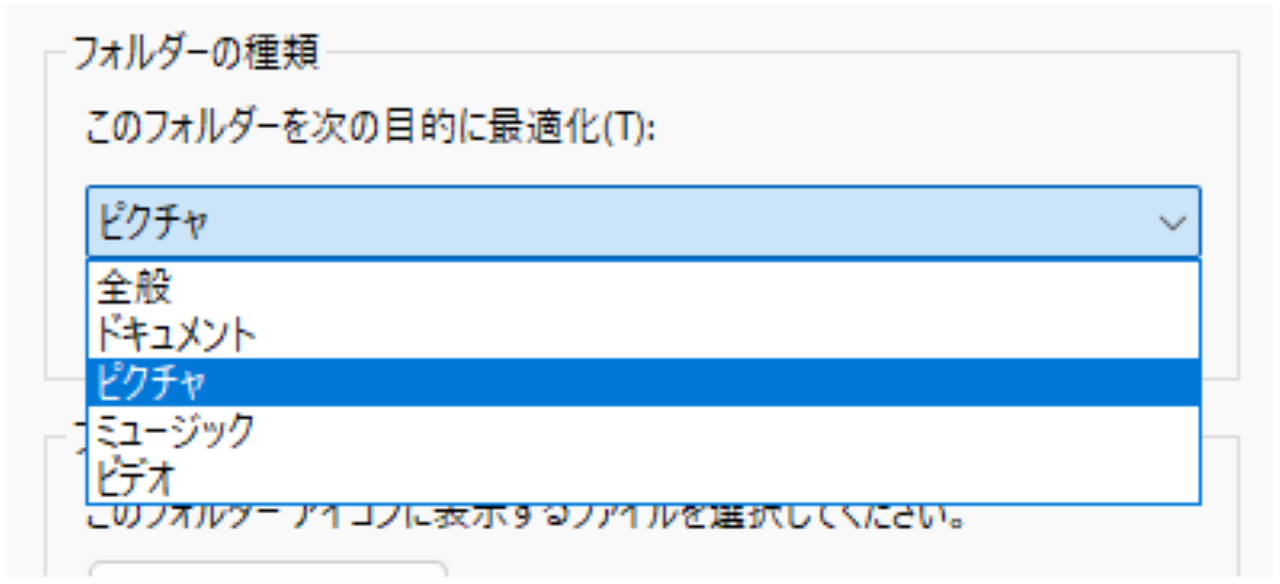
フォルダーの種類は、この5つ。
- 全般
- ドキュメント
- ピクチャ
- ミュージック
- ビデオ
ここでは、【全般】をクリックします。
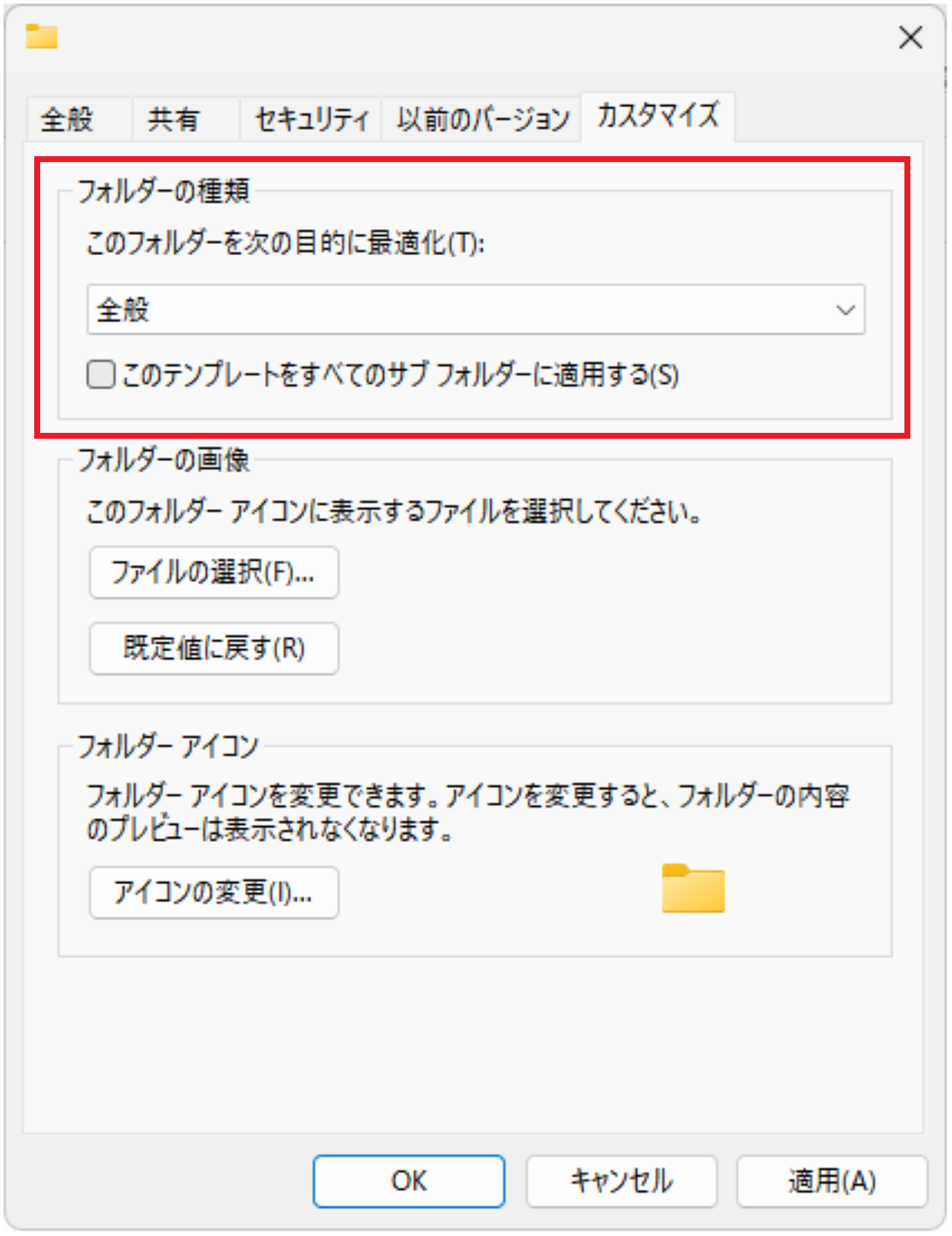
『全般』になっていることを確認し、【OK】をクリックします。
なお、『全般』を選んでいたとしても表示項目が変わらないフォルダがあります。
この点については、最後に解説します。
Windows11でエクスプローラーの表示項目を変更し、固定する方法

それでは、Windows11でエクスプローラーの表示項目を変更し、固定する方法を見ていきましょう。
フォルダの種類ごとに表示項目を変更したい場合、フォルダの種類を『全般』にしていない場合は、フォルダの種類ごとに同じ手順を繰り返してください。
ここでは、下記の3つの手順に分けて解説していきます。
なお、ここで解説するのは一例です。
人によって表示させたい項目も違いますので、必要なものとそうでないものを取捨選択しながら進めてください。
【手順①】エクスプローラーの表示形式を変更する
まずは、表示の仕方を変更しましょう。
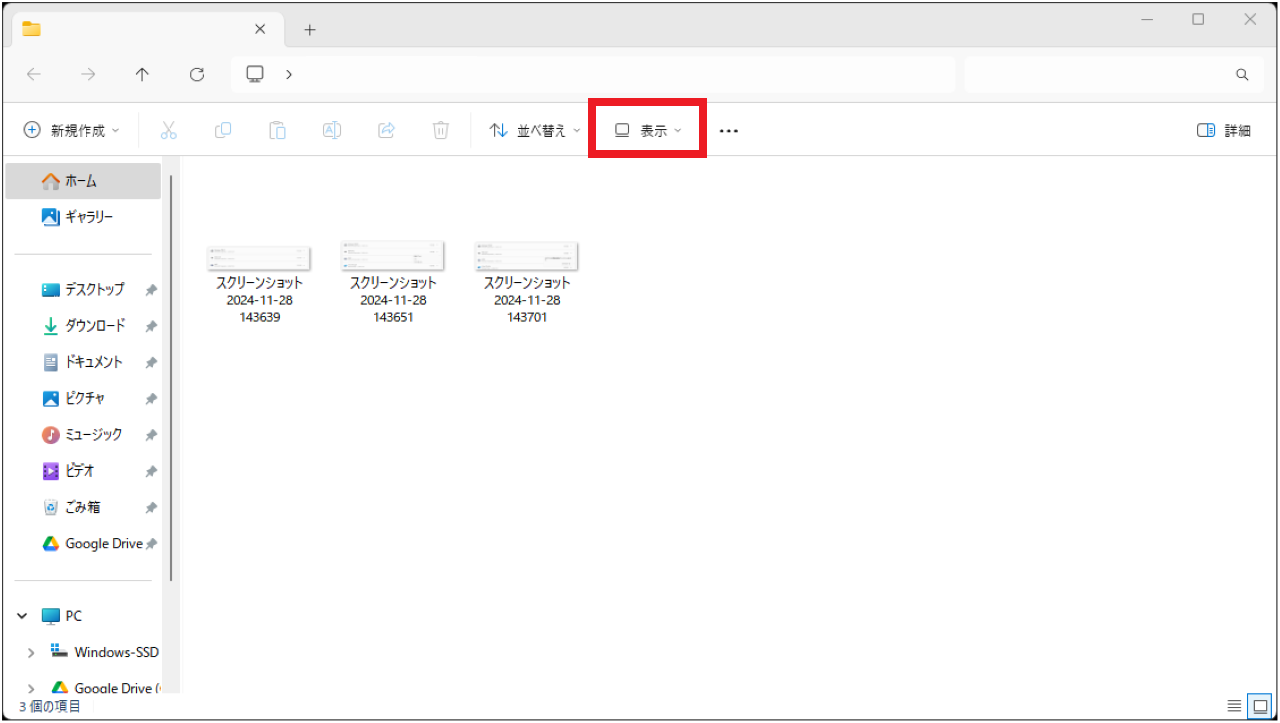
【表示】をクリックします。
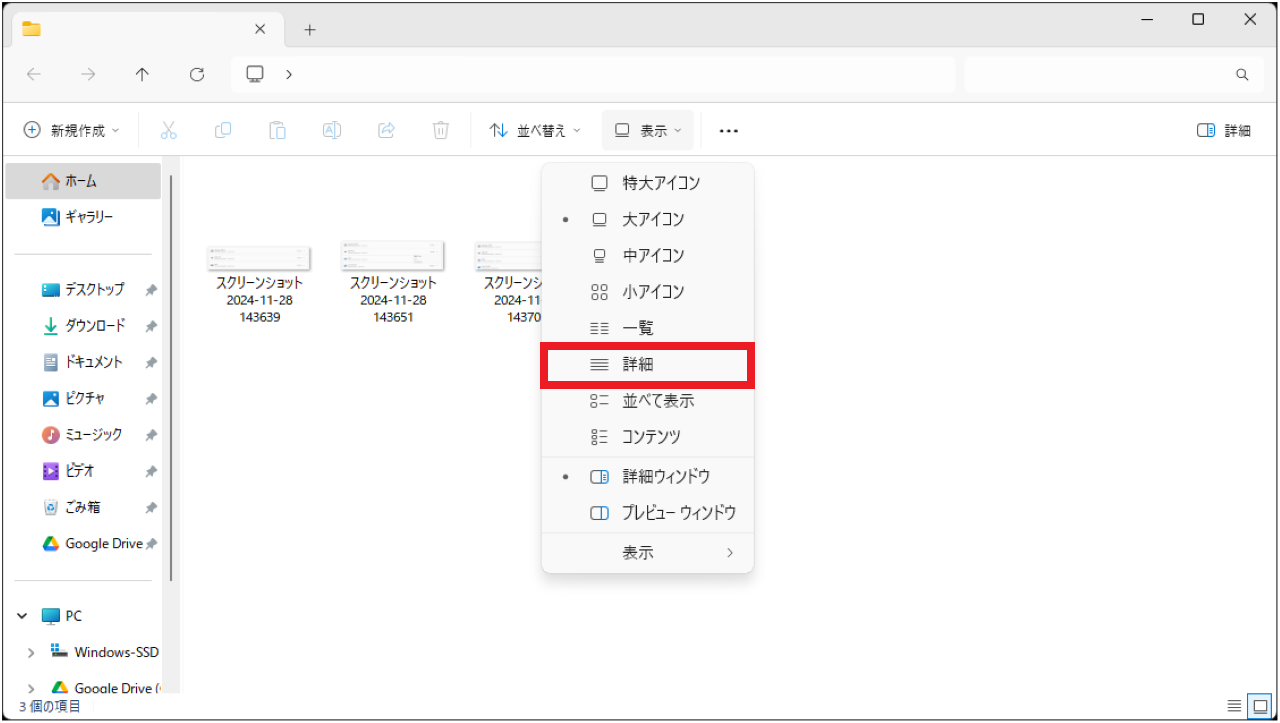
【詳細】をクリックします。
【手順②】エクスプローラーの表示項目を変更する
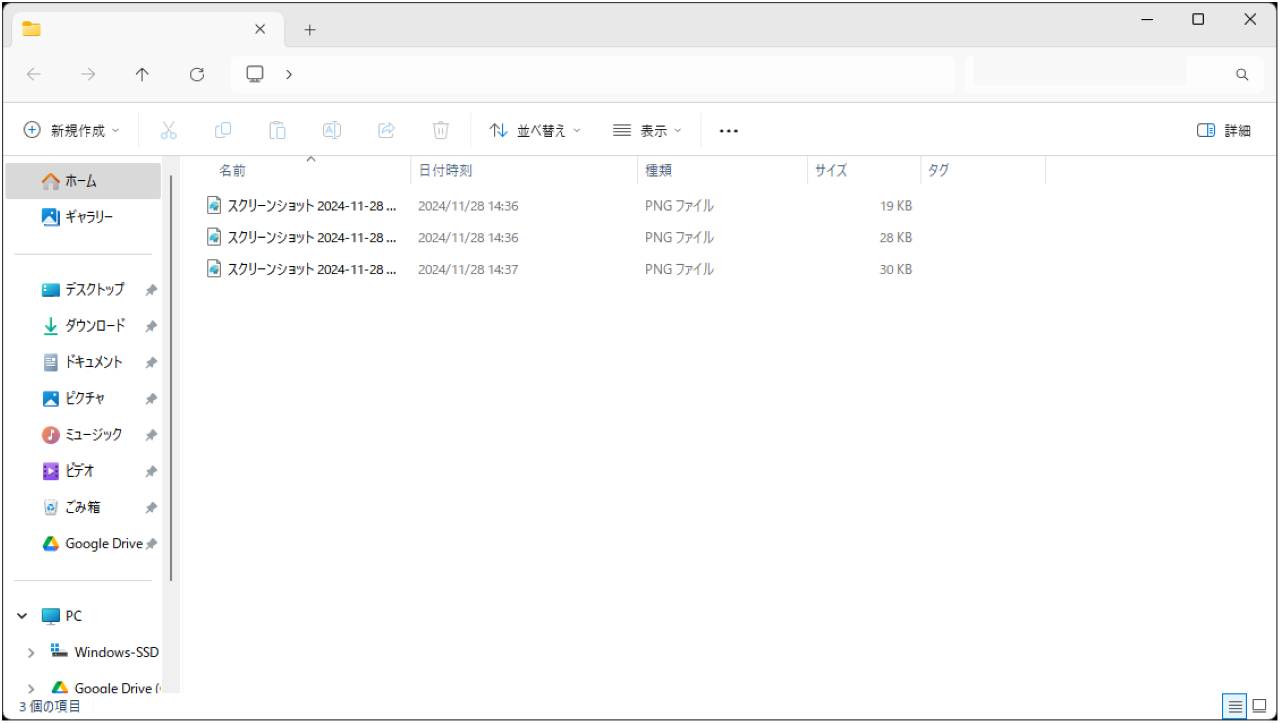
アイコン表示から詳細表示に変更しました。
ただ、名前は見切れていますし、タグには何も書かれていません。
不要なものは非表示にし、必要なものを追加しましょう。
また、見切れていたり、逆に長過ぎる場合は、長さも調整しましょう。
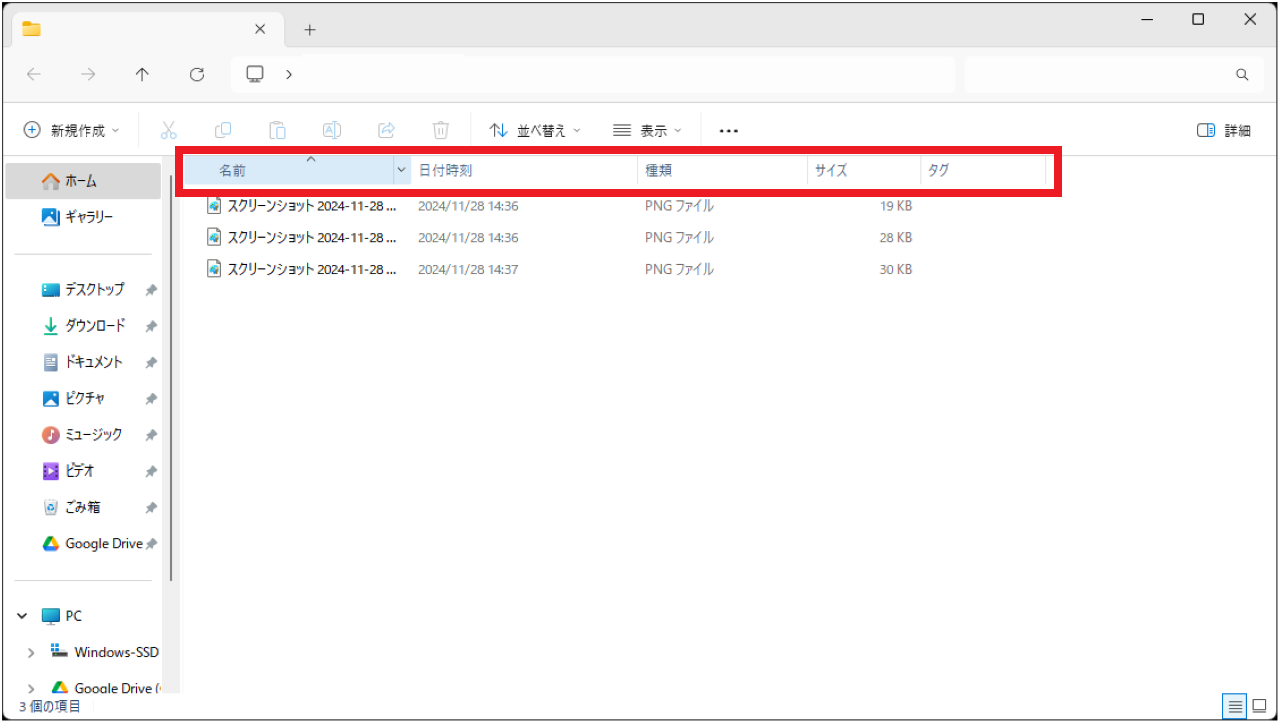
上記画像の『名前』や『日付時刻』が表示されているバーを右クリックします。
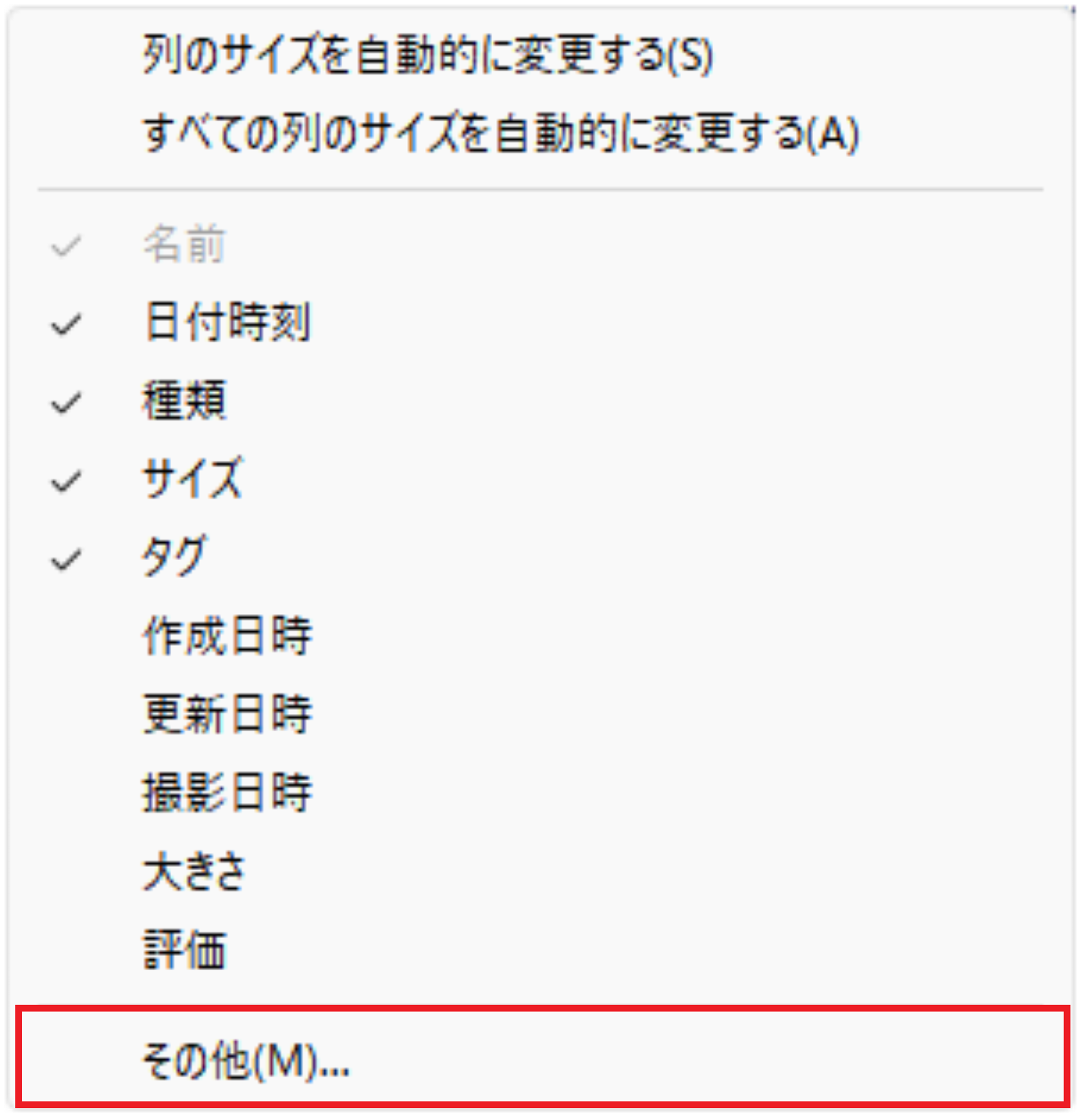
【その他】をクリックします。
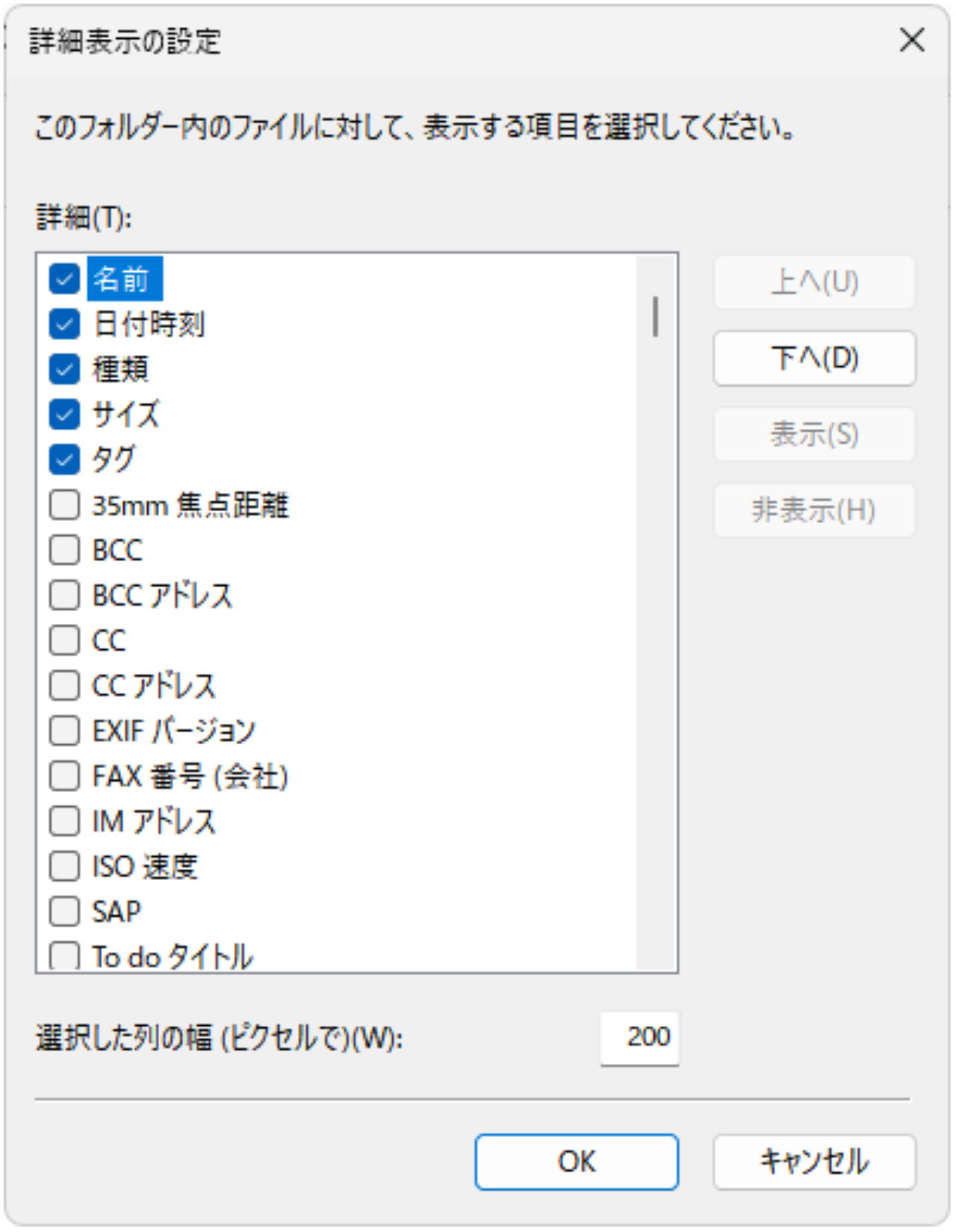
『詳細表示の設定』というウィンドウが開きました。
設定できるのは、下記の3つです。
- 表示項目
- 列幅
- 並び順
表示項目
不要なもののチェックを外し、必要なものにチェックを入れましょう。
私は名前やファイルサイズなどの4つにチェックを入れています。
選択肢もかなり多いので、好きなようにカスタマイズしましょう。
列幅
ウィンドウ下部にある『選択した列の幅』で、それぞれの表示項目ごとに、どれだけの幅にするか設定できます。
私は名前は長め、ファイルサイズは表示できるだけの短さに設定しています。
どの表示項目を選ぶかによって変わってきますが、表示項目がすべて表示される長さにしておくのが良いですね。
並び順
『上へ』『下へ』でそれぞれの表示項目の順番を並び替えることができます。
並び替えるときのおすすめの手順は、下記。
- 表示項目と列幅を設定したら、一度【OK】をクリック
- 再度、『詳細表示の設定』を開き、並び順を変更する
表示項目にチェックを入れ、列幅を変更した段階では、それぞれの項目がバラバラなので、並び順を変更するのも大変です。
一度【OK】をクリックし閉じ、再度開くことにより、チェックを入れた項目が上に集まってきます。
この段階で並び替えたほうが楽なので、この手順をおすすめします。
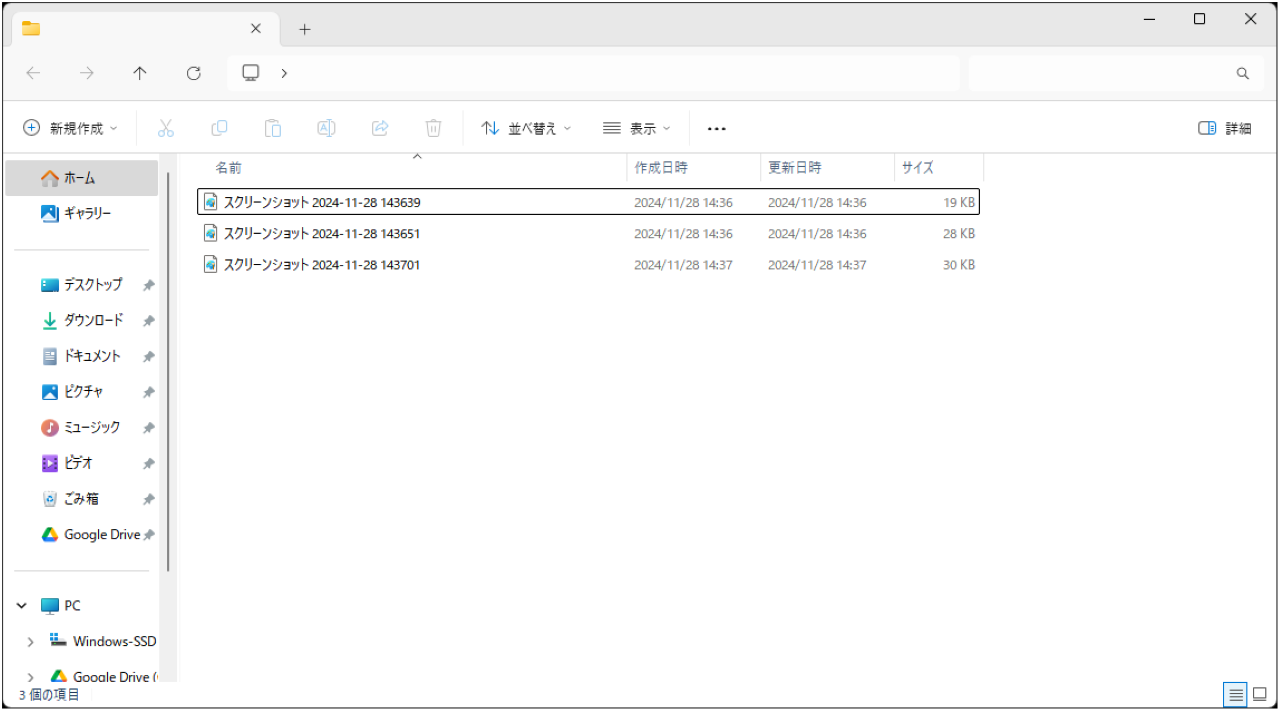
表示項目が希望通りに変更されていればOKです。
このままでは、このフォルダの並び順が変わっただけです。
次は、他のフォルダにも適用させましょう。
【手順③】変更した内容を保存する
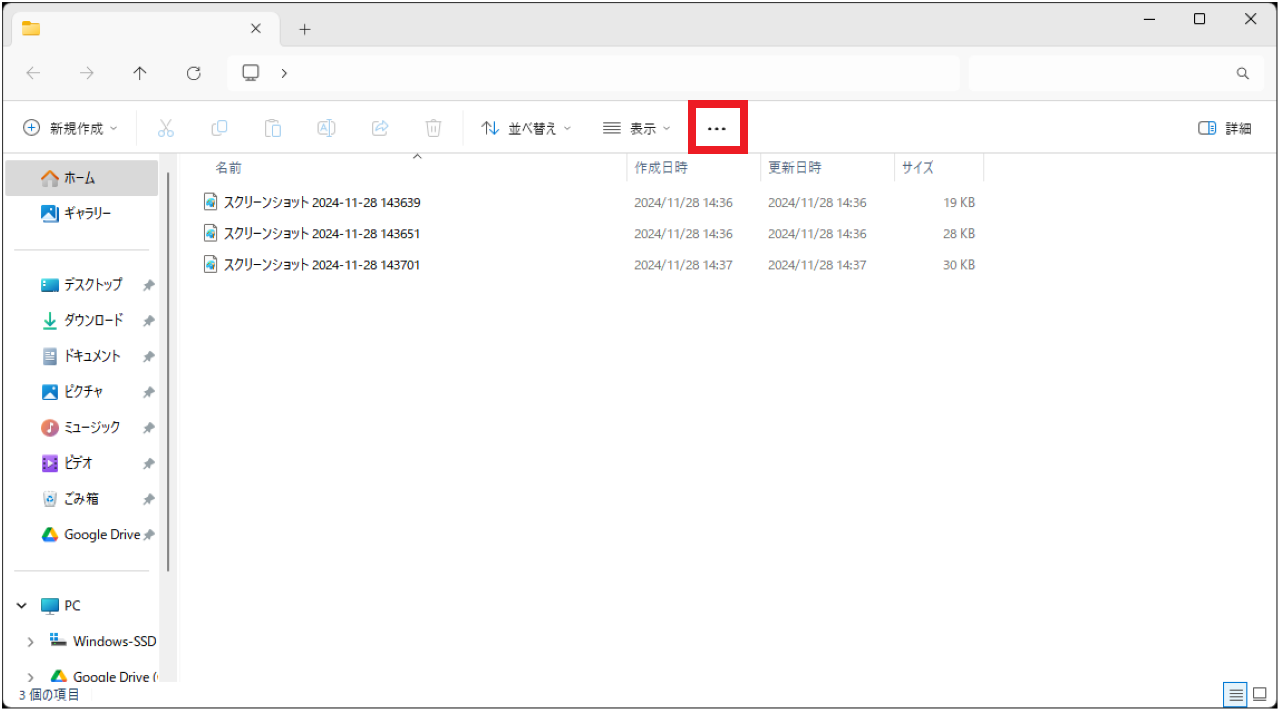
【⋯】をクリックします。
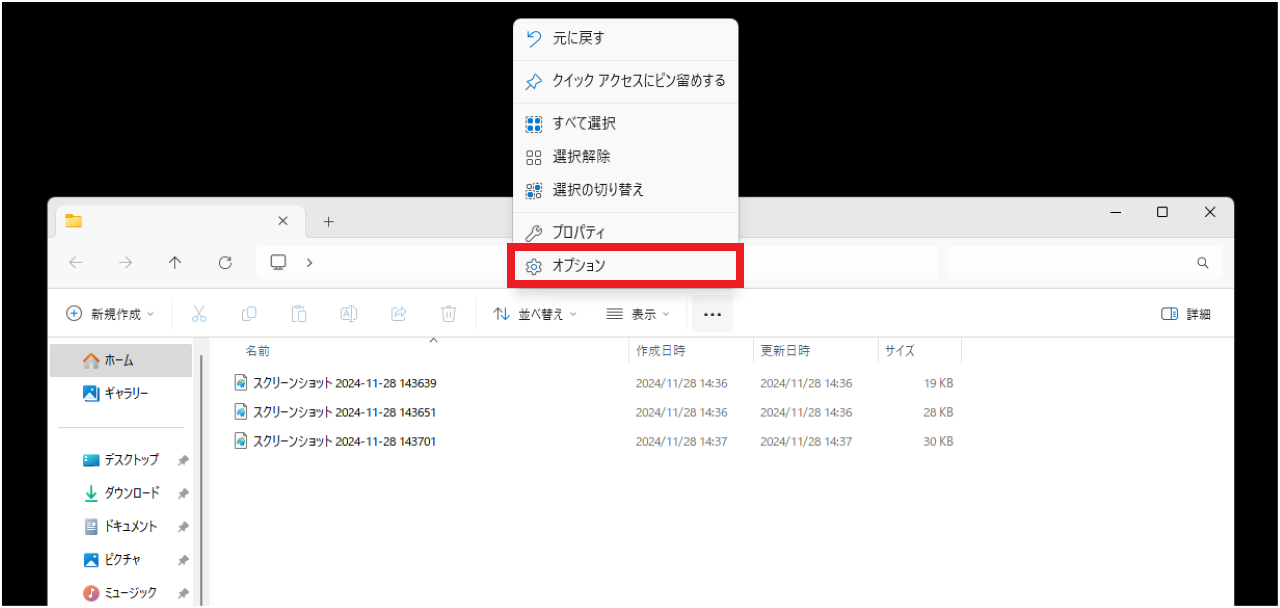
【オプション】をクリックします。
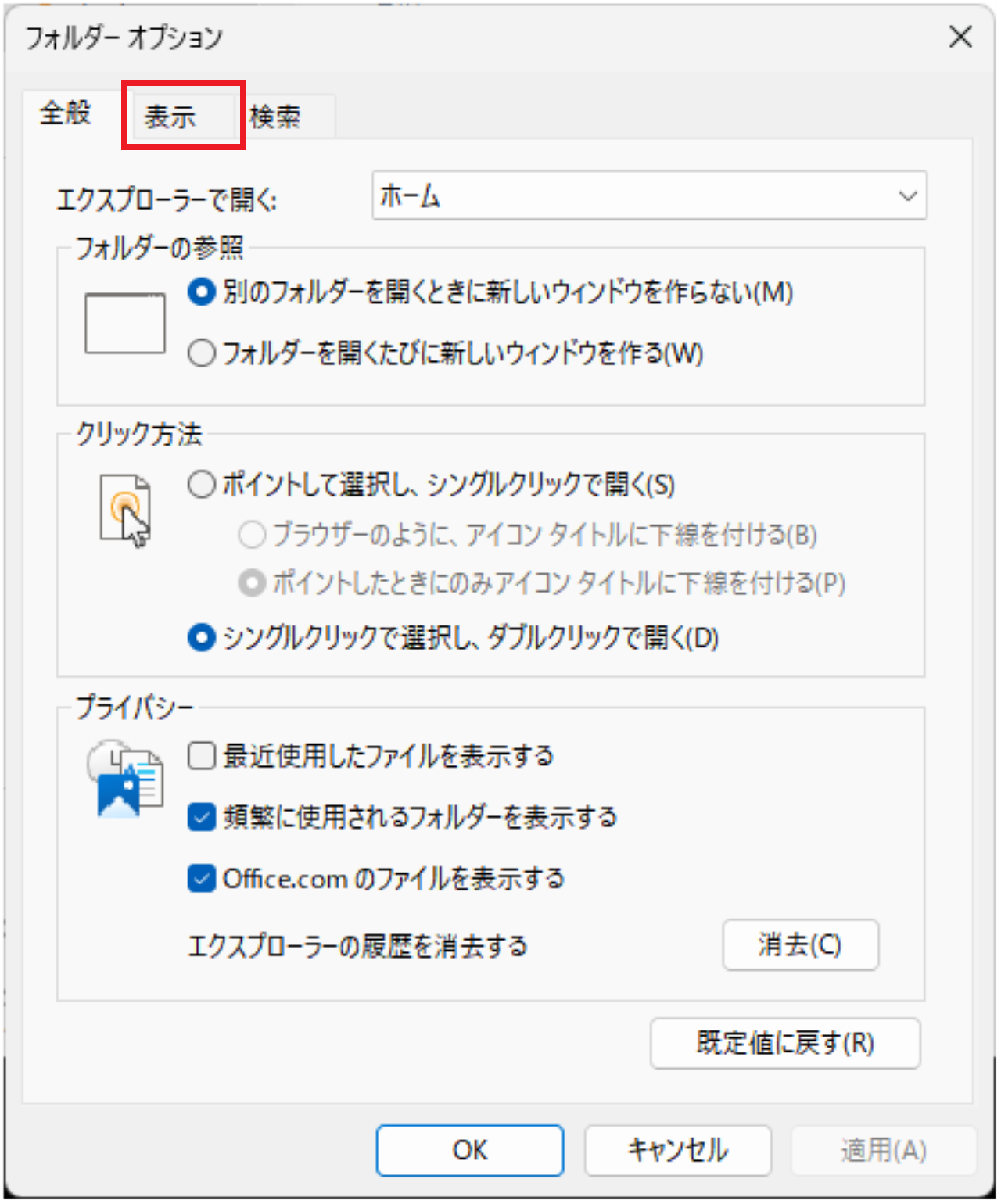
【表示】をクリックします。
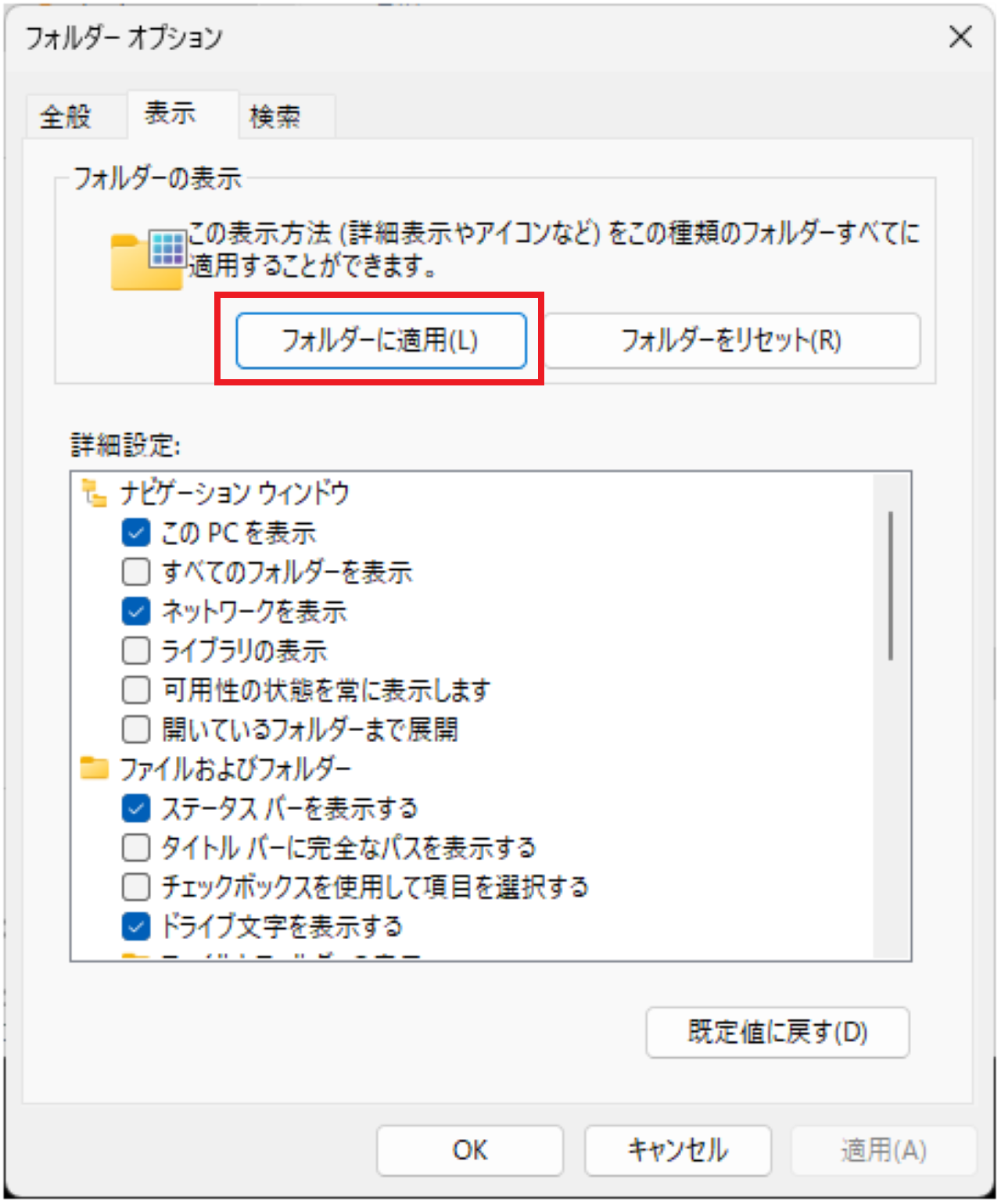
【フォルダーに適用】をクリックします。
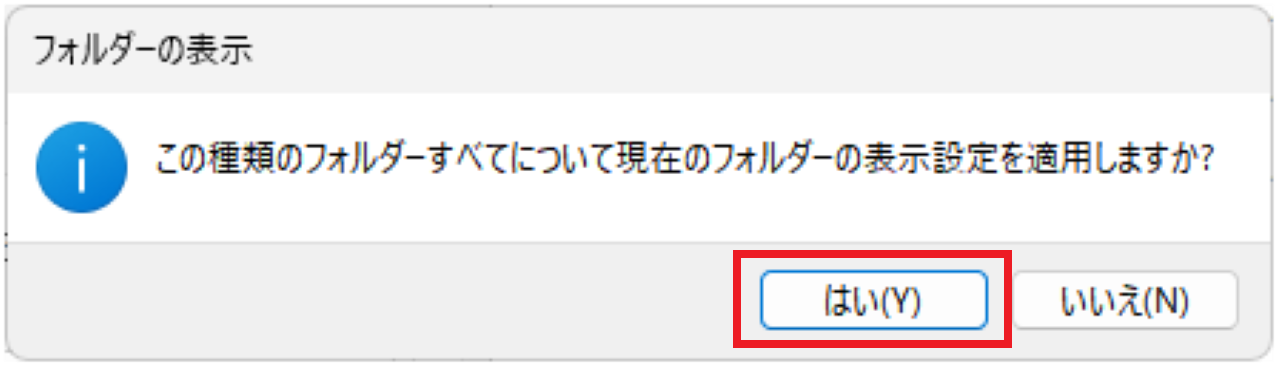
【はい】をクリックします。
このとき、『この種類のフォルダーすべてについて現在のフォルダーの表示設定を適用しますか?』と書かれています。
フォルダの種類を『全般』に変更した場合は別ですが、ピクチャやミュージックなど、フォルダの種類を変更していない場合は、フォルダの種類ごとに変更していく必要があります。
また、フォルダの種類によって表示させたい項目が変わる場合は、『ピクチャはこれ』『ミュージックはこれ』というように、フォルダの種類ごとにその都度変更していきましょう。
なお、フォルダの種類を『全般』にしていたとしても変更されないフォルダもあります。
その場合は、同じ手順で変更しましょう。
エクスプローラーの表示項目を変更・固定するときの補足情報

最後に、エクスプローラーの表示項目を変更・固定する場合の補足情報を解説していきます。
それは下記の二つ。
- 変わらないフォルダがある
- Windowsアップデートなど何か更新が入った時に元に戻ることがある
変わらないフォルダに関してですが、 Windowsがデフォルトで用意しているフォルダは変わりません。
具体的には、ダウンロードやごみ箱などです。
もちろん、これらのフォルダも個別に変更し、設定を保存することは可能です。
そのため、変更したい場合は、この記事の手順でそれぞれ変更してください。
また、 Windows Updateなどによって設定が元に戻ってしまうことがあります。
そんなに頻繁にないとは思いますが、設定したはずなのに元に戻っている場合は、再度設定していきましょう。
まとめ:エクスプローラーの表示項目を変更し、固定する方法【Windows11】
この記事では、Windowsでエクスプローラーの表示項目を変更し、固定する方法を解説しました。
人によっては、フォルダの種類ごとに何度か変更する必要があります。
一気に変更してしまうのも良いですし、気になるタイミングで一つずつ変更するのも良いですね。
パソコンを使い続けていると、表示させたい項目も変わってくるでしょうから、その都度思い出しながら設定してもらえたらと思います。