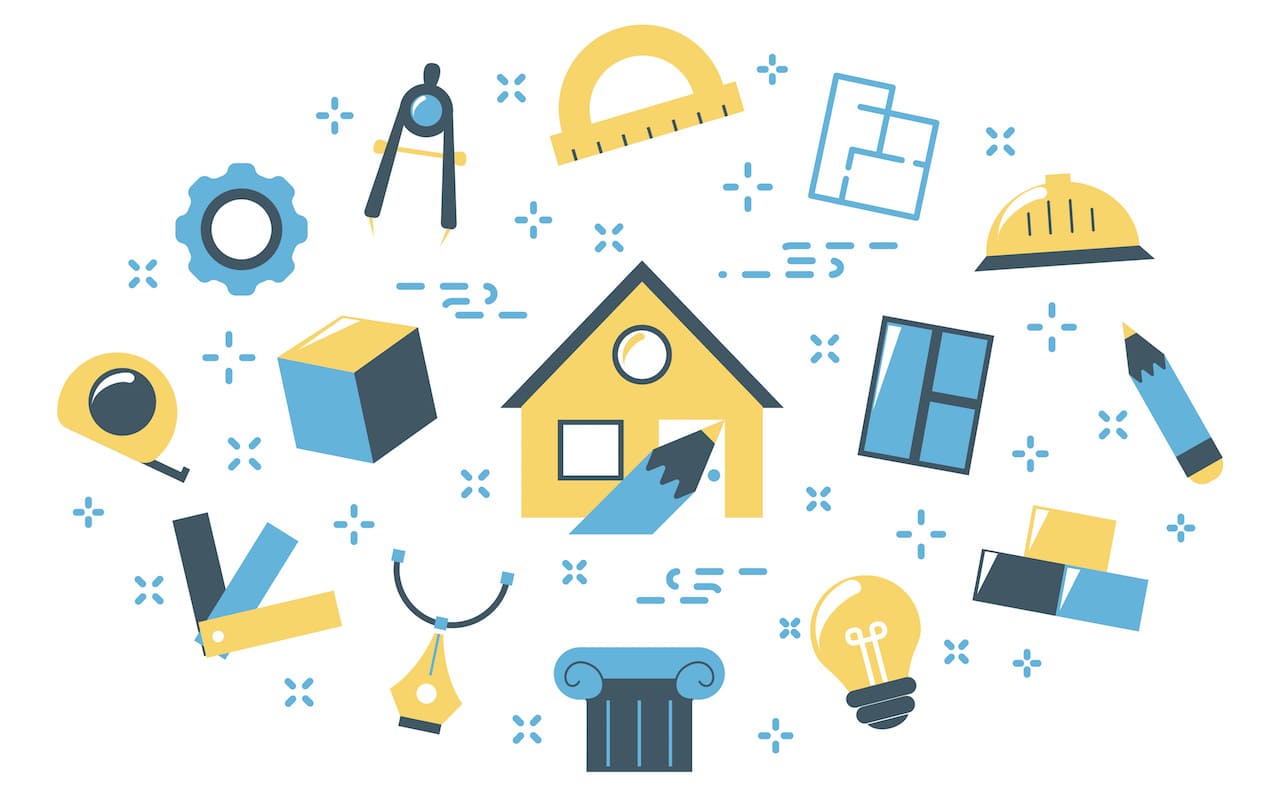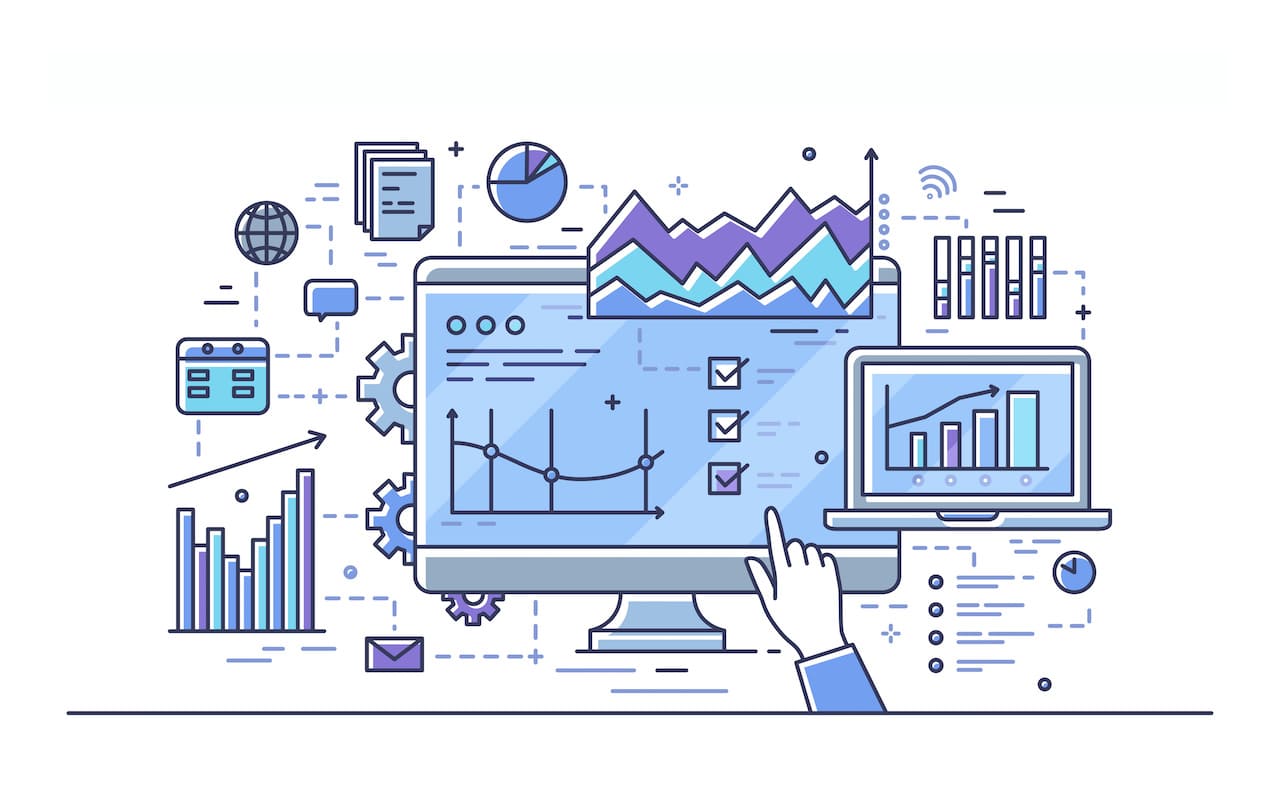
✅ この記事で解決できる悩み
- タスクマナージャーの起動方法を知りたい
- アプリがフリーズして困っている
- タスクマネージャーでできることを知りたい
✅ 記事の信頼性

<想定機種>
この記事は、下記機種を想定して書いています。
💻 Windows10
💻 ノート、デスクトップ、一体型、自作パソコン
Windows10でタスクマネージャーを起動する5つの方法
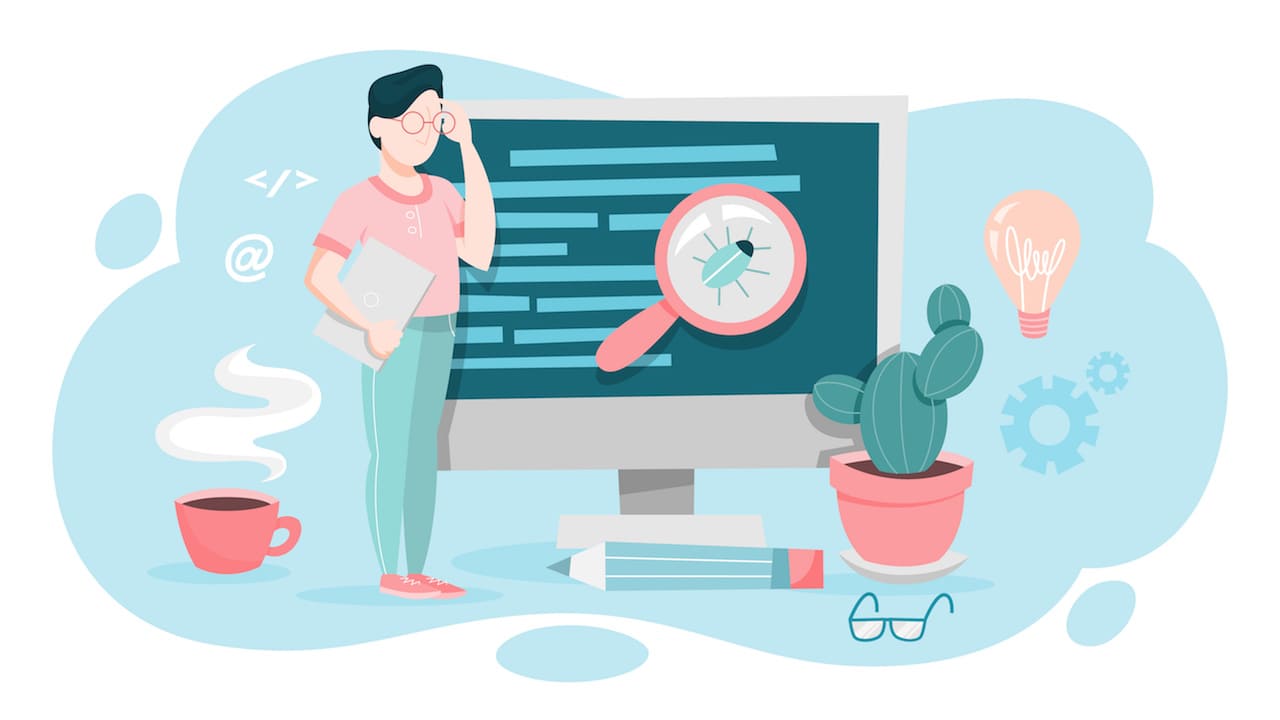
まずは、Windows10でタスクマネージャーを起動する方法を5つご紹介します。
おすすめ順に解説していきますので、上からお試しください。
タスクバーから起動する方法
操作手順を見ていきましょう。
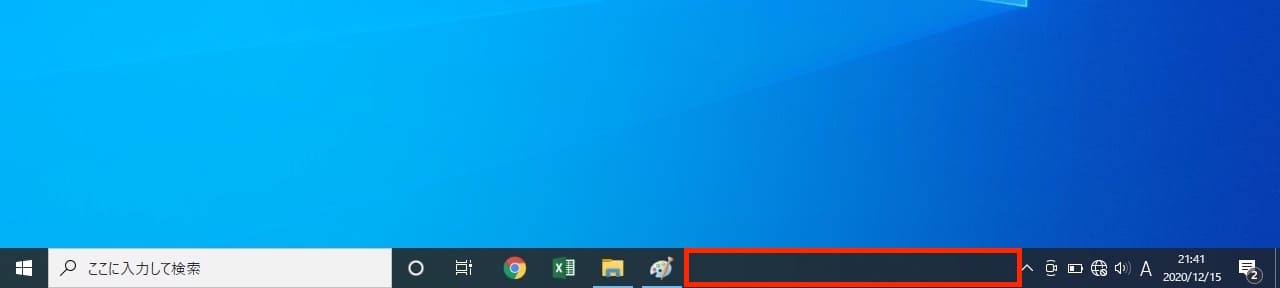
タスクバーの空いているところで右クリックをします。
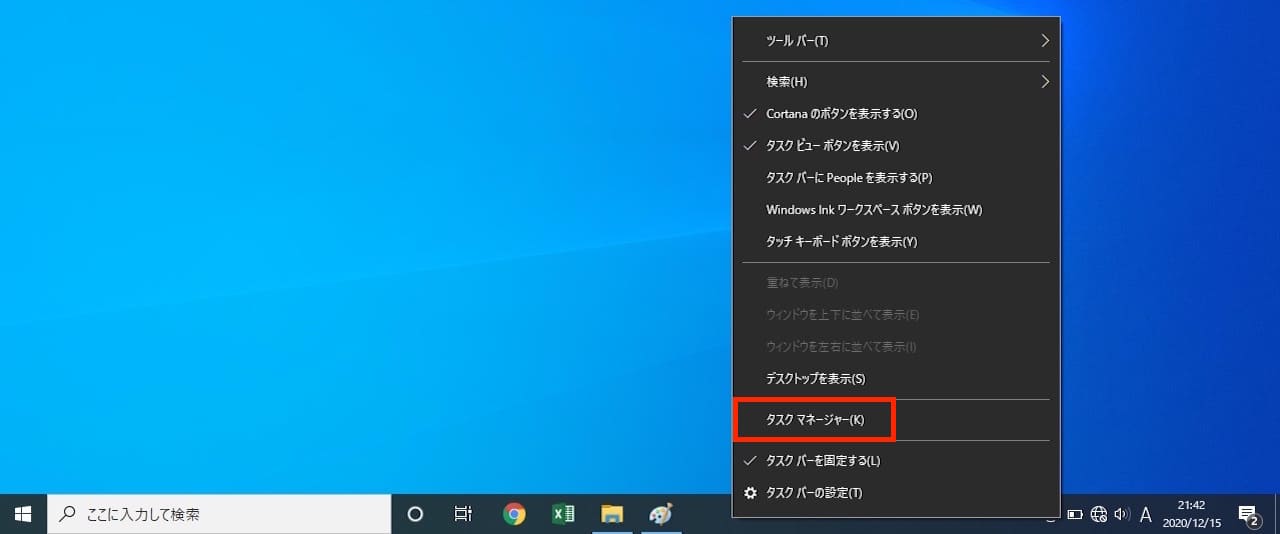
【タスクマネージャー】をクリックします。
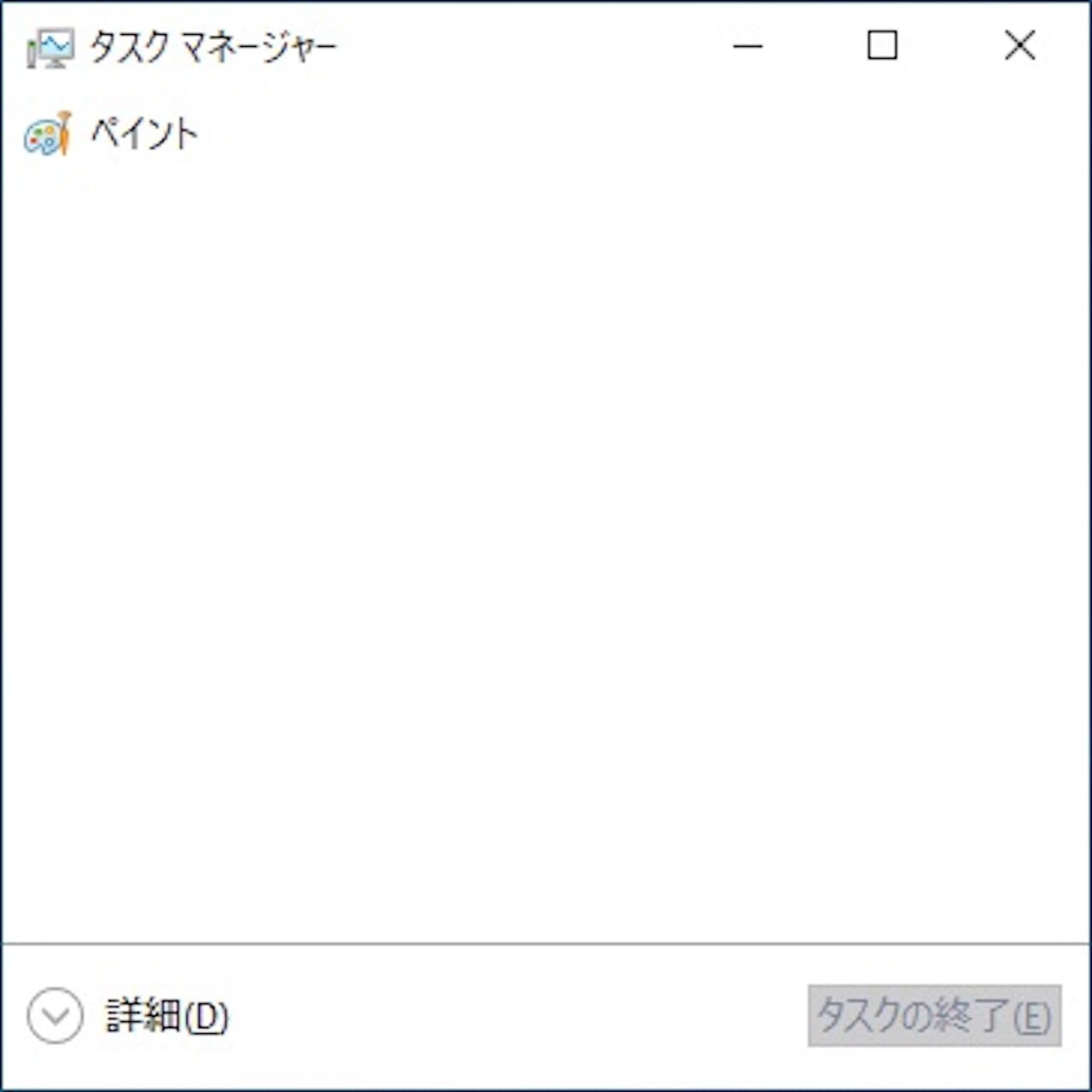
タスクマネージャーが起動しました。
ショートカットキーで起動する方法
使うショートカットは、上記の通りです。
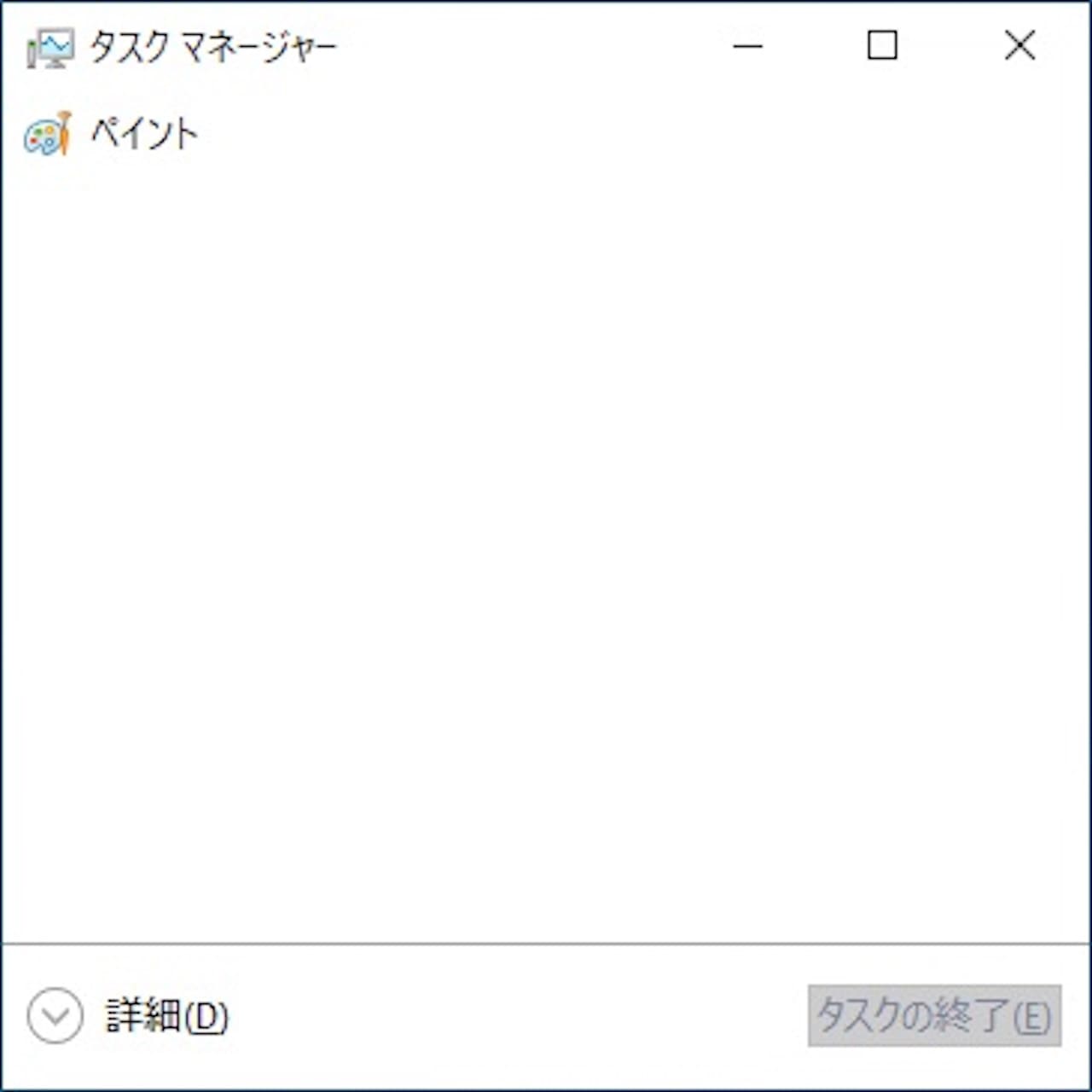
ショートカットキーを押すと、一発でタスクマネージャーが起動します。
スタートメニューから起動する方法
Windows システムツールの中にタスクマネージャーがありますので、そちらから開く方法になります。
手順は、以下の通りです。
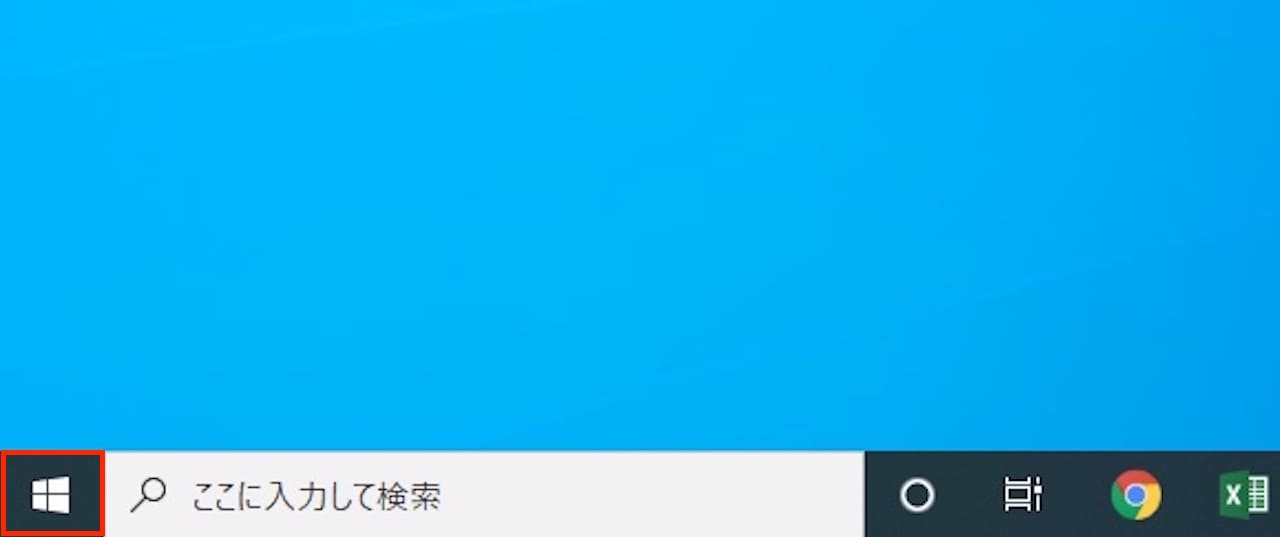
【スタートアイコン】をクリックします。
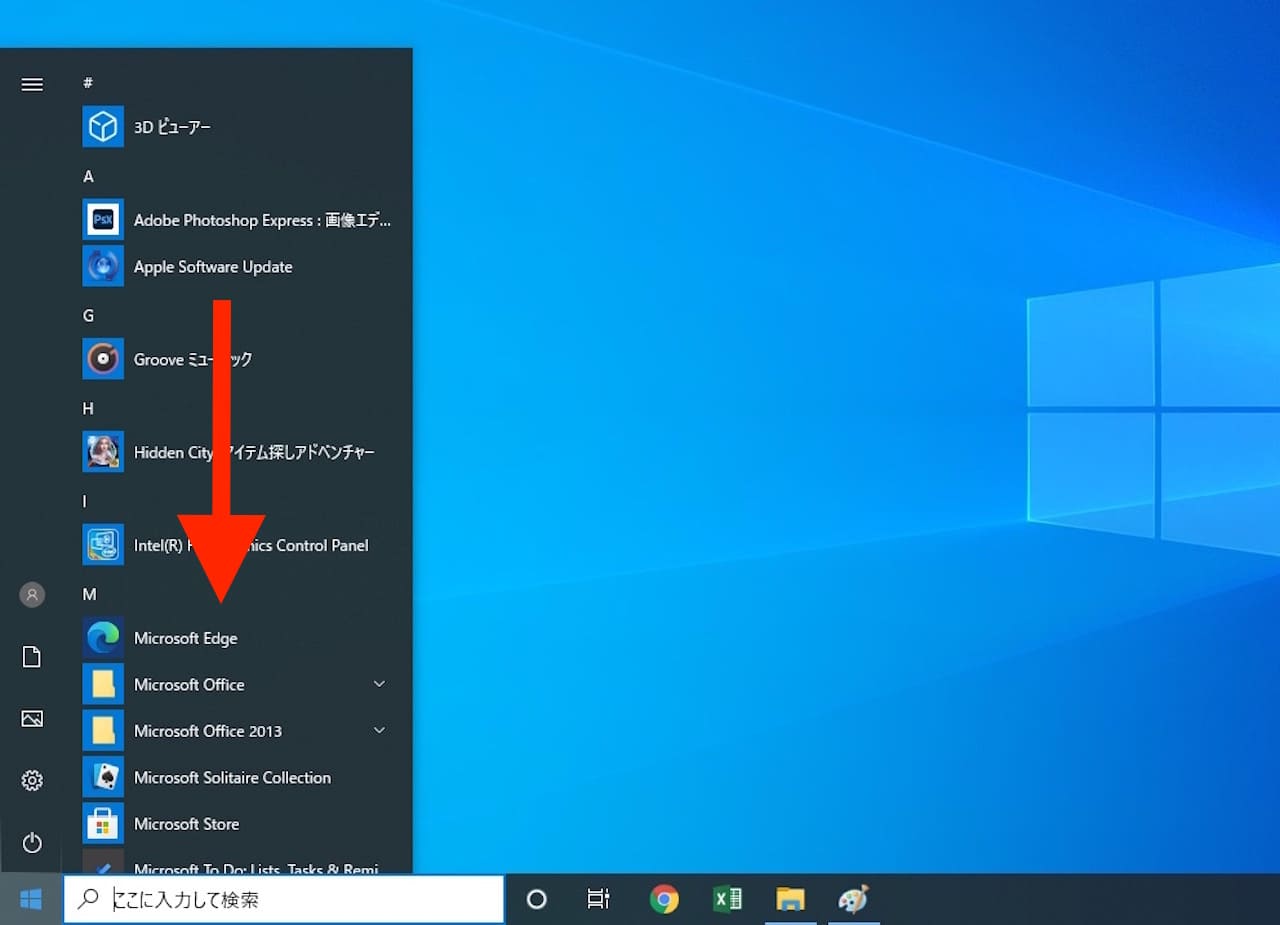
『Windows システムツール』までスクロールします。

【Windows システムツール】をクリックします。
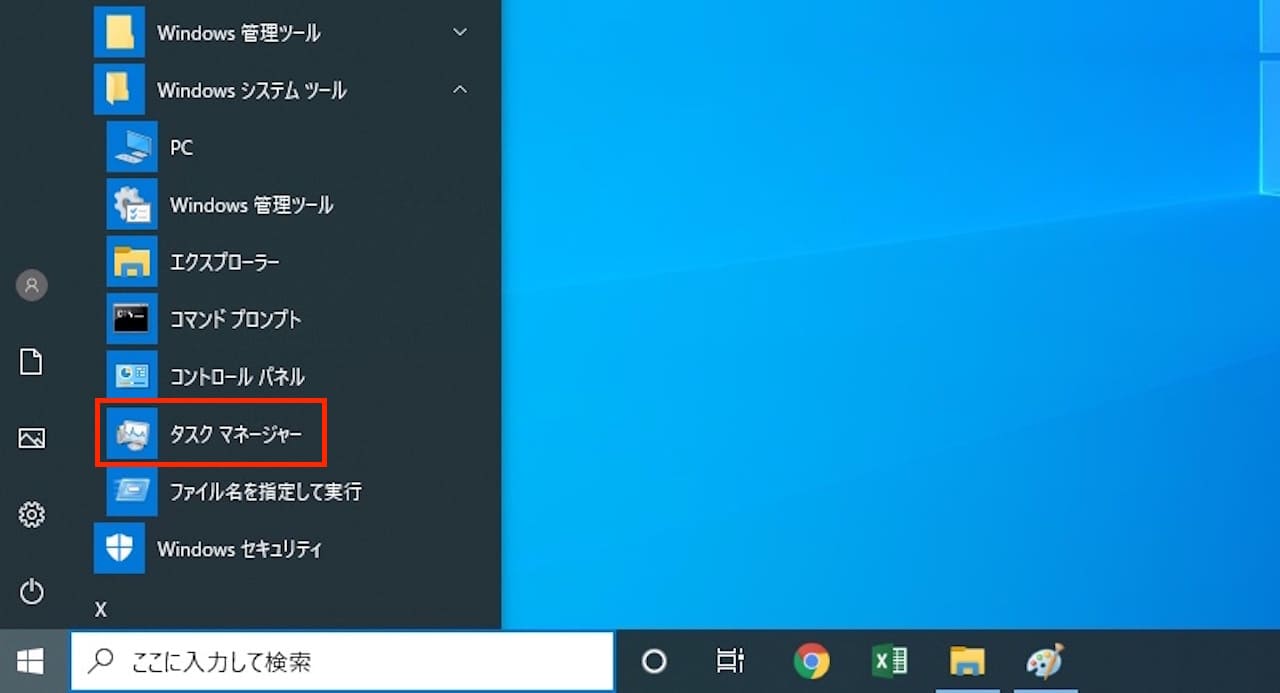
【タスクマネージャー】をクリックします。
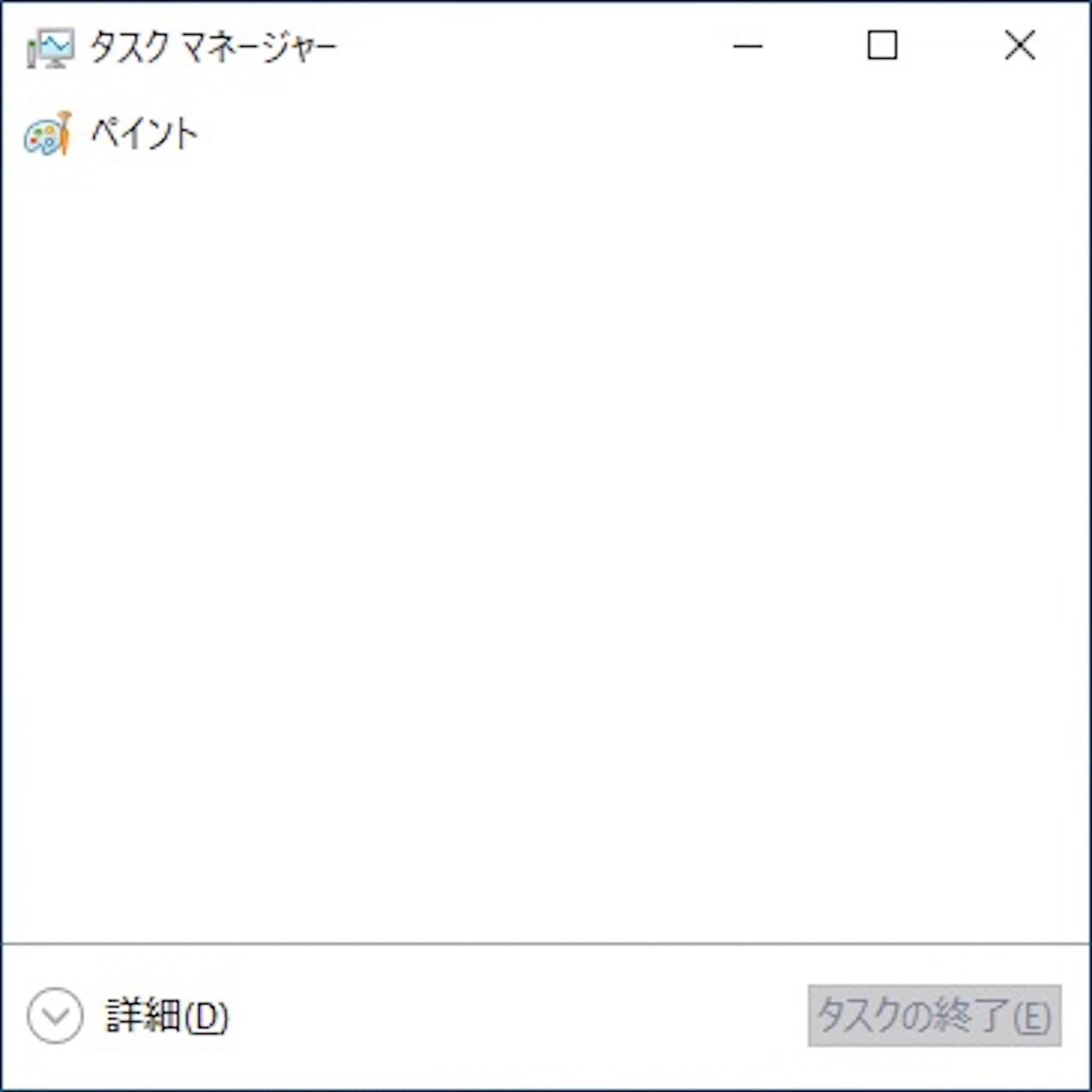
タスクマネージャーが起動しました。
コンテキストメニューから起動する方法
コンテキストメニューとは、スタートアイコンを右クリックしたときに出てくるメニューです。
コンテキストメニューという名前を覚える必要はありません。
ここでは、操作手順だけ覚えておきましょう。
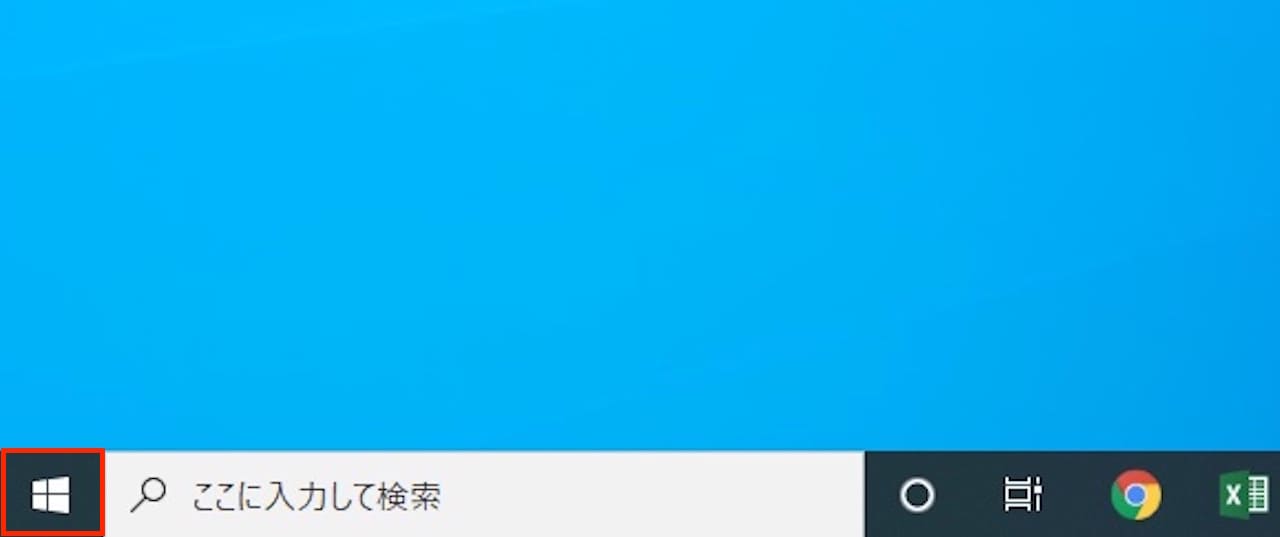
【スタートアイコン】を右クリックします。
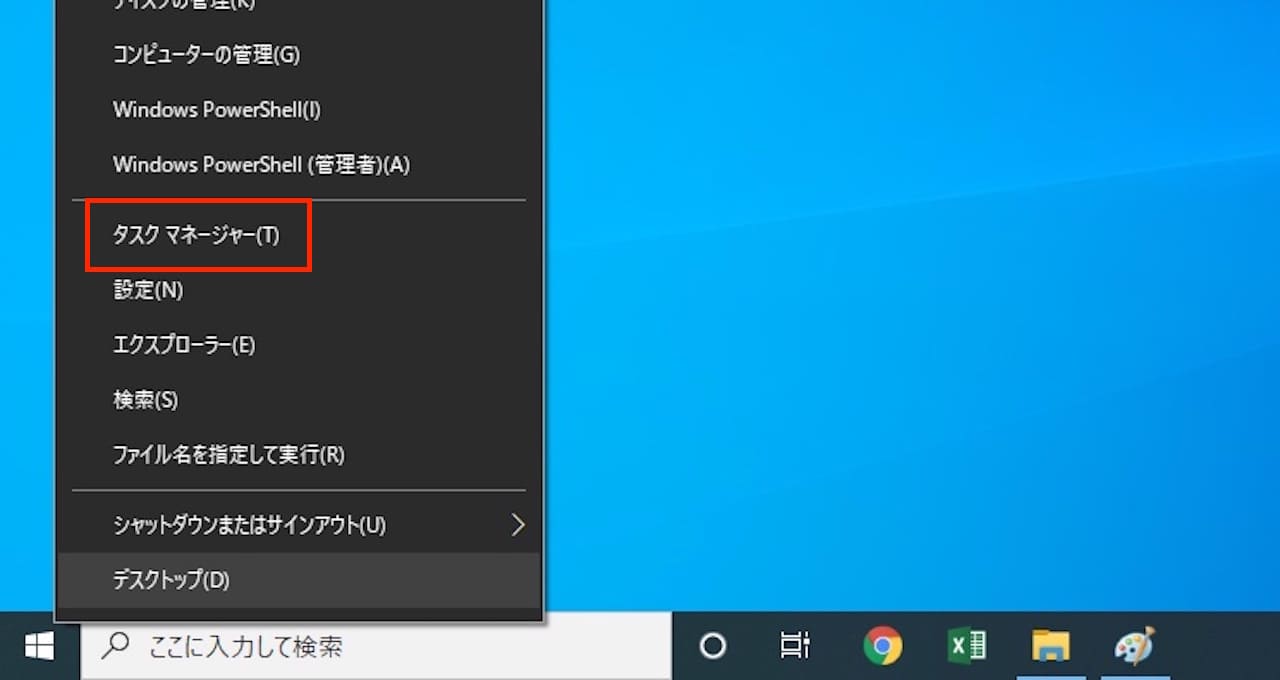
【タスクマネージャー】をクリックします。
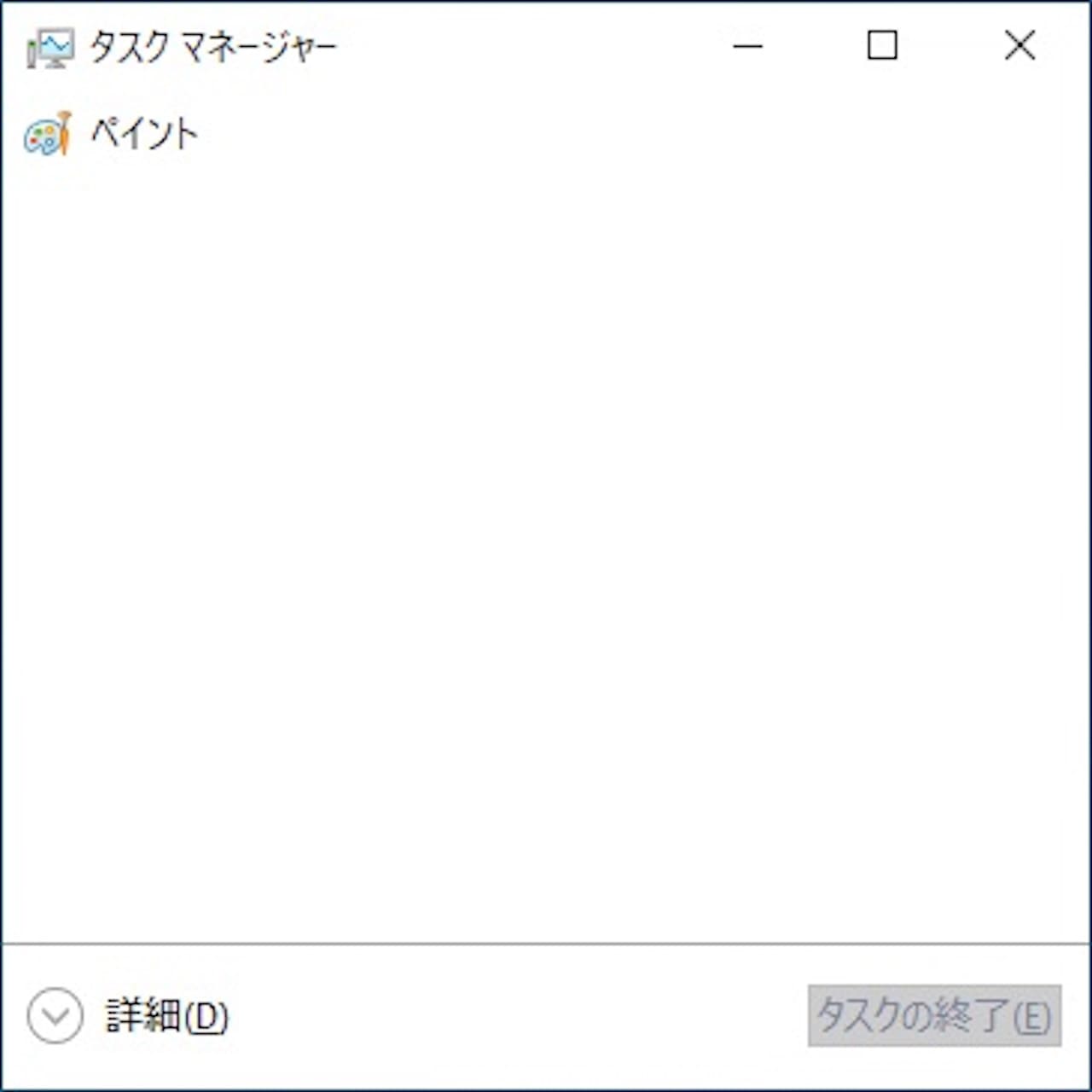
タスクマネージャーが起動しました。
検索フォームから起動する方法
起動するアプリを直接指定する方法になります。
『task manager』や『タスクマネージャー』とすべて打たなくても、候補に出てきます。
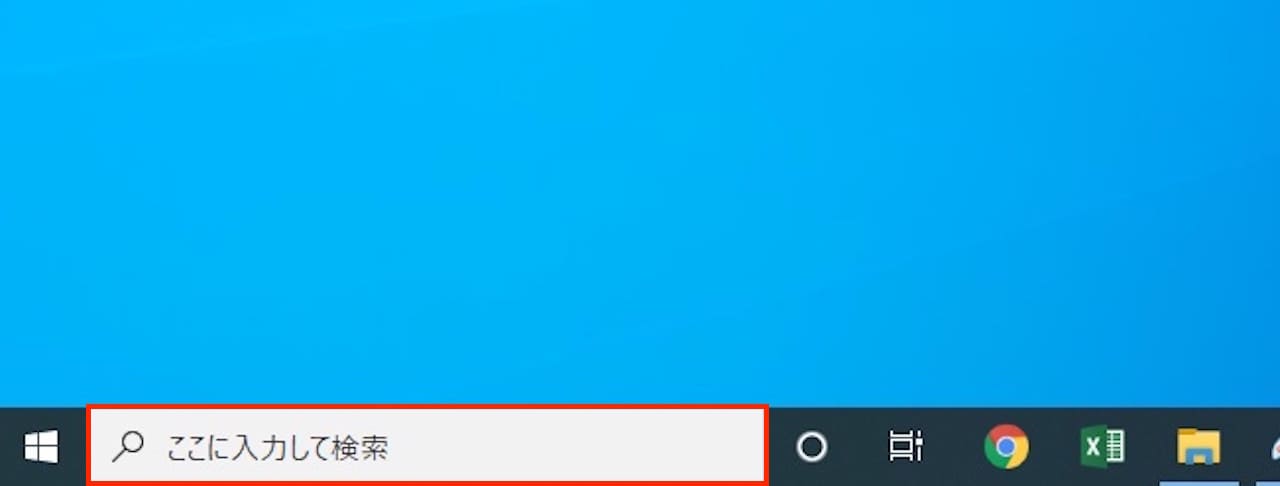
検索ボックスに『task』と入力します。
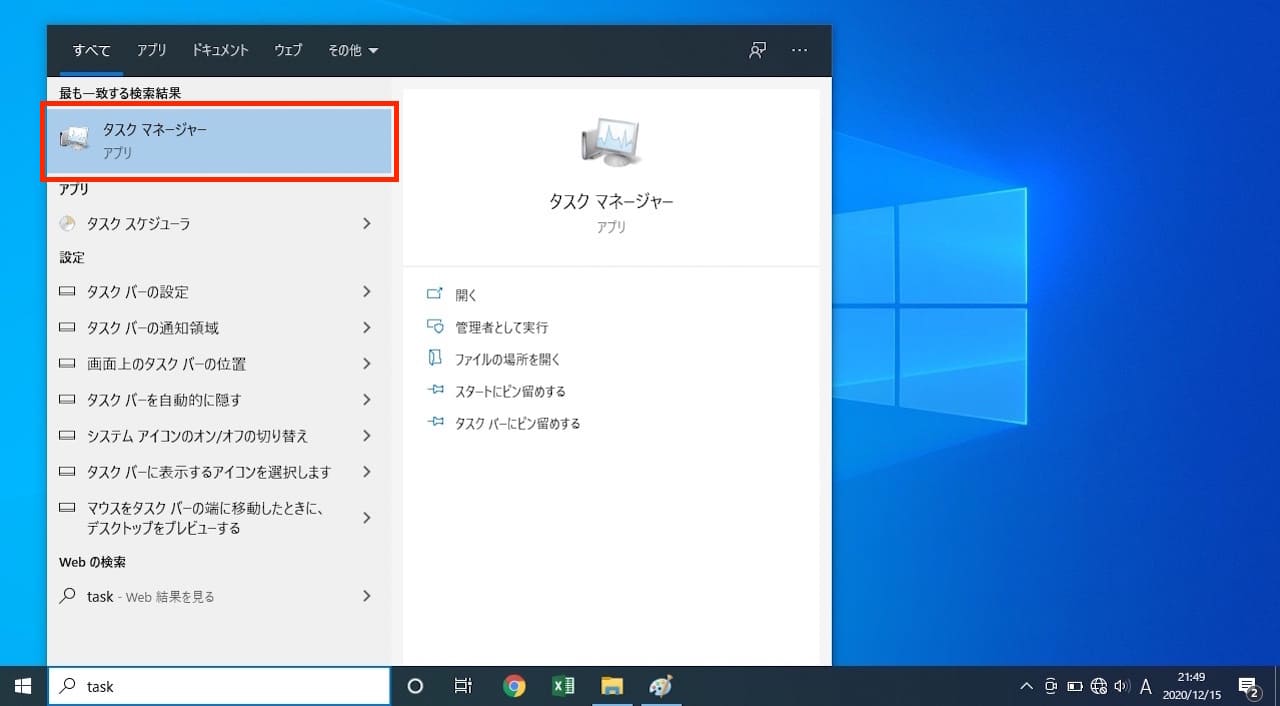
【タスクマネージャー】をクリックします。
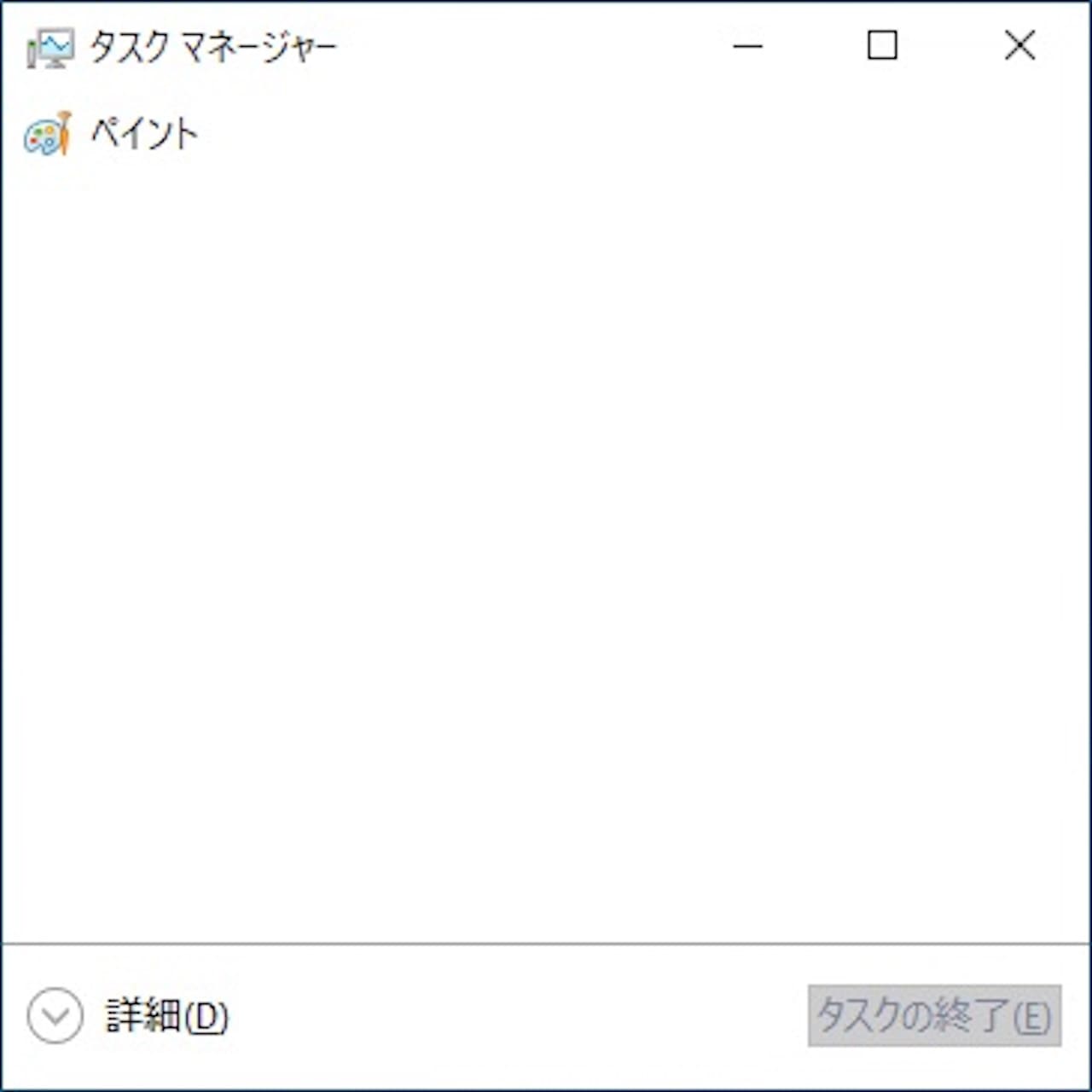
タスクマネージャーが起動しました。
タスクバー上に検索ボックスがない場合は、コンテキストメニューから検索ボックスを出すことができます。
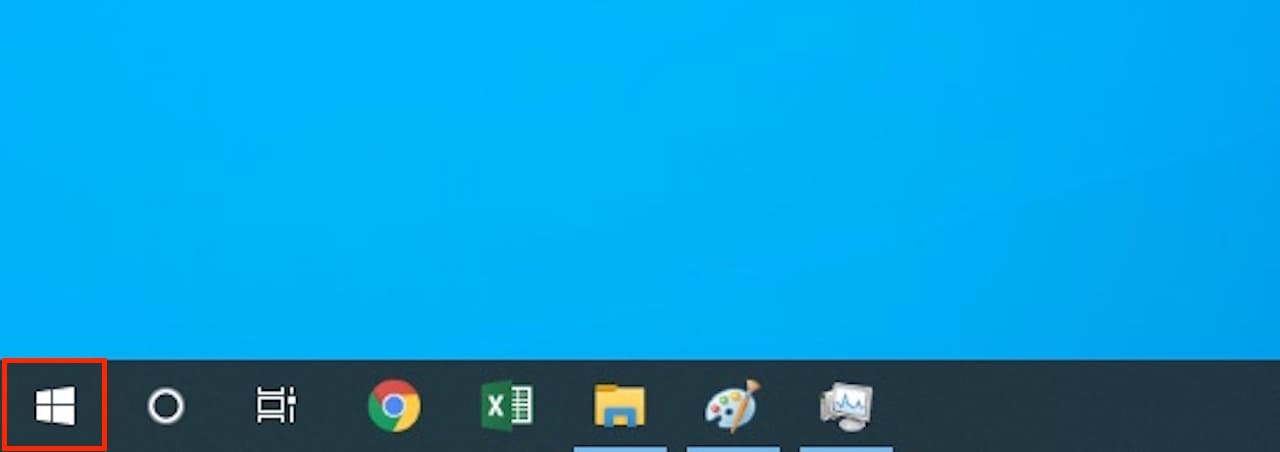
【スタートアイコン】を右クリックします。
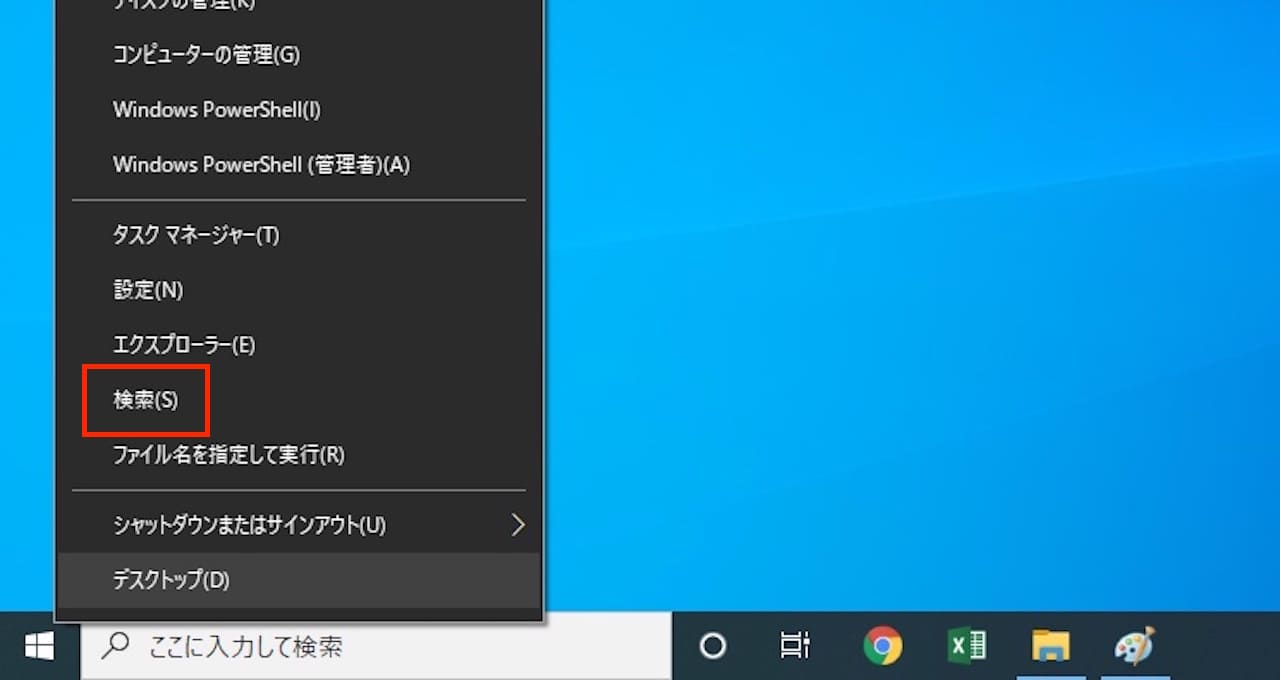
【検索】をクリックします。
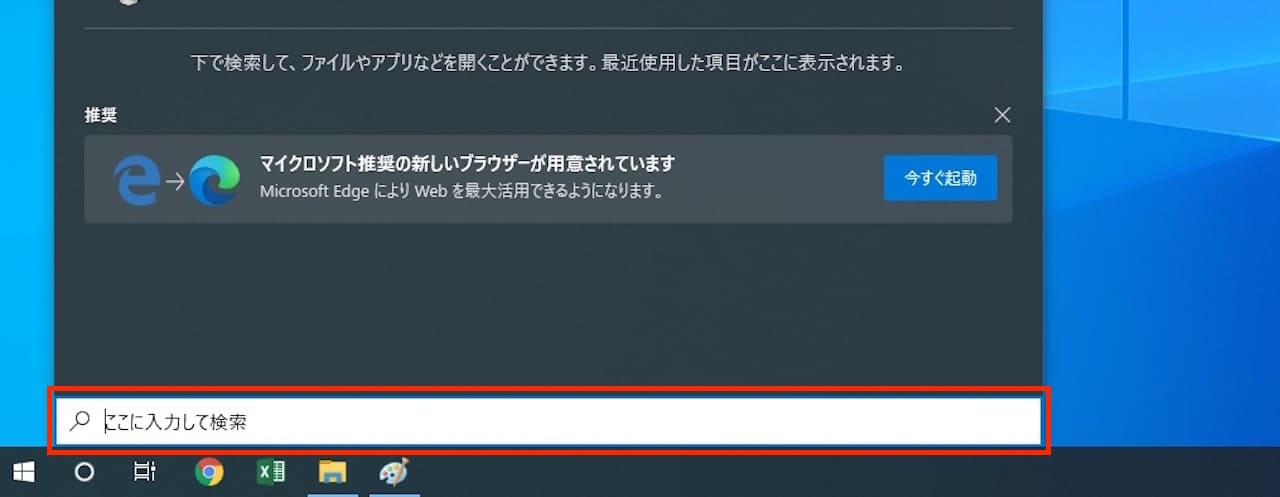
すると、検索ボックスが表示されます。
あとの操作は、上記と同じになります。
タスクマネージャーを起動してできること
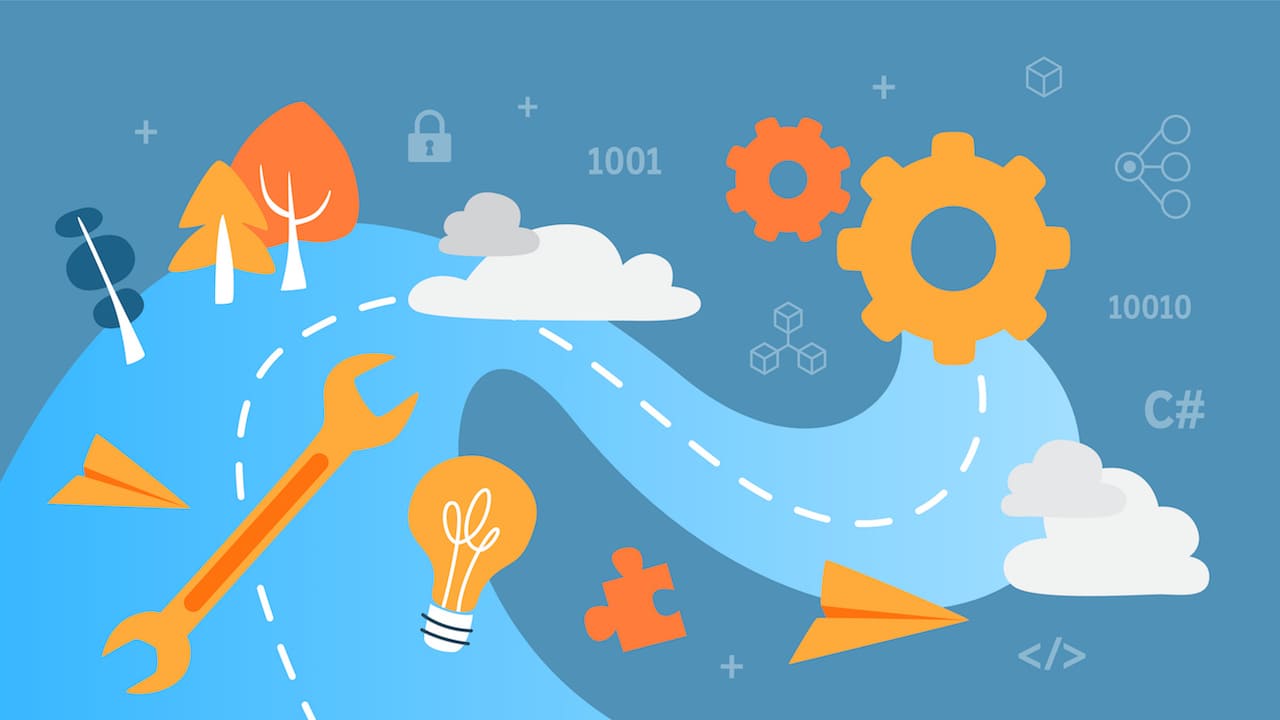
ここからは、タスクマネージャーでできることを見ていきましょう。
この記事で解説すること以外にもできることはありますが、使用頻度が多いものを3つだけ解説していきます。
各アプリの使用状況がわかる
どういうことか、実際の画像を見てみましょう。
タスクマネージャーを開くと、下記画像のように、簡易版になっていると思います。
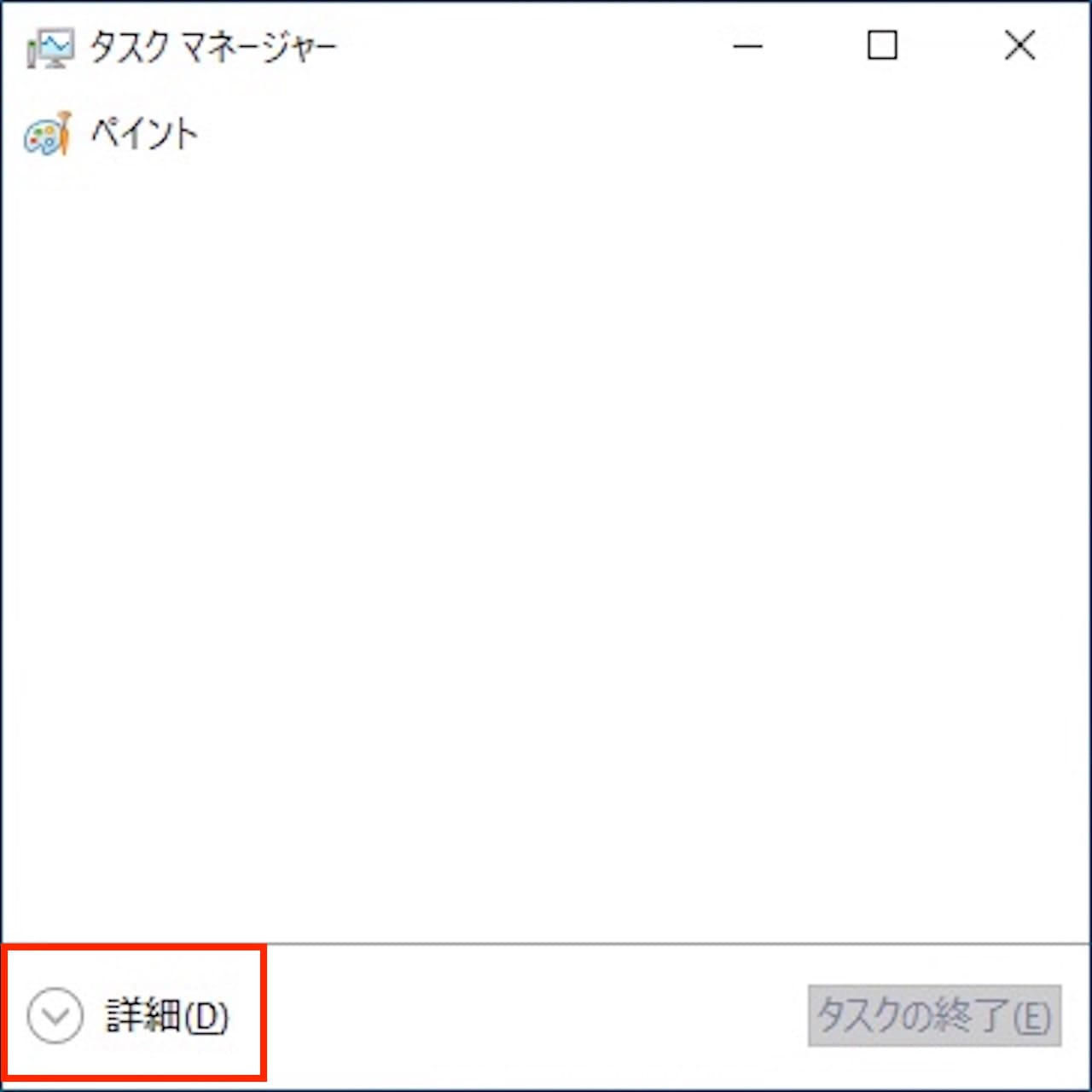
まずは、【詳細】をクリックします。
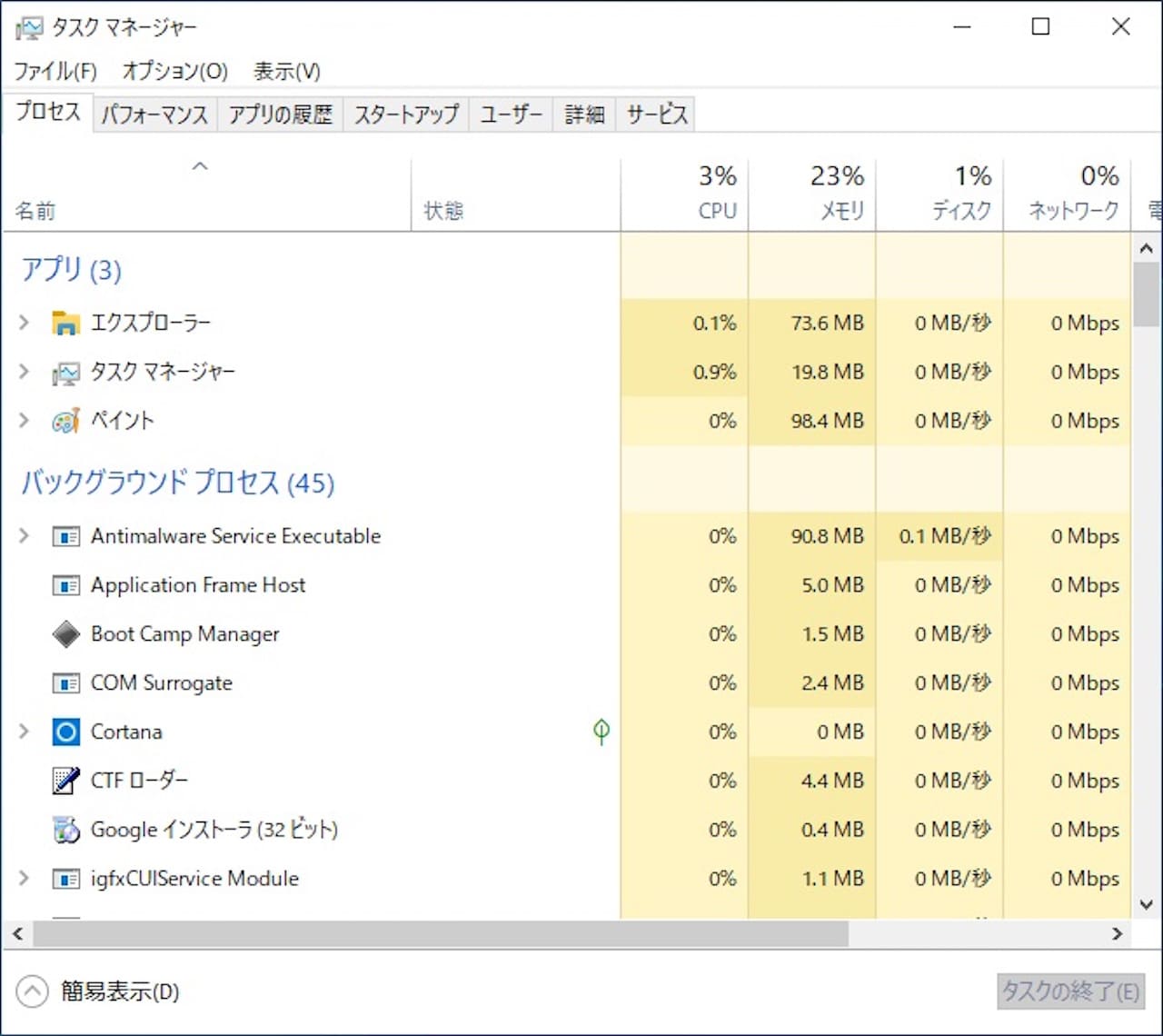
すると、詳細版に切り替わります。
このように、アプリごとのメモリ使用率などがわかるようになっています。
例えば、パソコンが遅く感じることがあったとします。
そういったときは、タスクマネージャーを起動してみてください。
特定のアプリが原因でパソコンの動作が遅くなっている場合、そのアプリだけ使用率が異常に高いことがあります。
それが不要なアプリであれば、アンインストールすることにより、動作が改善することもあります。
そのため、『パソコンが遅い』と感じることが続くようであれば、一度タスクマネージャーで各アプリの使用状況を確認していると良いでしょう。
ハードウェアのパフォーマンス状況がわかる
先ほど、各アプリの使用状況がわかると書きましたが、アプリ=ソフトウェアです。
ただ、タスクマネージャーでは、ソフトウェアだけでなく、ハードウェアの使用状況もわかるようになっています。
具体的には、CPUやメモリなど、パソコンの動作に関係のあるハードウェアの使用状況がわかります。
実際に、下記画像を見てきましょう。
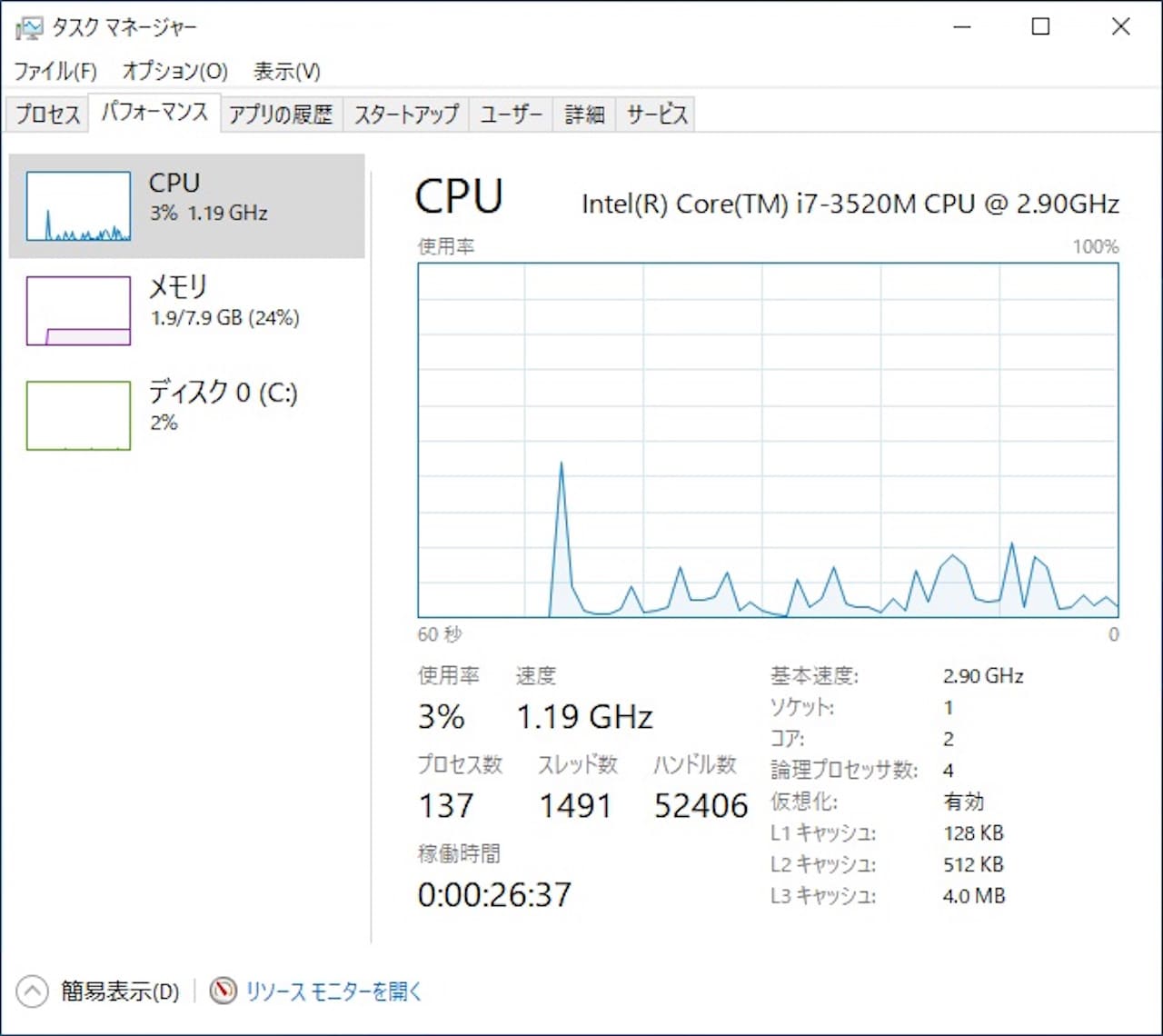
このように、CPUやメモリごとに使用率が出ています。
パソコンの性能の問題で動作が遅くなることもありますので、パソコンの動きが気になる場合は、一度確認してみても良いかもしれません。
使用率がずっと高い状態であれば、パソコンの性能が足りていない可能性があります。
逆に、使用率が低いのに動作が遅い場合は、ソフトウェア面に原因があると考えられます。
そのため、パソコンの買い直しではなく、違う方法で解決することがおすすめです。
フリーズしたアプリを終了させることができる
これが一番メインの使い方という方も多いです。
パソコンを使っていると、アプリがフリーズしてしまうことがあります。
アプリがフリーズしてしまうと、閉じるボタンをクリックしても何も起こらなかったり、最悪、アプリだけでなく、パソコン自体がフリーズしてしまうこともあります。
アプリがフリーズしたときに試してほしいのが、タスクマネージャーからのアプリの終了です。
閉じるボタンを押しても反応がないのに、タスクマネージャーからなら終了させられることもあります。
操作手順は、以下の通りです。
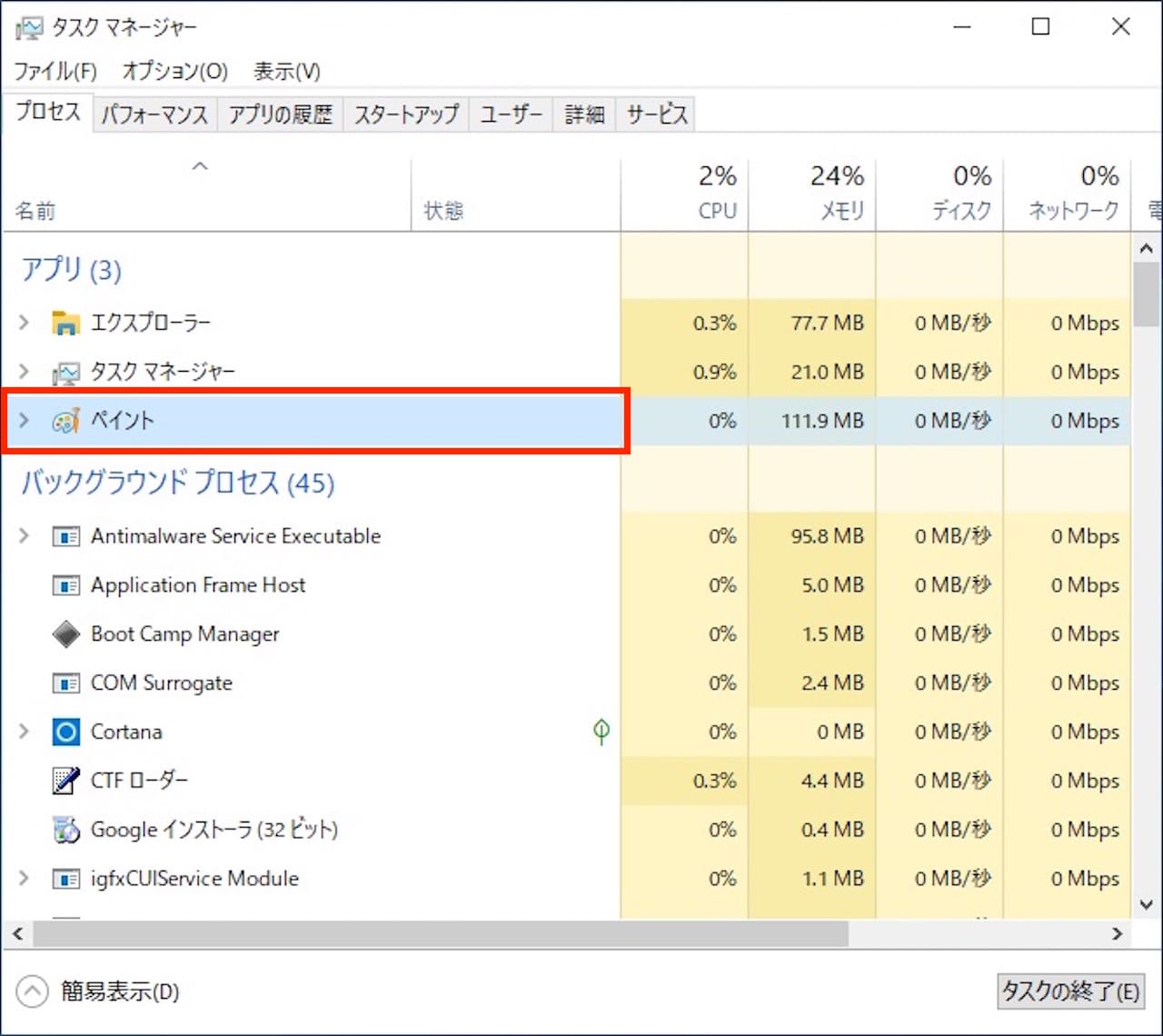
終了させたいアプリを右クリックします。
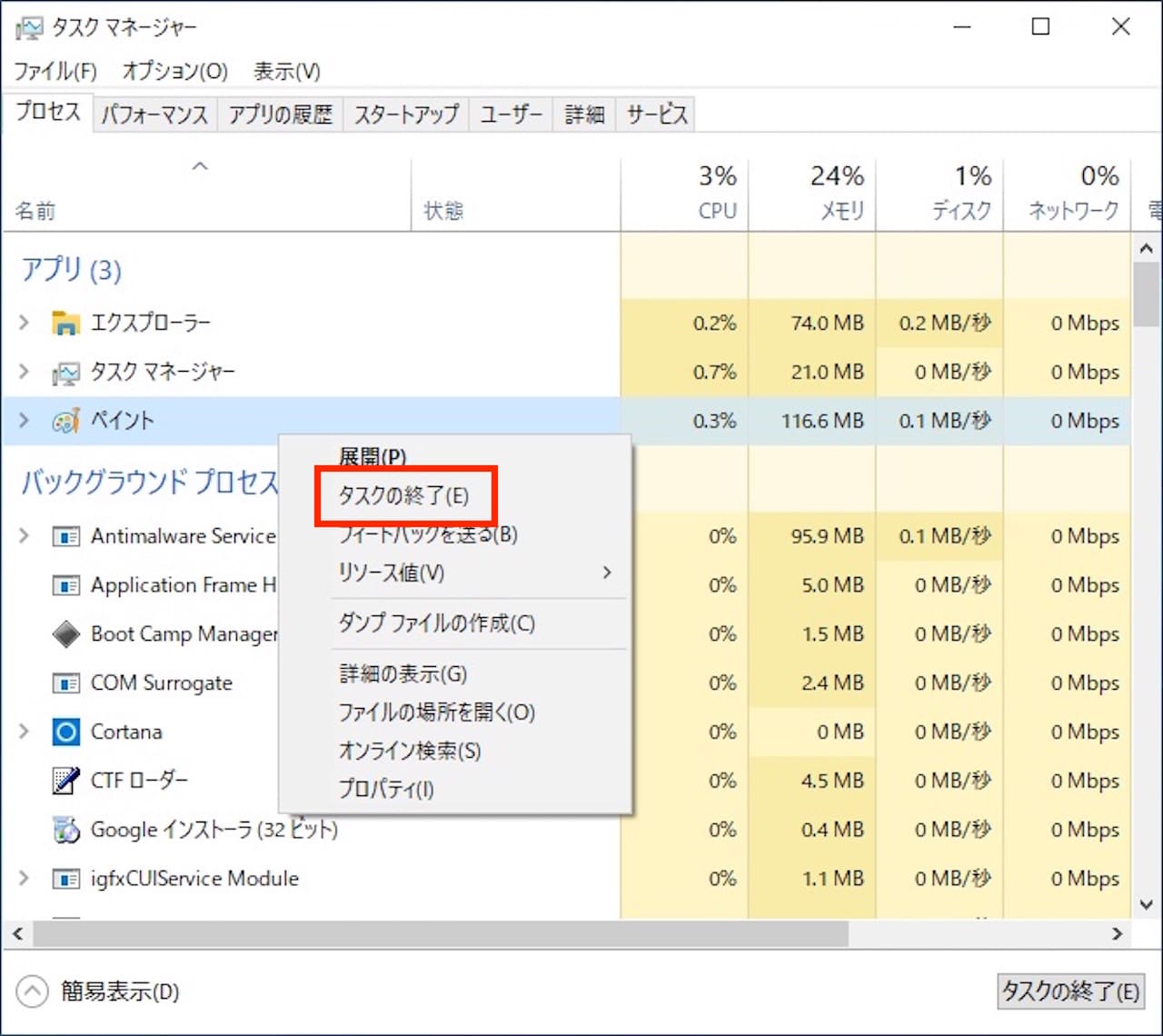
【タスクの終了】をクリックします。

このように、指定したアプリが表示されなくなっていれば、アプリは終了しています。
アプリがフリーズして困っているときは、一度お試しください。
まとめ:Windows10のタスクマネージャー|起動方法とできること
この記事では、Windows10でタスクマネージャーを起動する方法と、タスクマネージャーでできることを解説しました。
主な使い方は、アプリがフリーズしたときに、タスクマネージャーからアプリを終了させるというものになる方が多いかと思います。
ただ、タスクマネージャーでできることを知っておくと、パソコンの動作が遅いときに、原因がわかったりします。
タスクマネージャーの起動方法は、以下の5つでした。
- タスクバー上で右クリック→タスクマネージャーをクリック
- ショートカットキー『Ctrl + Shift + Esc』
- アプリ一覧から『Windows システムツール』→タスクマネージャーをクリック
- スタートアイコンを右クリック→タスクマネージャーをクリック
- 検索フォームに『task』と入力→タスクマネージャーをクリック
タスクバーから起動する方法がおすすめですが、あなたに合ったものを1つ覚えておきましょう。
このブログでは、このように一つの項目について詳しく解説しています。
Windows10の使い方について、『基本的な内容を広く知りたい』という方は下記のような書籍がおすすめです。