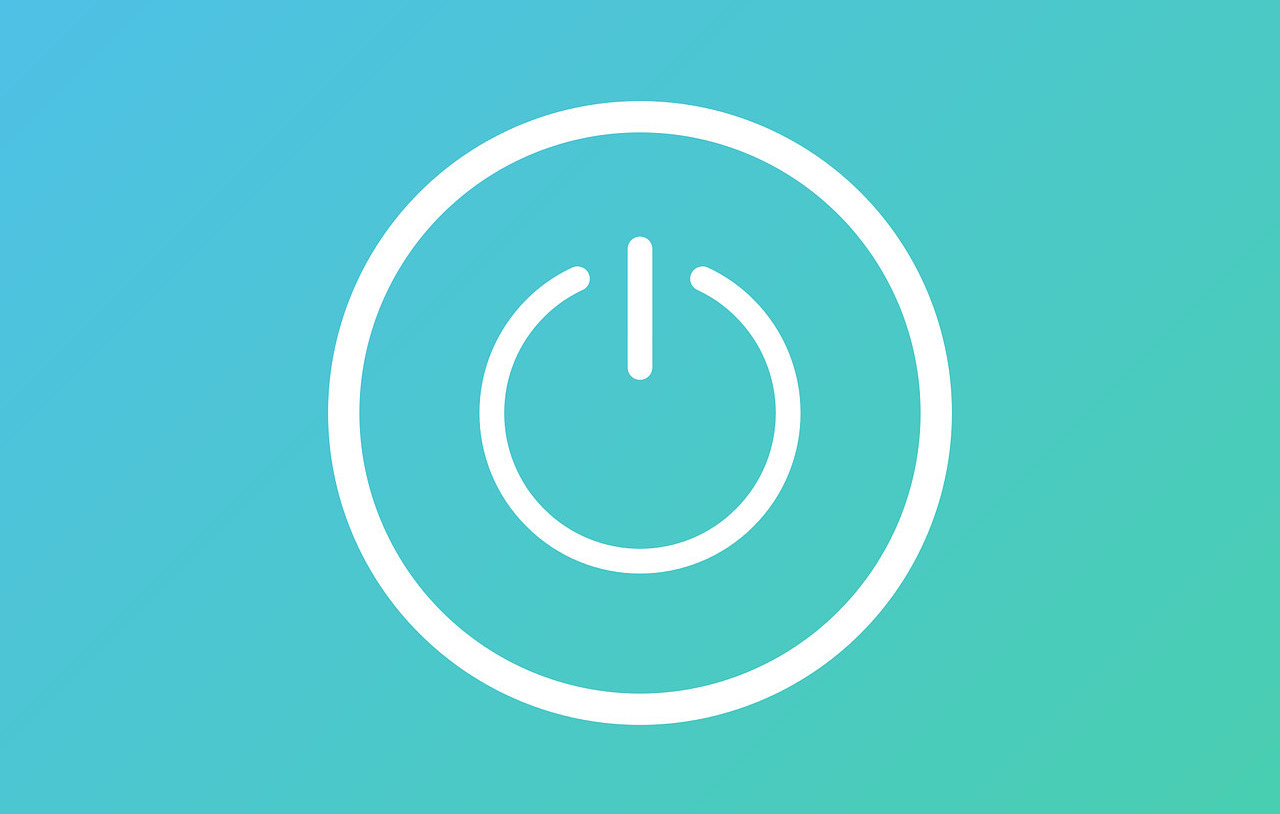
この記事では、Windowsの完全シャットダウンについて解説しています。
完全シャットダウンを使えば、不具合が直ることもあります。
完全シャットダウンのやり方はとても簡単ですので、ぜひ参考にしてください。
✅ この記事で解決できる悩み
- 完全シャットダウンとは?
- 完全シャットダウンと再起動との違いは?
- 完全シャットダウンのやり方を知りたい
✅ 記事の信頼性

<想定機種>
この記事は、下記機種を想定して書いています。
💻 Windows10、11
💻 ノート、デスクトップ、一体型、自作パソコン
【Windows10,11】完全シャットダウンとは?再起動との違いは?
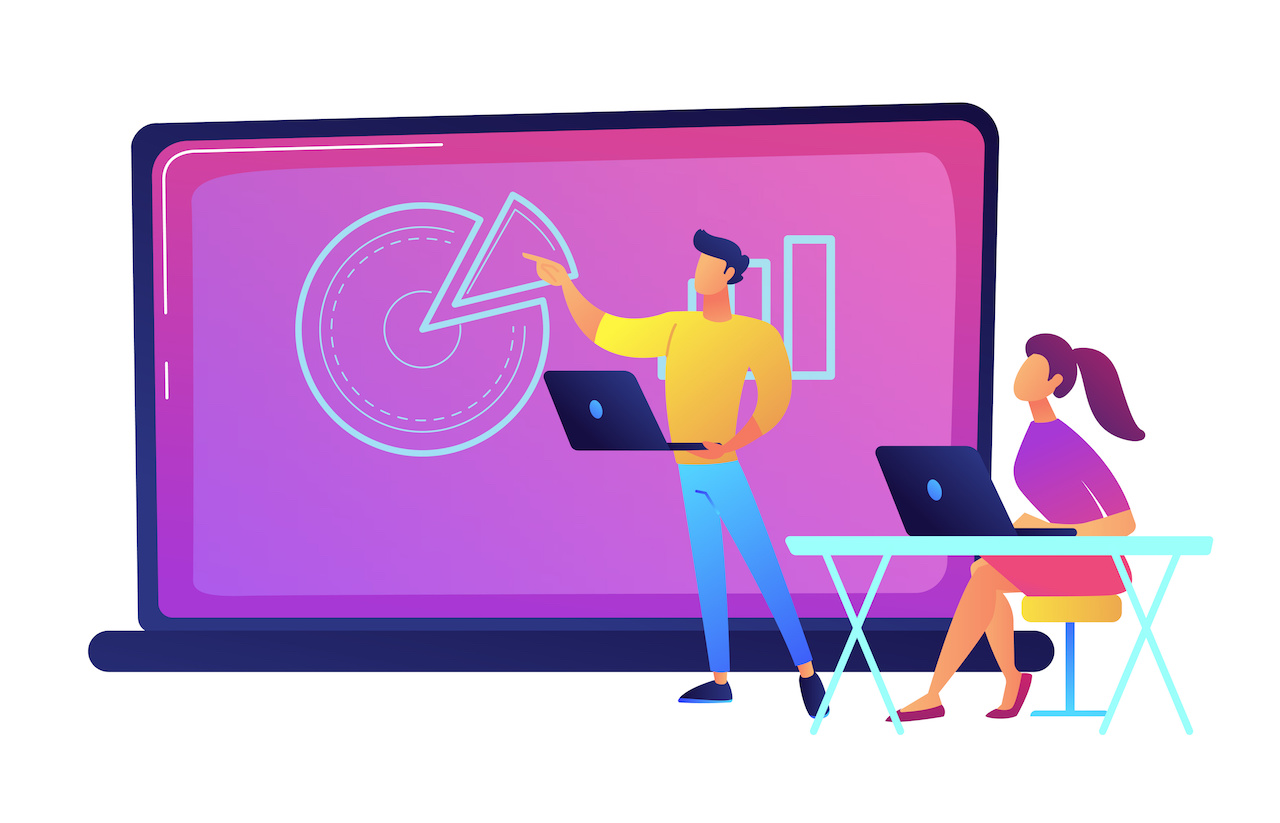
それでは、完全シャットダウンとは何か、再起動との違いは何か、を解説していきます。
また、どういったときに完全シャットダウンを使うのかも合わせて見ていきましょう。
完全シャットダウンとは?
これだけだと、ちょっと分かりづらいと思いますので、詳しく解説します。
実は、普通のシャットダウンは、一部のシステム情報(データ)を残したままシャットダウンしています。
なぜかというと、パソコンの起動を速くするためです。
一部のシステム情報(データ)を残しておくことにより、次のようなメリット、デメリットがあります。
✔ メリット
✔ デメリット
そこで、完全シャットダウンの登場です。
完全シャットダウンは、システム情報(データ)を残さずに、リセットしてシャットダウンしていますので、次のようなメリット、デメリットがあります。
✔ メリット
✔ デメリット
ちなみに、完全シャットダウンがあるのは、WIndows8以降です。
例えば、Windows7の場合、シャットダウン=完全シャットダウンでした。
完全シャットダウンと再起動の違いは?
再起動のときのシャットダウンは、完全シャットダウンです。
再度パソコンをつかうのであれば再起動、使わないのであれば完全シャットダウンという使い分けでOKです。
完全シャットダウンを使うタイミングは?
冒頭に、完全シャットダウンを使えば、不具合が直ることもあると書きました。
では、どのようなタイミングで完全シャットダウンを使えばよいのでしょうか。
不具合があるときや動作が不安定なときに使うのですが、具体的には以下のような症状がでているときです。
- 動作が遅くなったとき
- 周辺機器が認識されなくなったとき
- インターネット接続できなくなったとき
- ソフト・アプリが起動しなくなったとき
上記のような症状のときは、次の手順に沿って、完全シャットダウンを試してみましょう。
完全シャットダウンの方法

完全シャットダウンの方法はとても簡単で、以下の通りです。
詳しく見ていきましょう。
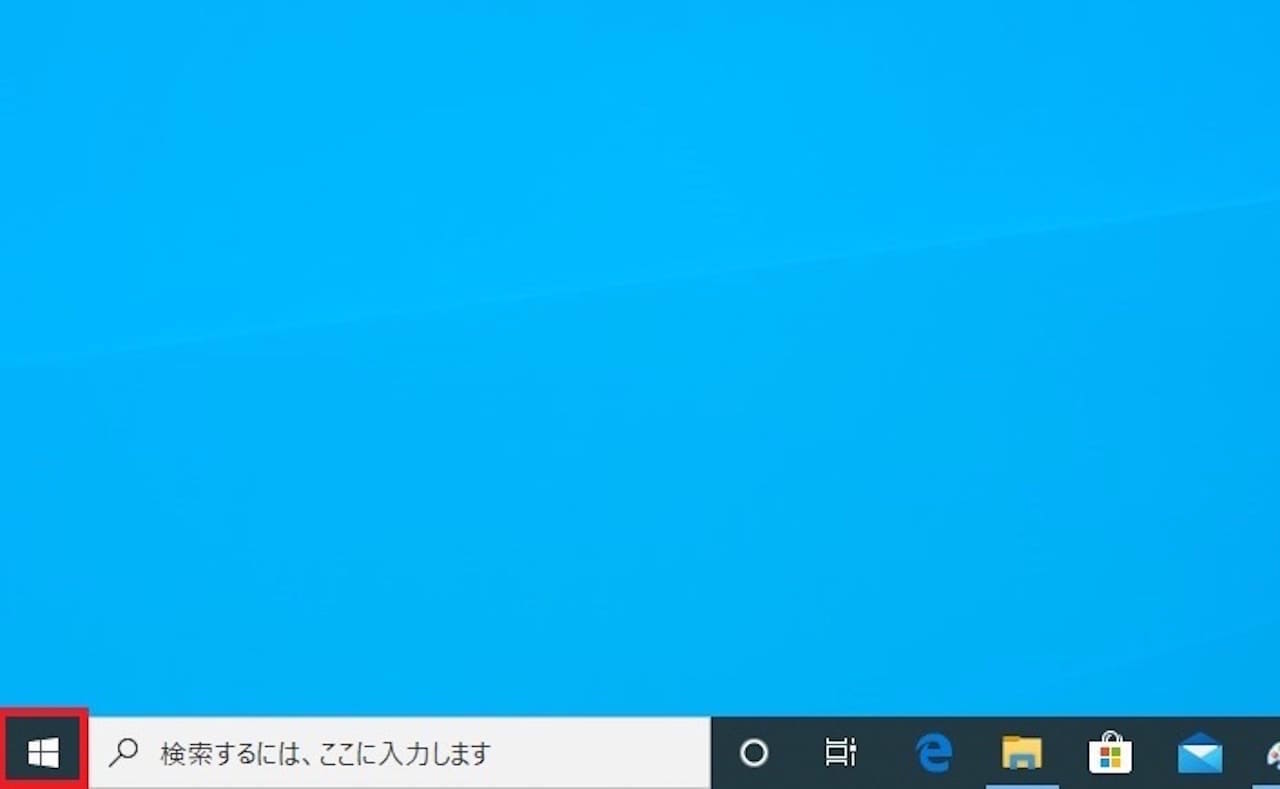
【スタートアイコン】をクリックします。
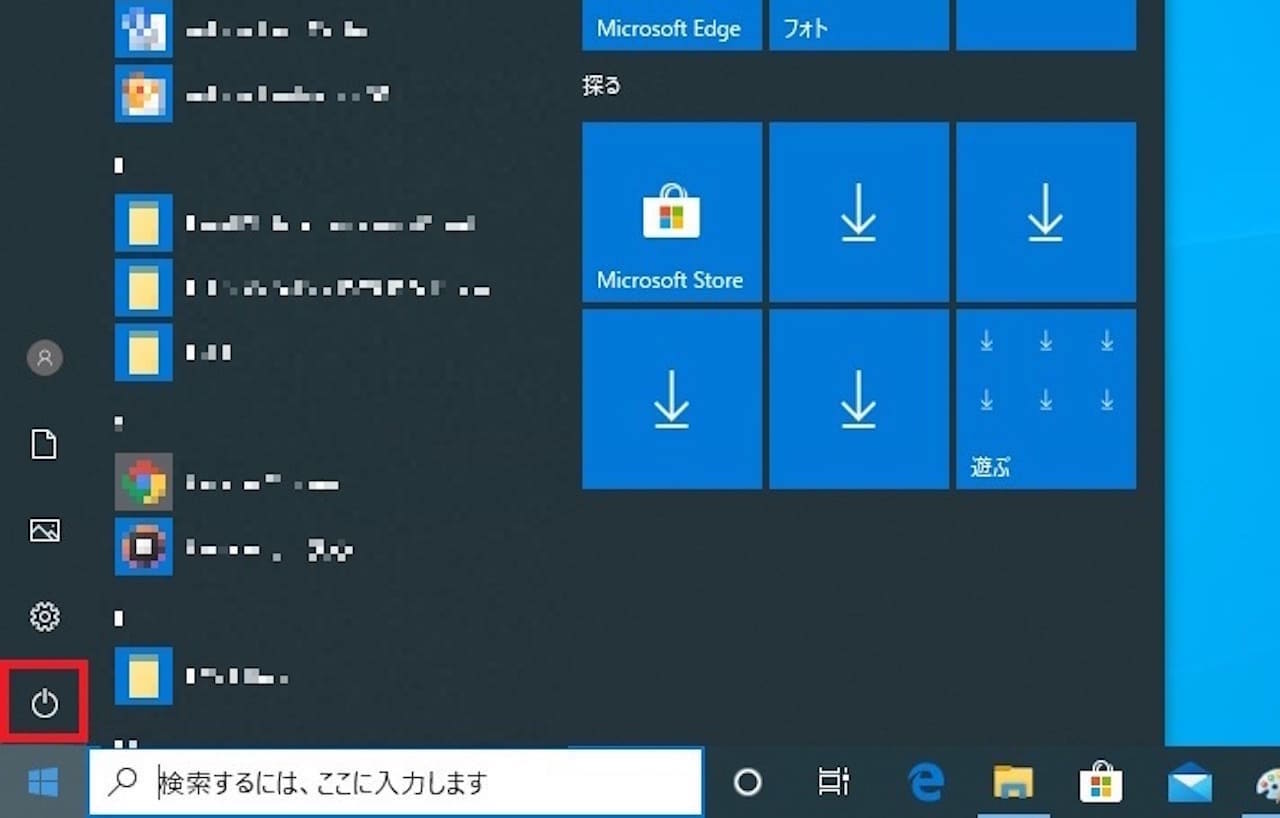
【電源アイコン】をクリックします。
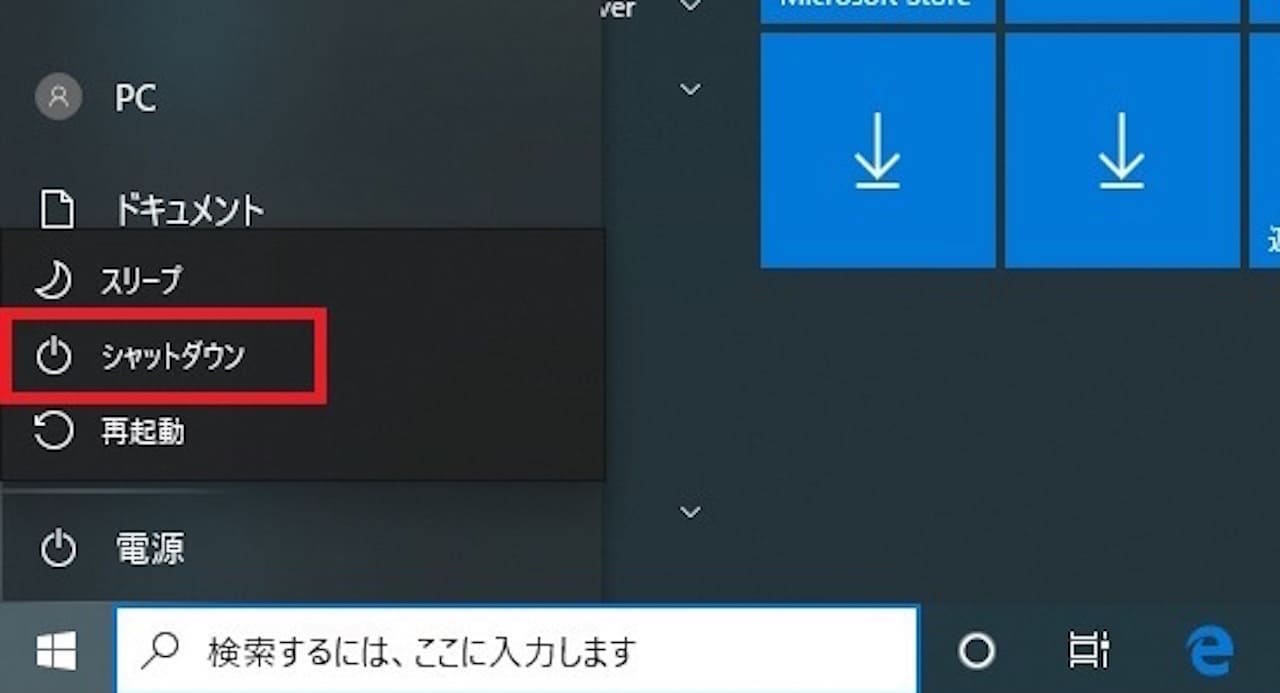
最後にシャットダウンをクリックするのですが、この時にShiftキーを押しながら、クリックします。
起動する時は、いつも通りで大丈夫です。
そのまま、電源ボタンを押して下さい。
まとめ:【Windows10,11】完全シャットダウンとは?再起動との違い、やり方も解説
この記事では、完全シャットダウンについて解説しました。
完全シャットダウンにより、もたついていた動作が解消されたり、ネットワーク不具合が解消されたりすることもあります。
何か不具合が起きたときは、お試しください。
【YouTube動画で解説】完全シャットダウンとは?再起動との違い、やり方も解説
この記事の内容はYouTubeでも解説していますので、合わせてチェックしてみてください。

