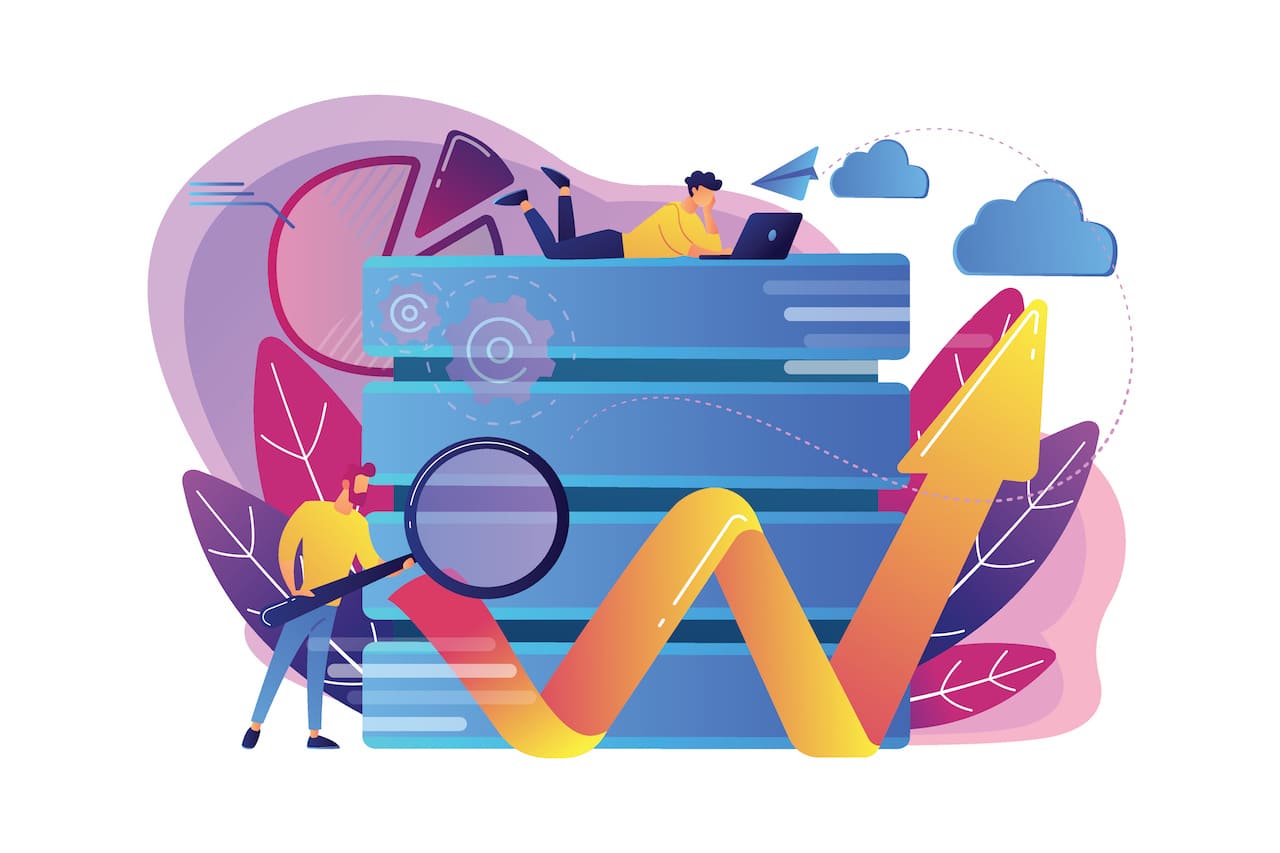この記事では、Excelのショートカットをご紹介していきます。
といっても、すべて紹介すると必要なものを探すのが大変になりますし、実際、半分以上のショートカットは使わないです。
そこで、200個以上あるショートカットの中から、よく使うもの38個に絞りました。
覚えておくと便利なものばかりなので、ぜひお役立てください。
✅ この記事で解決できる悩み
- Excelのショートカットを知りたい
- Excelの作業スピードを上げたい
- たくさん覚えるのは大変だから、よく使うものだけ知りたい
✅ 記事の信頼性

<想定機種>
この記事は、下記機種を想定して書いています。
💻 Windows
💻 ノート、デスクトップ、一体型、自作パソコン
Excelで必ず覚えたいショートカット15選

それでは、Excel業務の時短に直結する15個のショートカットから見ていきましょう。
Excelだけでなく、Windows全体で使えるものもあります。
基本的なものが多いですが、それだけ使う機会も多いので、しっかり覚えておきましょう。
| 動作 | ショートカット |
|---|---|
| コピー | Ctrl + C |
| 切り取り | Ctrl + X |
| 貼り付け | Ctrl + V |
| 直前の操作を繰り返す | Ctrl + Y |
| 直前の操作を元に戻す | Ctrl + Z |
| 選択したセル範囲に、アクティブ セルと同じ値を入力する | Ctrl + Enter |
| テーブル全体を選ぶ | Ctrl + A |
| ファイルを保存する | Ctrl + S |
| 左のシートに移動する | Ctrl + Page Up |
| 右のシートに移動する | Ctrl + Page Down |
| セルの書式設定を開く | Ctrl + 1 |
| [検索と置換] ウィンドウの [検索] タブを表示する | Ctrl + F |
|
① 編集中の入力を取り消し、編集前の状態に戻る ② ダイアログボックス、メッセージウィンドウを閉じる |
Esc |
| 同じセル内で改行する | Alt + Enter |
| 絶対参照と相対参照を順に切り替える | F4 |
更にExcel業務を早く終わらせるためのショートカット23選

次は、更にExcel業務を早く終わらせるための23個のショートカットをご紹介します。
作業時間が劇的に短くなるものや、知っておくと便利なものをまとめました。
どれもExcel業務の時短になるものばかりですので、ぜひ活かしていきましょう。
| 動作 | ショートカット |
|---|---|
| 選択範囲を 1 セルずつ上下左右に拡張する | Shift + 方向キー |
|
選択中の行、列の空白以外の最後のセルまで選択範囲を拡張する 次のセルが空白の場合は、次の空白以外のセルまで拡張する |
Ctrl + Shift + 方向キー |
| 選択中のセルを編集状態にする | F2 |
| [検索と置換] ウィンドウの [置換] タブを表示する | Ctrl + H |
| [印刷] ダイアログボックスを表示する | Ctrl + P |
| データの最後まで移動する | Ctrl + 方向キー |
| データの最後まで一括選択する | Ctrl + Shift + 方向キー |
| シートの追加 | Shift + F11 |
| [挿入] ダイアログを開いて、空白セルを挿入する | Ctrl + Shift + 正符号 (+) |
| [削除] ダイアログを開いて、選択したセルを削除する | Ctrl + 負符号 (-) |
| 現在の時刻を入力する | Ctrl + コロン (:) |
| 現在の日付を入力する | Ctrl + セミコロン (;) |
| ワークシートの選択範囲を列全体に拡張する | Ctrl + Space |
| ワークシートの選択範囲を行全体に拡張する | Shift + Space |
| テキストを斜体にする、または斜体の書式を削除する | Ctrl + I |
| テキストを太字にする、または太字の書式を削除する | Ctrl + B |
| テキストに下線を引く、または下線を削除する | Ctrl + U |
| [形式を選択して貼り付け] ダイアログボックスを開きます | Ctrl + Alt + V |
| 選択範囲内で下方向のセルにコピーする | Ctrl + D |
| 選択範囲内で右方向のセルにコピーする | Ctrl + R |
| [ホーム] タブに移動する | Alt + H |
| [挿入] タブに移動する | Alt + N |
| [表示] タブに移動する | Alt + W |
まとめ:【Excel指導者が厳選】作業が早く終わるショートカット38選
この記事では、Excelのショートカットを38個ご紹介しました。
ショートカットを使うことにより、1つの操作が最低2〜3秒は短くなります。
ものによっては数分短縮できたりと、非常に便利なものもあります。
こういった数秒〜数分の積み重ねが大きな時間になります。
Excel業務が多く、時間がかかっている場合は一度ショートカットを取り入れてみましょう。
その際に、ポイントがあります。
慣れてしまえば、キーボードから手を離さなくて良い分、作業が楽に、早くなります。
作業が早くなれば、残業も減り、あなたのスキルアップも評価されるかもしれませんね。
ショートカットに特化した本も出ています。
もっと本格的に学びたい方は、どうぞ。
- Amazonでチェックする
- 楽天でチェックする