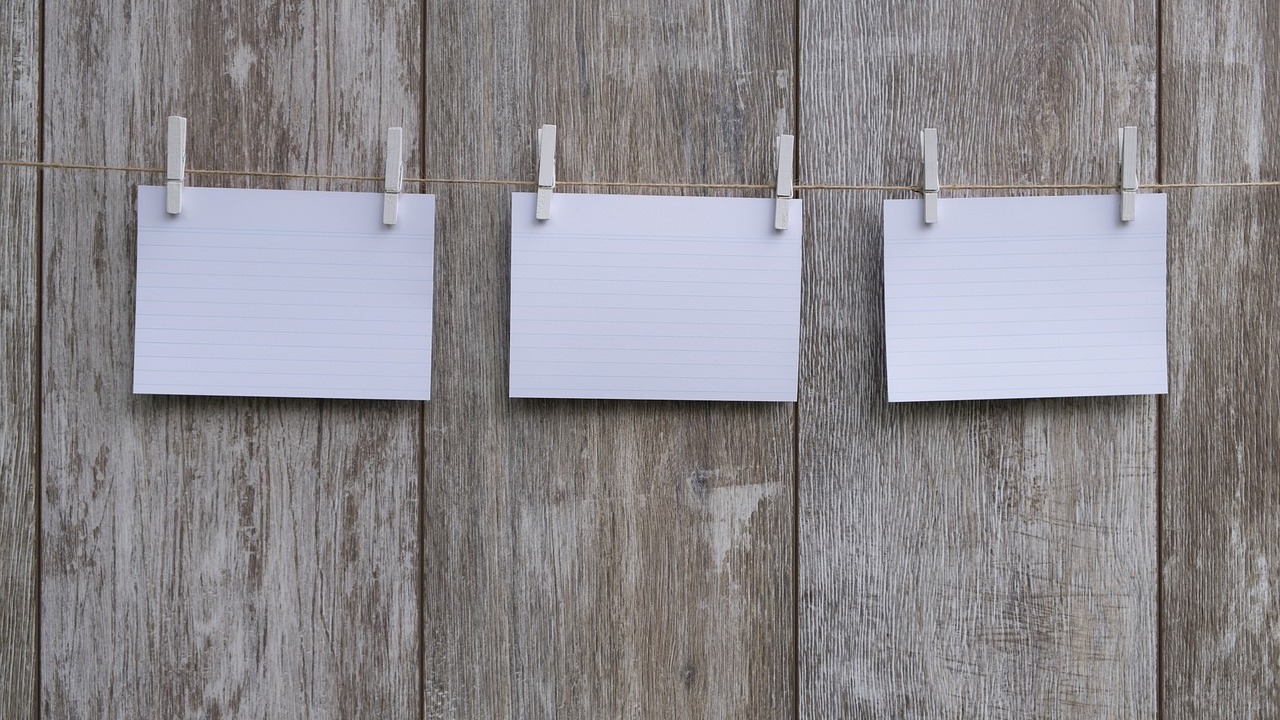
名刺管理はどうしていますか?
名刺管理アプリを使っている人もいれば、紙の名刺のままファイリングしたり、名刺ケースを使っている人もいますね。
紙の名刺のままだと持ち歩くには不便ですし、整理するのも大変です。
そこで、この記事ではGoogle Keepを使って、簡単に名刺を管理する方法をご紹介します。
名刺の撮影から、検索、整理、共有までの具体的なステップを画像つきで解説していきますので、ぜひ参考にしてください。
✅ この記事で解決できる悩み
- Google Keepを使って名刺管理をしたい
- 紙の名刺管理をやめて、デジタル管理にしたい
- すでにGoogle Keepに名刺を入れているけど、使い方がイマイチわからない
✅ 記事の信頼性

Google Keepで名刺管理をする方法

まだの場合は、Google Keepを使える状態にした上で読み進めてください。
それでは、Google Keepを使って、名刺管理する方法を見ていきましょう。
個人情報の関係もありますので、この記事では説明書を名刺に見立てて進めていきます。
また、両面印刷の名刺の場合は、裏面も同じ手順で取り込んでください。
まずは、Google Keepを立ち上げましょう。
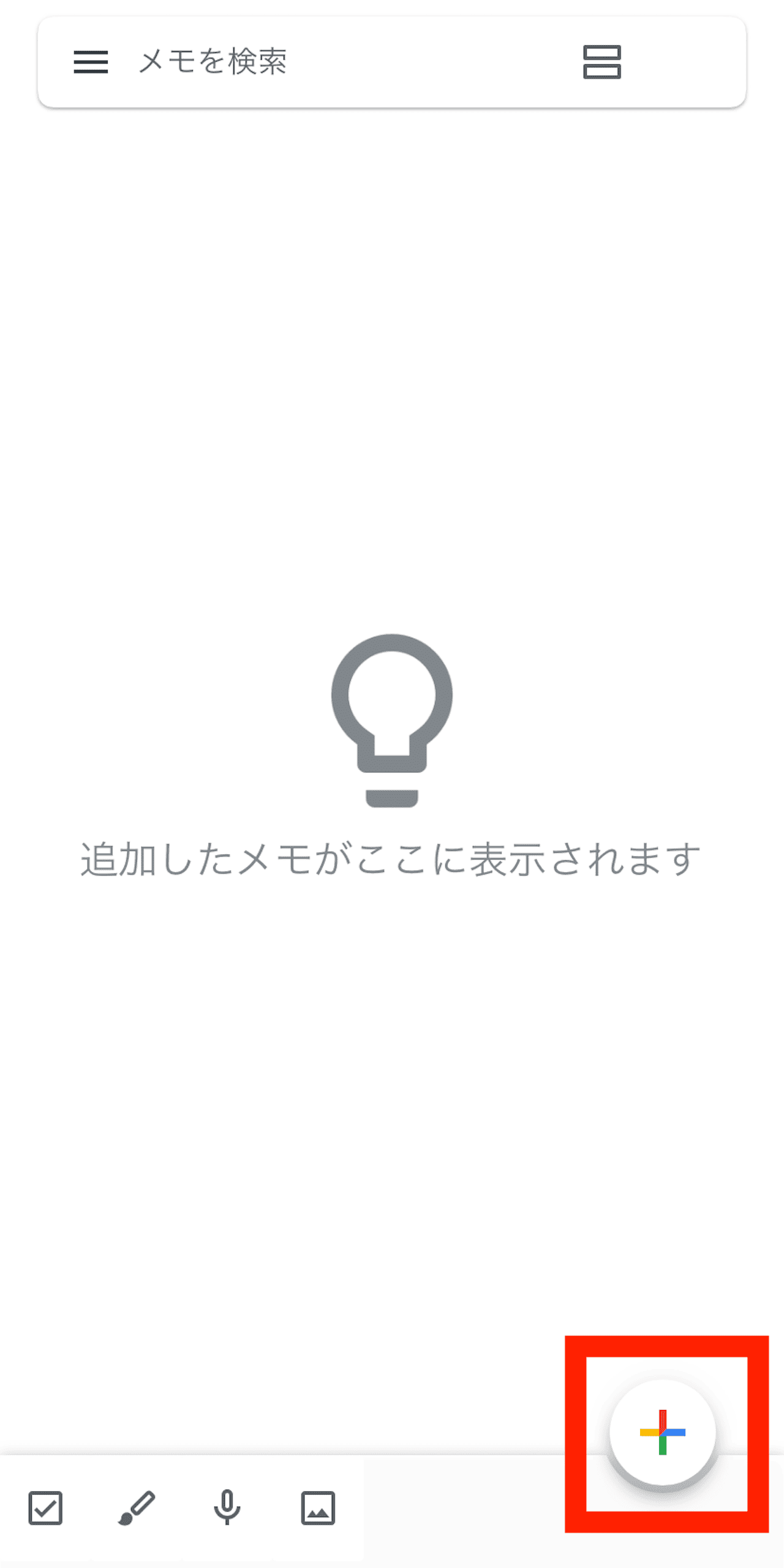
右下の【+】をタップし、新規メモを追加します。
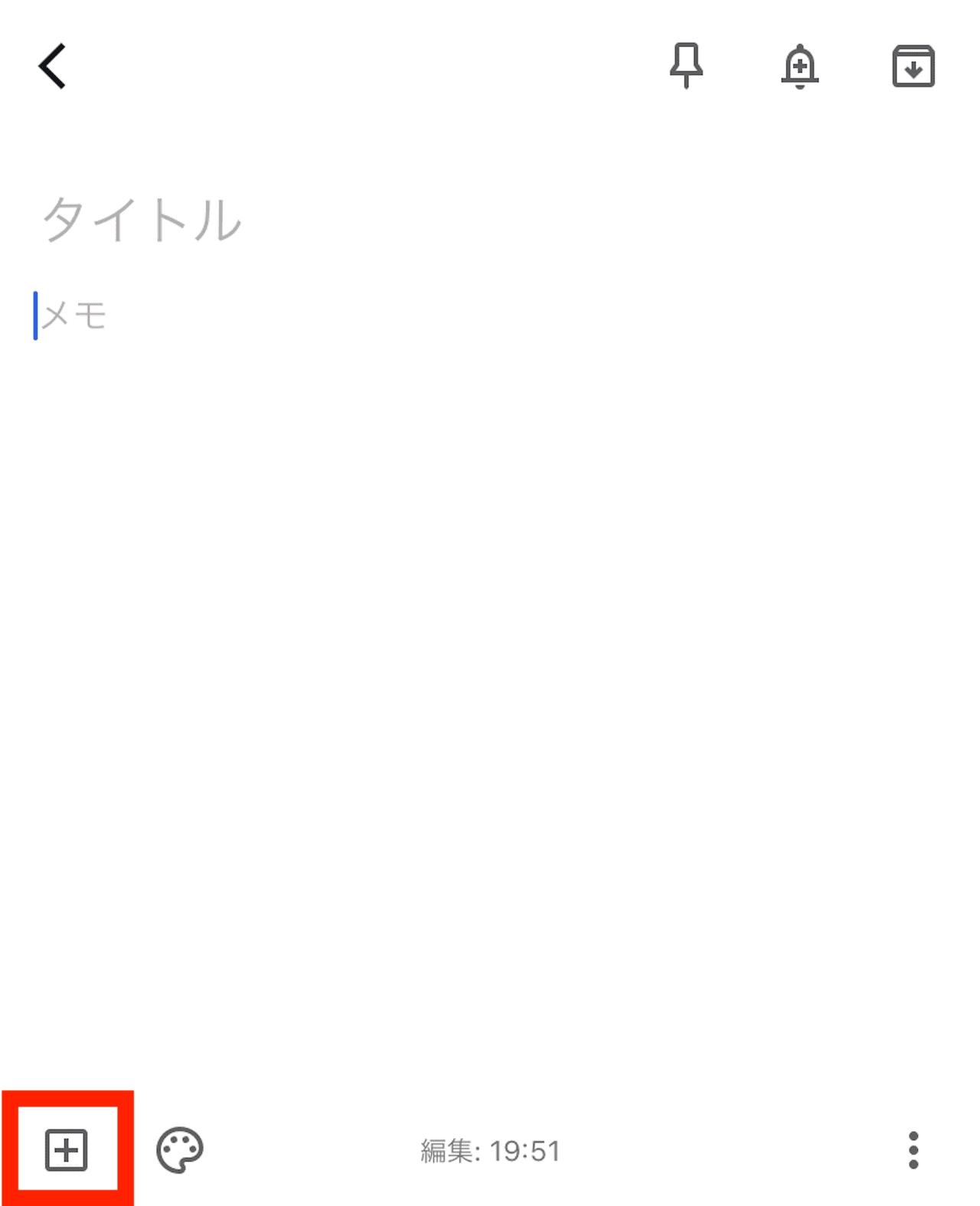
左下の【+】をタップします。
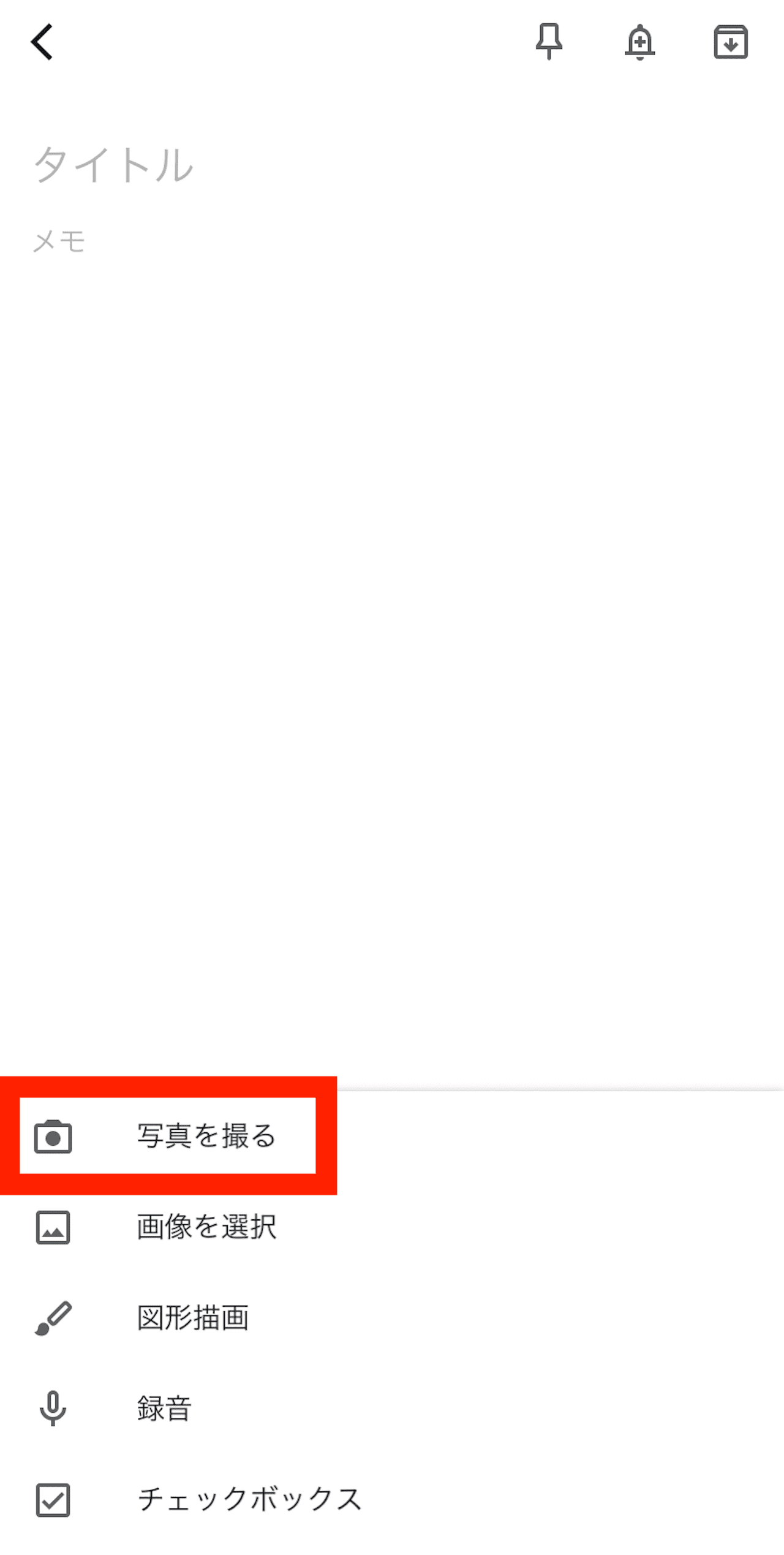
【写真を撮る】をタップします。
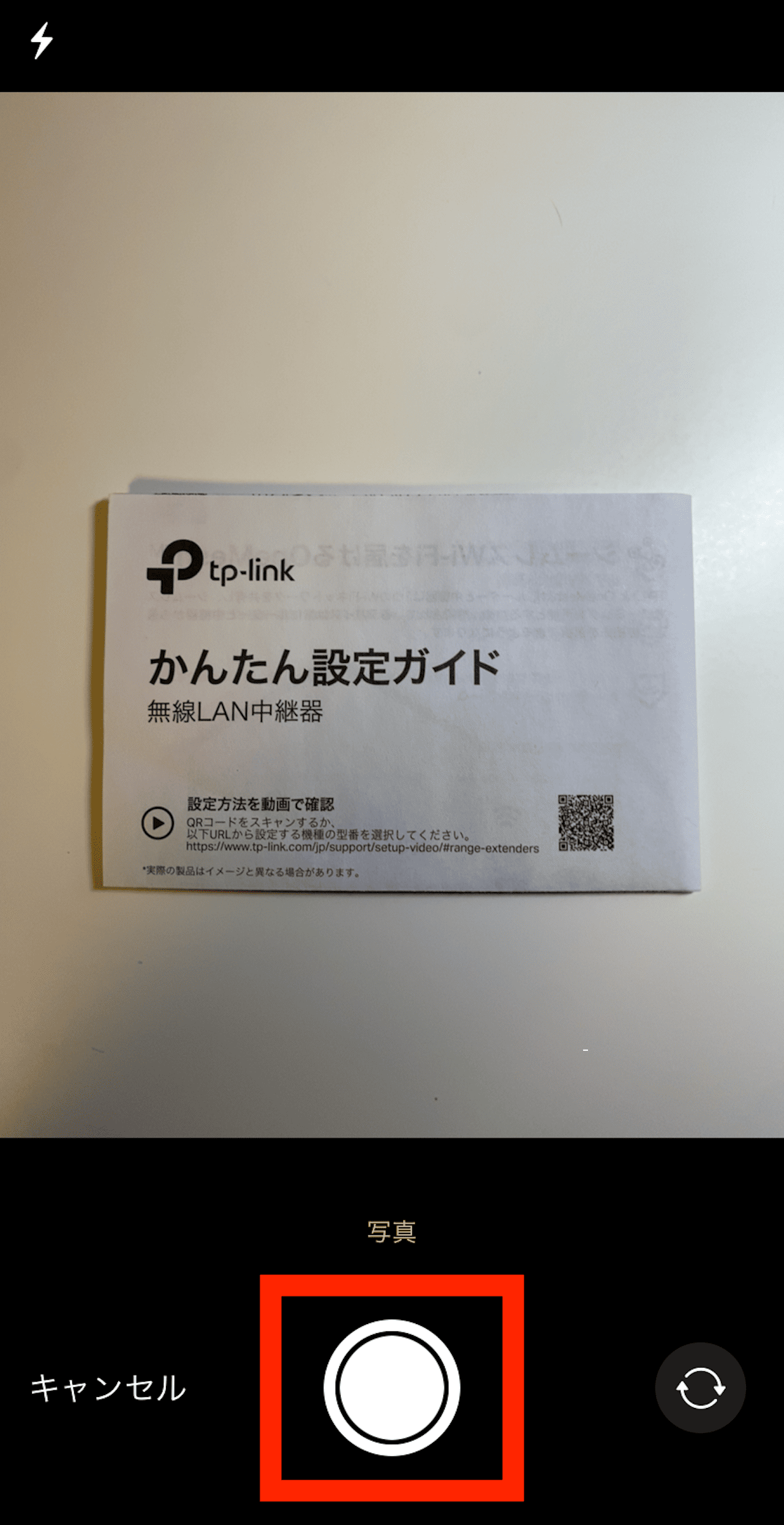
【撮影】します。
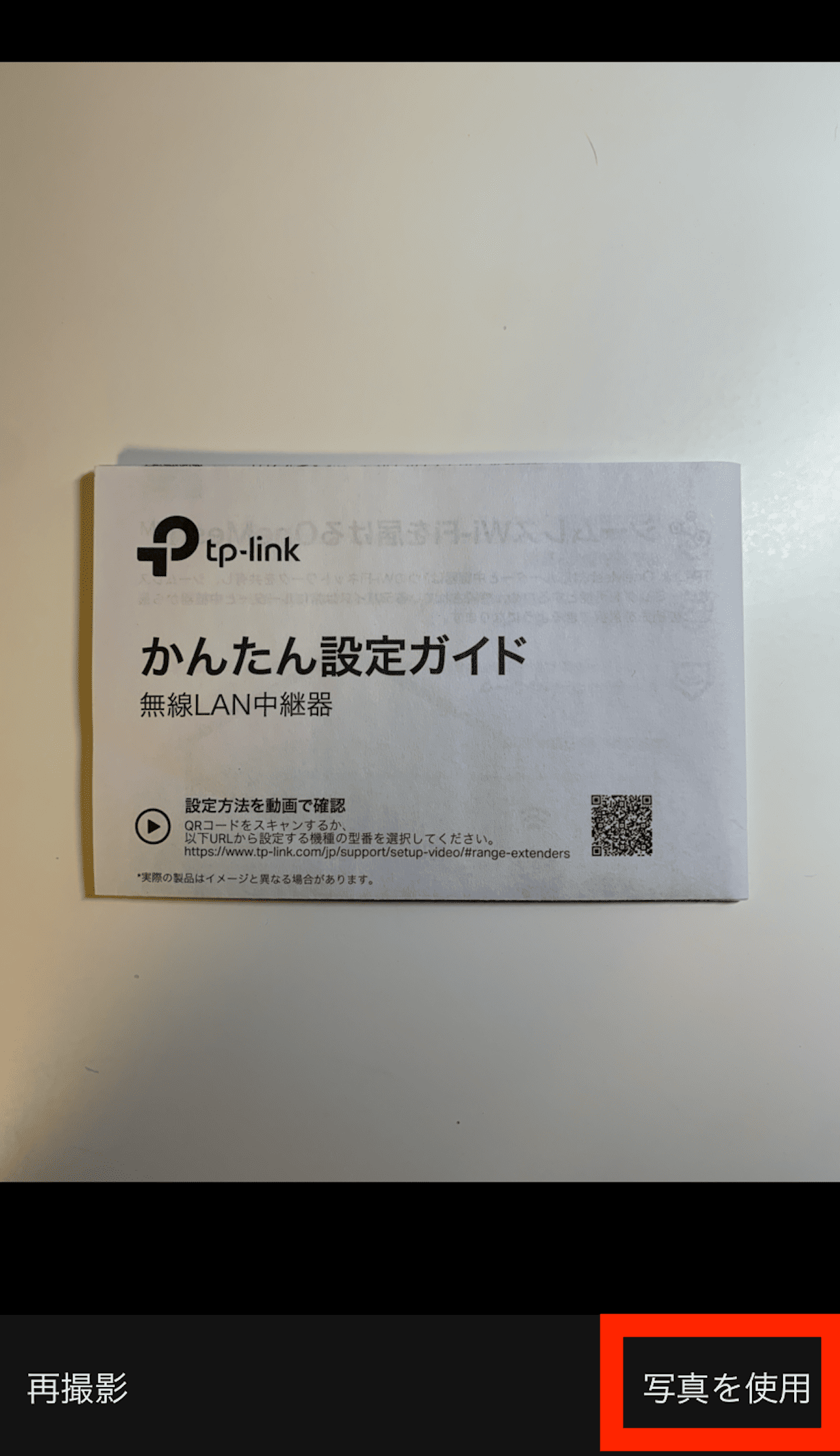
この写真で良ければ、【写真を使用】をタップします。
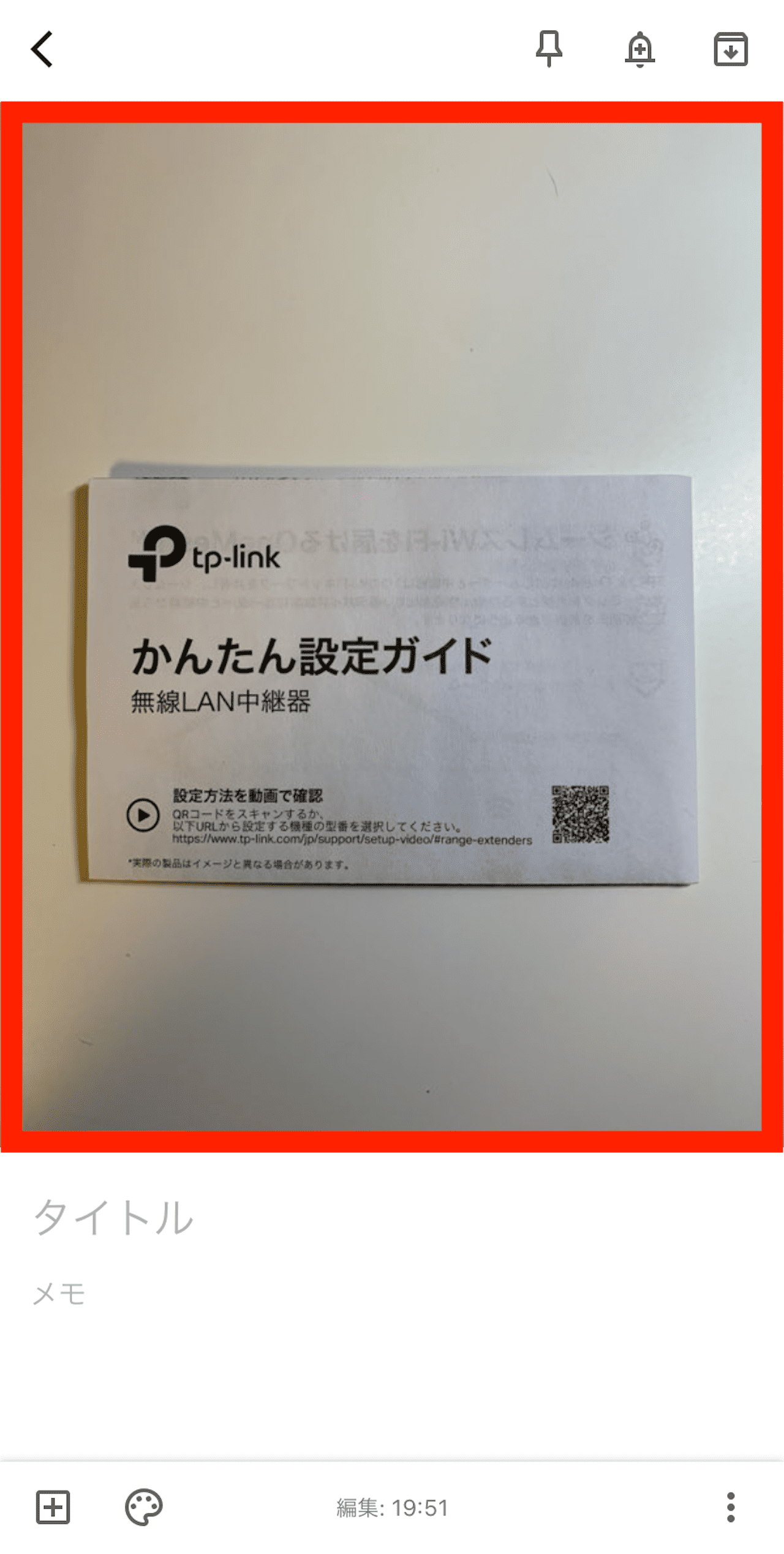
名刺を画像として取り込めました。
これで名刺のデジタル化は終了ですが、追加でもう1つやっておいたほうが良いことがあります。
【画像】をタップします。
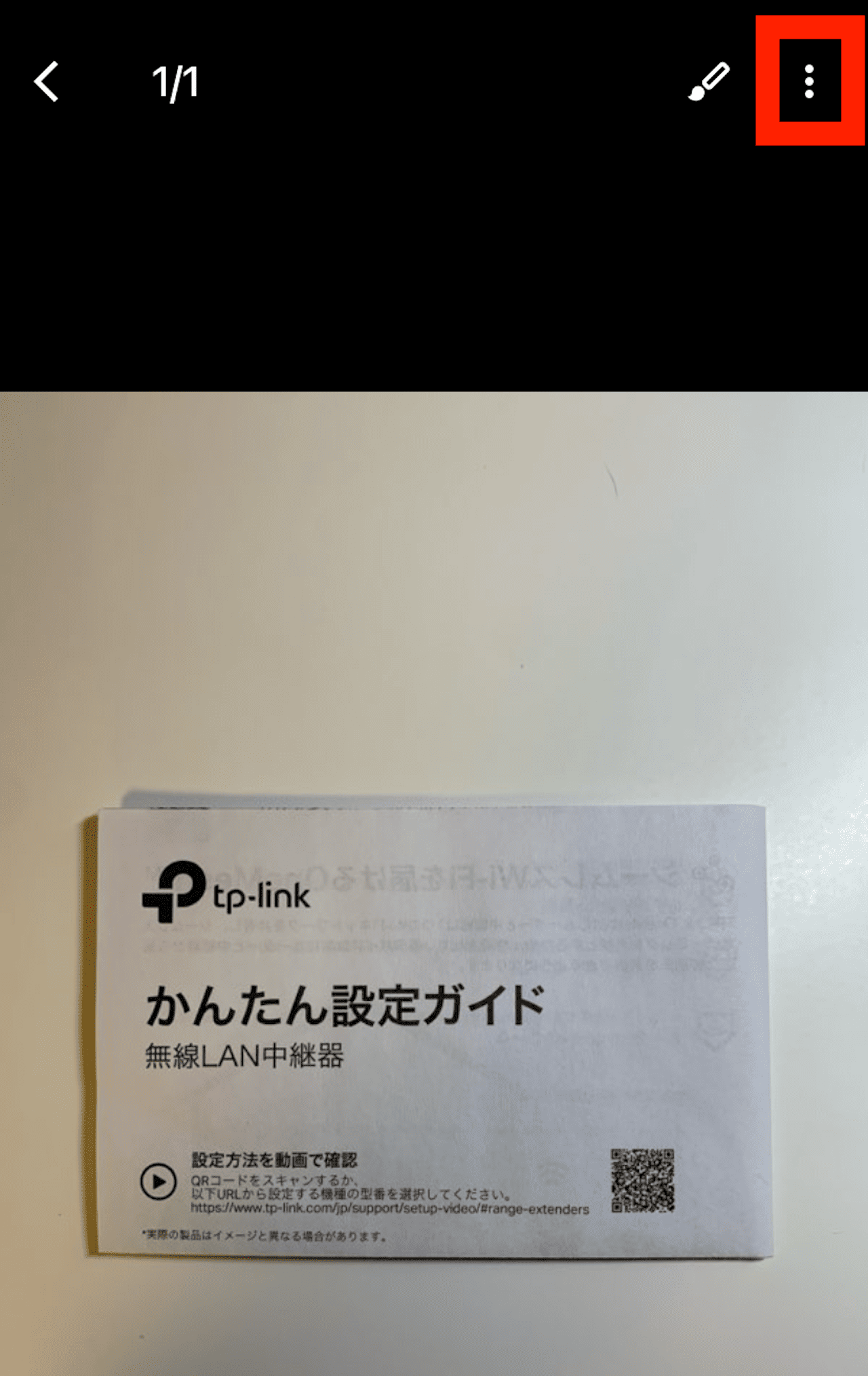
右上の【︙】をタップします。
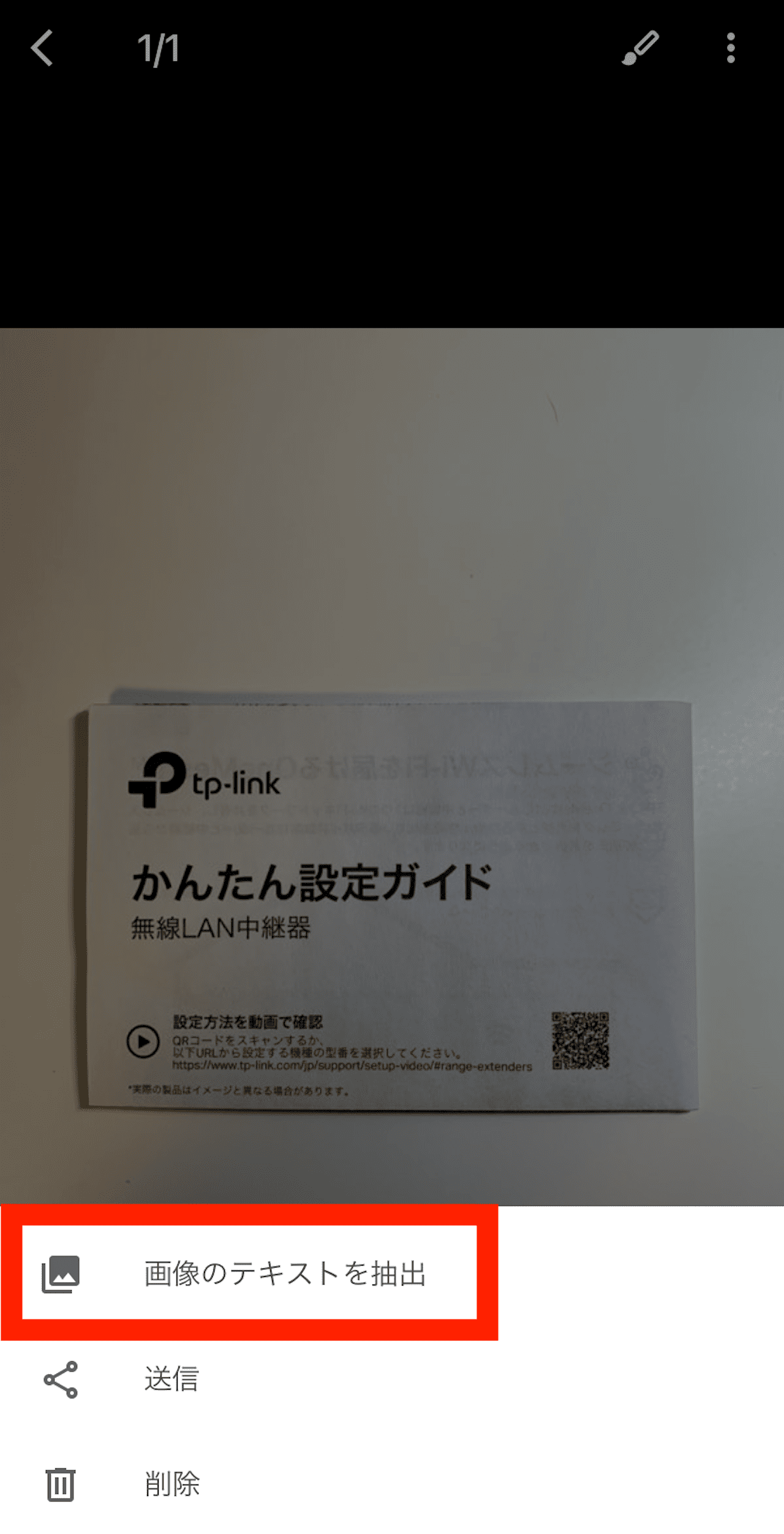
【画像のテキストを抽出】をタップします。
しばらくすると表示されますので、数秒空けてからもう一度【︙】をタップしてください。
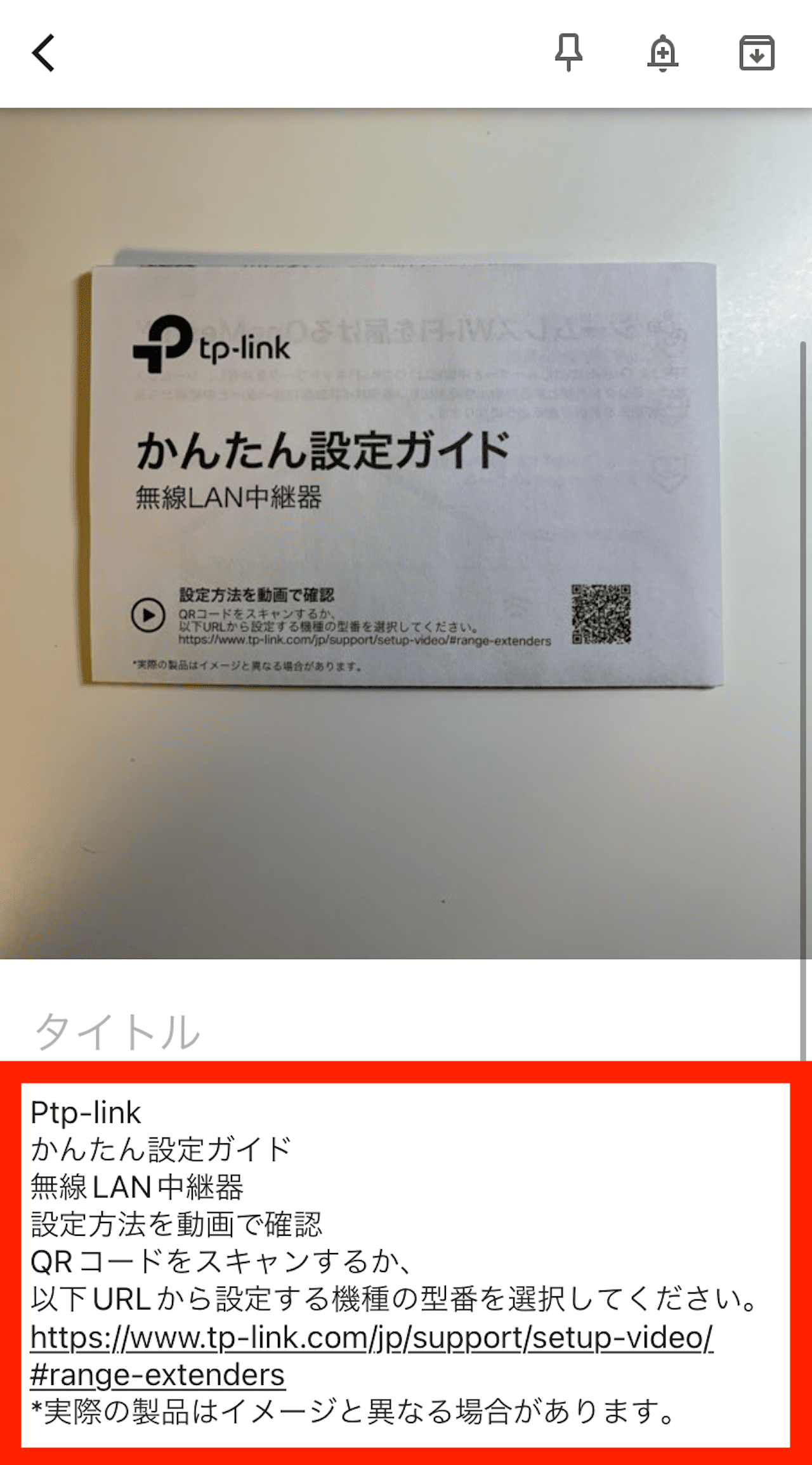
しばらくすると、画像内の文字情報がテキストとして抽出されます。
【画像のテキストを抽出】は必須ではありませんが、しておいたほうが名刺管理がしやすくなります。
例えば、相手が部署異動することもありますよね。
一度名刺を交換しているので、新しい名刺をもらうことは少ないと思います。
テキスト抽出しておくと、部署異動の知らせを受けたタイミングで、その部分を書き換えたり、追記したりできます。
また、名刺を取り込んで、テキスト抽出するだけでなく、そのとき話した内容や決まったことも一緒に書いておくと、1つのメモに情報を集約できますね。
Google Keepの名刺管理をより便利にする使い方

ここまで、Google Keepに名刺を取り込む方法を見てきました。
ただ、名刺の数が多い場合、毎回スクロールして、目視で探すのは大変です。
そこで、より便利に名刺管理できるような方法をご紹介します。
取り込んだ名刺を検索する
取り込んだ名刺が多くなると、徐々に管理が大変になります。
特に大変なのが、名刺を探すときです。
- A株式会社の山田さんのメールアドレスは・・・
- 先月あった田中さん、A株式会社だっけ?B商事だっけ?
このようなときでも、Google Keepであれば検索機能で一発です。
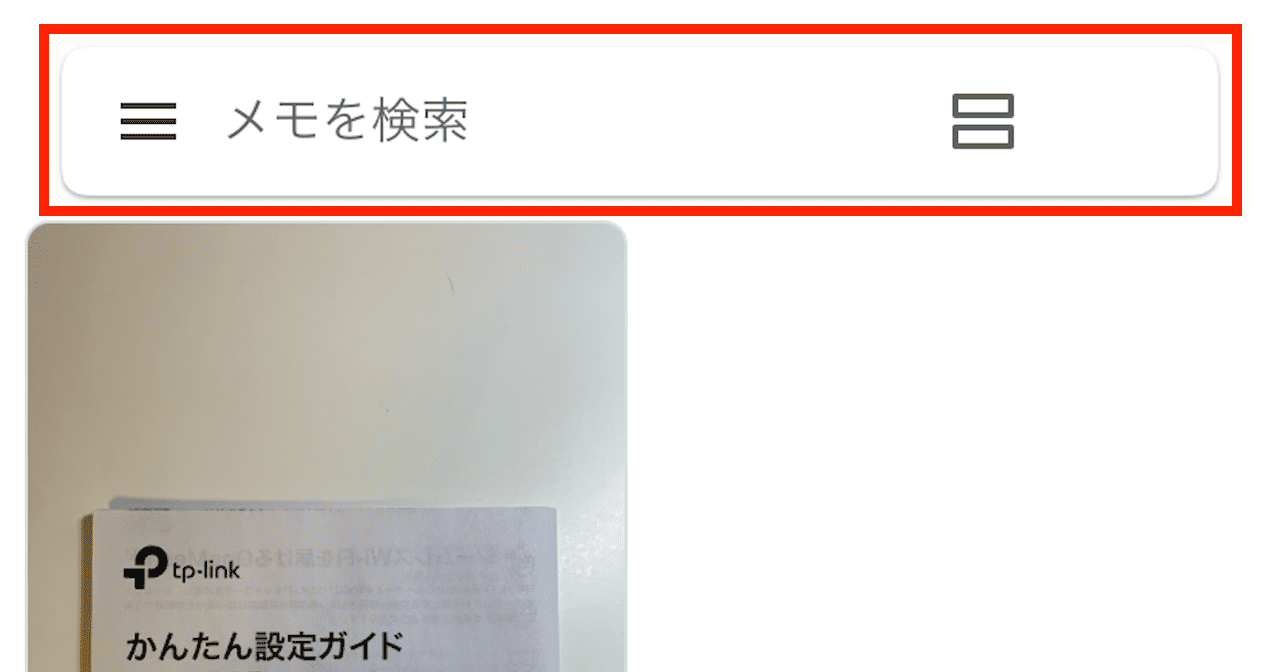
【メモを検索】をタップします。
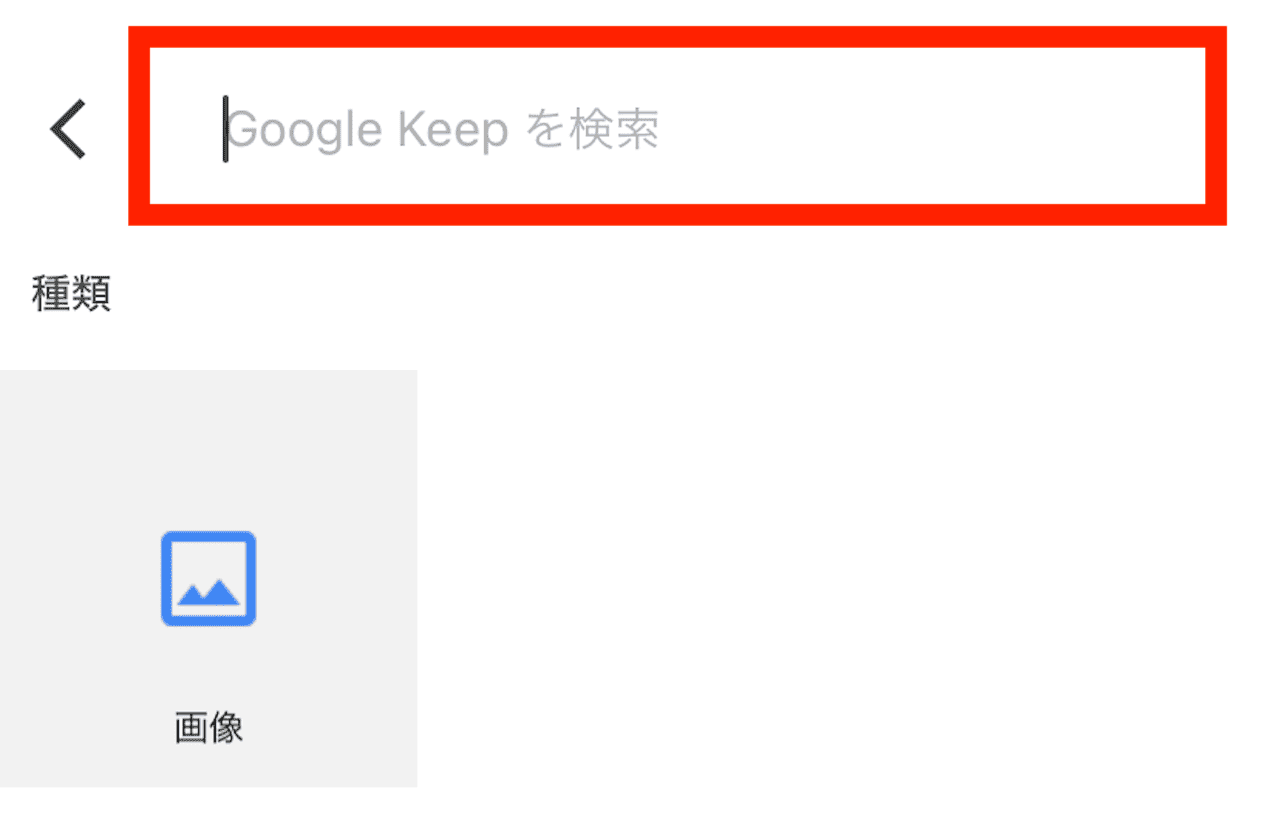
【Google Keepを検索】に名字や会社名など、検索に引っかかりそうなキーワードを入力します。
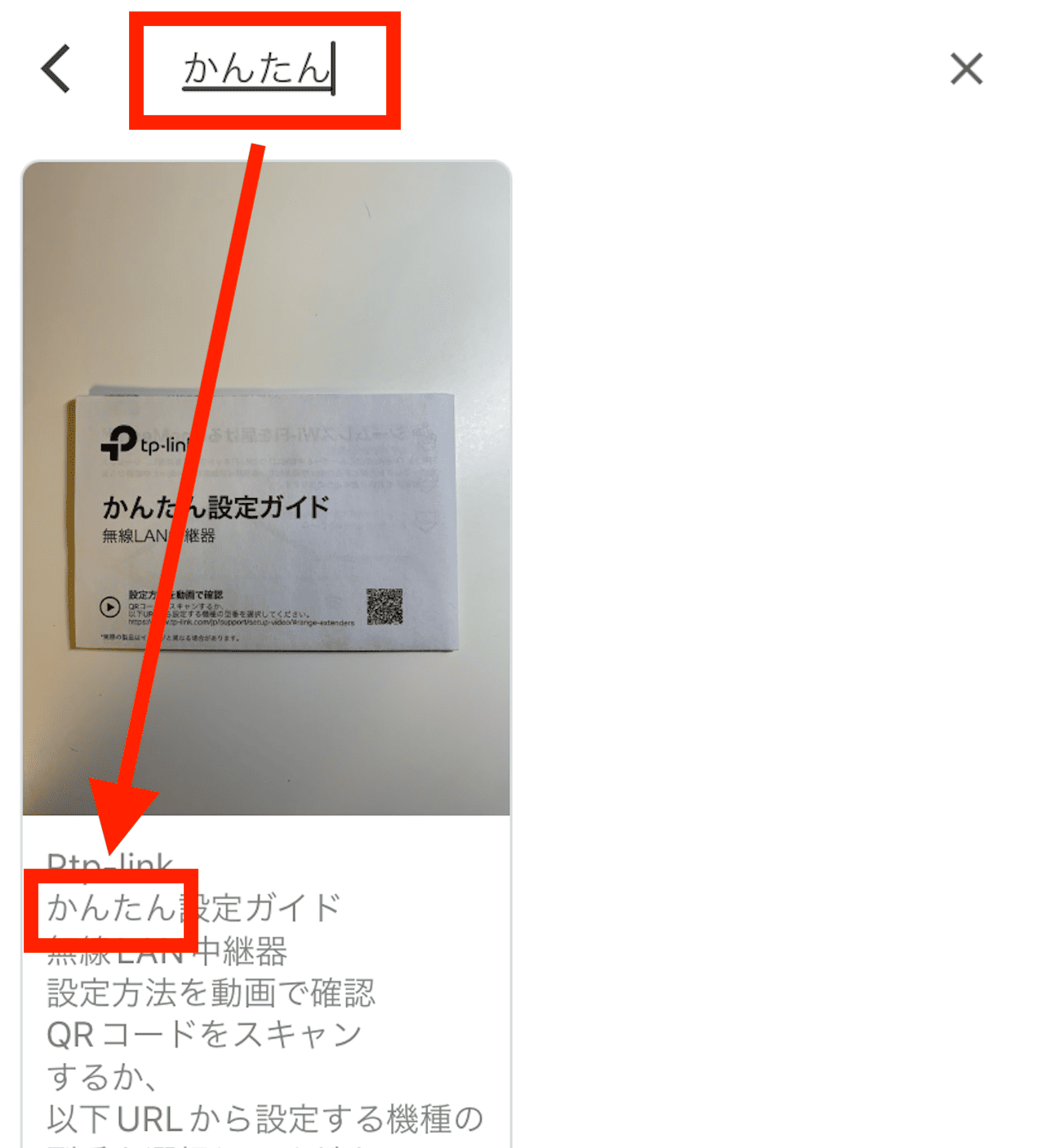
ここでは『かんたん』と入力しました。
すると、画像、抽出したテキストに一致するキーワードがあれば見つけてきてくれます。
ラベルをつけて名刺管理する
名刺の数が増えたり、名刺以外のメモが増えると、Google Keep自体の管理が大変になります。
そこで、ラベルをつけて名刺管理するのをおすすめします。
まずは、ラベルを作るところからです。
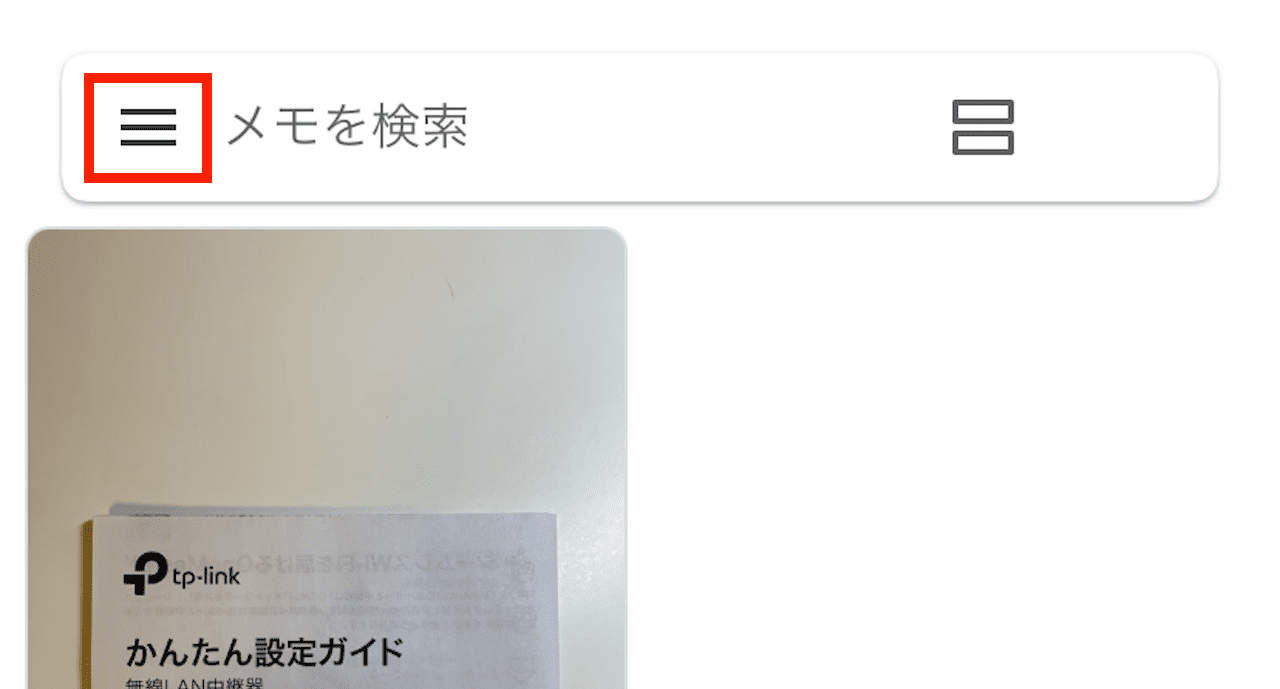
左上の【≡】をタップします。
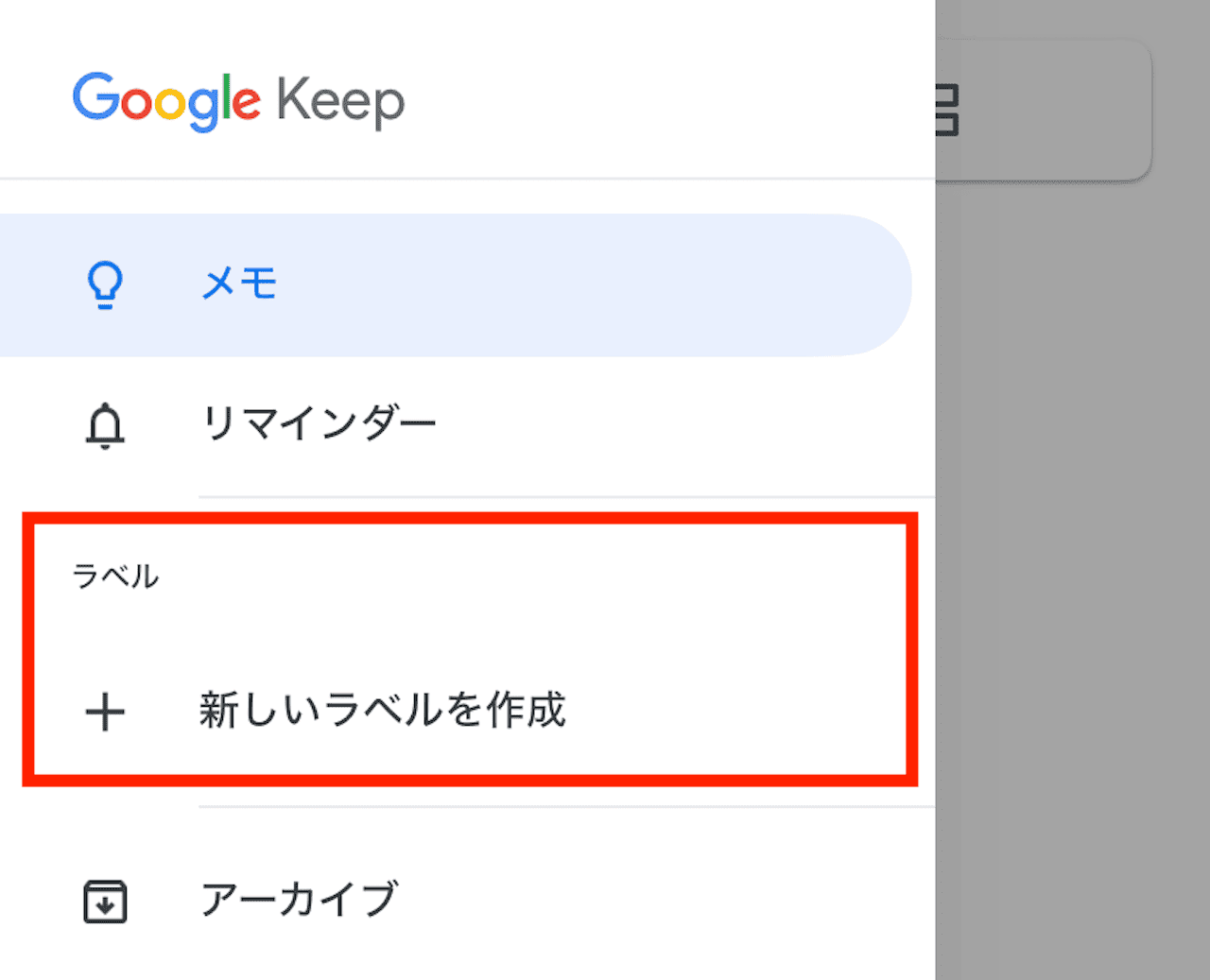
【新しいラベルを作成】をタップします。
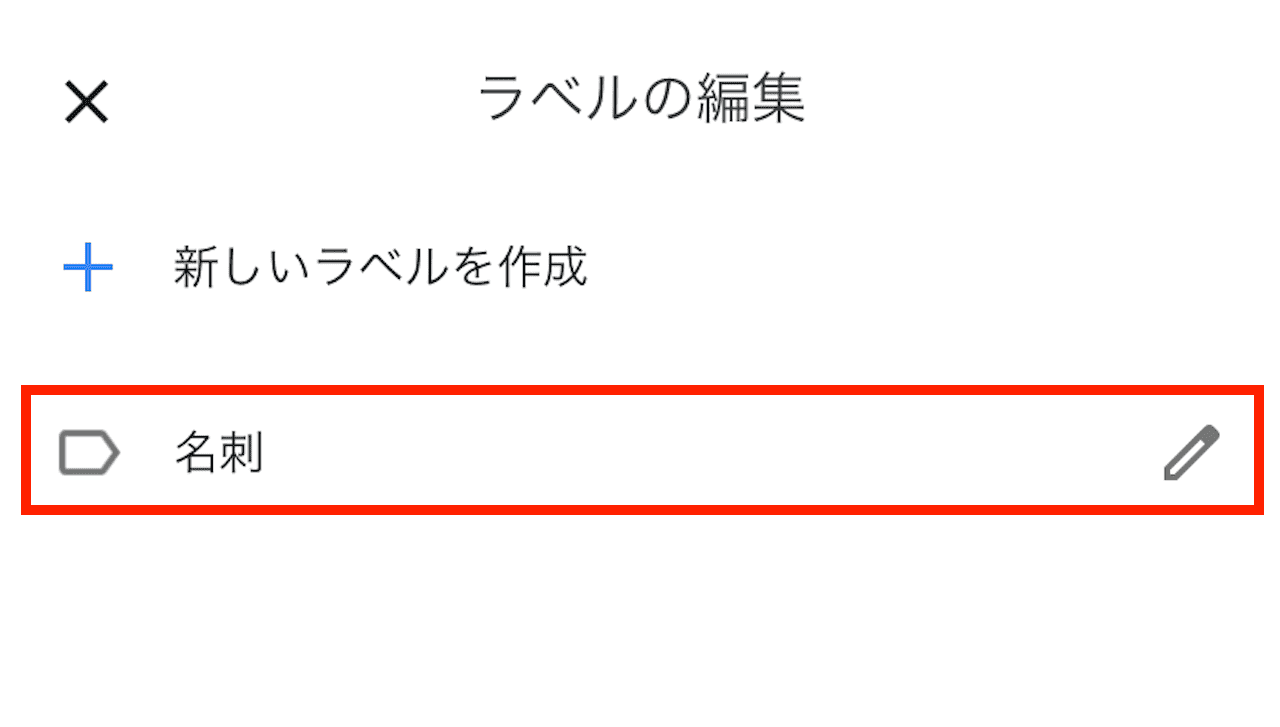
【名刺】というラベルを作るのも良いでしょう。
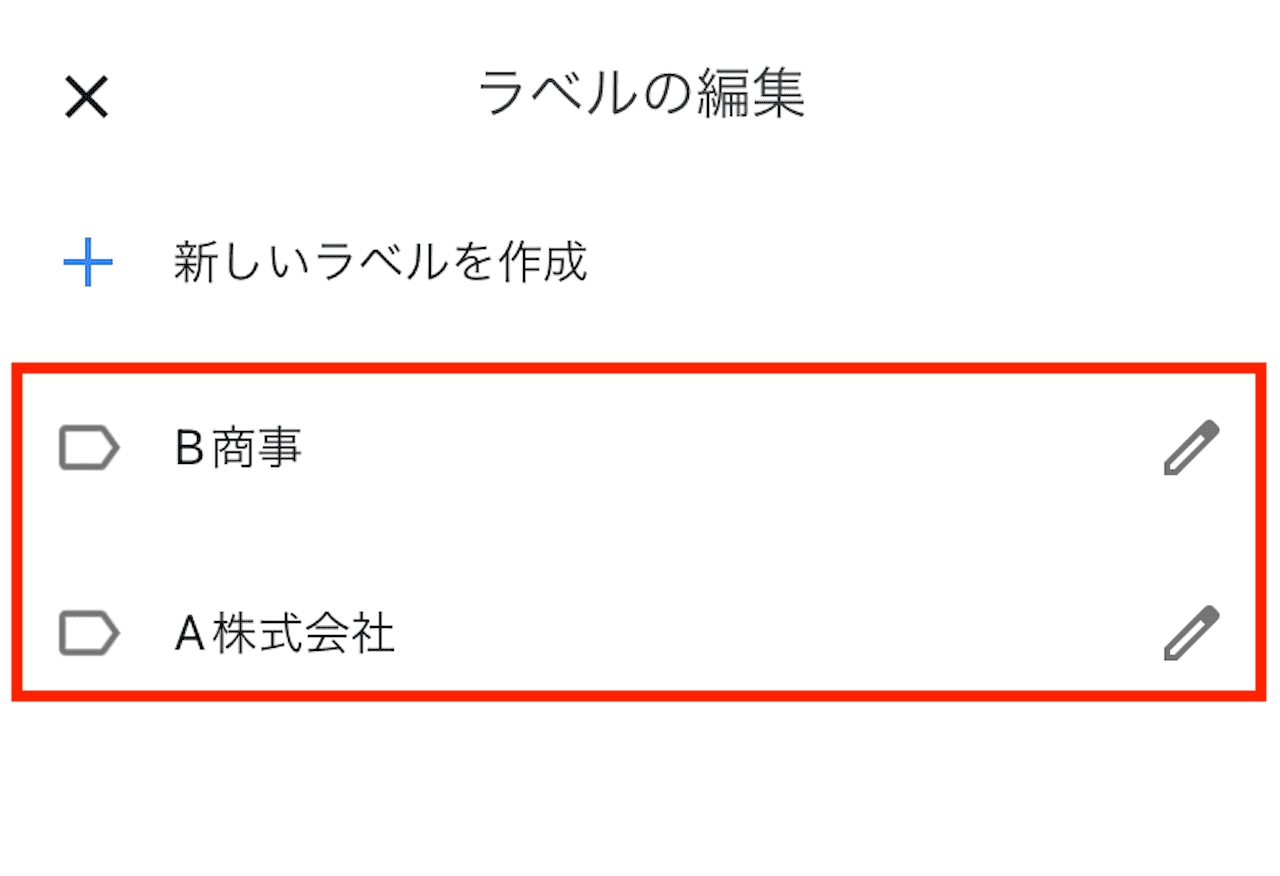
【名刺】と大まかなラベル付けだと管理しづらい場合は、上記のように、会社名などでラベル付けするのも良いですね。
»【Google Keep】ラベルの追加を早くする方法【並び替えも解説】
取り込んだ名刺を共有する
例えば、社内の人と名刺を共有したい場合があるかもしれません。
Google Keepには共有機能がありますので、その方法を見ていきましょう。
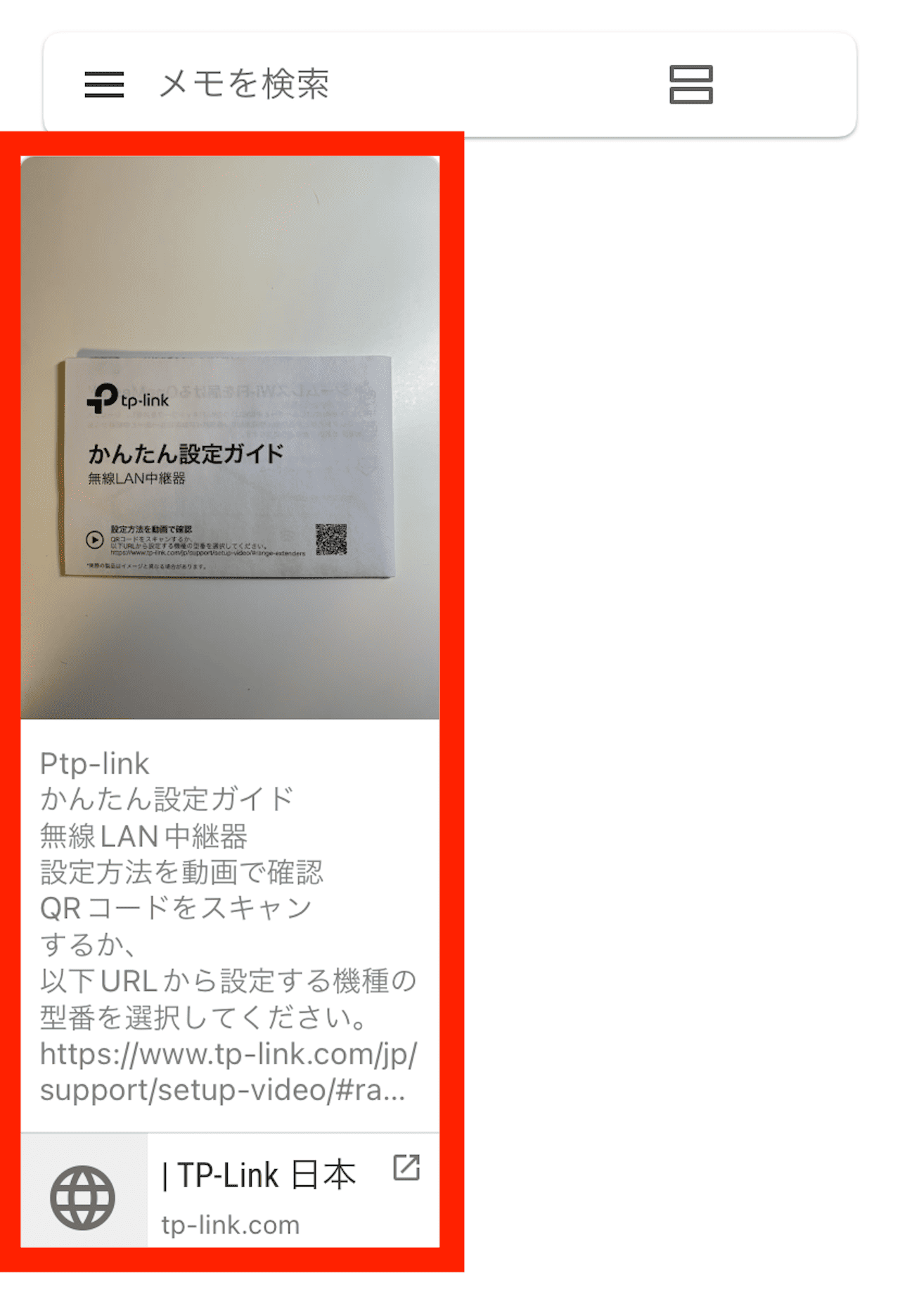
【作成したメモ】をタップします。
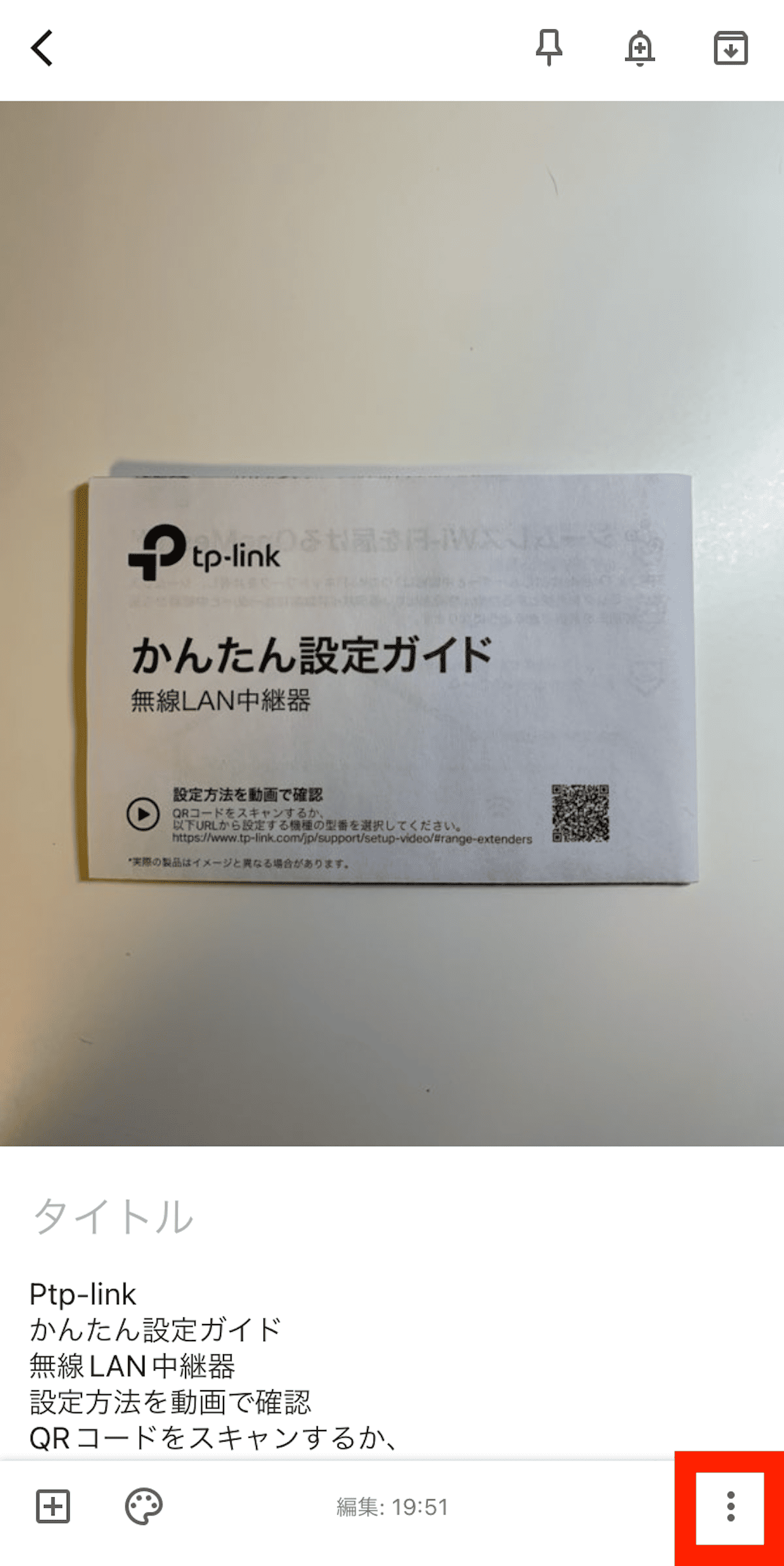
右下の【︙】をタップします。
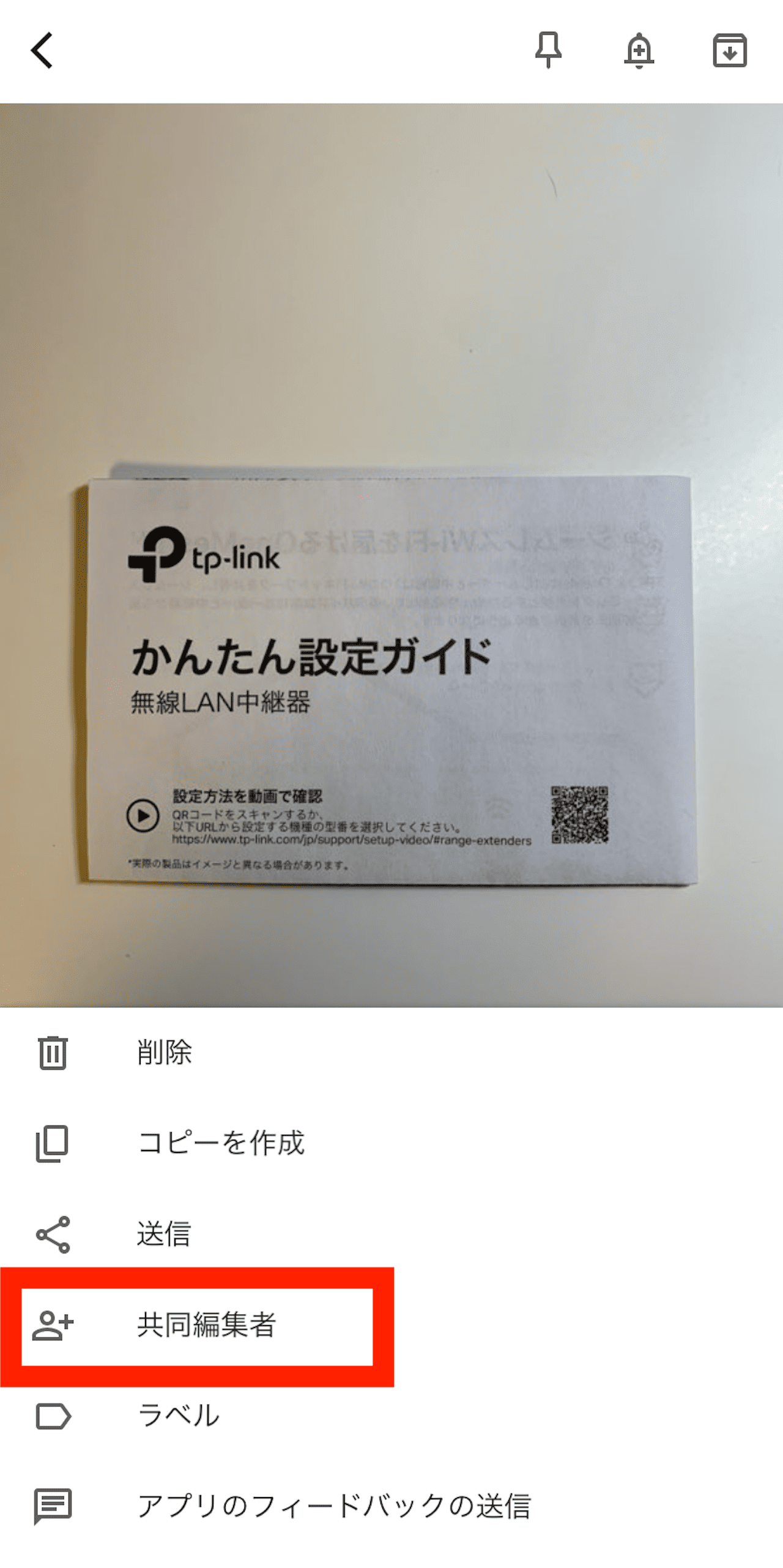
【共同編集者】をタップします。
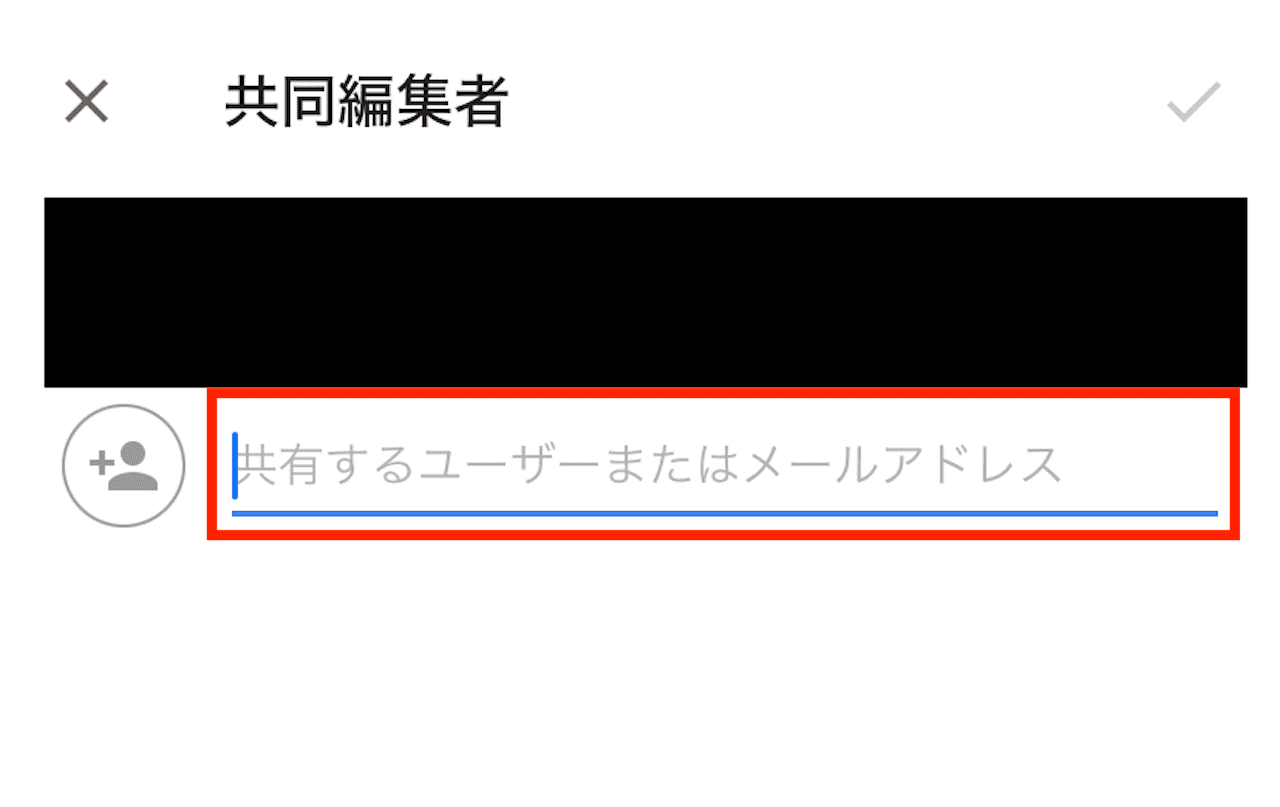
- 共有したい方のメールアドレスを入力し
- 保存をタップします
これでGoogle Keepのメモの共有ができました。
まとめ:Google Keepで名刺管理をする方法【使い方を解説】
この記事では、Google Keepを使って名刺管理をする方法とより管理しやすくなる使い方を解説しました。
GoogleアカウントもGoogle Keepも無料で使えますし、何より、紙の名刺のまま管理するより格段に便利になります。
名刺管理に役立ててもらえると嬉しいです。

