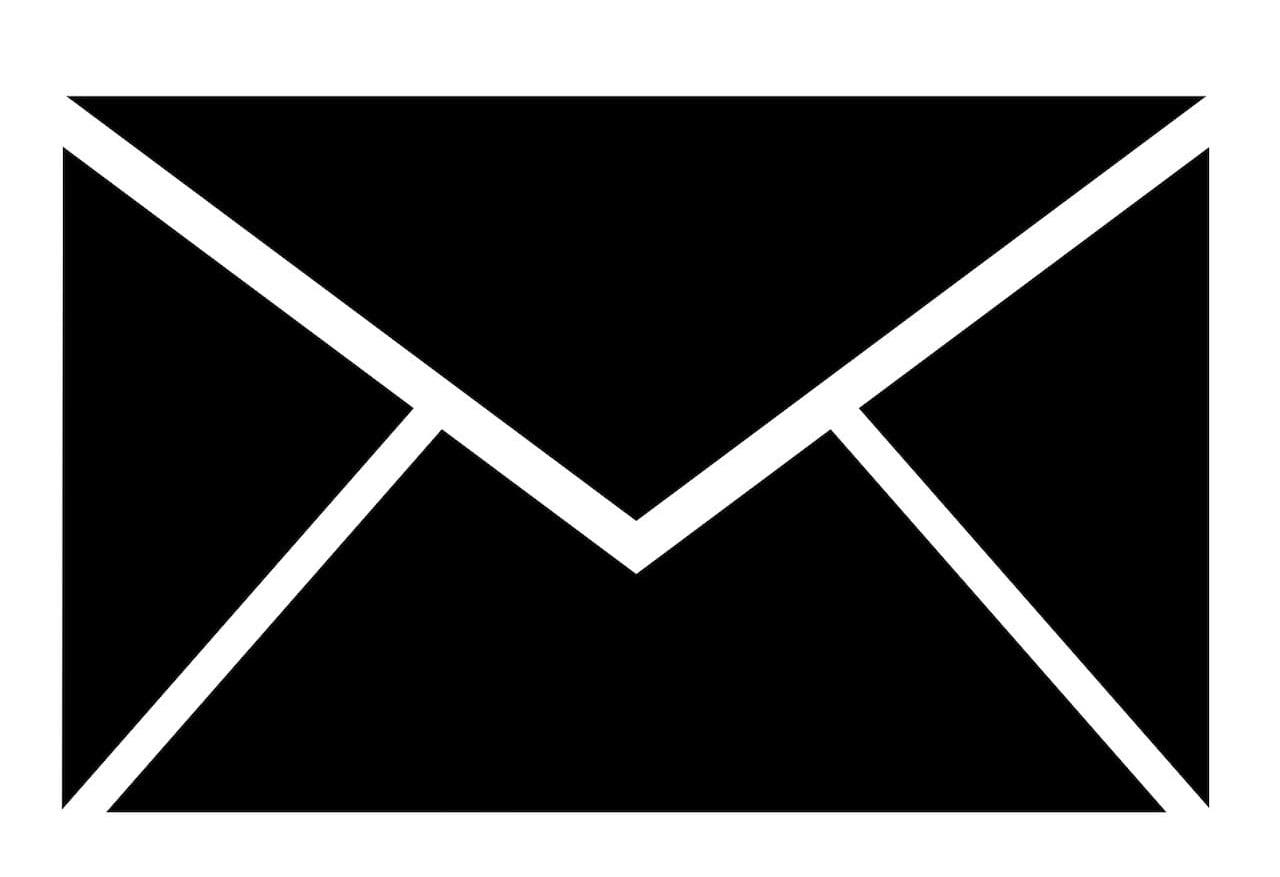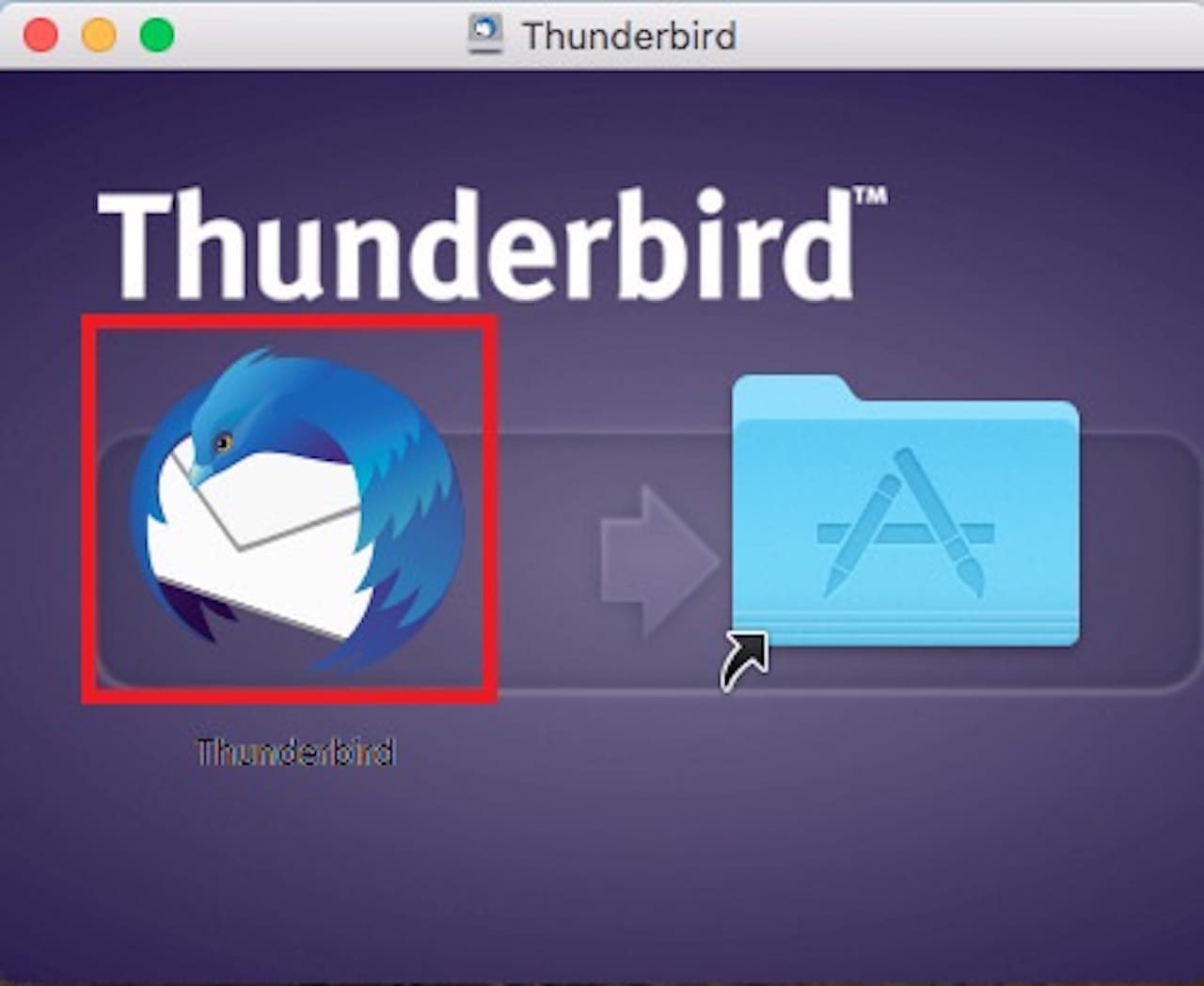
この記事では、Thunderbird(サンダーバード)のインストール方法について解説していきます。
すべての手順を画像つきで解説していますので、初めての方でもインストールできるようになっています。
ぜひ、参考にしてください。
なお、Thunderbirdについて詳しく知りたい方は、下記記事をご覧ください。
»おすすめメールソフトはこれ!結果は無料の…!
✅ この記事で解決できる悩み
- Thunderbirdのインストール方法を知りたい
- うまくできるか不安だから、詳しい手順が見たい
- ダウンロードはできたけど、そこから先がわからない
✅ 記事の信頼性

<想定機種>
この記事は、下記機種を想定して書いています。
💻 Windows10,11、Mac
💻 ノート、デスクトップ、一体型、自作パソコン
Windows10,11にThunderbirdをインストールする方法
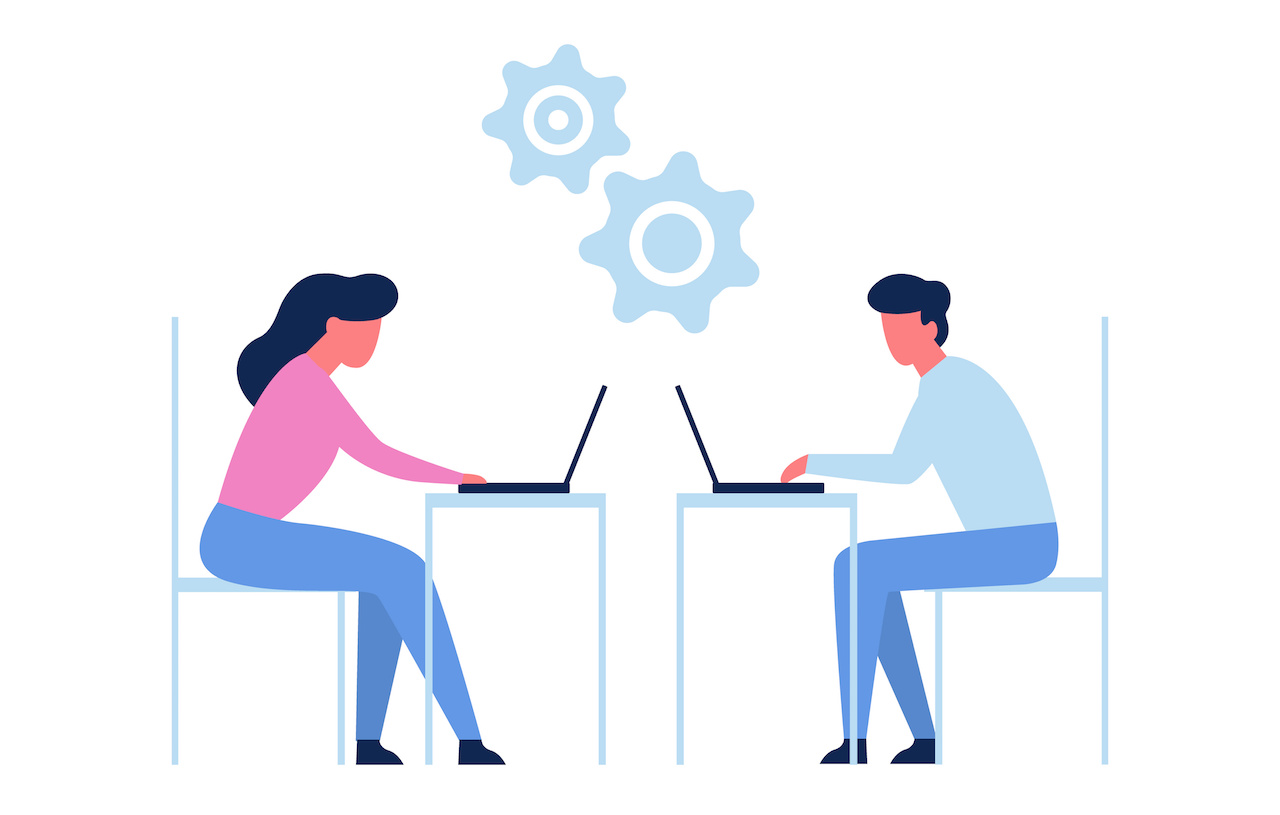
Windows10,11にThunderbirdをインストールする方法を見ていきましょう。
Thunderbirdのダウンロードページに移動します。
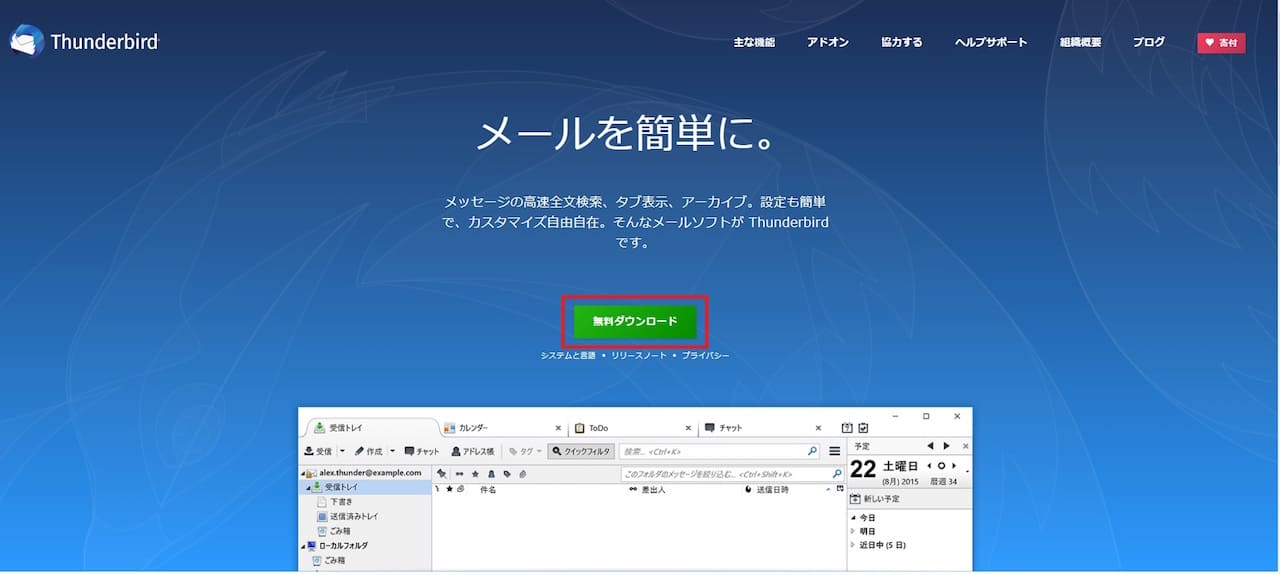
画面中央の【無料ダウンロード】をクリックします。
画面左下にファイルが表示され、ダウンロードが始まります。
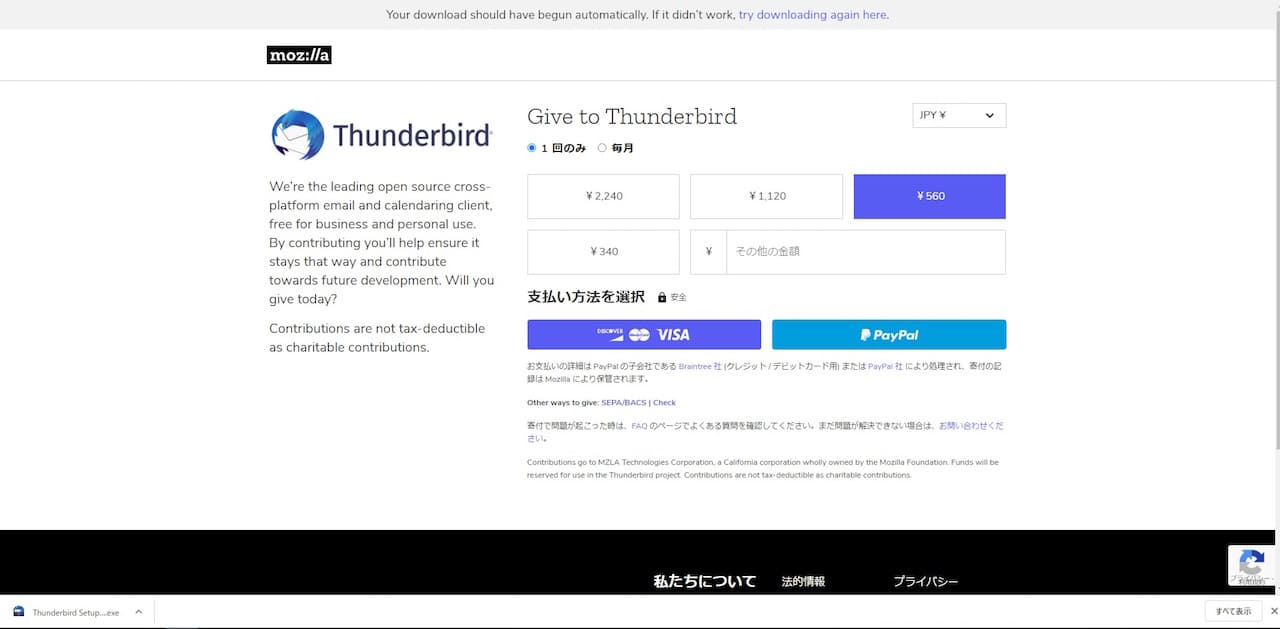
このとき、画像のような画面になります。
Thunderbird自体は無料で使えるのですが、『無料なので、寄付してくれませんか?』と聞かれるわけですね。
この画面はそのまま触らなくても大丈夫です。
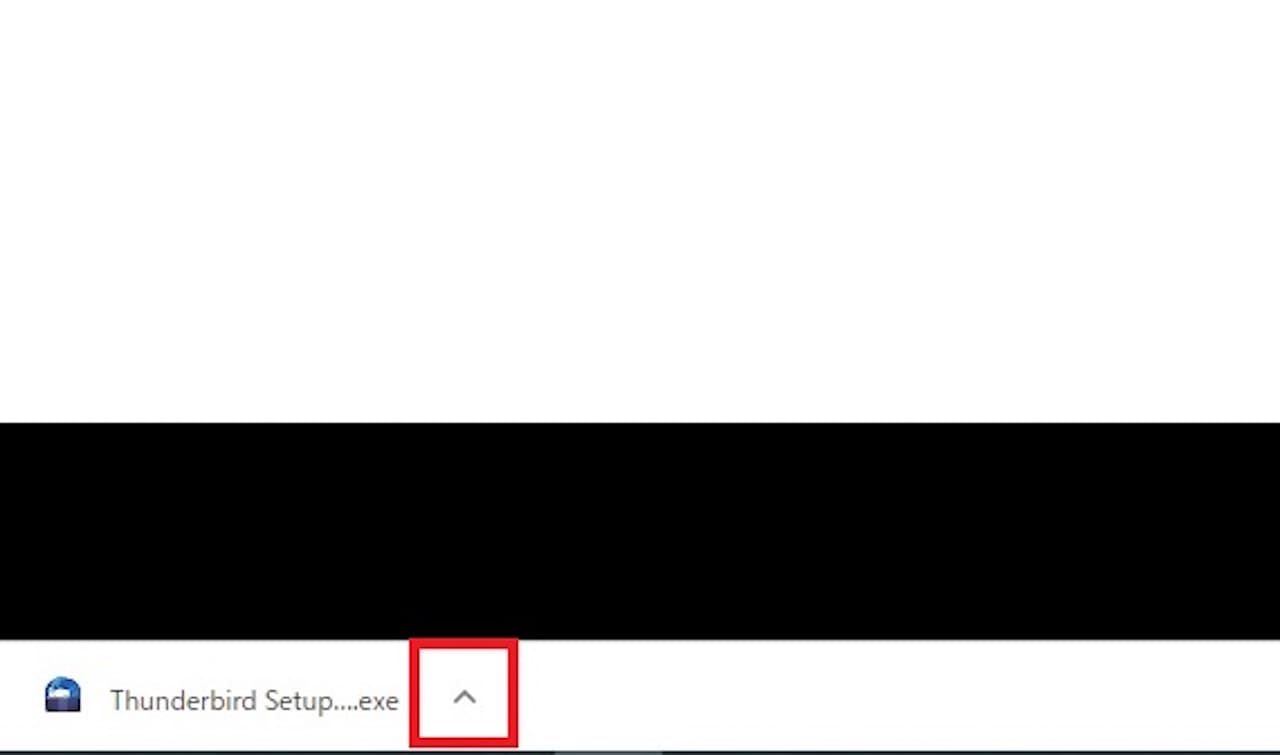
ダウンロードが終わったら、【^】をクリックします。
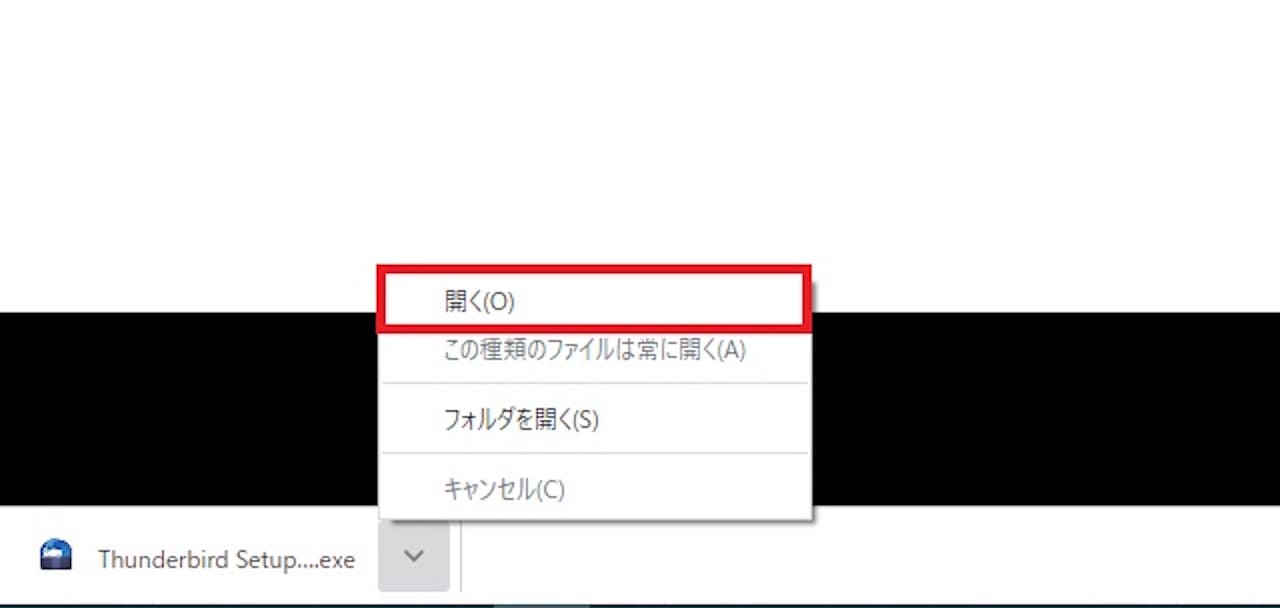
【開く】をクリックします。
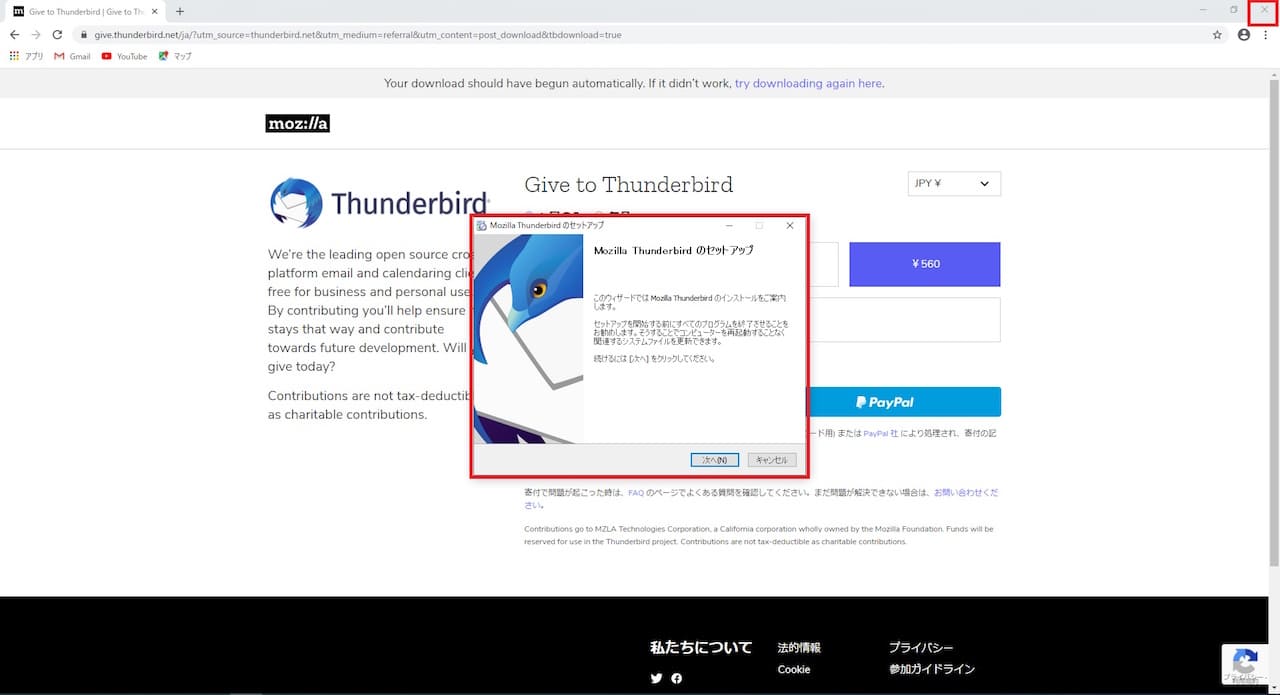
インストール画面が開きます。
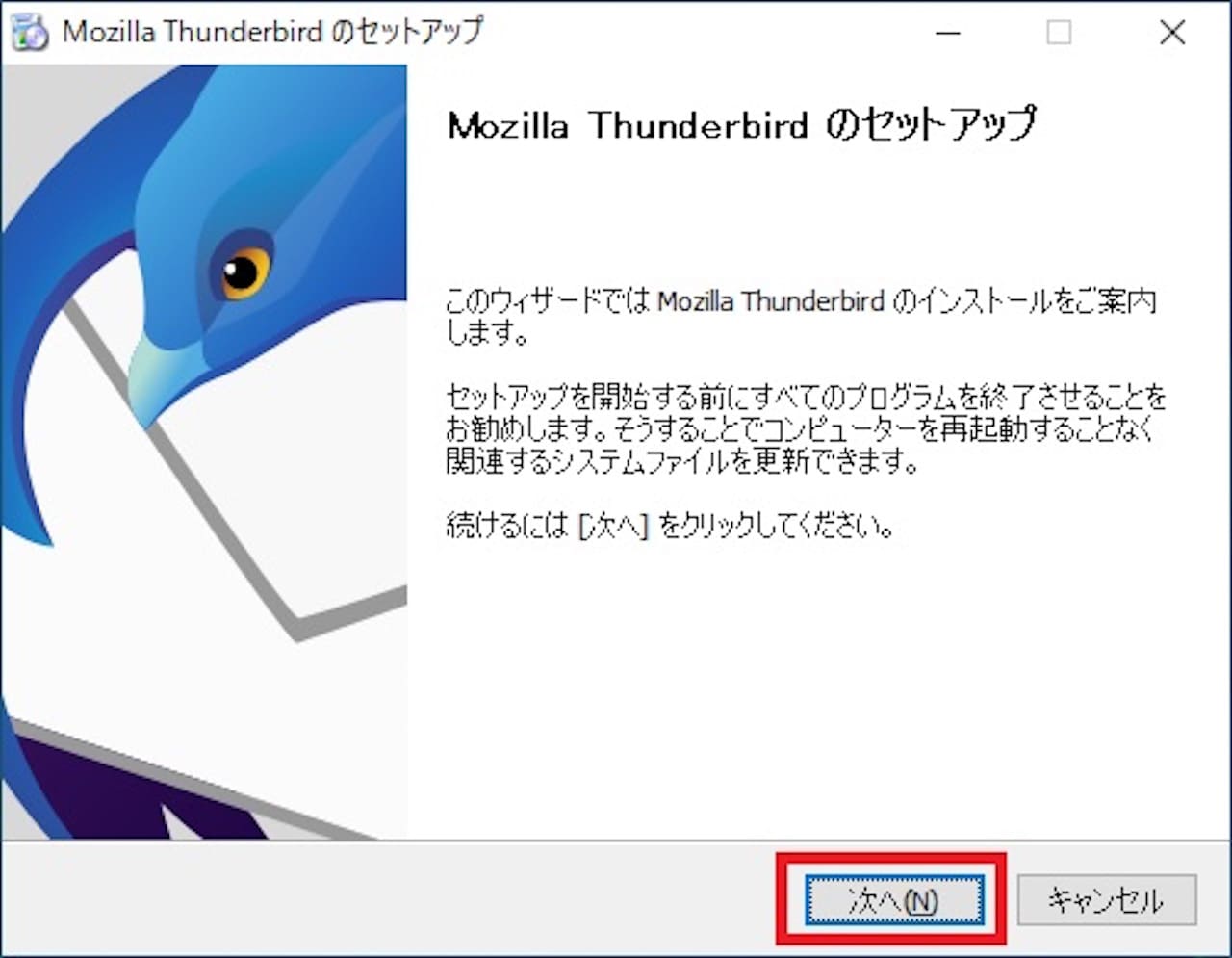
【次へ】をクリックします。

【次へ】をクリックします。
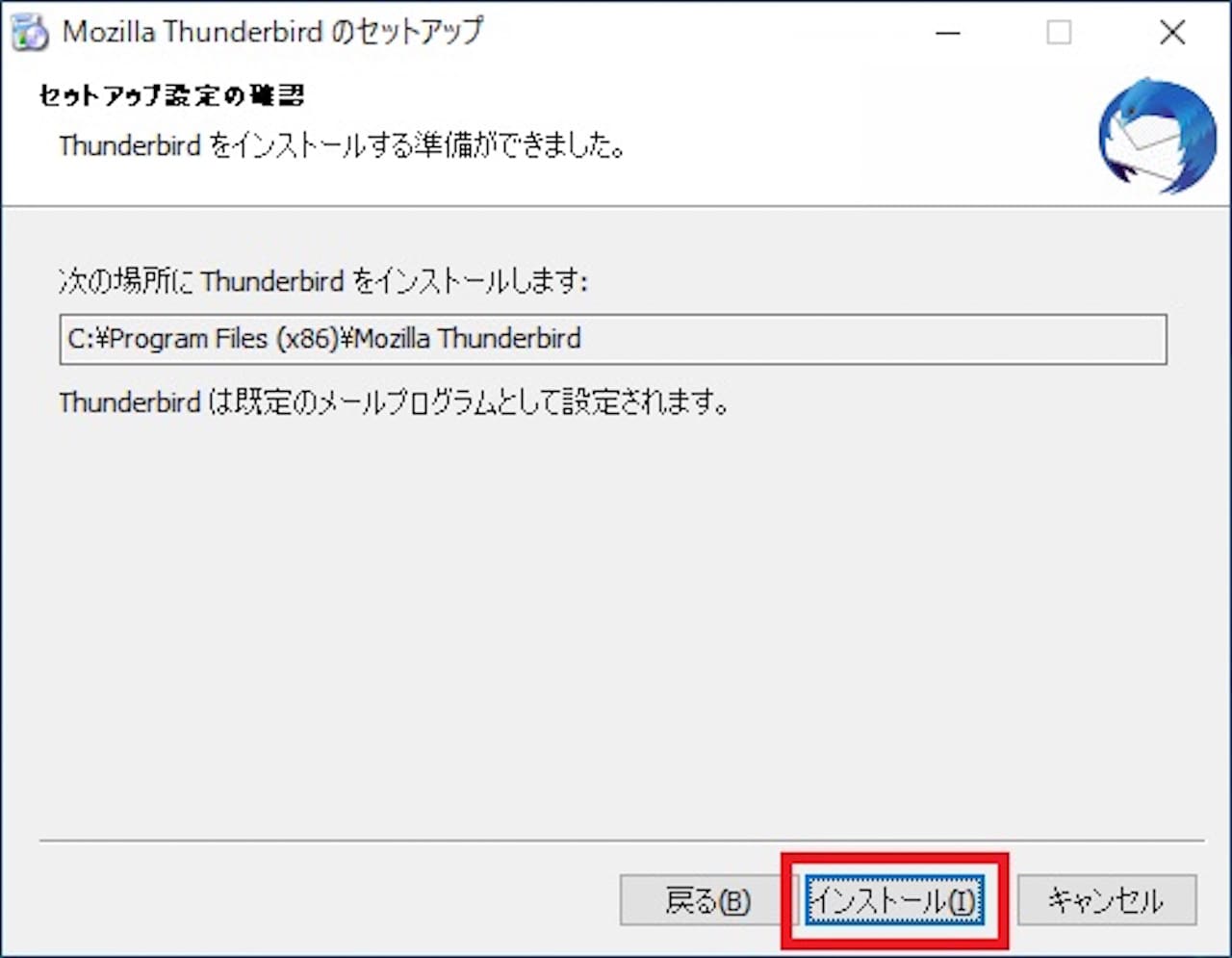
【インストール】をクリックします。
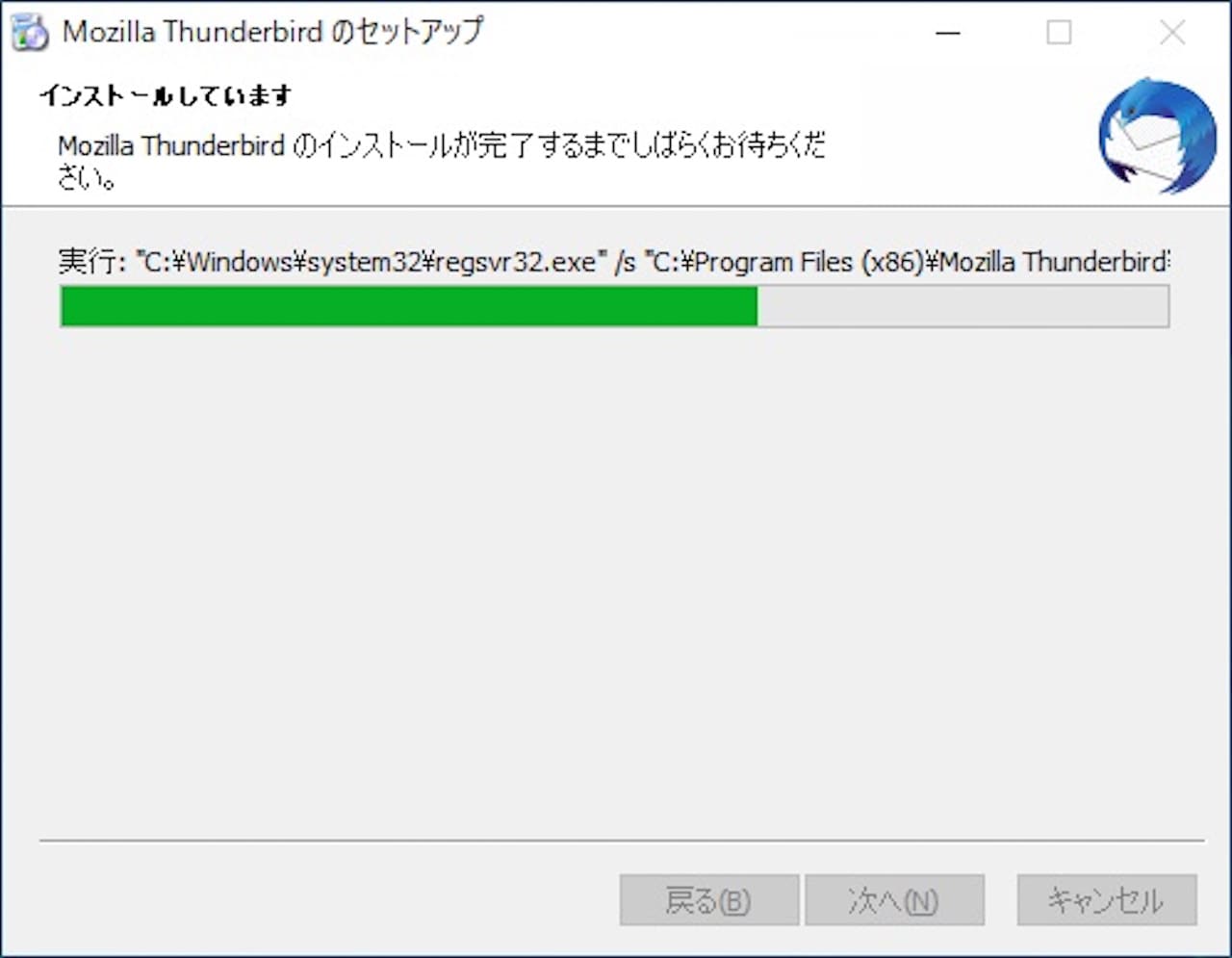
インストールが始まるので、しばらく待ちます。
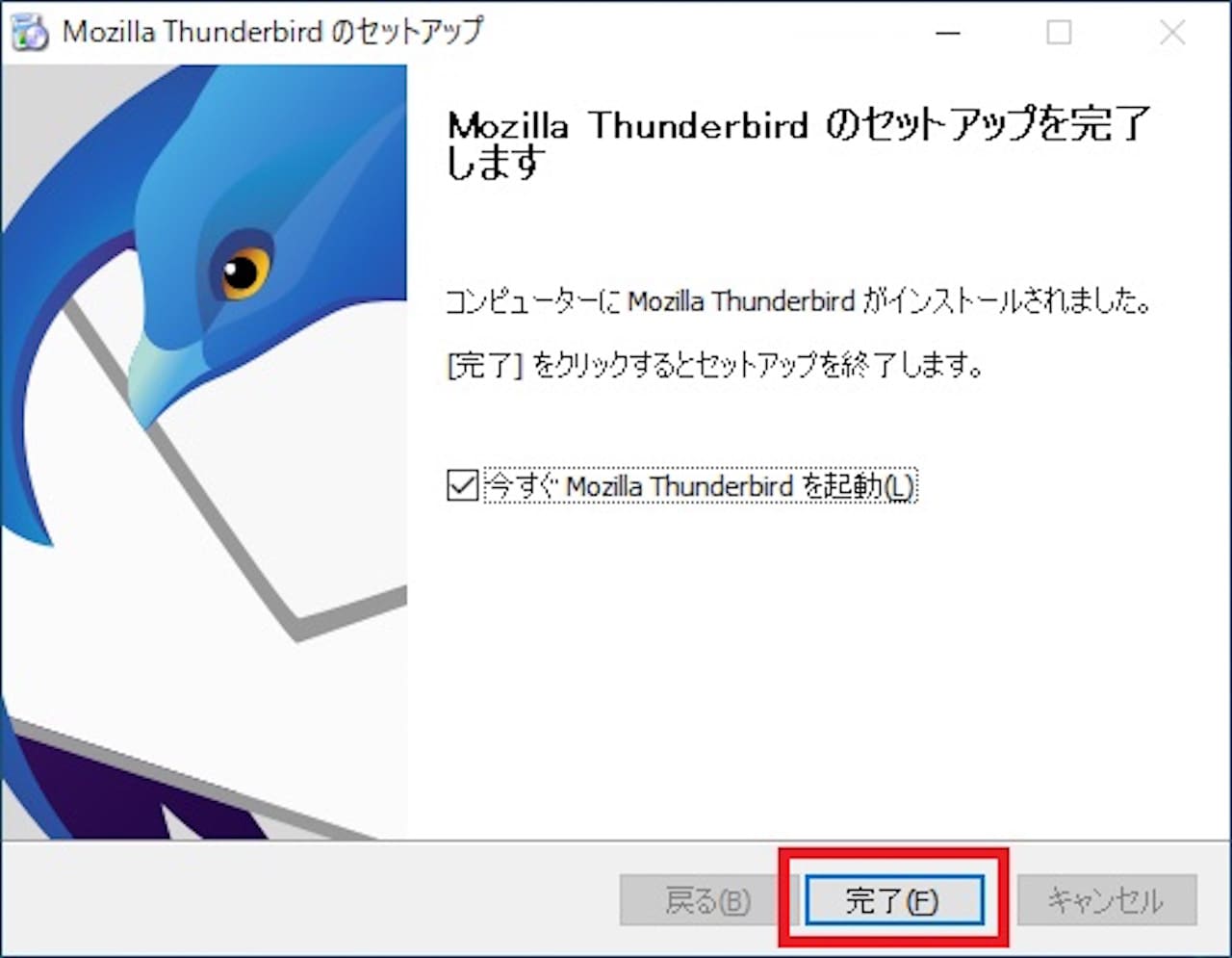
終わったら、【完了】をクリックします。
完了クリック後、Thunderbirdが起動します。
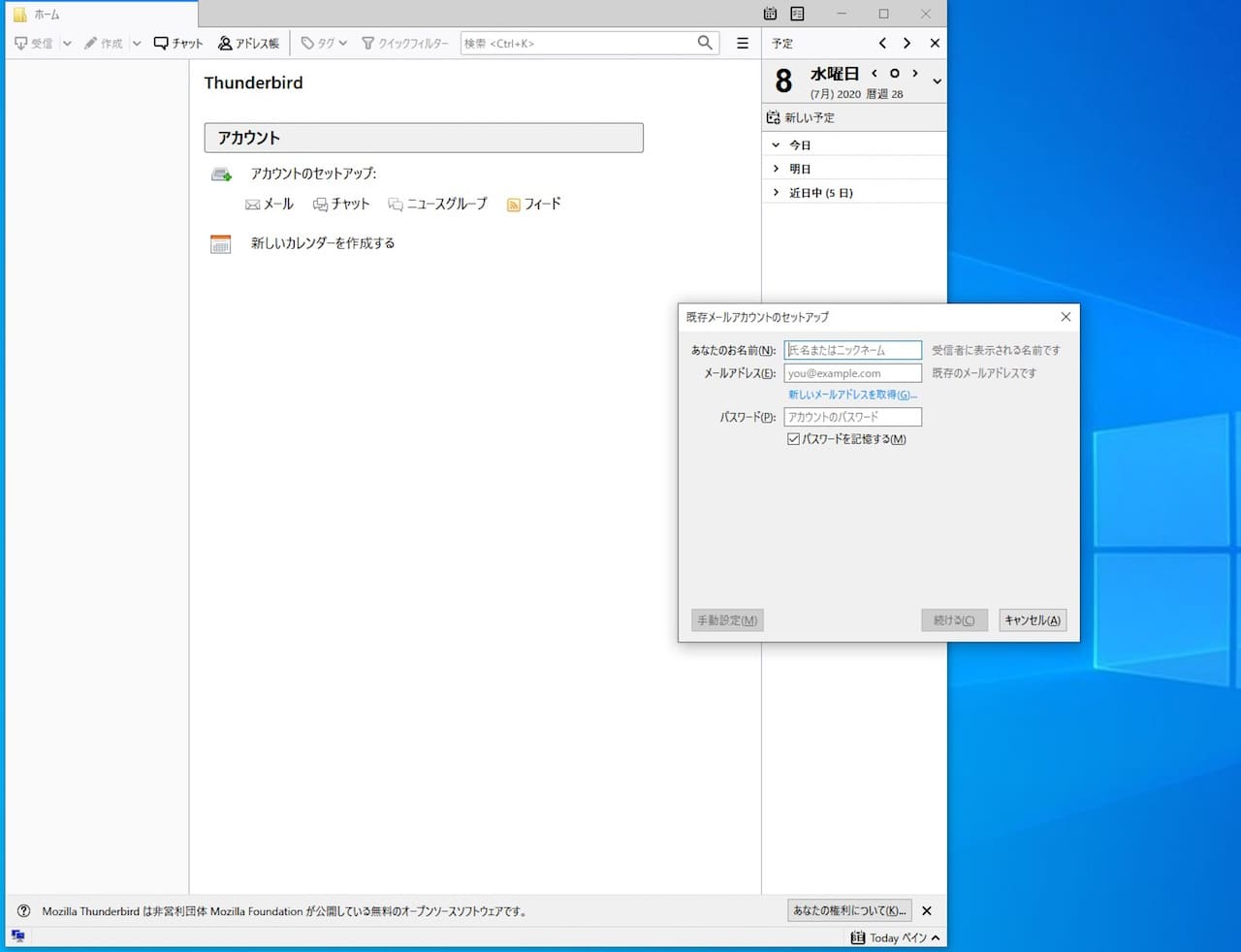
これでインストールは完了です。
ここままメールの設定に進む方は、下記記事へどうぞ。
»パソコンのメール設定方法をパソコン修理者が解説【設定画面つき】
MacにThunderbirdをインストールする方法
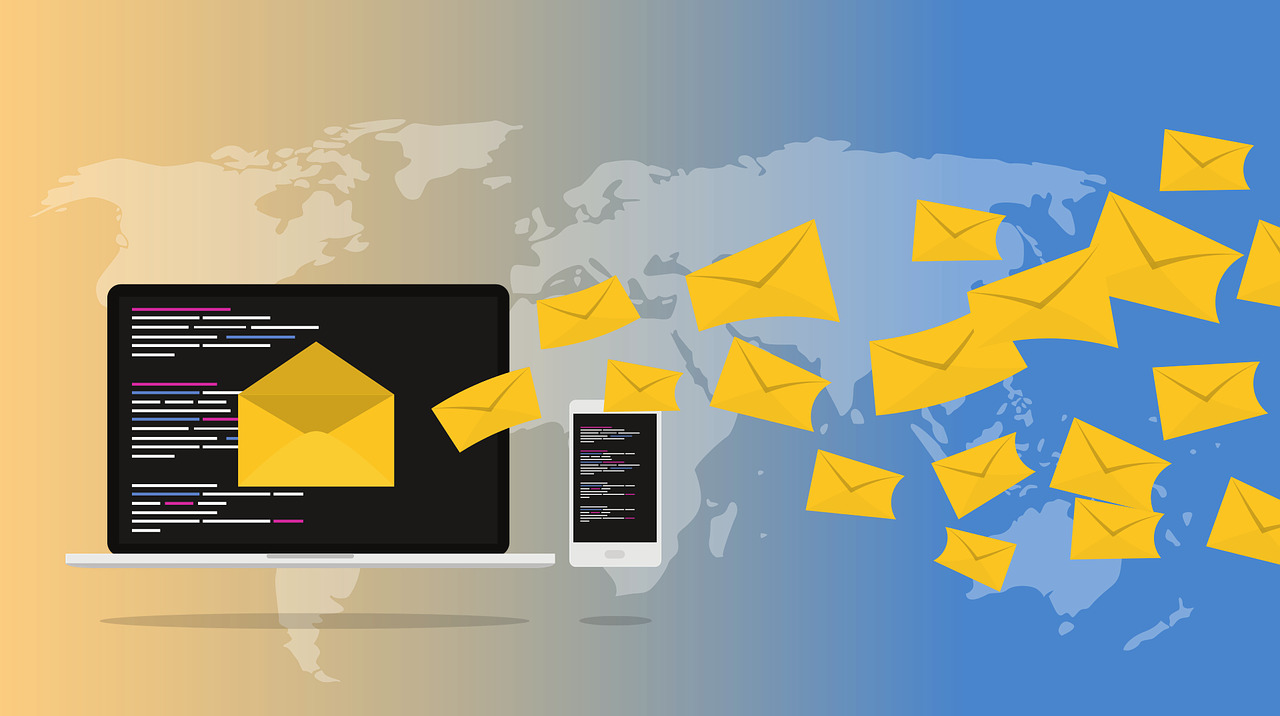
MacにThunderbirdをインストールする方法を見ていきましょう。
Thunderbirdのダウンロードページに移動します。
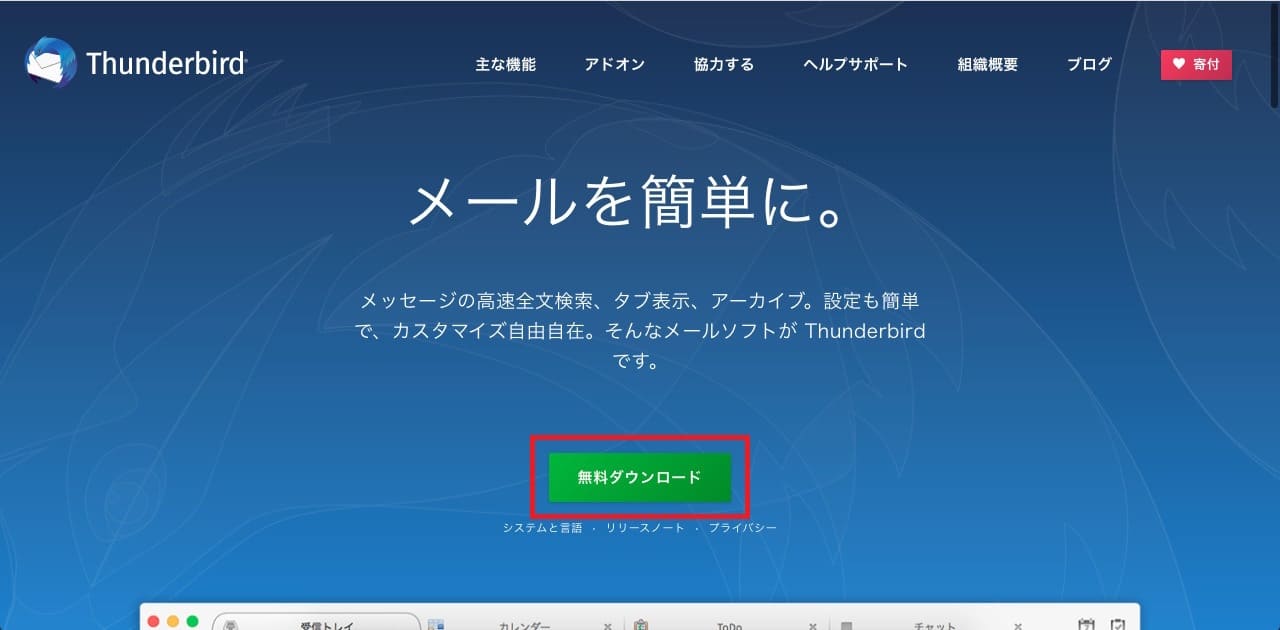
画面中央の【無料ダウンロード】をクリックします。
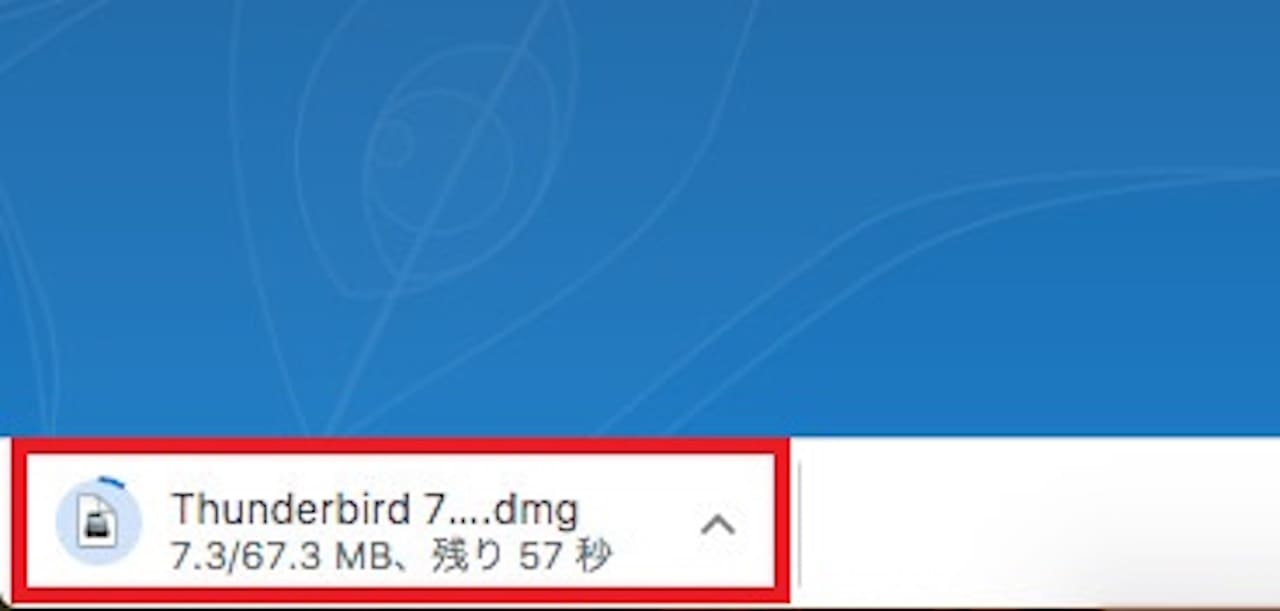
画面左下にファイルが表示され、ダウンロードが始まります。
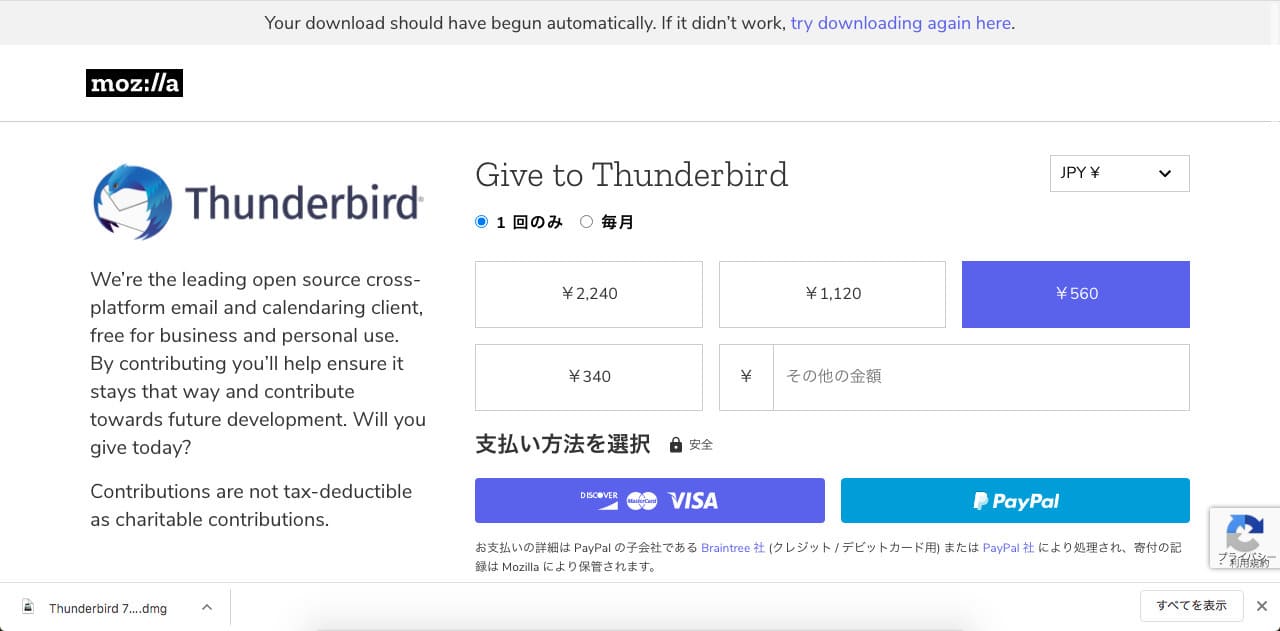
この時、画像のような画面になります。
Thunderbird自体は無料で使えるのですが、『無料なので、寄付してくれませんか?』と聞かれるわけですね。
この画面はそのまま触らなくても大丈夫です。
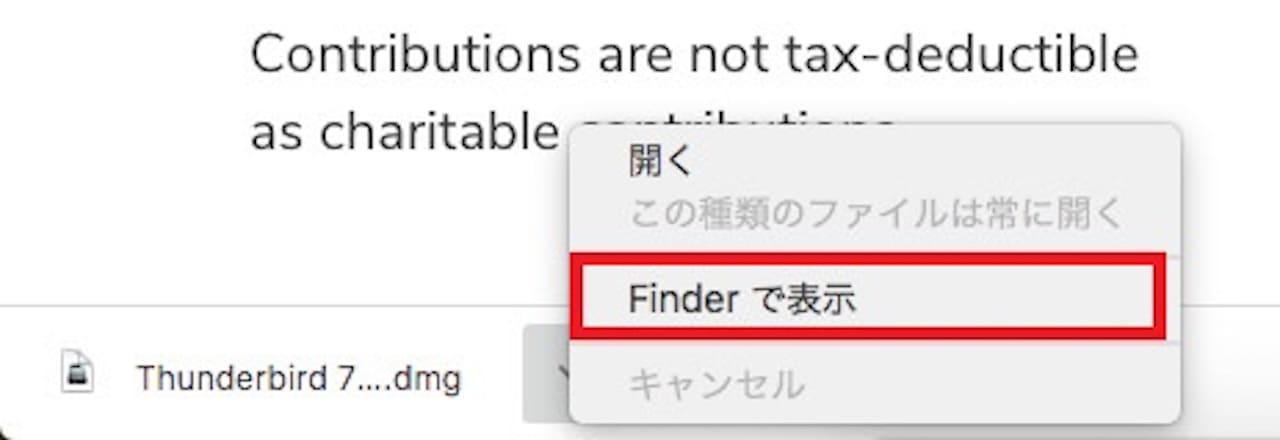
ダウンロードが終わったら、【^】をクリック→【Finderで表示】をクリックします。
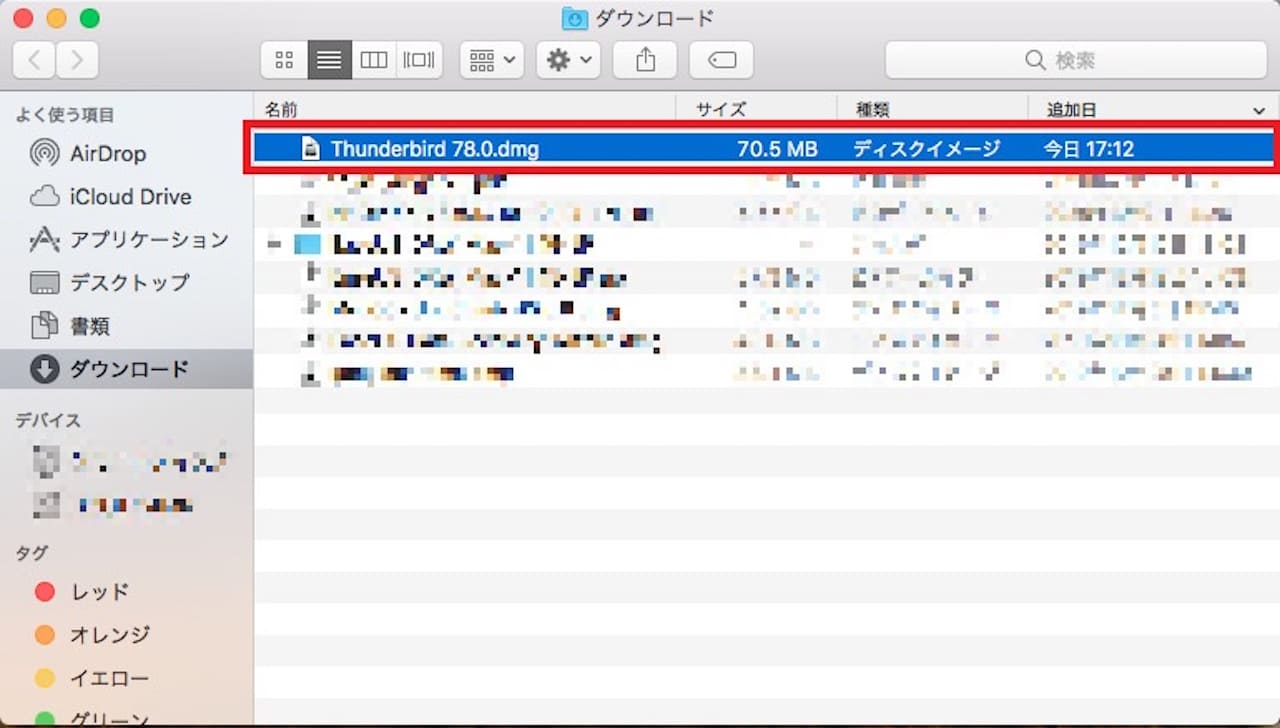
ダウンロード一覧の中からThunderbirdを選択し、ダブルクリックします。
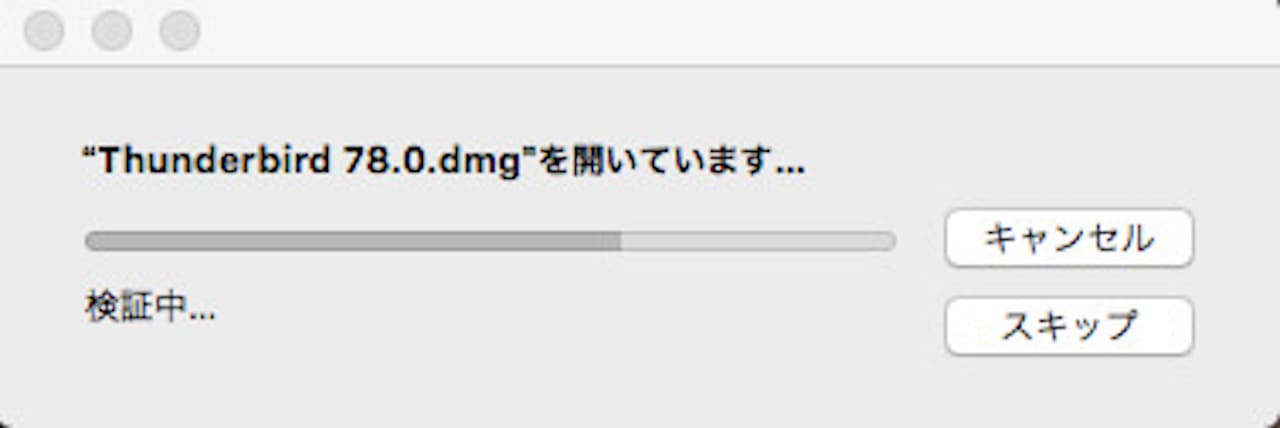
ファイルが展開されるので、しばらく待ちます。

このような画面になったら、左にあるアイコンをドラッグし、アプリケーションフォルダにドロップしましょう。
Thunderbirdのアイコンを左クリックしたまま、ポインターをアプリケーションフォルダまで持っていき、そこでクリックしている指をマウスから離します。
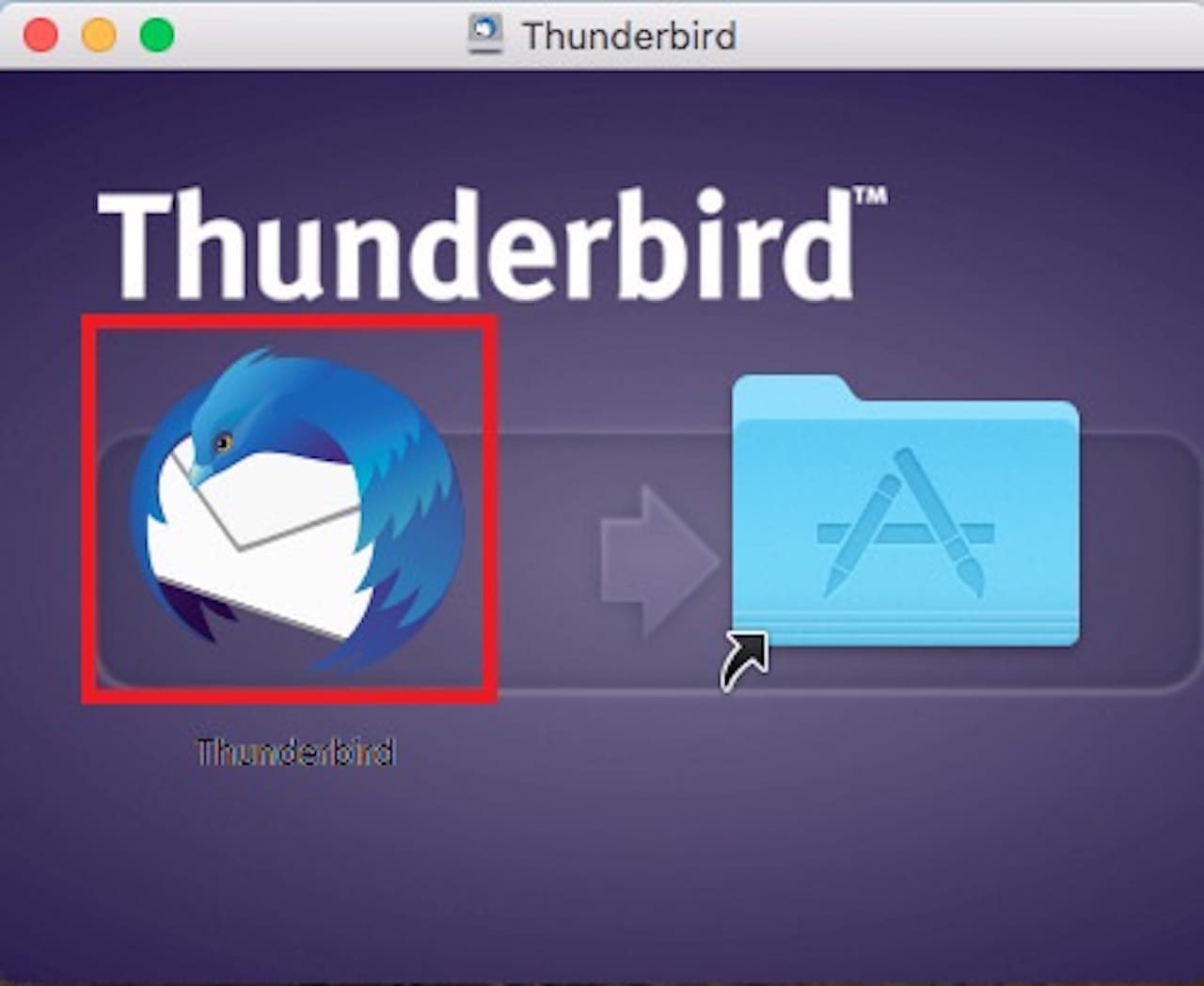
アプリケーションフォルダへのコピーが終わったら、今度はアイコンをダブルクリックし、Thunderbirdを起動します。
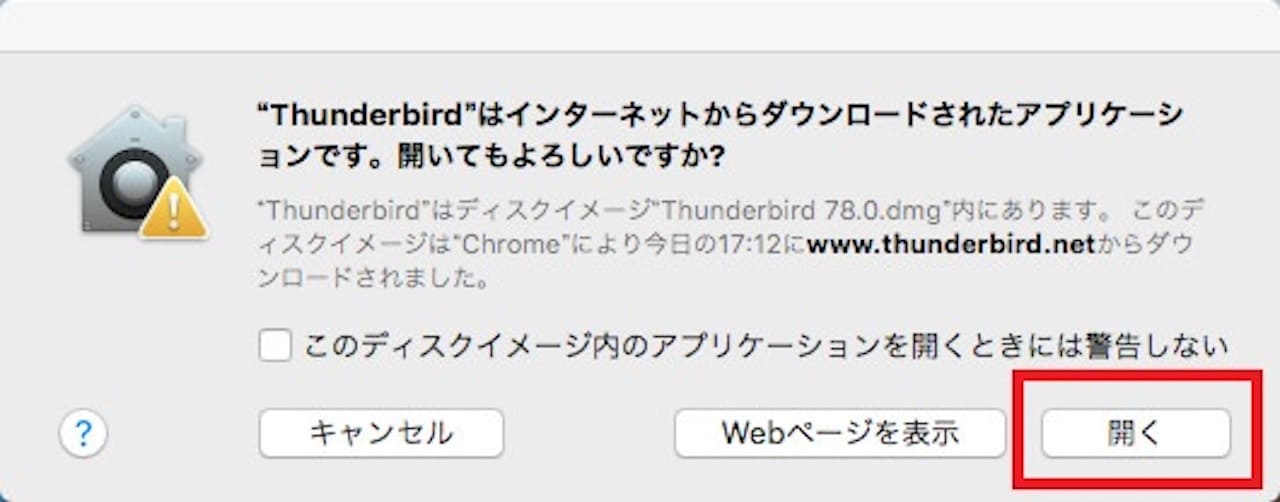
【開く】をクリックします。
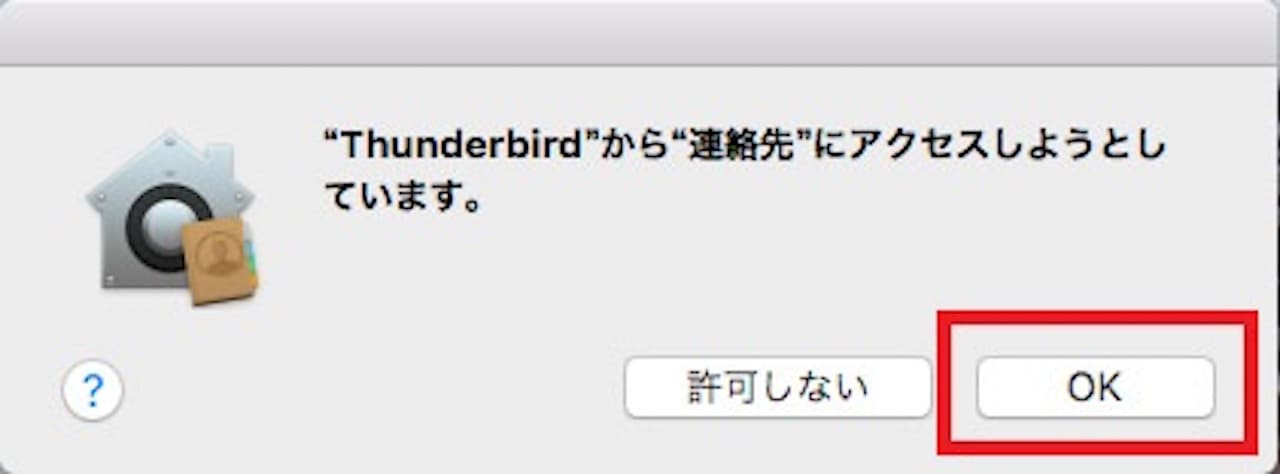
【OK】をクリックします。
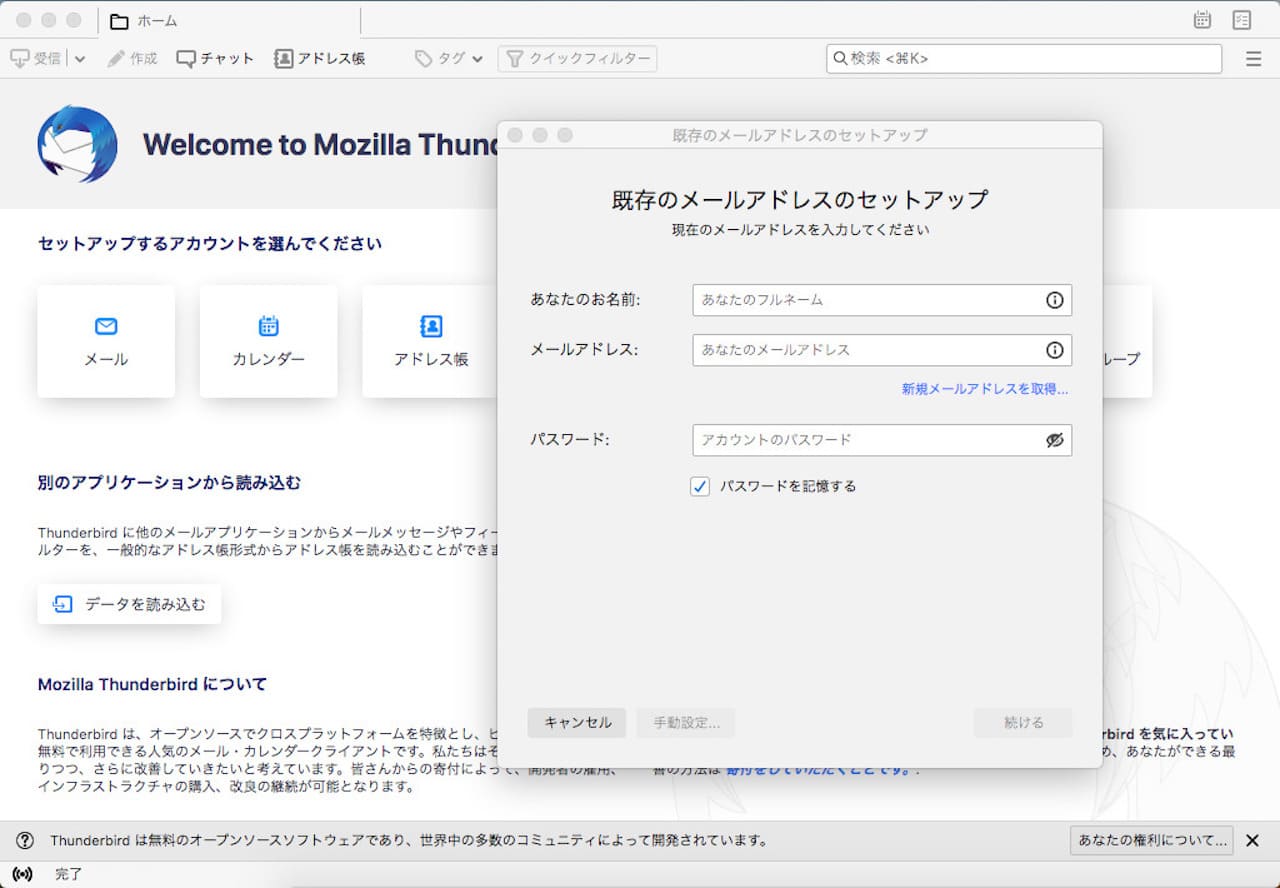
Thunderbirdが起動しました。
これでインストールは完了です。
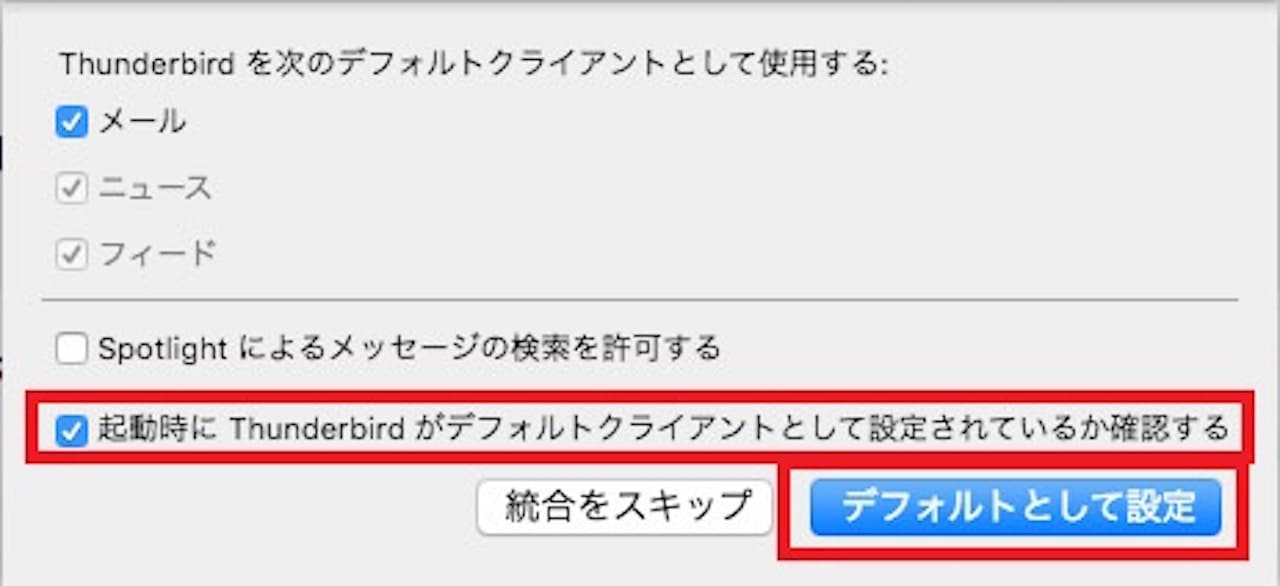
Thunderbird起動時か閉じる時に、上記画面が出てきます。
『起動時にThunderbirdがデフォルトクライアントとして設定されているか確認する』のチェックを外し、【デフォルトとして設定】をクリックします。
ここままメールの設定に進む方は、下記記事へどうぞ。
»パソコンのメール設定方法をパソコン修理者が解説【設定画面つき】
まとめ:Thunderbirdのインストール方法
インストール、お疲れ様でした。
この記事では、Thunderbirdのインストール手順をすべて画像つきで解説しました。
ほとんどクリックのみの操作なので、迷わずインストールできたのではないでしょうか。
無事インストールが終わったら、次はメールアカウントの設定をしていきましょう。
メールアカウントの設定方法は、下記記事で解説しています。
»パソコンのメール設定方法をパソコン修理者が解説【設定画面つき】