
Google Keepを使っていると、ラベルの追加をよく使います。
そして、一般的な方法でラベルを追加するには、3回クリックする必要があります。
3回クリックするだけなので操作としては簡単です。
ただ、マウスやトラックパッドでカーソルを移動したりと、そこそこ時間がかかります。
ラベルの追加はほぼすべてのメモで行うため、少しでも時短できるようにしたいわけです。
そこで、この記事ではGoogle Keepのラベルの追加を早くする方法と並び替えの方法について解説していきます。
ぜひ参考にしてください。
✅ この記事で解決できる悩み
- Google Keepのラベルの追加をもっと早くしたい
- ラベルの並び替えをしたい
✅ 記事の信頼性

<想定機種>
この記事は、下記機種を想定して書いています。
💻 Windows、Mac
💻 ノート、デスクトップ、一体型、自作パソコン
Google Keepのラベルの追加を早くする方法

早速、Google Keepのラベルの追加を早くする方法を見ていきましょう。
人によっては、デメリットに感じる部分もあるかもしれませんので、そちらも解説していきます。
ラベルを追加する通常の方法を確認
まず、ラベル追加の通常の方法を確認しましょう。
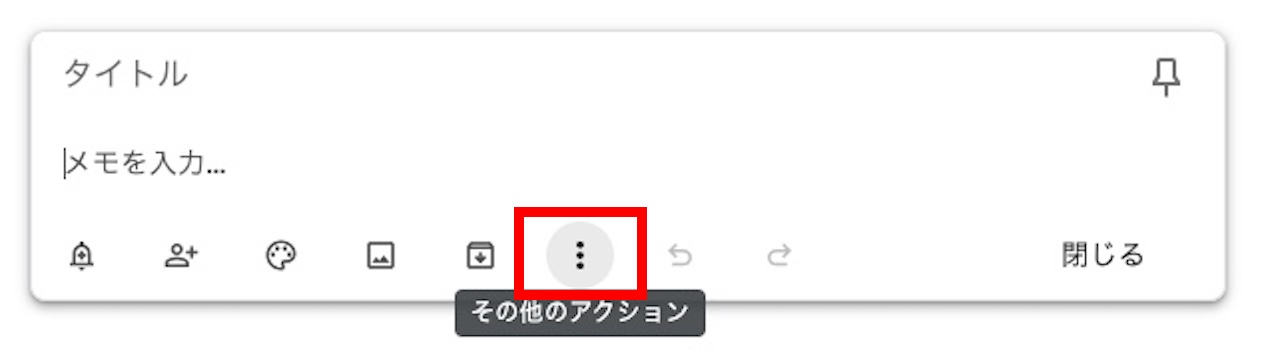
【︙(その他のアクション)】をクリックします。
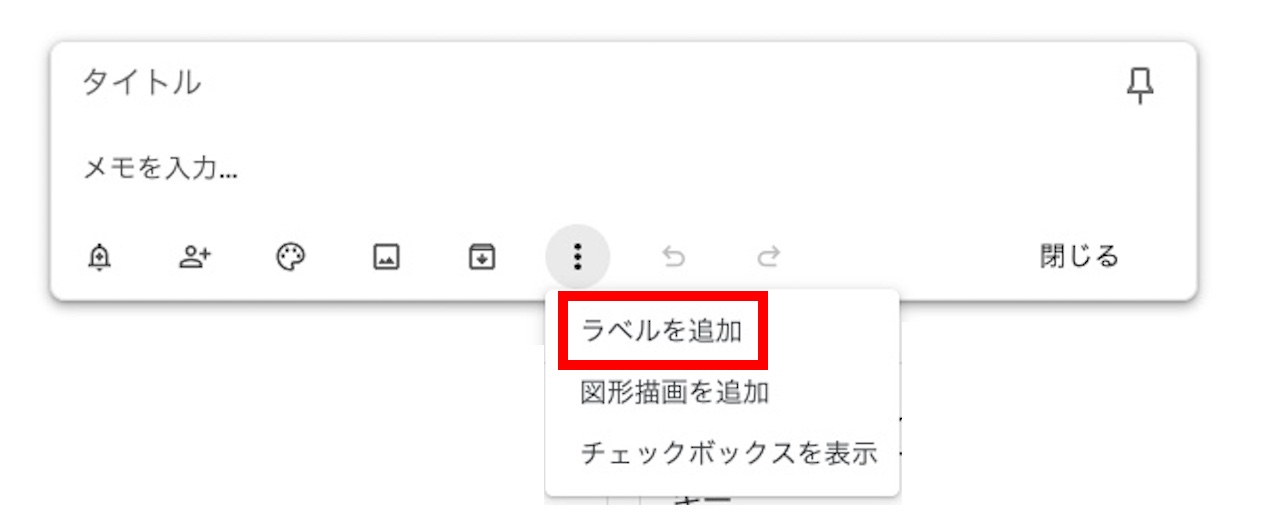
【ラベルを追加】をクリックします。
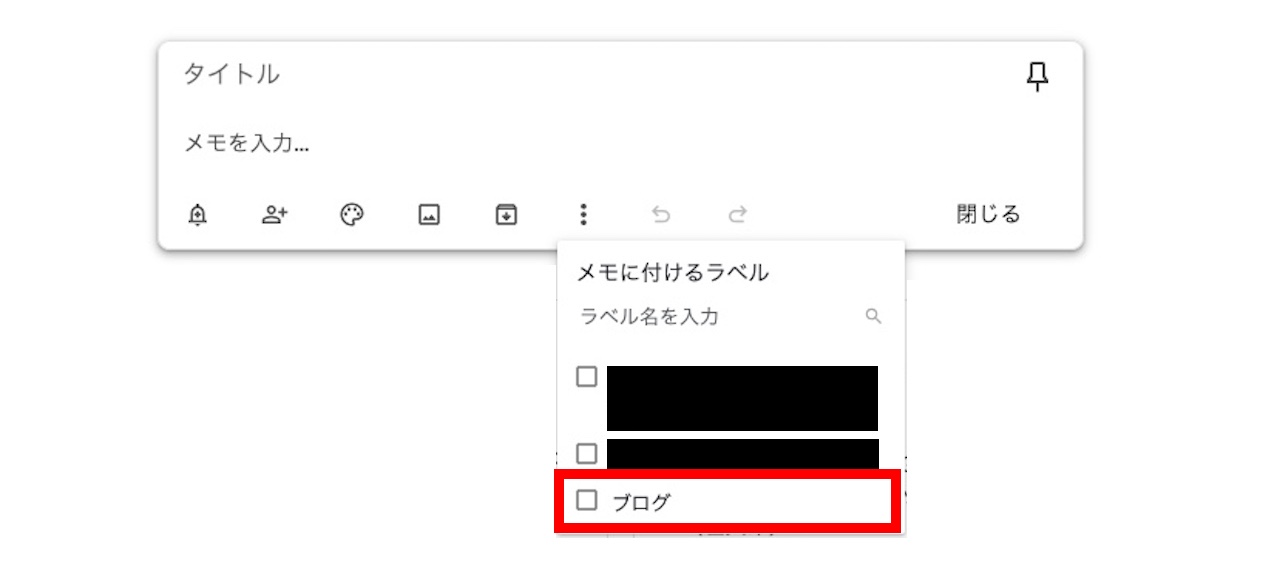
【追加したいラベル】にチェックを入れます。
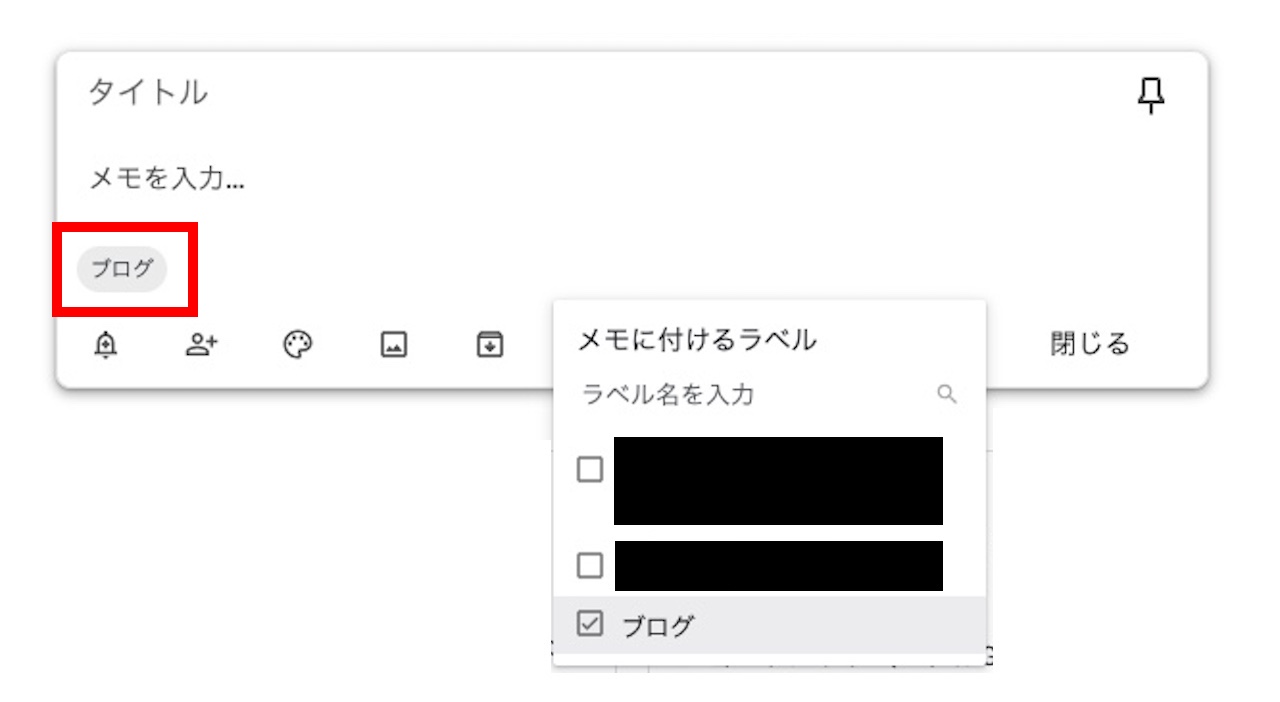
チェックを入れたラベルが追加されました。
先ほど、この方法はメモの作成画面、ホーム画面のどちらでも使うことができると書きました。
実は、このあと解説するのは、メモの作成画面のみ使える方法となります。
ここだけ読むと通常の方法のほうが良いと思うかもしれません。
ただ、マウスやトラックパッドでカーソルを移動したりと、そこそこ時間がかかります。
それでは、時短のためにどのような方法でラベルを追加しているのか。
次は、その方法を解説していきます。
【解決策①】半角#(シャープ)でラベルを追加する
具体的には、下記の通り。
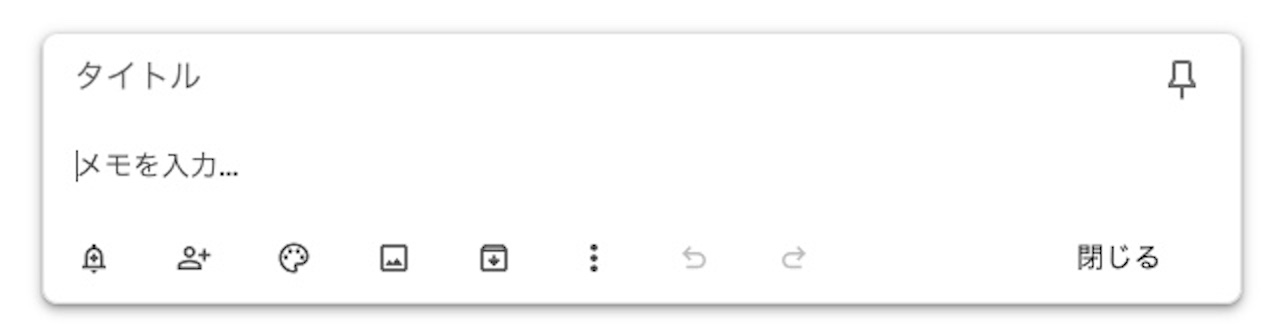
メモの作成画面で【半角#(シャープ)】を入力します。
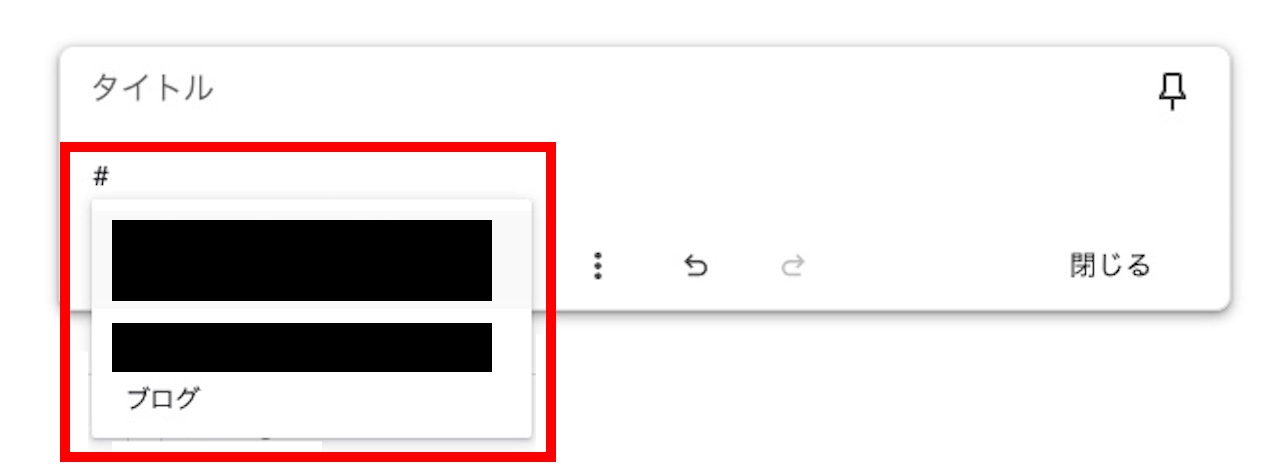
すると、このように登録してあるラベルが表示されます。
ここでは『ブログ』を選択してみます。
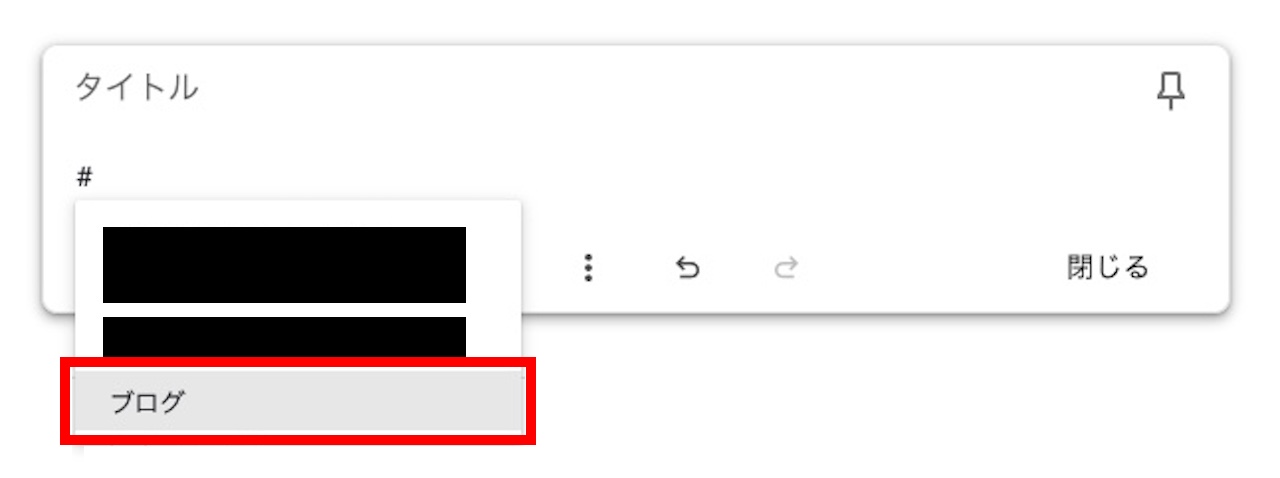
矢印キーで『ブログ』まで移動し、【Enterキー】を押します。
キーボード操作のみで完結したいので、矢印キーと指定しました。
トラックパッドやマウスのほうが楽な場合は、お好きなほうでOKです。
✔ 補足②
Enterキー以外のスペースキーなどでもOKです。
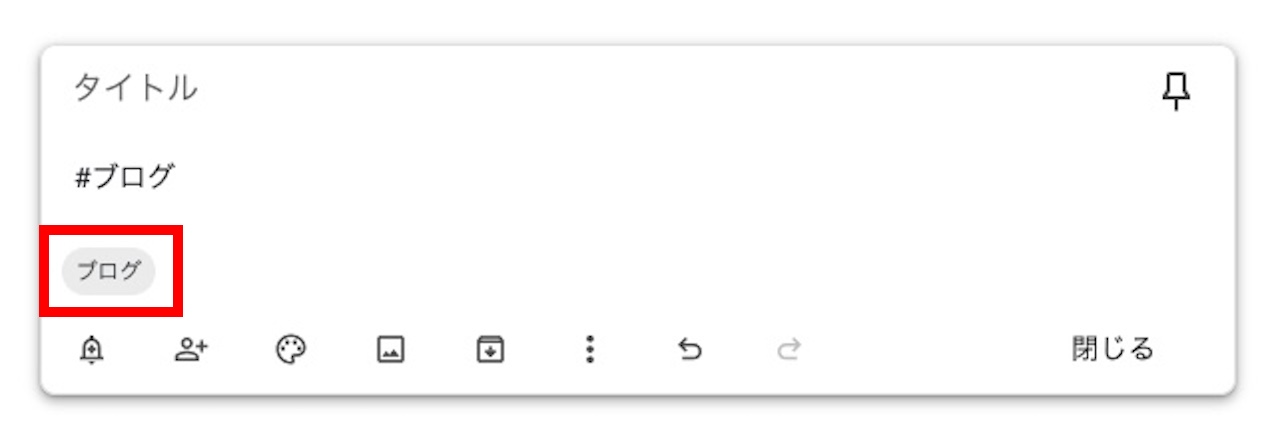
選択したラベルが追加されました。
2つ以上のラベルを追加したい場合は、この操作を繰り返すことになります。
なお、私は1つのメモに対し、1つのラベルをつけています。
そのため、キーボード操作のみで完結できる、半角#(シャープ)を使う方法のほうが時間がかかりません。
もし、1つのメモに対し、たくさんラベルを追加することがあるなら、半角#(シャープ)を使う方法より通常の方法のほうが早いこともあります。
【解決策②】ラベルを選択してから、メモを作成する
Google Keepはラベルを選択した画面でも、メモを作成することもできます。
この方法は、半角#(シャープ)を使う方法と同じように、1つのラベルしか追加されません。
そのため、1つのメモに複数のラベルを追加したい場合には、その後、通常の方法か半角#(シャープ)を使って他のラベルを追加する必要があります。
1つのラベル追加で良く、マウスを使ったほうが楽な場合は、この方法のほうが早いですね。
上記2つの方法でラベルを追加するときのデメリット
解決策①も②も早くて楽ではありますが、デメリットもあります。
それは、下記の4つです。
- メモ作成時しか使えない(ホーム画面では使えない)
- 複数のラベルを一度に選択できない
- 半角#(シャープ)で入力したラベルがそのまま残る
- スマホの場合、半角#(シャープ)は使いづらい
1つ目と2つ目はすでに触れていますので、3つ目と4つ目について解説します。
まずは、3つ目の『半角#(シャープ)で入力したラベルがそのまま残る』についてです。
先ほど半角#(シャープ)を使ってラベルを追加した画像が下記。
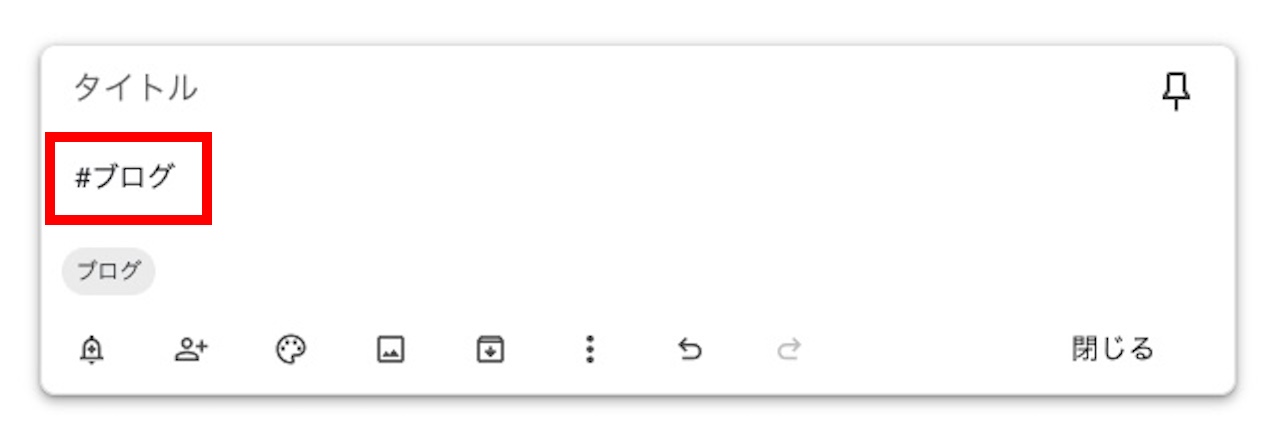
このように『#ブログ』が残っています。
気にならないのであれば、そのままでOKです。
消すのであれば、次のどちらかがおすすめです。
- 『元に戻す(WindowsならCtrl+z、Macならcommand+z)』を2回
- 『すべて選択(WindowsならCtrl+a、Macならcommand+a)』→deleteキー
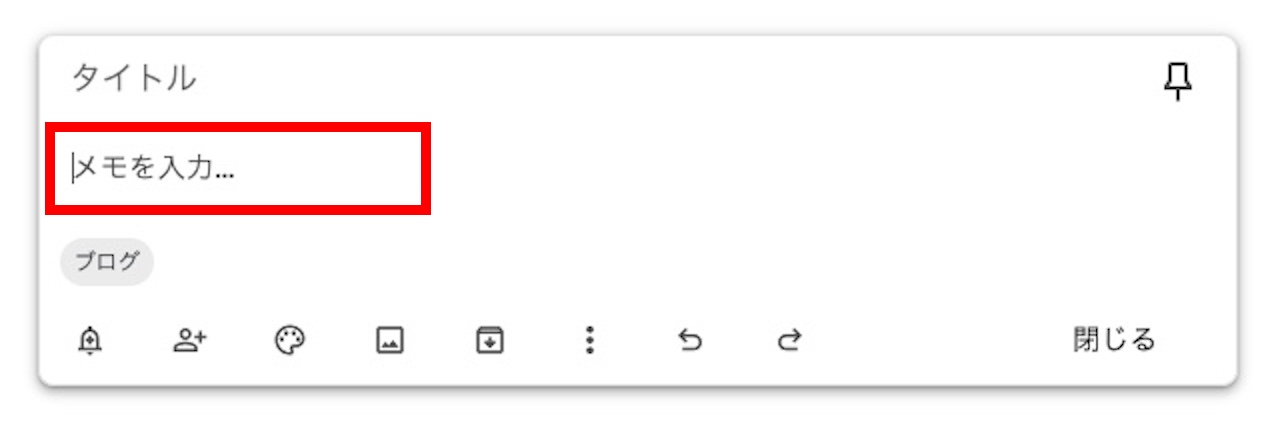
このようにきれいに消すことができました。
『すべて選択』であれば、ラベルの数に関わらず一度の操作で消せます。
ただ、すでに本文がある状態で『すべて選択』を使うと本文も消えてしまいますので、ご注意ください。
人によってはデメリットかと思い取り上げましたが、『#~』が残ることについて、私はデメリットと感じていません。
私の場合、ラベルはメモ作成時に追加していますし、追加するラベルは1つ。
そして、残った『#〜』を消すのも一瞬です。
何より、すべての操作をキーボードのみでできますので、通常の方法より明らかに時短になっています。
最後に、4つ目のスマホでの利用についても触れます。
ここまでGoogle Keepをパソコンで使う想定で解説してきました。
そして、パソコンであれば、半角#(シャープ)を使うメリットは大きいはずです。
また、パソコンの場合、同じ画面内にラベル一覧を表示したままにしておくこともでき、ラベル選択→メモ作成も楽にできます。
では、スマホではどうでしょうか。
ただ、スマホの場合はそこまでメリットはありません。
実際に試してもらうとわかりますが、パソコンであれば早くなりますが、スマホだと全然早くなりません。
そのため、スマホであれば、通常の方法で良いですね。
なお、ラベル選択→メモ作成はスマホでも有効で、こちらは通常の方法より若干早くなります。
Google Keepのラベルを並び替える方法

次は、Google Keepのラベルを並び替える方法を解説していきます
まず、Google Keepにはラベルの並び替えという項目はありません。
ただ、ラベルの並び順には規則性がありますので、その規則性を利用して好きな順番に並び替えましょう。
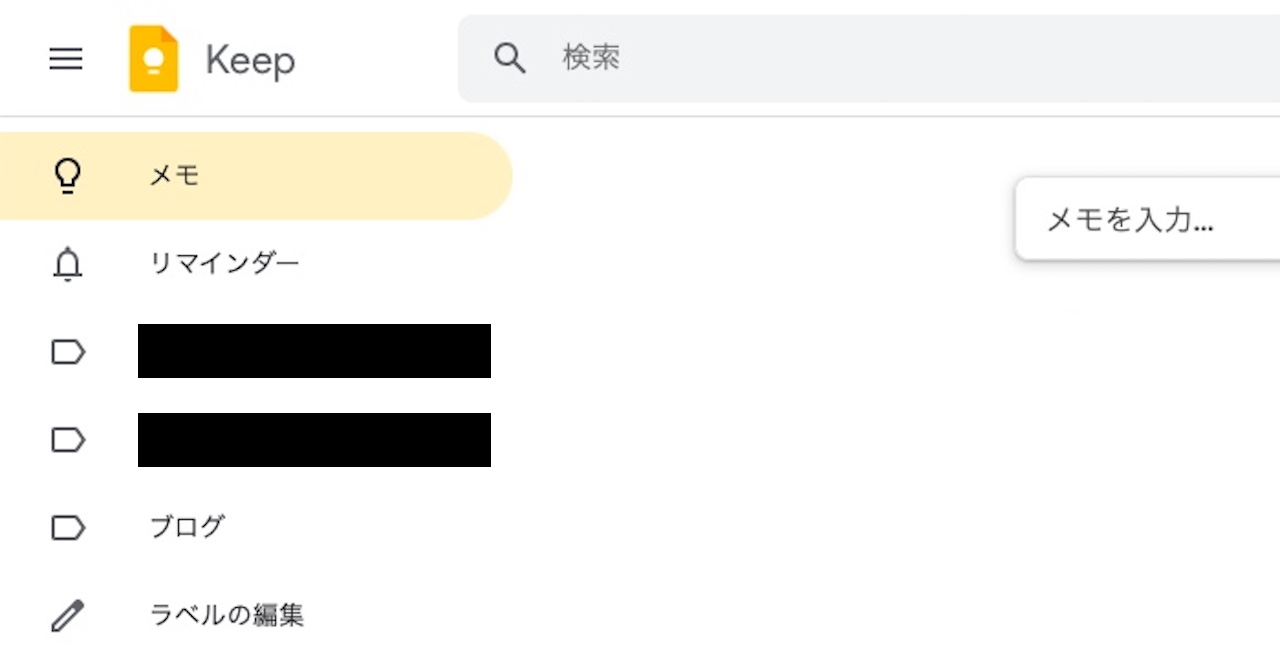
上2つを消しているため、この画像ではわかりませんが、ラベルは五十音順に並んでいます。
アルファベットや数字も合わせると、次のように並びます。
先ほどの画像では、ラベルが3つあり、『ブログ』というラベルが3番目にありました。
『ブログ』を2番目に表示したい場合には、次のようにしてみてください。
- 01_〜
- 02_ブログ
- 03_〜
なぜ、『01_〜』の形にしているのかは、手順のあとで解説します。
まずは、実際にやってみましょう。
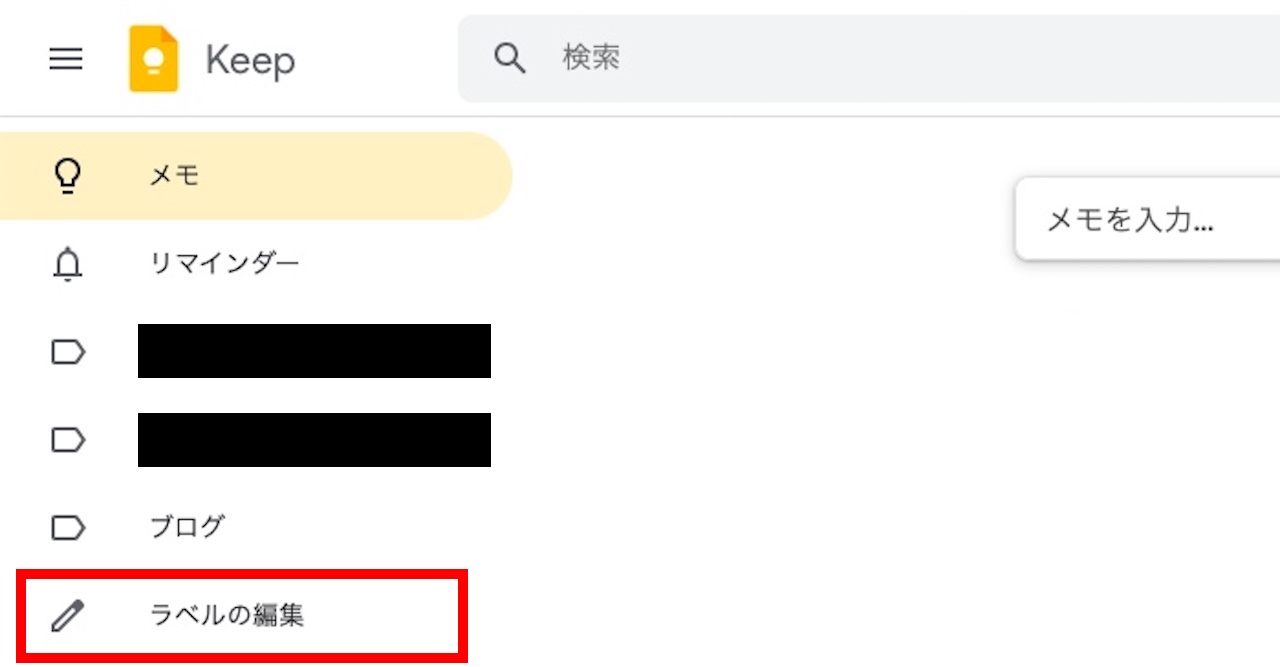
【ラベルの編集】をクリックします。
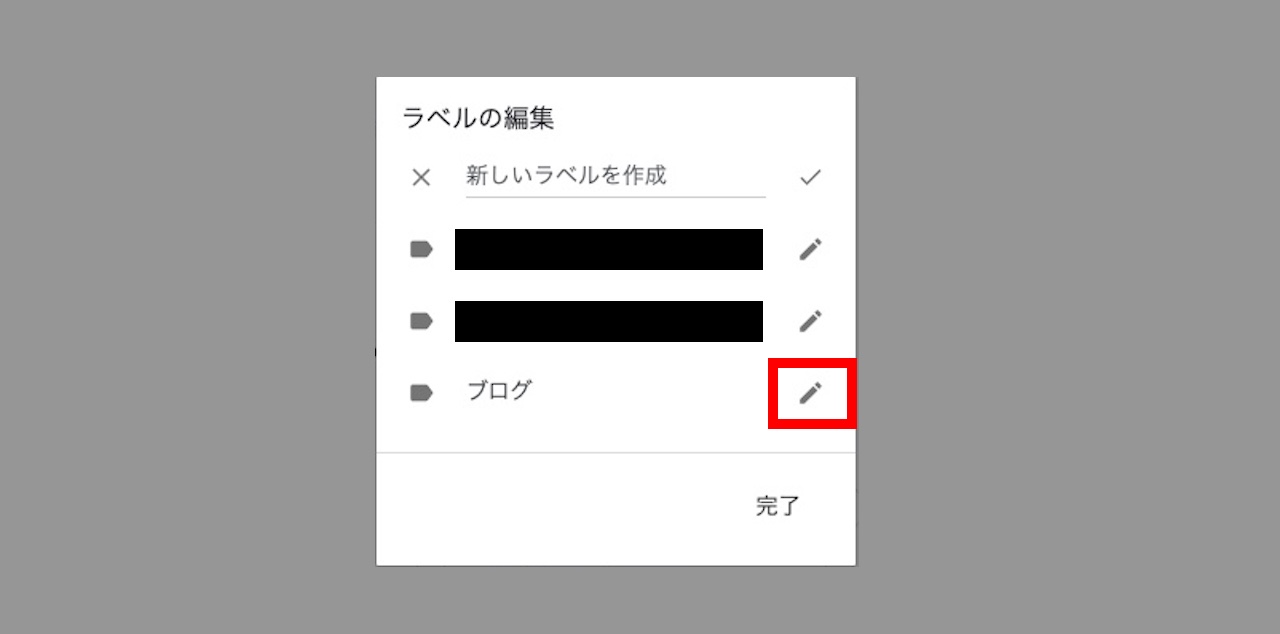
【鉛筆マーク(ラベル名を編集します)】をクリックします。
ここで『02_ブログ』のように、好きな並び順になるように番号をつけてください。
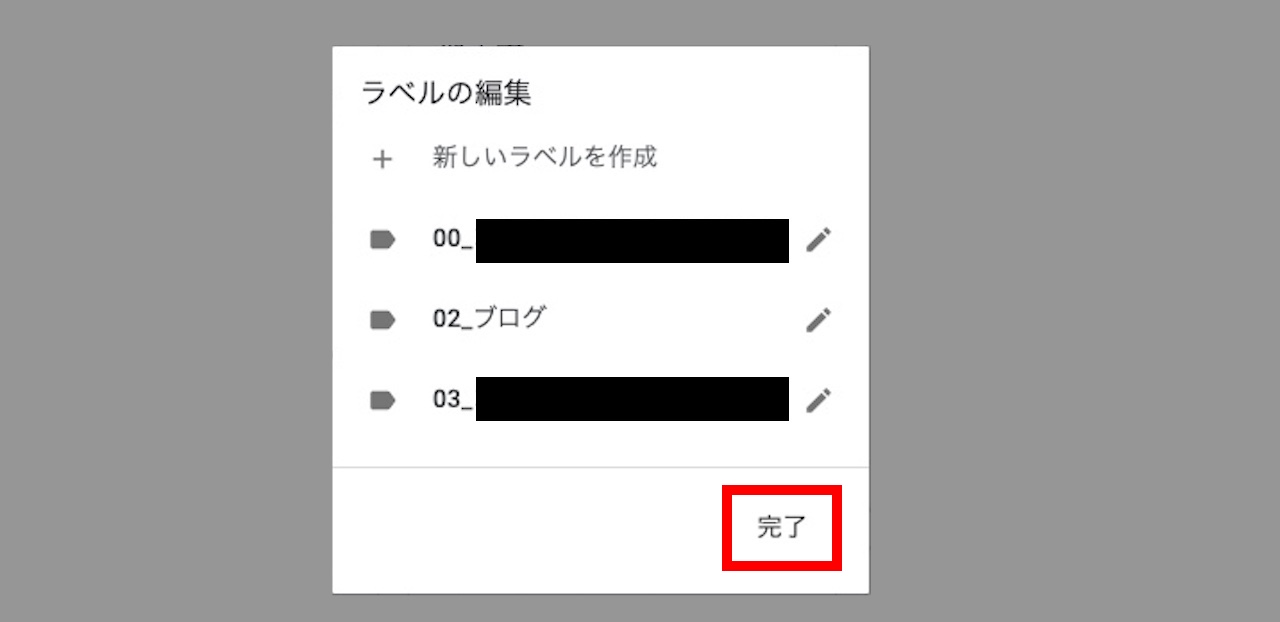
番号をつけ終えたら、【完了】をクリックします。
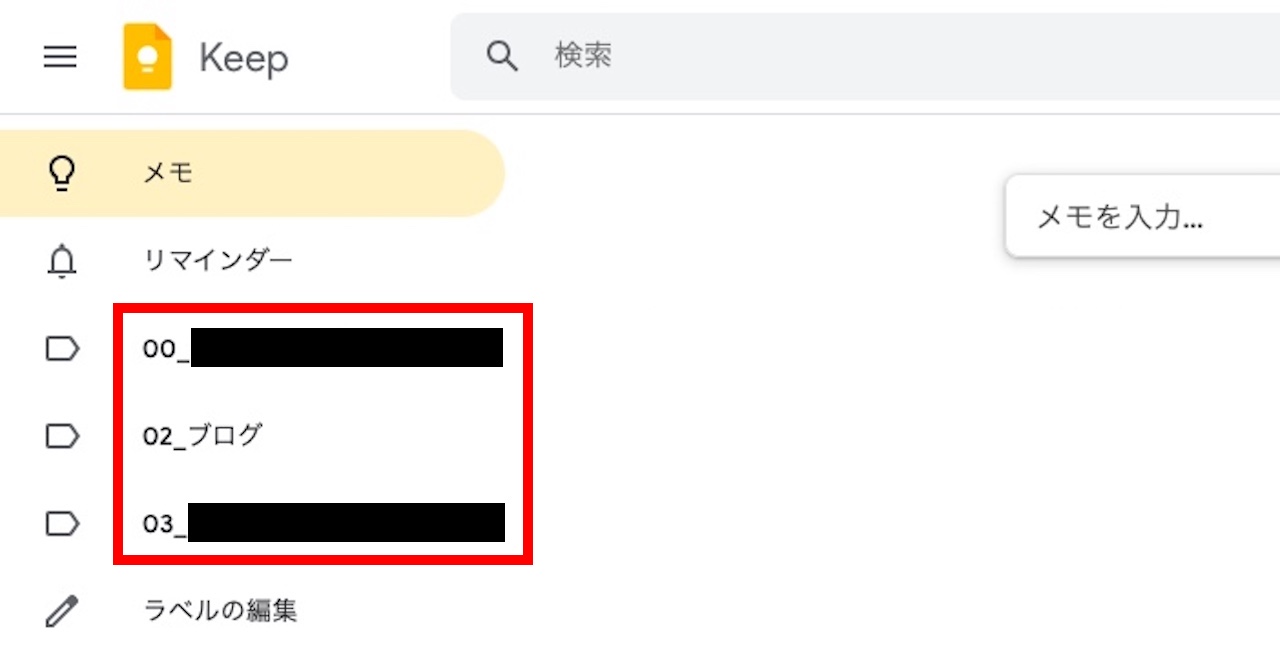
ホーム画面のラベルも希望通りの並び順になっています。
これで並び替えは完了です。
ここからは、『01_〜』の形にしている理由を解説していきます。
今回はGoogle Keepのラベルを並び替える方法ということで、この方法を紹介しました。
ただ、私はエクスプローラーやFinderなど、他のフォルダも『02_ブログ』のように、数字をつけて管理しています。
例えば、1、2、3、・・・と一桁の数字をつけたとします。
ラベルが増えていき、『11_〜』というラベルができたとしましょう。
このとき、ラベルの並び順は下記のようになります。
- 1_〜
- 11_〜
- 2_〜
このように、11が1と2の間に入ってしまうのです。
これでは先頭に数字をつけた意味がなくなってしまいます。
こういうことがないように、01、02、・・・という風に二桁にしていますし、この記事でも二桁をおすすめしています。
ラベルを10個以上追加する予定がない場合は、1、2、・・・と一桁でもOKです。
逆に、『100個以上作るんだ』という猛者は、三桁にしておくことをおすすめします。
また、数字とラベルの間の_(アンダーバー)についてですが、『.(ドット)』や『-(ハイフン)』などでも構いませんし、つけなくても大丈夫です。
私はつけたほうが見やすいので、_(アンダーバー)をつけています。
まとめ:【Google Keep】ラベルの追加を早くする方法【並び替えも解説】
この記事では、Google Keepのラベルの追加を早くする方法と並び替えの方法について解説しました。
通常の方法でラベルを追加すると時間がかかりますので、半角#(シャープ)を使うと時短できるという内容でした。
また、半角#(シャープ)を使う方法は、人によってはデメリットに感じる部分があるかもしれません。
なお、ラベルの並び替えについては、五十音順にラベルが並ぶ規則性を活かし、ラベル名の先頭に数字をつける方法を解説しました。
この2つの方法で、Google Keepがより使いやすくなると嬉しいです。

