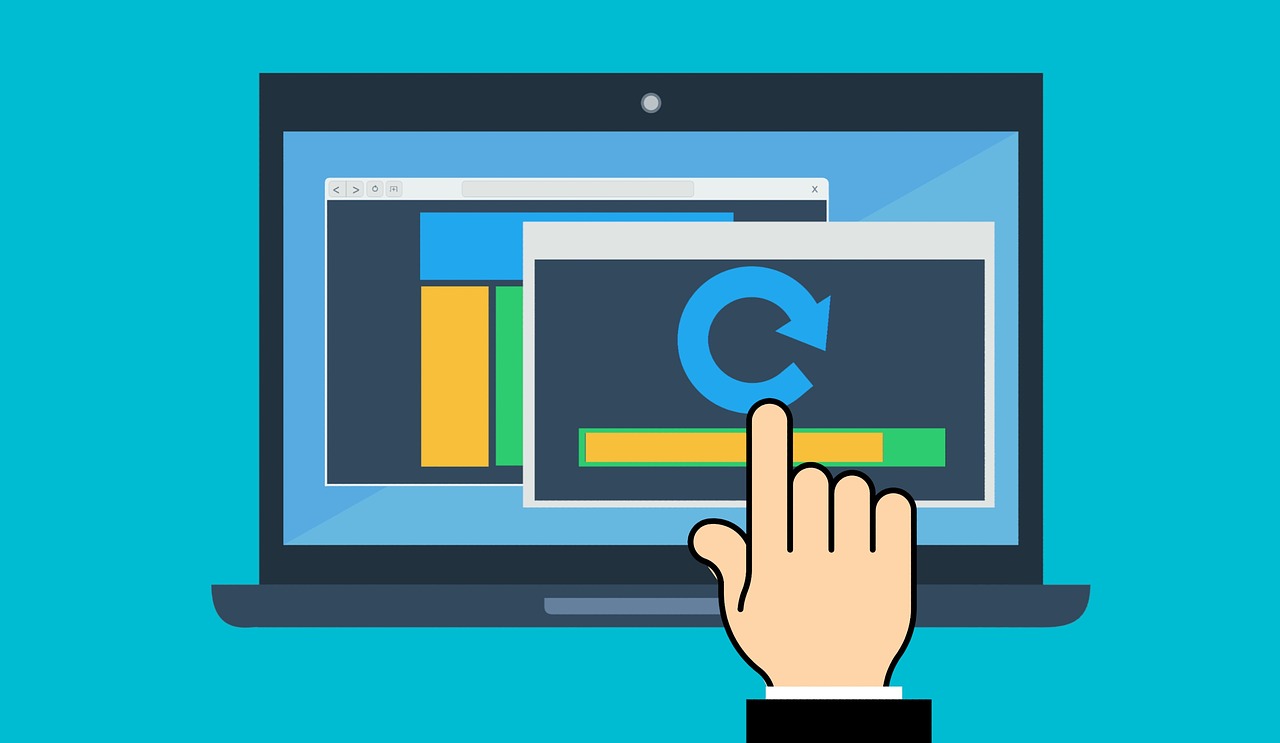
この記事では、Windows10でGoogleChromeをダウンロード&インストールする方法を解説しています。
すべての手順を画像付きで解説していますので、ぜひ参考にしてください。
✅ この記事で解決できる悩み
- Google Chromeのインストール手順を知りたい
- うまくできるか不安だから、やり方を確認したい
✅ 記事の信頼性

<想定機種>
この記事は下記機種を想定して書いています。
💻 Windows10
💻 ノート、デスクトップ、一体型、自作パソコン
Google Chromeのダウンロード&インストール手順

早速、Google Chromeのダウンロード&インストール方法を解説していきます。
手順通り進めてもらえれば、上手くインストールできるはずです。
それでは、見ていきましょう。
GoogleChromeとは?
また、世界で一番使われているブラウザでもあります。
無料で使うことができ、パソコンだけでなく、スマホにインストールしている方も多いです。
私もGoogle Chromeはよく使うブラウザの1つで、長年使っています。
»おすすめブラウザはGoogleChrome【パソコン・スマホともにシェア世界一】
とても使いやすいブラウザですので、次の手順に沿って、Google Chromeのダウンロード&インストールをしてみましょう。
GoogleChromeのダウンロード&インストール手順
まずは、Google Chromeのダウンロードページにいきます。
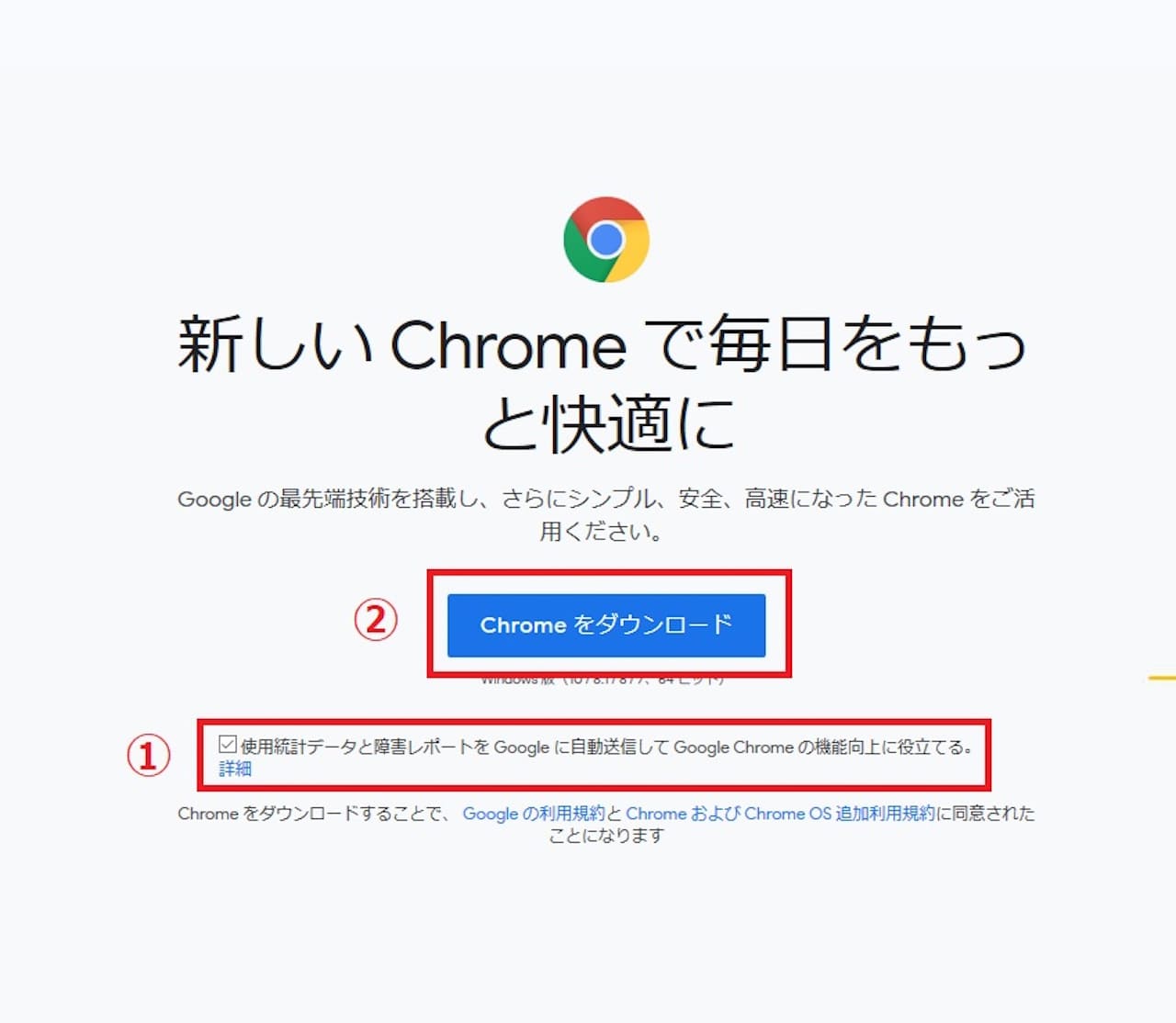
- 『使用統計データと…役立てる』のチェックを外します。
- 【Chromeをダウンロード】をクリックします。
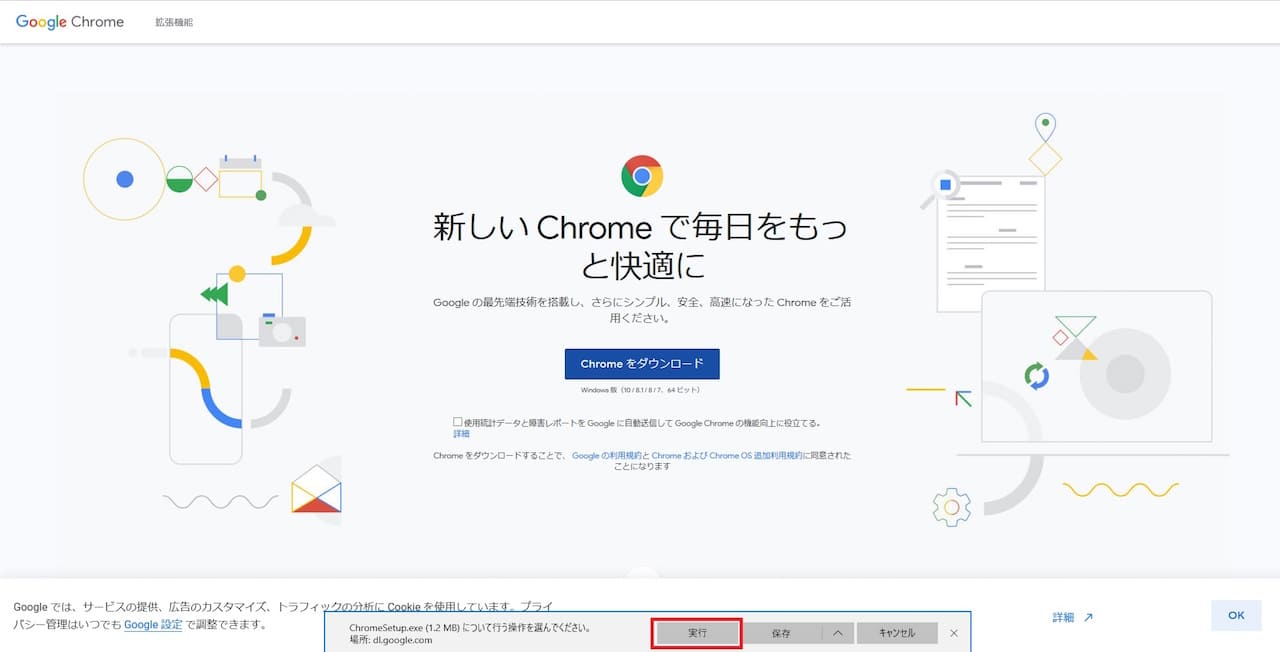
画面下部に『ChromeSetup.exeについて行う操作を選んでください。』と出てくるので、【実行】をクリックします。
【実行】をクリックした後、『このアプリがデバイスに変更を加えることを許可しますか?』と聞かれるので、【はい】をクリックします。
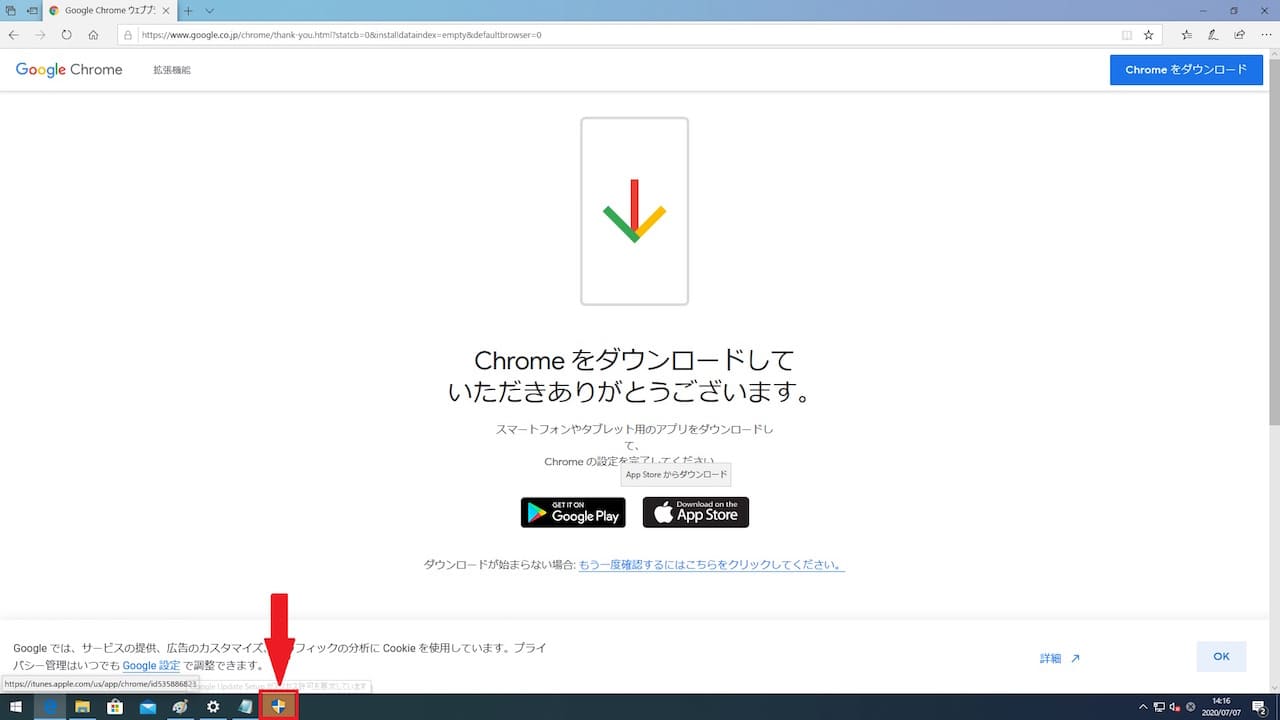
この画像のように、タスクバー上で点滅しているアイコンがあるかもしれません。
このアイコンをクリックすると『このアプリがデバイスに変更を加えることを許可しますか?』と聞かれるので、【はい】をクリックします。
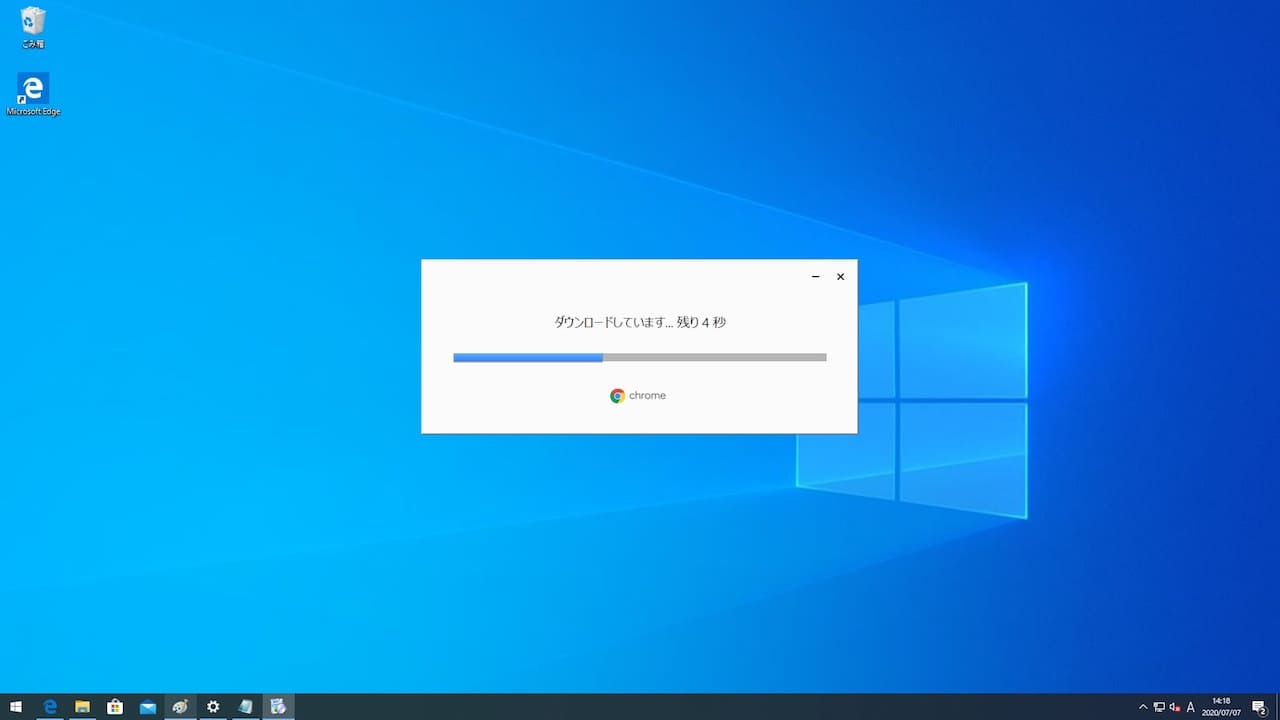
ダウンロード、インストールが始まりますので、しばらく待ちます。
インストールが完了すると、Google Chromeが自動的に起動します。
GoogleChromeの設定
Google Chromeが起動したら、次は設定をしていきましょう。
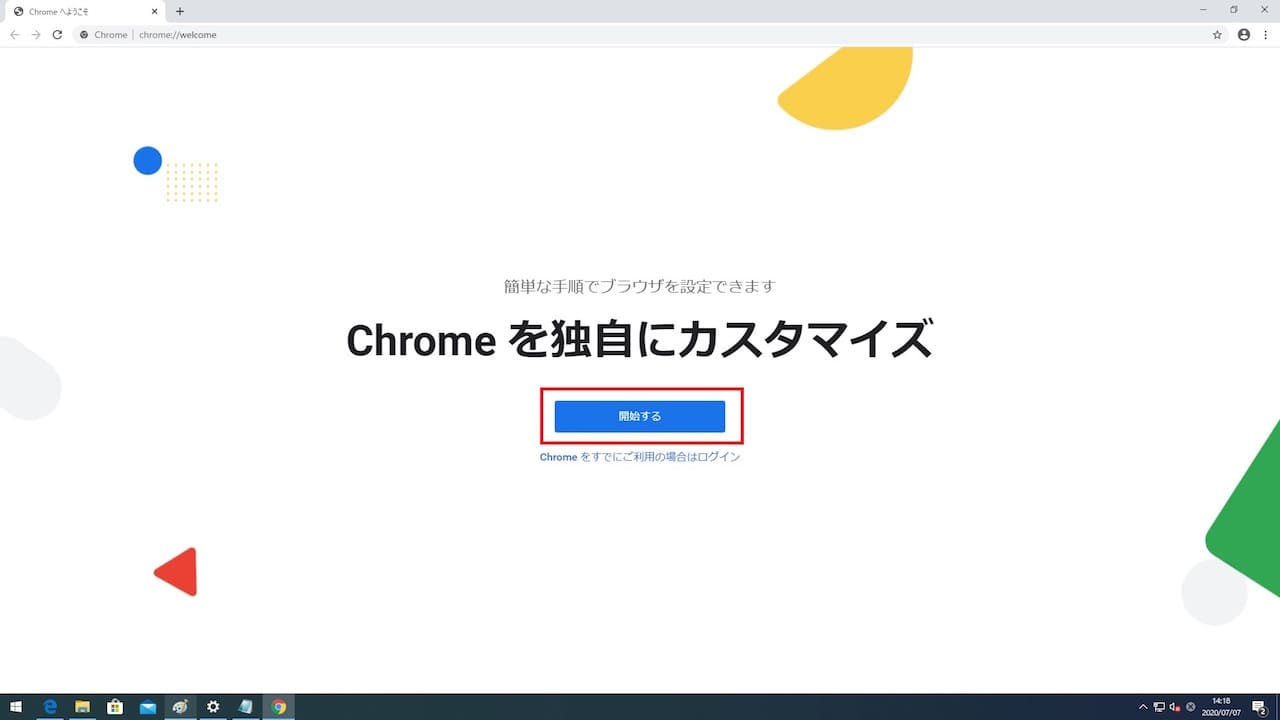
画面中央の【開始する】をクリックします。
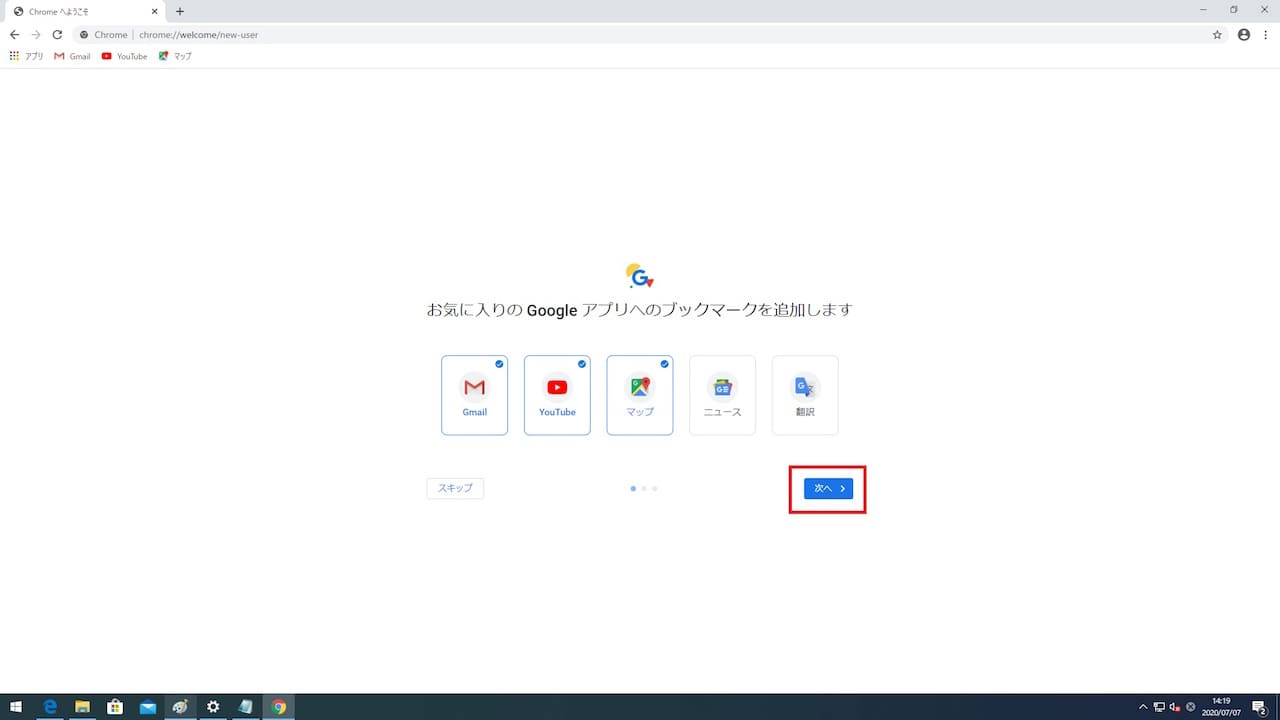
【次へ】をクリックします。
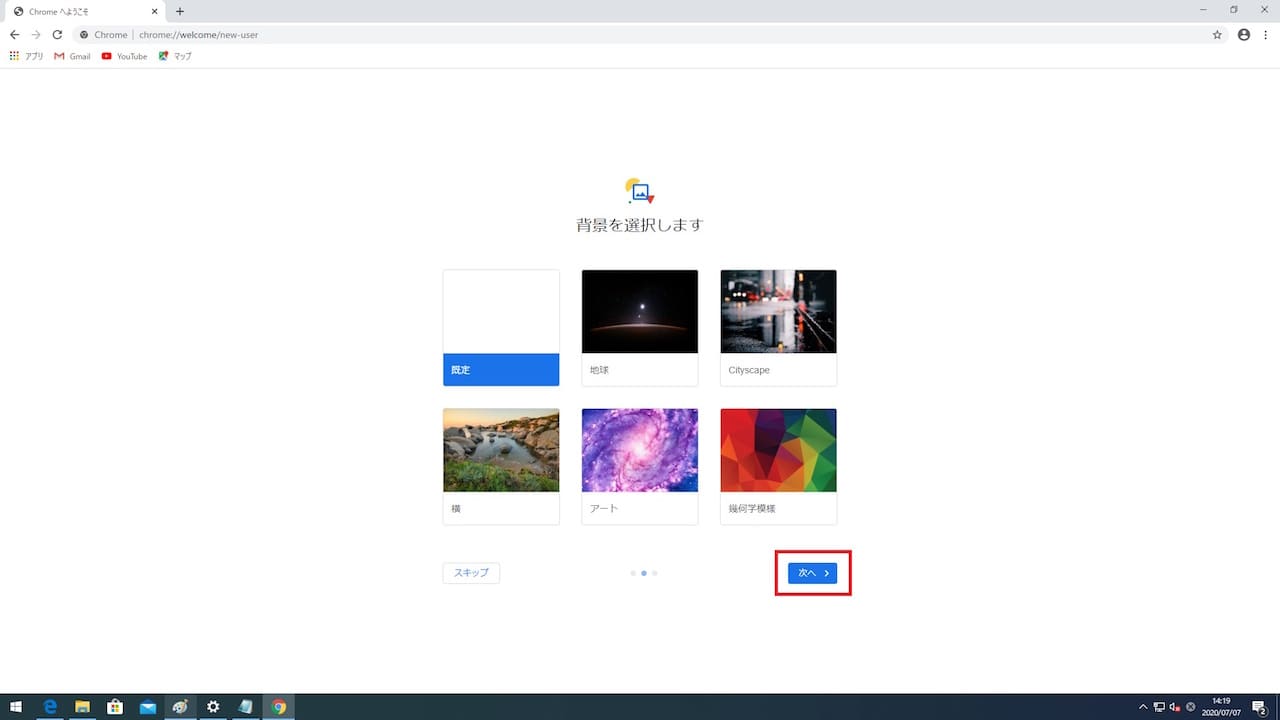
【次へ】をクリックします。
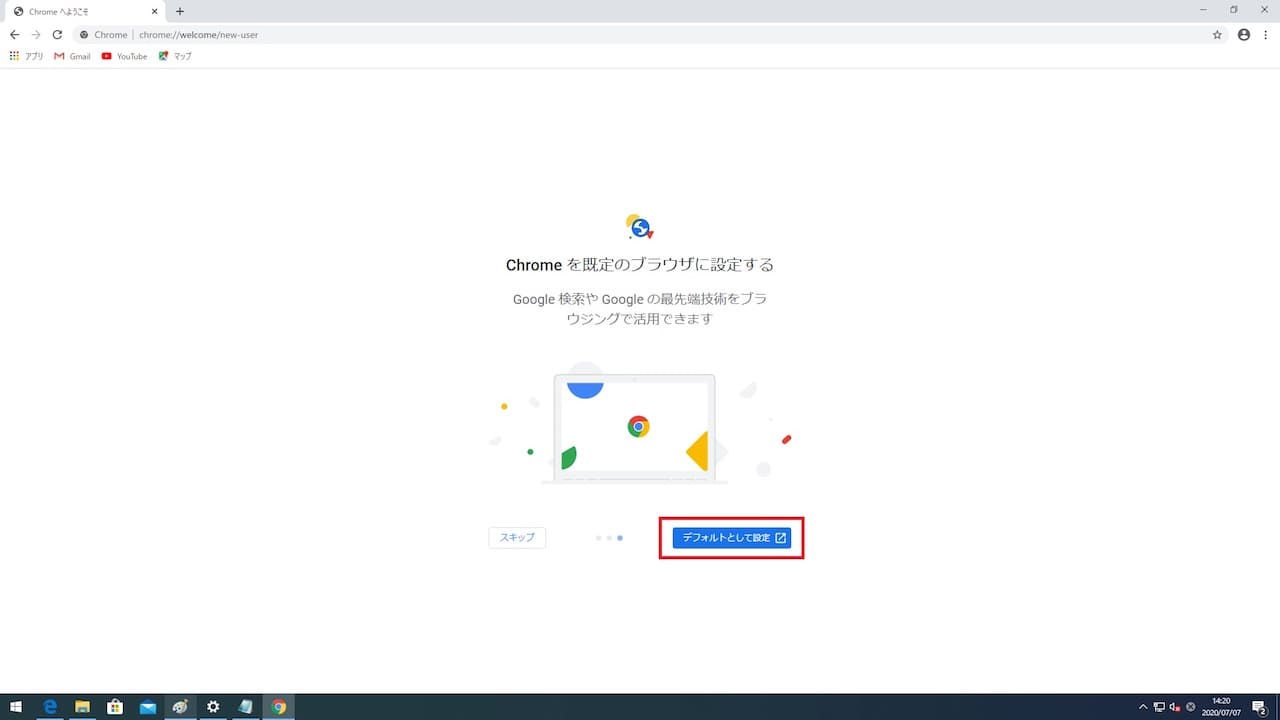
【デフォルトとして設定】をクリックします。
設定ウィンドウが開きます。
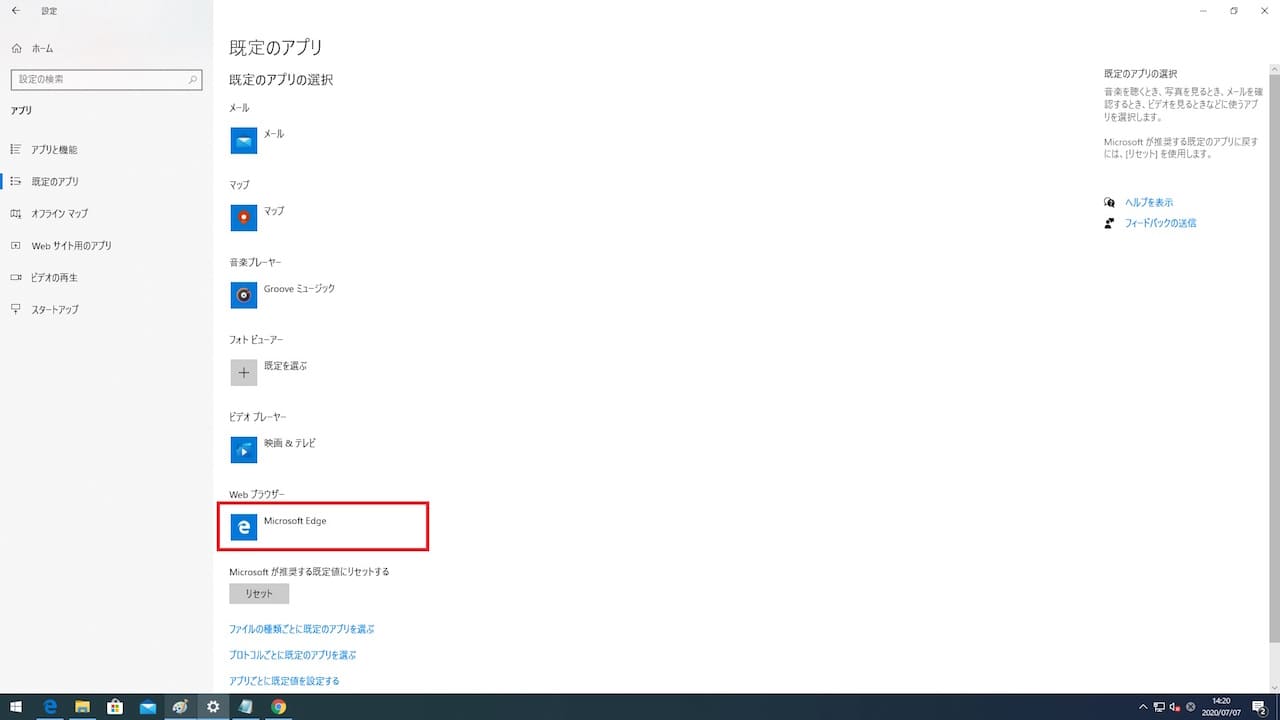
【Microsoft Edge】をクリックします。
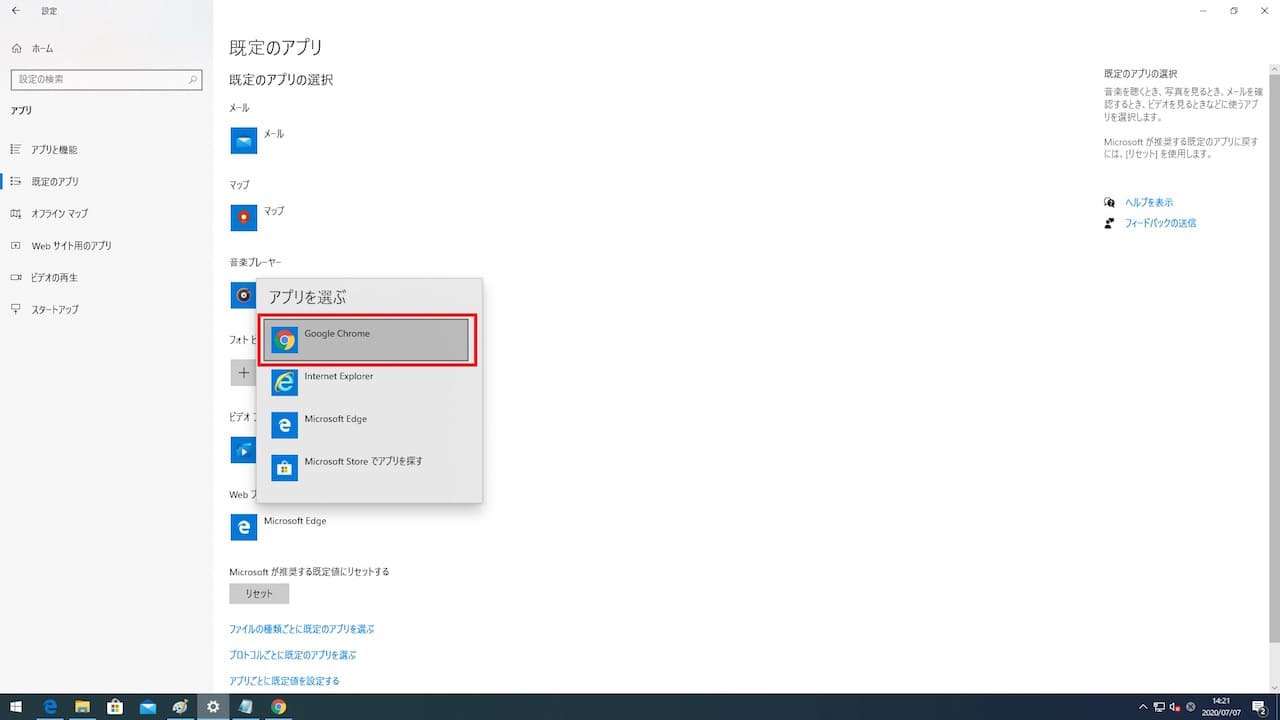
いくつかある選択肢の中から【Google Chrome】をクリックします。
これで、デフォルトのブラウザがGoogle Chromeに変更されました。
デフォルトのブラウザにしたことにより、メールなどのリンクをクリックすると、Google Chromeで開くようになりました。
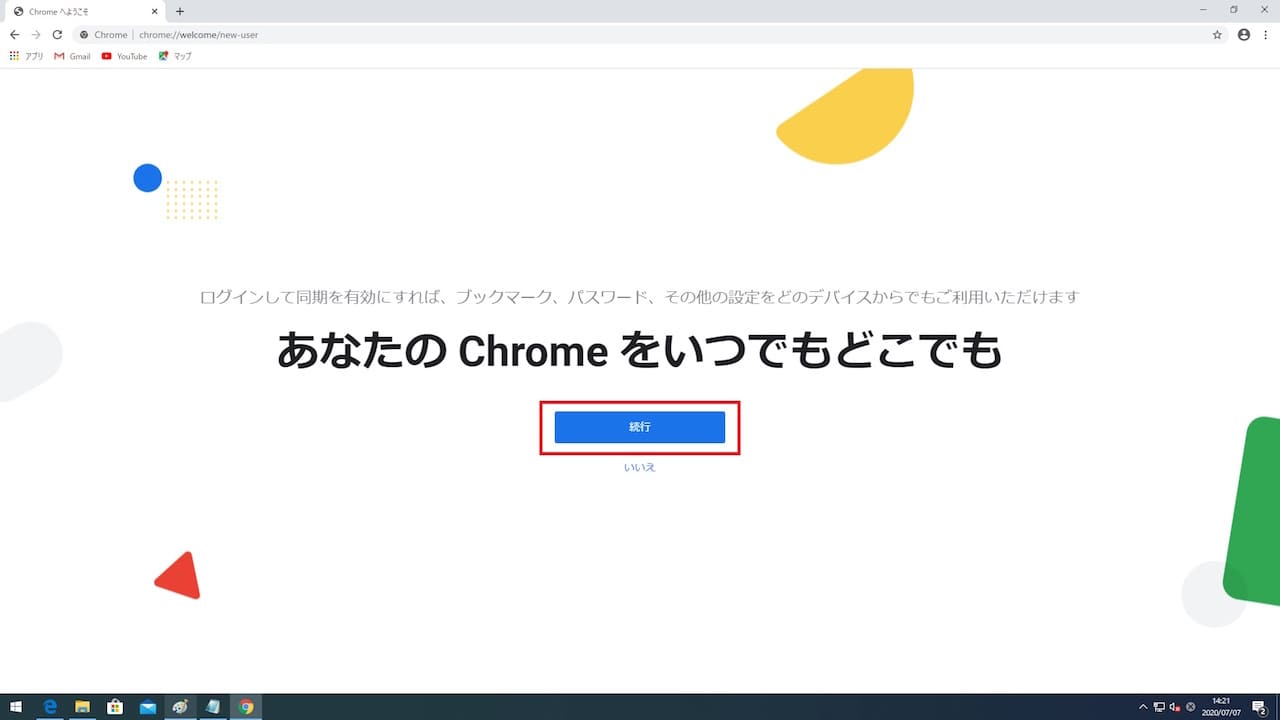
【続行】をクリックします。
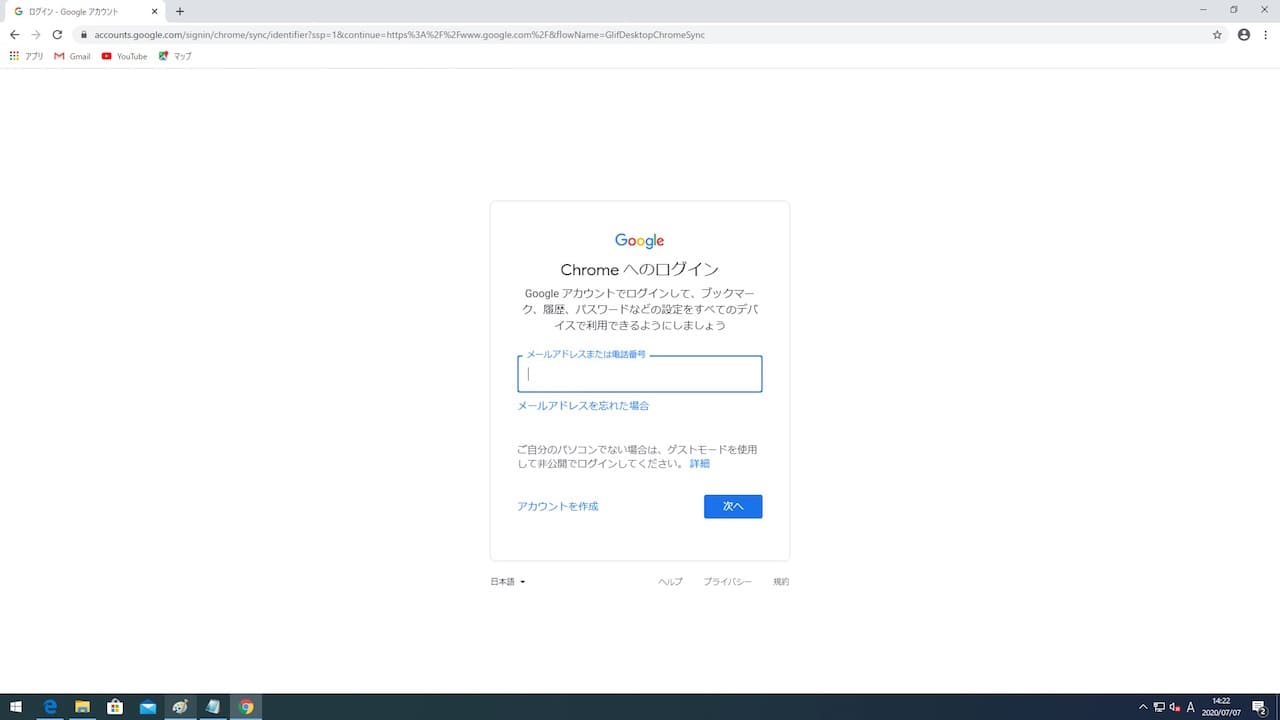
Chromeへのログイン画面になります。
お持ちのGoogleアカウントでログインします。
基本的にはログインで問題ないですが、例えば、他の人も使うパソコンなど、共有したくない場合はログインしなくてもそのまま使えます。

これで完了です。
まとめ:GoogleChromeをダウンロード&インストールする方法
無事、インストールできたでしょうか。
Google Chromeは拡張機能も沢山出ています。
自分なりにアレンジして、より使いやすくしてみましょう。
ちなみに、GoogleChromeのおすすめ拡張機能についても解説しています。
Stylebotを使えば、広告など、サイト上の不要な項目を消せますし、Video Speed Controllerを使えば、YouTubeなどの動画サイトの再生速度を、元々ある機能より早く、簡単に変更できます。
GoogleChrome以外にも、Windowsにインストールしておきたい無料のアプリをご紹介しています。
こちらも参考にしてもらえると嬉しいです。
»無料:パソコンを買ったら入れたいソフト・アプリ5選【Windows】

