
普段通りMacを使っていたはずなのに、いきなり音声入力ができなくなることがあります。
このような場合、どういった原因が考えられるのでしょうか?
この記事では、音声入力ができない原因とその解決方法を5つ解説します。
原因によっては簡単に音声入力できるようになりますので、ぜひ参考にしてください。
✅ この記事で解決できる悩み
- Macの音声入力ができなくなってしまった
- 音声入力はオンになっているのに使えない
- 編集から音声入力はできるけど、ショートカットを押しても始まらない
✅ 記事の信頼性

<想定機種>
この記事は、下記機種を想定して書いています。
💻 Mac
💻 ノート、デスクトップ、一体型
Macで音声入力ができない原因と対処法

早速、Macで音声入力ができない原因と対処法を見ていきましょう。
解説するのは、下記の5つです。
原因①:音声入力がオンになっていない
まず、Macの音声入力がちゃんとオンになっているか確認してみましょう。
また、合わせて、ショートカットの設定を確認してみましょう。
『オンにしたはずだけど…』という場合でも、ある操作をすると、音声入力はオンのままなのに、ショートカットがオフになってしまいます。
それが、下記です。
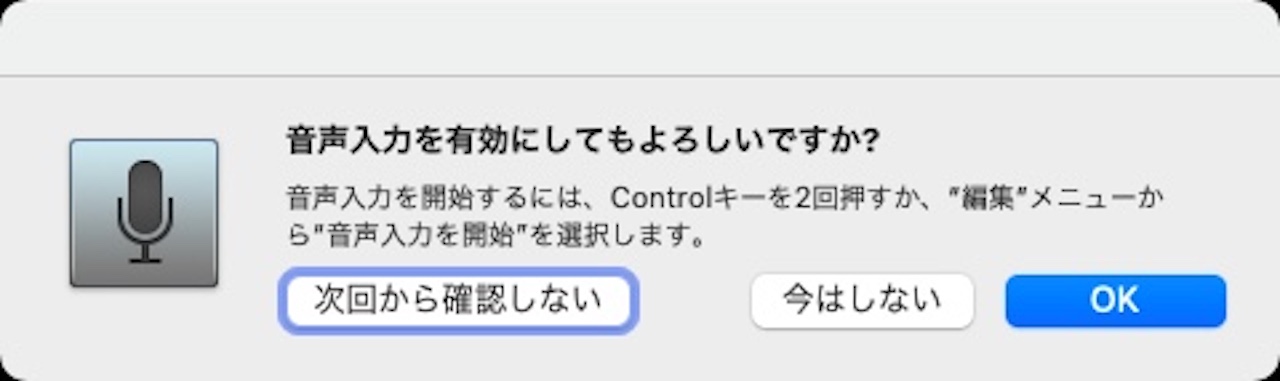
音声入力のショートカットを押したときに、『音声入力を有効にしてもよろしいですか?』というウィンドウが表示されます。
このとき、【次回から確認しない】をクリックすると、下記のようになります。
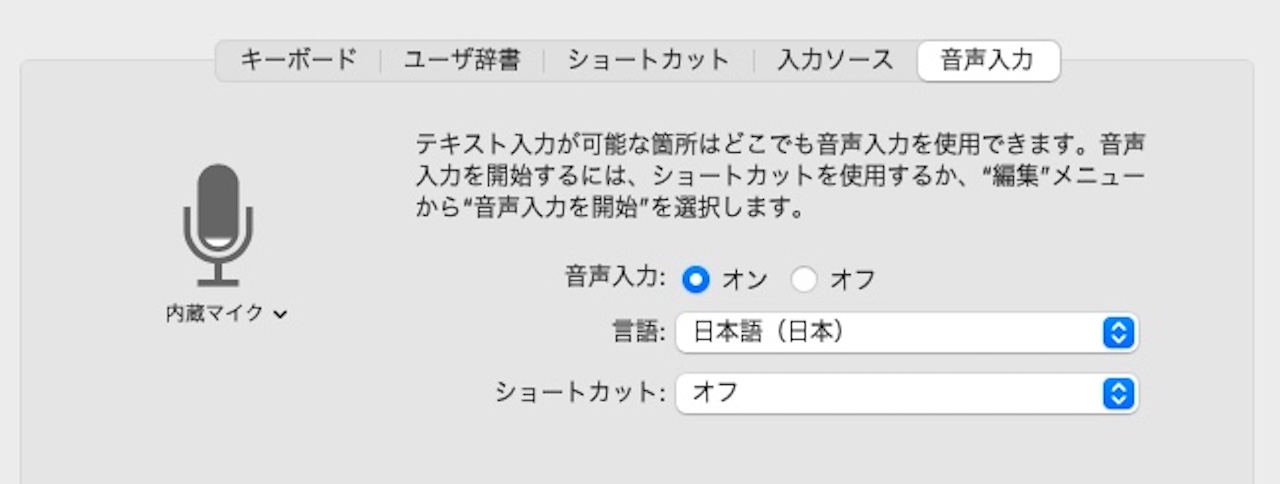
音声入力はオンのままですが、ショートカットがオフになっていますね。
つまり、ショートカットで音声入力を始めようと思っても、無反応なわけです。
こういうこともありますので、音声入力がオンになっているかだけでなく、ショートカットがオフになっていないかも一緒に確認しておきましょう。
音声入力をオンにする手順は、下記の通り。
- アップルマーク
- システム設定(システム環境設定)
- キーボード
- 音声入力
すると、下記画像が表示されます。
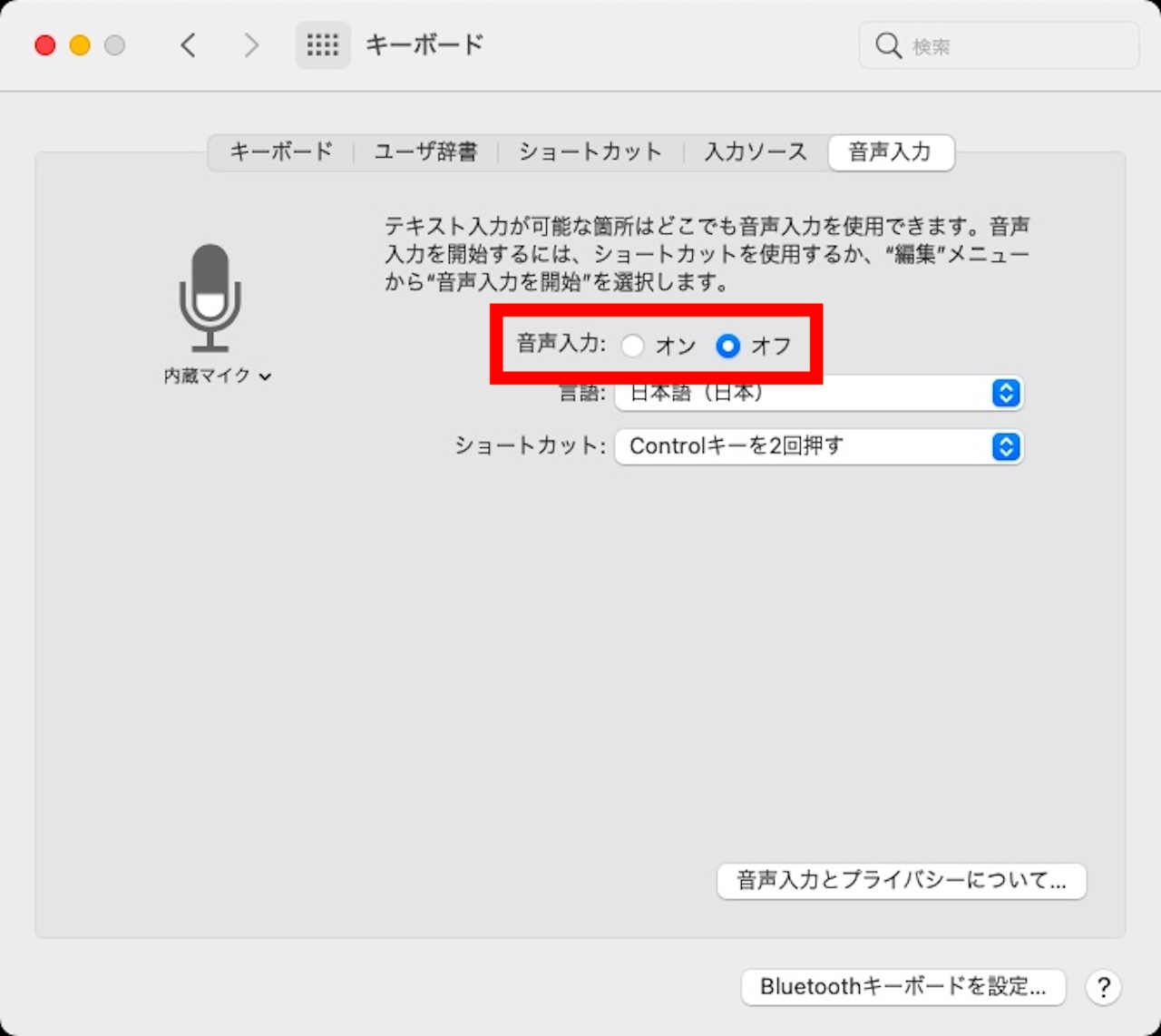
赤枠のところでオンオフできますので、オフになっている場合は、オンにしましょう。
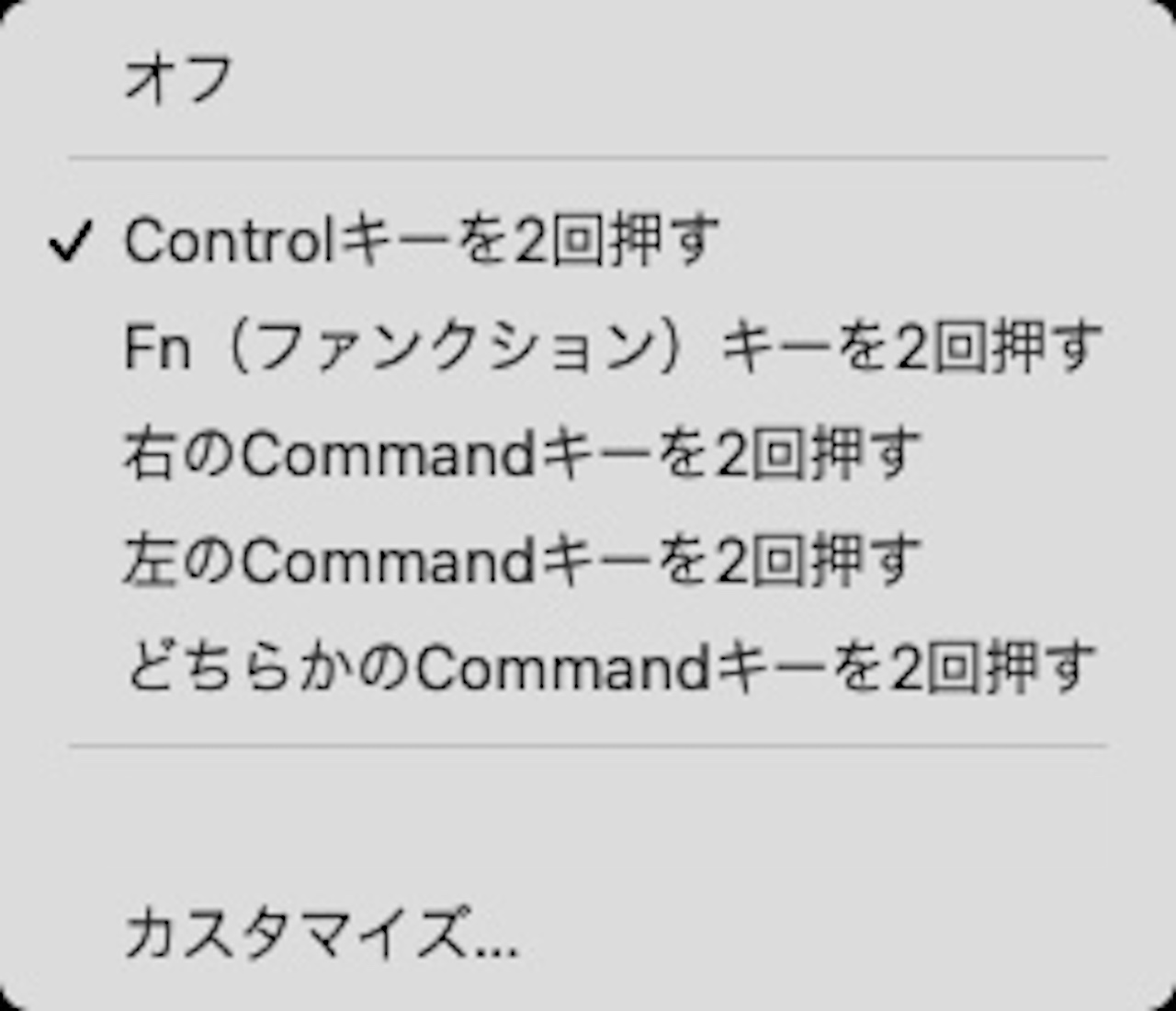
ショートカットも複数ありますので、間違いがないか確認しておきましょう。
原因②:違うマイクが認識されている
MacBookAirなどのノートブックには内蔵マイクがありますが、Mac miniなどのデスクトップには内蔵マイクがありません。
また、ノートブックであっても他に接続されているマイクがある場合は、一度、下記手順で確認してみましょう。
- アップルマーク
- システム設定(システム環境設定)
- サウンド
- 入力
すると、下記画像が表示されます。
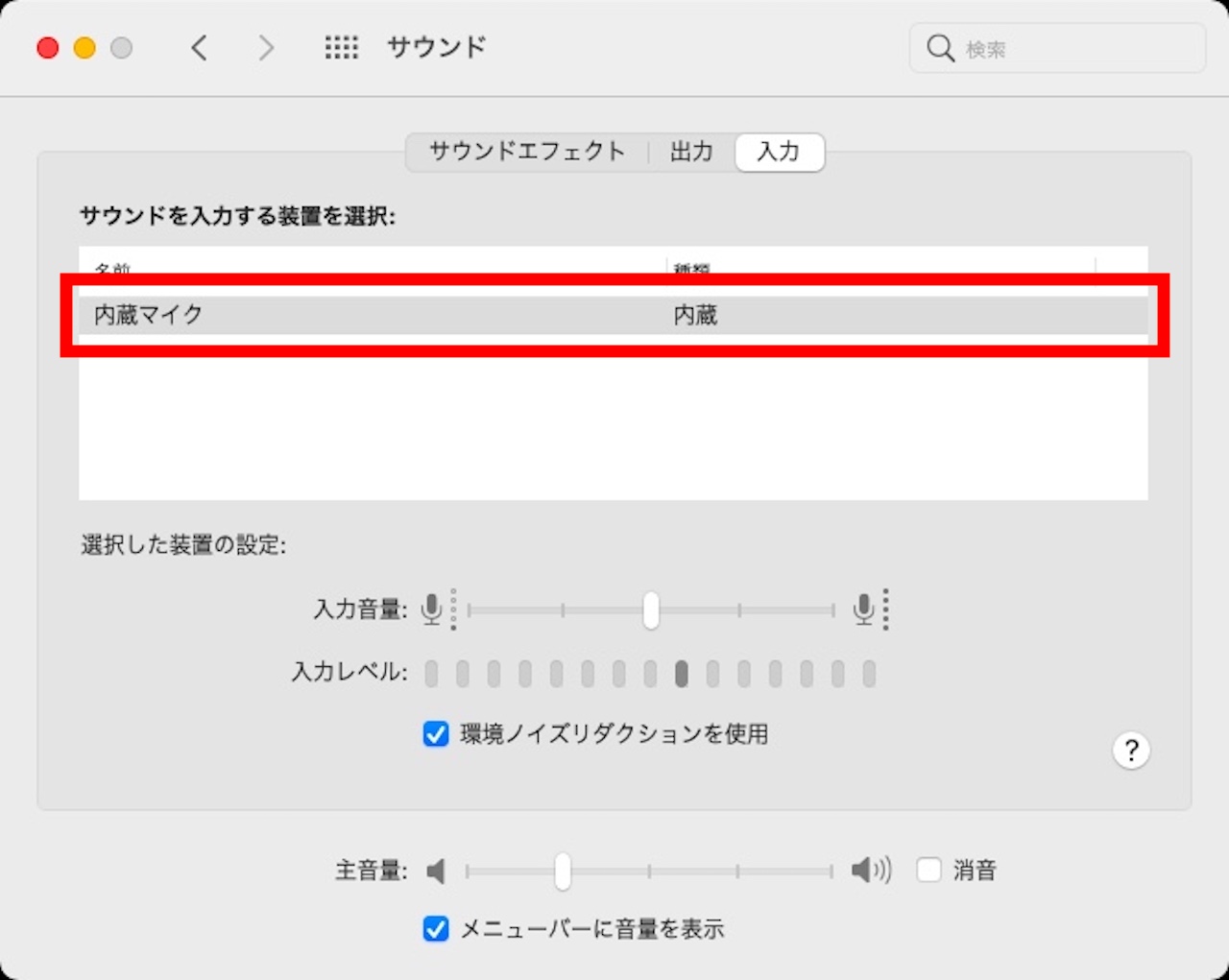
上記はMacBookAirに何も接続していない状況のスクショです。
内蔵マイクのみが認識されています。
外部マイクを接続すると、下記のように表示されます。
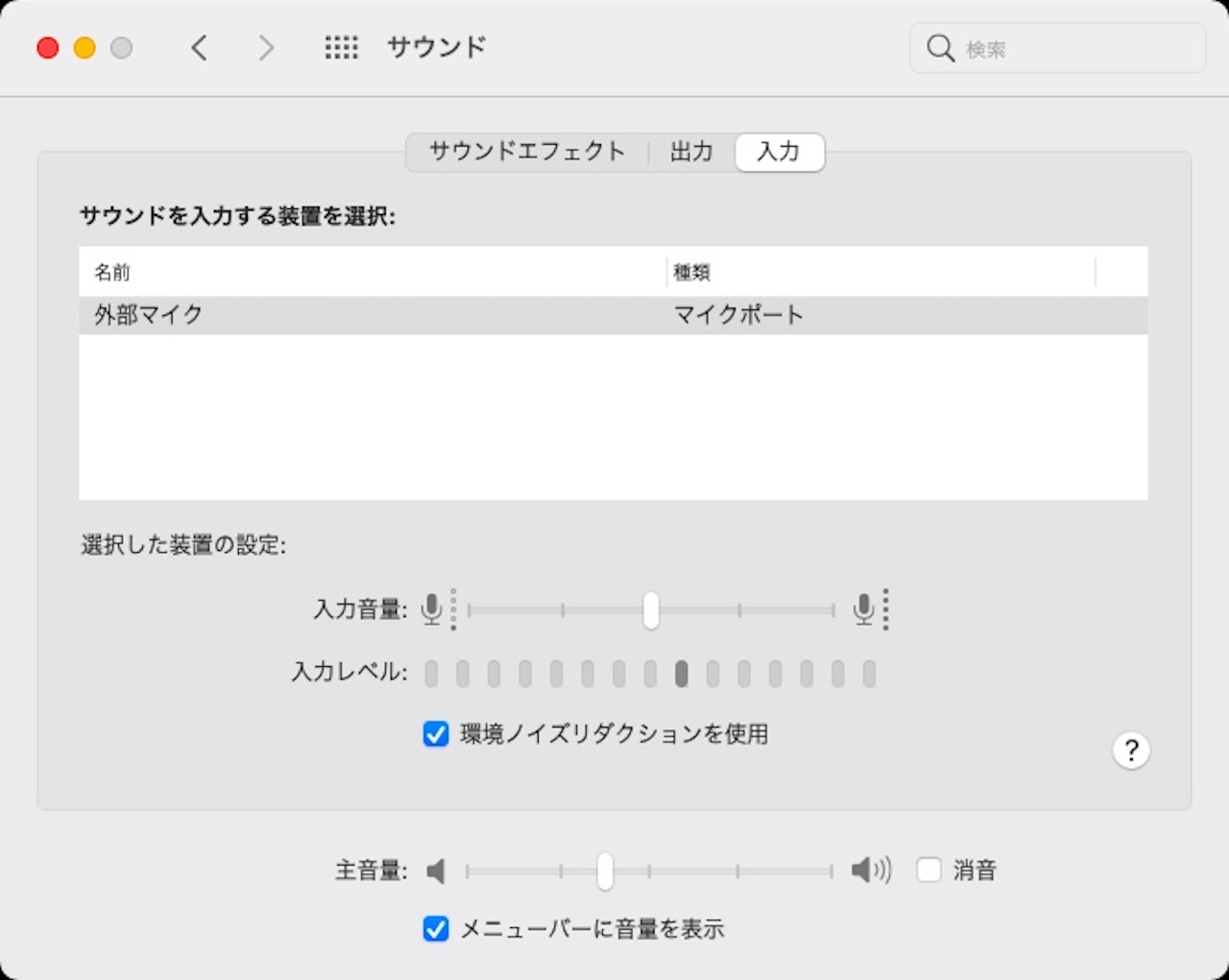
外部マイクを接続しているときは、接続したマイクが選択されているか確認しましょう。
原因③:アプリ固有のショートカットと被っている
Macで音声入力するときのショートカットは、下記のようなものがあります。
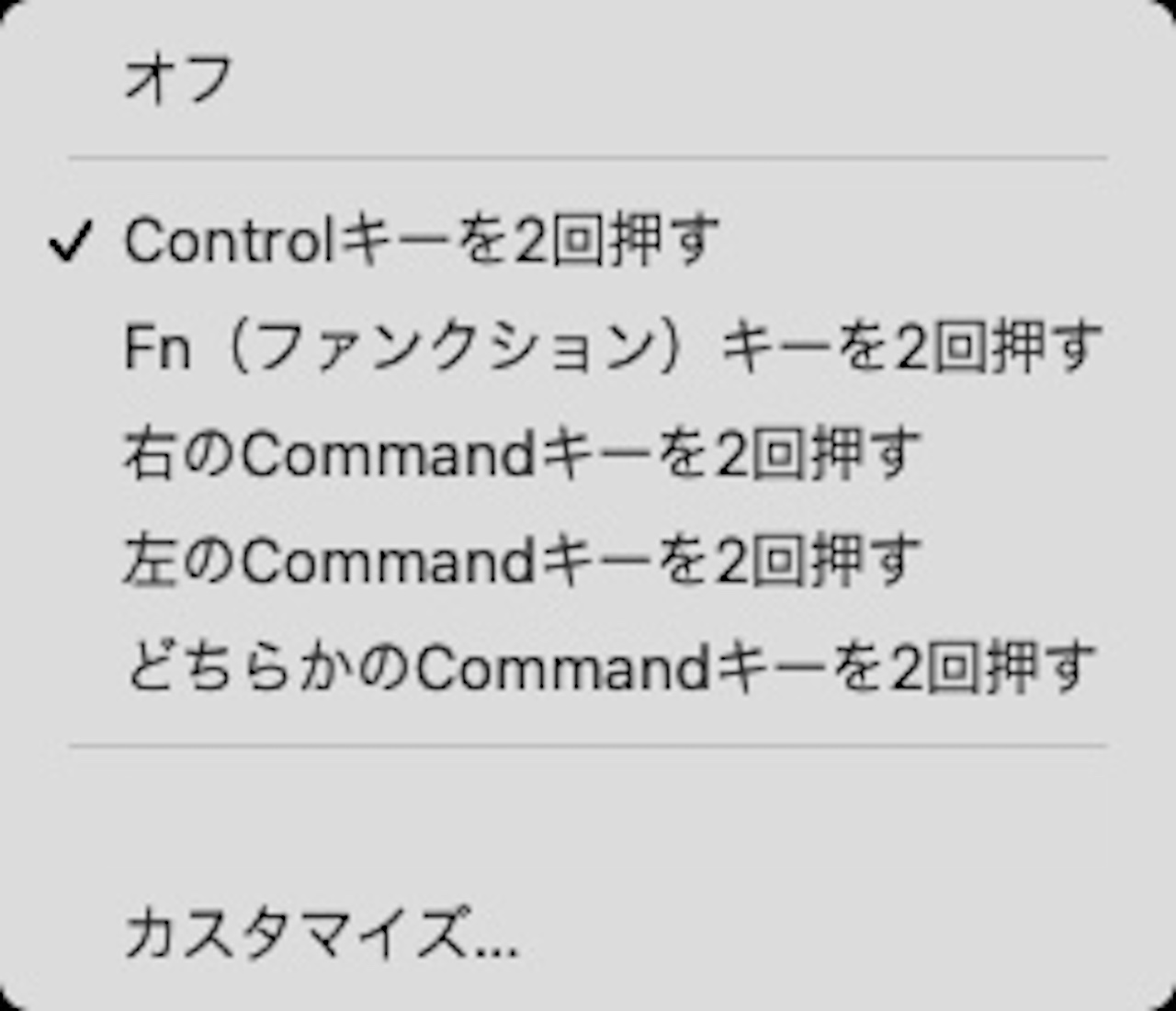
これはMac本体、つまり、システム上のショートカットです。
例えば、Googleドキュメントの音声入力のショートカットは、下記の通り。
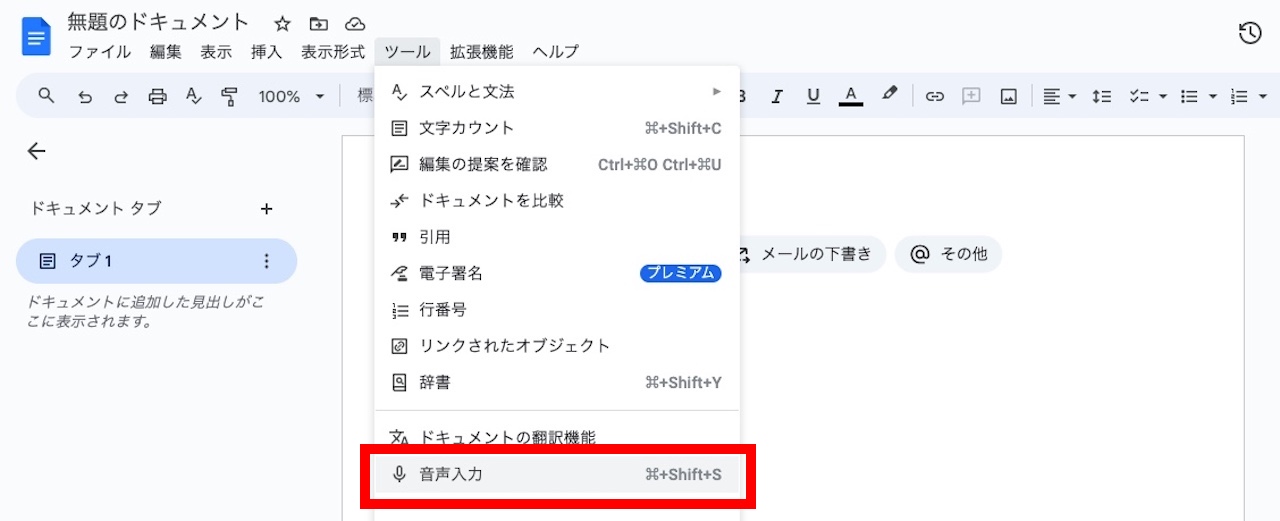
拡大すると…
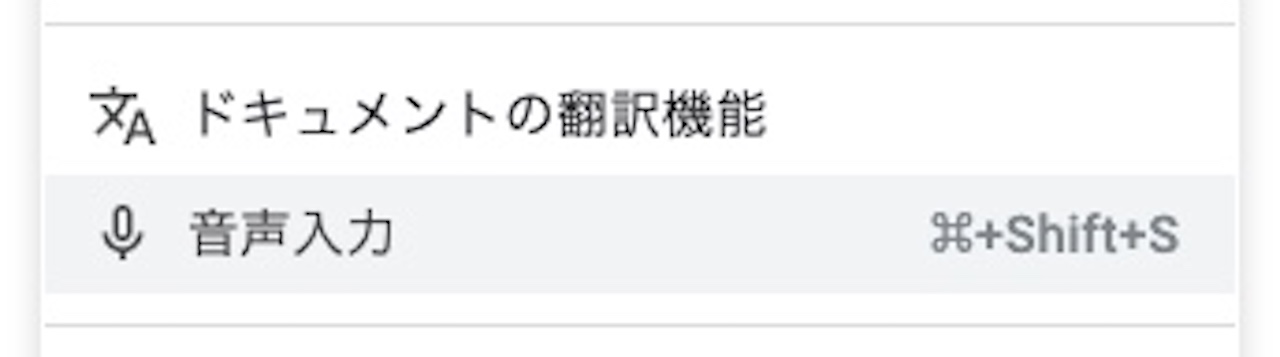
Macのショートカットとは違い、【Command + Shift + s】になっていますね。
Googleドキュメントの場合、【Controlキーを2回押す】というショートカットはありません。
そのため、MacのショートカットとGoogleドキュメントのショートカット、どちらでも音声入力できます。
ただし、Macのショートカットとアプリ固有のショートカットが被っている場合、通常はアプリのショートカットが優先されます。
そのため、Macの音声入力のショートカットがアプリ側では違う動作に割り当てられていて、音声入力できないことがあります。
Macの音声入力のショートカットはカスタマイズすることができますので、もしアプリのショートカットと被っている場合は、Mac側のショートカットを変更しましょう。
原因④:原因③において、マイクへのアクセス許可がされていない
例えば、Googleドキュメントの音声入力(前述した【Command + Shift + s】)を使う場合、ブラウザ上で使うことになります。
この場合、ブラウザに対して、マイクへのアクセスを許可する必要があります。
ここではブラウザを例にしていますが、使うアプリごとに許可が必要です。
マイクへのアクセス許可は、下記手順で行います。
- アップルマーク
- システム設定(システム環境設定)
- セキュリティとプライバシー
- プライバシー
- マイク
すると、下記画像が表示されます。
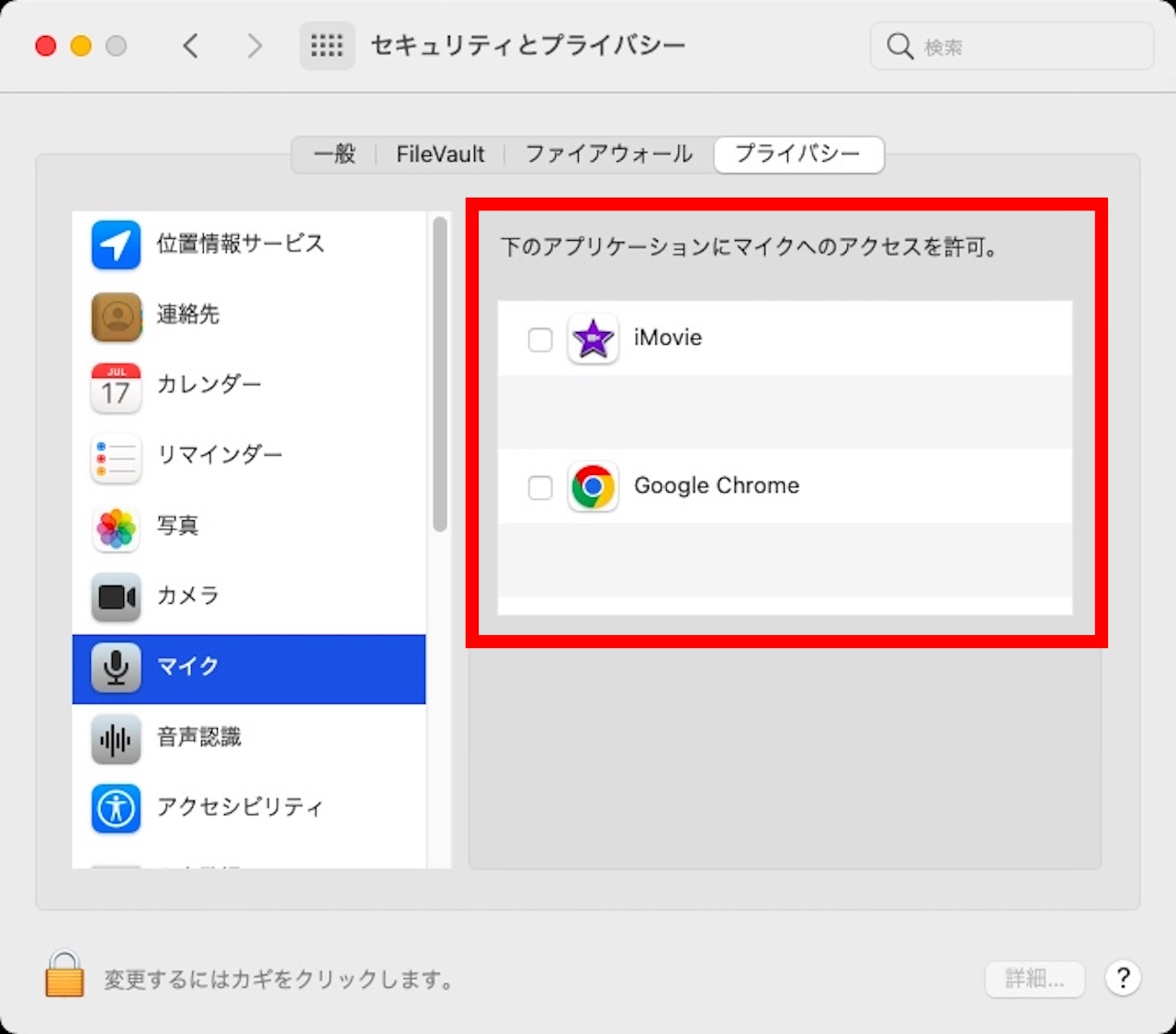
この記事ではGoogle ChromeでGoogleドキュメントを開いていますので、Google Chromeにチェックを入れ、許可します。
サードパーティサービス、アプリの音声入力ショートカットを使う場合は、マイクへのアクセス許可が必要になってきますので、チェックが入っているか確認しましょう。
原因⑤:マイクの不具合
可能性は低いですが、マイクの不具合も考えられます。
また、マイクが壊れていなくても、一時的にうまく動作していない可能性もあります。
内蔵マイクを使っているのであれば、イヤホンなどでも構いませんので、外部マイクを接続して違いをみてみましょう。
外部マイクを接続している場合は、一度接続し直してみてください。
それでも改善しなければ、外部マイクではなく、内蔵マイクや違うマイクに変えてみましょう。
また、再起動やSMCリセット、NVRAM(PRAM)クリアで直ることもあります。
それぞれの違いとやり方は下記記事で解説していますので、こちらもを試してみてください。
»【Mac】SMCリセットとNVRAM(PRAM)クリアの方法【違いも解説】
まとめ:Macで音声入力ができない原因と対処法
この記事では、Macで音声入力ができない原因と対処法を5つご紹介しました。
紹介したのは、下記の5つ。
- 音声入力がオンになっているか、また、ショートカットはオフになっていないか
- 使いたいマイクがちゃんと認識されているか
- アプリ固有のショートカットと被っていないか
- アプリ固有のショートカットを使う場合、マイクへのアクセス許可はされているか
- マイクの不具合ではないか
マイクの不具合以外は簡単に対処できますので、1〜4のどれかで無事に音声入力できるようになれば嬉しいです。
