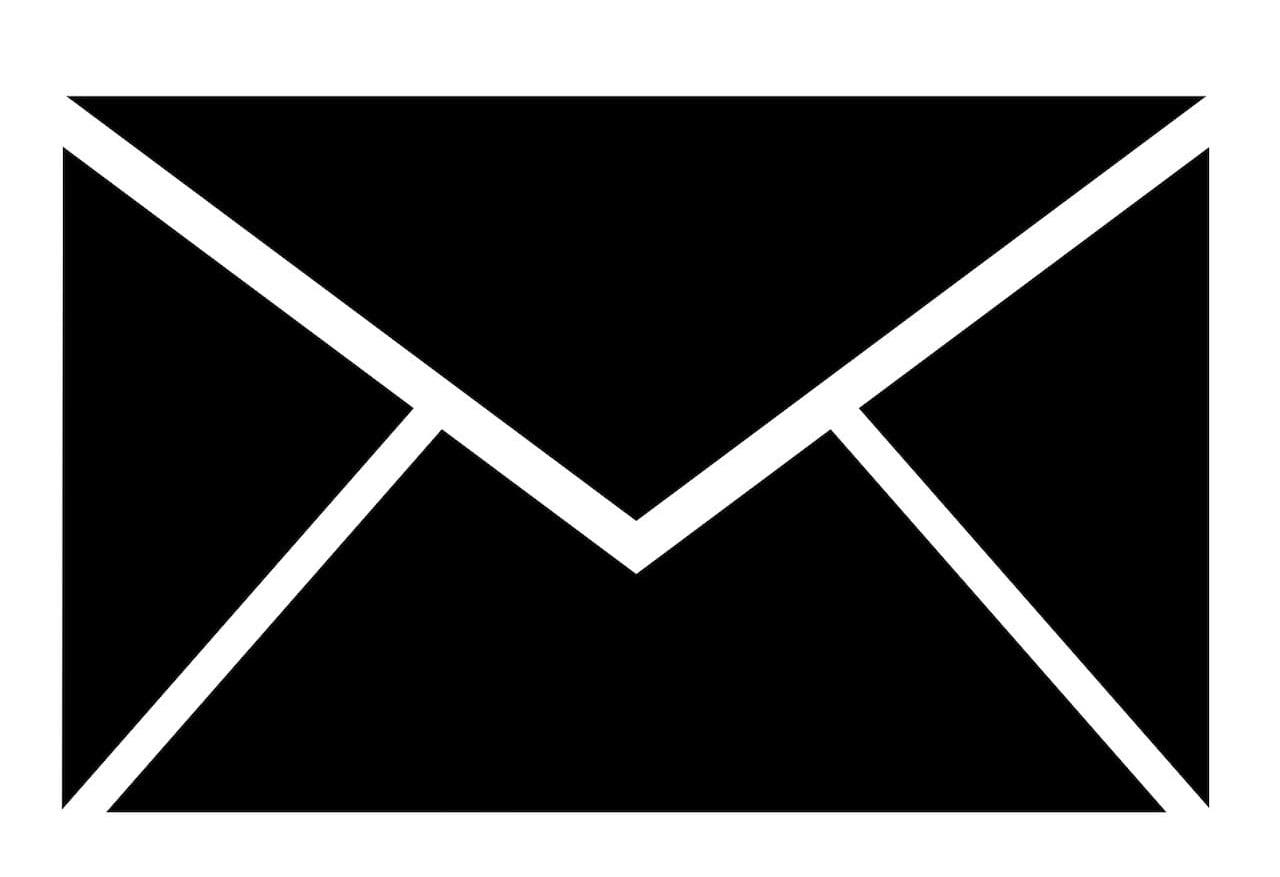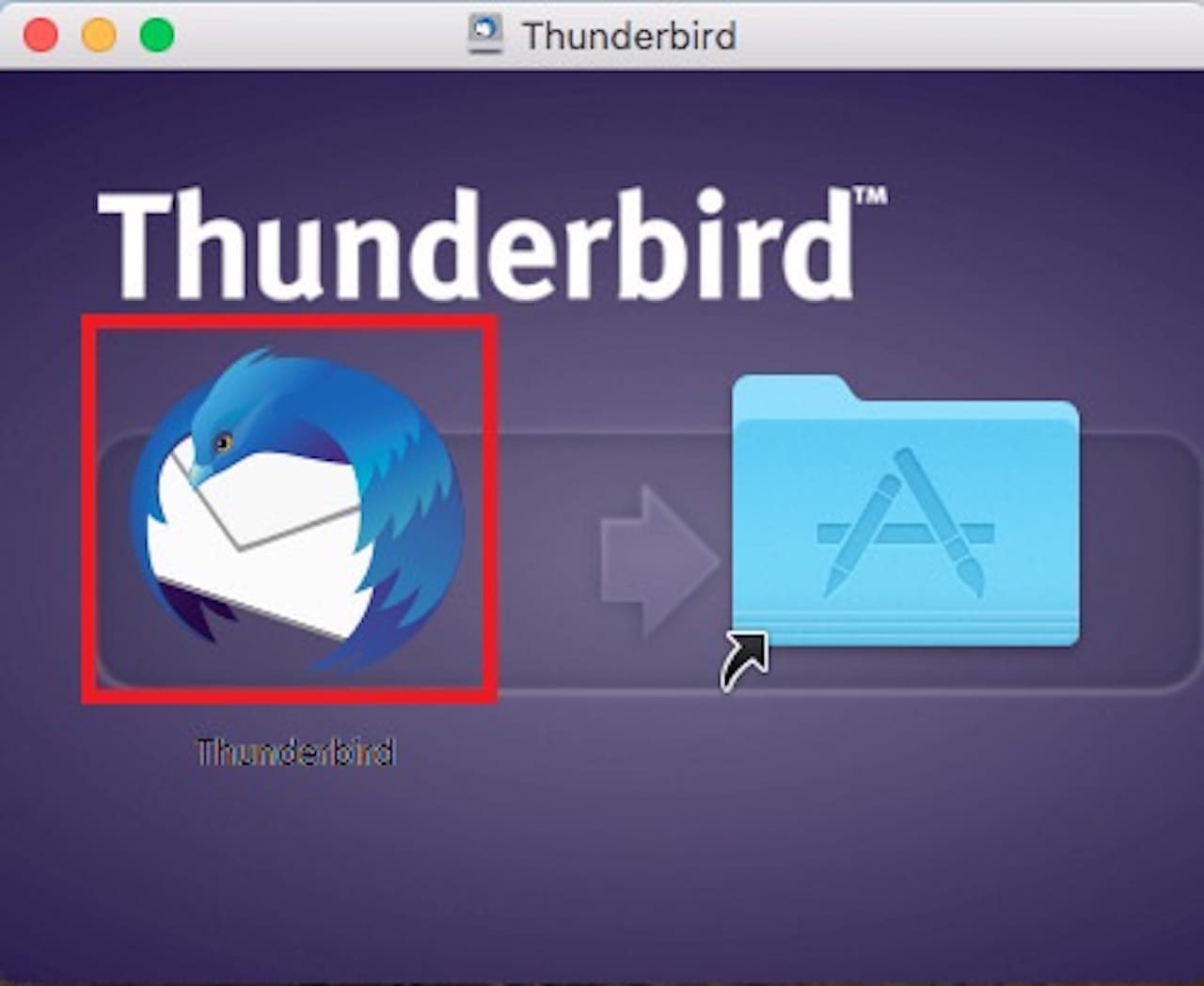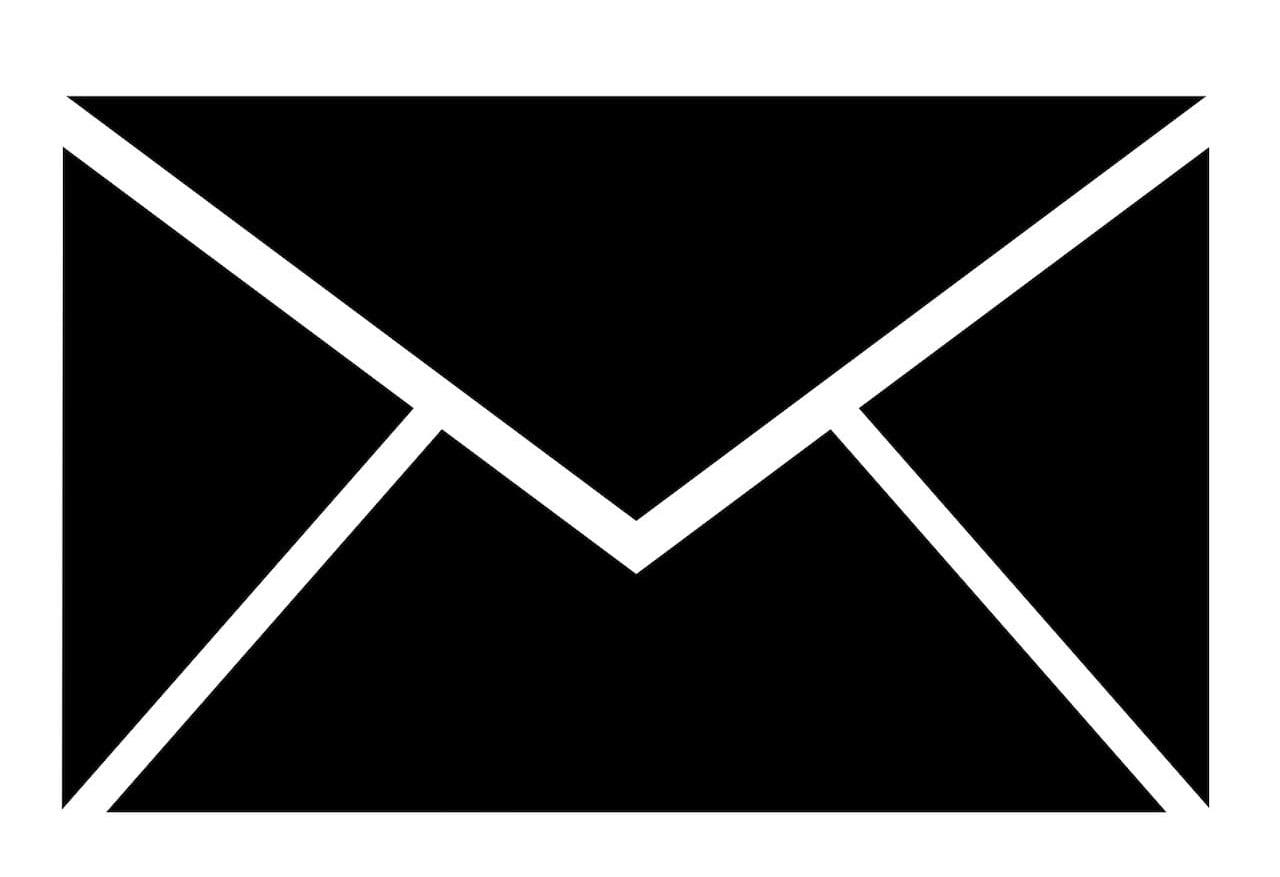
多くの方が、メールの設定って聞くと難しそうなイメージを持つのではないでしょうか。
実際に、『1日やってみたけど、できなかったから設定して』と言われたこともあります。
そんなメールアカウントの設定ですが、慣れれば5分くらいでできてしまいます。
そこで、この記事では、メールソフト・アプリにアカウントを登録し、使えるようになるまでをスクショ付きで解説していきます。
事前にアドレス、パスワードなどの準備だけしておけば、問題なくできますので、記事に沿って進めてみましょう。
✅ この記事で解決できる悩み
- メールソフトはインストールしたけど、その後のやり方がわからない
- メール設定の詳しい手順を知りたい
- 自力でアカウント設定してみたけど、うまくできなかった
✅ 記事の信頼性

<想定機種>
この記事は、下記機種を想定して書いています。
💻 Windows、Mac
💻 ノート、デスクトップ、一体型、自作パソコン
【最重要】メールアカウントとパスワードを準備しよう

ここが一番重要です。
アカウントの設定をする際に、メールアカウント(アドレス)、パスワードが必須となります。
また、状況によっては、受信サーバ・送信サーバを事前に調べておく必要もあります。
| メールアカウント(アドレス) | 今回設定したいアドレス。 |
| パスワード | プラバイダーのメールを使う場合、アドレスと一緒に記載されています。 また、Gmailなどフリーメールの場合、ご自身で設定したパスワードになります。 |
| 受信サーバ・送信サーバ | プラバイダーのメールを使う場合、アドレスと一緒に記載されています。 また、『プロバイダー名 受信サーバ』などで検索すると、各プロバイダーのホームページに記載されています。 Gmailなどフリーメールの場合も、『Gmail 受信サーバ』などで検索すると出てきます。 |
ちなみに、下記画像は私の手元にあるプロバイダー契約時の書類です。
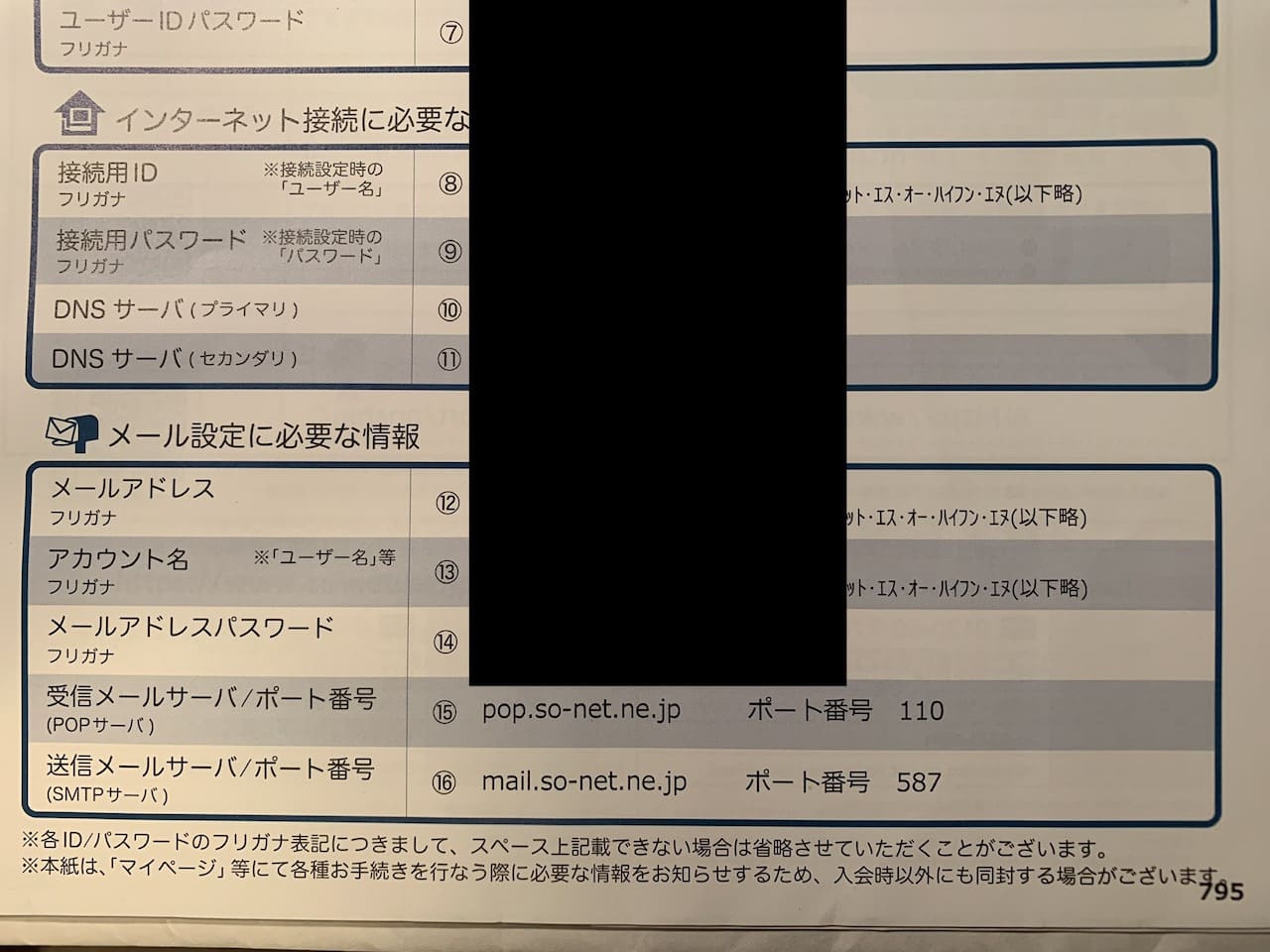
このような形で、アドレスやパスワードが書かれたものがあると思うので、探してみましょう。
では、必要なものが準備できたら、次へ進みましょう。
パソコンでメール設定をする方法
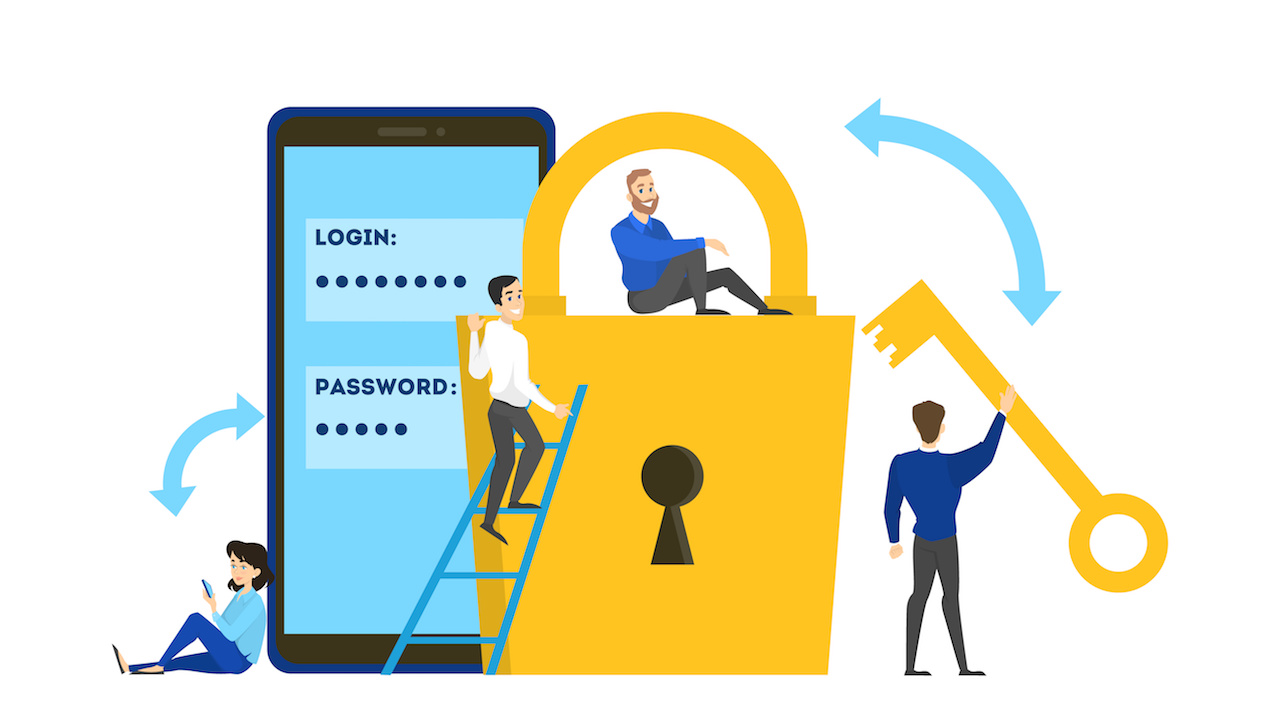
ここからは、実際の設定画面を見ながら解説していきます。
メール設定には、以下の2つの方法があります。
まずは、自動設定の方法から見てみましょう。
他のソフトでもほとんど同じ設定方法ですので、ご自身のソフトに置き換えて進めてください。
Thunderbiredのインストール方法は、下記記事をどうぞ。
»Thunderbirdのインストール方法【画像つきで丁寧に解説】
メールアカウントの自動設定の方法
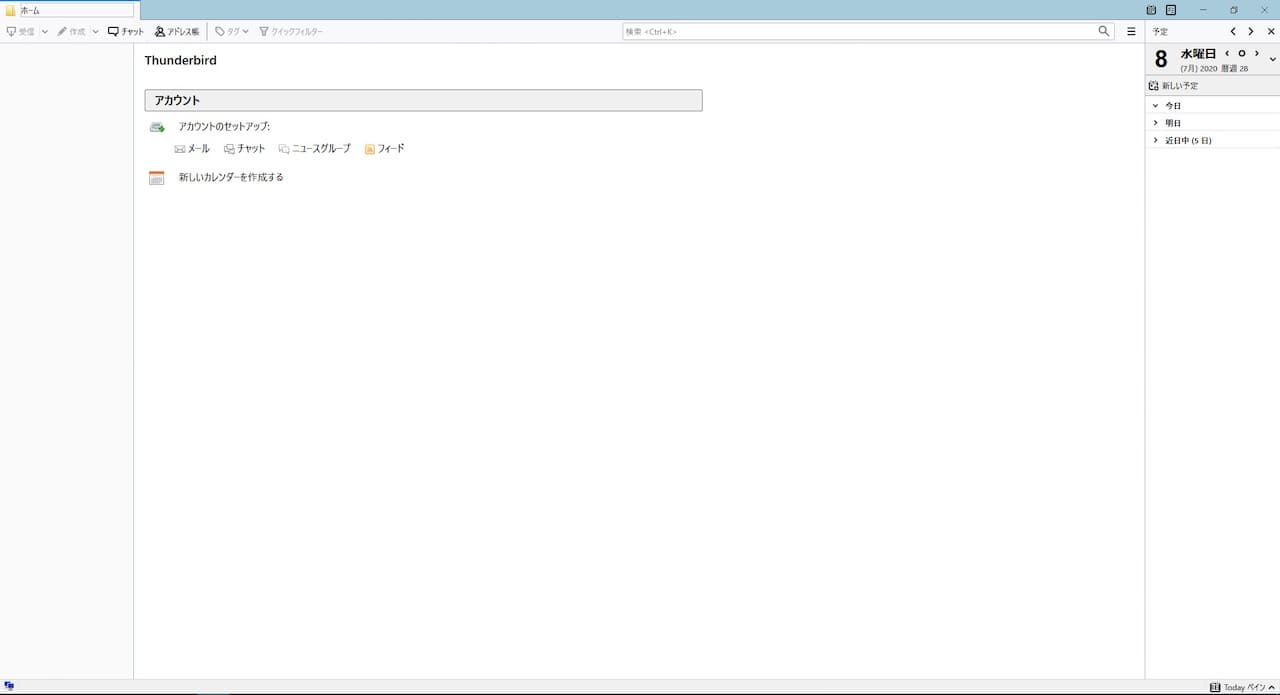
まずは、Thunderbirdを起動します。
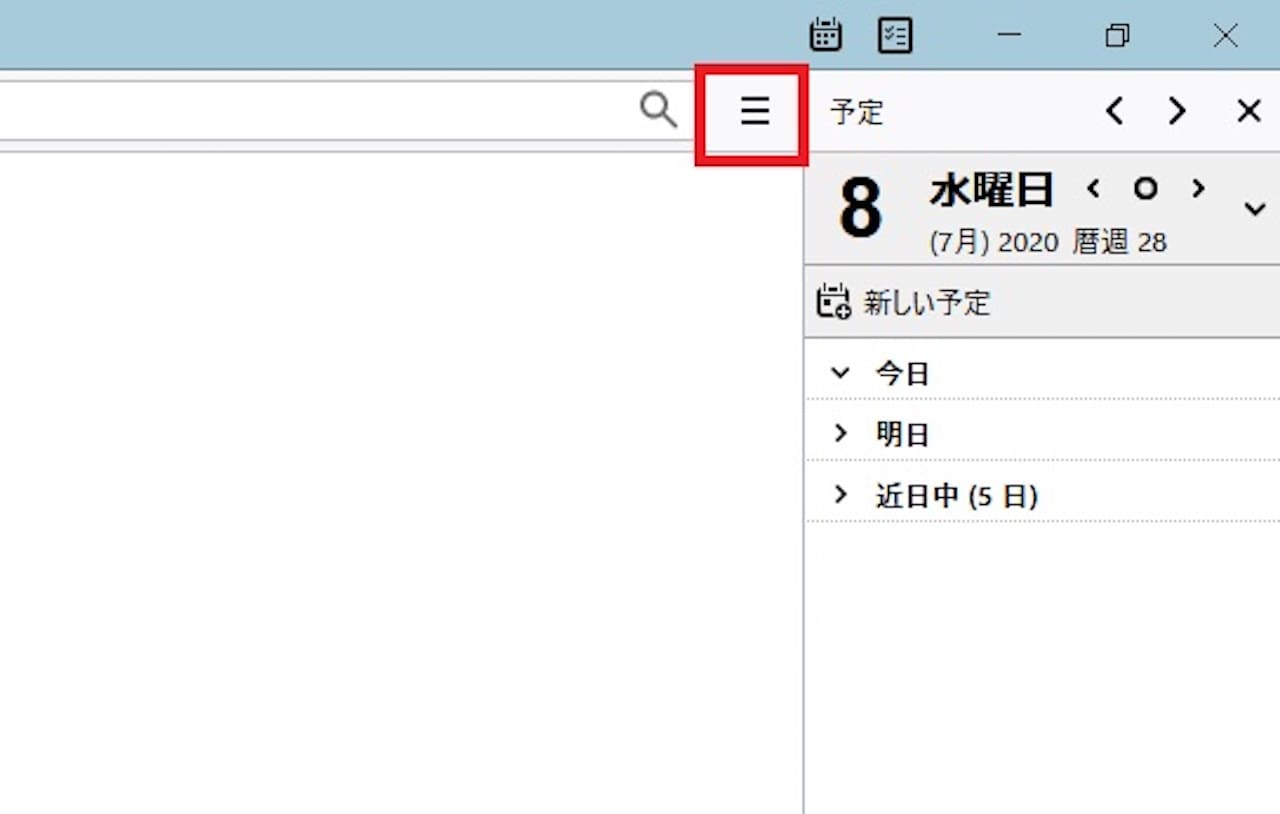
画面右上の【設定ボタン】をクリックします。
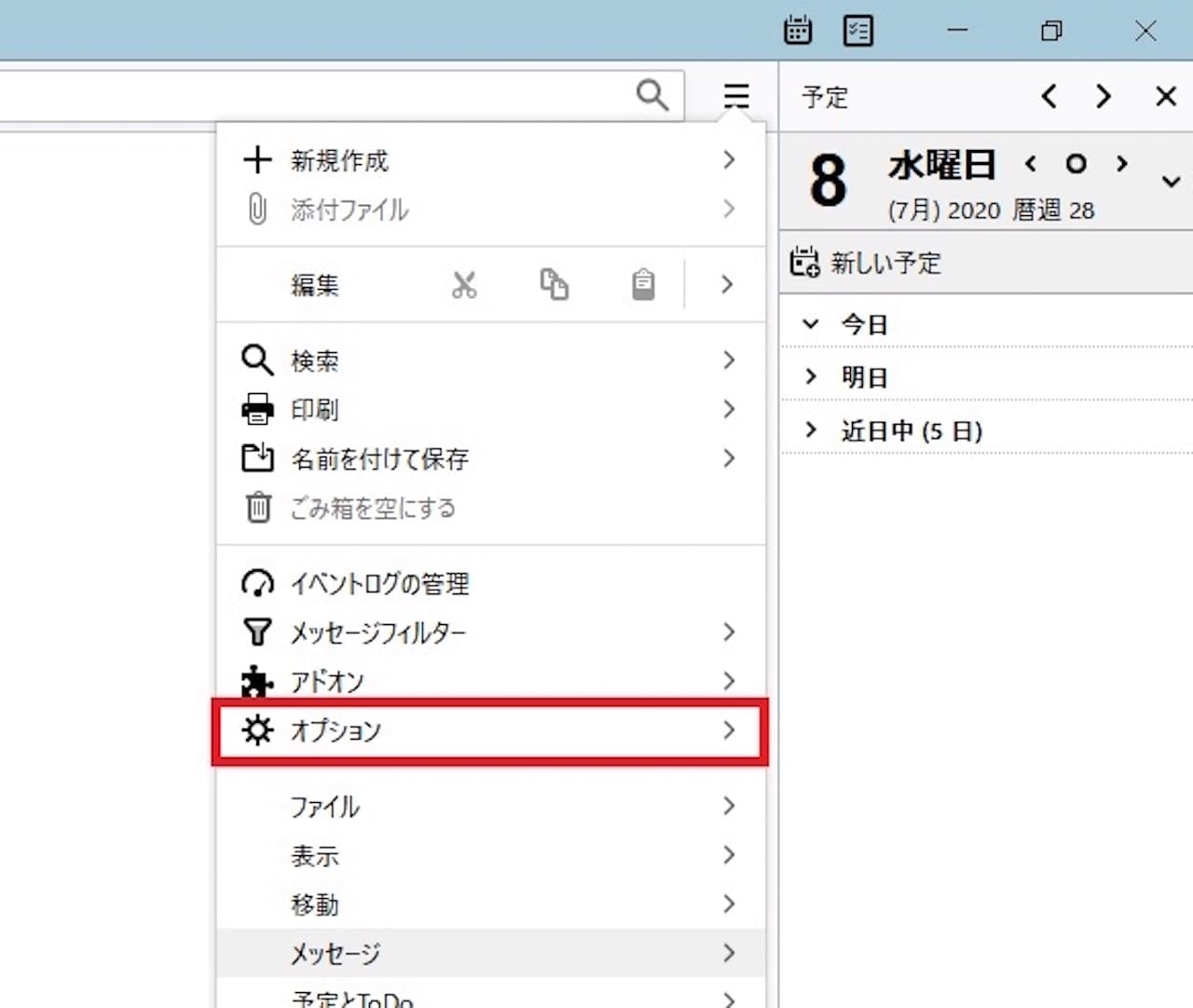
【オプション】をクリックします。
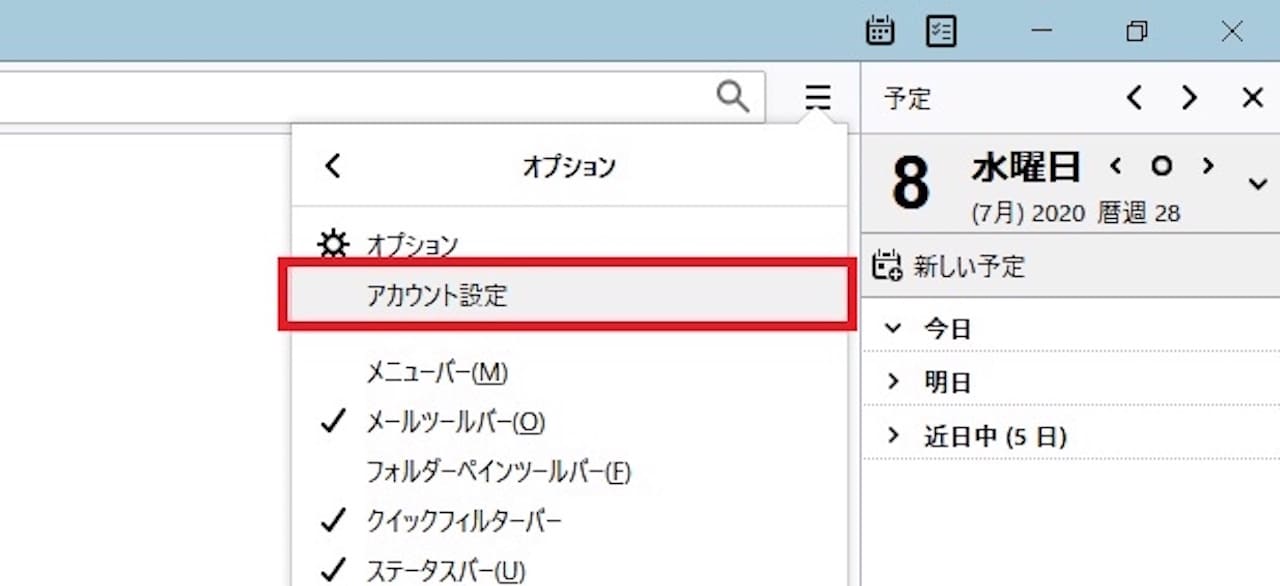
【アカウント設定】をクリックします。
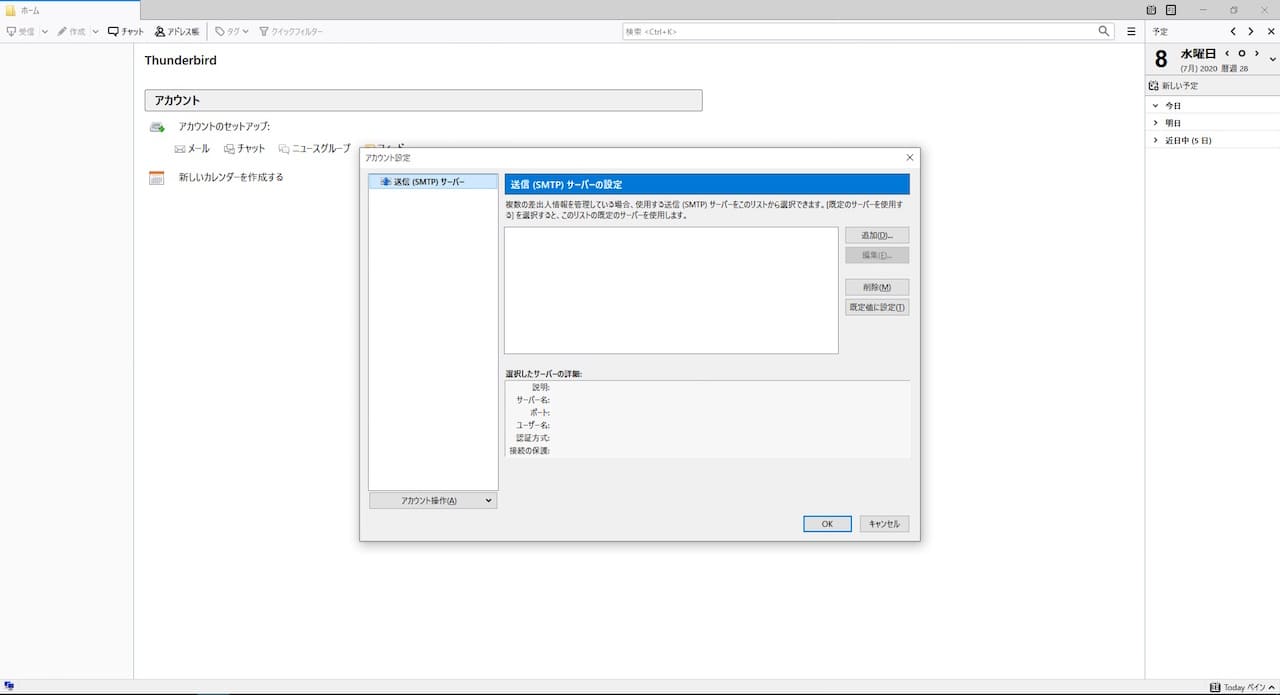
アカウント設定画面が開きます。
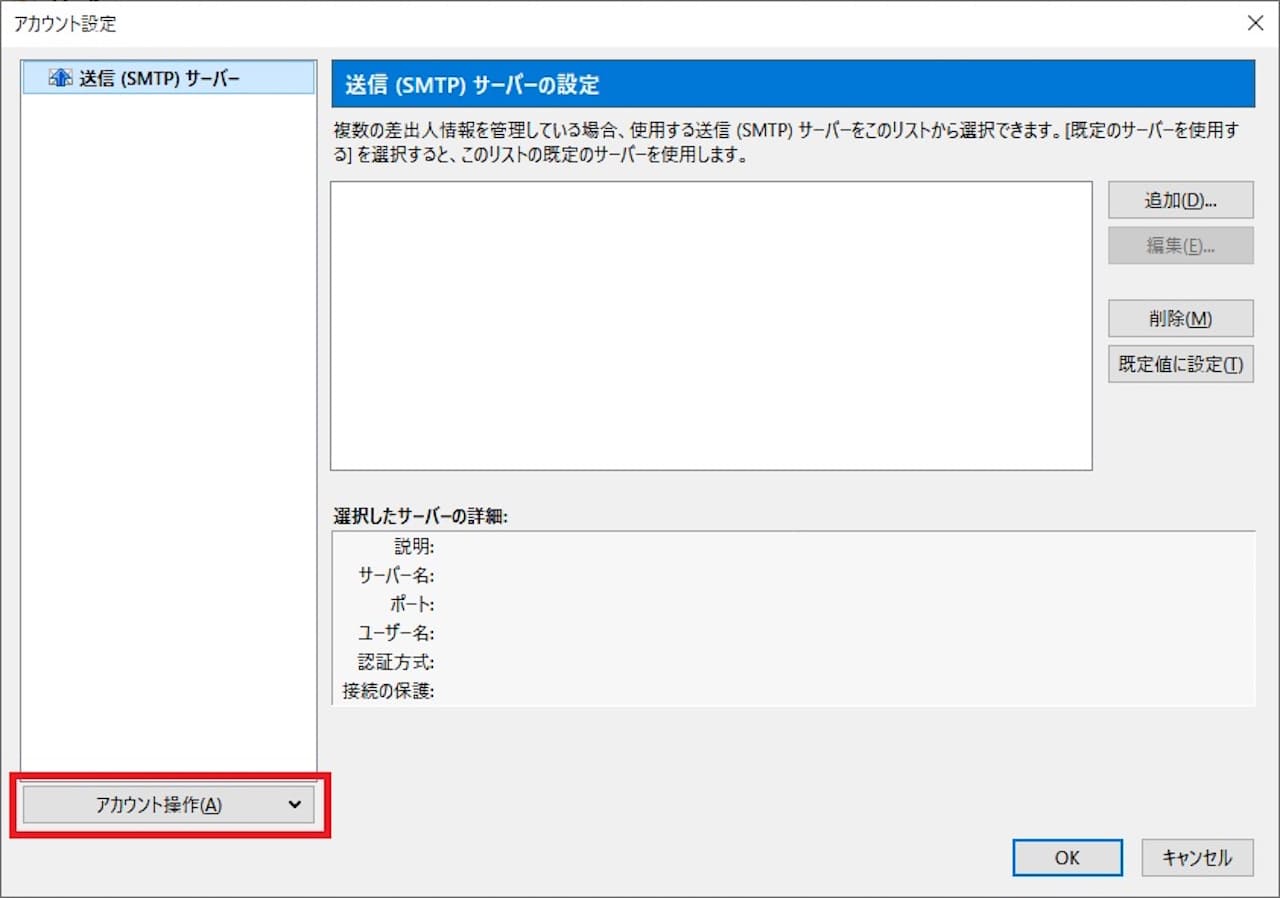
【アカウント設定】をクリックします。
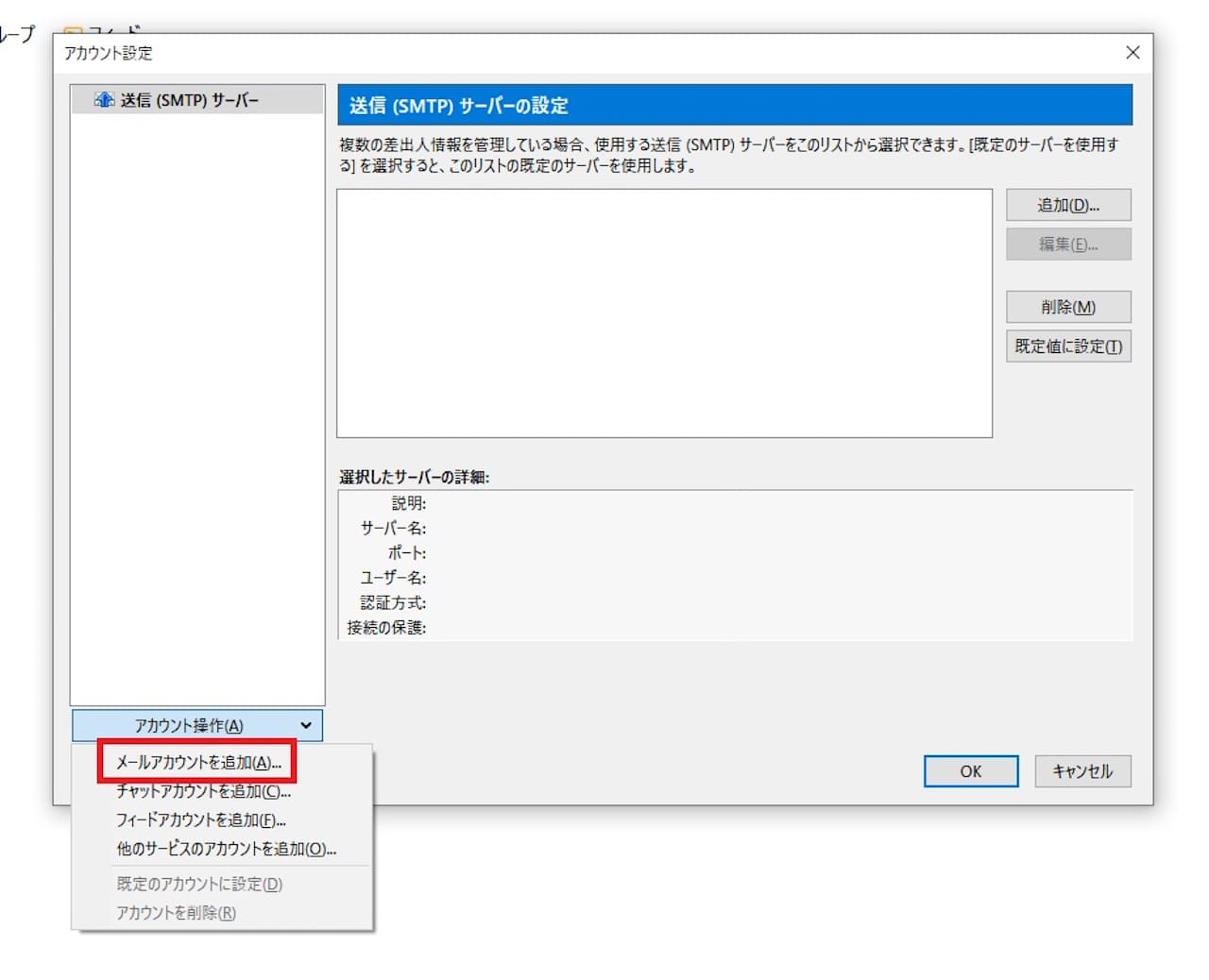
【メールアカウントを追加】をクリックします。
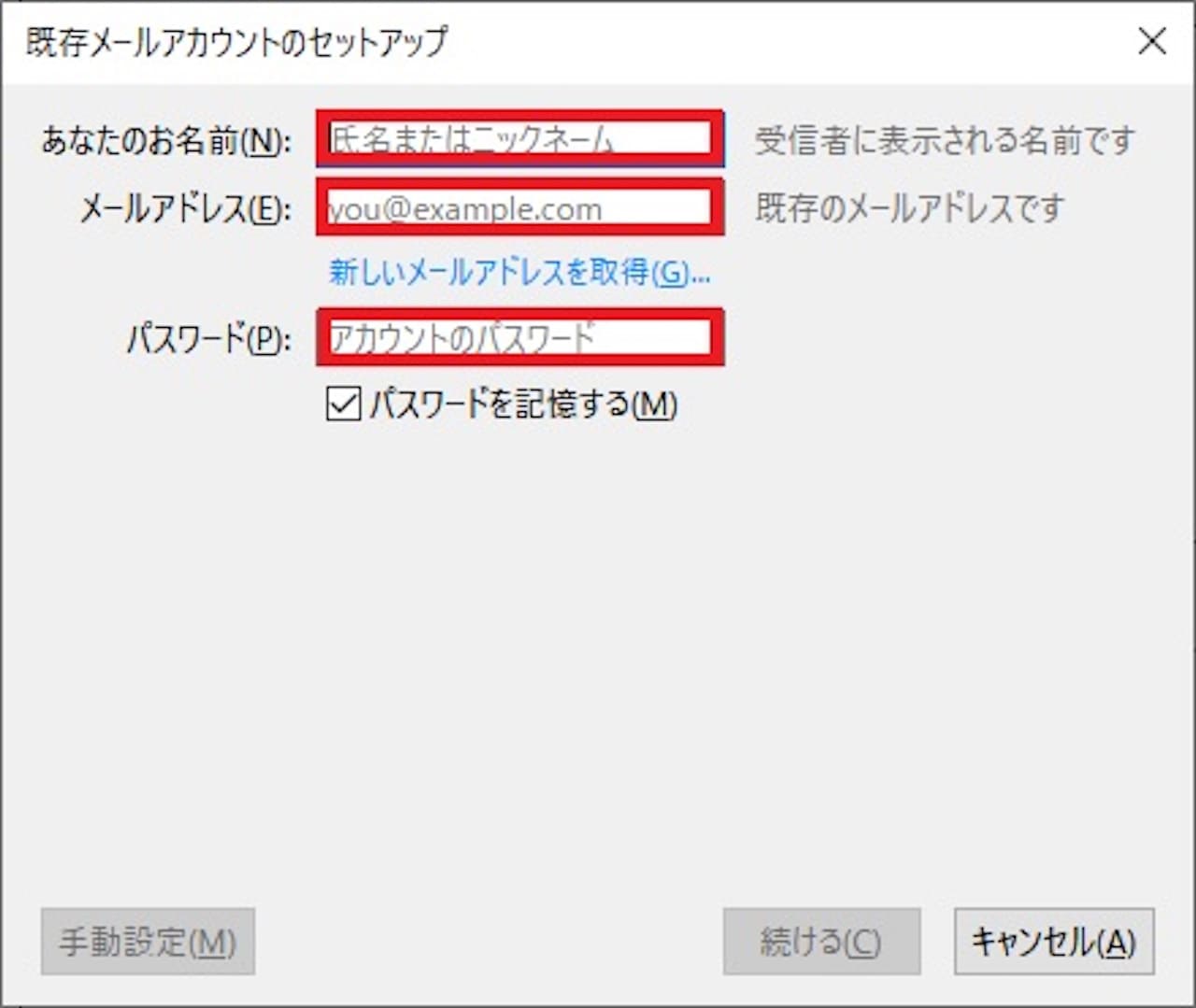
『あなたのお名前』『メールアドレス』『パスワード』を入力します。
『あなたのお名前』は相手に表示されます。
本名でも、ニックネームでも、アドレスでもOKです。
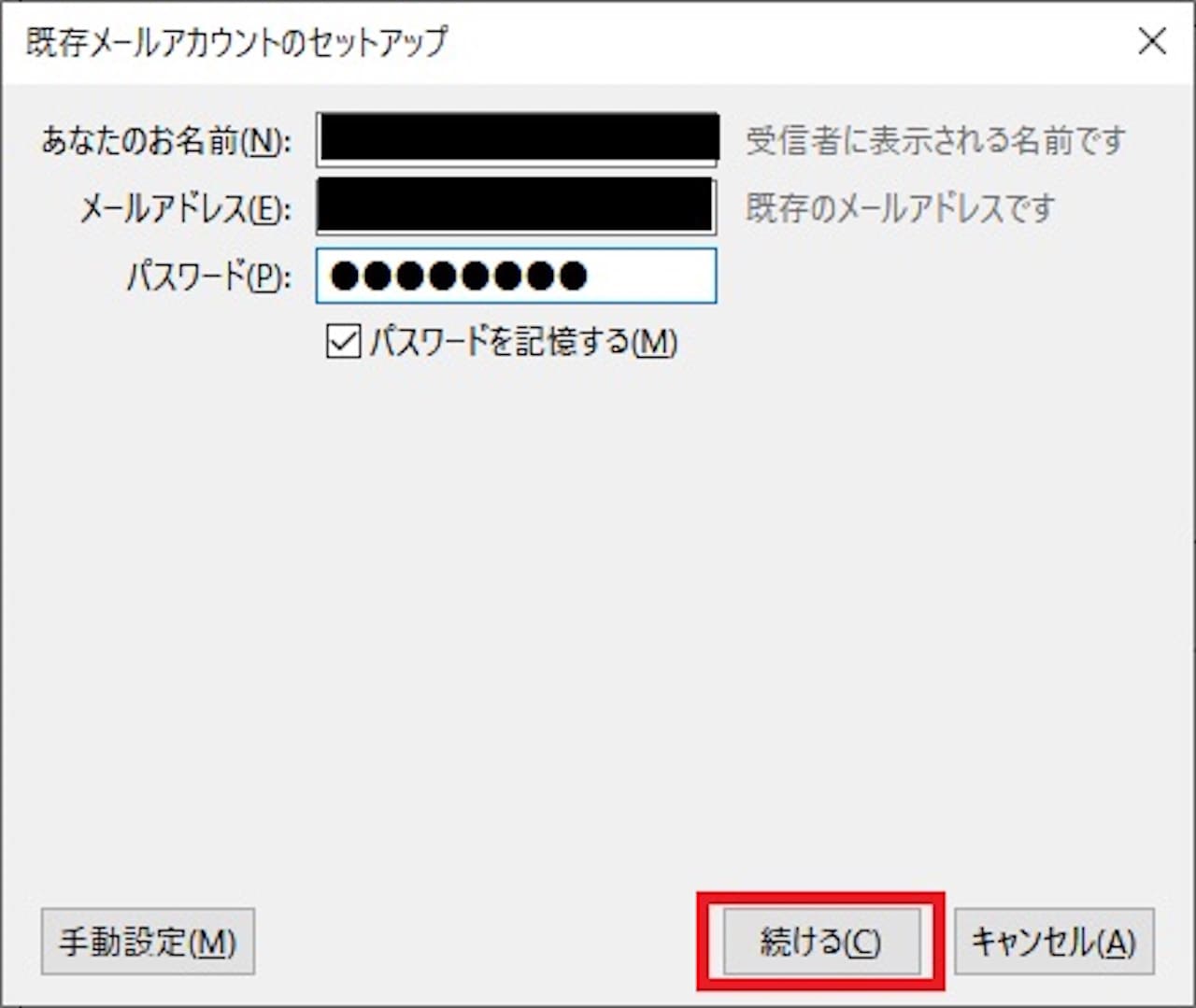
全ての記入が終わったら、【続ける】をクリックします。
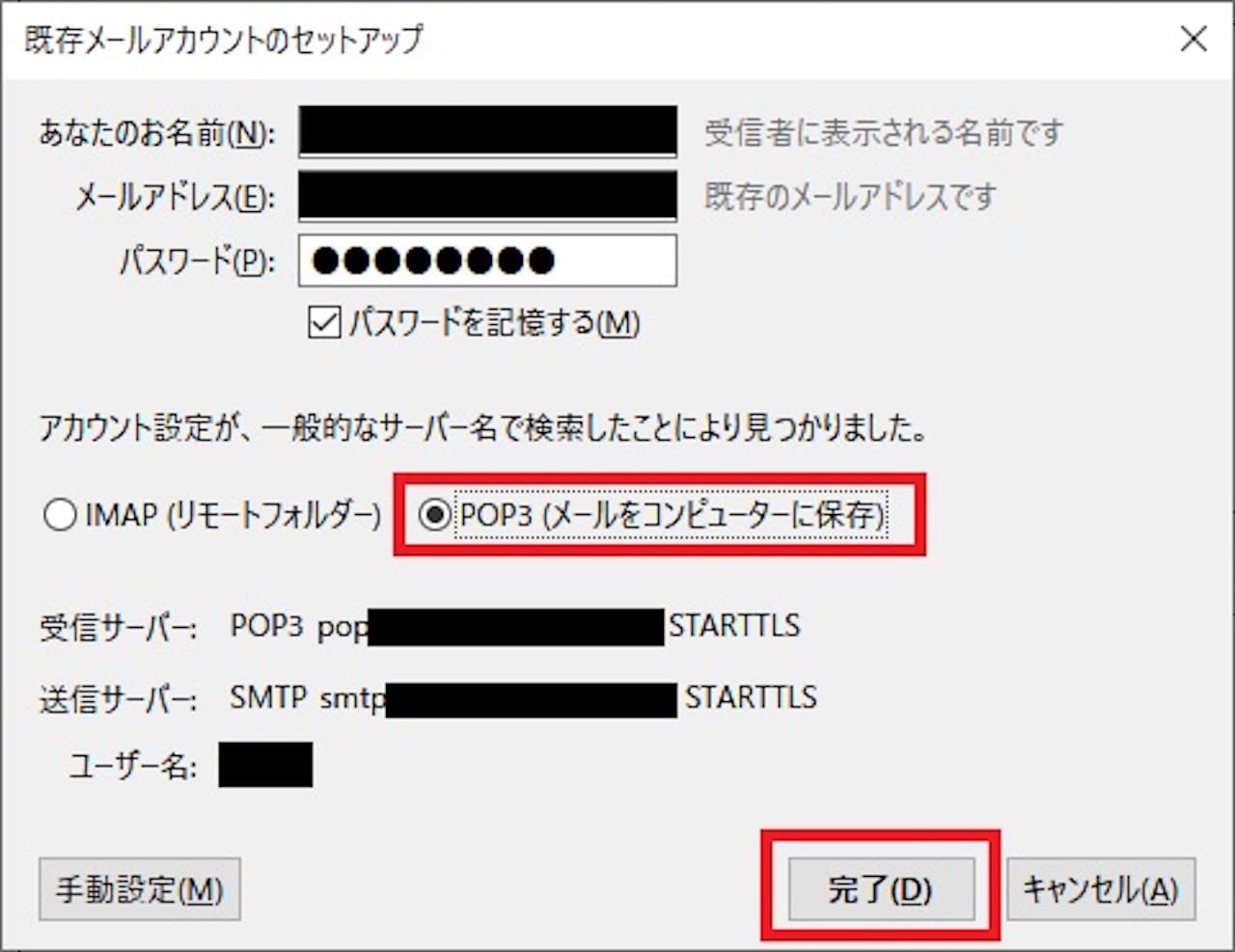
『POP3(メールをコンピューターに保存)』を選択し、【完了】をクリックします。
アカウント設定画面が消えたら、設定完了です。
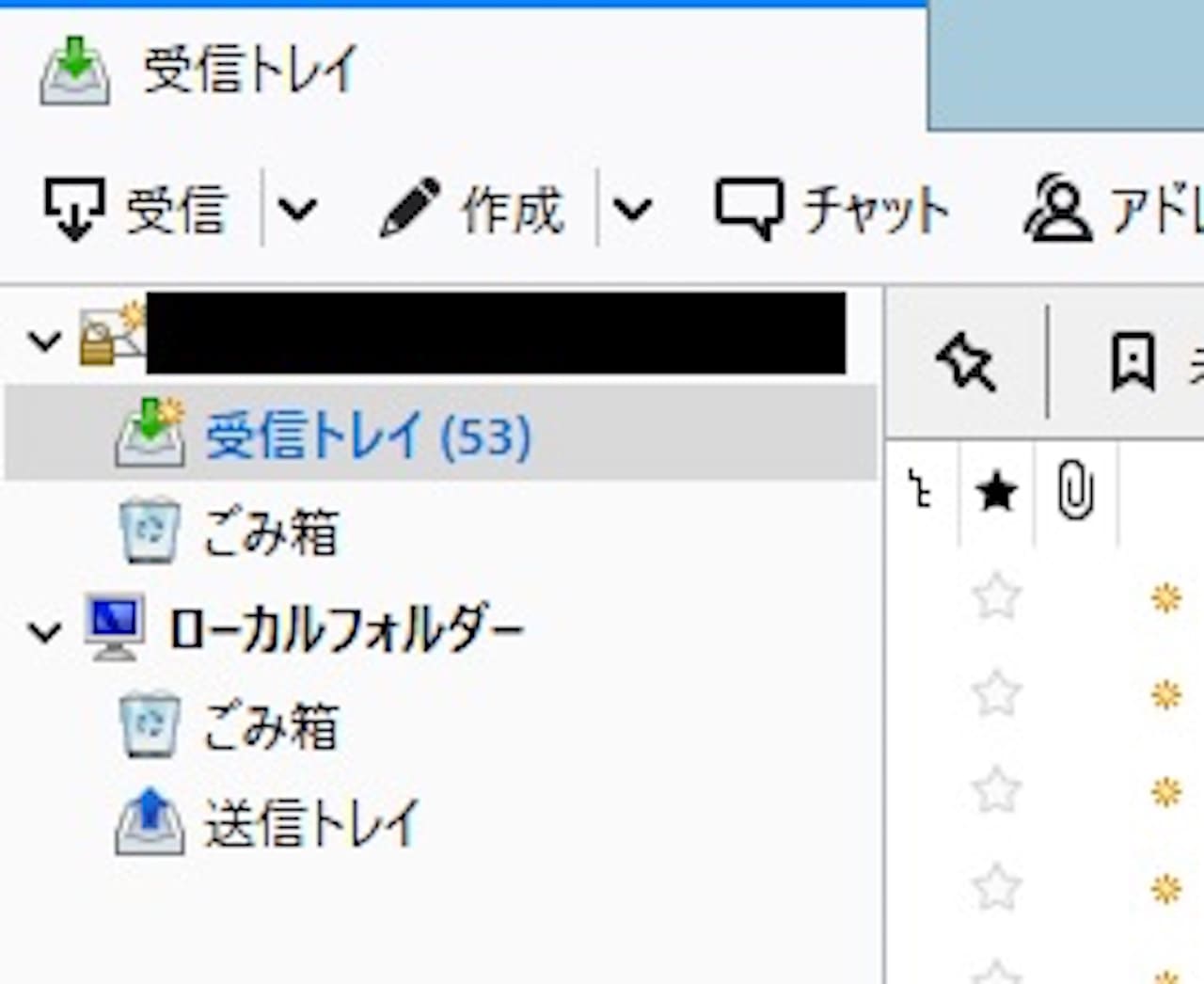
これで、メールの送受信ができます。
この時、下記画面になることがあります。
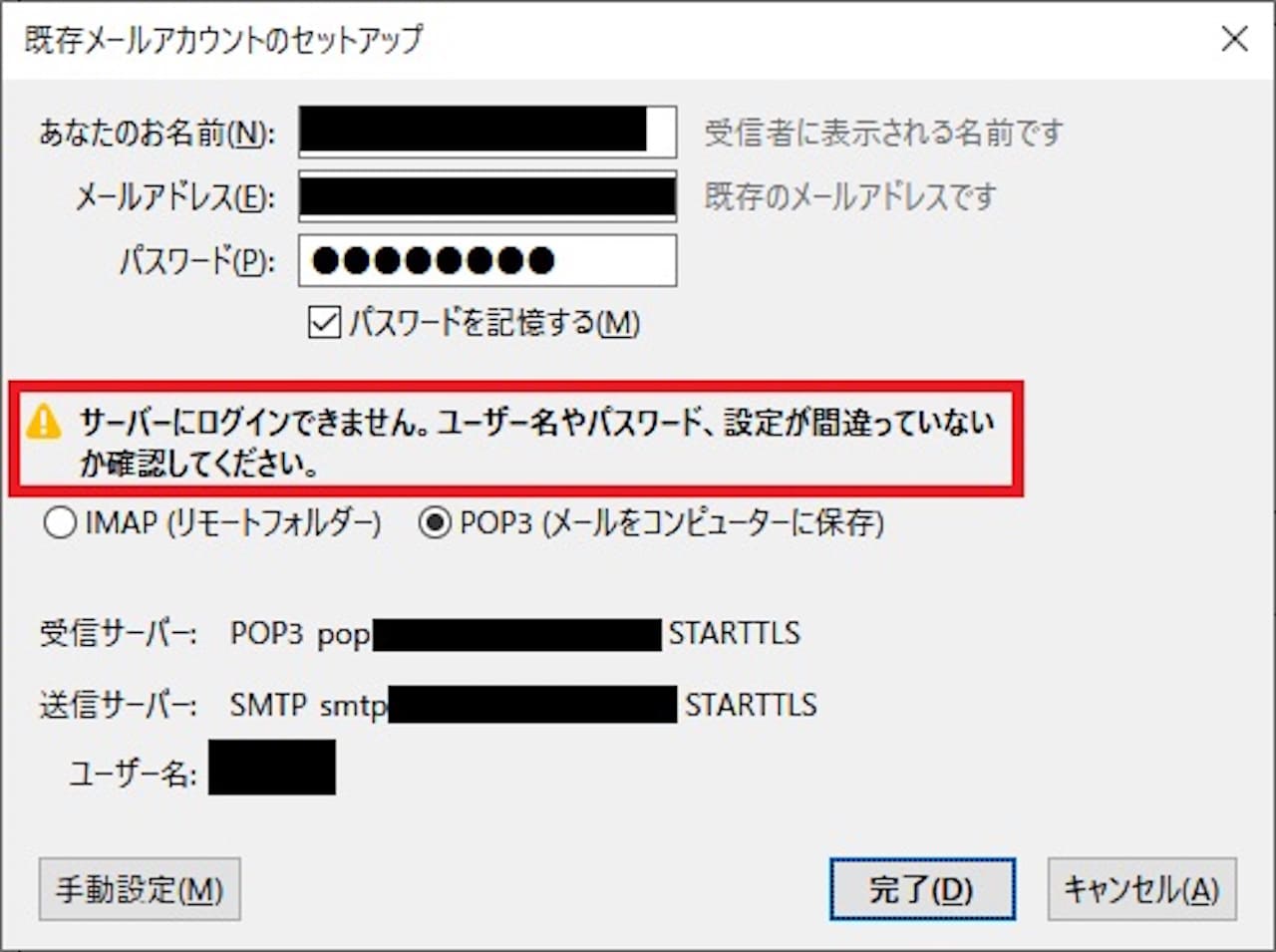
『サーバーにログインできません。ユーザー名やパスワード、設定が間違っていないか確認してください。』と出ています。
メールソフトはある程度、受信サーバ、送信サーバの設定などを自動で取得できるようになっています。
ただ、精度が100%ではないため、上記のように設定が完了しない場合があります。
その場合は、サーバー設定を手動でする必要があるので、下記手順に進み、設定を進めてみましょう。
上記画面になった場合は、もう一度打ち直して見ましょう。
メールアカウントの手動設定の方法
途中まで、自動設定と同じ手順になります。
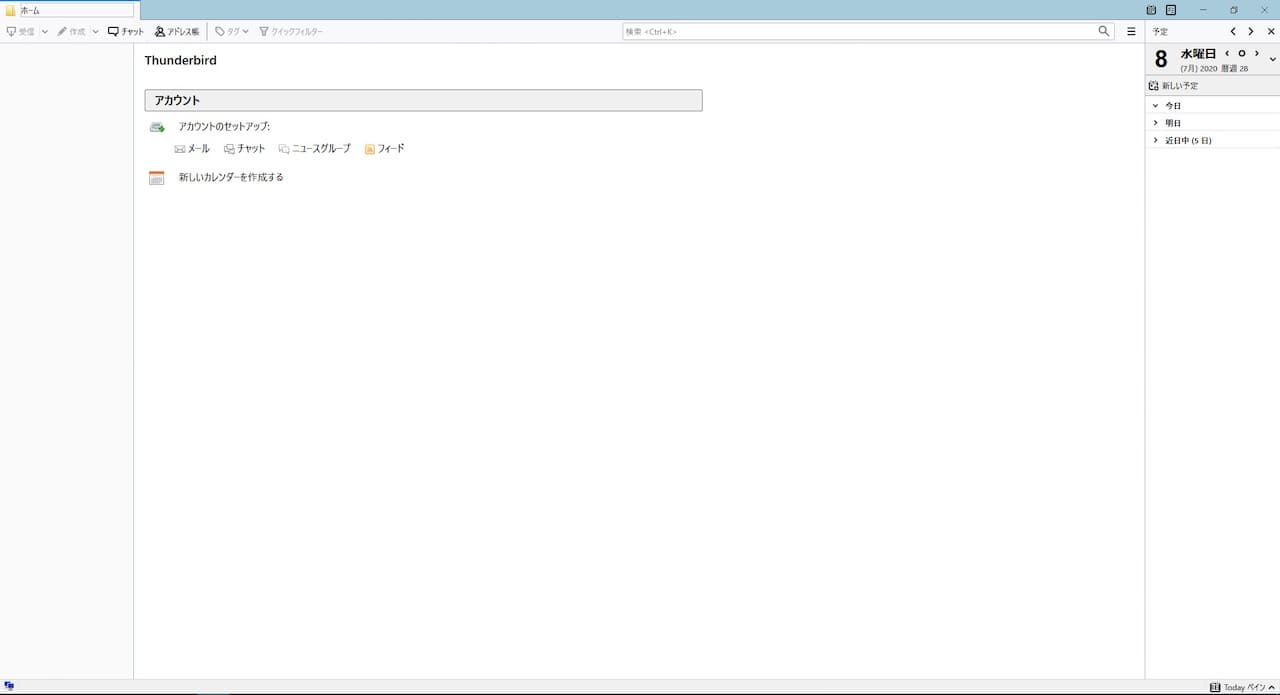
まずは、Thunderbirdを起動します。
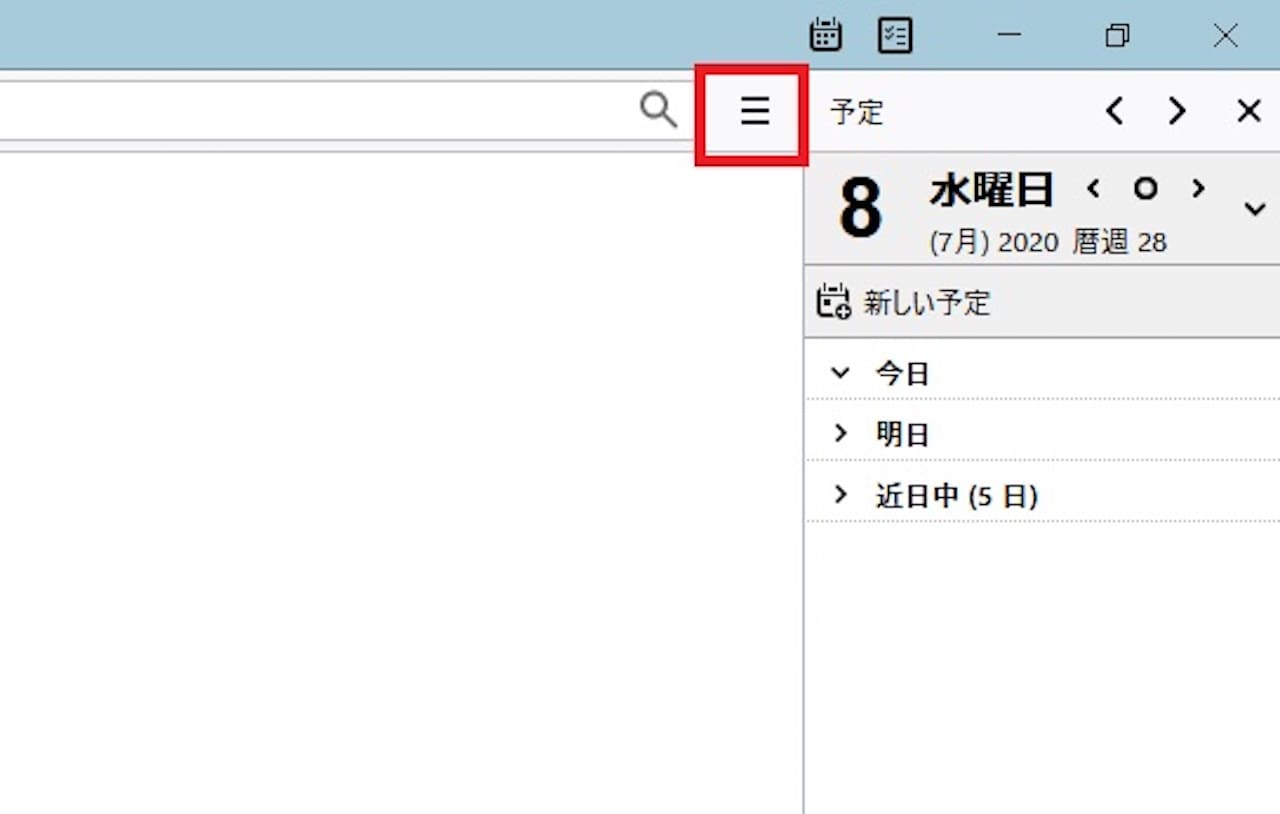
画面右上の【設定ボタン】をクリックします。
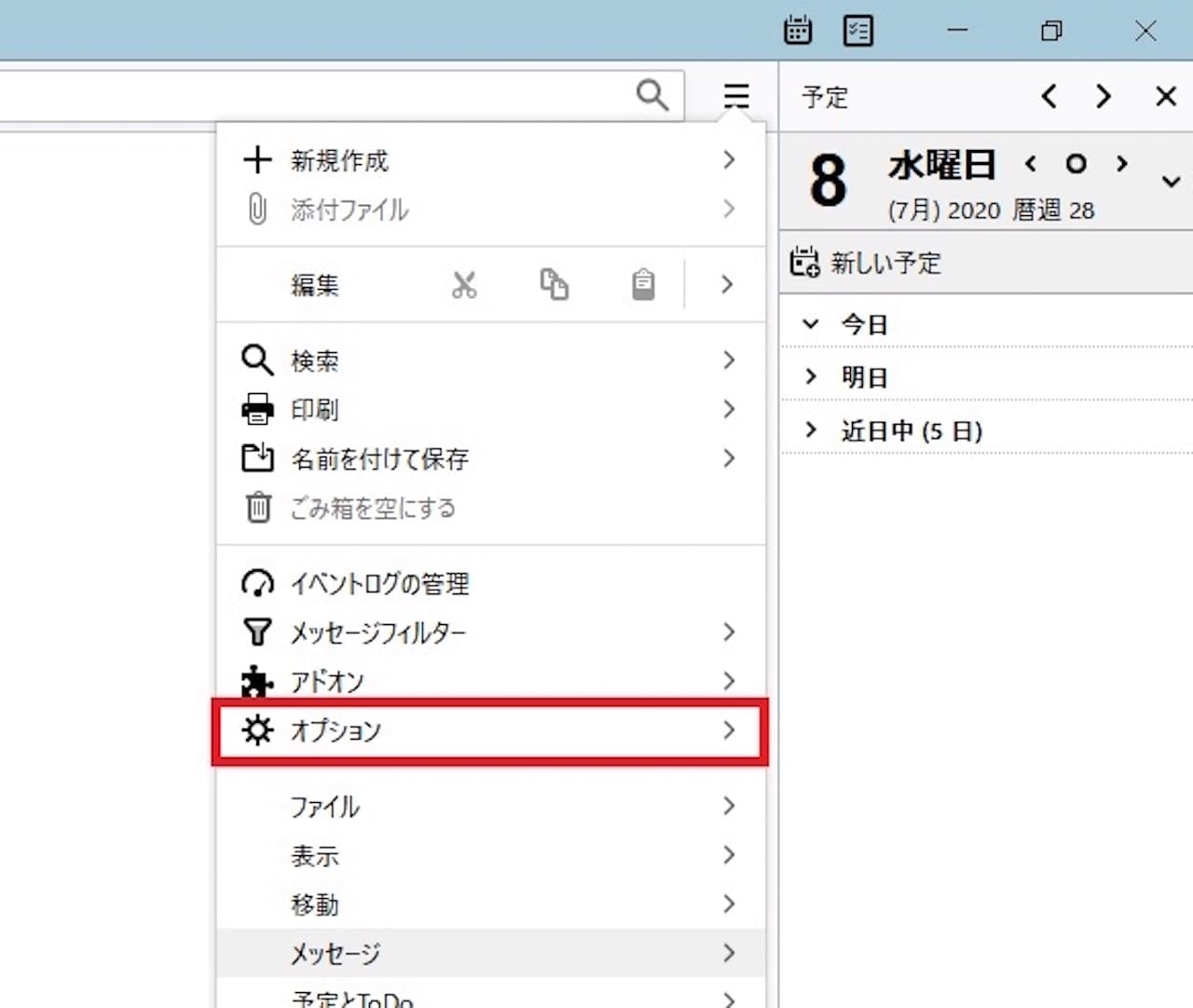
【オプション】をクリックします。
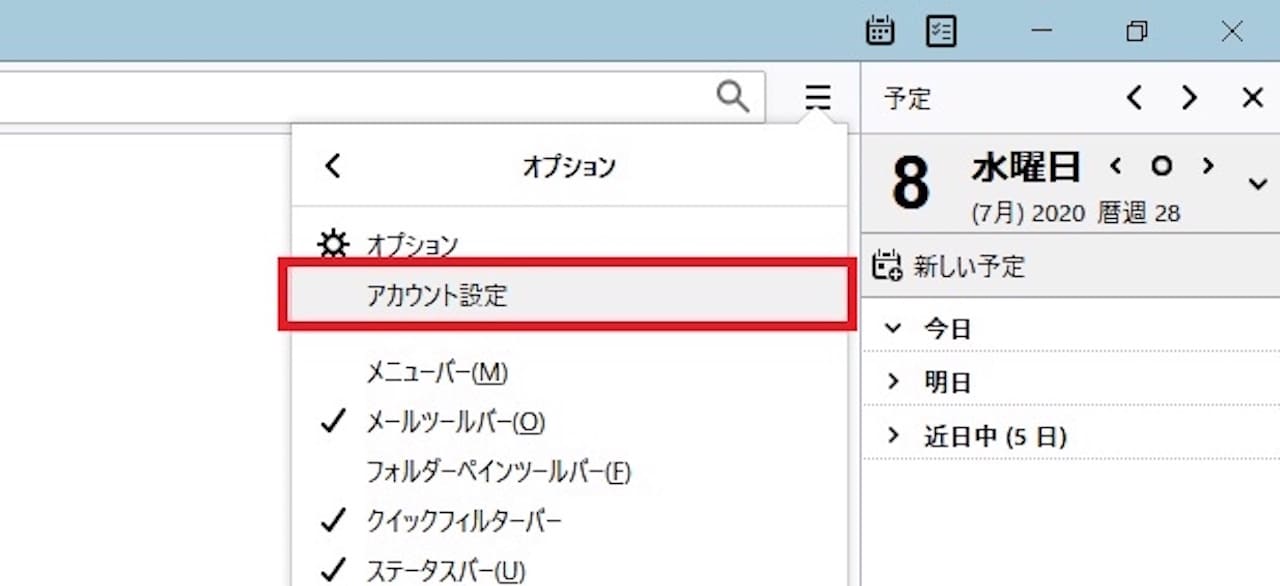
【アカウント設定】をクリックします。
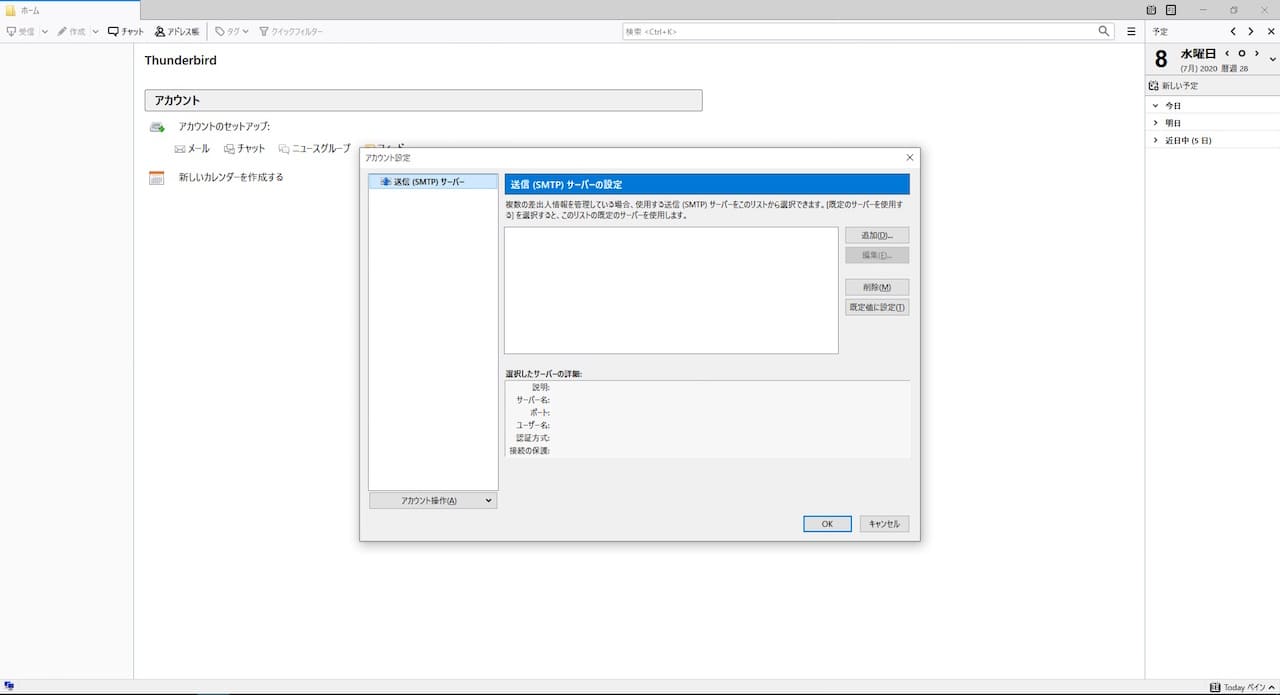
アカウント設定画面が開きます。
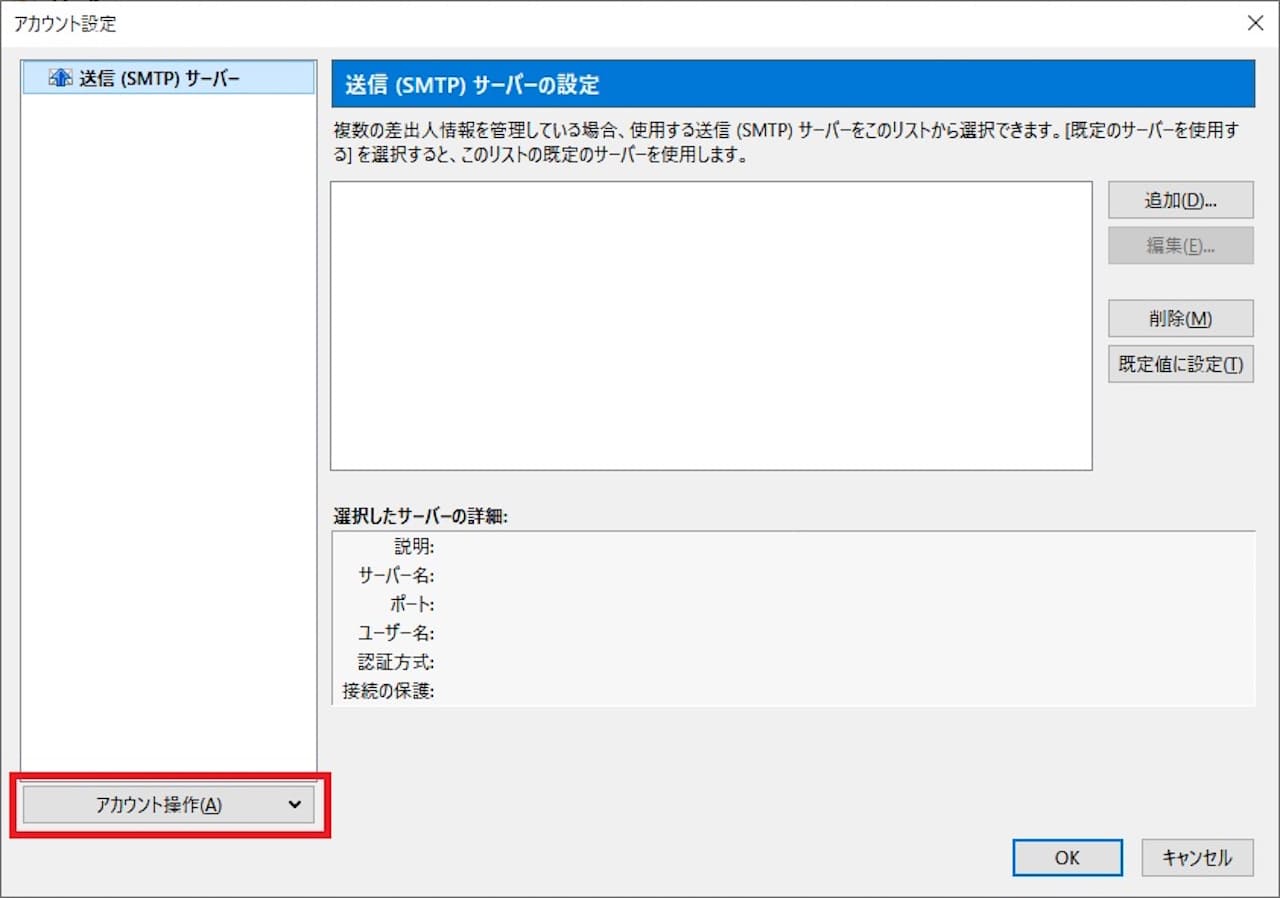
【アカウント設定】をクリックします。
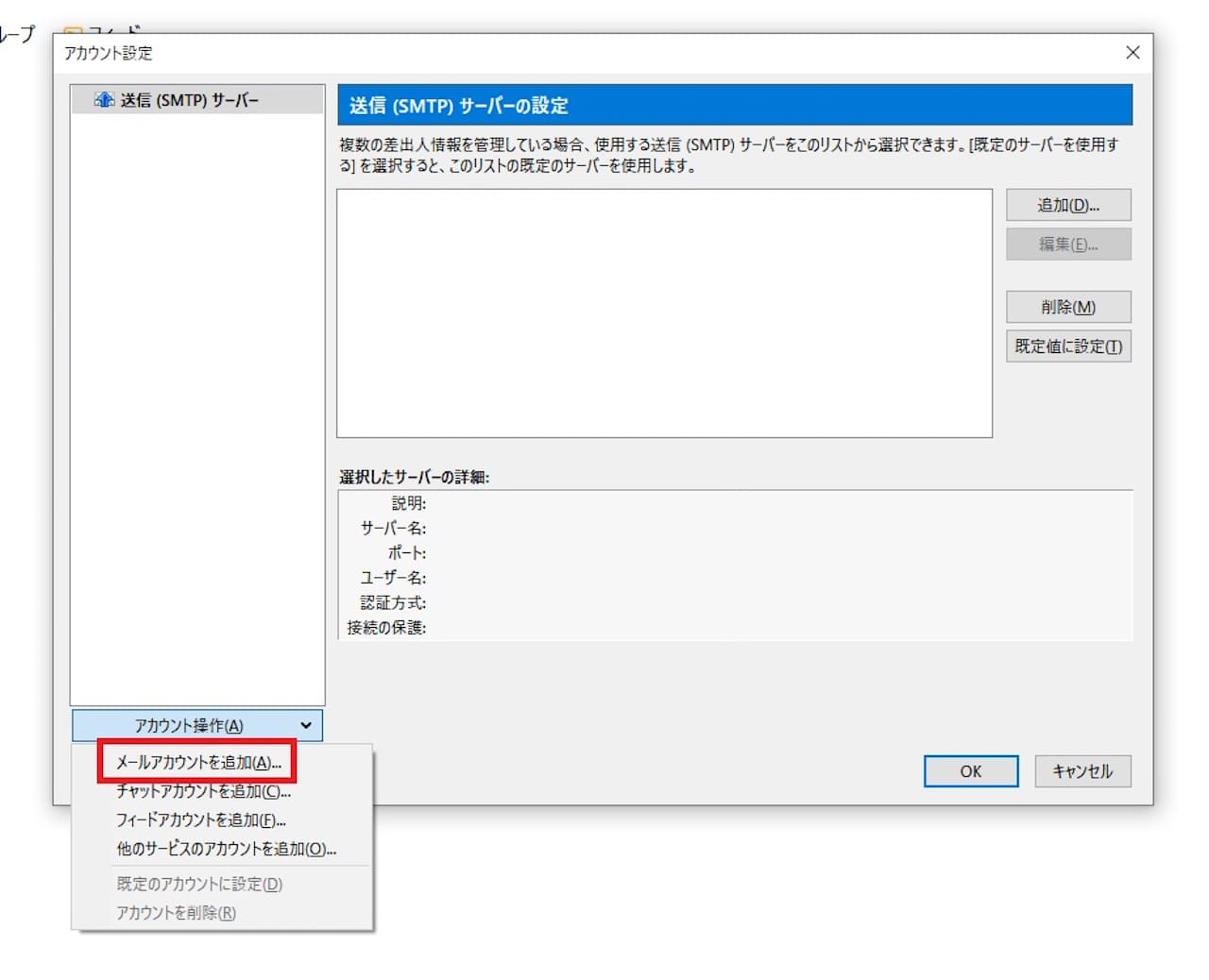
【メールアカウントを追加】をクリックします。
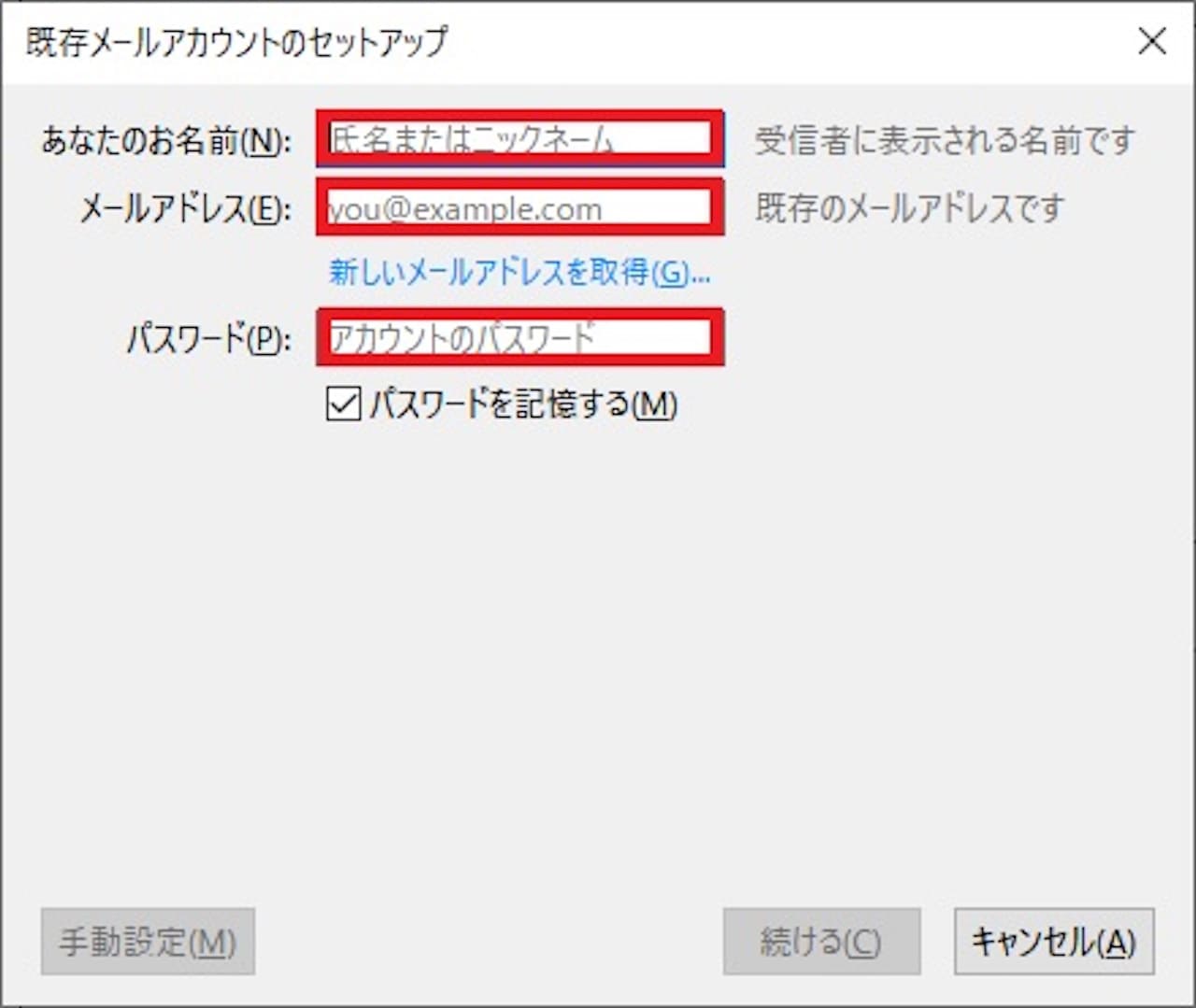
『あなたのお名前』『メールアドレス』『パスワード』を入力します。
『あなたのお名前』は相手に表示されます。
本名でも、ニックネームでも、アドレスでもOKです。
ここまでは同じ手順です。
ここから手順が変わります。
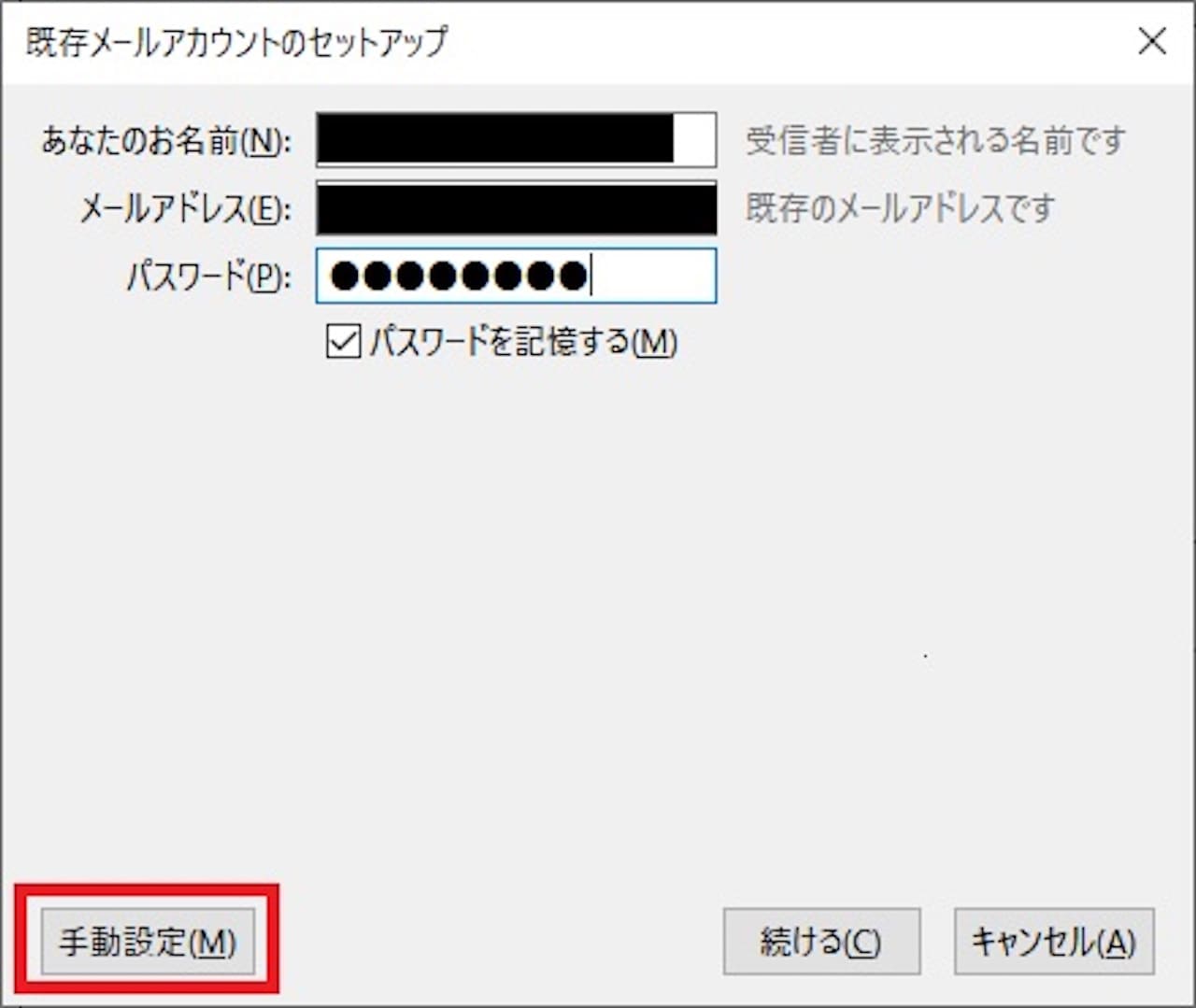
必要事項の記入が終わったら、【手動設定】をクリックします。
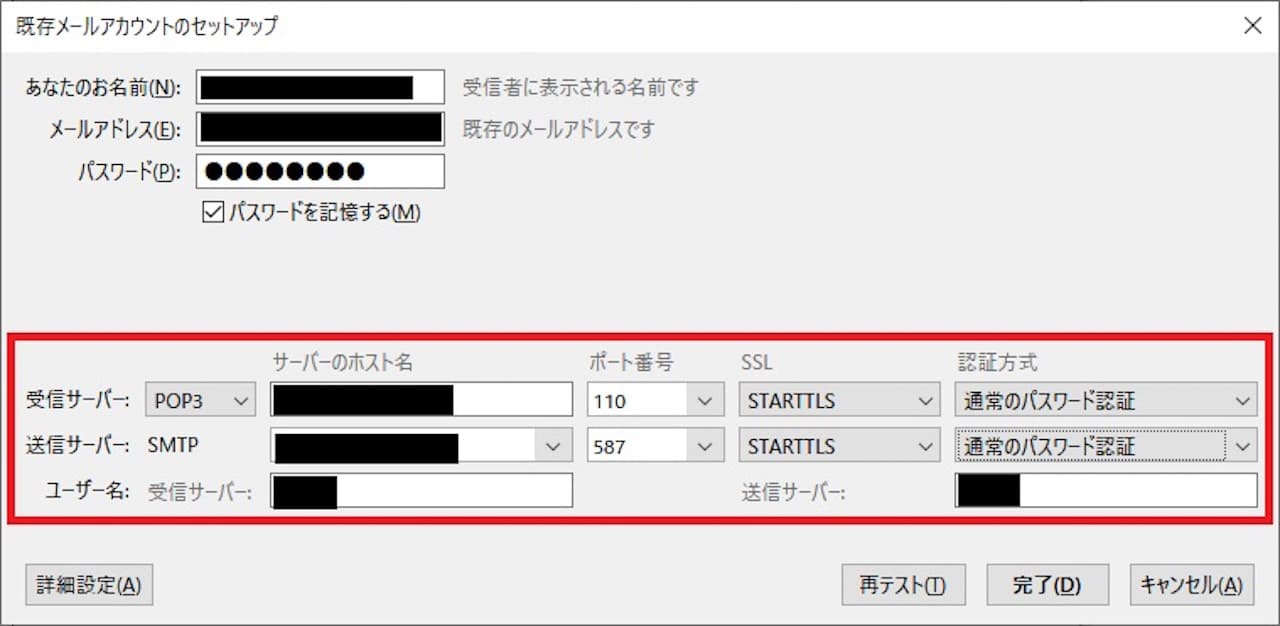
まずは、『受信サーバ』の項目を左から順に見ていきます。
- 【POP3】を選択
- サーバーのホスト名に事前準備した『受信サーバ』を記入
- ポート番号に事前準備した『ポート番号』を記入
ここまで記入できたら、次は『送信サーバ』の項目を左から順に見ていきます。
- サーバーのホスト名に事前準備した『送信サーバ』を記入
- ポート番号に事前準備した『ポート番号』を記入
受信サーバ、送信サーバが逆になっていないか、しっかり確認しましょう。
ここまで記入したら、【再テスト】をクリックします。
エラーなくテストできたら【完了】をクリックして、設定完了です。
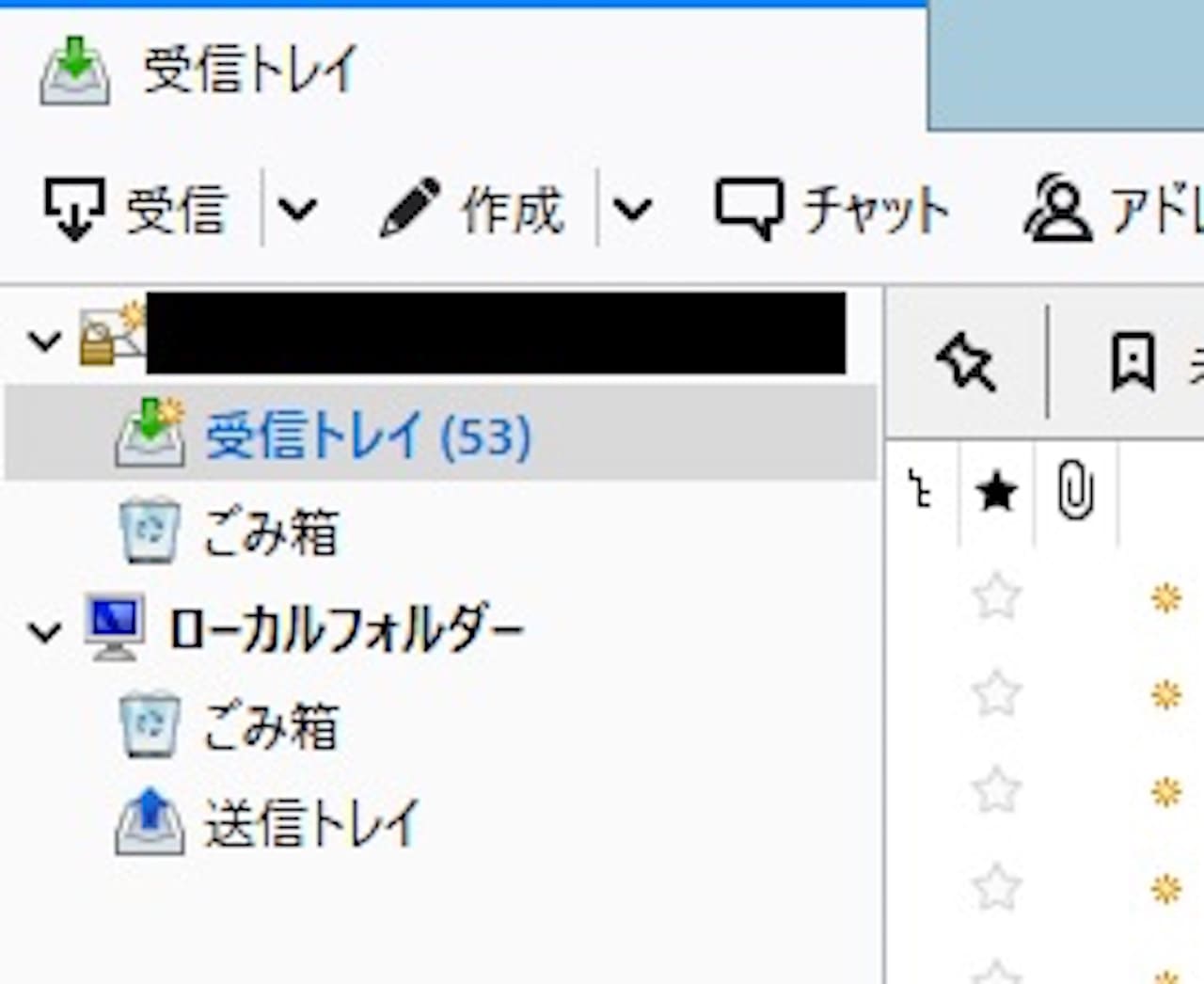
これで、メールの送受信ができるようになりました。
まとめ:パソコンのメール設定方法【Windows、Mac対応】
設定、お疲れ様でした。
うまく設定できましたか?
設定項目がいくつかありますが、一文字でも間違っているとうまくいきません。
エラーになってしまう場合は、何度か打ち直してみましょう。
何度やってもうまくいかない場合は、パスワード、サーバー設定などが違う可能性もあります。
手元の書類、プロバイダーのホームページも見直してみましょう。
このブログでは、このように一つの項目について詳しく解説しています。
Windows10、Macの使い方について『基本的な内容を広く知りたい』という方は、下記のような書籍がおすすめです。