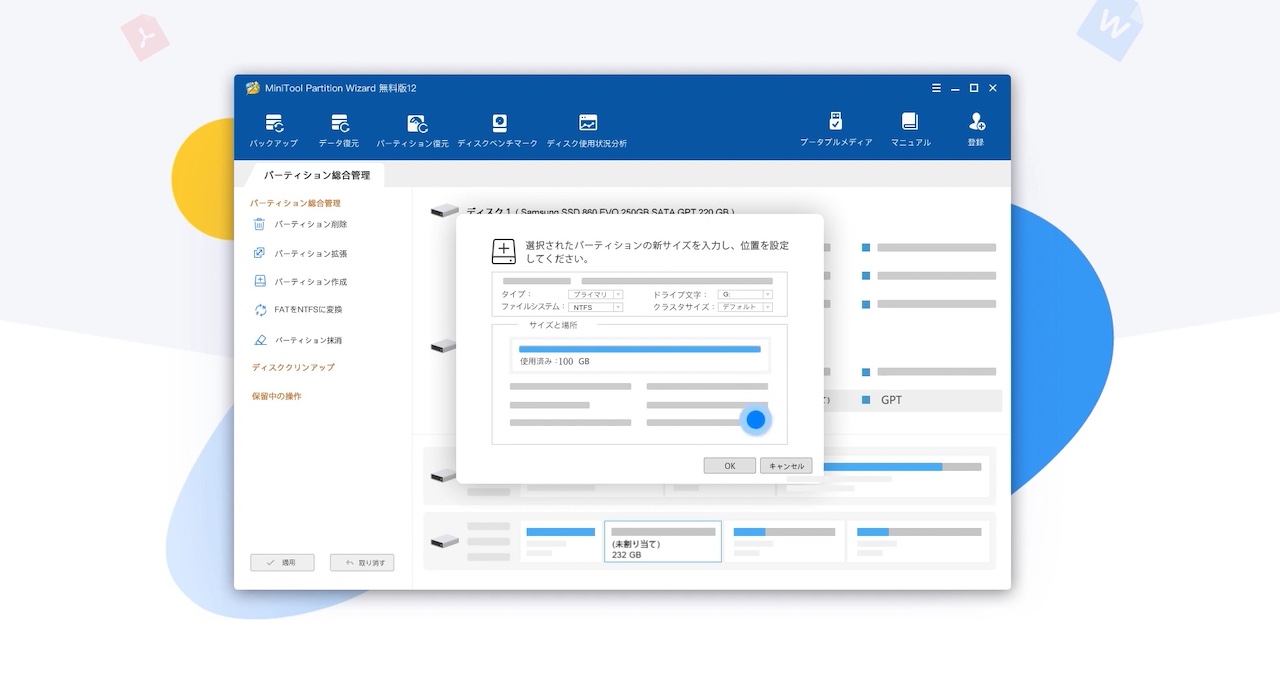
この記事では、簡単にパーティション管理ができるソフト『MiniTool Partition Wizard』について解説していきます。
MiniTool Partition Wizardの無料版でも、パーティションの移動など、Windowsの機能では難易度が高いことでも簡単にできます。
パーティション管理ソフトをお探しであれば、ぜひ参考にしてください。
»パーティション管理ソフト『MiniTool Partition Wizard』公式サイト
✅ この記事で解決できる悩み
- MiniTool Partition Wizardについて詳しく知りたい
- MiniTool Partition Wizardの評判は?
- MiniTool Partition Wizardの安全性は?
✅ 記事の信頼性

<想定機種>
この記事は、下記機種を想定して書いています。
💻 Windows
💻 ノート、デスクトップ、一体型、自作パソコン
ディスク管理ソフトMiniTool Partition Wizardとは?特徴を解説

まずは、MiniTool Partition Wizardがどういったソフトなのかを見ていきましょう。
ここでは、次の3つに分けて解説していきます。
MiniTool Partition Wizardとは?
パーティションの移動やサイズ変更などは無料版でも使うことができ、ソフト自体も直感的に、簡単に使えます。
パーティションとは分割、仕切りという意味で、ストレージの領域を複数に分割したときの、1つ1つの領域を指します。
例えば、1TBのHDDがあったとします。
このHDDを500GB×2に分割したとすると、その1つ1つがパーティションと呼ばれます。
CドライブとかDドライブとか聞いたことがあるかと思いますが、それぞれがパーティションですね。
パーティションを作成するなどの簡単な操作であれば、Windowsの機能だけでもできます。
パーティションの移動などもWindowsの機能でできますが、難易度がかなり上がるのと、知識が必要になるため、正直、おすすめしづらいです。
そこで登場するのが、MiniTool Partition Wizardです。
MiniTool Partition Wizardを使うと、コマンドを打ち込むような難しい作業も、クリックするだけで簡単にできるようになります。
MiniTool Partition Wizardで具体的にどのようなことができるのかは、このあとの『MiniTool Partition Wizardの機能【プラン別に比較】』で詳しく解説していきます。
MiniTool Partition Wizardの動作環境と対応デバイス
MiniTool Partition Wizardの動作環境と対応デバイス、対応ファイルシステムは以下のようになっています。
| OS |
|
|---|---|
| デバイス |
|
| ファイルシステム |
|
ほとんどの環境に対応していますので、使用環境や対応デバイスに対は、特に気にする必要はありません。
MiniTool Partition Wizardの安全性は?【結論:問題なし】
セキュリティソフトによってはインストールの段階でブロックされることもあります。
MiniTool Partition Wizard自体は悪質なソフトではありませんので、一時的にセキュリティソフトをオフにするか、警告を無視して、そのままインストールしていただいて大丈夫です。
また、無料版のインストール時に、下記のように、他のソフト・アプリのインストール画面が出てくることがあります。
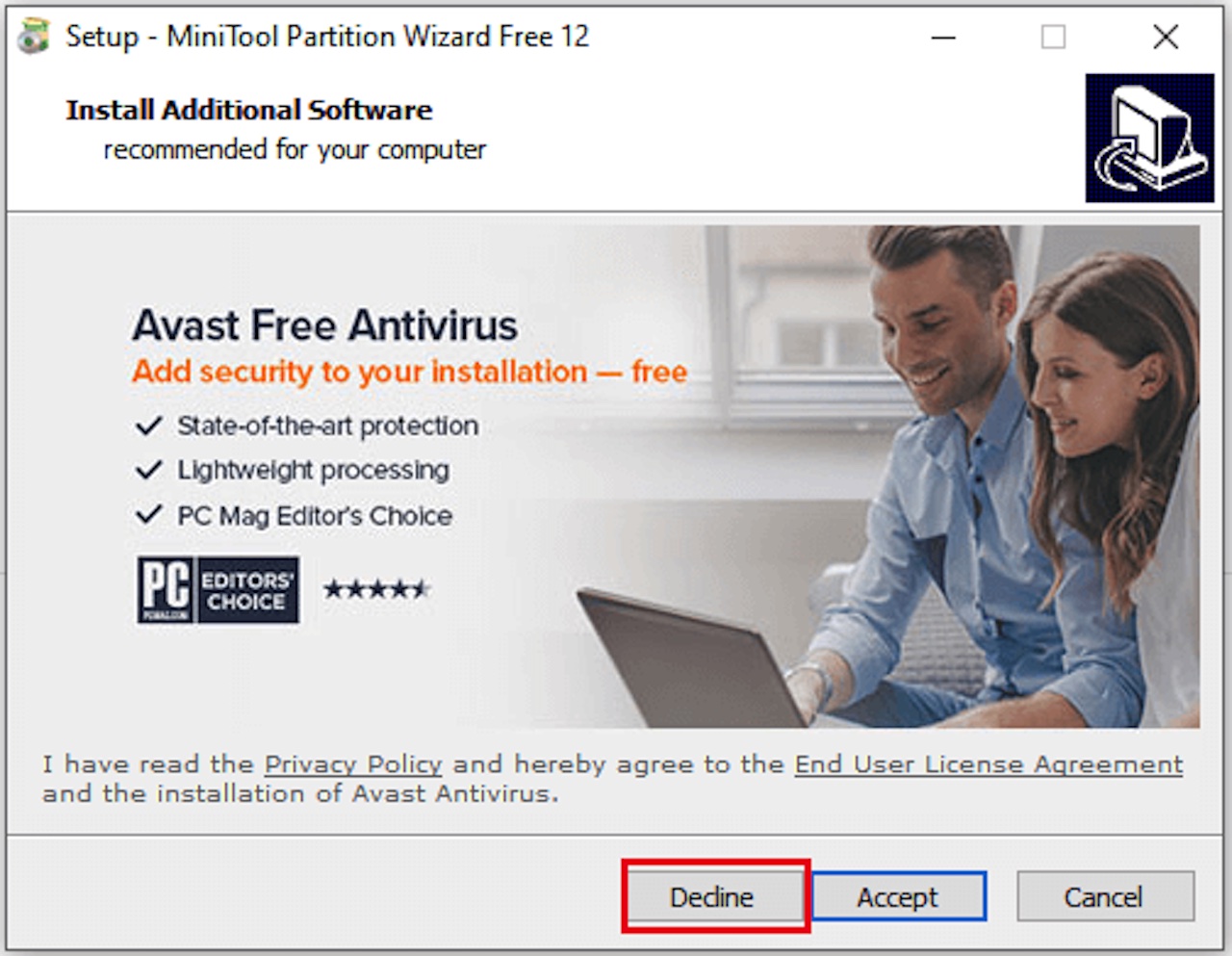
基本的には不要かと思いますので、【Decline】をクリックして、MiniTool Partition Wizardだけインストールしてもらえればと思います。
上記2点以外では、日本語がおかしなところがありますが、これは海外ソフトあるあるですので、特に心配は不要ですね。
MiniTool Partition Wizardの機能【プラン別に比較】

MiniTool Partition Wizardは複数のプランが良いされており、プランごとに使える機能が違います。
具体的には、下記のような違いがあります。
| 無料版 | プロ版 | プラチナ版 | |
|---|---|---|---|
| パーティション新規作成/削除/フォーマット | ○ | ○ | ○ |
| パーティション移動/サイズ変更/拡張 | ○ | ○ | ○ |
| ファイルシステムエラー検出と修復 | ○ | ○ | ○ |
| FATをNTFSに変換 | ○ | ○ | ○ |
| ダイナミックディスクをベーシックに変換 | × | ○ | ○ |
| OSをSSD/HDDに移行 | × | ○ | ○ |
| OSディスク コピー | × | ○ | ○ |
| OSディスクをMBRからGPTに変換 | × | ○ | ○ |
| パーティション復元 | × | × | ○ |
| データ復元 | × | × | ○ |
| ブータブルメディアの焼く機能 | × | ○ | ○ |
各プランの料金は、下記の通りです。
- 無料版・・・0円
- プロ版・・・9,020円/年(税込)
- プラチナ版・・・16,610円/年(税込)
なお、永続ライセンスもあります。
機能を見て、何となくわかるものも多いかと思いますが、ここからはよく使うであろう機能を詳しく見ていきましょう。
機能①:パーティション新規作成/削除/フォーマット
まずは、基本的な機能である『パーティション新規作成/削除/フォーマット』。
その名の通り、新たにパーティションを作ったり、すでにあるパーティションを削除したりする機能です。
ただ、パーティション新規作成/削除/フォーマットであれば、あえてMiniTool Partition Wizardを使う必要はありません。
逆に言うと、パーティション新規作成/削除/フォーマット以外の機能を使いたいのであれば、MiniTool Partition Wizardを使ったほうが圧倒的に楽です。
機能②:パーティション移動/サイズ変更/拡張
サイズの変更はイメージしやすいかと思いますので、パーティションの移動について解説していきます。
例えば、以下のようなストレージ(ディスク1)があったとします。
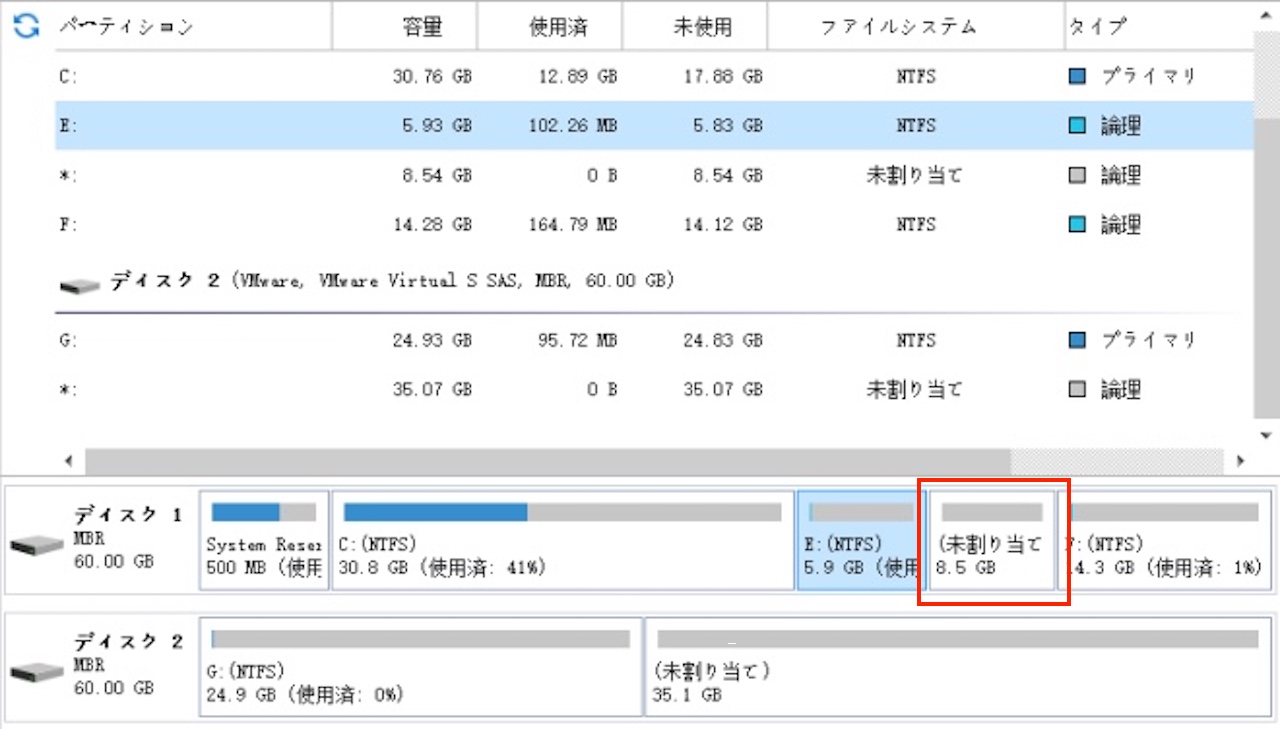
未割り当て(赤枠)があるので、これをCドライブに割り当てたいとします。
理由は、Cドライブの直後に未割り当て領域がないから(間にEドライブがあるから)。
こういうときに、パーティションの移動が役に立ちます。
- 未割り当て領域をCドライブの隣に移動し、
- Cドライブと未割り当て領域を合体させる
MiniTool Partition Wizardであれば、こういう使い方が簡単にできるわけですね。
機能③:OSディスク コピー
OSディスクコピーとは、いわゆるクローンの作成ですね。
プロ版から使える機能にはなりますが、MiniTool Partition Wizardであればクローンの作成も可能です。
どういうときに使う機能かというと、例えば、次のような場合です。
ストレージを1TBにして、システムやソフト・アプリも丸ごと移行したい。
通常、ストレージを交換する場合は、OSをインストールして、ソフト・アプリをインストールして、データを移行して・・・と、1からすべて行う必要があります。
ところが、クローンの作成機能であれば、ボタンを押して、クローン作成が完了するのを待つだけです。
私は仕事柄、ハードウェアを使ってディスクコピーをしていますので、ソフトウェアでのディスクコピーは行いませんが、ハードウェアの場合、安くても数万円します。
金額の問題もあり、個人ではなかなか手を出しづらいですよね。
MiniTool Partition Wizardの場合、プロ版が9,020円(税込)で買えますので、個人利用であれば、MiniTool Partition Wizardのほうが使いやすいですね。
その他の機能
冒頭の表にある通り、MiniTool Partition Wizardには上記3つ以外にも機能はあります。
この記事で触れていない機能については、お使いいただく際にオンラインマニュアルも参考にしてみてください。
»パーティション管理ソフト『MiniTool Partition Wizard』オンラインマニュアル
MiniTool Partition Wizardを使うときの注意点
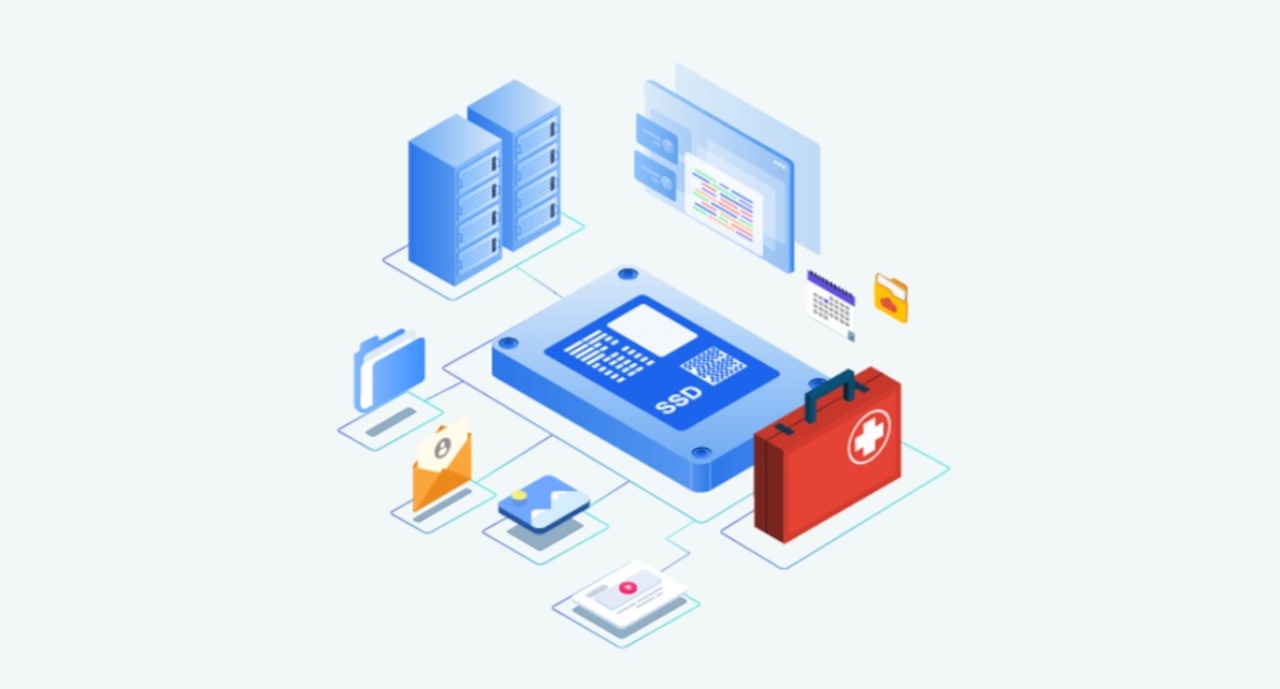
ここまで、MiniTool Partition Wizardの特徴と機能を見てきました。
いろいろな機能があり便利ですが、データを扱うソフトですので、気をつけていただきたいこともあります。
ストレージやデータに異常がある状態では使わない
そのため、何かしらの症状が出ている状態では使わないことをおすすめします。
これはMiniTool Partition Wizardに限った話ではありません。
MiniTool Partition Wizardのようなデータに手を加えるソフト・アプリの場合は、他のソフト・アプリでも同じです。
と言っても、異常があるかどうかは、専用のツールなどがないとわかりにくい部分でもあります。
もし、何度か失敗するような場合は無理に進めず、お近くの修理店に相談してみましょう。
データ復旧機能では、壊れたファイルは直せない
ただ、データの復旧は、消えてしまったデータを復元したりするものであり、壊れてしまったデータの修復はできません。
これもMiniTool Partition Wizardに限った話ではなく、他のデータ復旧ソフトでも同じです。
また、MiniTool Partition Wizardにはデータ復旧機能がありますが、データ復旧を目的として使うのであれば、データ復旧専用のソフトを使ったほうが良いですね。
MiniTool Partition Wizardは使い方も簡単

MiniTool Partition Wizardは使い方も簡単です。
本来であればコマンドを打ったりするような操作でも、クリックしていくだけでできてしまいます。
オンラインマニュアルが用意されていますので、そちらを参考にしてもらえれば問題なく使えます。
»パーティション管理ソフト『MiniTool Partition Wizard』オンラインマニュアル
ここでは、パーティションの移動方法について見てみましょう。
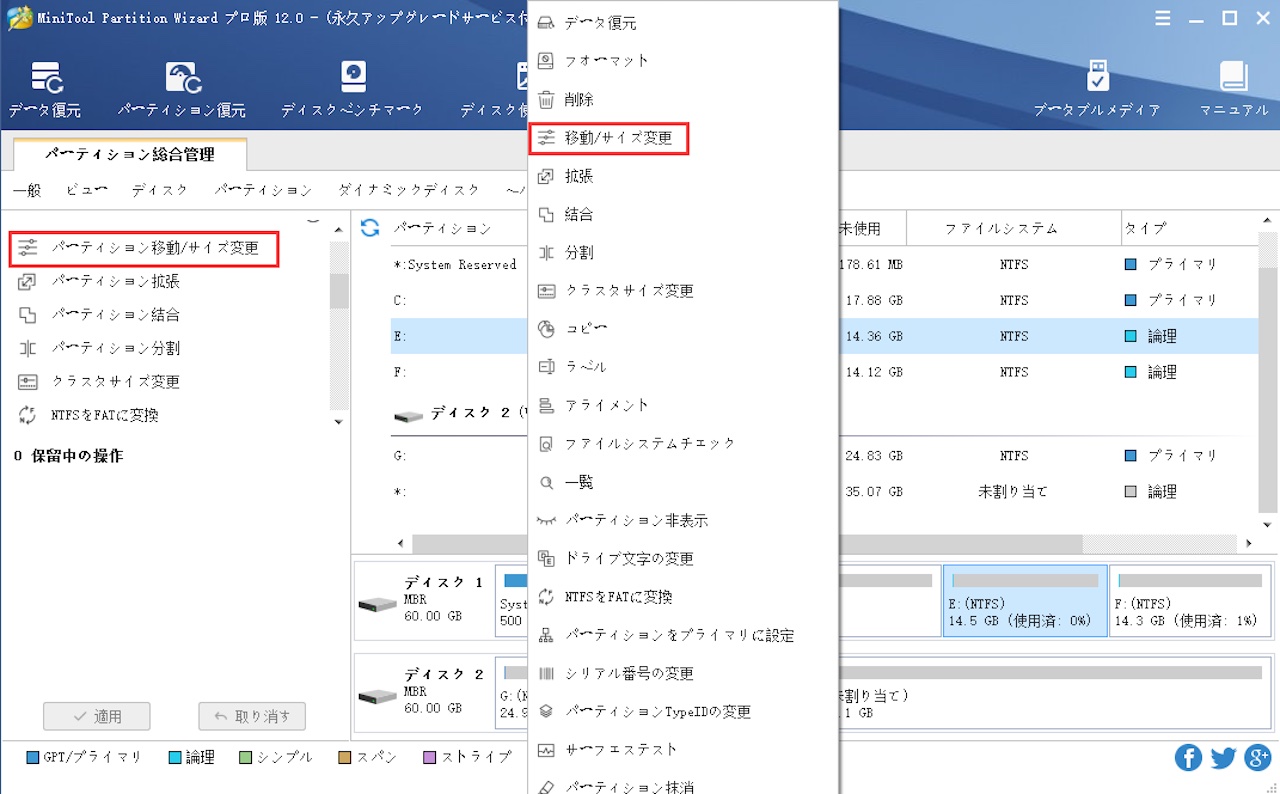
- 移動/サイズ変更したいパーティションを右クリックし、
- 【移動/サイズ変更】をクリックします。
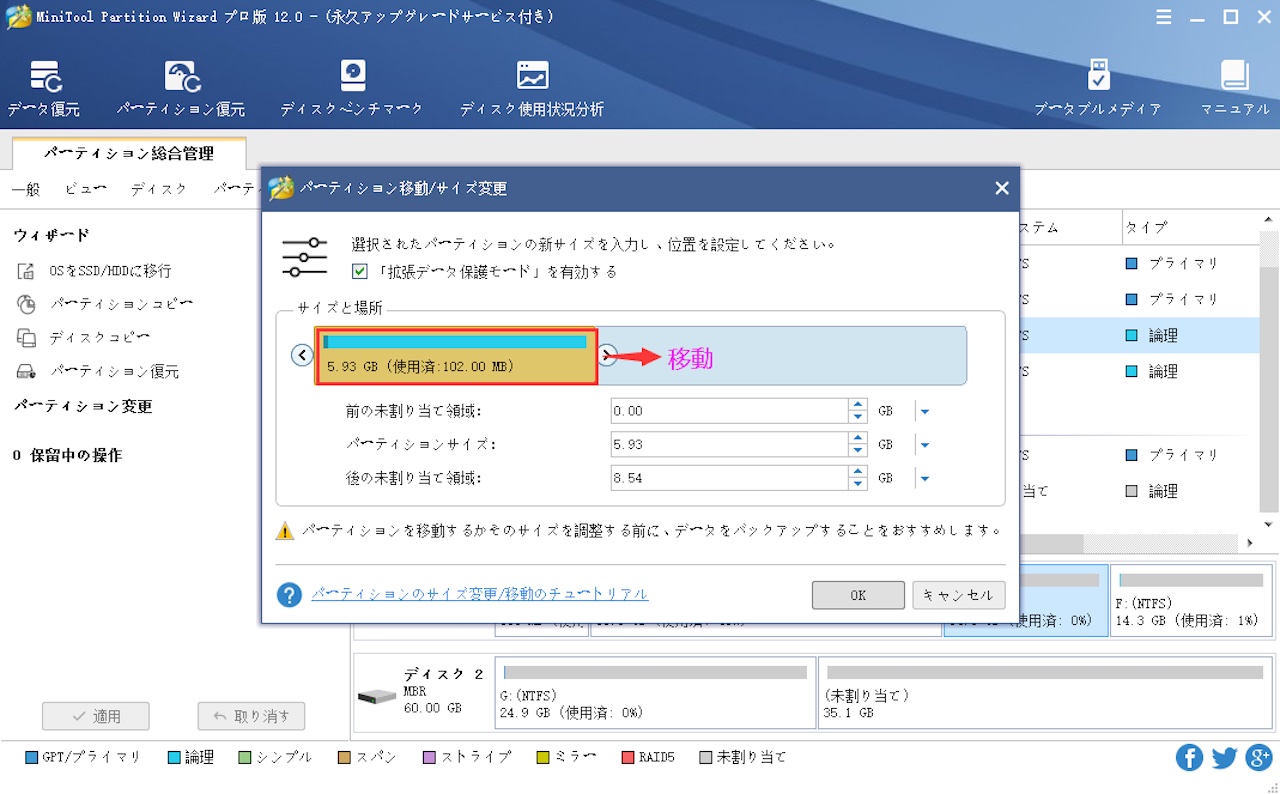
対象のパーティションをドラッグしたまま、希望の場所へ移動します。
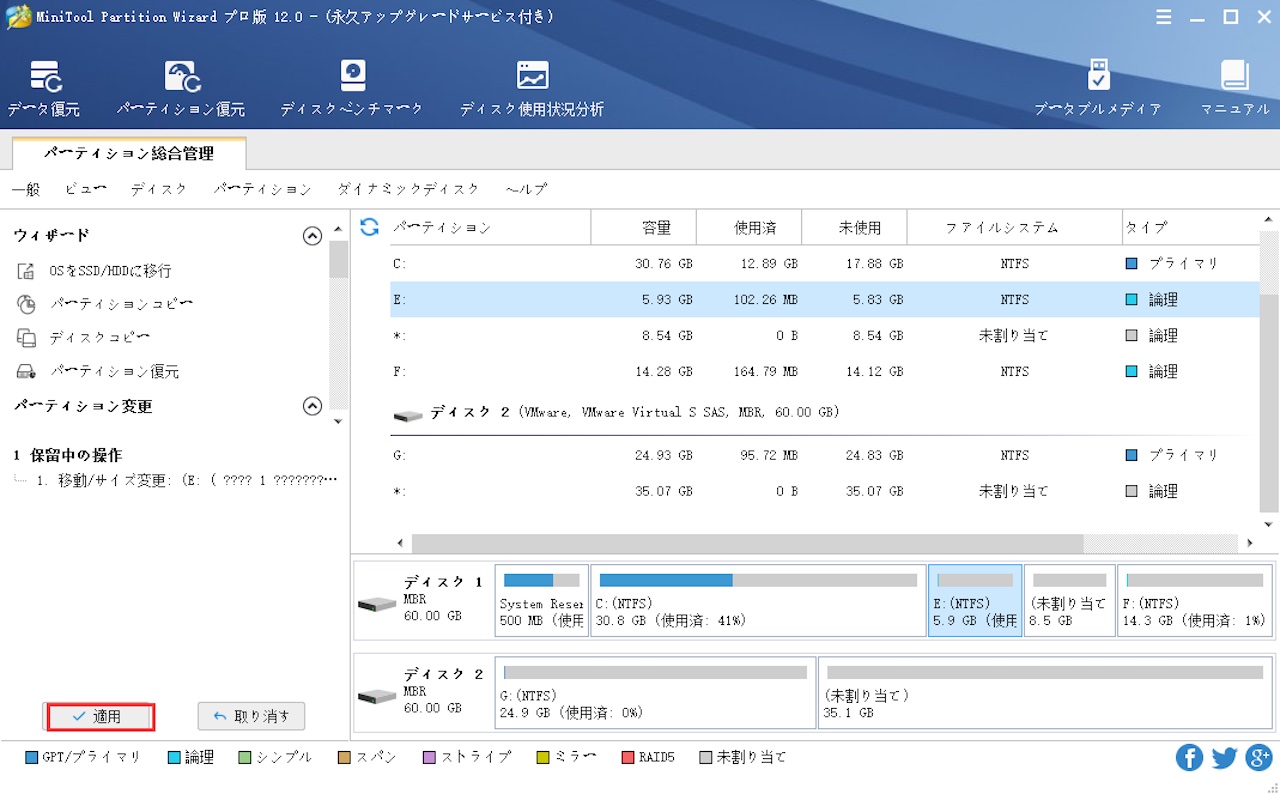
変更後の位置を確認し、【適用】をクリックします。
たったこれだけです。
Windowsの機能の場合、複雑なコマンドを打つ必要があり、しかも、1文字でも違えば正しく動作しません。
MiniTool Partition Wizardは、クリックするだけの簡単操作で同じことができます。
MiniTool Partition Wizardの評判は?ネット上の口コミを集めました
最後に、ネット上の口コミについても見てみましょう。
ハードディスク周りの総合ユーティリティとしてかなり優秀。
パーティションマネージャーはwindows標準よりも多機能で、SSDへのクローン作成も一発で完了しました。
動作が安定しているのもポイント。
似た機能のソフトは他にもありますが、どれを使うか迷ったらとりあえずこれを試してみるのをオススメします。
minitool partition wizardやminitool shadowなんたらが有能すぎて泣ける。teamのssdじゃなくてtranscendやsamsungのSSD選べばよかった
— ケンゾール(職業:銭闘士) (@hyperhattoshin) February 19, 2023
teamのssdじゃなくてtranscendやsamsungのSSD選べばよかった
minitool shadowmakerとminitool partition wizardでSSD移行簡単だった!
— freki 🛻🏍♨️🏕🌵 (@hakata_tnkt) January 10, 2023
- 操作が直感的でわかりやすい
- 簡単にできた
- 機能が豊富
この辺りの口コミが多かったですね。
簡単に使えるパーティション管理ソフトをお探しであれば、ぜひ使ってみてください。
まとめ:【使い方も簡単】MiniTool Partition Wizardの評判は?
この記事では、簡単にパーティション管理ができるソフト『MiniTool Partition Wizard』について解説しました。
有料版でしか使えない機能もありますが、無料版でもパーティションの移動やサイズ変更など、複数の機能が使えます。
簡単に使えるソフトですので、パーティション管理ソフトをお探しであれば、ぜひ。
»パーティション管理ソフト『MiniTool Partition Wizard』公式サイト

