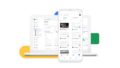Windowsには最初からMicrosoft IMEがインストールされています。
ただ、Google日本語入力など、他のIME(キーボード)を追加して使っている場合もありますよね。
こういうとき、Google日本語入力を使いたいのに、勝手にMicrosoft IMEに切り替わっていることはありませんか?
他のIMEを追加している場合、下記のように、どのキーボードを使うか選択することができます。
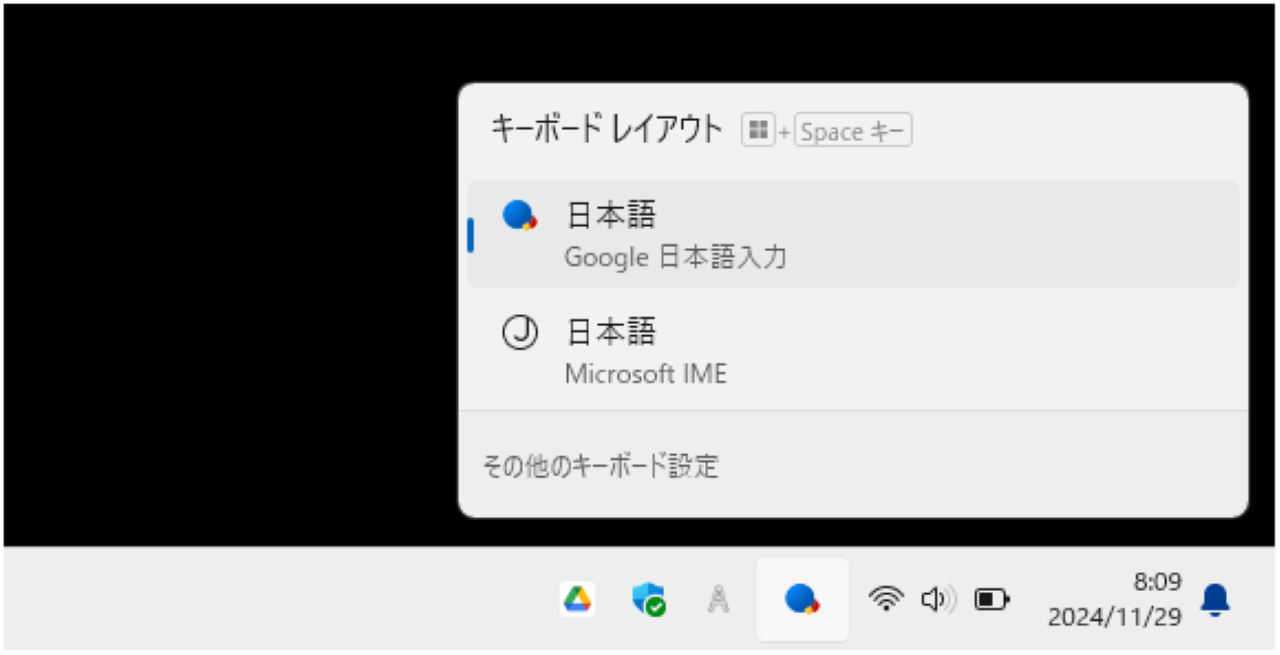
Microsoft IMEは使わないので無効化したいのですが、無効にするにはMicrosoft IME自体を削除する必要があります。
削除と聞いて不安に思うかもしれませんが、Microsoft IMEは簡単に元に戻せるので安心してください。
この記事では、Microsoft IMEの削除方法と再インストール方法を解説しますので、ぜひ参考にしてください。
✅ 記事の信頼性

<想定機種>
この記事は、下記機種を想定して書いています。
💻 Windows10,11
💻 ノート、デスクトップ、一体型、自作パソコン
Windows10,11でMicrosoft IMEを削除・無効化する方法

見た目が異なる部分がありますが、Windows10でも同じ手順です。
まずは設定を開きましょう。
設定は、下記のどちらかで開けます。
- タスクバーのスタートアイコン→設定
- ショートカットキー『Windowsキー+I』
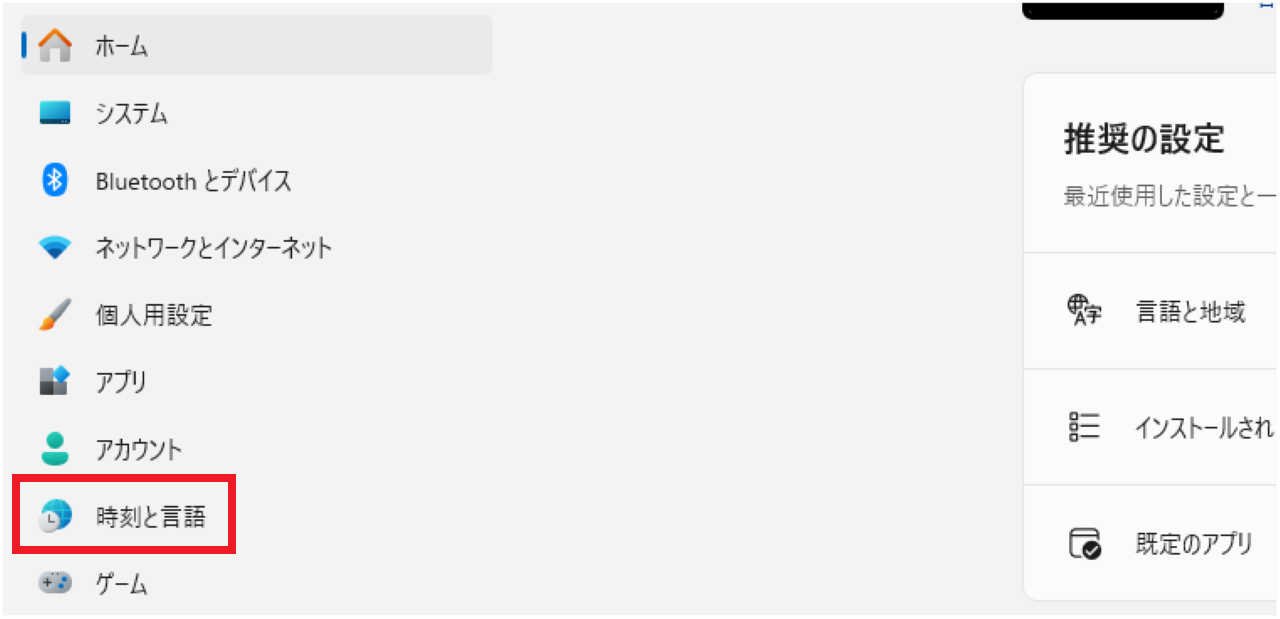
【時刻と言語】をクリックします。
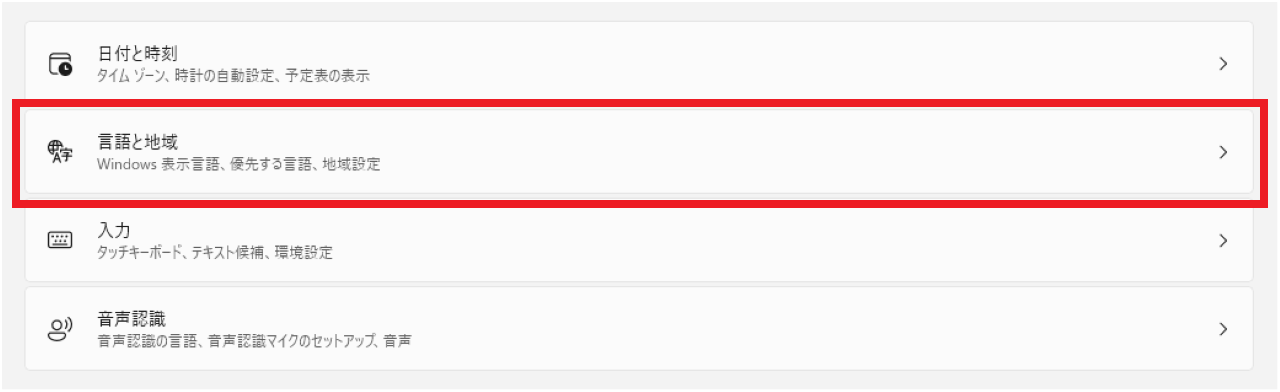
【言語と地域】をクリックします。
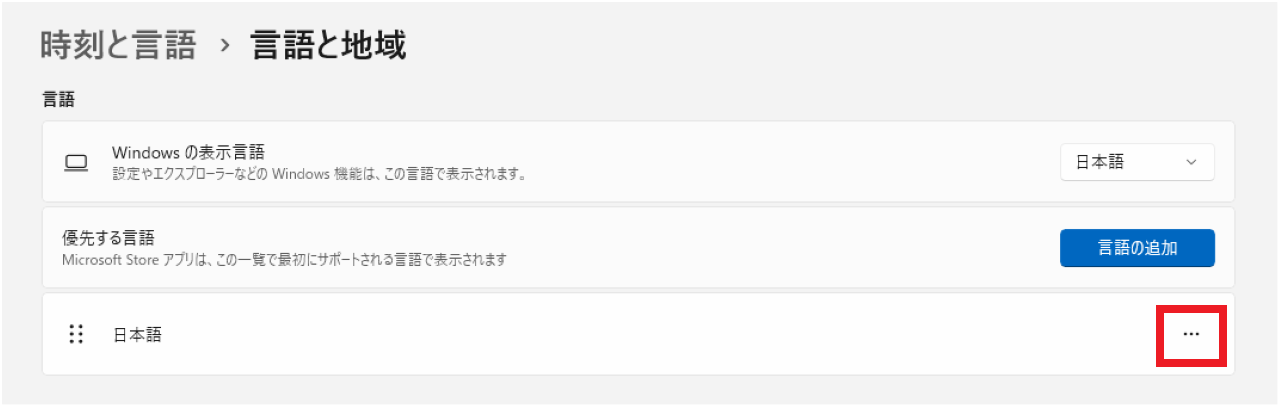
『日本語』の右にある【⋯】をクリックします。
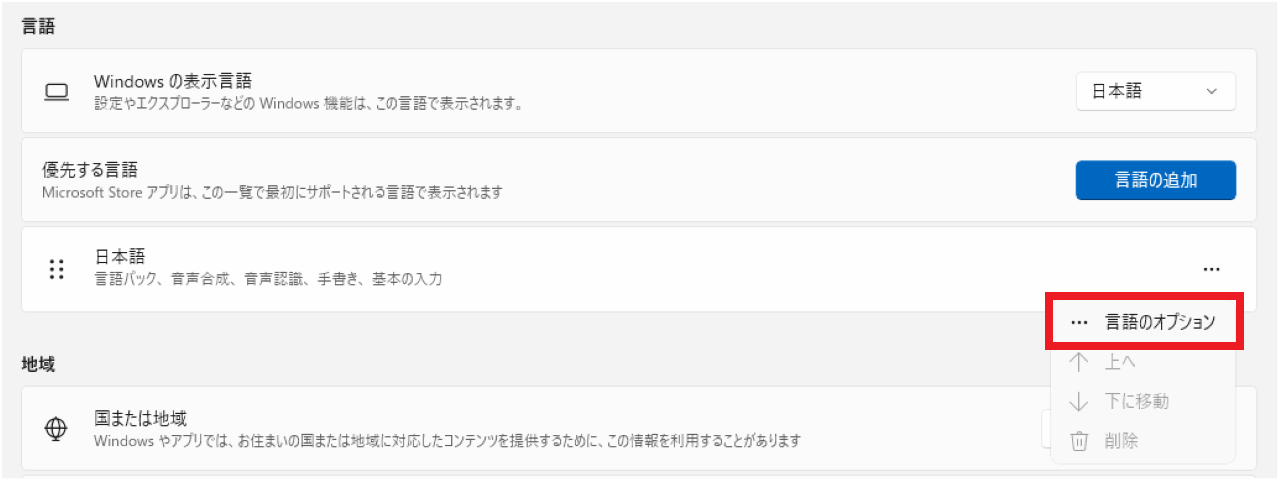
【言語のオプション】をクリックします。
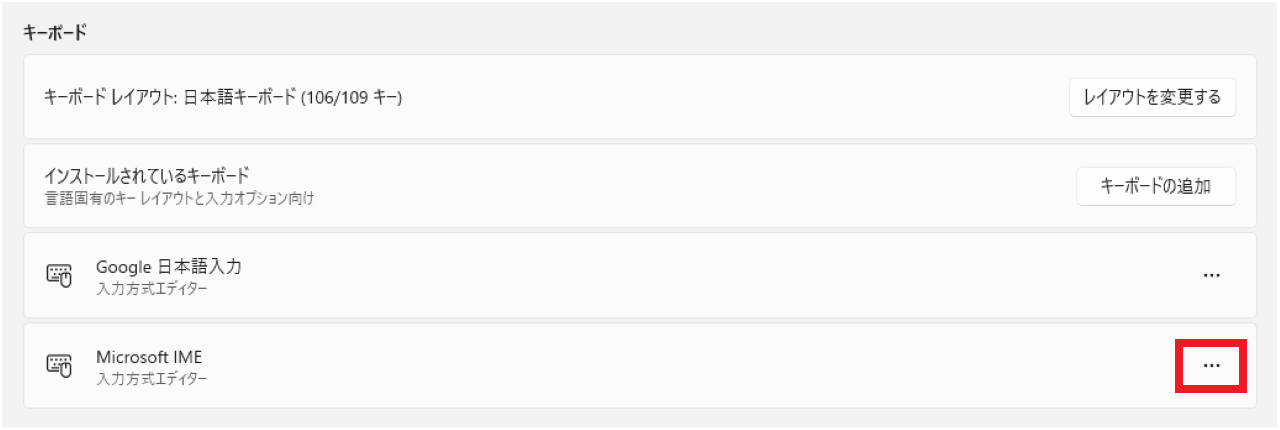
下のほうにキーボードという項目があり、ここに『Microsoft IME』があります。
『Microsoft IME』の右にある【⋯】をクリックします。
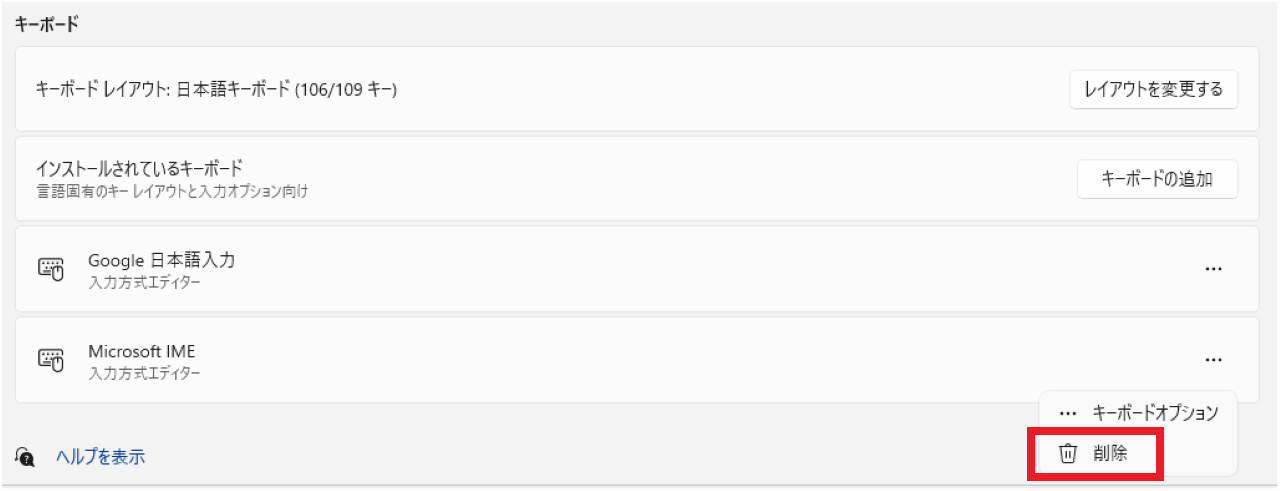
【削除】をクリックします。
なお、再インストールの方法は、このあと解説します。
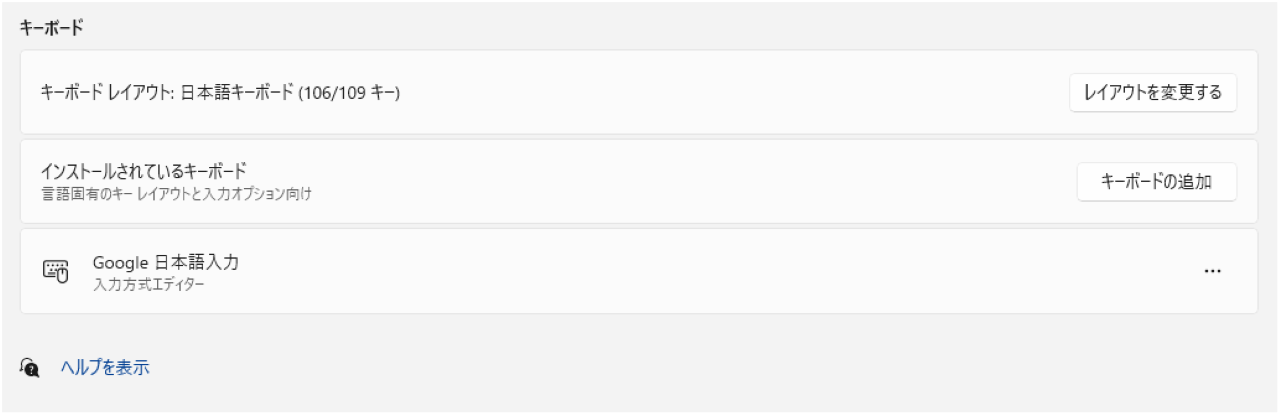
キーボードの項目からMicrosoft IMEが消えていれば削除完了です。
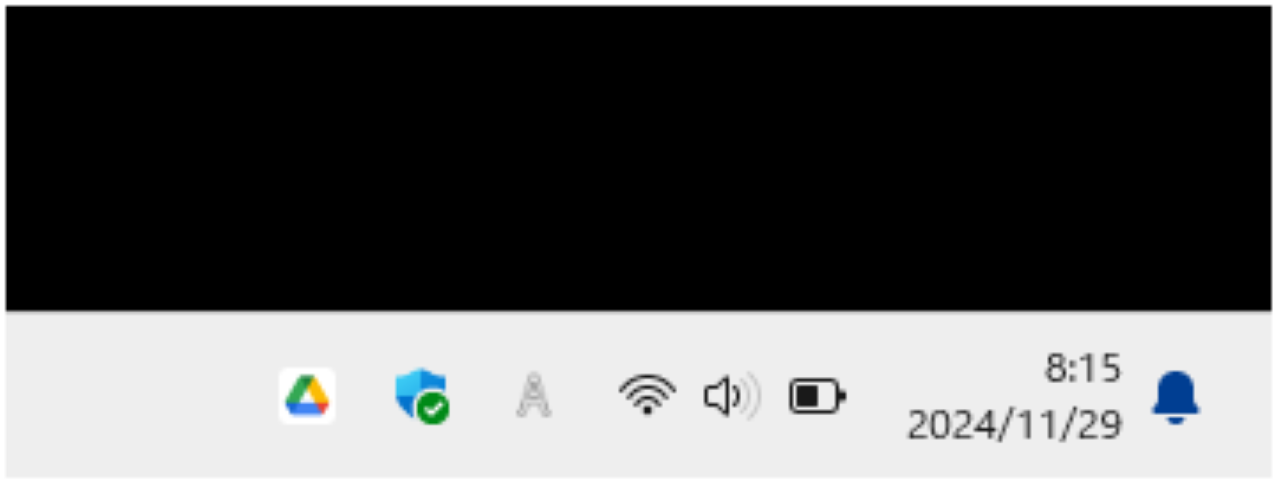
タスクバーからもIMEの切り替えアイコンがなくなりました。
Windows10,11でMicrosoft IMEを再インストールする方法

途中までは、Microsoft IMEの削除と同じ手順です。
まずは設定を開きましょう。
設定は、下記のどちらかで開けます。
- タスクバーのスタートアイコン→設定
- ショートカットキー『Windowsキー+I』
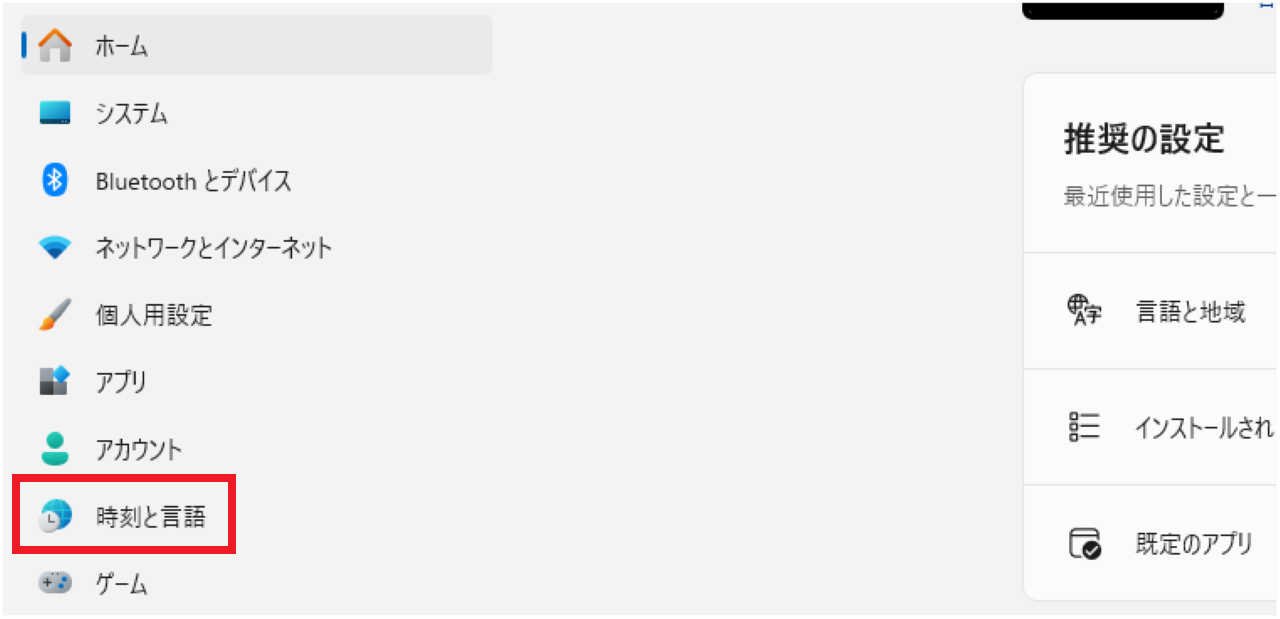
【時刻と言語】をクリックします。
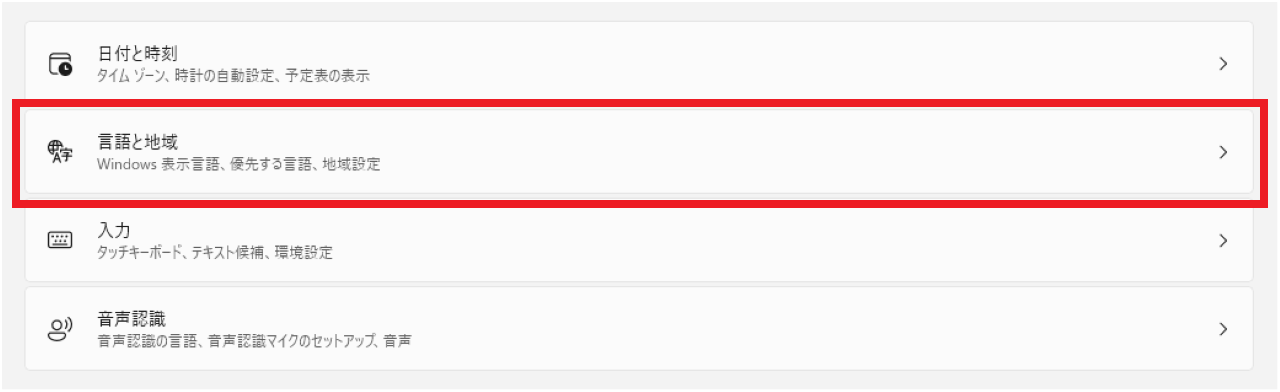
【言語と地域】をクリックします。
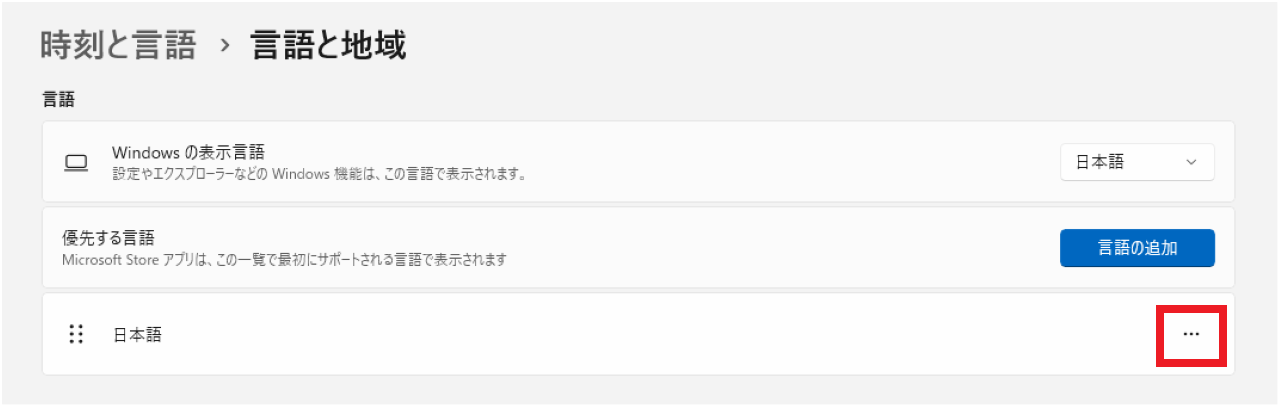
『日本語』の右にある【⋯】をクリックします。
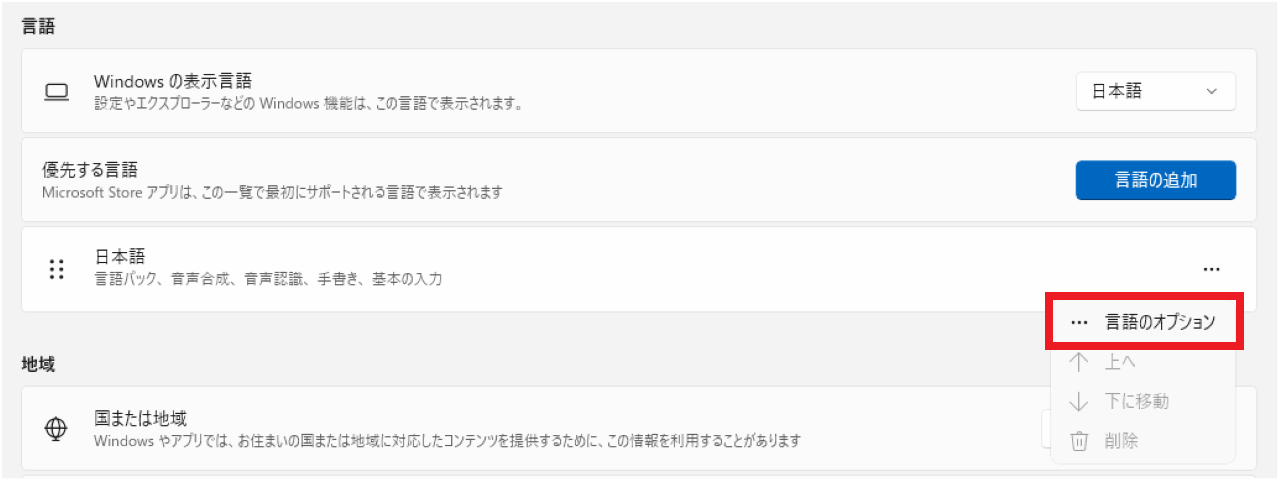
【言語のオプション】をクリックします。
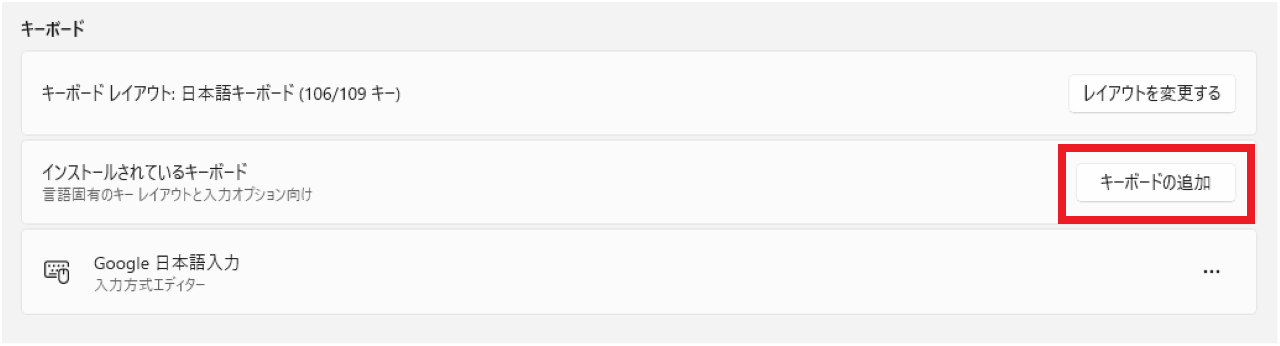
下のほうにキーボードという項目がありますので、【キーボードの追加】をクリックします。
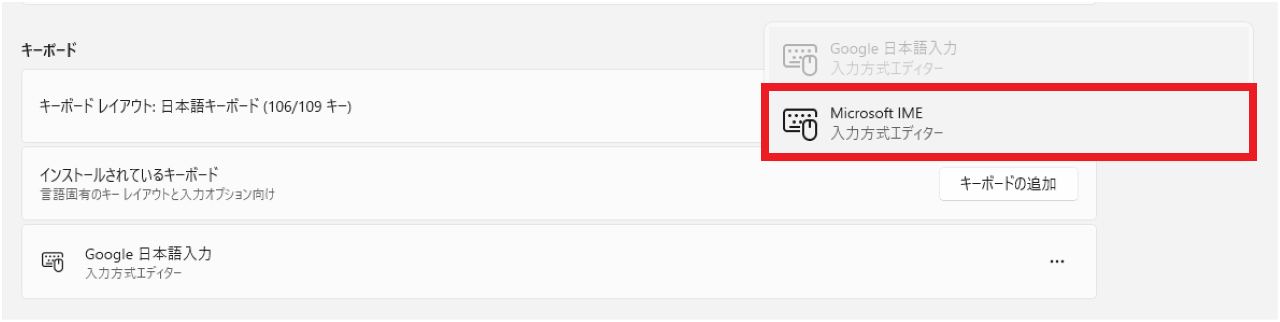
【Microsoft IME】をクリックします。
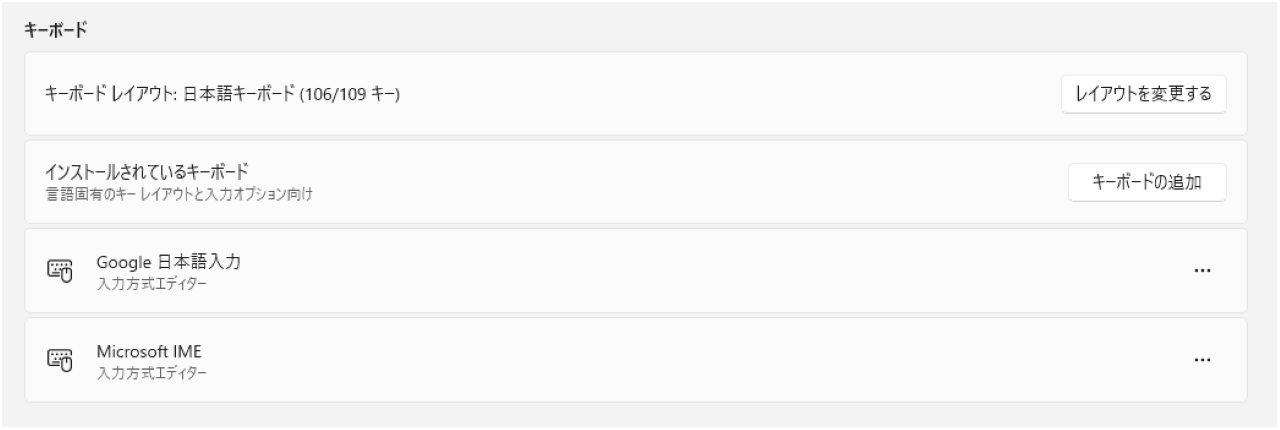
キーボードの項目にMicrosoft IMEが表示されていれば、再インストール完了です。
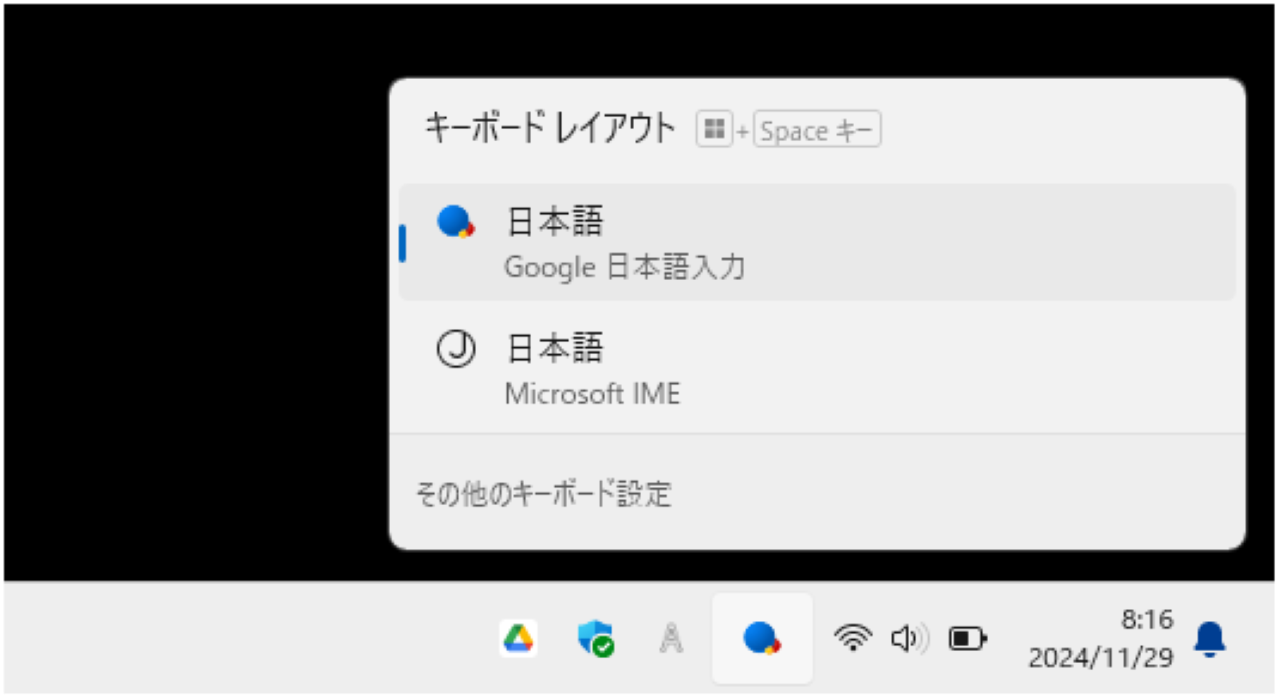
タスクバーにもIMEの切り替えアイコンが表示されました。
まとめ:Microsoft IMEの削除・無効化と再インストールの方法【Windows10,11】
この記事では、Microsoft IMEの削除・無効化と再インストールの方法を解説しました。
無効=削除も再インストールも、日本語の言語オプションのキーボードから設定できましたね。
使わないIMEを削除してしまえば、『違うIMEに切り替わっていた』なんてこともなくなりますので、お使いの環境に合わせて設定してみてください。