
この記事では、Send to Kindleを使って、ウェブページやPDFをKindleで読む方法を解説していきます。
Kindle端末にもブラウジング機能はありますが、遅すぎて実用的ではありません。
また、スマホやパソコンでウェブページを見ていると、関連記事や他の通知が気になって、必要以上に時間を使ってしまうこともあります。
この記事の方法であれば、見たいウェブページのみをKindleで読むことができますので、ぜひ参考にしてください。
✅ この記事で解決できる悩み
- ウェブページをKindleで読みたい
- 手元にあるPDFやテキストファイルをKindleへ送りたい
- Send to Kindleの使い方を知りたい
✅ 記事の信頼性

<想定機種>
この記事は、下記機種を想定して書いています。
💻 Windows、Mac
💻 ノート、デスクトップ、一体型、自作パソコン
Send to Kindleのウェブ版と拡張機能の違い

Send to Kindleには、ウェブ版と拡張機能があります。
ウェブ版Send to KindleはAmazon内にあります。
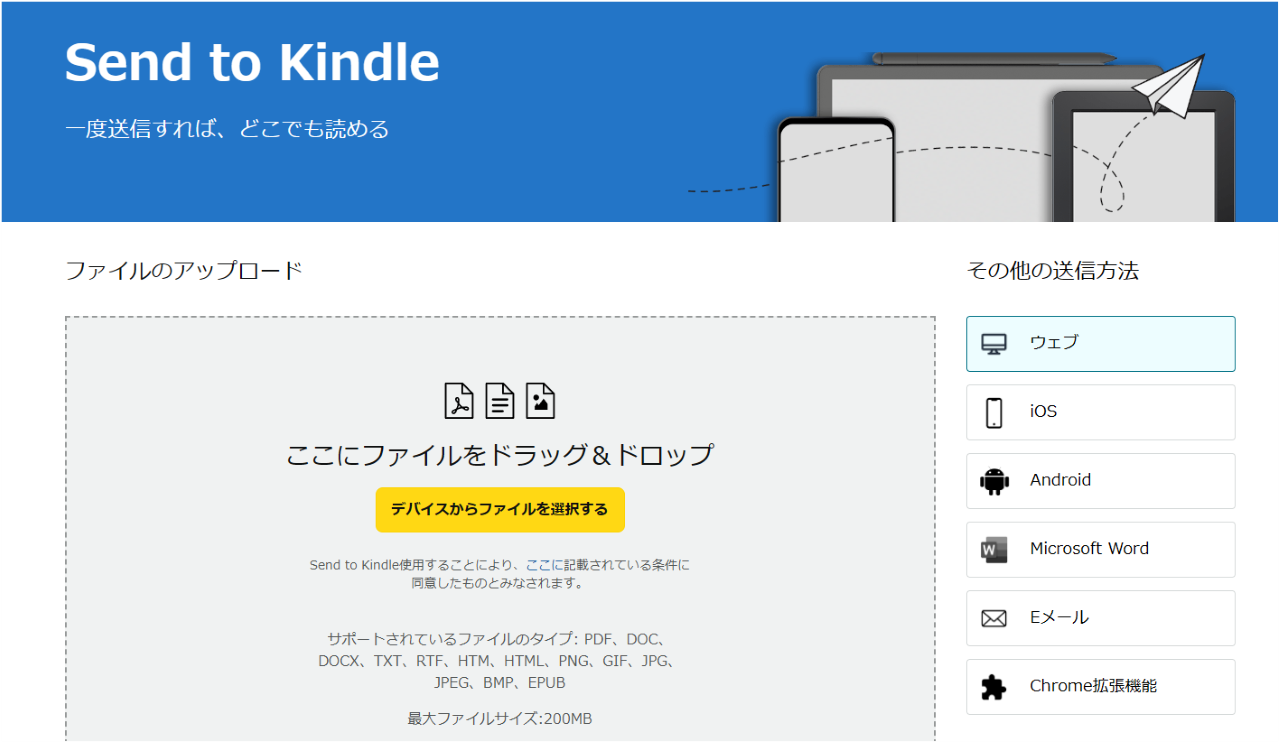
PDFやドキュメント、テキストファイルなど様々なファイルに対応しています。
また、その他の送信方法に『Chrome拡張機能』とあるように、Google Chrome版Send to Kindleも用意されています。
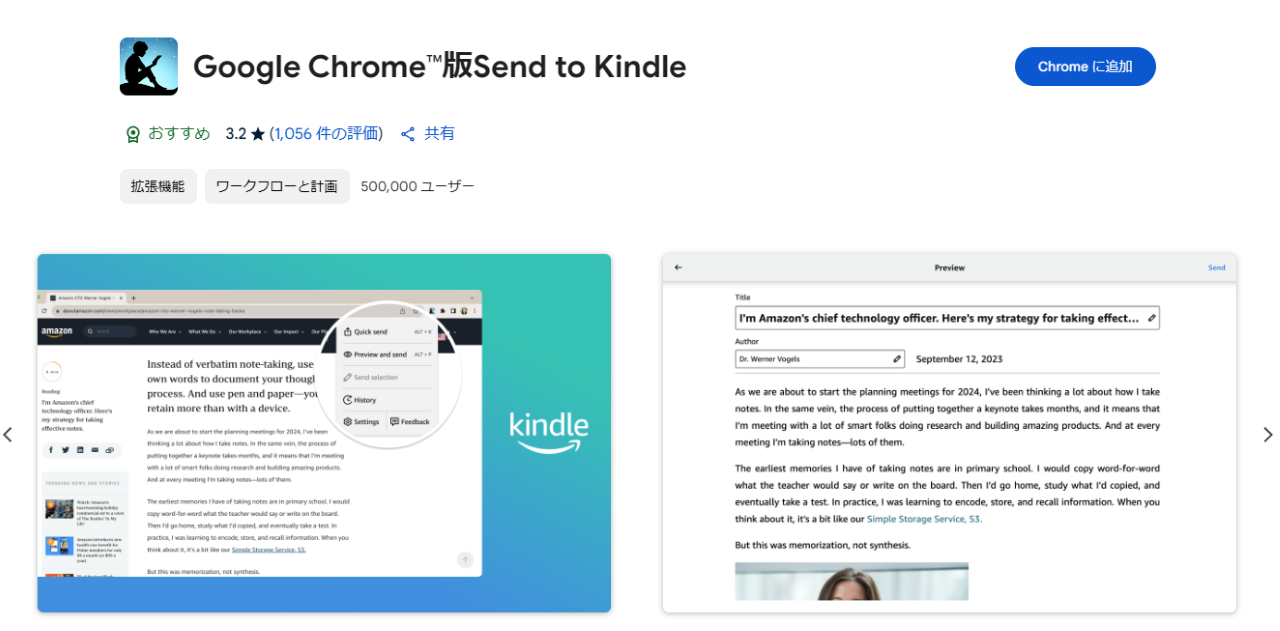
なお、Send to Kindleのウェブ版と拡張機能の違いは、下記の通り。
| ウェブ版 | 拡張機能 | |
|---|---|---|
| 対応ファイル | PDF、DOC、DOCX、TXT、RTF、HTM、HTML、PNG、GIF、JPG、JPEG、BMP、EPUB | HTM、HTML |
| 複数ファイルの一括アップロード | ◯ | ✕(ページごとに送信) |
| 手軽さ | 保存→送信の2ステップ | 送信のみの1ステップ |
どちらも一長一短ありますが、私はウェブページ以外のPDFファイルなどもKindleへ送ることがあるため、ウェブ版を使っています。
以前はスマホの共有などでもKindleへ送っていましたが、現在は使っていません。
理由は、共有で送ったページが開かないことが増えてきたからです。
その点、ウェブ版は一度保存する手間は増えますが、保存する際に見え方なども確認できます。
そして、ちゃんと保存できたファイルなので、送信後に開けなかったということもありません。
拡張機能は使ったことがありませんが、ウェブページのみを送りたい場合は、拡張機能のほうが楽なはずです。
»Google Chrome版Send to Kindleはこちら
この記事では、より汎用性が高いウェブ版Send to Kindleの使い方について解説していきます。
ウェブ版Send to Kindleの使い方

ここから、Send to Kindleの使い方を解説していきます。
保存→送信の2ステップになりますので、その順番で見ていきましょう。
すでに手元にPDFファイルなどがあり、そのファイルを送りたい場合は手順②からご覧ください。
手順①:ウェブページをPDFで保存する
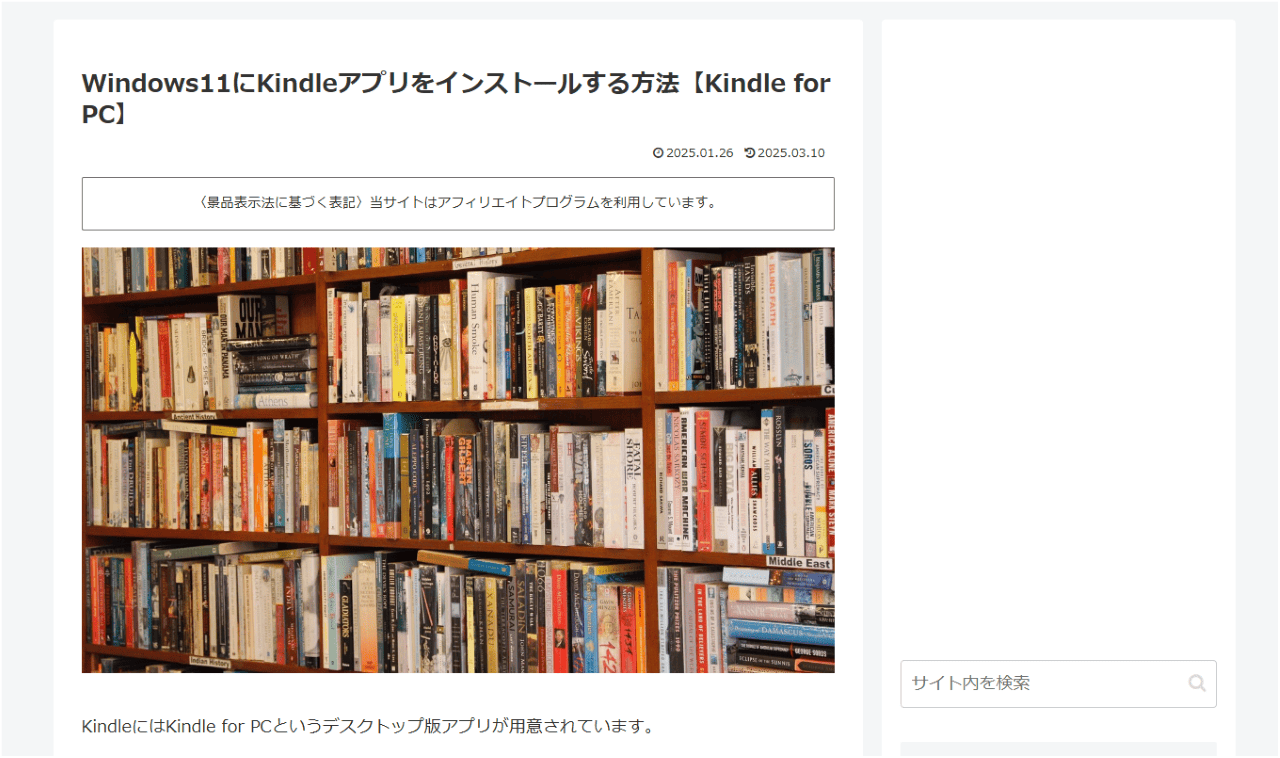
まずは、Kindleへ送りたいページを開きます。
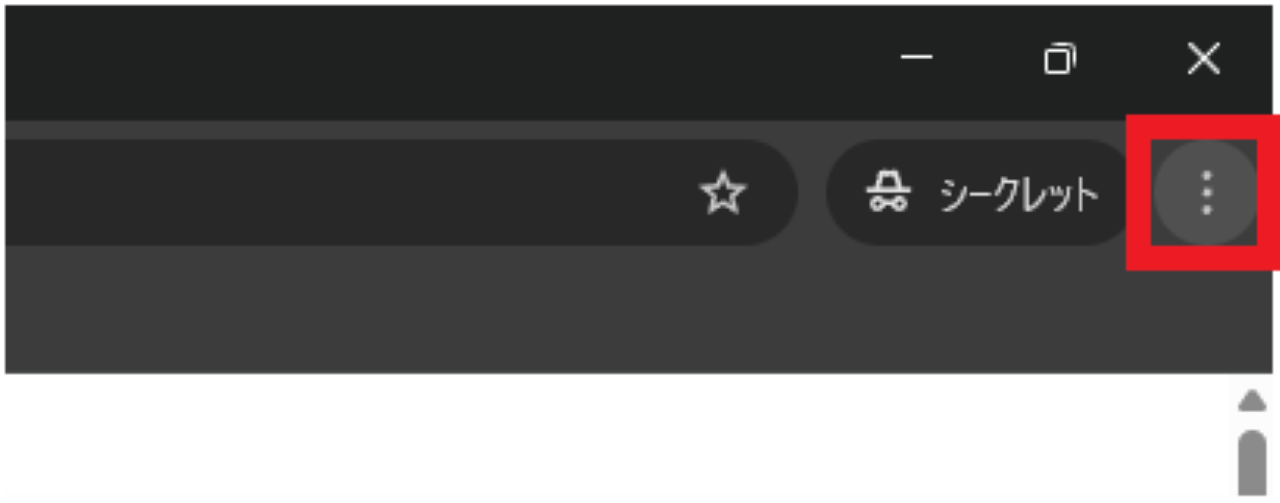
【︙】をクリックします。
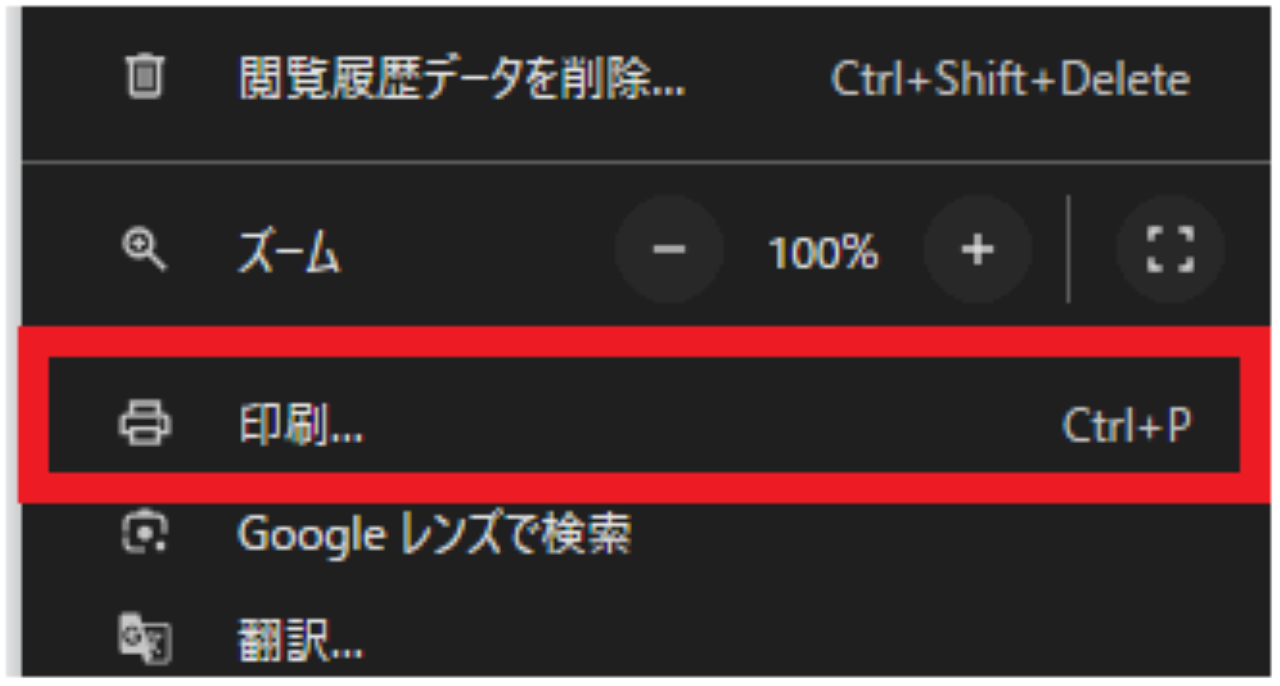
【印刷】をクリックします。
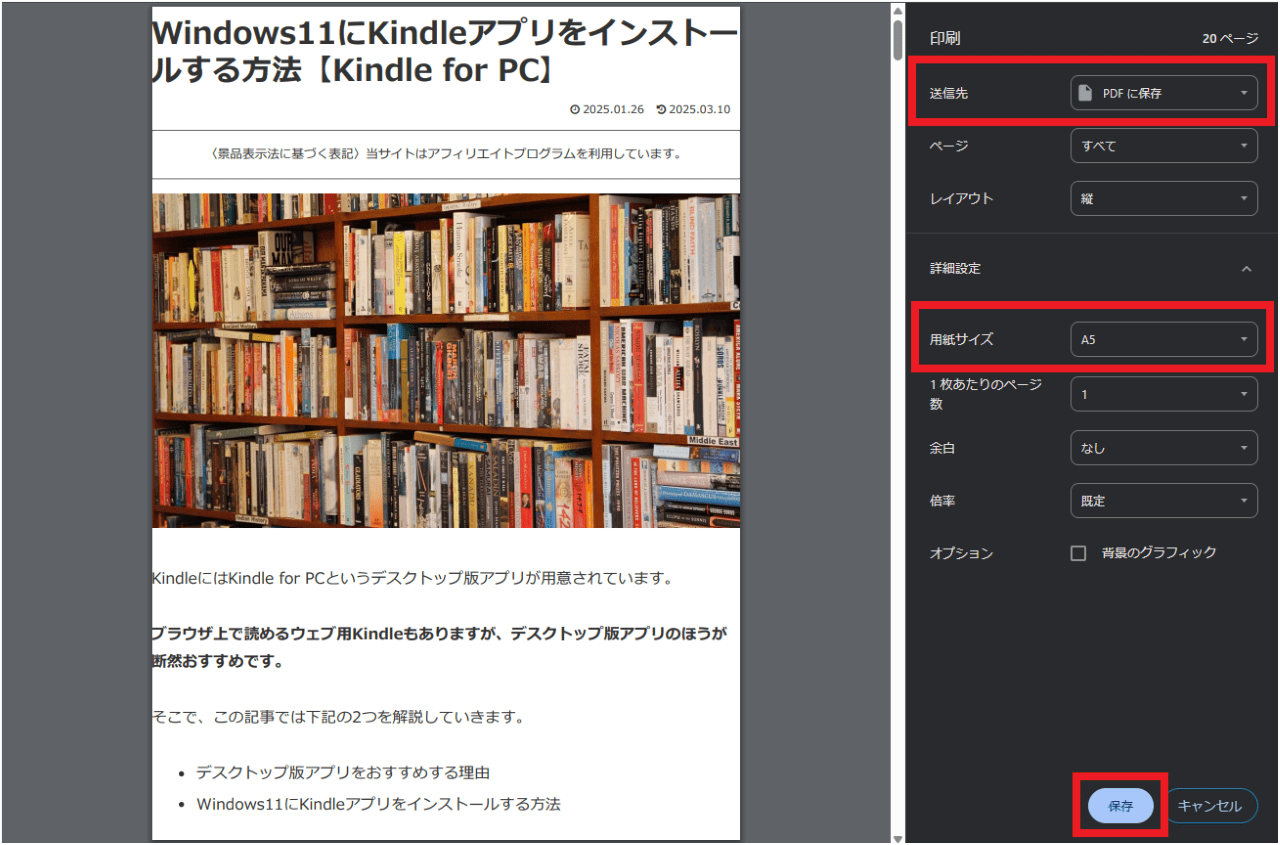
- 送信先を『PDFに保存』にし、
- 用紙サイズを決め、
- 【保存】をクリックします。
送信先は『Microsoft Print to PDF』でもPDFとして保存できます。
ただ、『PDFに保存』をおすすめします。
『Microsoft Print to PDF』だとファイル名が空白なので、その都度自分でファイル名を付ける必要があります。
また、その他の部分は好みに合わせて変更してください。
私はKindle Paperwhiteを使っていますが、用紙サイズは『A5』がちょうど良かったです。
サイズも好みですので、プレビューを見ながら調整しましょう。
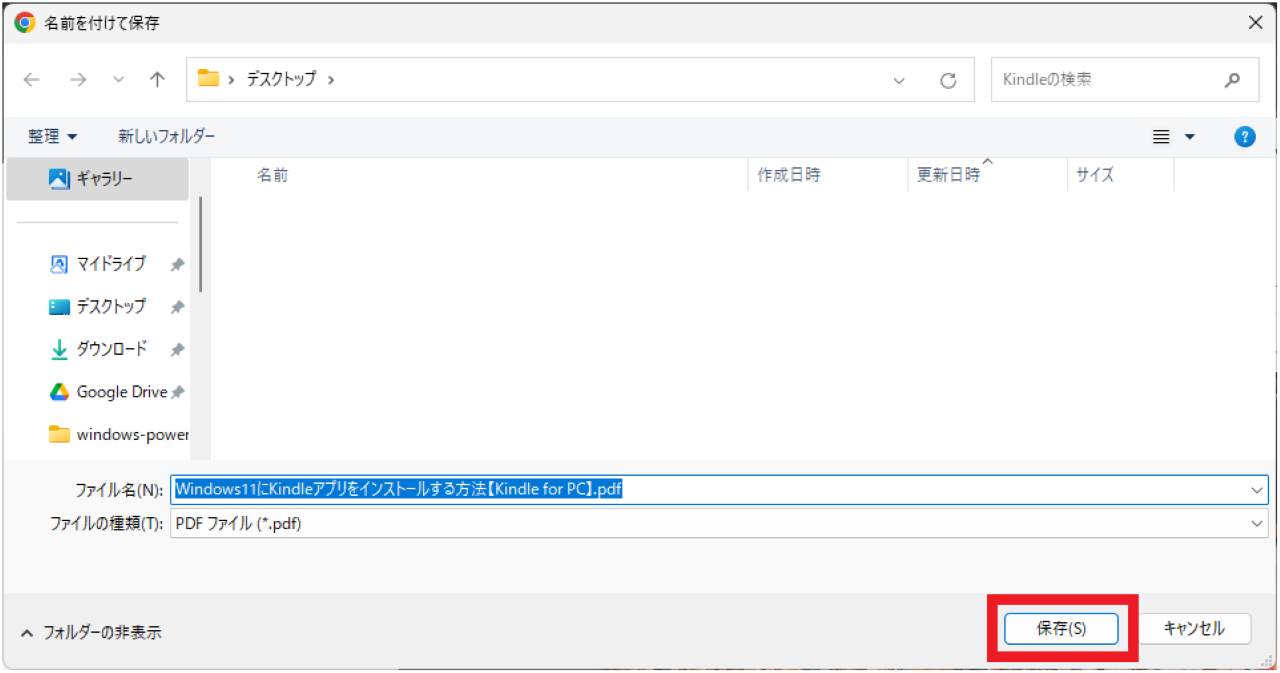
『名前を付けて保存』ウィンドウが開きます。
先ほど書いたように、『PDFに保存』の場合、上記のように自動でファイル名=ページタイトルとして付与されます。
保存場所を指定し、【保存】をクリックします。
ここまででウェブページをPDFとして保存できました。
次は、このPDFファイルをKindleへ送りましょう。
手順②:Send to Kindleを使って、PDFをKindleへ送る
Send to Kindleへアクセスします。
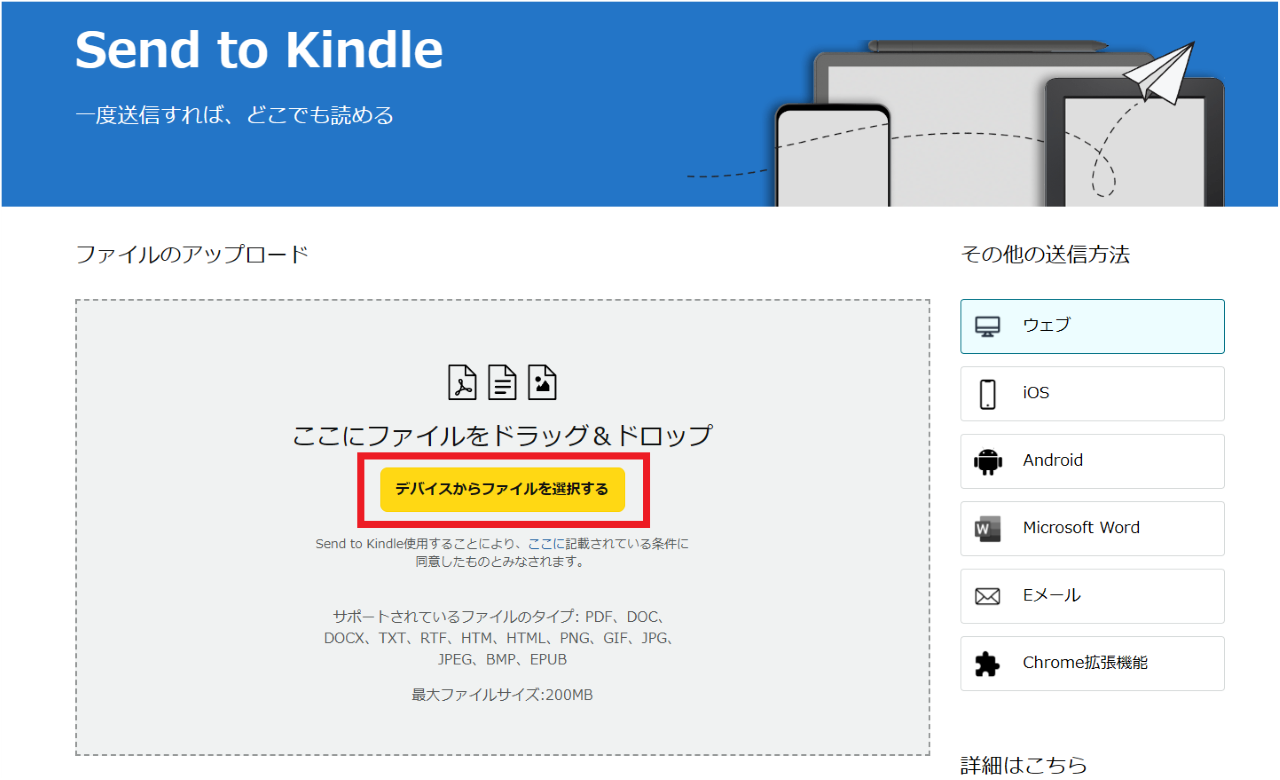
【デバイスからファイルを選択する】をクリックします。
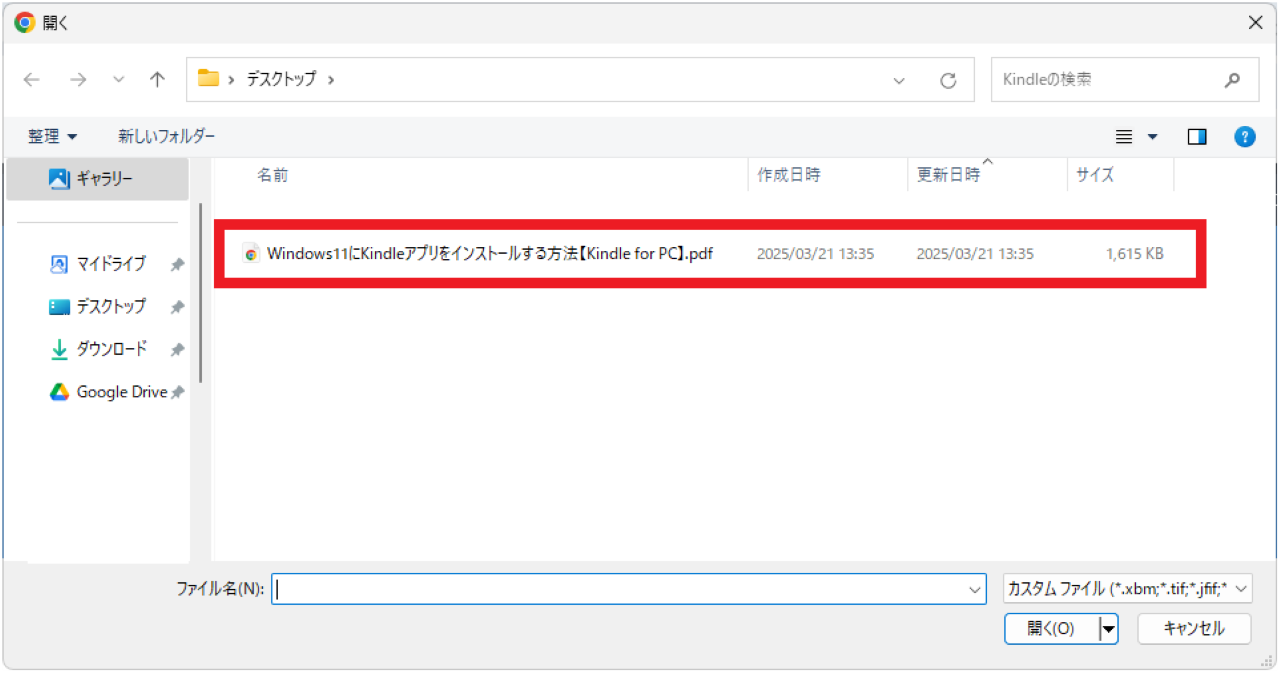
先ほど保存したファイルを選択します。
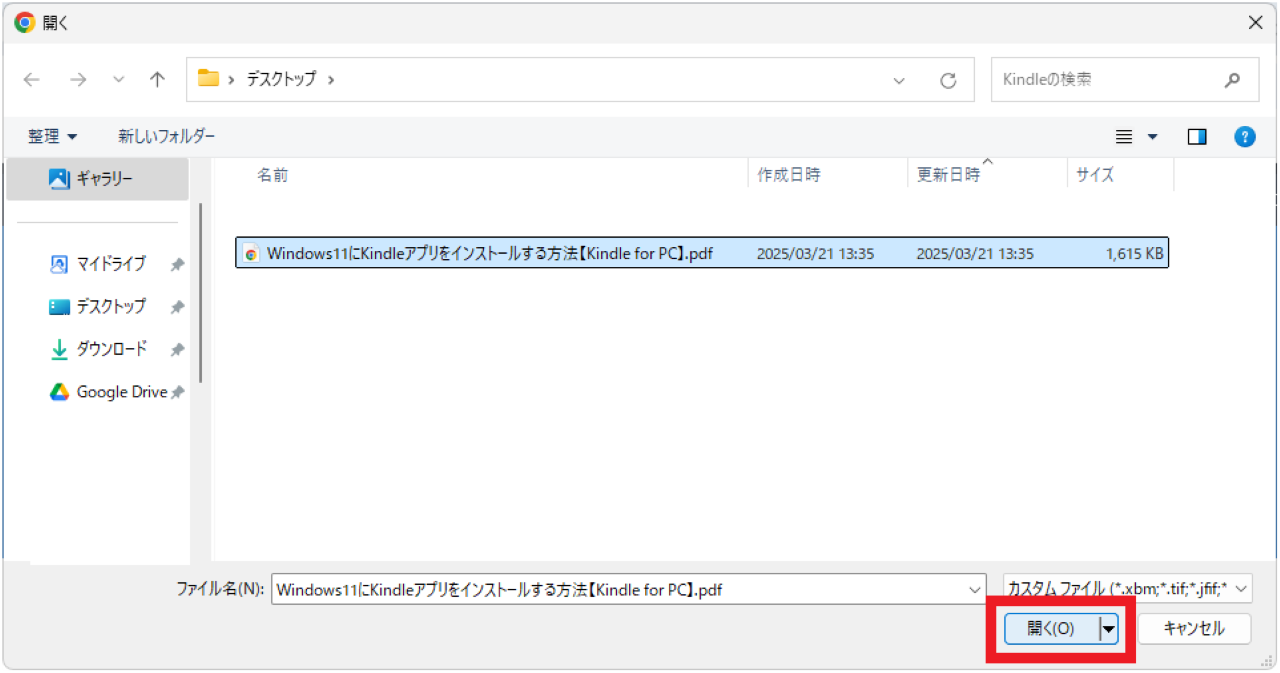
【開く】をクリックします。
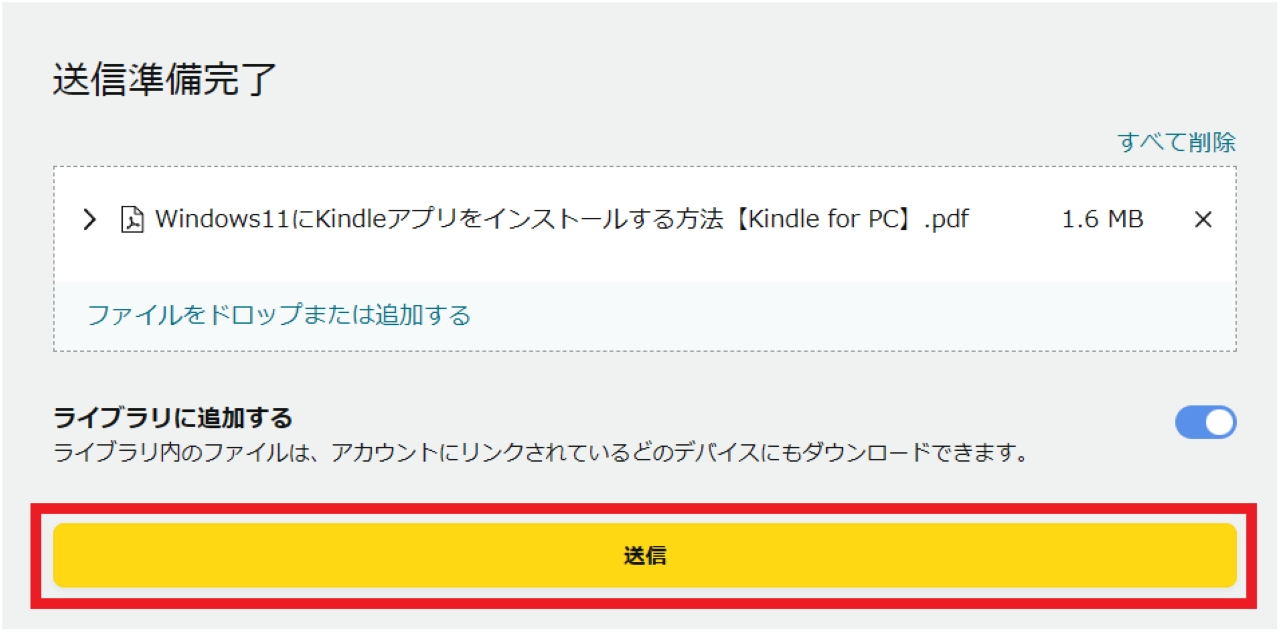
【送信】をクリックします。
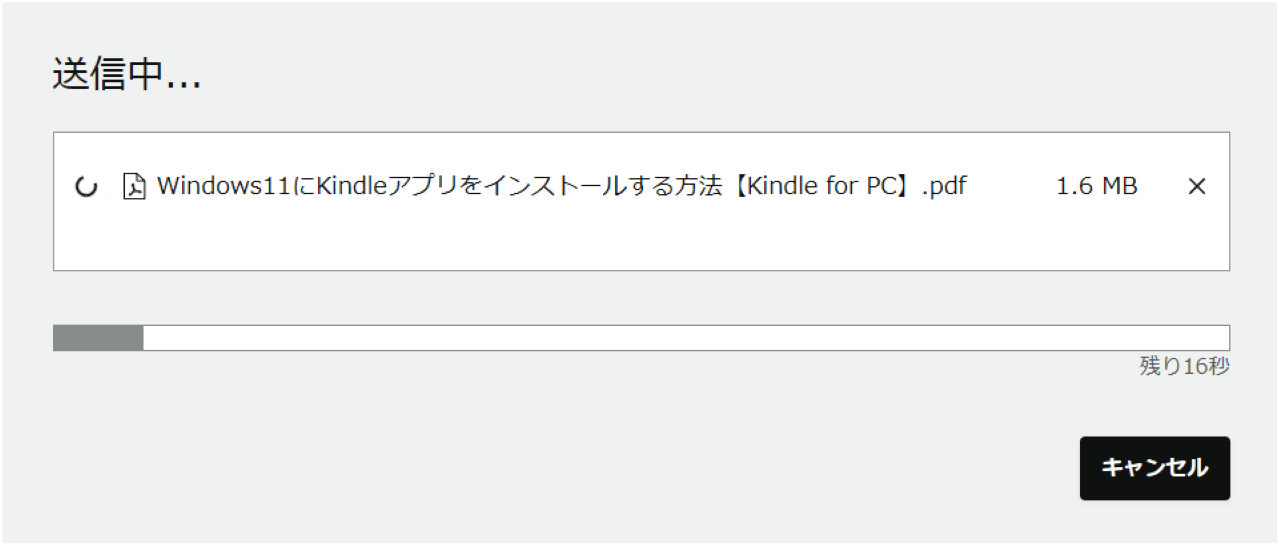
送信完了まで待ちましょう。
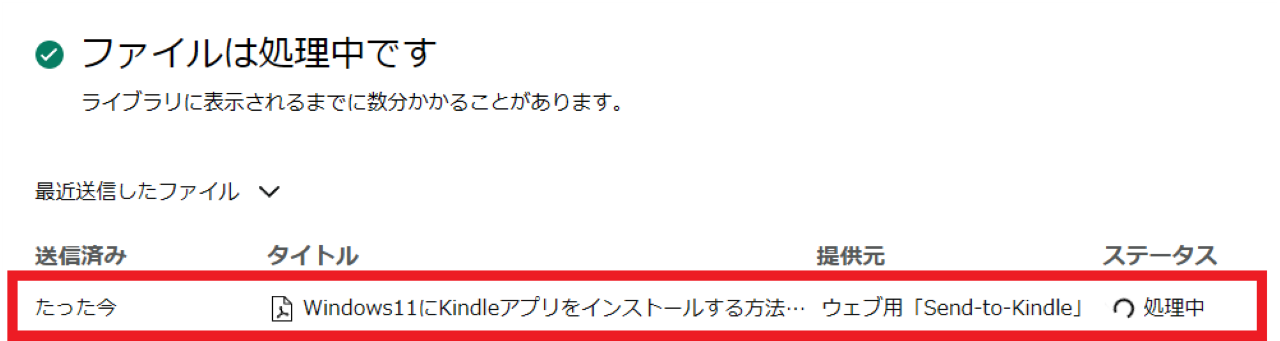
『最近送信したファイル』の欄に、今送ったファイルが表示されました。
ただ、ステータスを見てみると、『処理中』となっています。

『処理中』が『ライブラリ内』に変われば完了です。
これでKindleに送信できました。
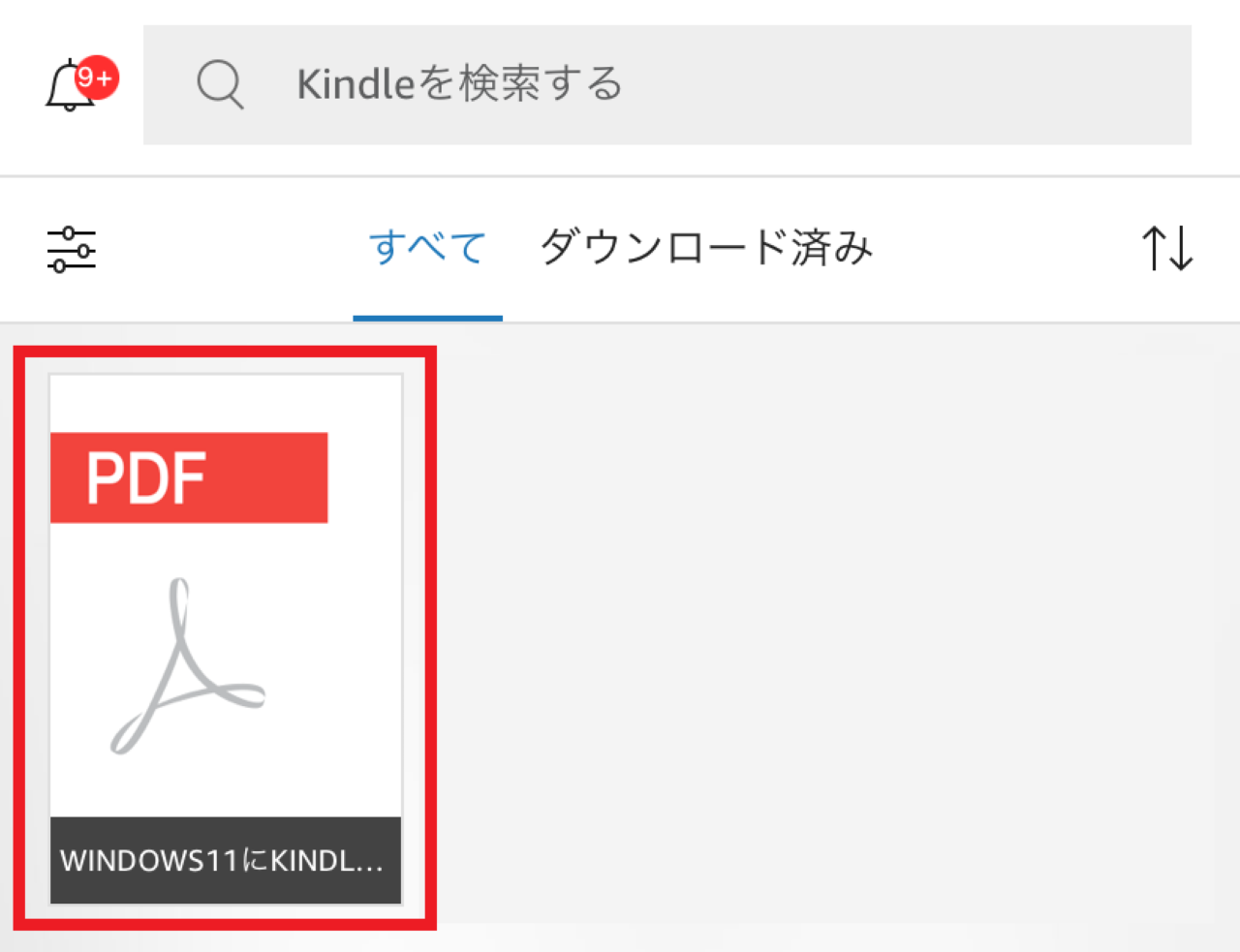
Kindleを開いてみると、先ほど送ったPDFが表示されています。
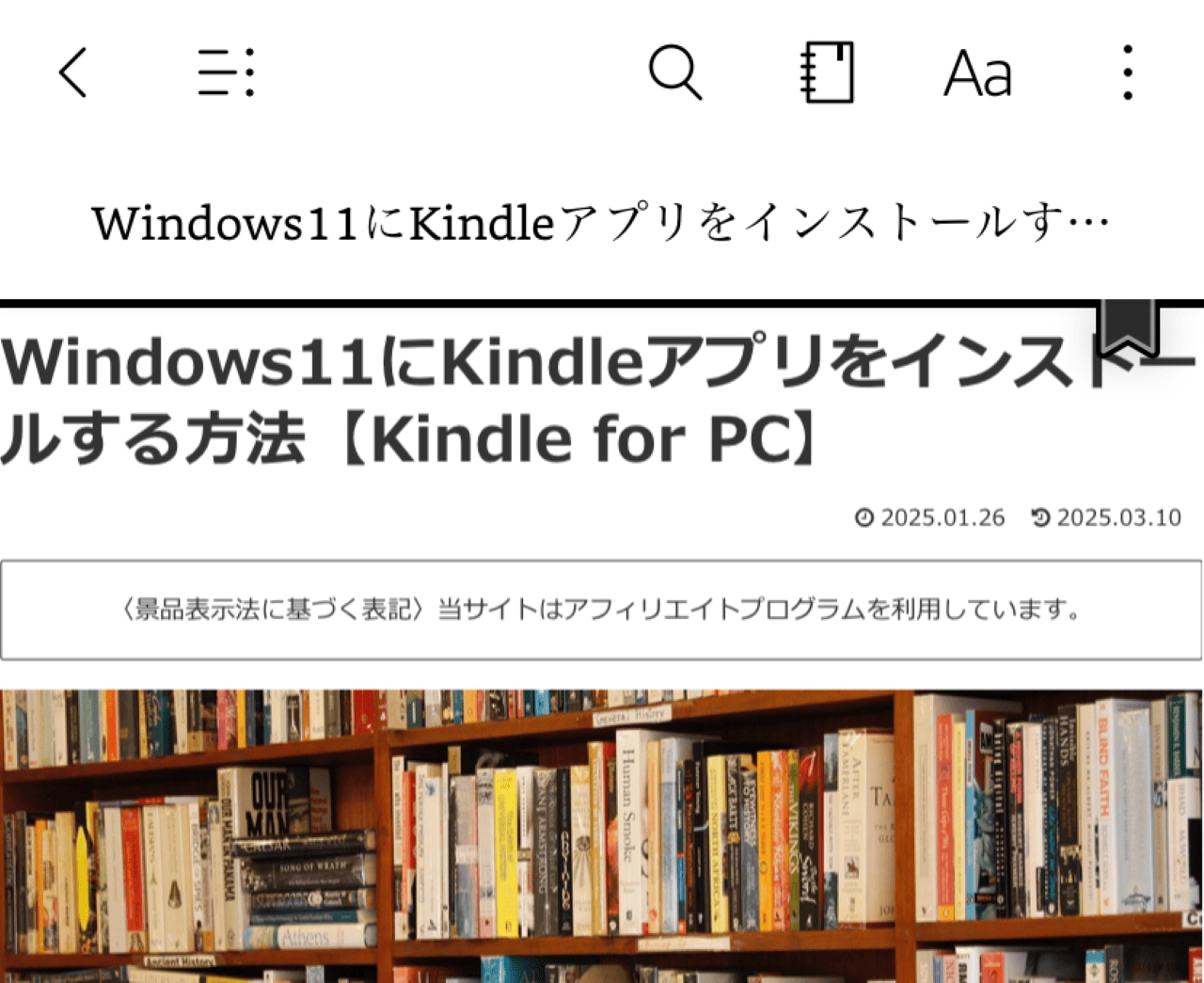
購入した本と同じように開けました。
まとめ:【Send to Kindleの使い方】ウェブページやPDFをKindleで読む方法
この記事では、Send to Kindleを使って、ウェブページやPDFをKindleで読む方法を解説しました。
Send to Kindleにはウェブ版と拡張機能があり、下記のような違いがありましたね。
| ウェブ版 | 拡張機能 | |
|---|---|---|
| 対応ファイル | PDF、DOC、DOCX、TXT、RTF、HTM、HTML、PNG、GIF、JPG、JPEG、BMP、EPUB | HTM、HTML |
| 複数ファイルの一括アップロード | ◯ | ✕(ページごとに送信) |
| 手軽さ | 保存→送信の2ステップ | 送信のみの1ステップ |
この記事ではウェブ版の解説をしましたが、人によっては拡張機能のほうが便利な場合もあります。
ぜひ、あなたに合っているほうをお使いください。
