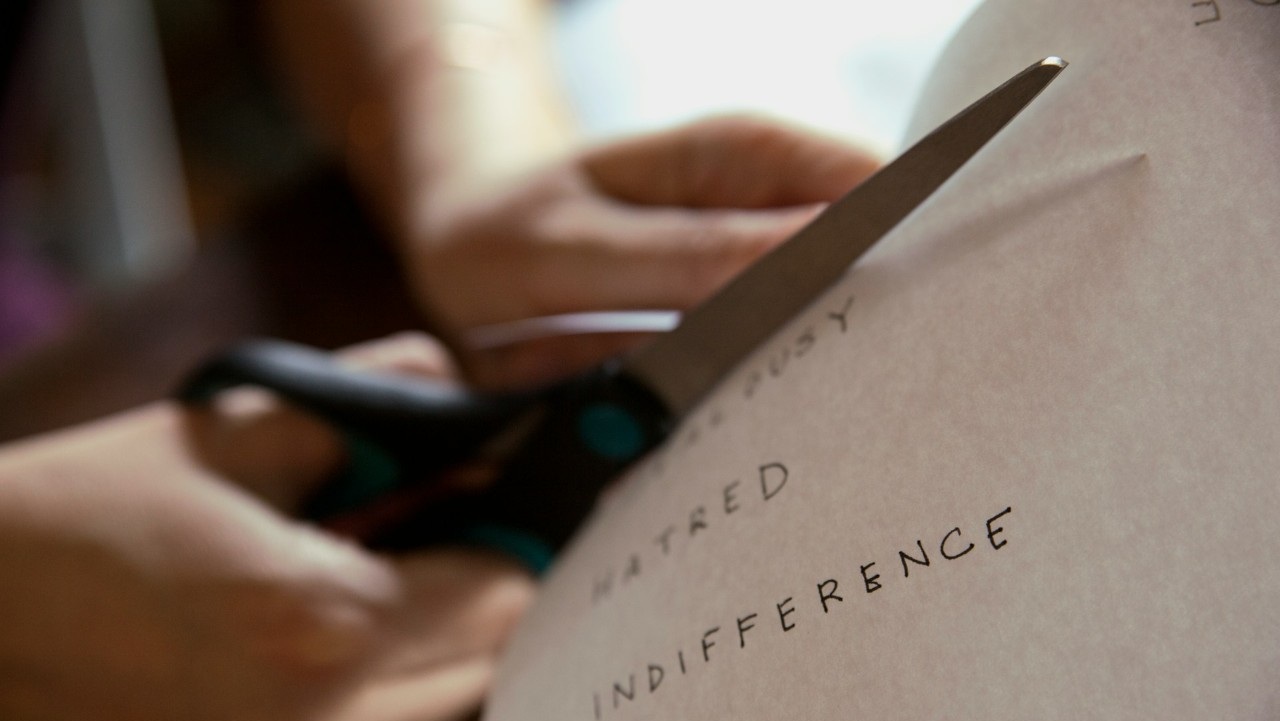
画像のサイズを変更するとき、どのようにしていますか?
フォトアプリで1枚ずつ、画像サイズを変更するサイトを使って⋯など、いろいろな方法がありますよね。
この記事では、Microsoft公式アプリ『PowerToys』の中にあるImage Resizerを使って、画像のサイズを一括変更する方法を解説していきます。
Image Resizerを使えば、簡単に画像のサイズを変更できます。
特に、一度にたくさんの画像のサイズを変更したいときに役立ちます。
ぜひ参考にしてください。
✅ この記事で解決できる悩み
- 画像のサイズを一括変更する方法を知りたい
- 画像サイズを一括変更するサイトもあるけど、使うのには不安がある
- Image Resizerの使い方を知りたい
✅ 記事の信頼性

<想定機種>
この記事は、下記機種を想定して書いています。
💻 Windows10、11
💻 ノート、デスクトップ、一体型、自作パソコン
Windows標準搭載のフォトで画像のサイズを変更する方法を確認
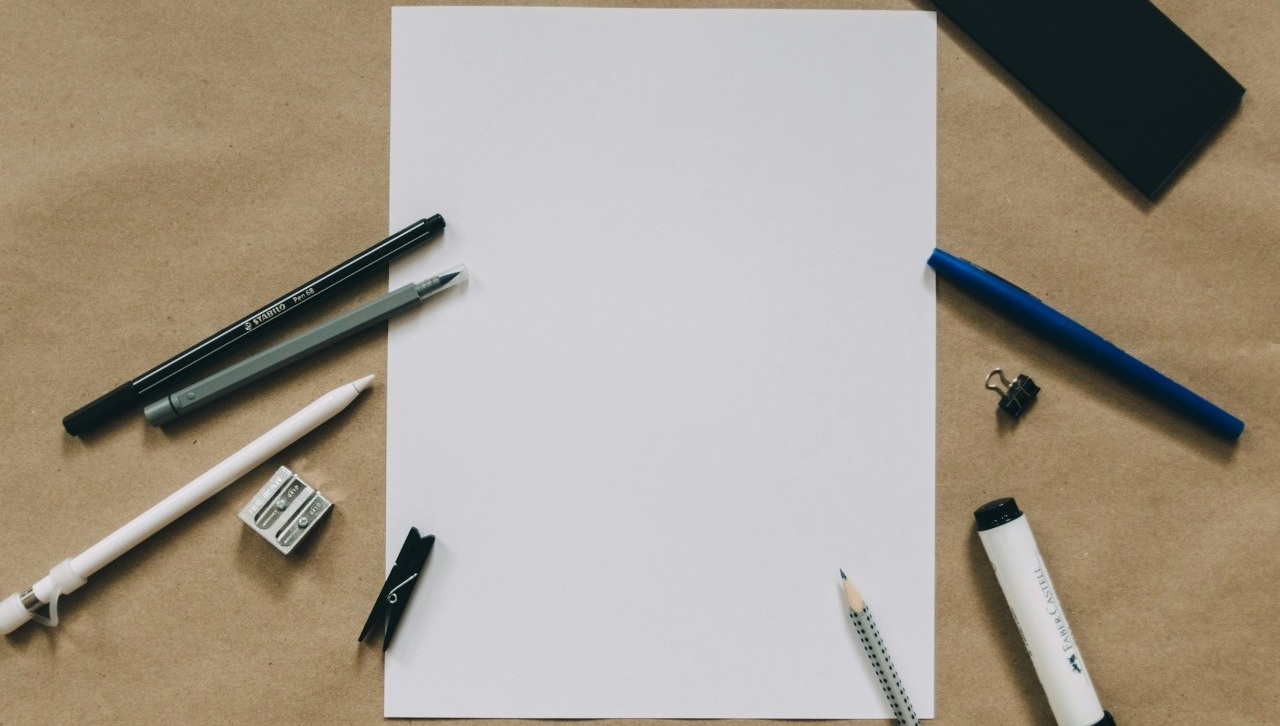
1枚ずつ画像のサイズを変更するのであれば、Windows標準搭載のフォトでもできます。
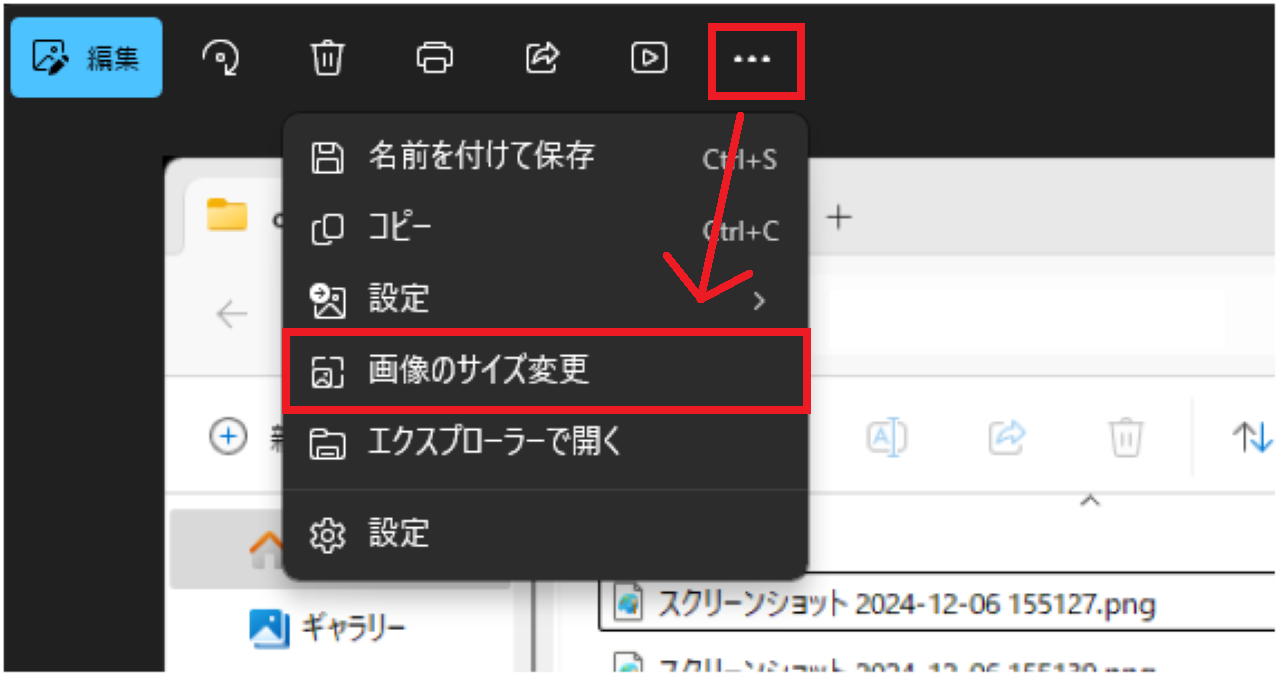
画像を開いた状態で、
- 【⋯】をクリック
- 【画像のサイズ変更】をクリック
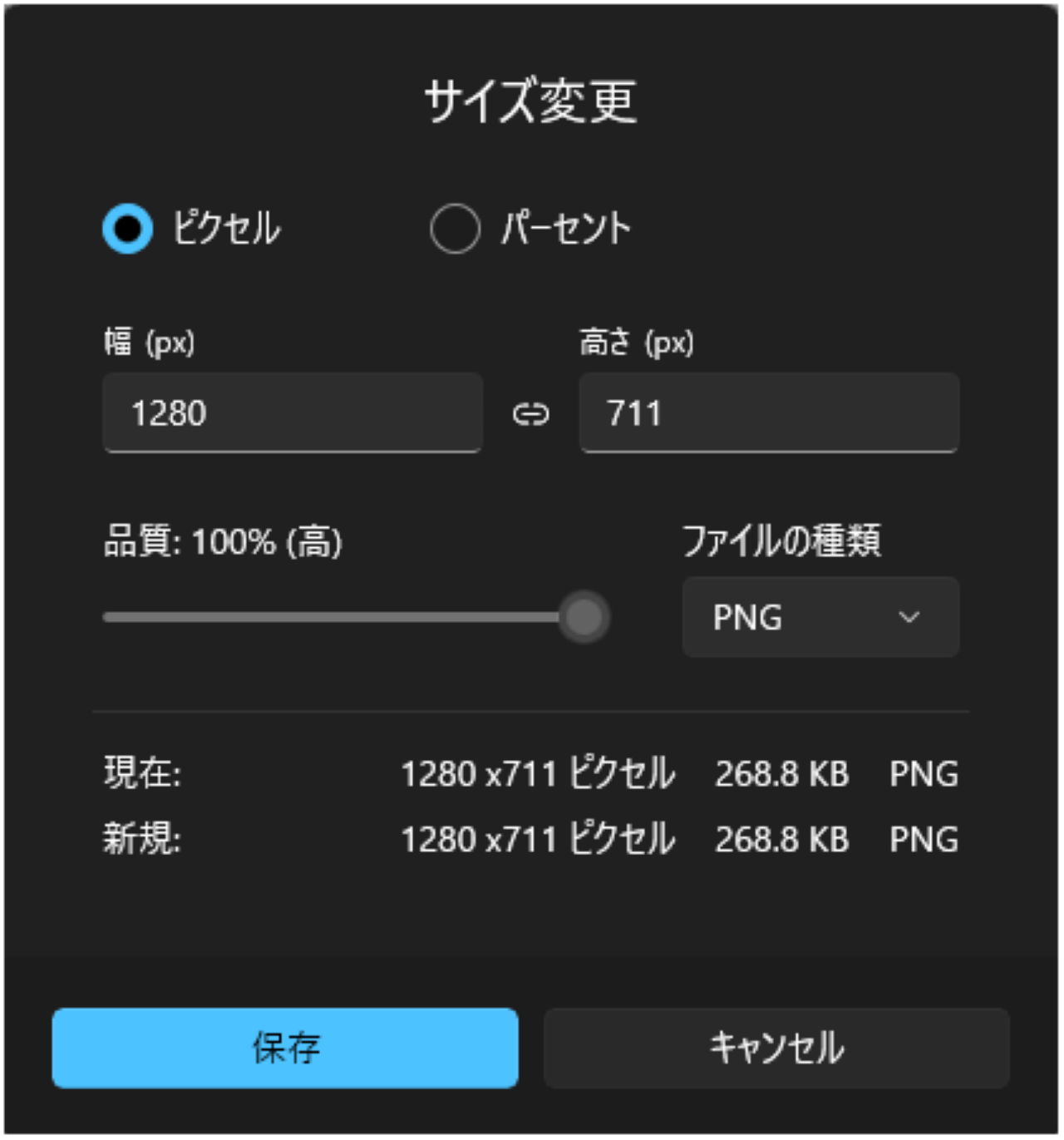
ここで好きなサイズに変更できます。
画像が1~2枚であれば、この方法でも良いです。
また、画像のサイズ変更ができるサイトもありますので、枚数が多いときは、そういうサイトを使うのも良いでしょう。
ただ、そういうサイトを使わなくても、Microsoft公式アプリで画像のサイズを一括変更できます。
【Image Resizerの使い方】Windows11で画像のサイズを一括変更する方法【PowerToys】
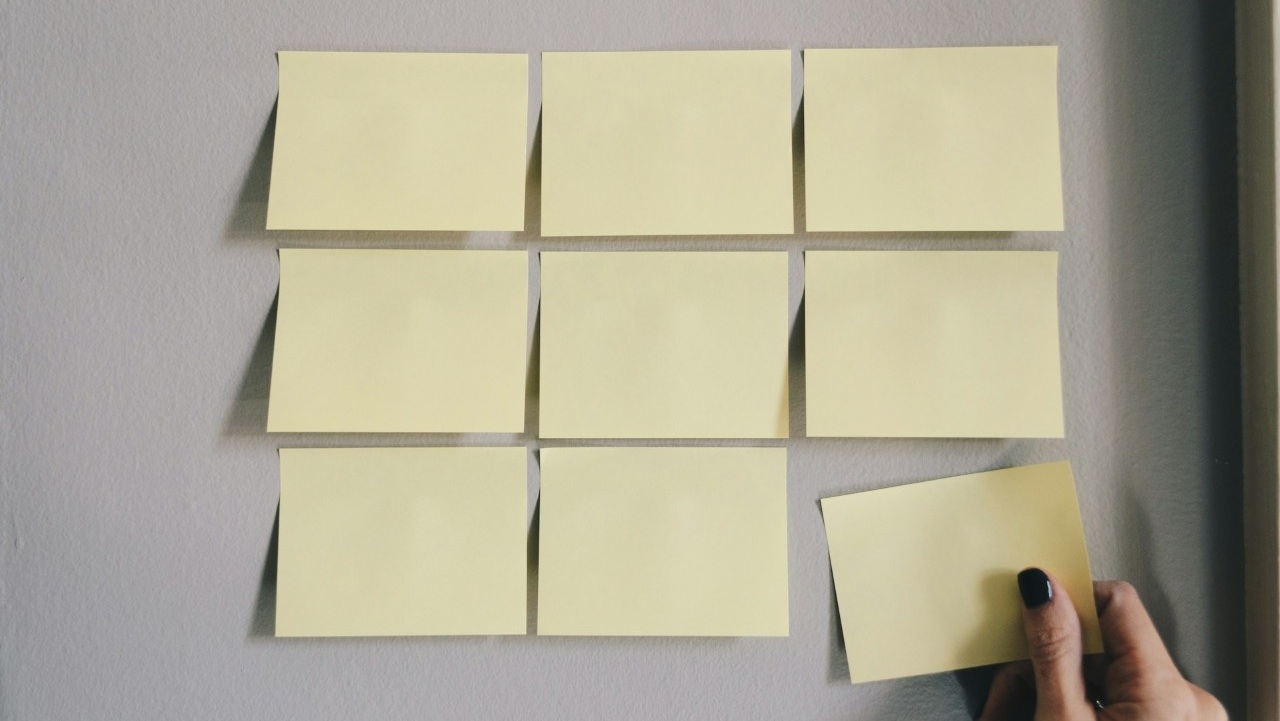
それでは、Windows11で画像のサイズを一括変更する方法を見ていきましょう。
事前に使うアプリの設定をしたほうが良いので、そちらも合わせてご覧ください。
【事前準備】PowerToysのImage Resizerの設定を確認
画像のサイズを一括変更するために使うアプリは、PowerToysというMicrosoft公式アプリです。
»PowerToysのダウンロードページ
PowerToysの中に、Image Resizerという機能がありますので、これを使います。
PowerToysのインストールができたら、有効になっているか確認しましょう。
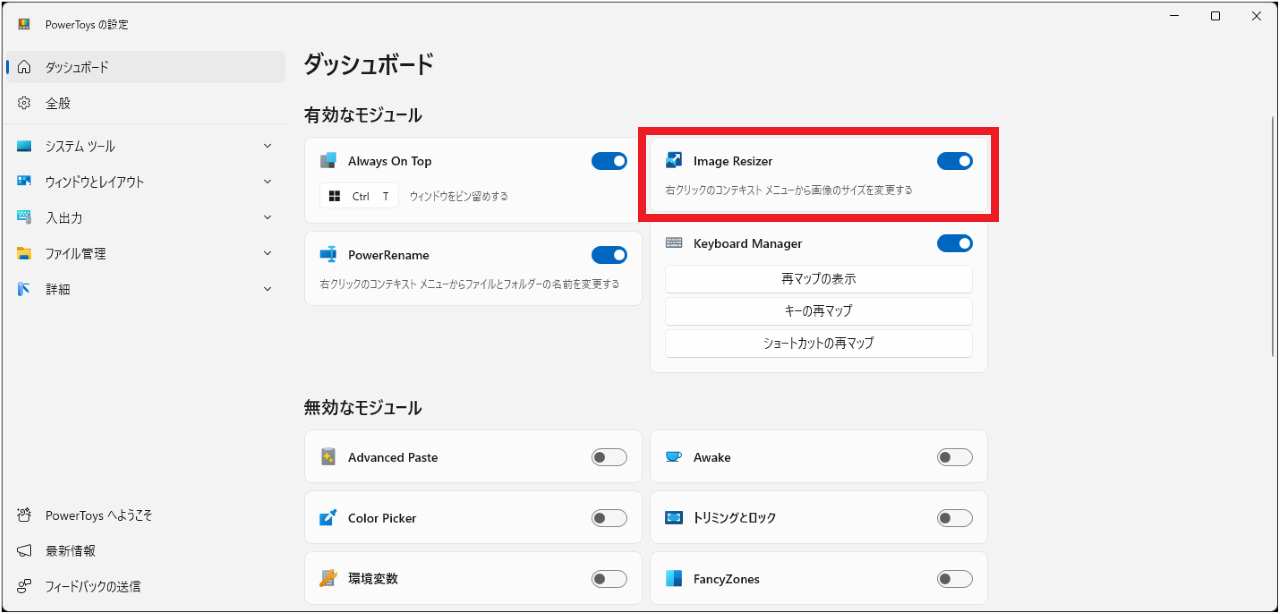
オンになっていればOKです。
Image Resizerをクリックすると、設定画面が開きます。
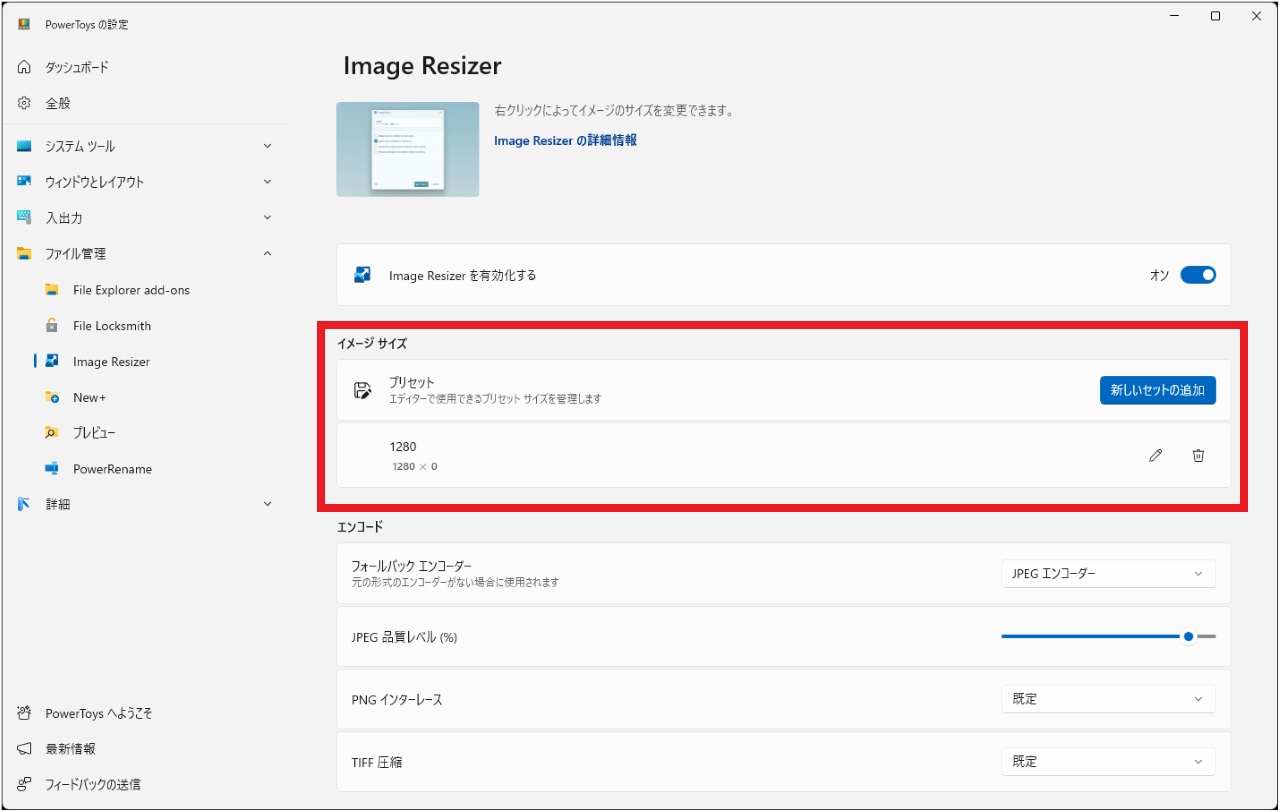
画像ではデフォルト設定を消してしまっていますが、『イメージサイズ』にプリセットが用意されています。
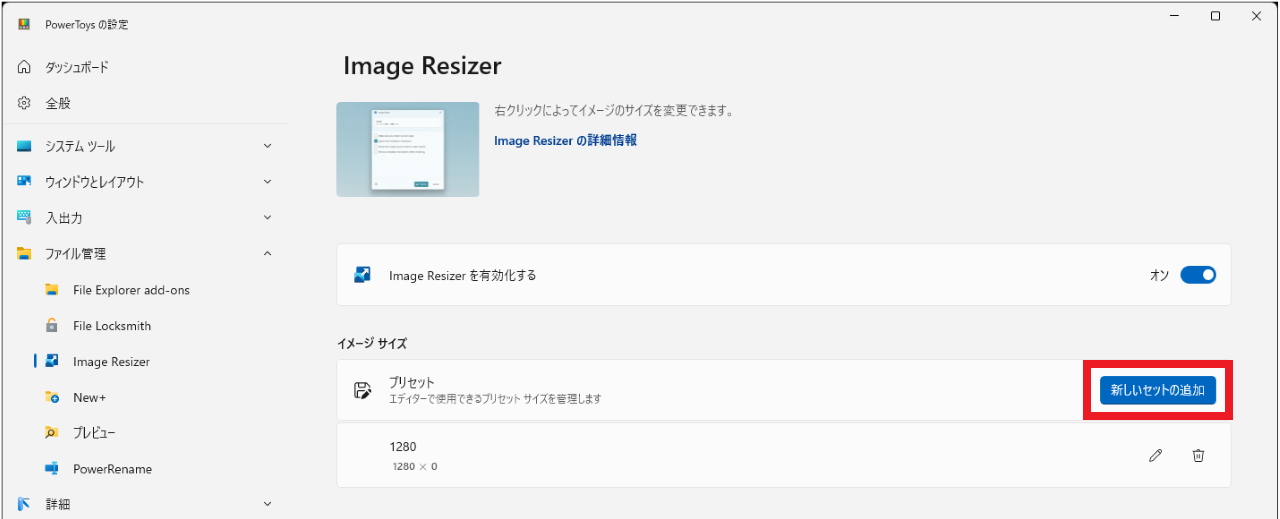
【新しいセットの追加】から新たに追加することもできます。
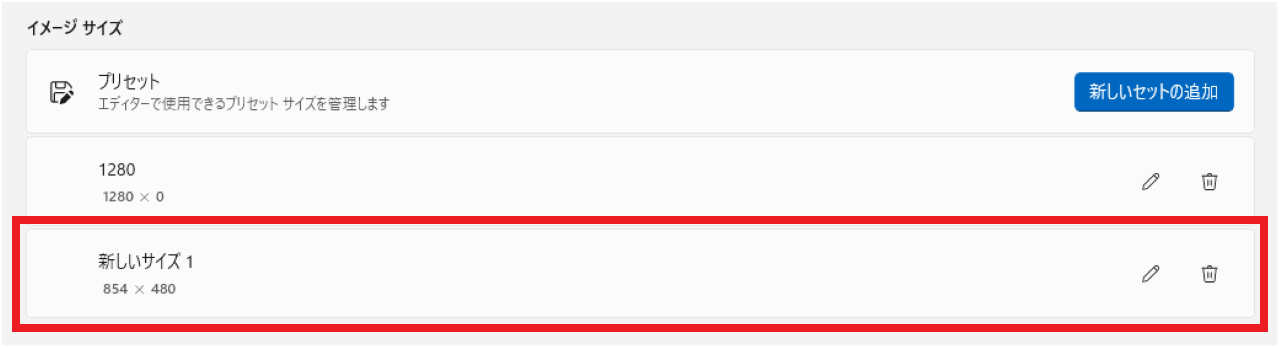
また、【鉛筆アイコン】をクリックするとプリセットの編集もできます。
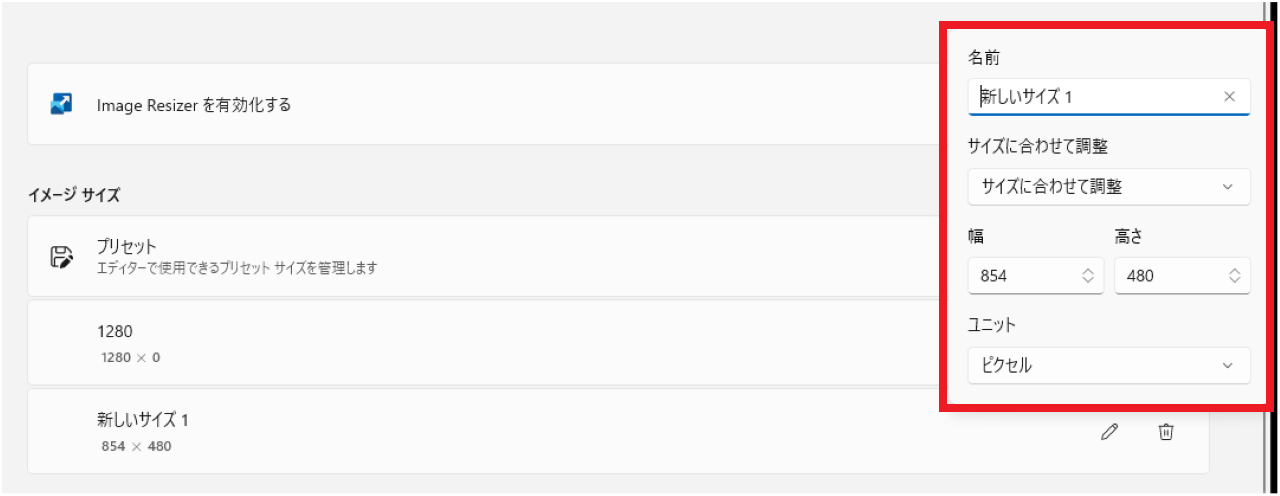
よく使うサイズを登録しておくと便利です。
私の場合、幅だけを指定して、高さは0にしています。
また、『サイズに合わせて調整』にしてあるので、高さは元々の比率を保ったまま、自動調整されるようになっています。
イメージサイズのプリセット以外にも、もう一つ変更しておいたほうが良いところがあります。
Image Resizerの設定画面の下のほうに『ファイル』という項目があります。
ここの『ファイル名の形式』を変更しておきましょう。
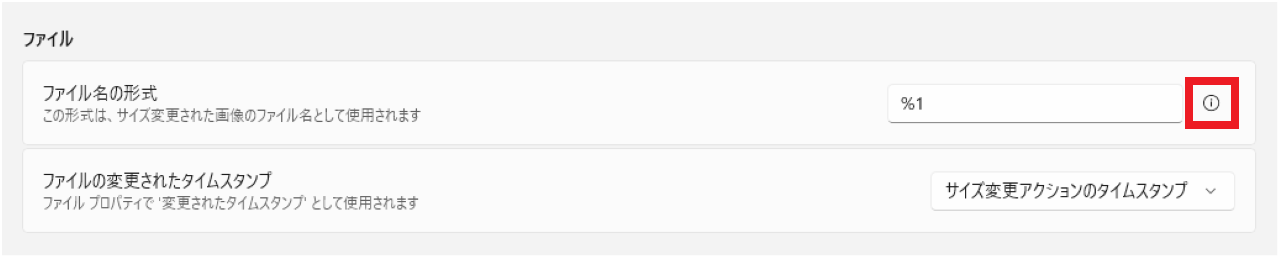
私はファイル名の形式を『%1』にしています。
右側の(i)をクリックすると、パラメーターの説明が出てきます。
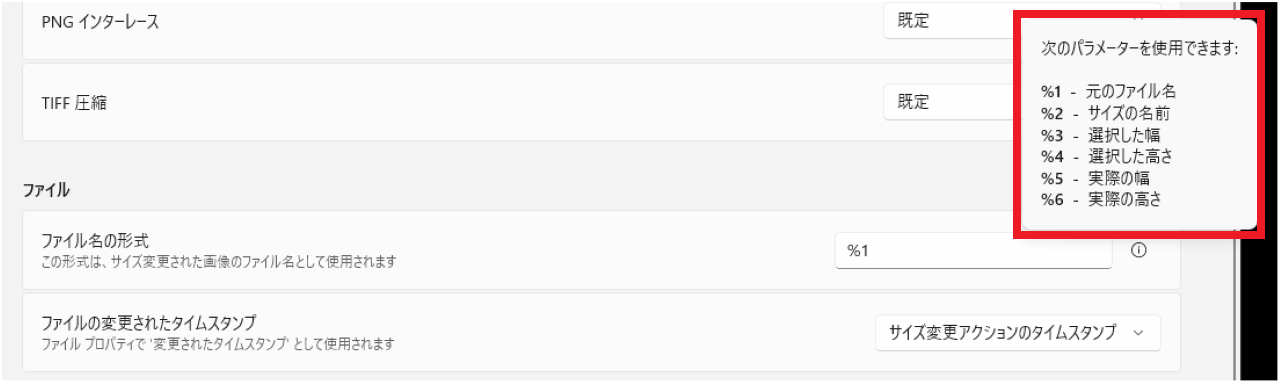
ファイル名を変更する必要はあまりないかと思いますので、『%1 – 元のファイル名』にしておきましょう。
Image Resizerで画像のサイズを一括変更する方法
それでは、ここからImage Resizerを使って、画像のサイズを一括変更する方法を見ていきましょう。
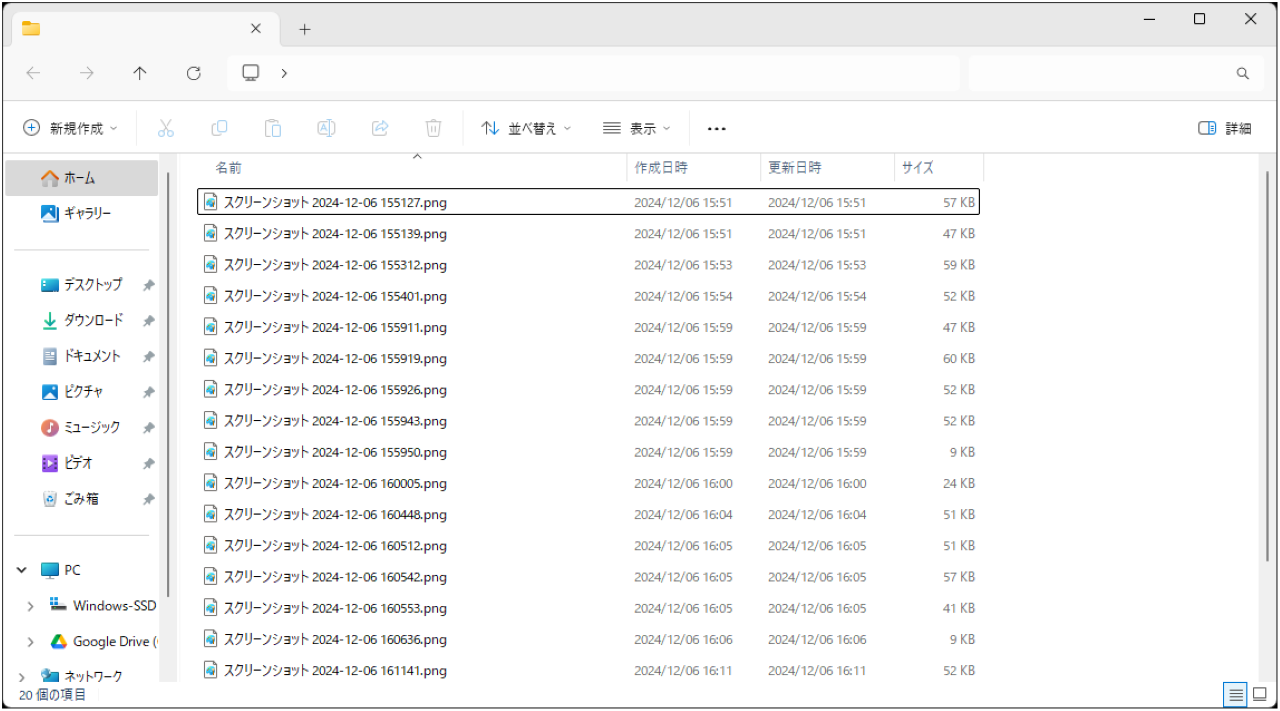
サイズ変更したい画像を選択します。
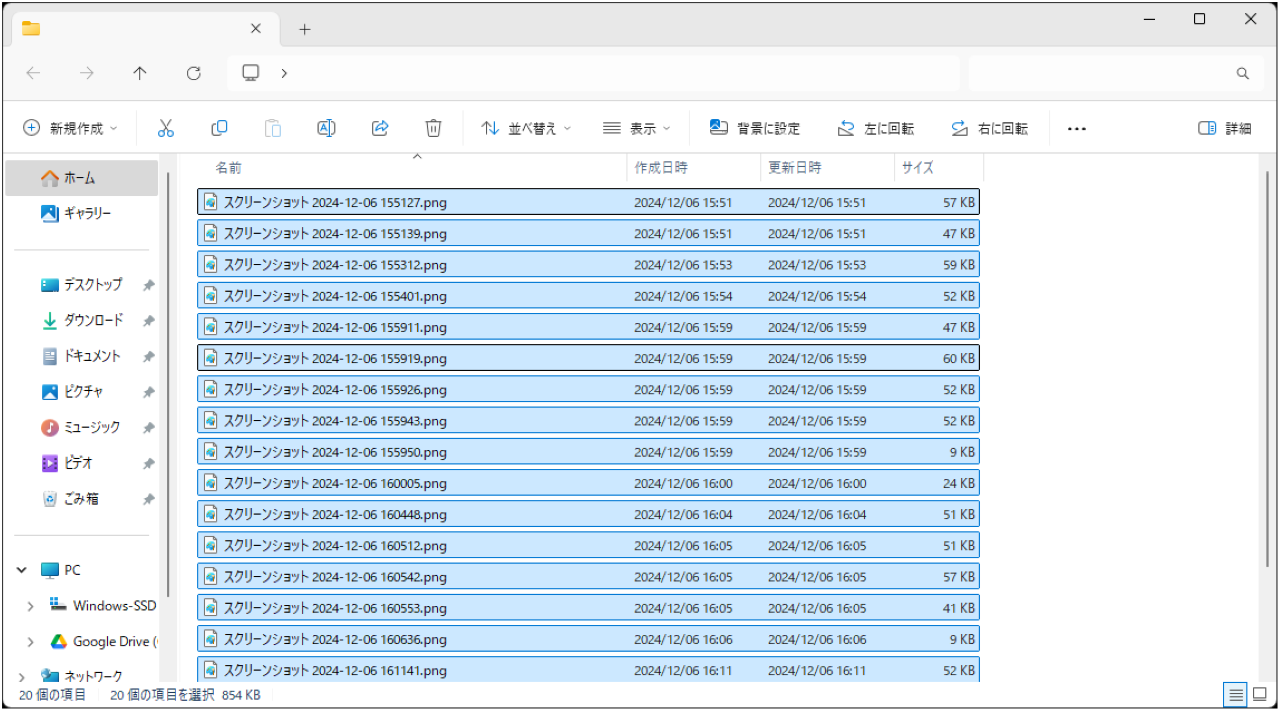
ここでは、フォルダ内の画像をすべて選択しました。
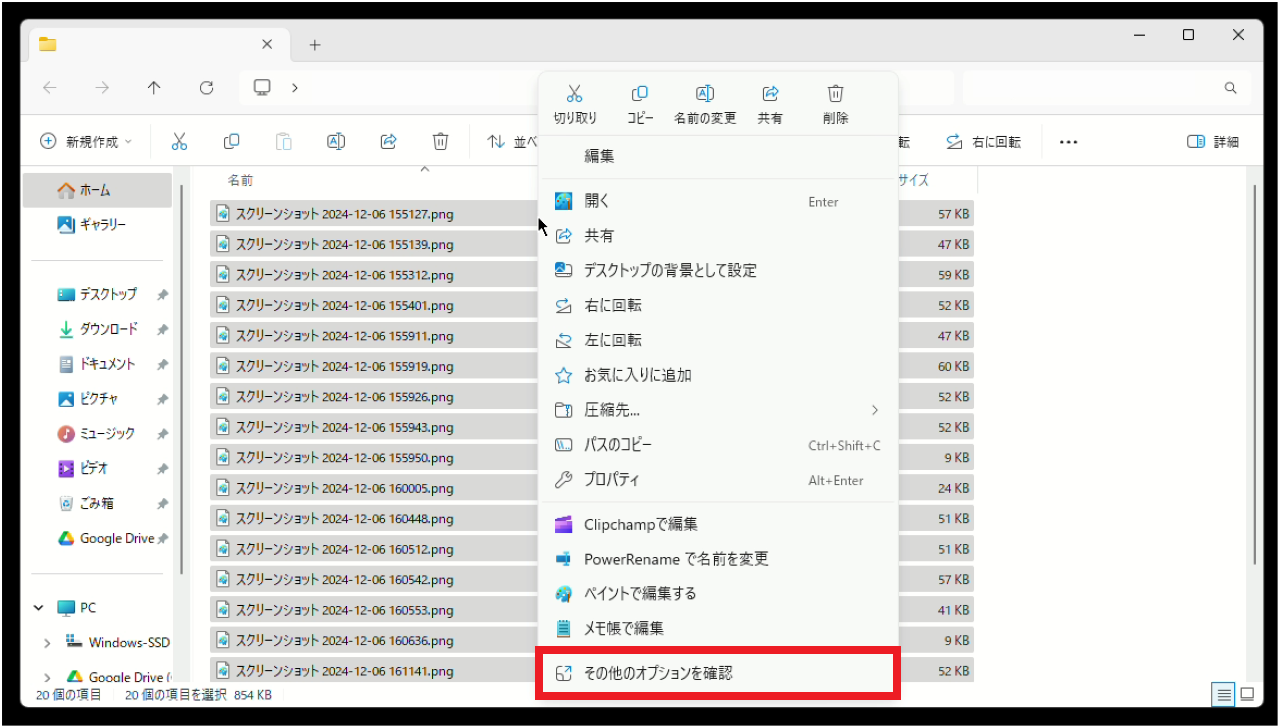
ファイルの上で右クリックし、【その他のオプションを確認】をクリックします。
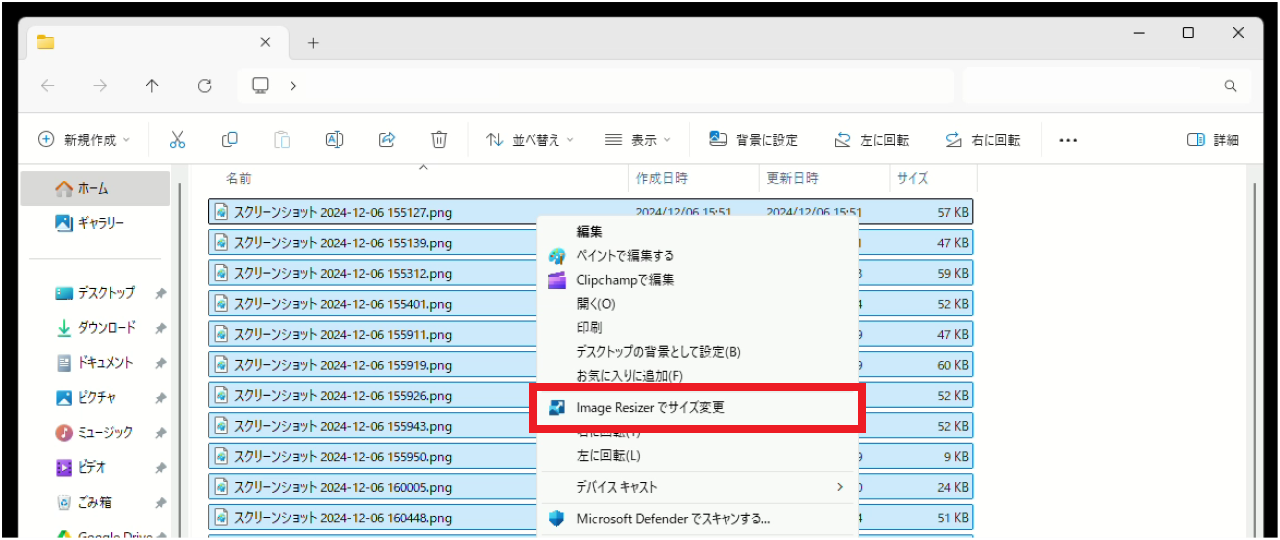
【Image Resizerでサイズ変更】をクリックします。
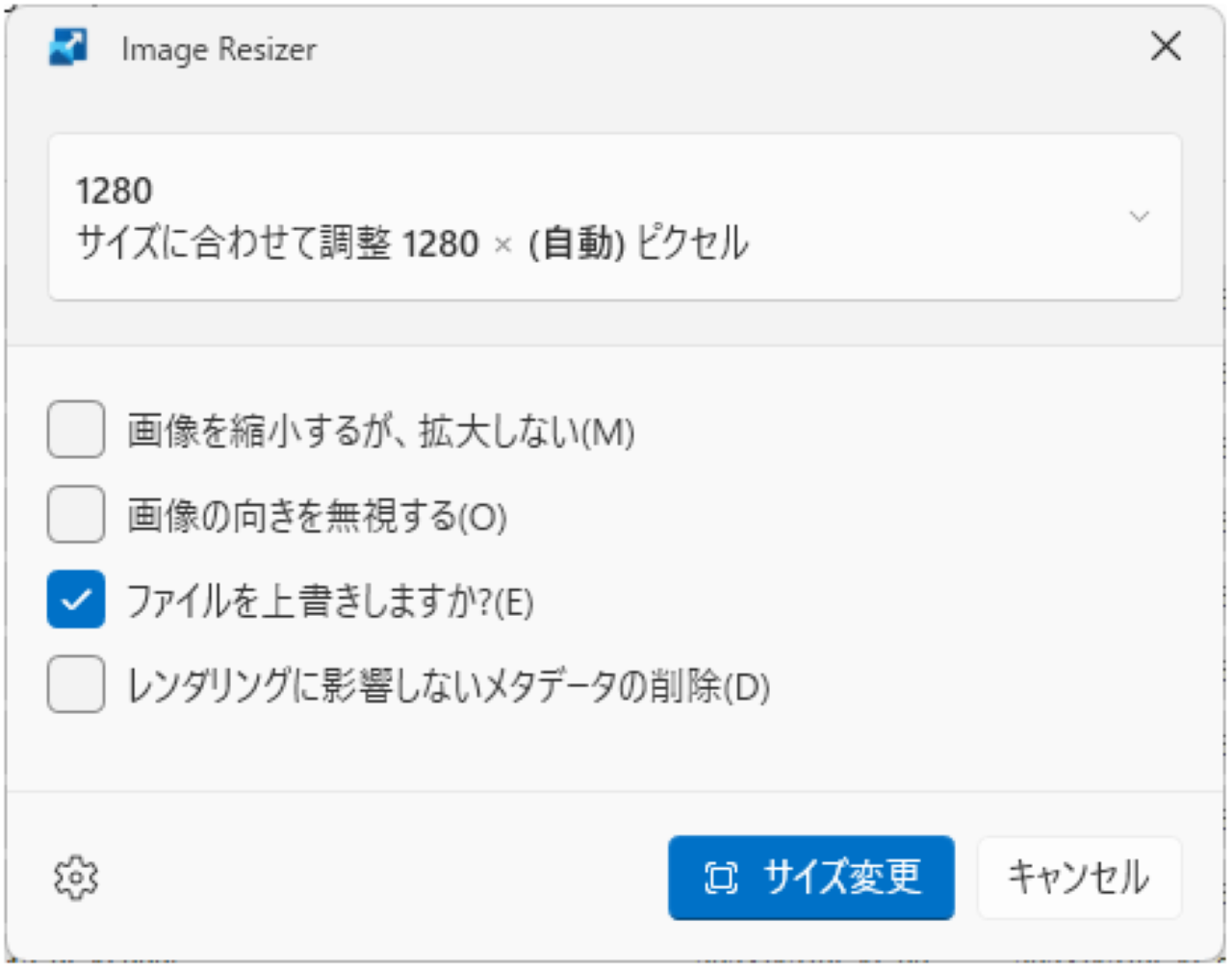
希望のサイズを選び、【サイズ変更】をクリックしたら完了です。
なお、プリセットの下に、4つのチェックボックスがあります。
- 画像を縮小するが、拡大しない
- 画像の向きを無視する
- ファイルを上書きしますか?
- レンダリングに影響しないメタデータの削除
好みに合わせて設定してもらえたらと思いますが、『画像の向きを無視する』のチェックは外しておくことをおすすめします。
理由は、画像のサイズとプリセットのサイズの組み合わせによっては、画像の向きが90°変わってしまうからです。
ちなみに、私はファイルの上書きのみにチェックを入れています。
まとめ:【Image Resizerの使い方】Windows11で画像のサイズを一括変更する方法【PowerToys】
この記事では、Image Resizerを使って、Windows11で画像のサイズを一括変更する方法を解説しました。
画像のサイズを一つ一つ変更するのは大変ですし、一括変更できるサイトを使うのは不安という方もいるでしょう。
その点、Image ResizerはMicrosoft公式アプリ『PowerToys』の機能ですし、イメージサイズのプリセットなど、少し設定をするだけで、簡単に早くサイズ変更できるようになります。
作業時間も大きく変わるはずですので、ぜひお役立てください。

