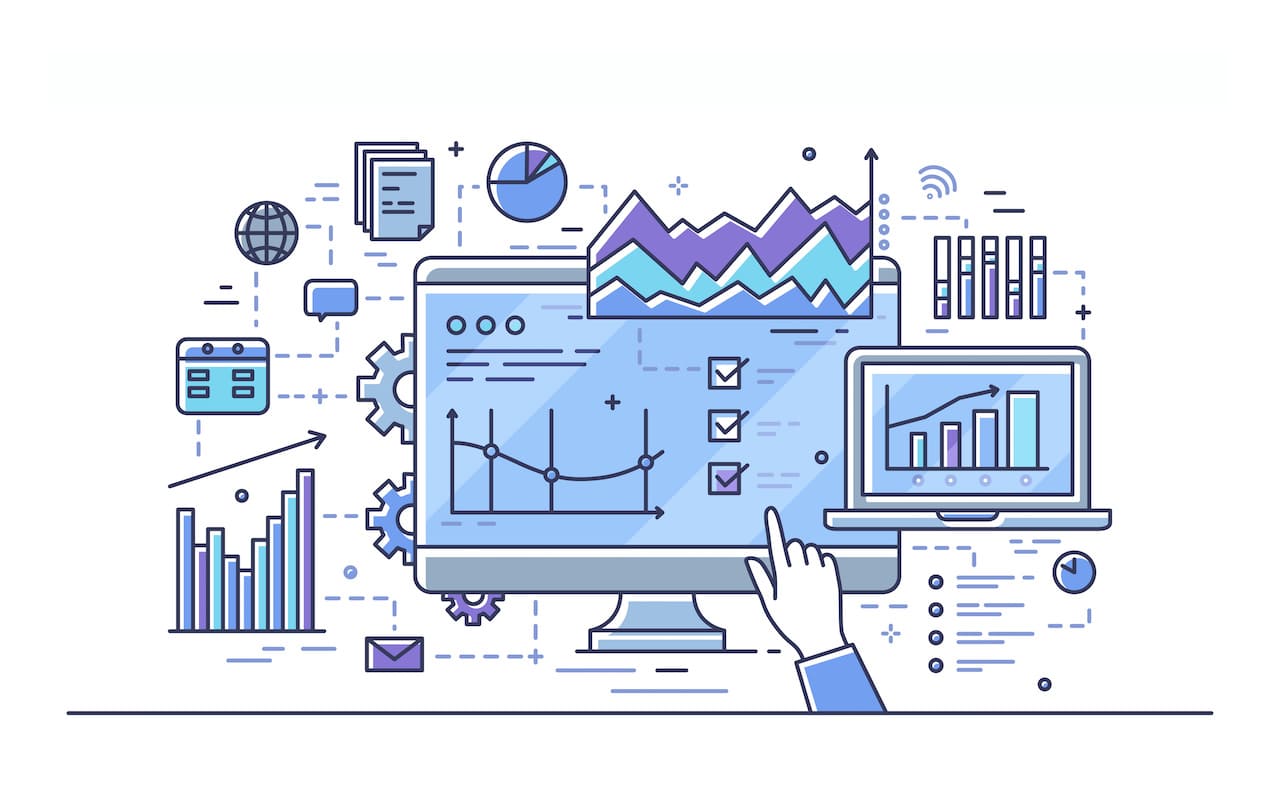✅ この記事で解決できる悩み
- メモリの容量、枚数を確認したい
- メモリの使用状況を知りたい
- メモリ不足のときの対処法を知りたい
✅ 記事の信頼性

<想定機種>
この記事は、下記機種を想定して書いています。
💻 Windows10
💻 ノート、デスクトップ、一体型、自作パソコン
Windows10でメモリの容量や枚数、使用状況を確認する方法

まずは、Windows10でメモリの容量や枚数、使用状況を確認する方法について解説していきます。
タスクマネージャーを使用しますので、『タスクマネージャーの起動方法がわからない』という場合は、下記記事をご覧ください。
»Windows10のタスクマネージャー|起動方法とできることを解説!
それでは、一つずつ見ていきましょう。
メモリの容量を確認する方法
タスクマネージャーから確認する方法を見てみましょう。
タスクマネージャーを起動し、『パフォーマンス』タブの【メモリ】をクリックします。
すると、下記画面になります。
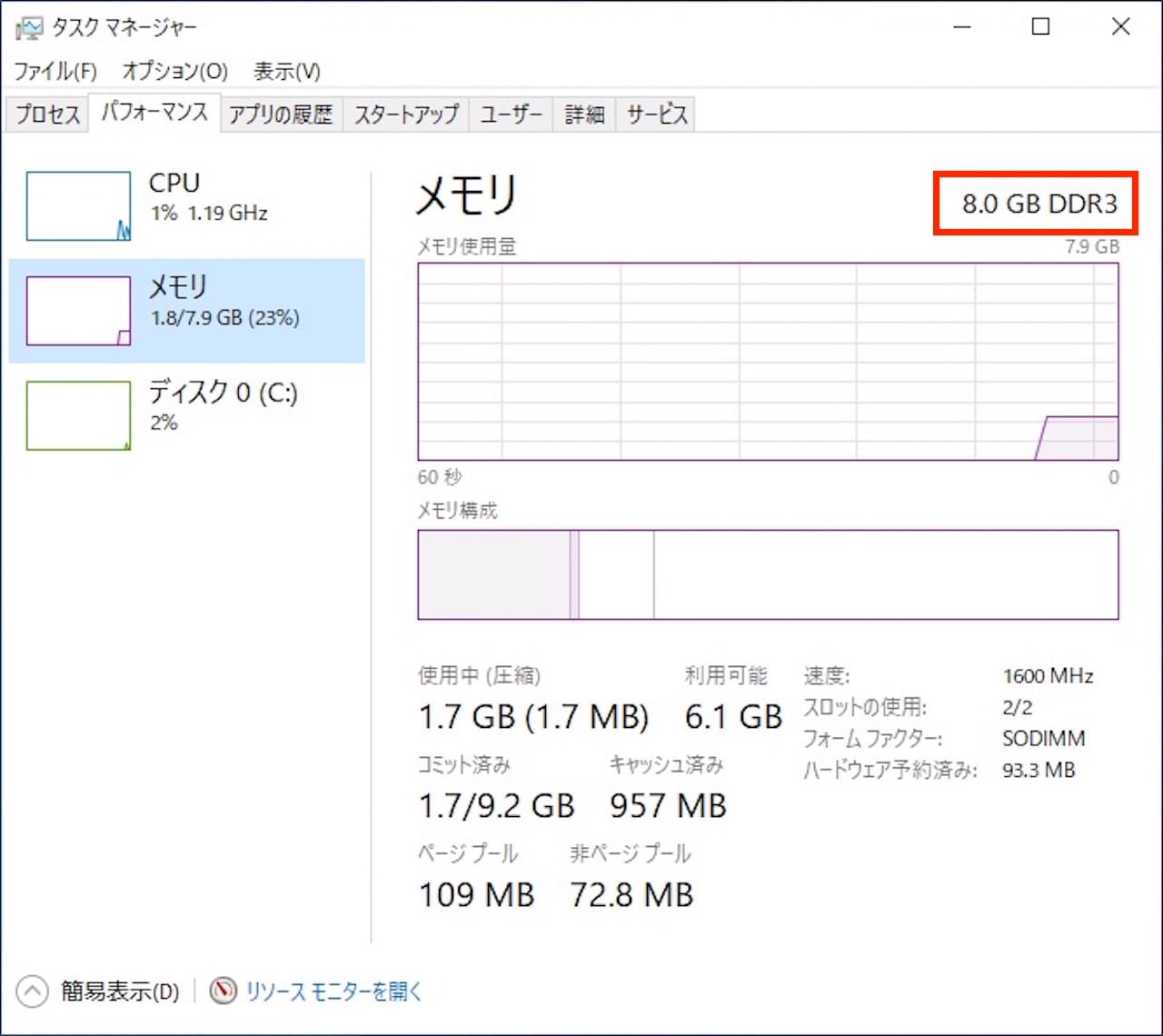
右上にある、◯GBというのがメモリの容量になります。
私のパソコンのメモリ容量は8GBということがわかりました。
✔ システム情報から確認する方法
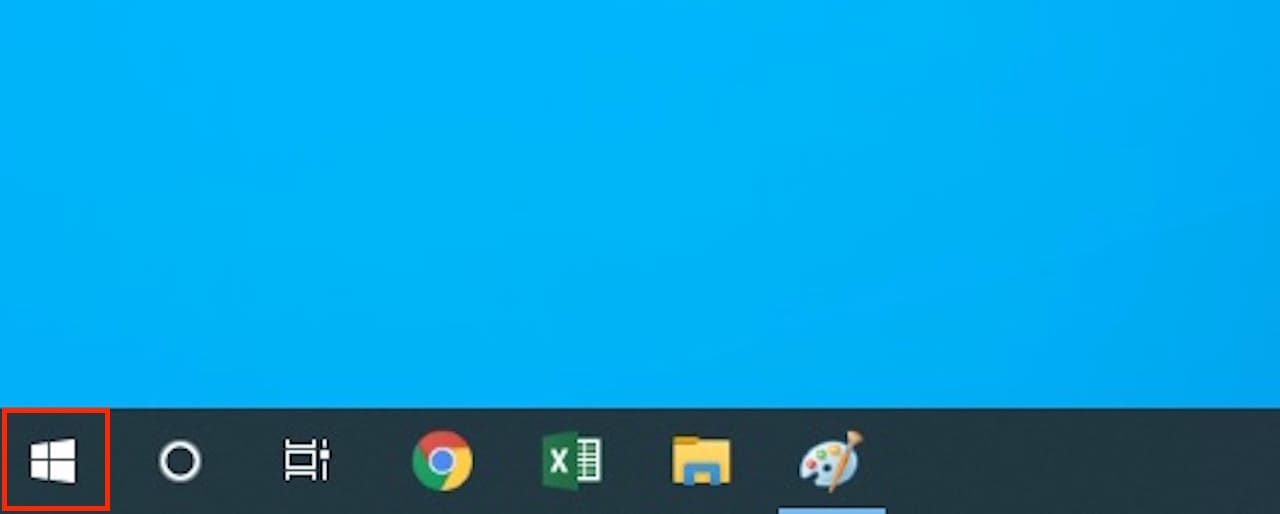
スタートアイコンを右クリックします。
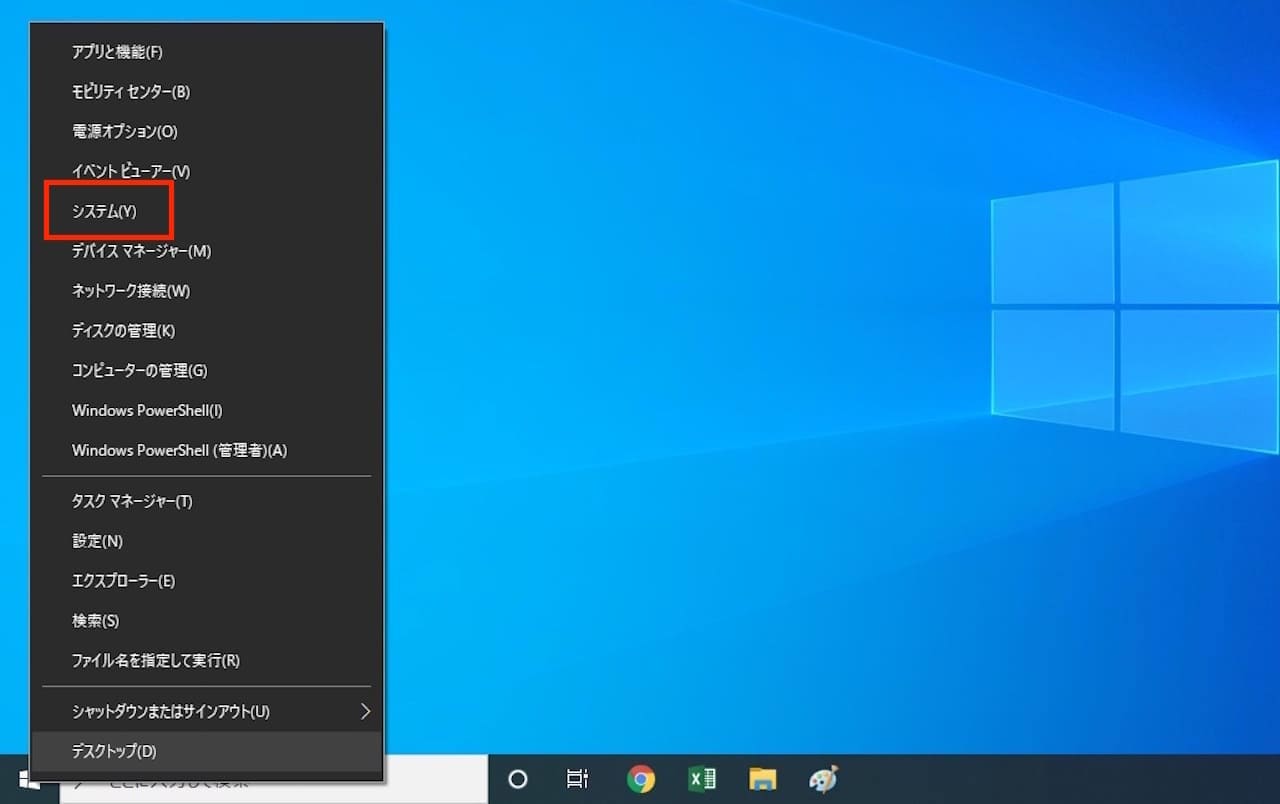
【システム】をクリックします。
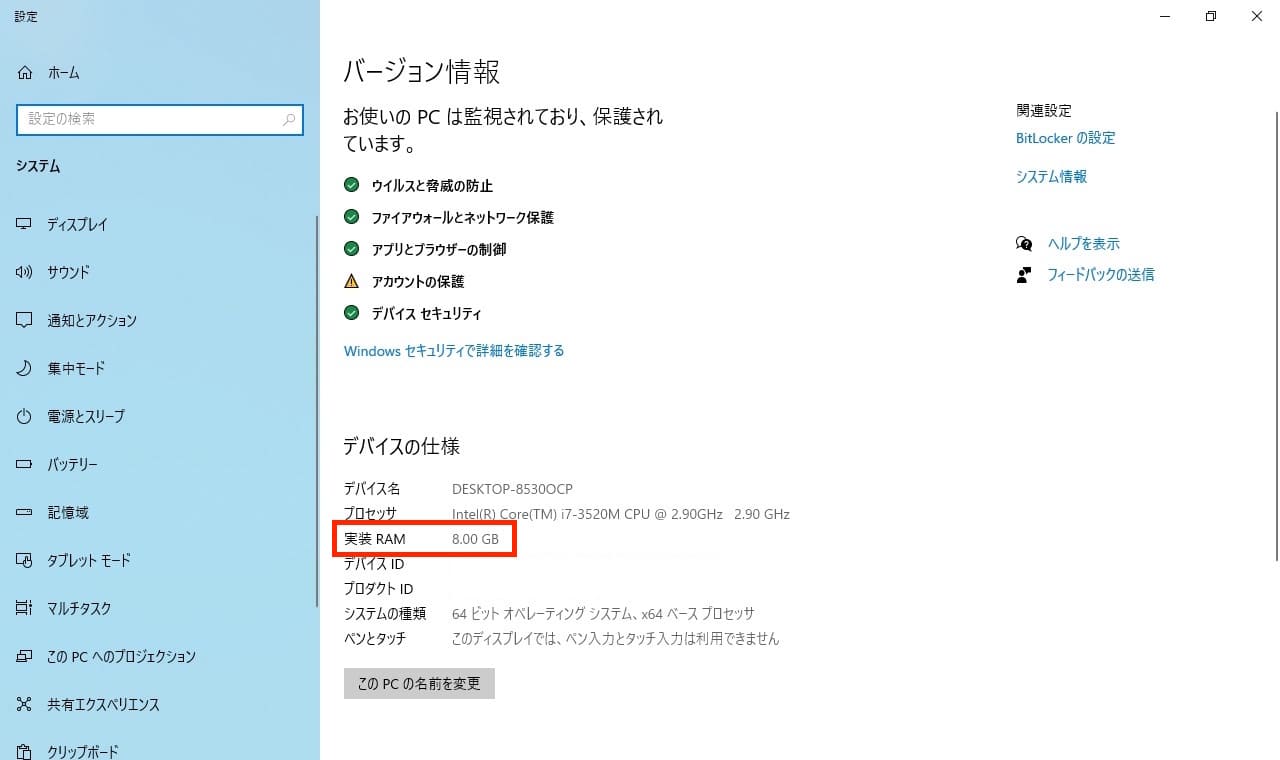
『実装 RAM』という項目がメモリの容量です。
タスクマネージャーで確認したときと同じ8GBになっていますね。
8GBと言っても、8GB×1枚で8GBのときもあれば、4GB×2枚で8GBということもあります。
そこで次は、メモリの枚数を確認する方法を見てみましょう。
メモリの枚数を確認する方法
メモリの容量を確認する方法と同じように、タスクマネージャーを起動します。
タスクマネージャーが起動したら、『パフォーマンス』タブの【メモリ】をクリックします。
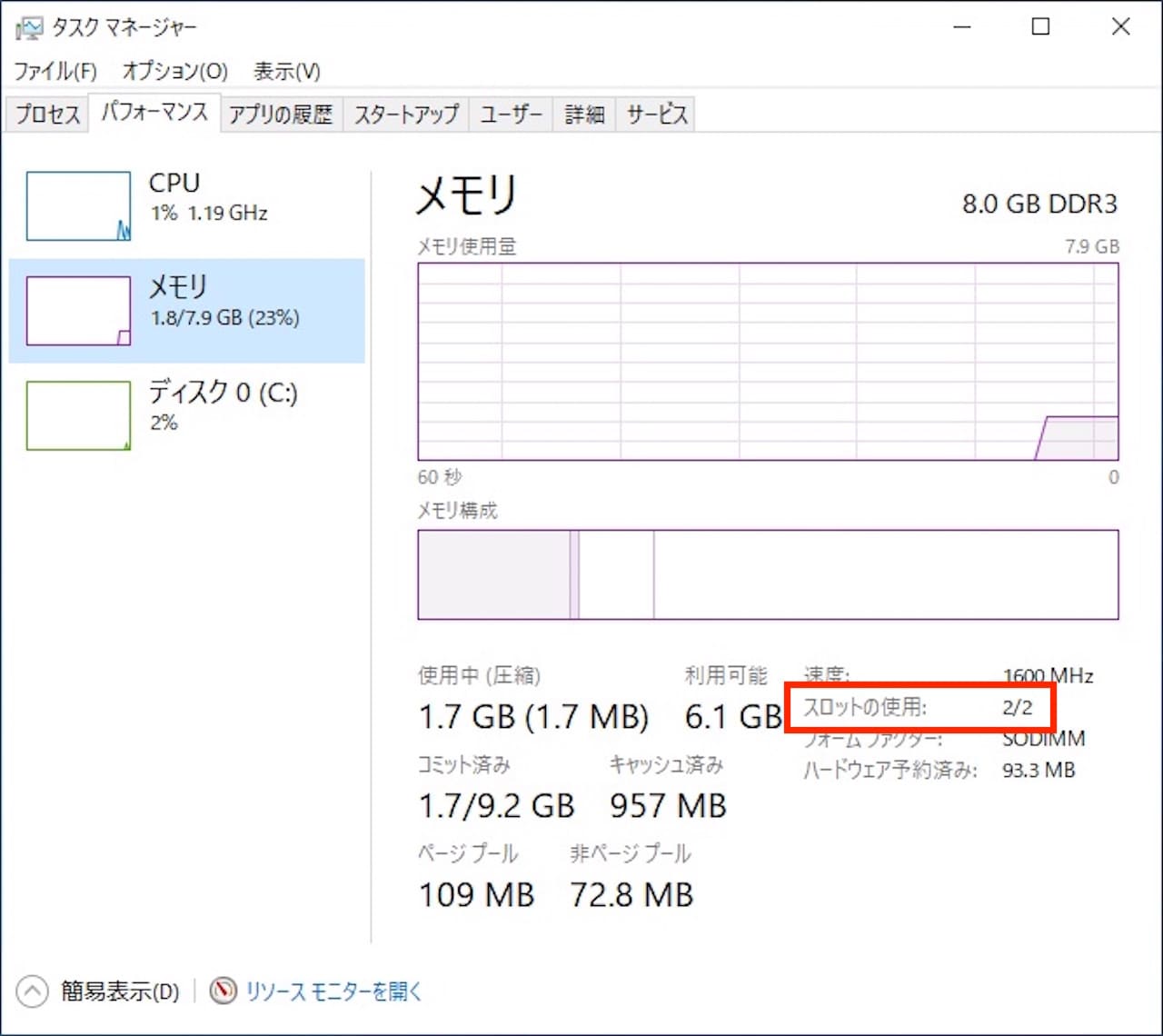
『スロットの使用』という項目が、メモリの枚数を表しています。
上記画像の場合、メモリを挿すスロットが2箇所あり、2箇所ともメモリが挿さっているということがわかります。
メモリは同じ容量のものを挿すことがほとんどです。
そのため、私のパソコンの場合はメモリ2枚で8GB、つまり、4GB×2枚ということがわかります。
メモリの使用状況を確認する方法
タスクマネージャーを起動します。
そして、タスクマネージャーが起動したら、『パフォーマンス』タブの【メモリ】をクリックします。
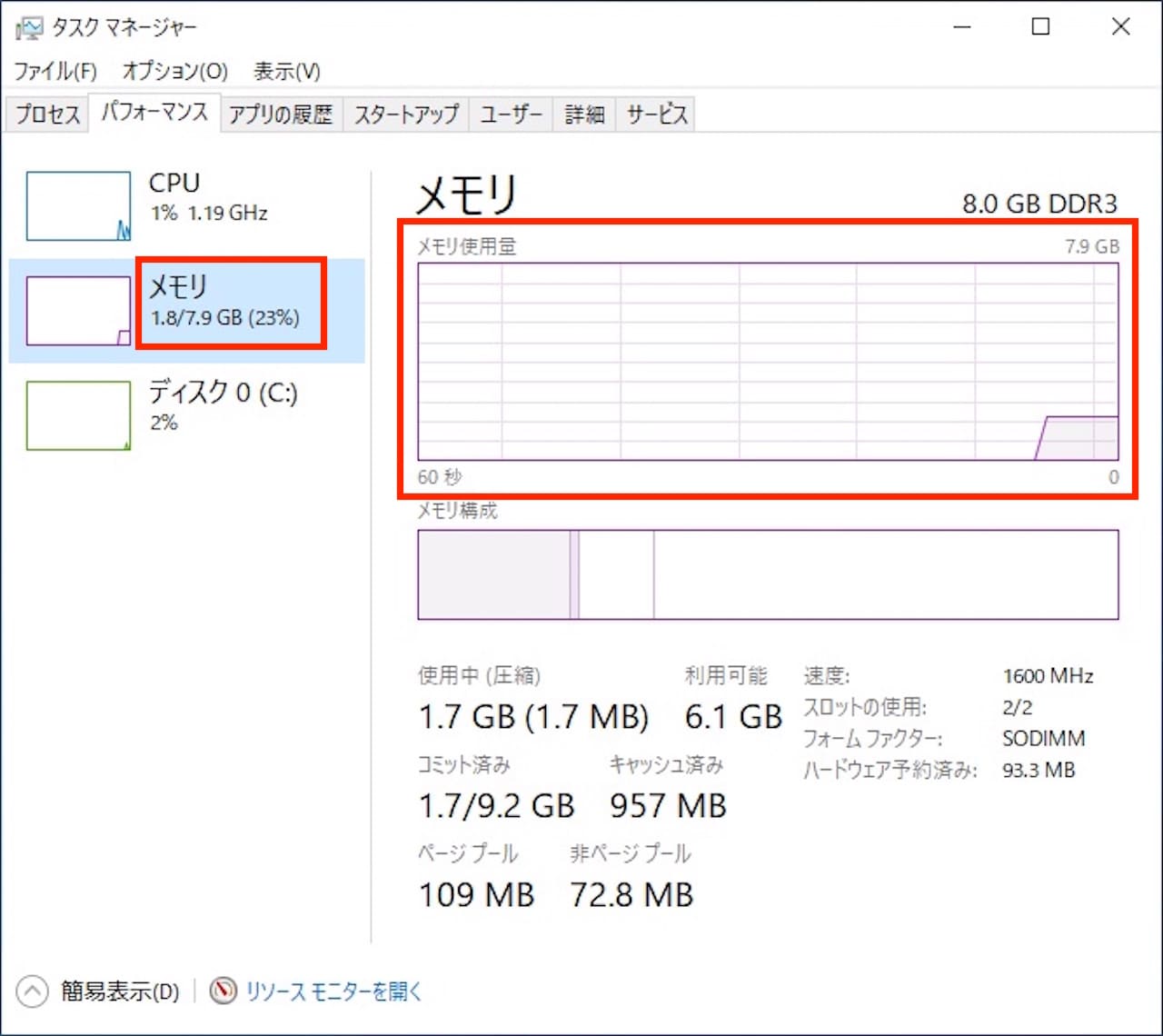
見る場所は、赤枠の2ヶ所です。
%表記とグラフの2ヶ所で使用状況を確認することができます。
一時的に使用率が上がることもありますが、ずっと使用率が高いようであれば、何か原因があるはずです。
メモリの容量が足りていない場合

メモリの容量が足りなくなると、パソコンの動作が遅くなったり、アプリがフリーズしたりします。
メモリの容量が足りなくなる原因としては、以下の2つが考えられます。
- 挿さっているメモリ容量が少ない
- アプリ不具合など、ソフトウェア面の不具合
メモリの容量不足の場合、より大きな容量のメモリに交換したり、空いているスロットにメモリを追加することにより、メモリ不足を解消することができます。
Windowsのパソコンの場合、個人で交換・追加できるモデルも多いです。
ただし、いくつか注意点がありますので、ここからはその注意点を確認していきましょう。
自分でメモリ交換をする際の注意点

大きな注意点は、以下の3つです。
それでは、一つずつ解説していきます。
個人でメモリ交換・追加が可能かどうか調べる
今のところ、個人でメモリ交換・追加できるモデルが多いです。
ただ、少しずつ交換・追加するのが難しくなってきており、そもそも交換できないモデルも増えています。
そのため、必ず、手元にあるパソコンがメモリ交換・追加できるのか調べてからメモリの購入をしましょう。
交換できるかどうかは、メーカーサイトや購入時の説明書に書いてあります。
『モデル名 メモリ交換』で検索すれば、メーカーサイトが出てくるはずです。
そこで、交換・追加できるモデルなのか、しっかり確認しましょう。
メモリ交換・追加の手順を調べる
先ほどと同じですが、『モデル名 メモリ交換』で検索してみましょう。
メモリ交換・追加できるモデルの場合、メーカーサイトや購入時の説明書に、その手順が書かれています。
また、実際に交換経験のある方の記事がヒットすることも多いです。
自分で交換・追加できるモデルの場合、ネジ1本外せばメモリにアクセスできるものが多いですが、失敗しないためにも事前に手順を確認しましょう。
適合する規格のメモリを準備する
メモリには様々な種類があります。
そして、パソコンによって、挿せるメモリの枚数が違ったり、認識できるメモリの規格が決まったりしています。
そのため、何も考えずにメモリを購入してしまうと、『使えないものが手元に残ってしまった』ということになりかねません。
なので、そうならないように、事前に適合するメモリについて調べましょう。
また、認識できる最大メモリも決まっていますので、その範囲内で交換・追加することをおすすめします。
多くのモデルでは、最大容量を超えても問題なく使えるものが多いです。
ただ、仕様外での利用は保証対象外になる可能性もありますし、仕様の範囲内での交換・追加にしておいたほうが良いでしょう。
私がメモリを買うときは、Amazonを利用しています。
検索ボックスに容量と規格を入力すれば、希望のメモリが見つかるはずです。
»Amazonでメモリを見てみる
まとめ:Windows10でメモリの容量や枚数、使用状況を確認する方法
この記事では、Windows10でメモリの容量や枚数、使用状況を確認する方法について解説しました。
ご自身の使用環境について知りたいとき、メモリ交換・追加をするときにご活用ください。
このブログでは、このように一つの項目について詳しく解説しています。
Windows10の使い方について、『基本的な内容を広く知りたい』という方は下記のような書籍がおすすめです。