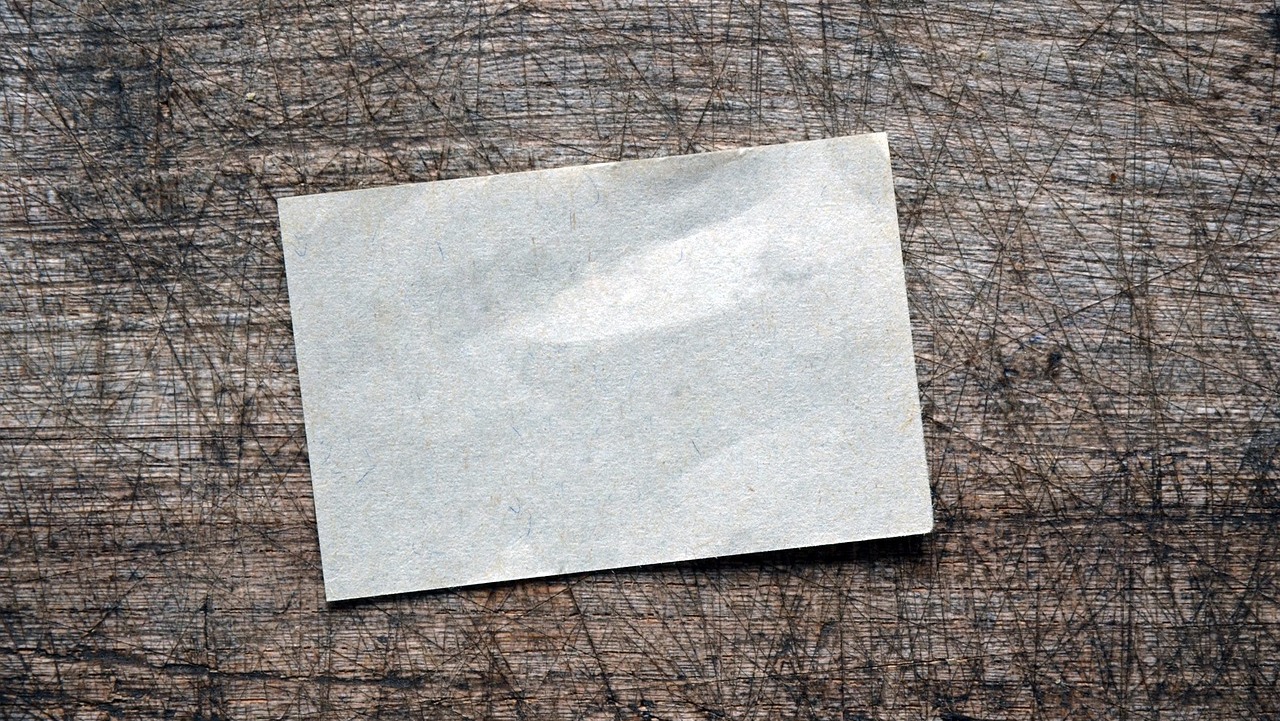
この記事では、Google Keepのすべてのメモを一括でバックアップ(エクスポート)する方法を解説します。
バックアップと言っても難しいことはなく、何回かクリックするだけで完了します。
すべての操作を画像付きで解説していますので、ぜひ参考にしてください。
エクスプローラーとFinderなど、WindowsとMacで見た目が異なる部分がありますが、操作方法は変わりません。
✅ この記事で解決できる悩み
- Google Keepのバックアップ方法を知りたい
- すべてのメモではなく、特定のメモだけ取っておきたい
- エクスポートしたメモはインポートできる?
✅ 記事の信頼性

<想定機種>
この記事は、下記機種を想定して書いています。
💻 Windows、Mac
💻 ノート、デスクトップ、一体型、自作パソコン
Google Keepのすべてのメモを一括でバックアップする方法【エクスポート】
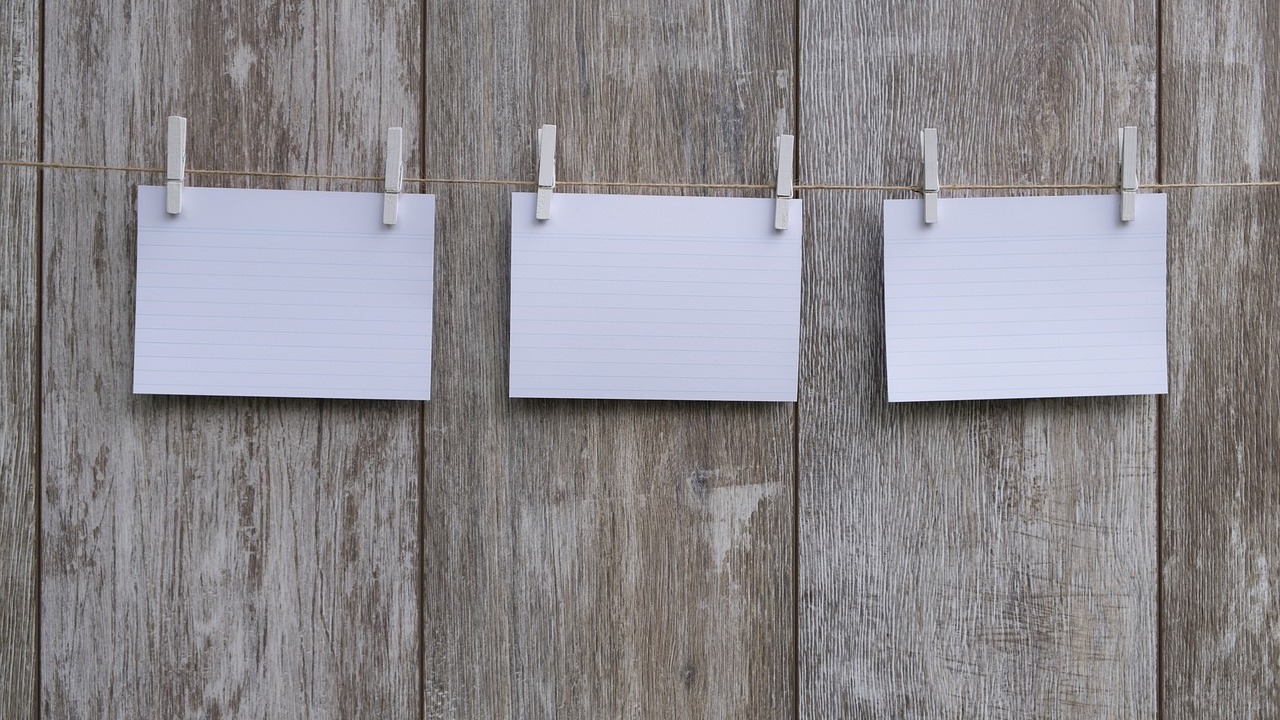
それでは、Google Keepのすべてのメモを一括でバックアップ(エクスポート)する方法を見ていきましょう。
まず、データをダウンロードするために『Googleデータ エクスポート』へアクセスします。
Google Keepのバックアップをしたいアカウントでログインしてください。
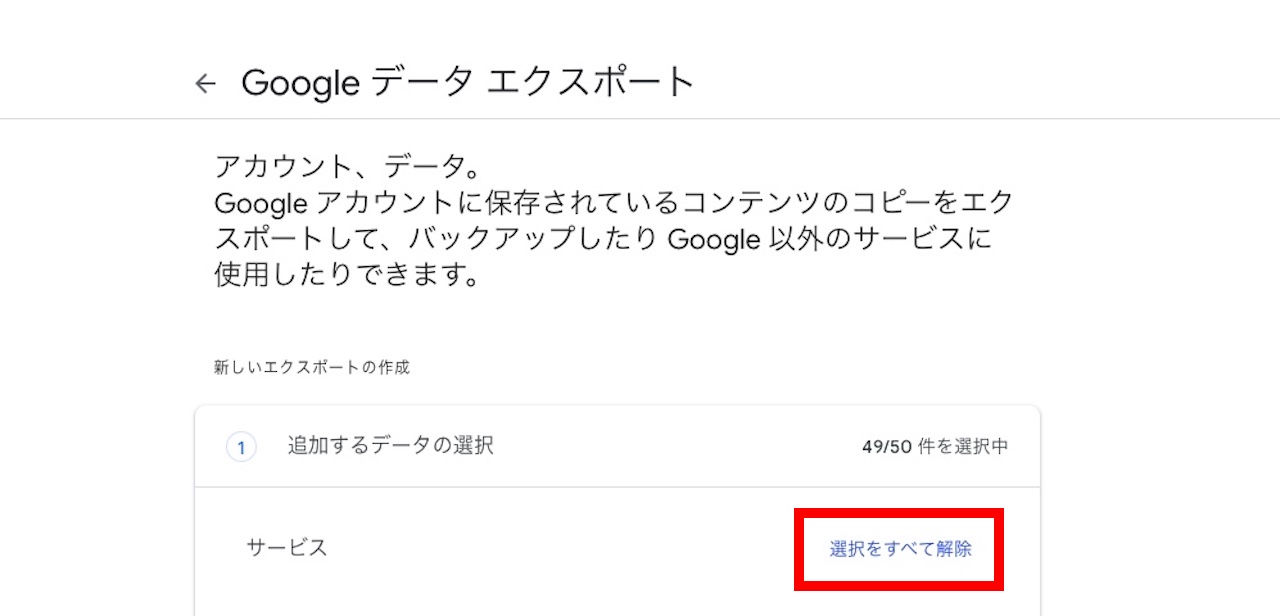
どのデータをエクスポートするかを選びます。
デフォルトではGoogle Keep以外も選択されているため、【選択をすべて解除】をクリックします。
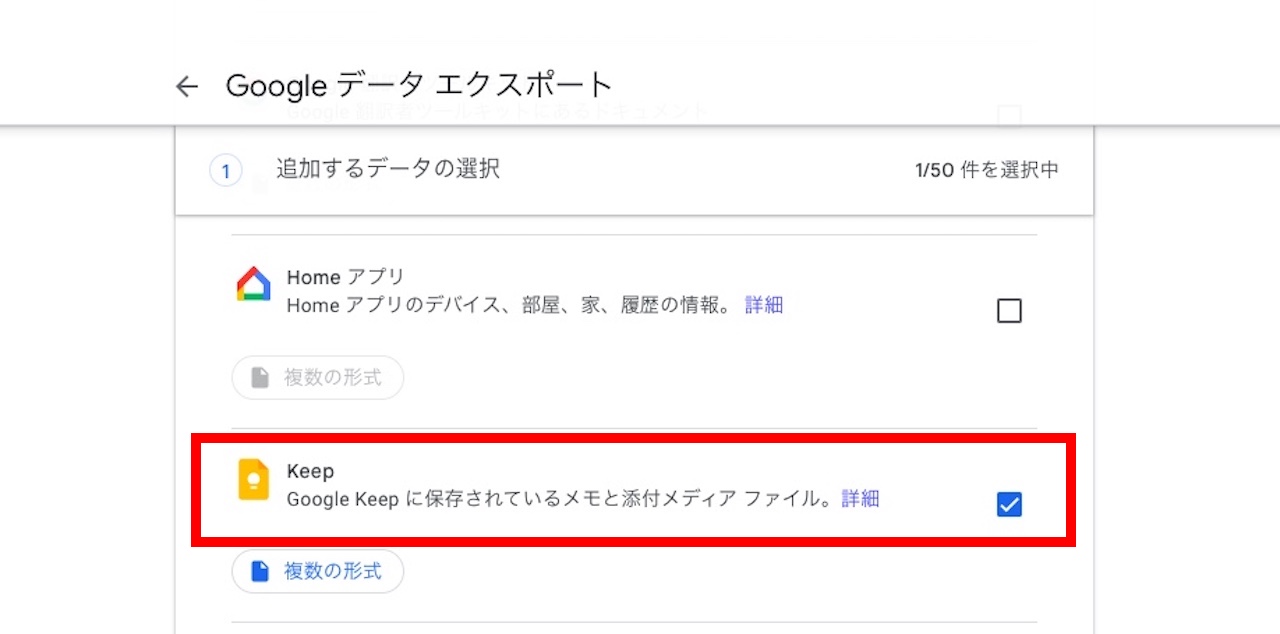
下へスクロールしていくと『Keep』があります。
右にあるチェックボックスにチェックを入れてください。
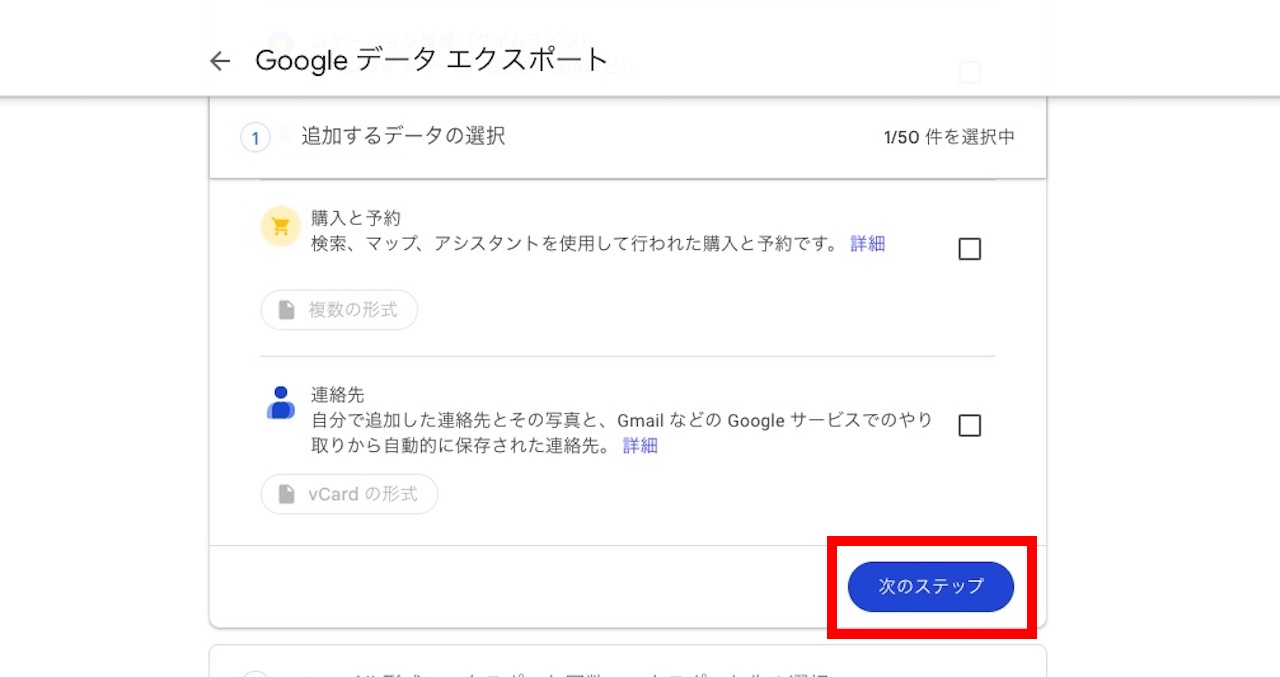
さらに下へスクロールし、【次のステップ】をクリックします。
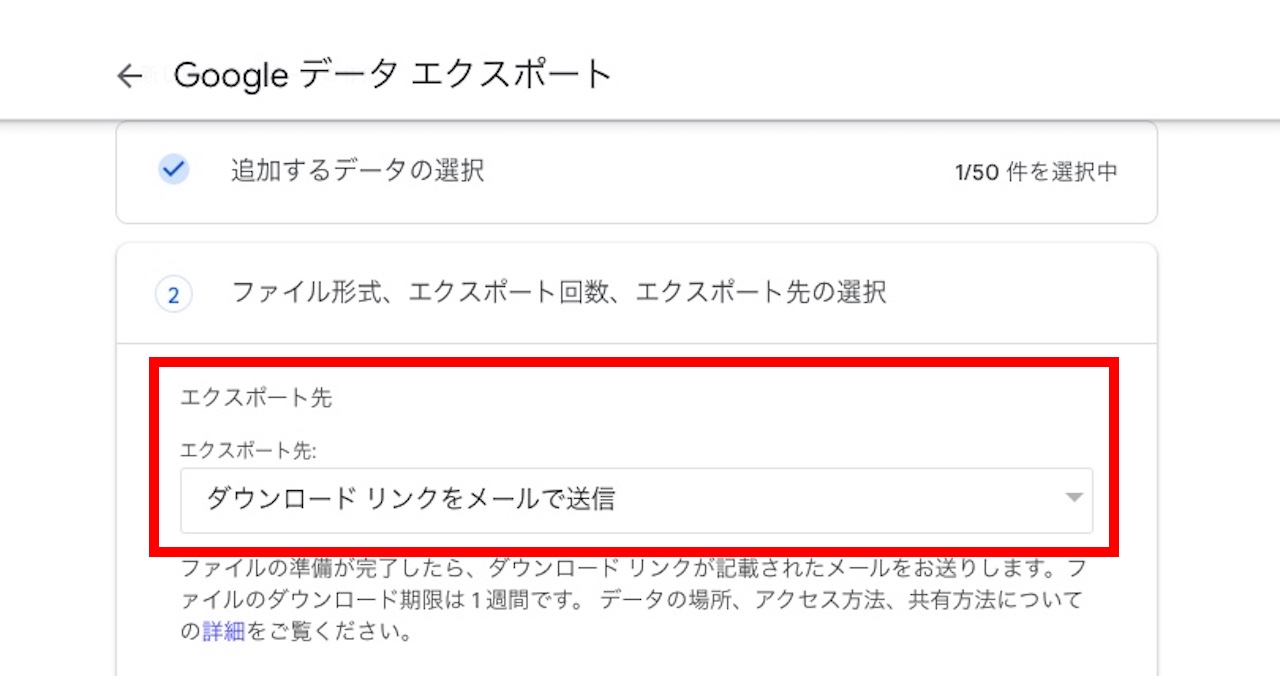
ここでデータをエクスポートする際の設定をします。
まずは、エクスポート先を見てみましょう。
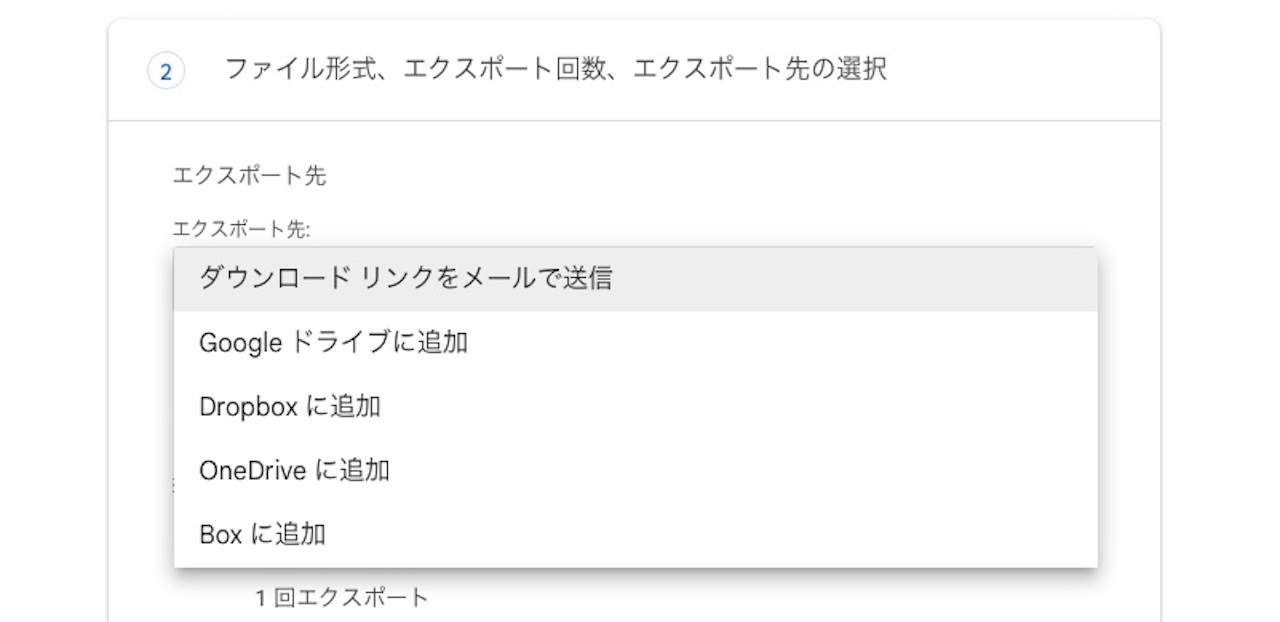
エクスポート先はいくつかあります。
ここでは【ダウンロードリンクをメールで送信】を選びますが、お好きなものを選んでください。
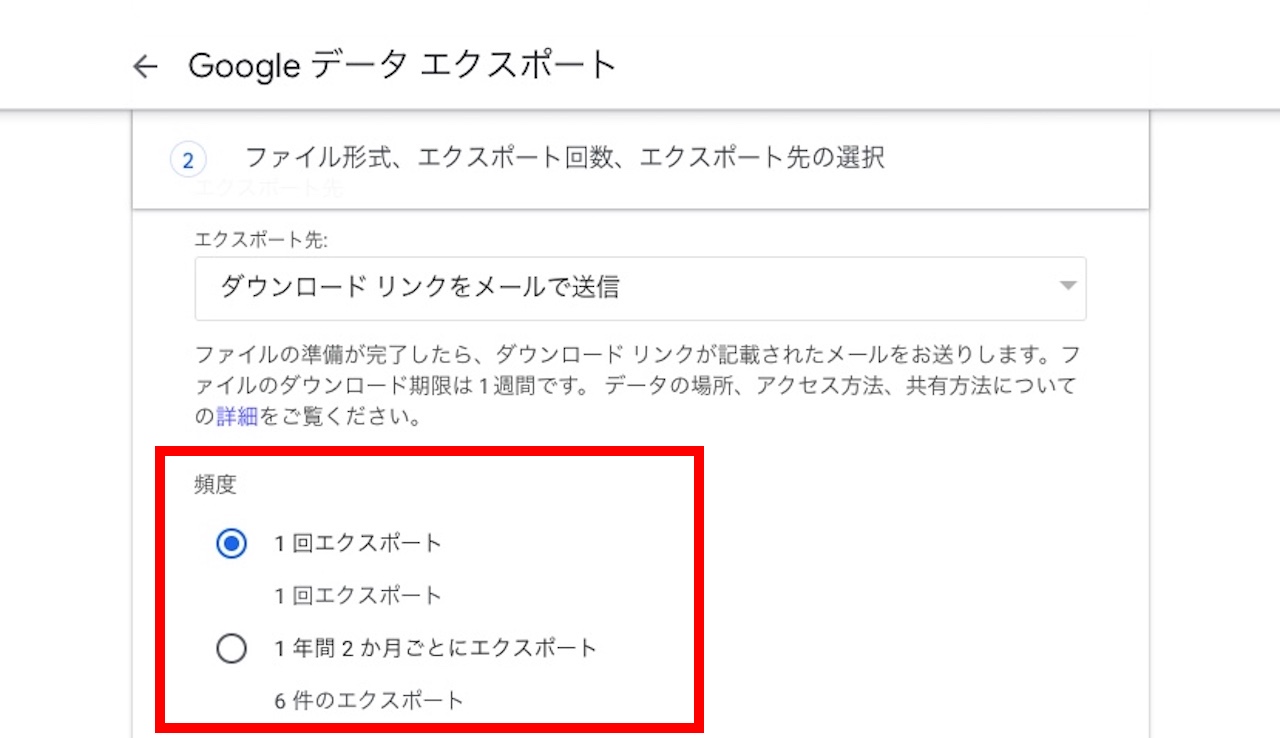
次は、エクスポートの頻度を選びます。
ここでは【1回エクスポート】を選びますが、エクスポート先と同じように、お好きなほうを選んでください。
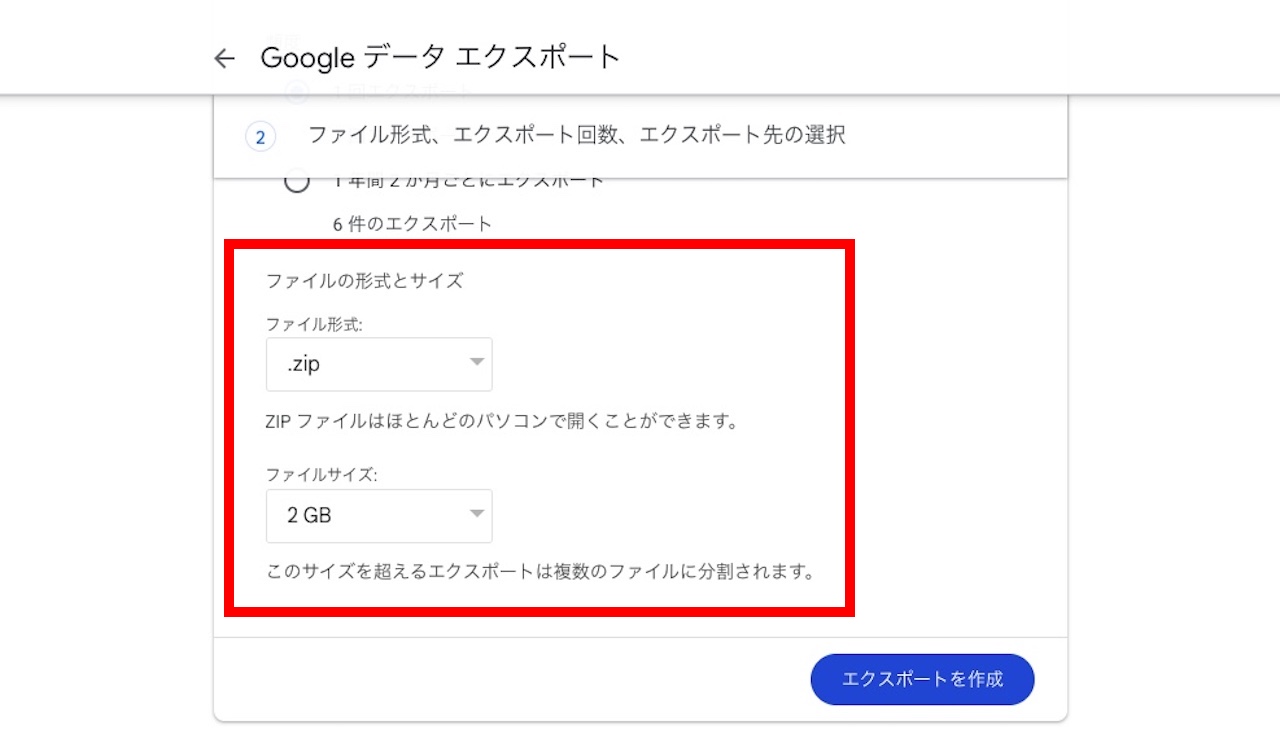
最後に、ファイルの形式とサイズを指定します。
基本的にはこのままで大丈夫ですが、メモに画像をたくさん添付している場合はファイルサイズを上げたほうが良いかもしれません。
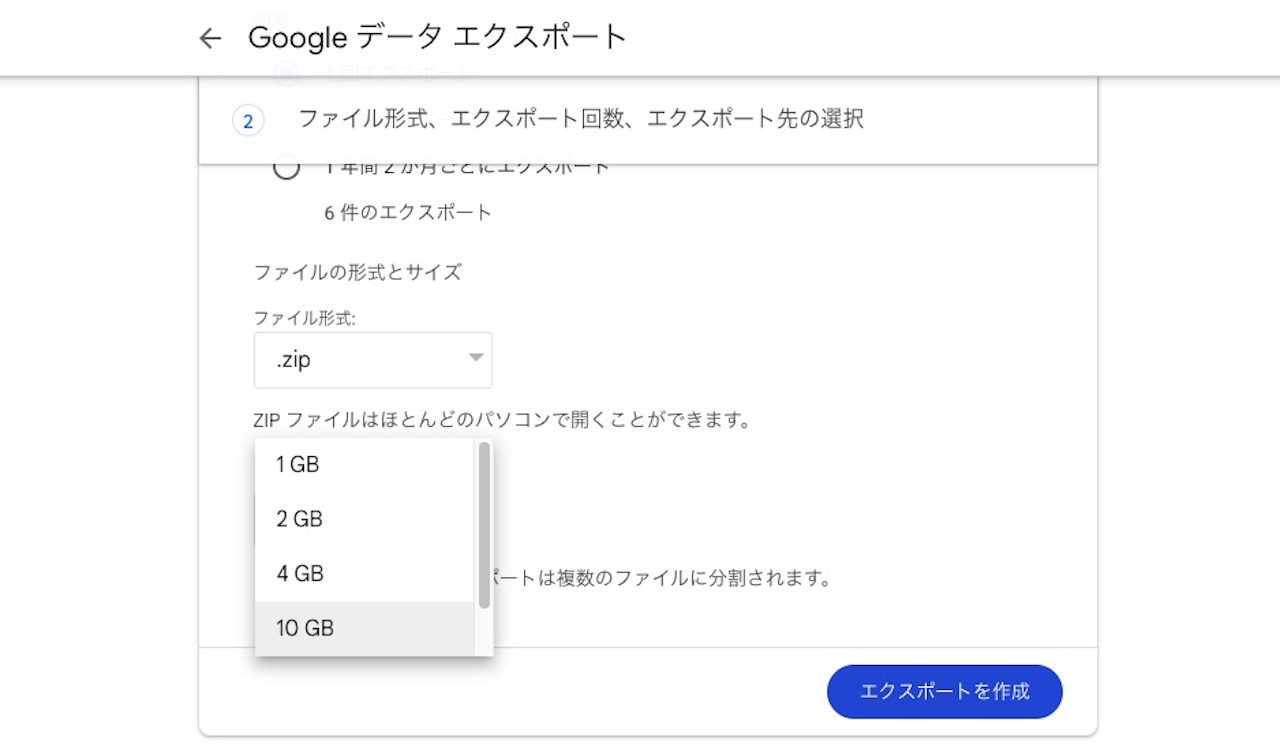
ちなみに、ファイルサイズは10GBまでの4つがあります。
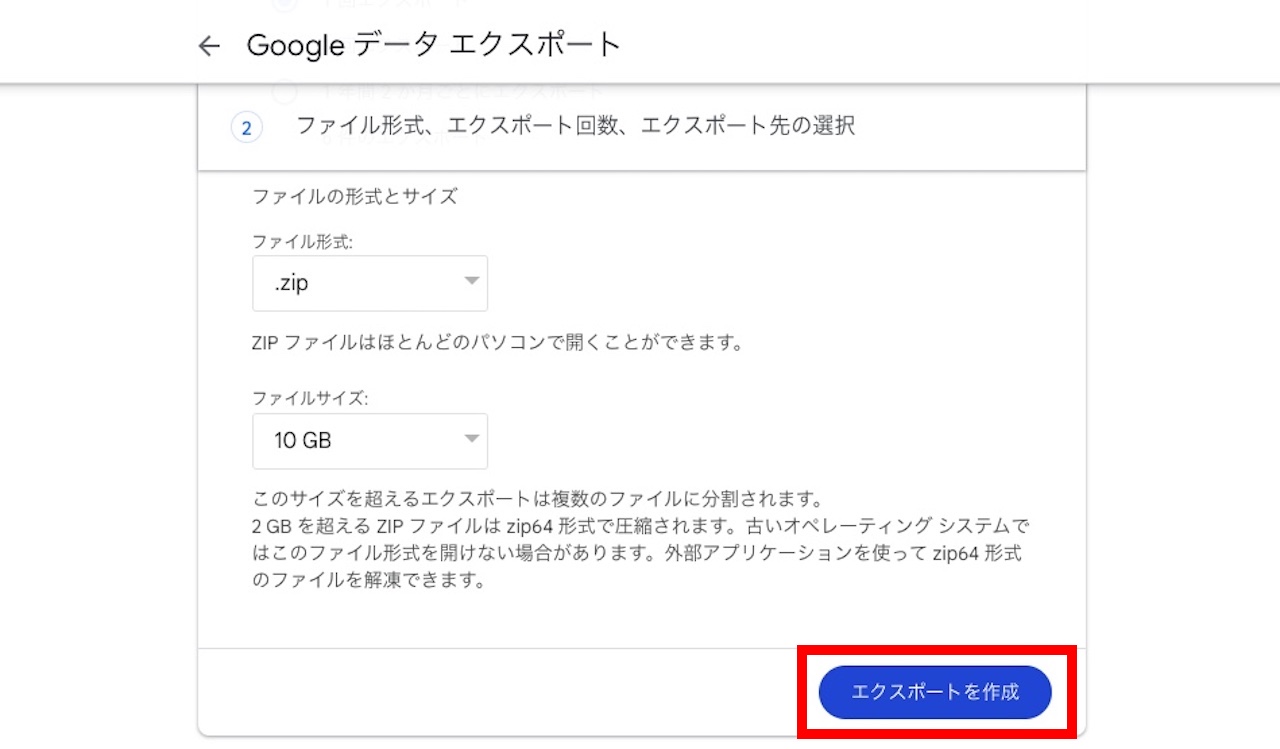
ファイルサイズを変更した際に、注意書きが出てきます。
『2GBを超える場合はzip64形式で圧縮されるから、OSが古いと開けないかも』ということです。
zip64はWindows10以降、macOS10.15以降で対応していますので、お使いのOSが対応している場合は気にしなくてもOKです。
ここまで設定が終わったら、【エクスポートを作成】をクリックします。
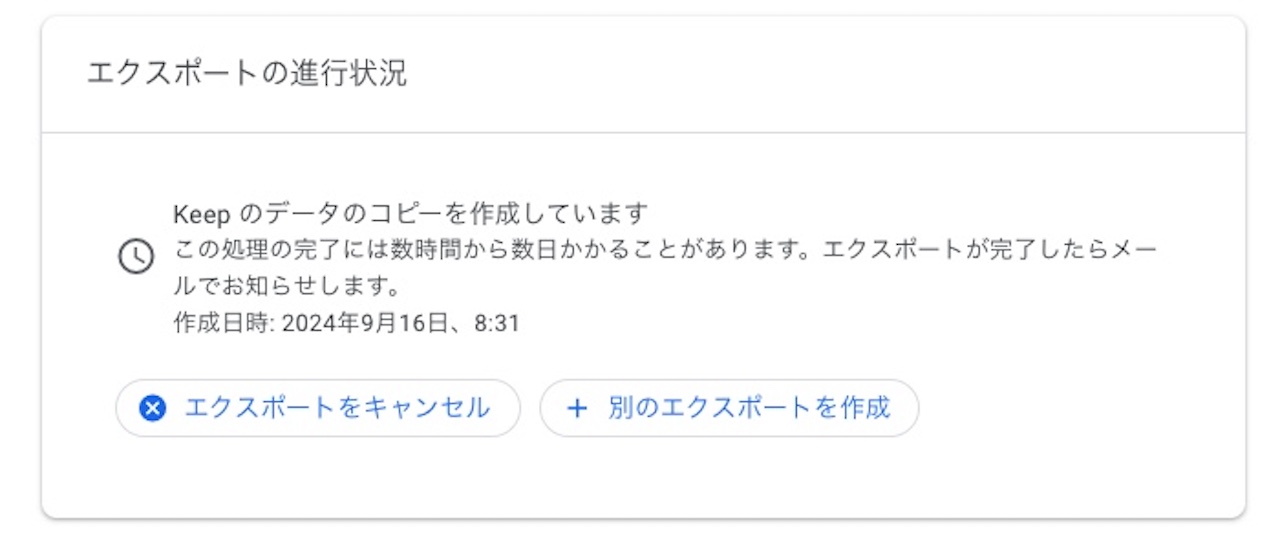
エクスポートの進行状況が表示されます。
『エクスポートが完了したらメールでお知らせ』とありますので、あとはメールが来るのを待ちます。
届いたメールが下記。
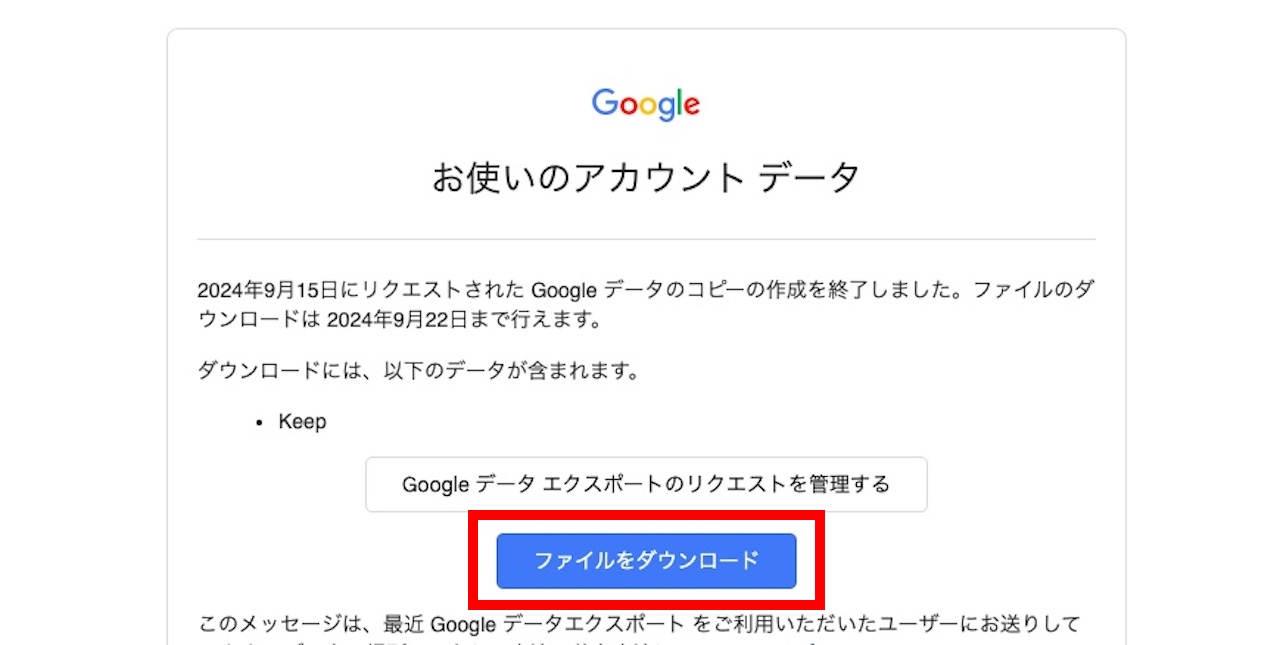
【ファイルをダウンロード】をクリックします。
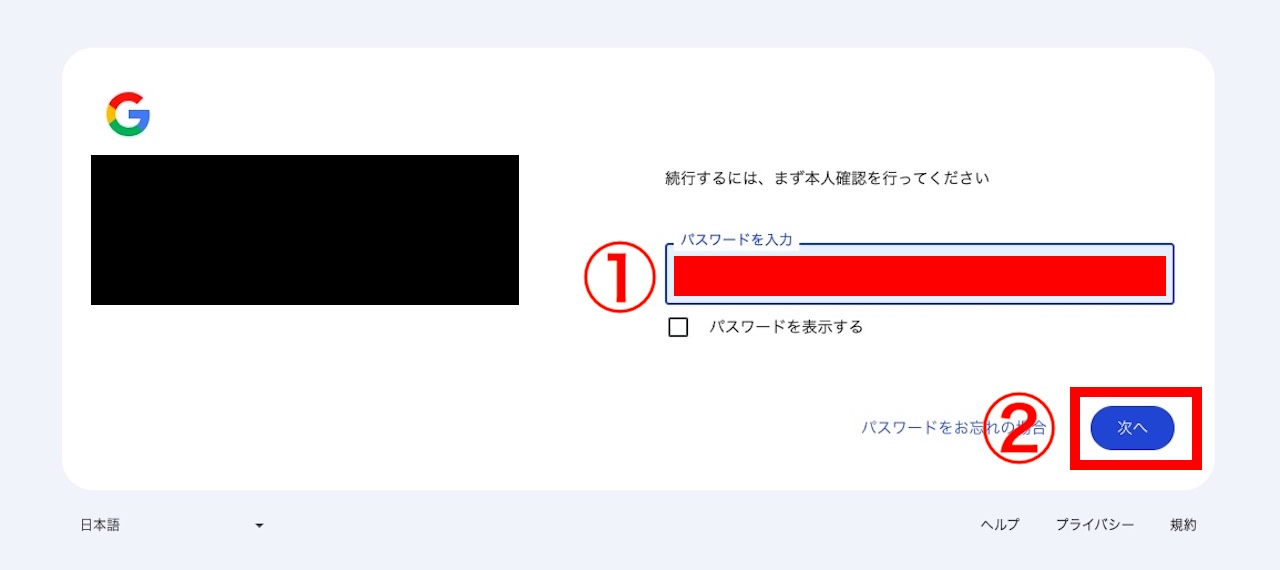
Googleアカウントへのログインを求められますので、
- パスワードを入力し
- 【次へ】をクリックしてください。
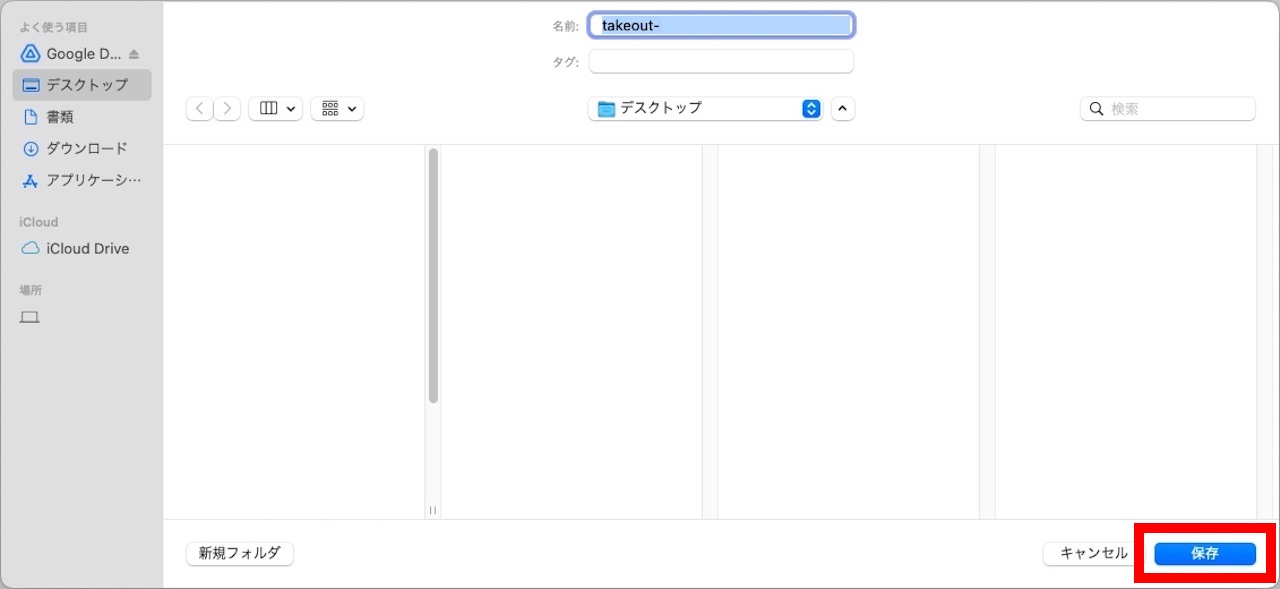
『エクスポートの管理』というウィンドウが開くと同時に、エクスプローラーやFinderが開きます。
- 保存先を選択し
- 【保存】をクリックします。
なお、エクスプローラーやFinderが自動的に開かない場合は、下記の『エクスポートの管理』ウィンドウで【ダウンロード】をクリックして下さい。
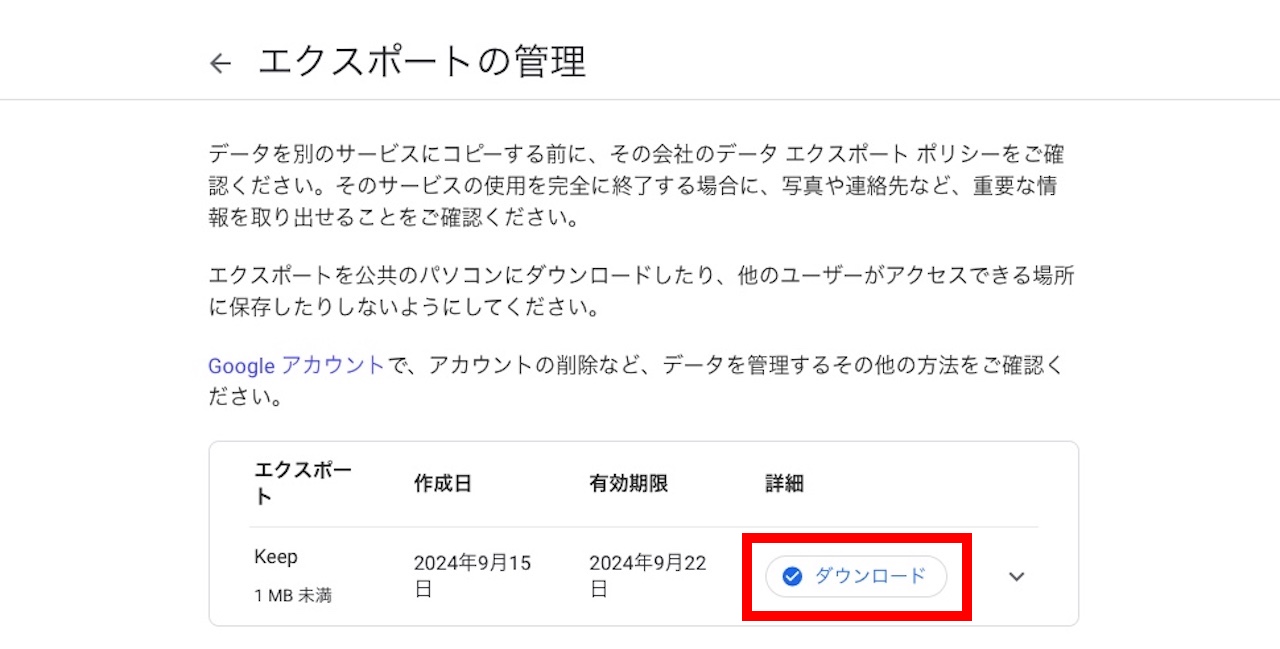
ダウンロードをクリックすると、エクスプローラーやFinderが開きますので、お好きな場所に保存してください。
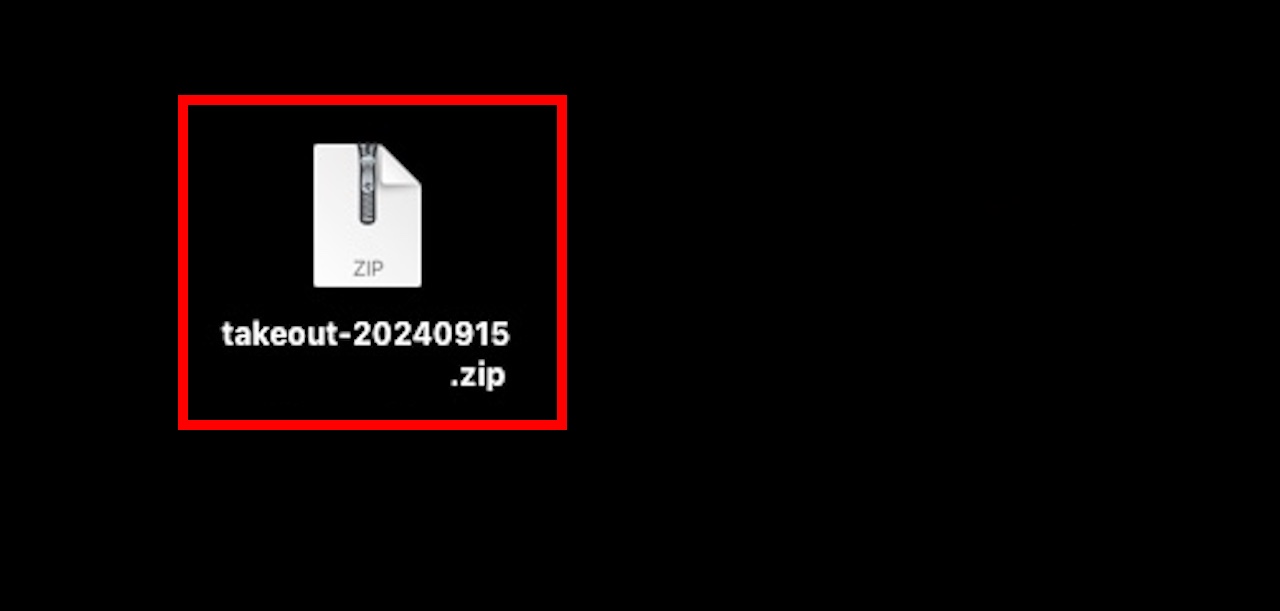
先ほど指定した場所に【takeout〜.zip】があるはずです。
これをダブルクリック、もしくは右クリックから解凍してください。
解凍後のフォルダを開くと、次の2つが表示されています。
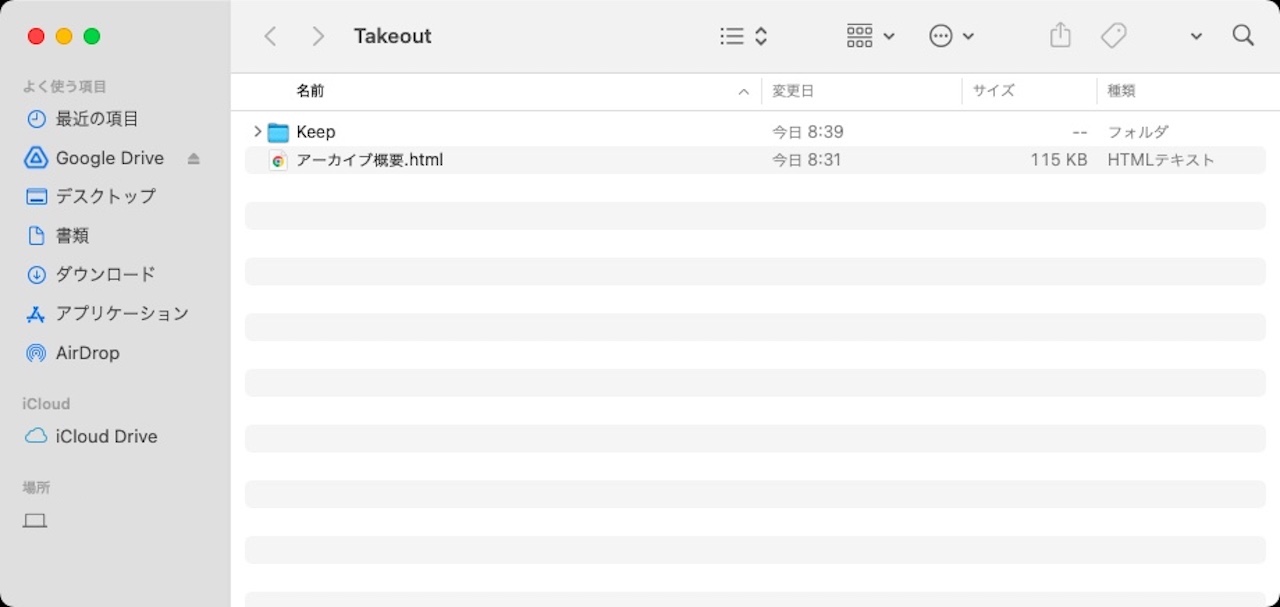
- Keep
- アーカイブ概要.html
どちらも中身は同じですが、メモを見るまでの手順が異なります。
【アーカイブ概要.html】をダブルクリックすると、下記ページが開きます。
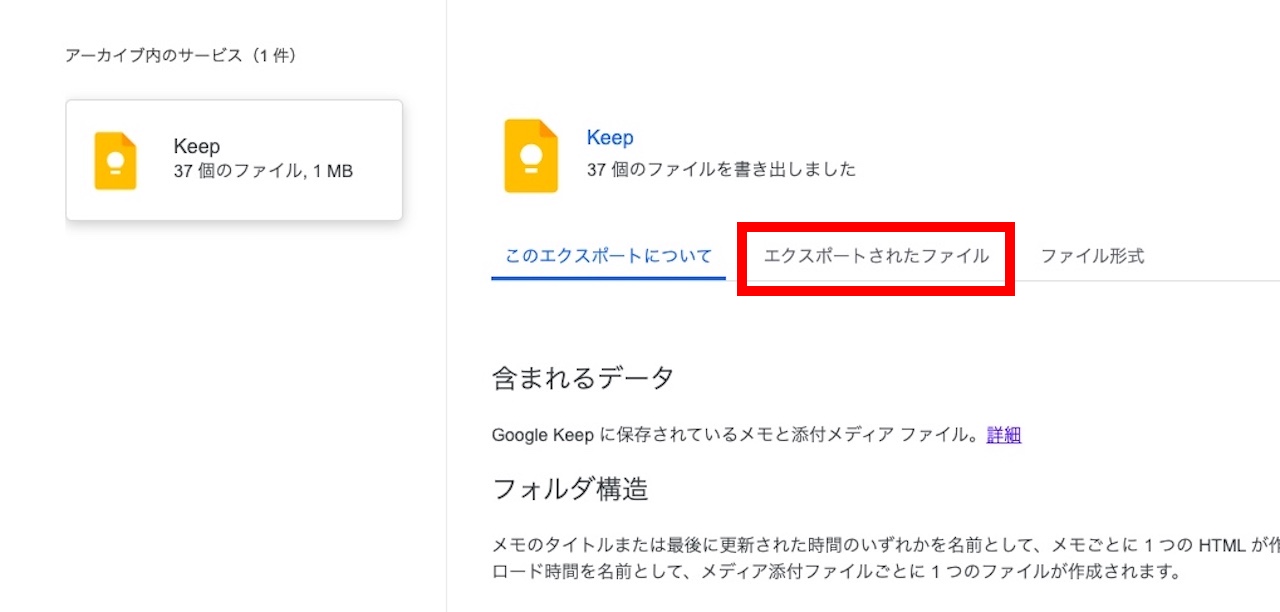
【エクスポートされたファイル】をクリックします。
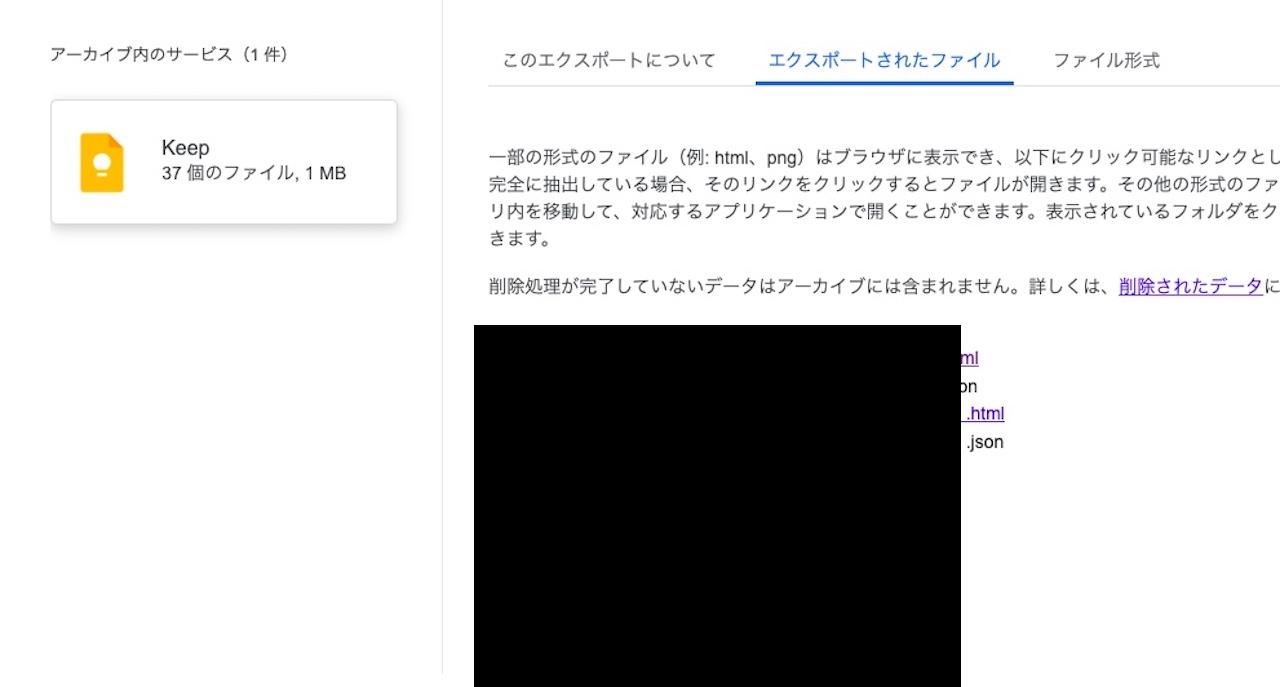
ここにGoogle Keepで作成したメモがあります。
1つのタイトルに対し、次の2つのファイルが存在します。
- 〜.html
- 〜.json
メモを開いて見たいときは【〜.html】をクリックします。
次は、Keepフォルダを開いてみましょう。
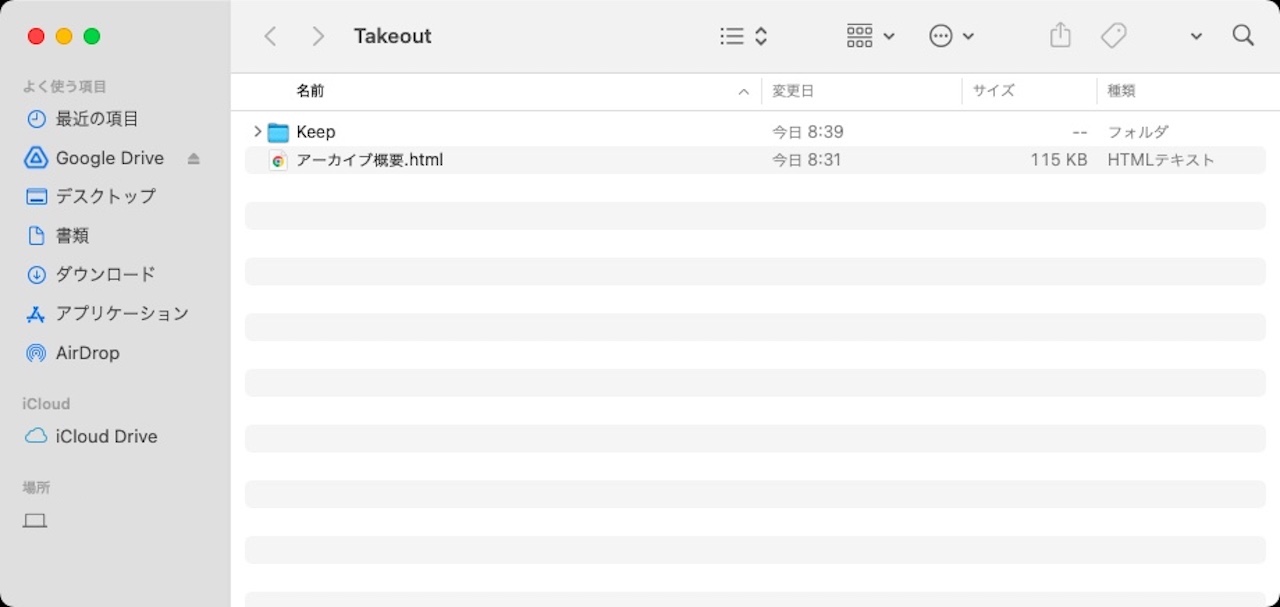
【Keep】をダブルクリックします。
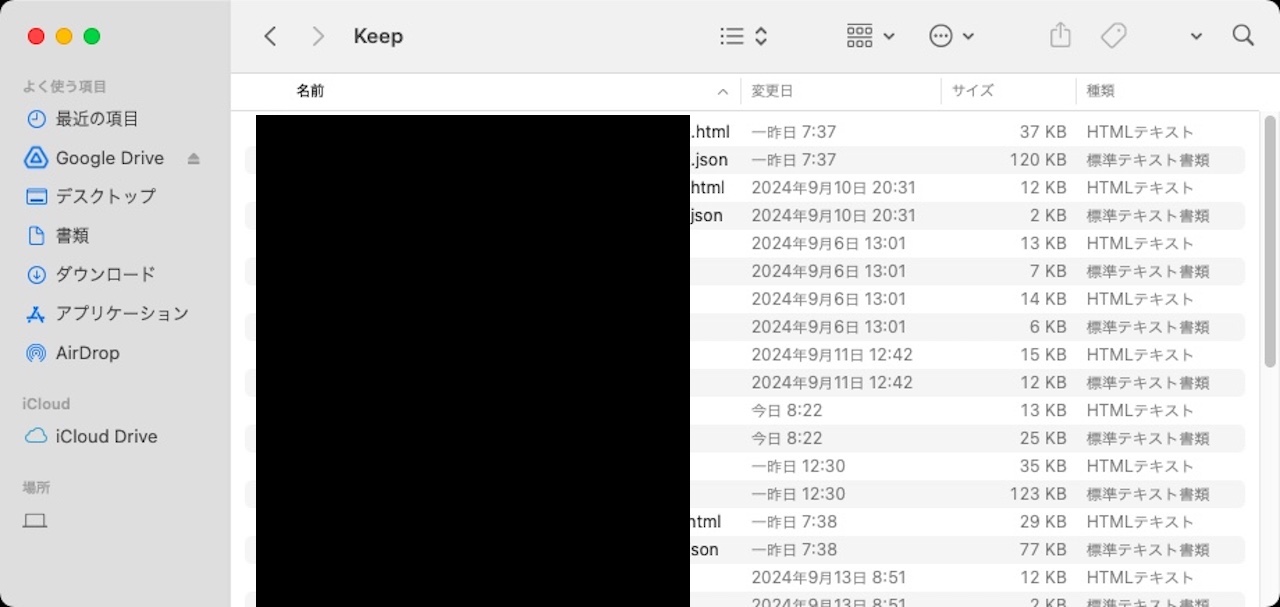
先ほどと同じように、『〜.html』『〜.json』の2つがあります。
メモを開いて見たいときは【〜.html】をダブルクリックしてください。
Google Keepで特定のメモのみをバックアップする方法

ここまで、Google Keepのすべてのメモを一括でバックアップ(エクスポート)する方法を見てきました。
ただ、もしかしたら、下記のような希望もあるかもしれません。
そこで、ここからは特定のメモのみを保存する方法を解説していきます。
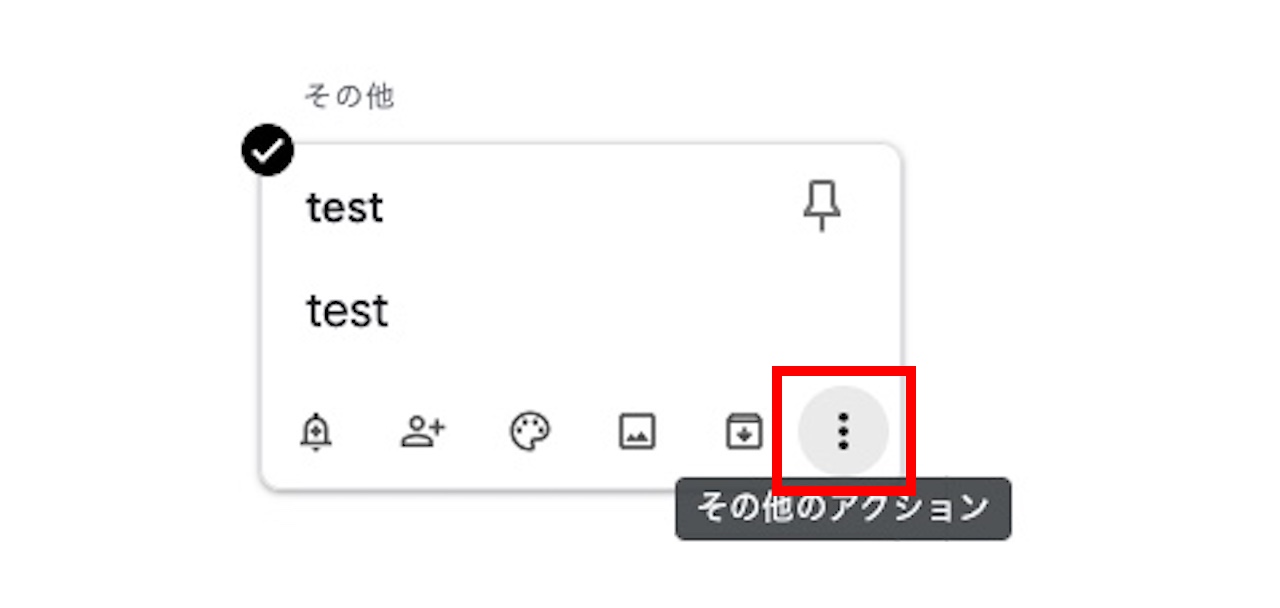
保存したいメモの【︙(その他のアクション)】をクリックします。
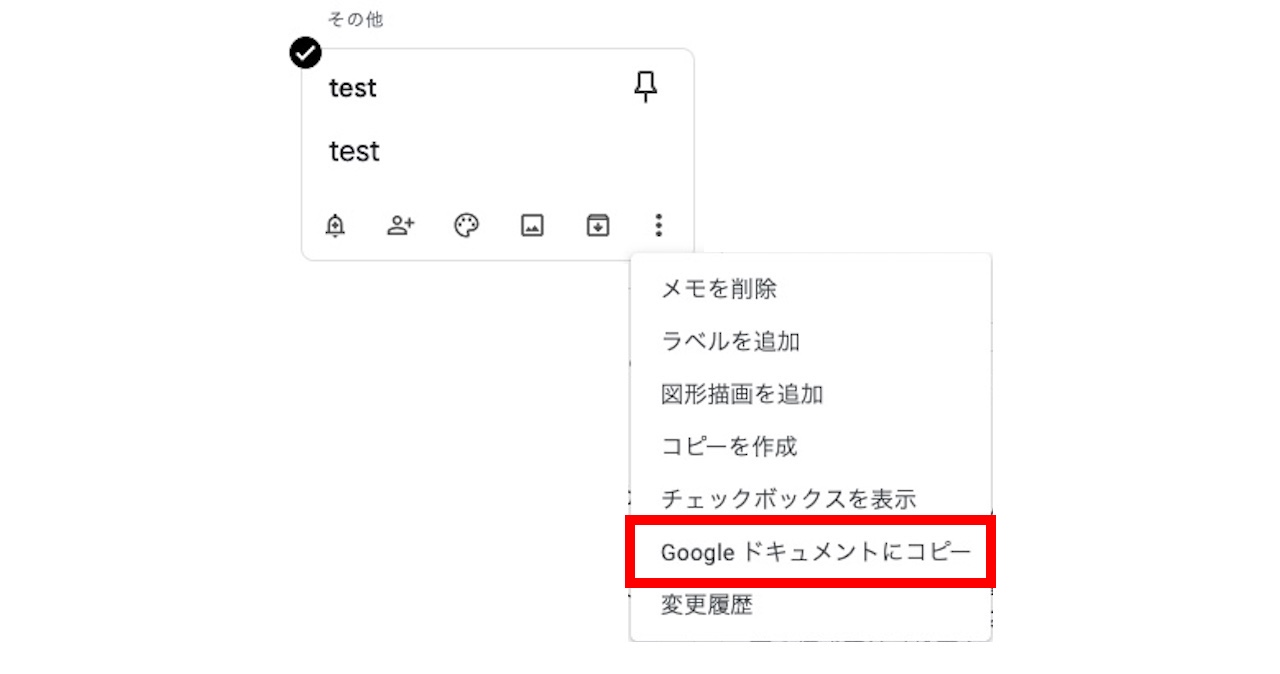
【Googleドキュメントにコピー】をクリックします。
これでGoogleドキュメントに同じ内容のファイルが作成されます。
また、この方法は1つのメモに対してだけでなく、複数のメモに対しても使えます。
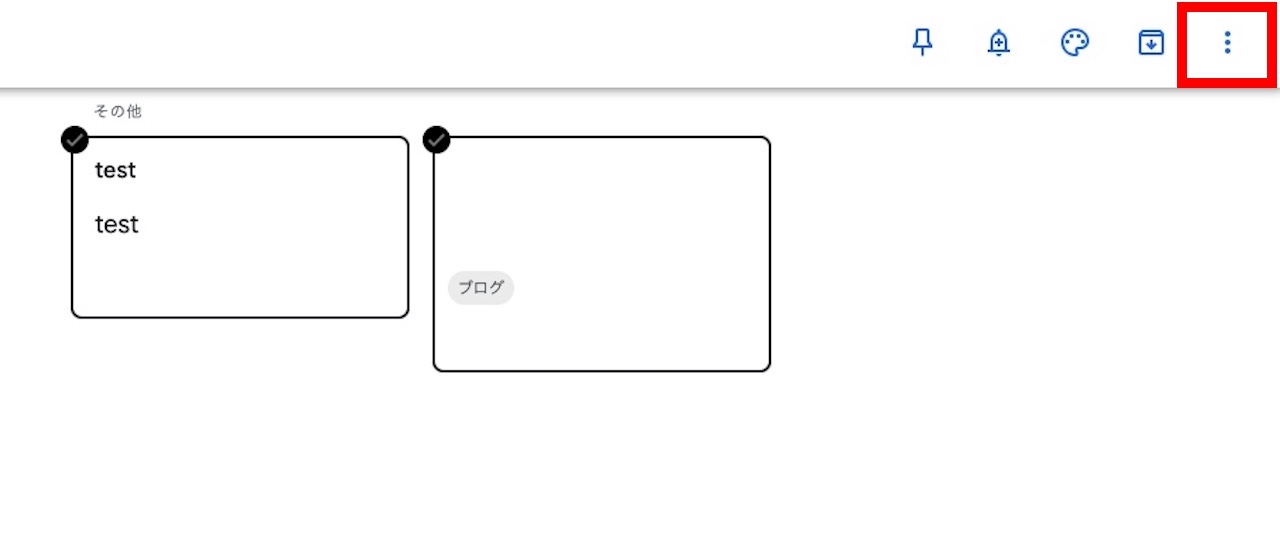
このように複数選択した状態で【︙(その他のアクション)】をクリックします。
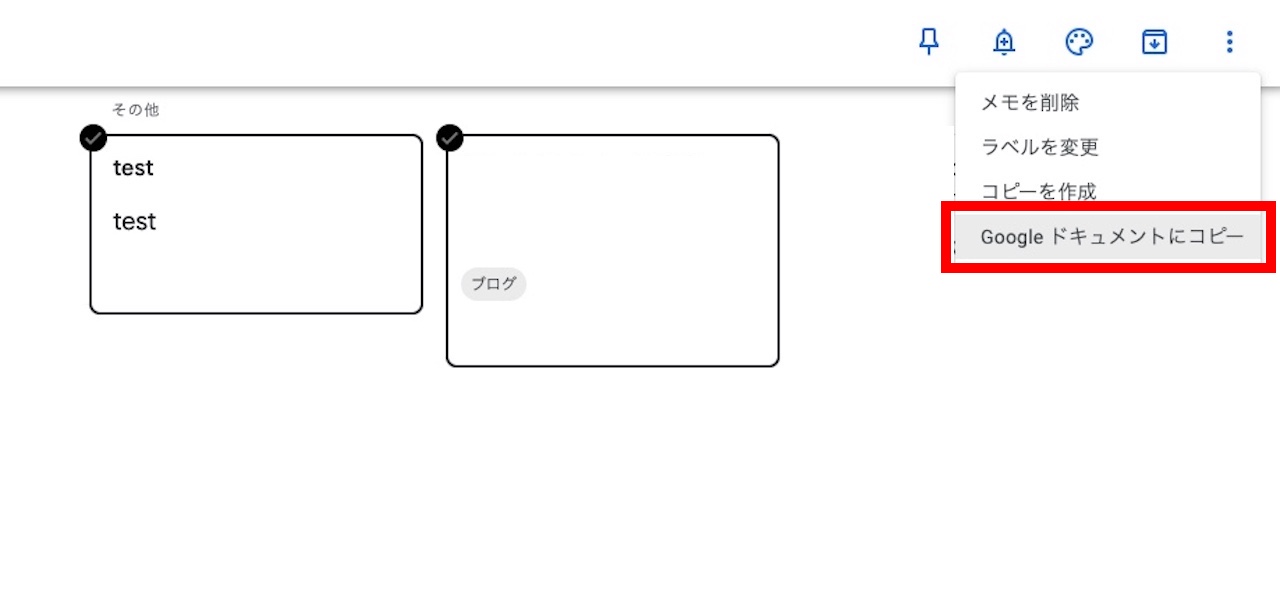
【Googleドキュメントにコピー】をクリックします。
メモごとにドキュメントを分けたい場合は、1つずつ操作する必要があります。
なお、パソコンは『Googleドキュメントにコピー』のみですが、スマホは他のメモアプリやLINE、メールなど、Googleドキュメント以外の選択肢もあります。
Google Keepはバックアップデータからの復元はできない

ここまで、Google Keepのメモをバックアップ(エクスポート)する方法を解説してきました。
いろいろなアプリ・ソフトウェアにおいて、エクスポートしたデータはインポートできるのが一般的です。
では、Google Keepはどうでしょうか。
Google Keepにインポート機能はない
Google Keepには、データのエクスポート=バックアップはあります。
例えば、複数のアカウントでGoogle Keepを使っていて、1つのアカウントにまとめたいということはあるかもしれません。
こういうときにインポート機能があると便利ですが、残念ながらないのです。
Google Keepのデータ自体はGoogleのサーバーにあるので、例えば、パソコンが壊れたとしてもデータが消えることはありません。
Google側の不具合で消えないともいい切れませんが、普通に使っている分にはインポートの必要性はあまりないはずです。
削除したメモなら、ゴミ箱から復元できる
エクスポートしたデータをインポート=復元することができませんが、削除してしまったメモなら復元できます。

ゴミ箱を開くと、削除したメモが表示されます。
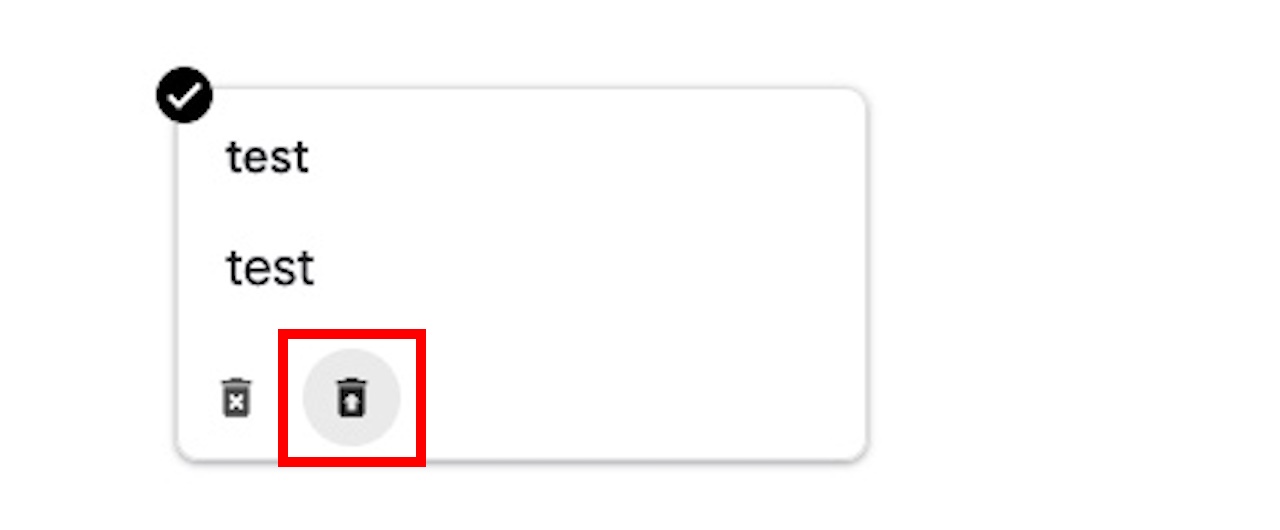
メモの左下にある【復元】をクリックすればOKです。
まとめ:Google Keepのメモをバックアップする方法
この記事では、Google Keepのメモをバックアップ(エクスポート)する方法を解説しました。
無事、バックアップできたでしょうか。
バックアップはクリックするだけで簡単にできますので、定期的にバックアップを取っておきましょう。

