
左クリックがドラッグになる症状は、マウスでもタッチパッドでも起こり得ます。
そして、頻度が高いと作業効率が落ちるだけでなく、かなりストレスになります。
ただ、設定を変更するだけで解決することもありますので、この記事ではその方法をいくつかご紹介します。
ぜひ参考にしてください。
✅ 記事の信頼性

<想定機種>
この記事は、下記機種を想定して書いています。
💻 Windows10、11
💻 ノート、デスクトップ、一体型、自作パソコン
【事前確認】簡単にできる改善方法と原因の特定

まずは、簡単にできる改善方法をご紹介します。
パッと思いつくものも多いので、すでに試しているものもあるかもしれません。
ただ、中には、どこに原因があるか特定できる方法もありますので、ぜひ確認しておいてください。
ご紹介するのは、下記の7つ。
- 再起動、完全シャットダウン
- 他のマウスを試してみる
- 有線マウスの場合、他の差込口も試してみる
- 無線マウスの場合、再接続を行う
- タッチパッドを一度オフにし、再度オンにする
- ドライバーの再起動
- ドライバーの再インストール
上記すべてをやっても改善しない、かつ、他のマウスでは症状が出ないのであれば、そのマウスの不具合となります。
『他のマウスなんて持ってない』という場合は、パソコン修理店に相談してみるのも良いですね。
私の場合、このような相談であれば無料で対応していましたし、同じような店舗もあったりします。
再起動、完全シャットダウン、ドライバーの再起動、ドライバーの再インストールについては、下記記事を参考にしてください。
Windows10のネットワークアダプターで解説していますが、手順は同じですので、マウス、タッチパッドに置き換えてお試しください。
»【保存版】パソコンがWifi(ネット)に繋がらないときの対処法
また、タッチパッドのオンオフは次の通りです。
まずは、設定を開きます。
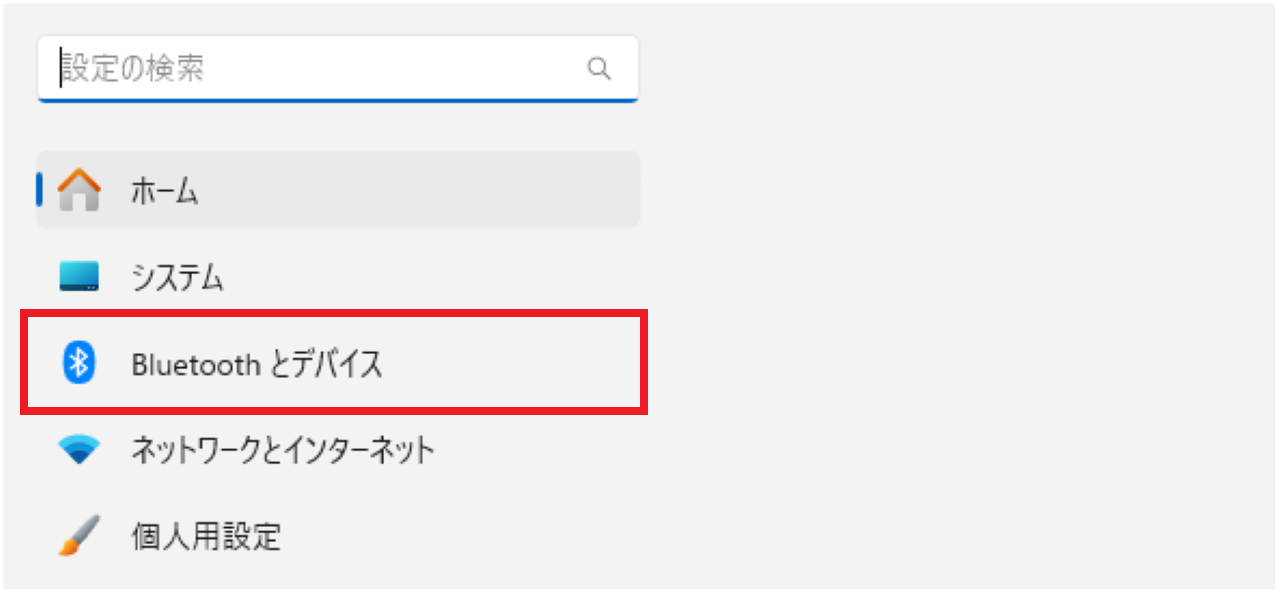
【Bluetoothとデバイス】をクリックします。
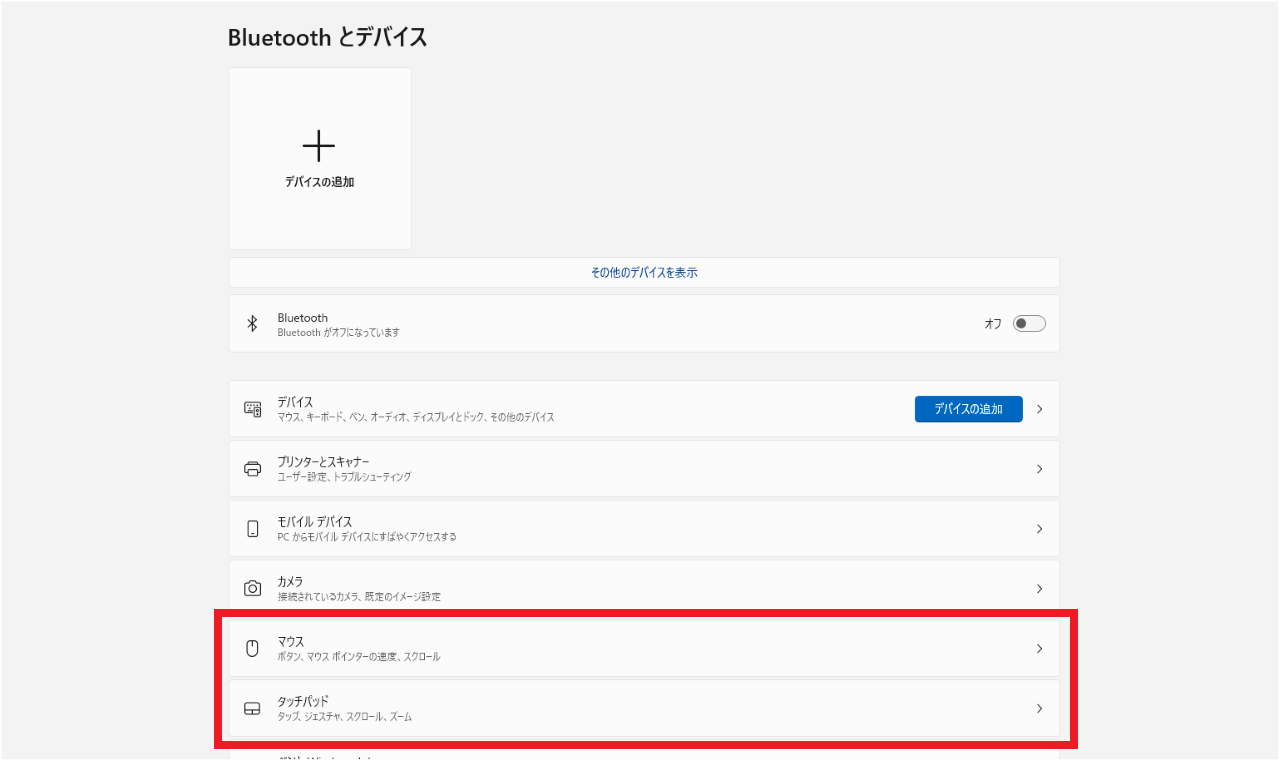
【タッチパッド】をクリックします。
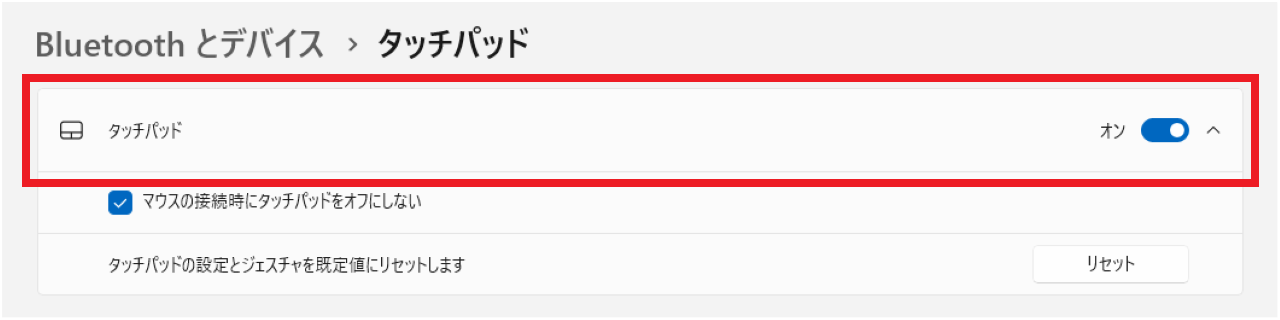
ここで、オンオフができます。
なお、タッチパッドの設定を変更している場合は、オンオフの下にある『リセット』でも改善する可能性があります。
左クリックがドラッグになる症状を直す方法【Windows11】

ここまで、パッと思いつくような、比較的簡単な方法を確認してきました。
ここからはもう少し踏み込んだ設定を見てみましょう。
方法①:『クリックロック』を解除する
クリックロックという名前の通り、クリックしたままにする機能があります。
クリックしたままなので、ドラッグということですね。
ちなみに、クリックロックは初期設定ではオフになっています。
ただ、オンにした覚えがない場合でも、一度確認しておきましょう。
まずは、設定を開きます。
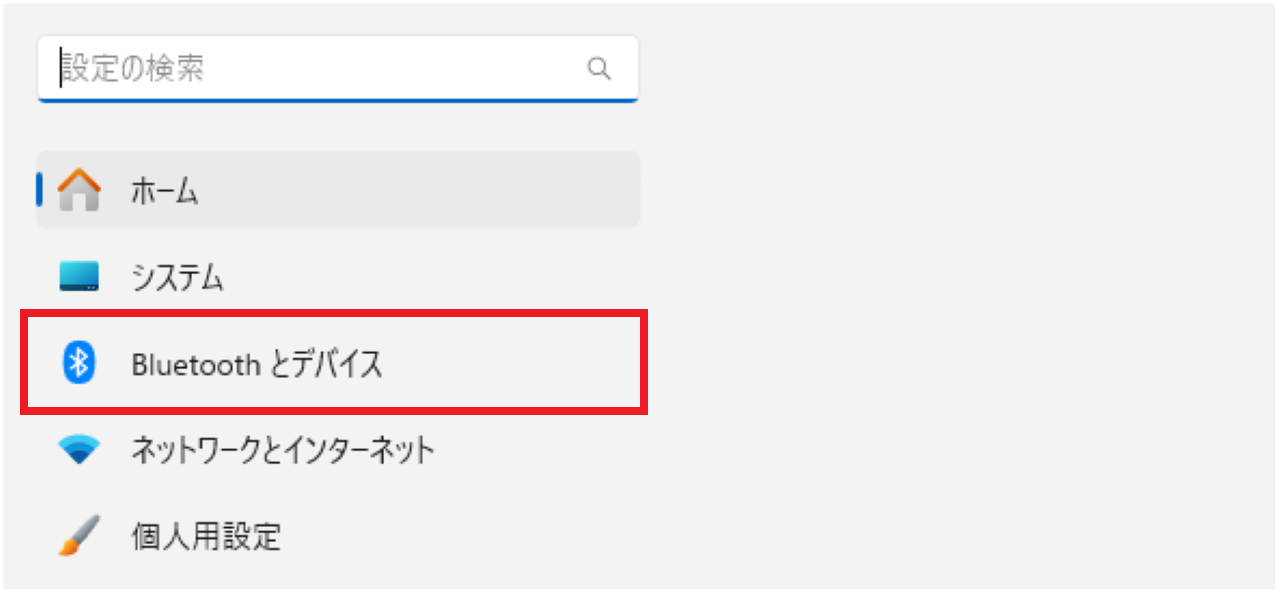
【Bluetoothとデバイス】をクリックします。
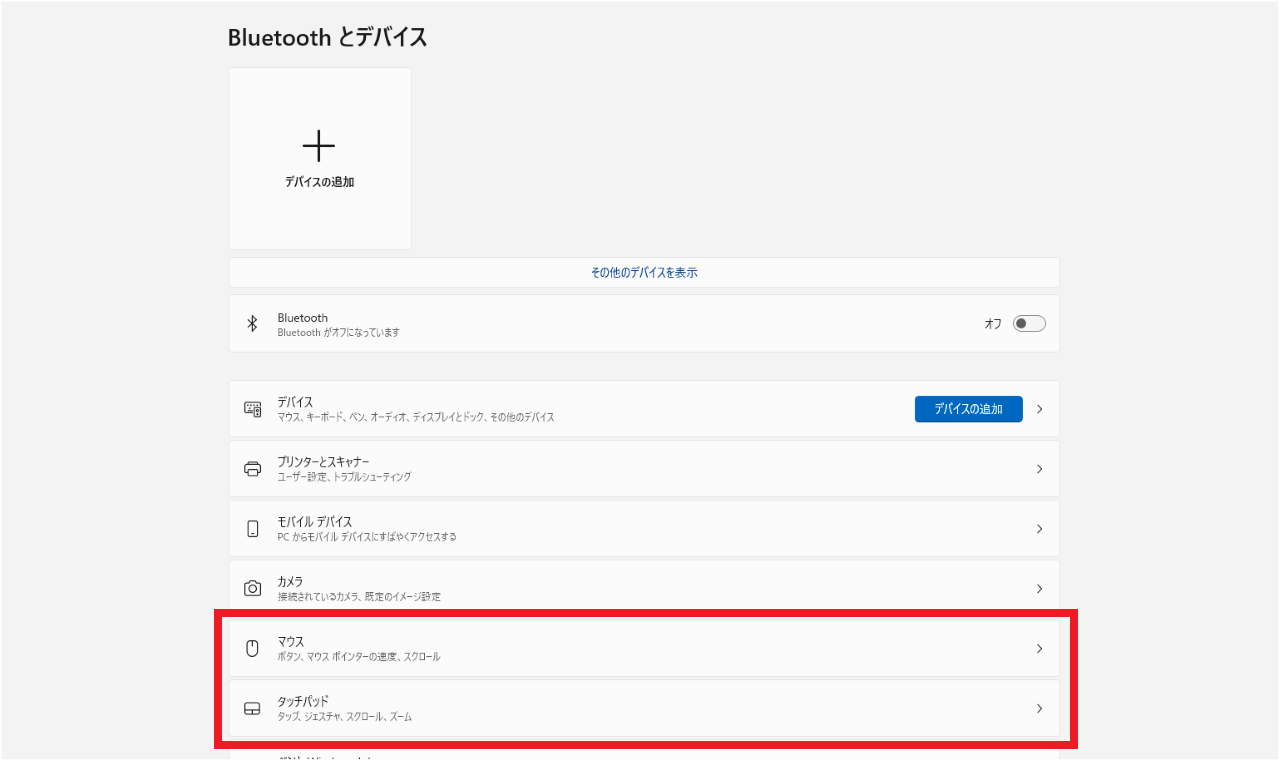
【マウス】もしくは【タッチパッド】をクリックします。
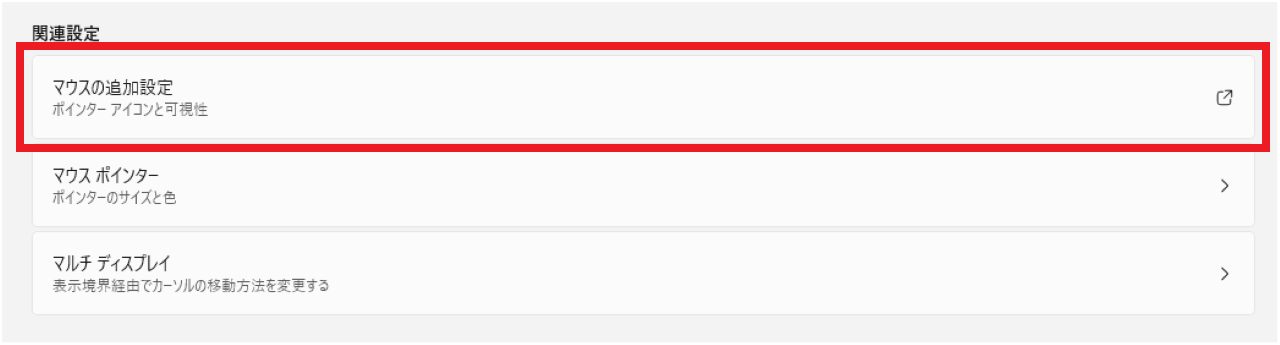
【マウス】をクリックした場合は、関連設定にある【マウスの追加設定】をクリックします。

【タッチパッド】をクリックした場合は、関連設定にある【その他のタッチパッド設定】をクリックします。
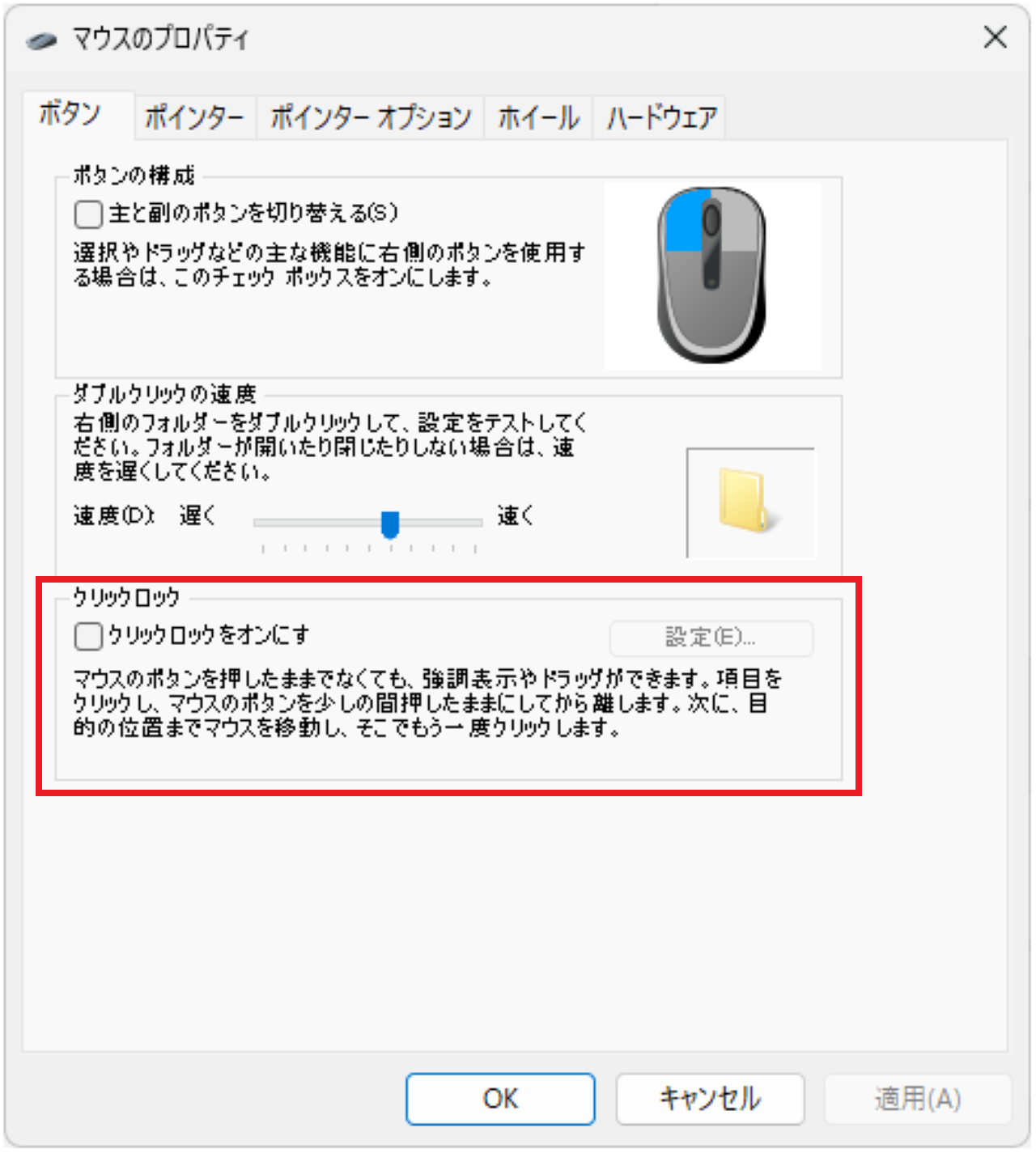
マウスのプロパティというウィンドウが開きます。
ボタンタブの中に、『クリックロック』という項目があります。
『クリックロックをオンにする』にチェックが入っている場合は、チェックを外し、【OK】をクリックしましょう。
『クリックロックは使いたいけど、意図しないときにドラッグになるのは困る』という場合は、『クリックロックをオンにする』の右側にある【設定】を変更してください。
クリックロックがオンになるまでの長さを調整できますので、長めに設定しておきましょう。
方法②:『2回タップしてドラッグすると複数選択』を解除する
次は、タッチパッドのみの設定になります。
タッチパッドでどこかをタップしたとします。
その後、カーソルを移動させるときに、もう一度タッチパッドに触れますよね。
この2回目のタップまでの間隔が短いと『2回タップ』と判定され、ドラッグになることがあります。
クリックロックと違い、初期設定でオンになっていますので、これをオフにしましょう。
設定を開きます。
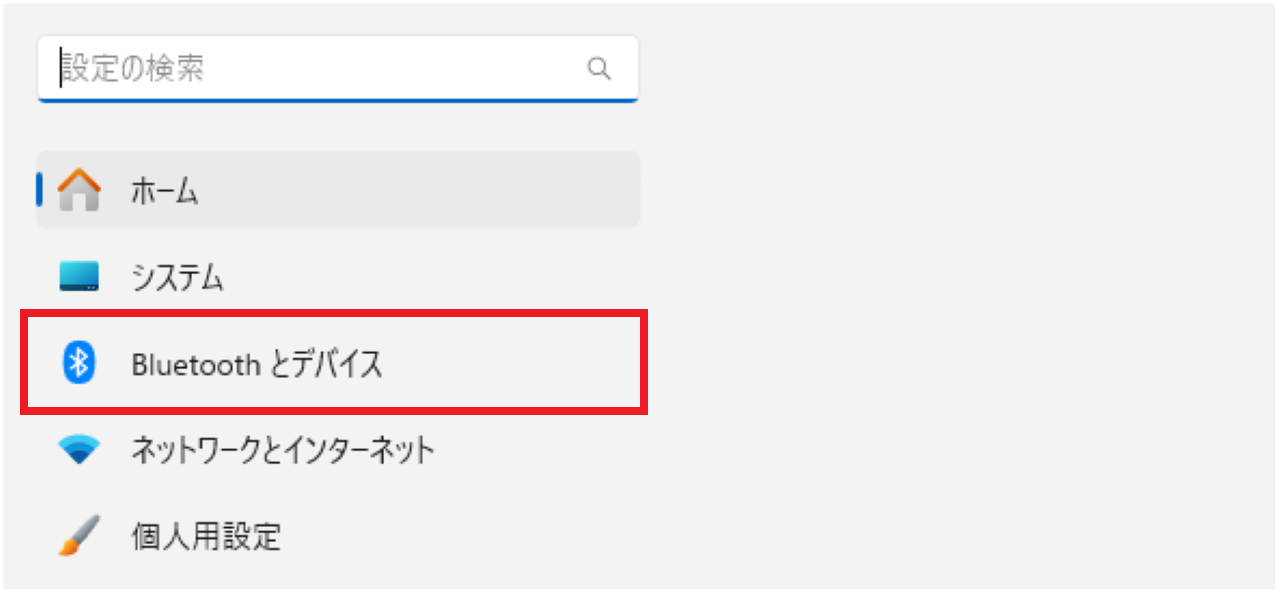
【Bluetoothとデバイス】をクリックします。
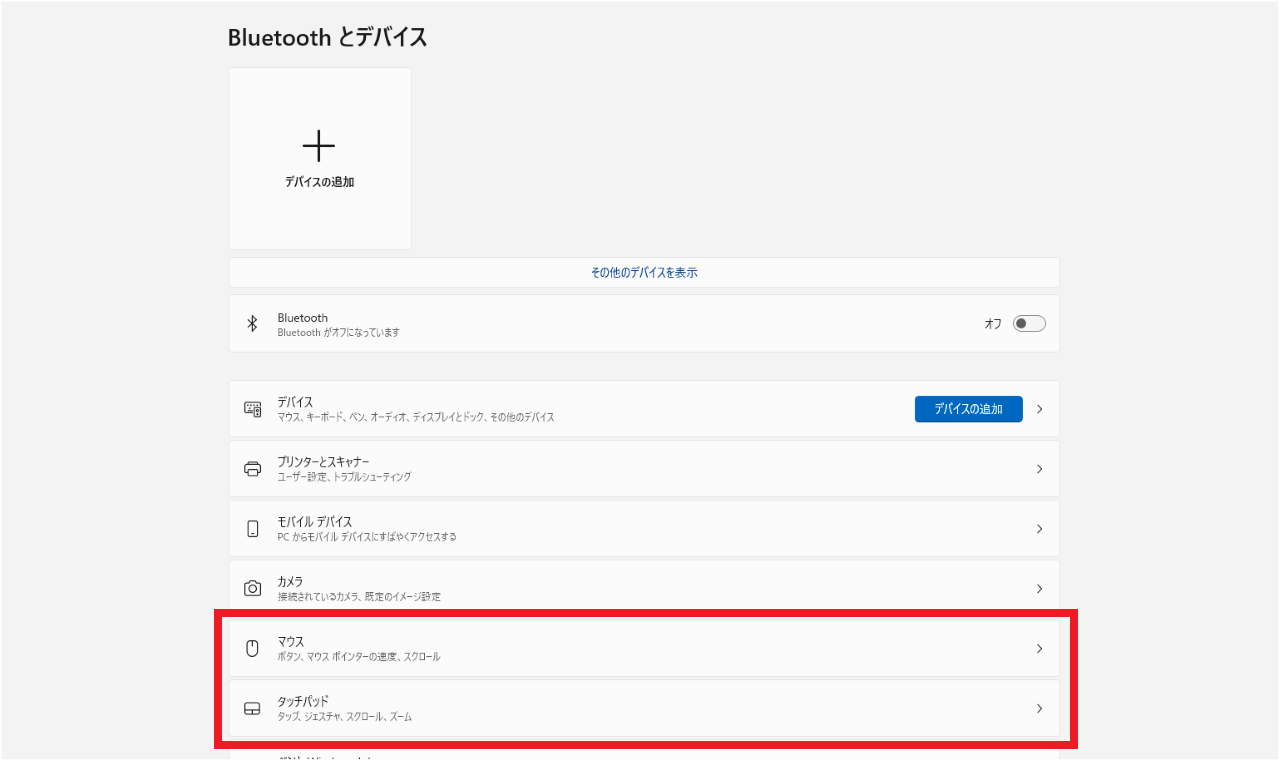
【タッチパッド】をクリックします。
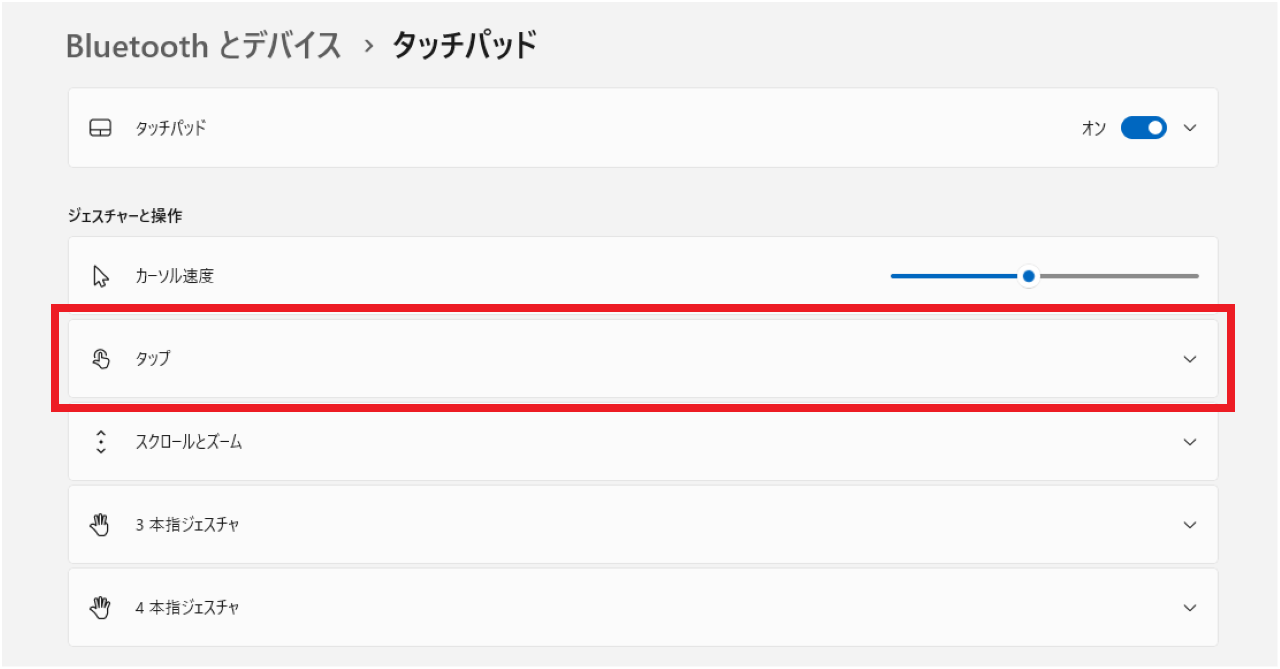
【タップ】をクリックします。
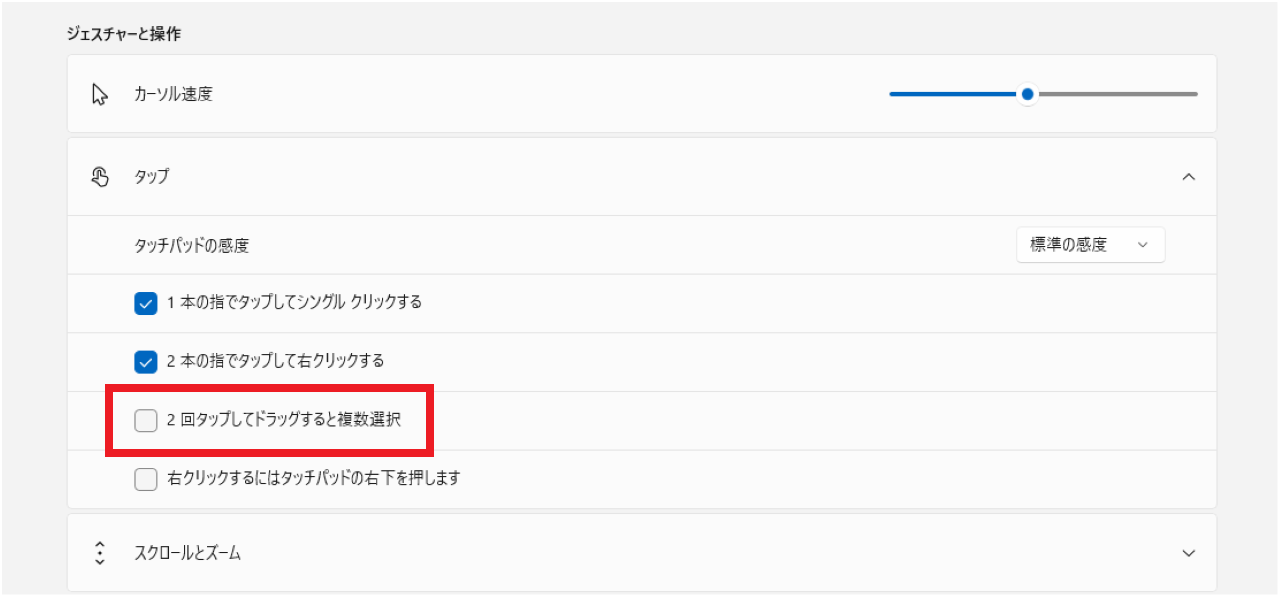
『2回タップしてドラッグすると複数選択』のチェックを外します。
ここまでの方法で直らない場合は⋯

ここまで、左クリックがドラッグになる症状を直す方法をいくつか見てきました。
もし直っていない場合は、OS(Windows)自体の不具合やハードウェアの不具合が考えられます。
マウスやタッチパッドの設定だけでなく、他の設定に影響しても良い場合は、OS(Windows)を入れ直したり、復元ポイントによるシステムの復元を試したりするのが良いですね。
ハードウェアの不具合の場合は、ご自身で対応するのは難しいでしょう。
お近くのパソコン修理店に相談してみるのをおすすめします。
まとめ:左クリックがドラッグになる症状を直す方法【Windows11】
この記事では、Windows11で左クリックがドラッグになる症状を直す方法をいくつかご紹介しました。
症状は改善しましたか?
直っていない場合は、OS(Windows)自体の不具合やハードウェアの不具合が考えられますので、一度パソコン修理店に相談してみてください。

