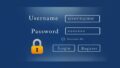この記事では、Windows11でモノクロ(白黒)画面にする方法とカラーに戻す方法を解説します。
どちらもカラーフィルターの設定を変更するだけですので、同じ手順となります。
何回かクリックするだけで設定できますので、ぜひ参考にしてください。
✅ この記事で解決できる悩み
- Windows11の画面をモノクロ(白黒)にしたい
- モノクロ(白黒)になった画面をカラーに戻したい
- モノクロ(白黒)とカラーを切り替えるショートカットキーはある?
✅ 記事の信頼性

<想定機種>
この記事は、下記機種を想定して書いています。
💻 Windows11
💻 ノート、デスクトップ、一体型、自作パソコン
モノクロ(白黒)画面にする方法とカラーに戻す方法【Windows11】

手順は、下記の3ステップ。
- 設定
- アクセシビリティ
- カラーフィルターをオン・オフ
では、実際のスクショとともに見ていきましょう。
まずは、下記のどちらかで設定を開きます。
- タスクバーのスタートアイコン→設定
- ショートカットキー『Windowsキー+I』
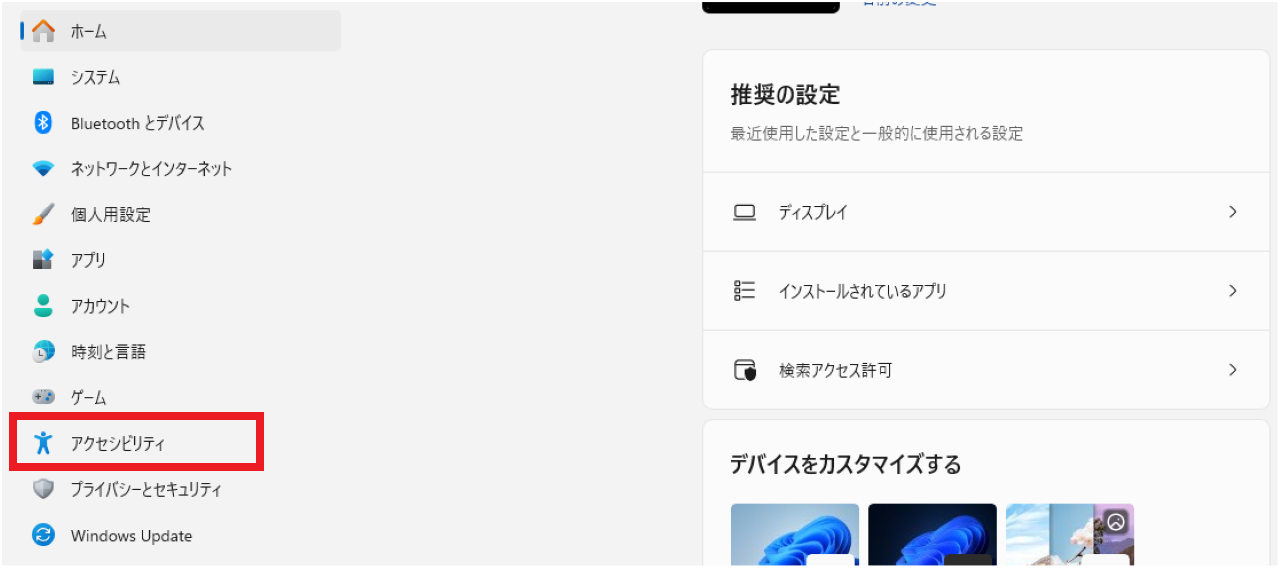
【アクセシビリティ】をクリックします。
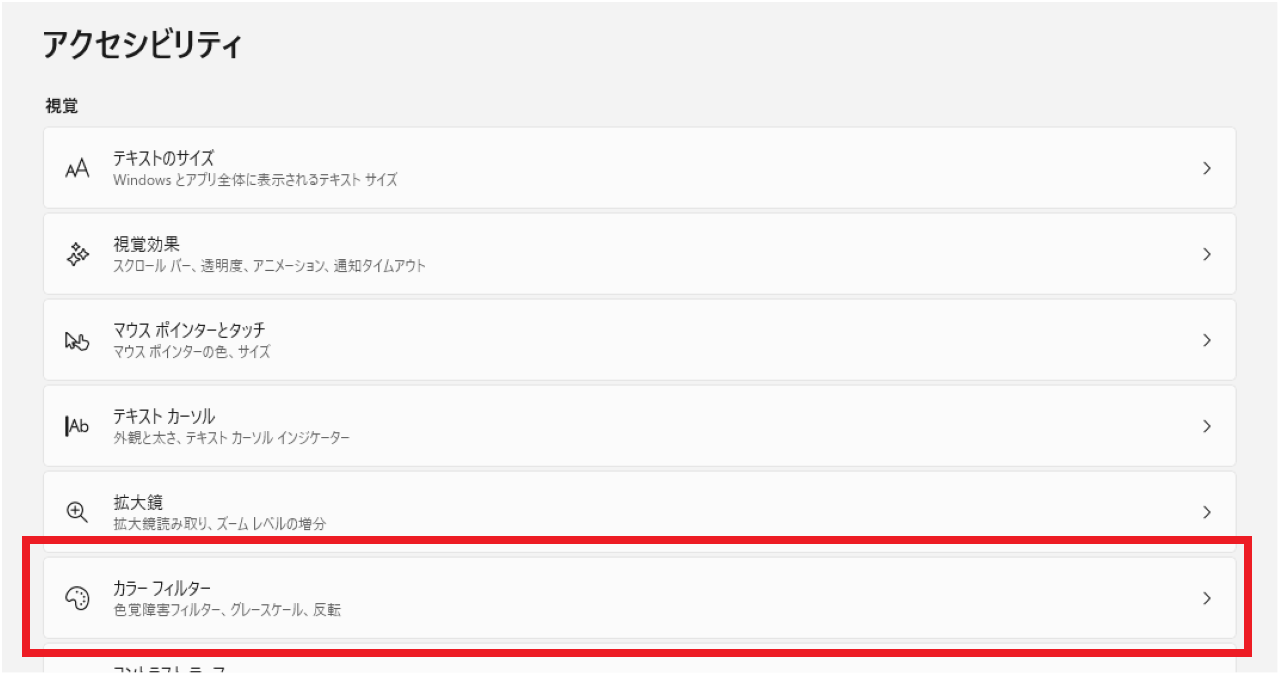
【カラーフィルター】をクリックします。
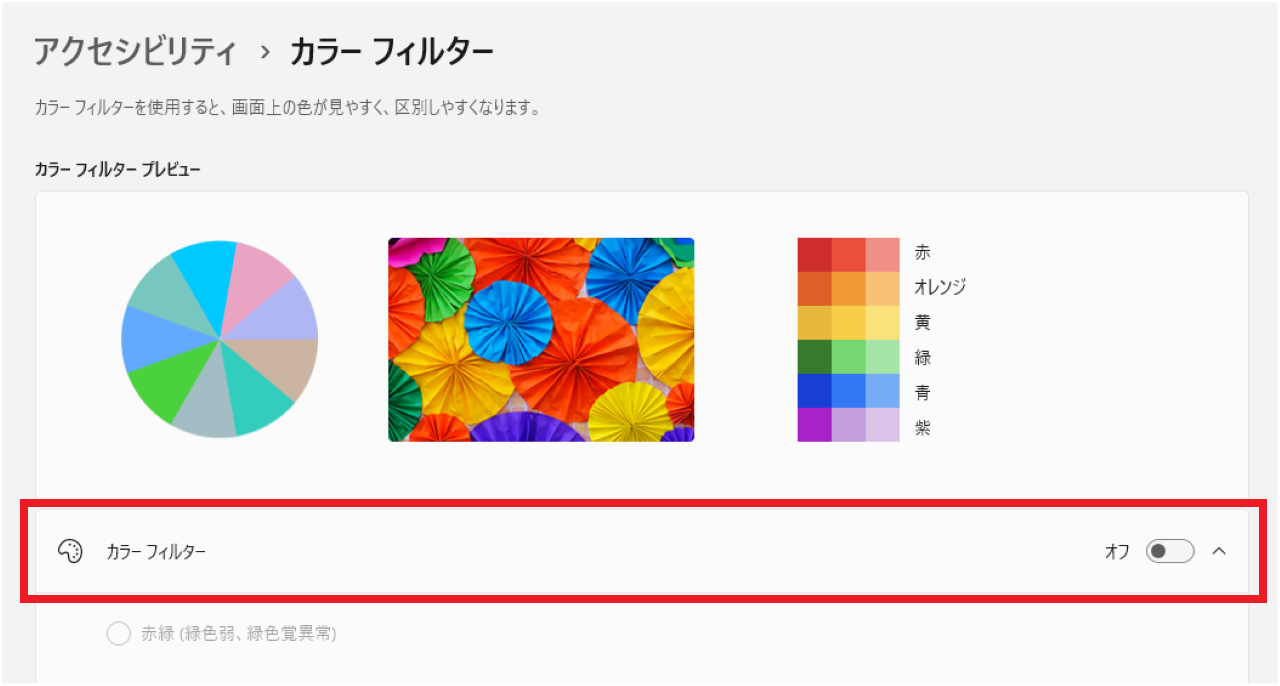
『カラーフィルター』の右側にオン・オフスイッチがあります。
初期設定ではオフになっていますので、モノクロ(白黒)にしたい場合は、こちらを【オン】にします。
逆に、モノクロ(白黒)をカラーに戻したい場合は、こちらを【オフ】にします。
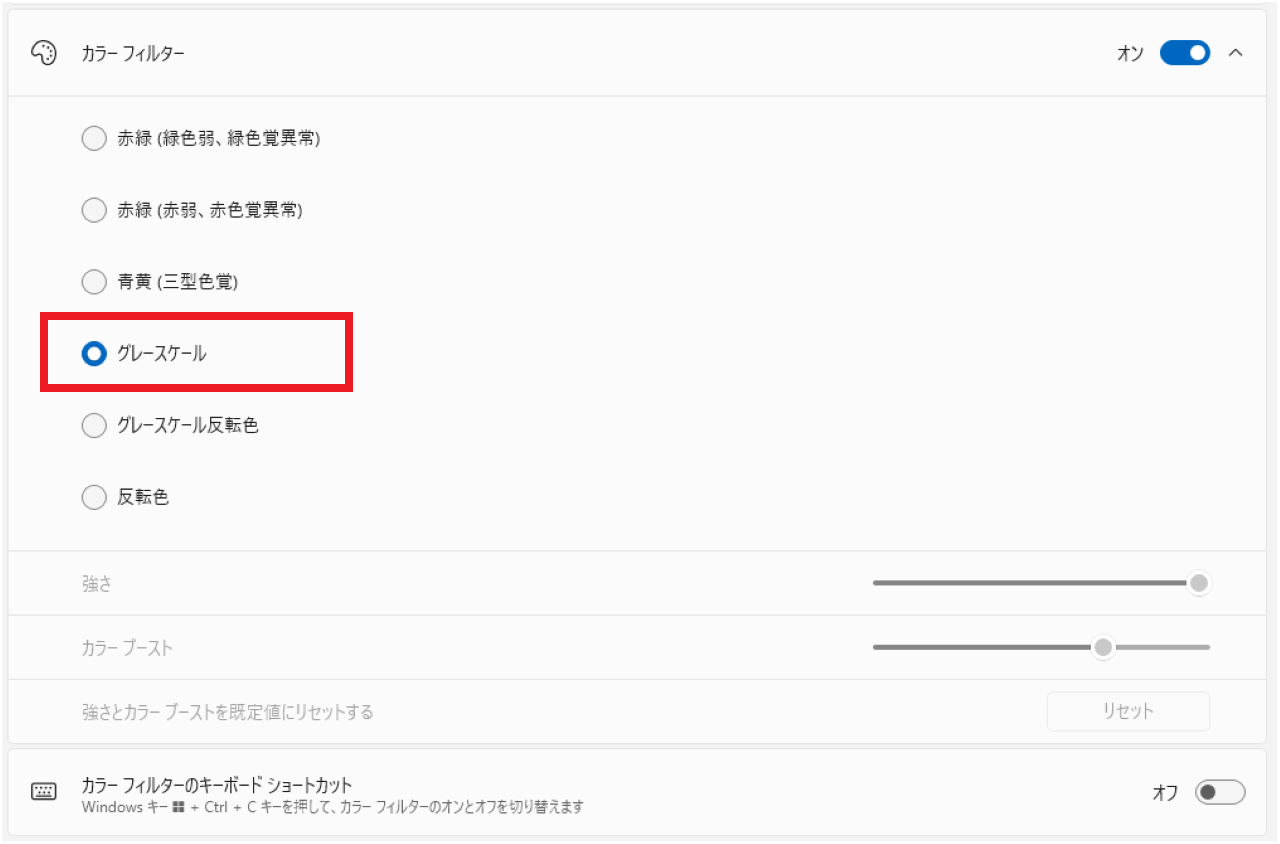
カラーフィルターをオンにすると、初期設定では『グレースケール』が選択されているはずです。
万が一、違うものが選択されている場合は【グレースケール】を選んでください。
なお、色の選択肢の下に『強さ』『カラーブースト』がありますが、グレースケールでは変更できません。
モノクロ(白黒)とカラーを切り替えるショートカットキー

カラーフィルターには、ショートカットキーも用意されています。
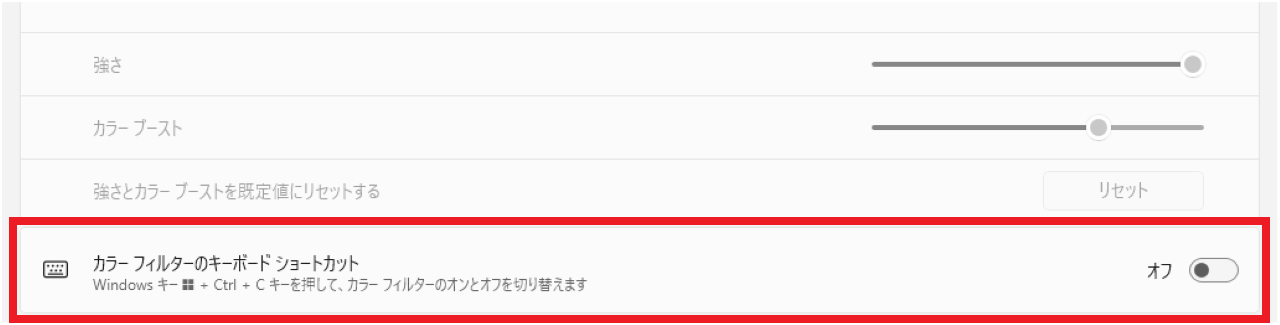
頻繁にカラーフィルターのオン・オフをする場合は、ショートカットキーも【オン】にしておきましょう。
カラーフィルターを変更しても変わらないときは【外部ディスプレイの場合】

外部ディスプレイを使いで、カラーフィルターの設定を変更してもモノクロ(白黒)とカラーが変わらない場合は、ディスプレイ側での設定が必要です。
私の手元にあるディスプレイでは、画面右下にMENUボタンがあります。
ボタンの名称や配置はお使いのディスプレイによって異なりますので、それらしきものがないか探してみてください。
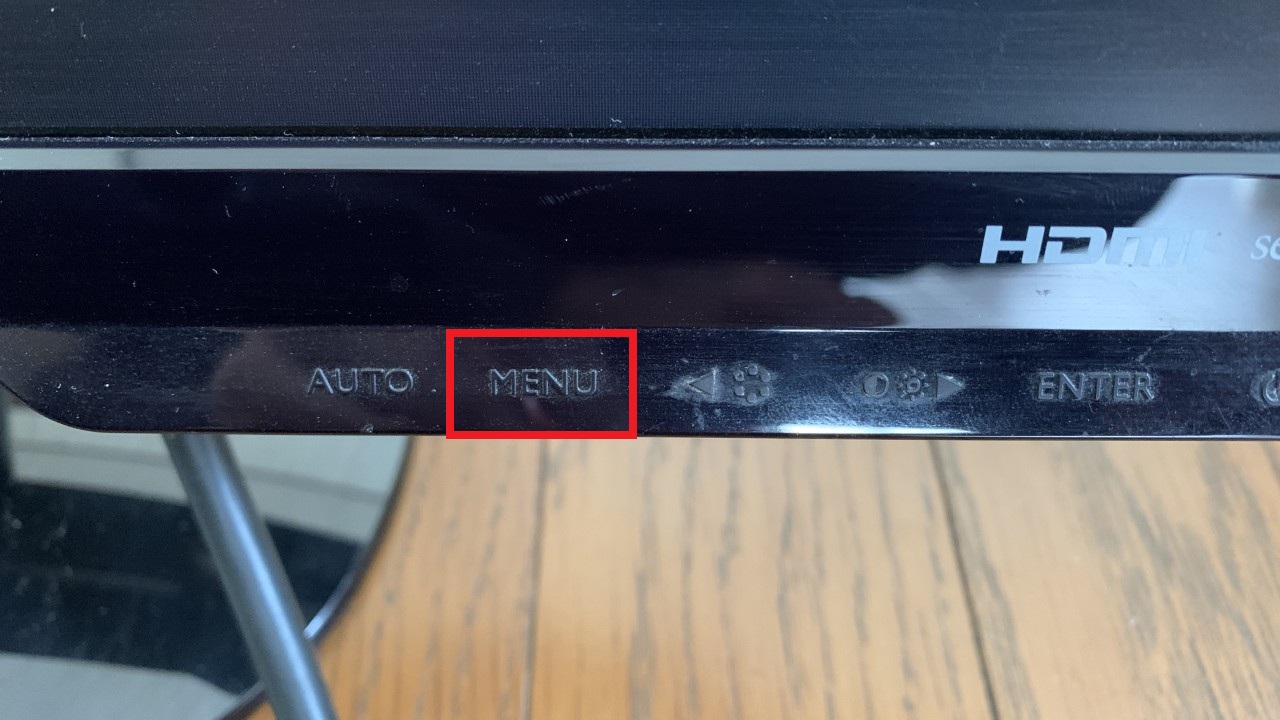
【MENUボタン】を押します。
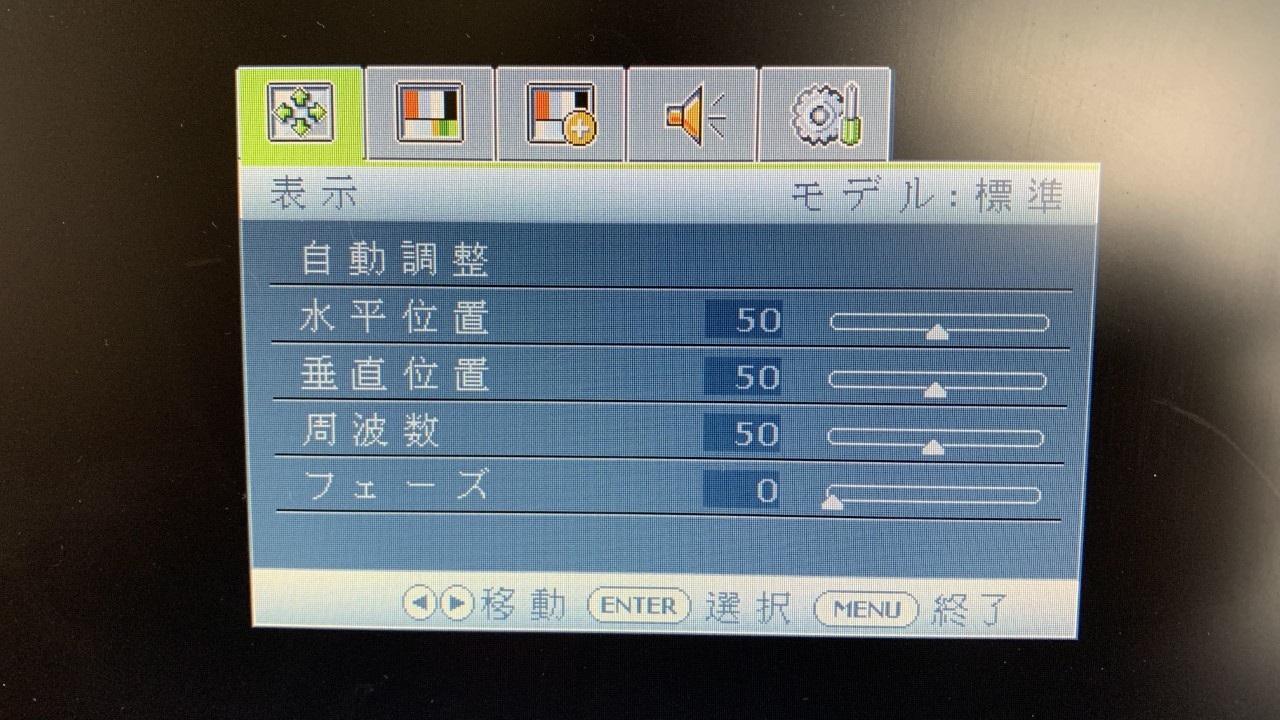
画面上に設定ウィンドウが出てきますので、カラーに関する設定がないか探してみましょう。

このディスプレイの場合、『カラー設定』という項目がありますので、こちらで設定可能です。
カラー設定を変更しても直らない場合は、『初期化』や『リセット』などもお試しください。
まとめ:モノクロ(白黒)画面にする方法とカラーに戻す方法【Windows11】
この記事では、Windows11でモノクロ(白黒)画面にする方法とカラーに戻す方法を解説しました。
手順は下記の3ステップで、クリックするだけで変更できましたね。
- 設定
- アクセシビリティ
- カラーフィルターをオン・オフ
オンだとモノクロ(白黒)、オフだとカラーになりますので、希望に合わせて変更してください。
また、モノクロ(白黒)とカラーをよく切り替える場合は、下記ショートカットキーもオンにしておきましょう。
外部ディスプレイをお使いで、カラーフィルターを変更してもモノクロ(白黒)とカラーが変わらない場合は、ディスプレイ側の設定も確認してみてください。