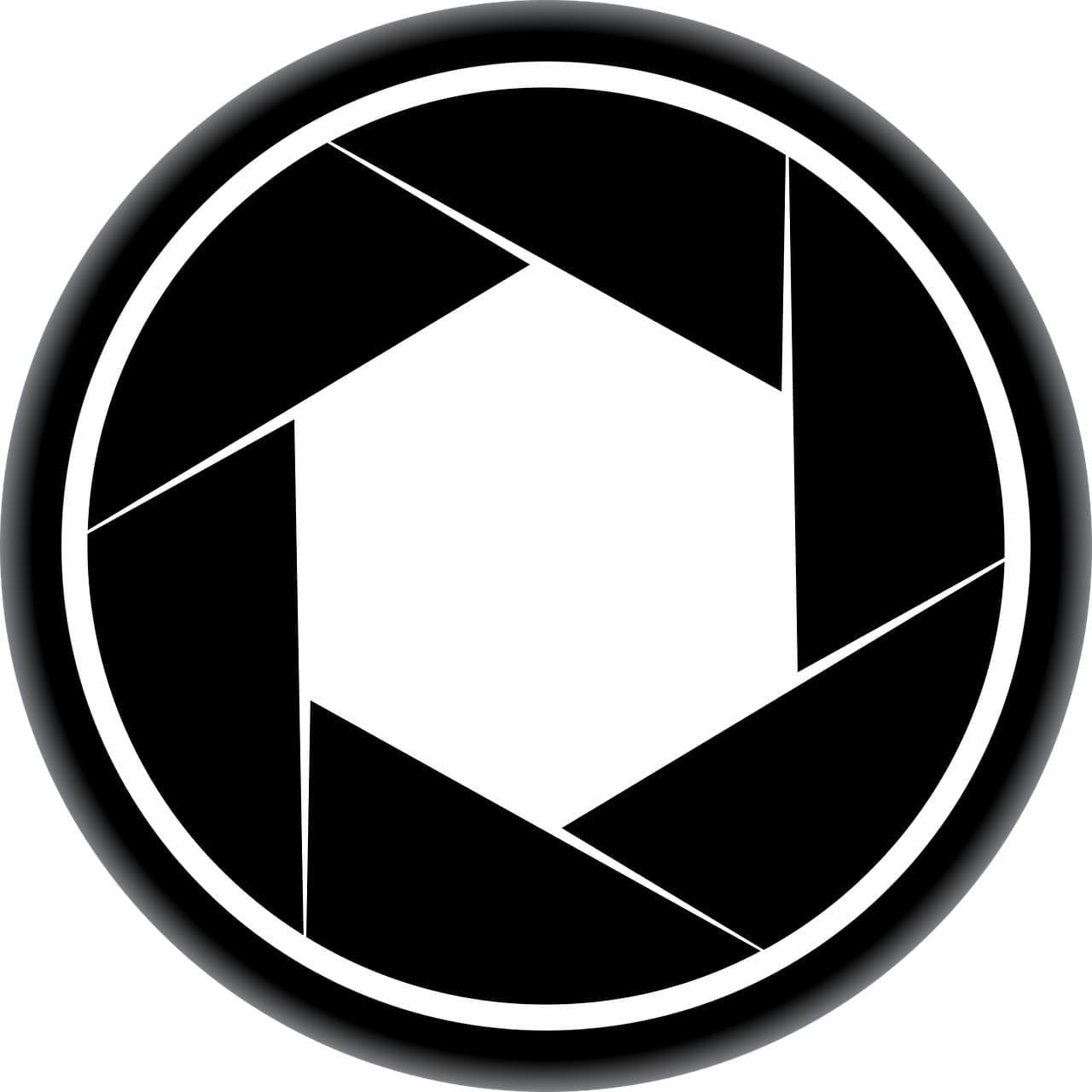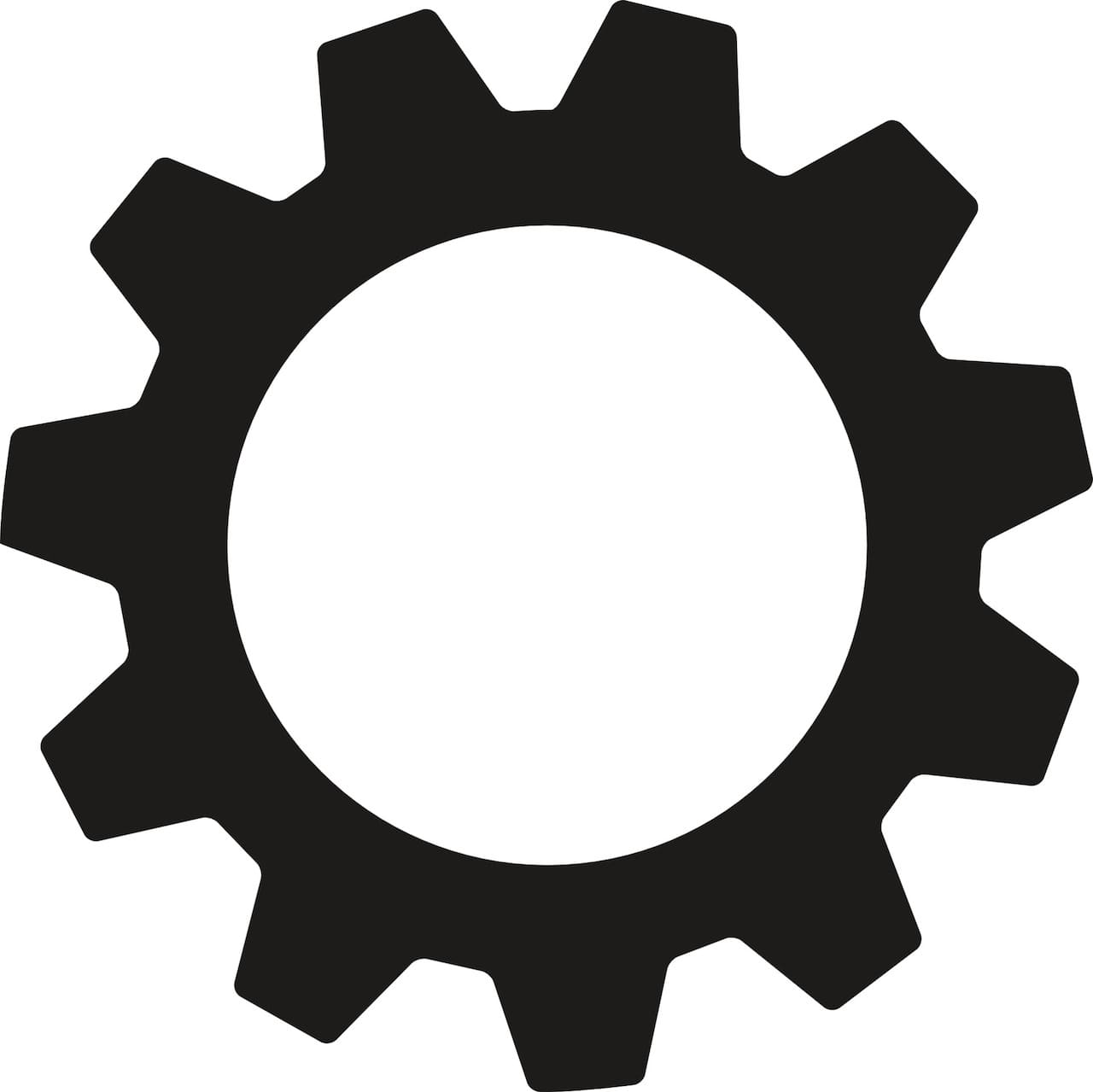この記事では、Windows10でスクリーンショットを撮る方法を解説していきます。
この記事内の画像も、この記事で解説する方法で画像を作ってみました。
『こんな感じのことができるんだ』というのも参考にし、あなたの作業に役立ててもらえたらと思います。
✅ この記事で解決できる悩み
- スクリーンショットの撮り方を知りたい
- アクティブウィンドウのみや範囲指定をする方法も知りたい
- 撮ったスクリーンショットを画像として保存する方法を知りたい
✅ 記事の信頼性

<想定機種>
この記事は、下記機種を想定して書いています。
💻 Windows10
💻 ノート、デスクトップ、一体型、自作パソコン
Windows10でスクリーンショットを撮る方法

スクリーンショットを撮る方法はいくつかありますが、多くの場合、Windows10の機能を使った方法で十分です。
ソフト・アプリのインストールも不要で、とても簡単なので、ぜひお試しください。
スクリーンショットとは…などの説明は省き、早速やり方を見ていきましょう。
なお、以下の順番で解説していきます。
『PrintScreen』キーについて
実際の操作方法の前に、使うキーの説明です。
キーボードに『PrintScreen』『PrntScrn』などと書かれたキーがあると思います。
今回はこのキーを使います。
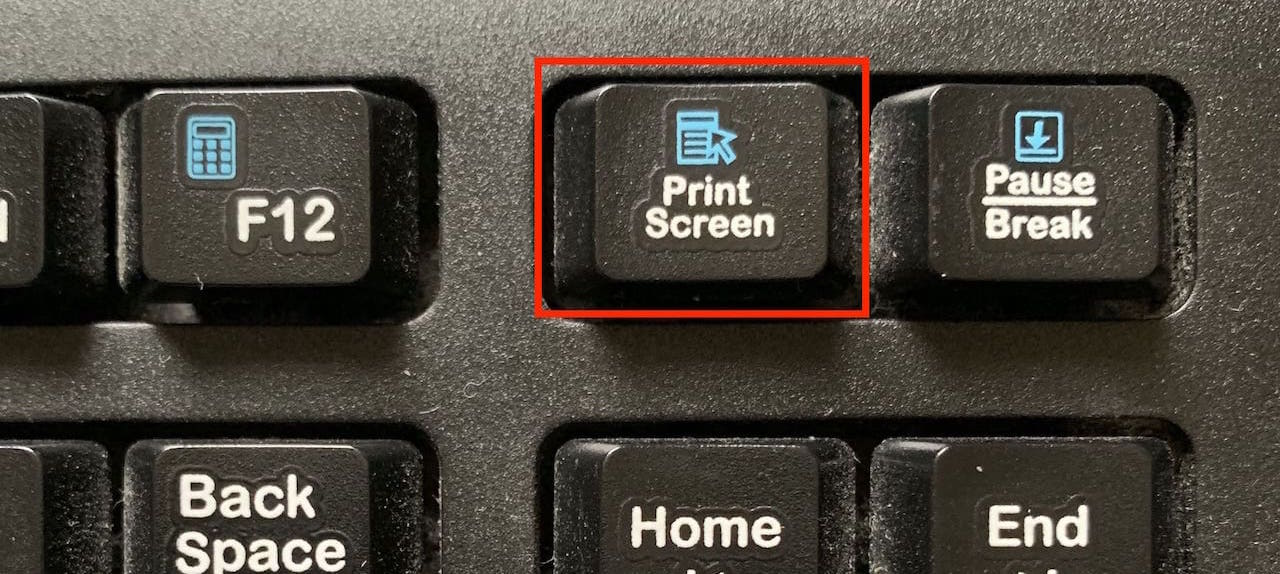
白色の文字で『PrintScreen』と書かれています。
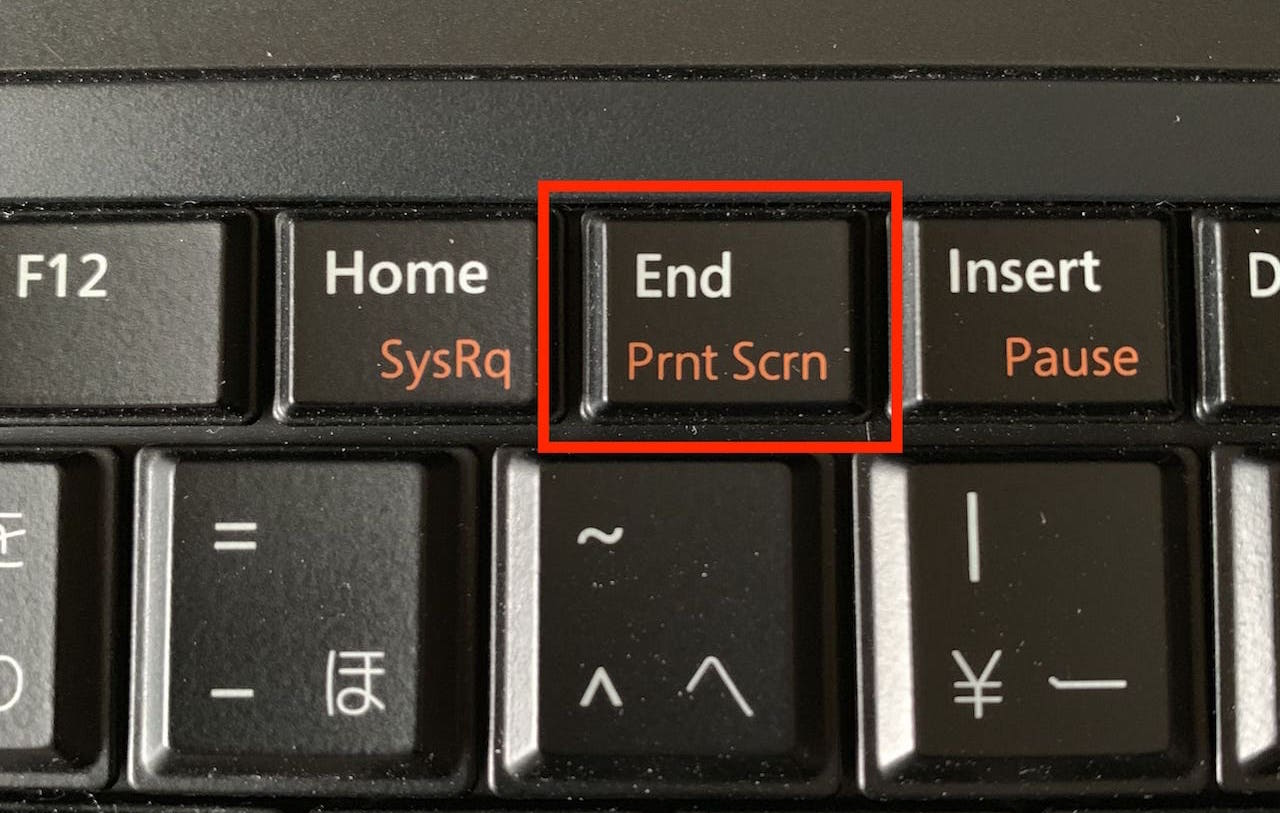
こちらはオレンジ色の文字で『PrntScrn』と書かれています。
白色の場合はこのキーだけ押せば大丈夫ですが、白色でない場合は【Fn】キー(ファンクションキー)と一緒に押す必要があります。
機種によって色や表記方法が違いますので、あなたがどちらのパターンか確認してから、操作に入りましょう。
画面全体のスクリーンショットを撮る方法
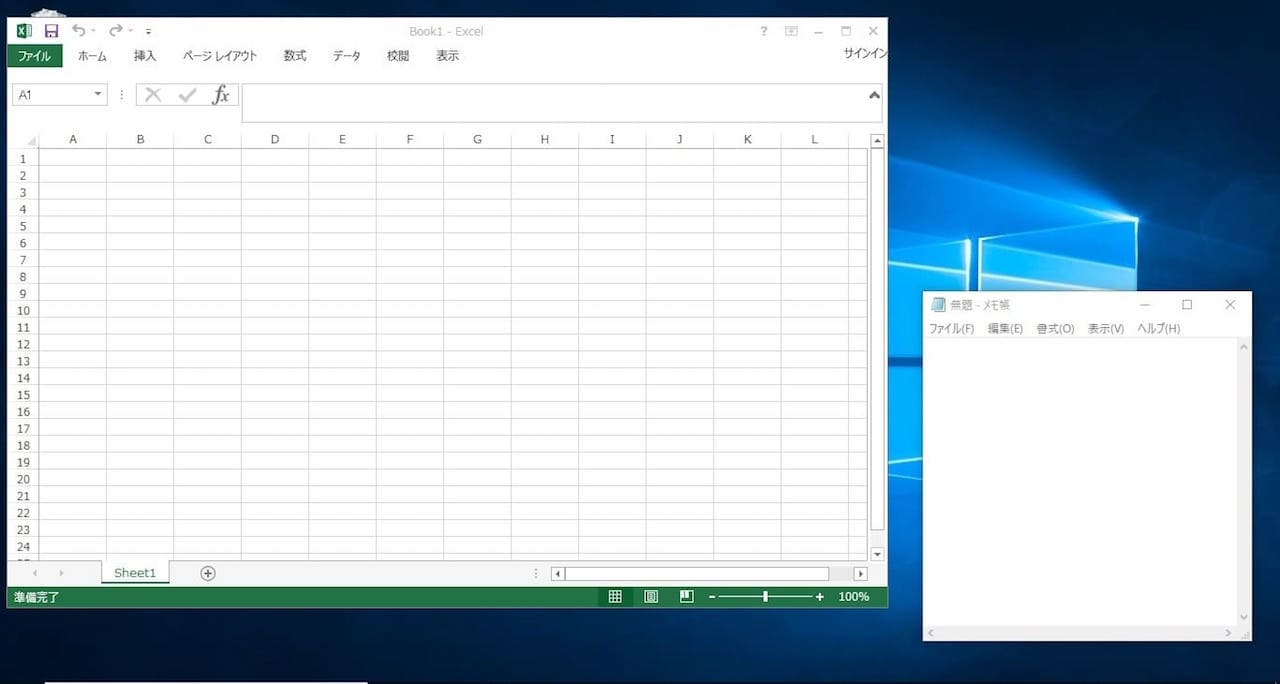
※スクリーンショットを撮る時にFnキーを押す必要があるモデルは、【Fn + PrintScreen】です。
これで画面全体のスクリーンショットが撮れました。
撮ったスクリーンショットを画像として保存する方法は、ページ下部で解説します。
(リンクをクリックすると、該当箇所へ移動します。)
ウィンドウを指定してスクリーンショットを撮る方法
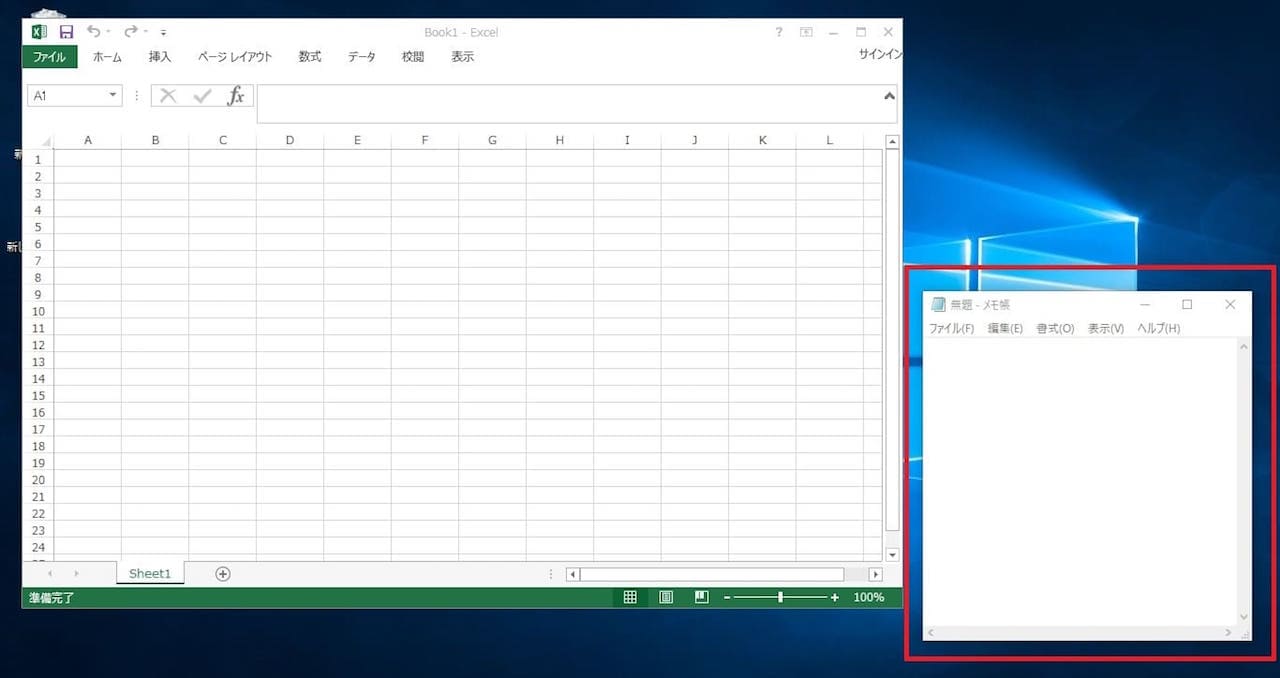
例えば、画面全体ではなく、メモ帳だけ撮りたいとします。
その状態で、【Altキー】を押しながら、【PrintScreenキー】を押します。
※スクリーンショットを撮る時にFnキーを押す必要があるモデルは、【Alt + Fn + PrintScreen】です。
これで、指定したウィンドウのみのスクリーンショットが撮れました。
撮ったスクリーンショットを画像として保存する方法は、ページ下部で解説します。
(リンクをクリックすると、該当箇所へ移動します。)
範囲を指定してスクリーンショットを撮る方法
代わりに【Windowsキー + Shift + S】を使います。
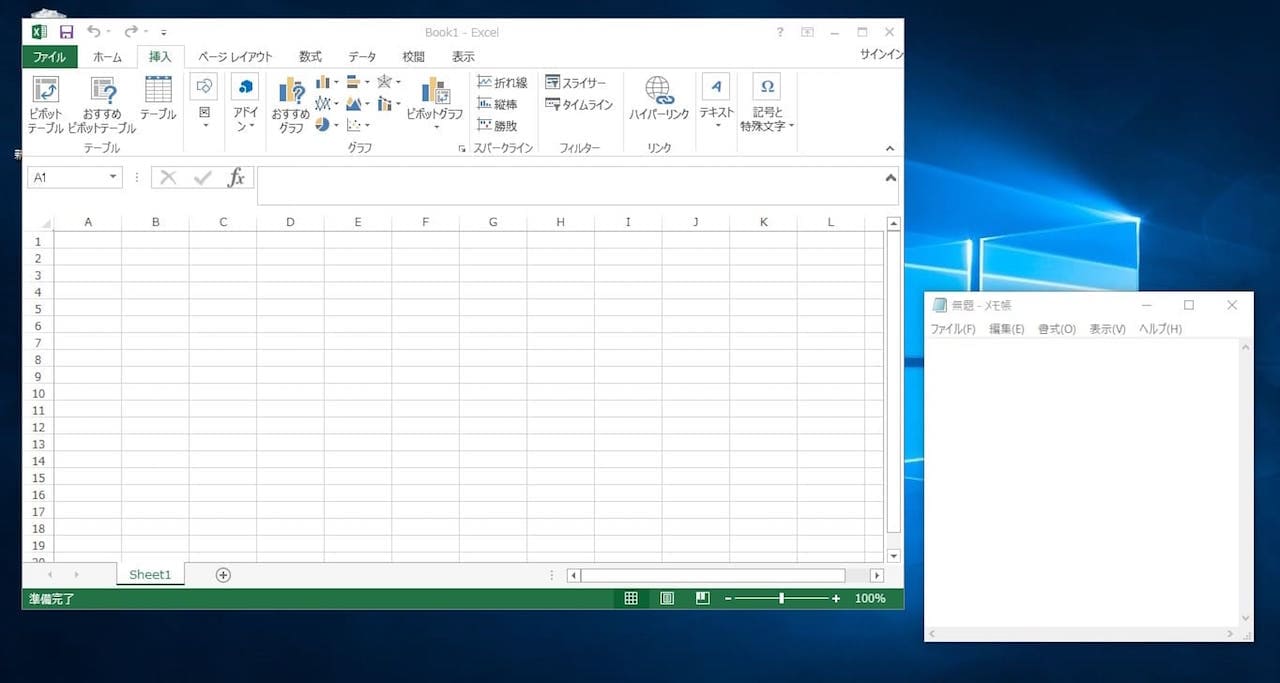
【Windowsキー + Shift + S】を押します。
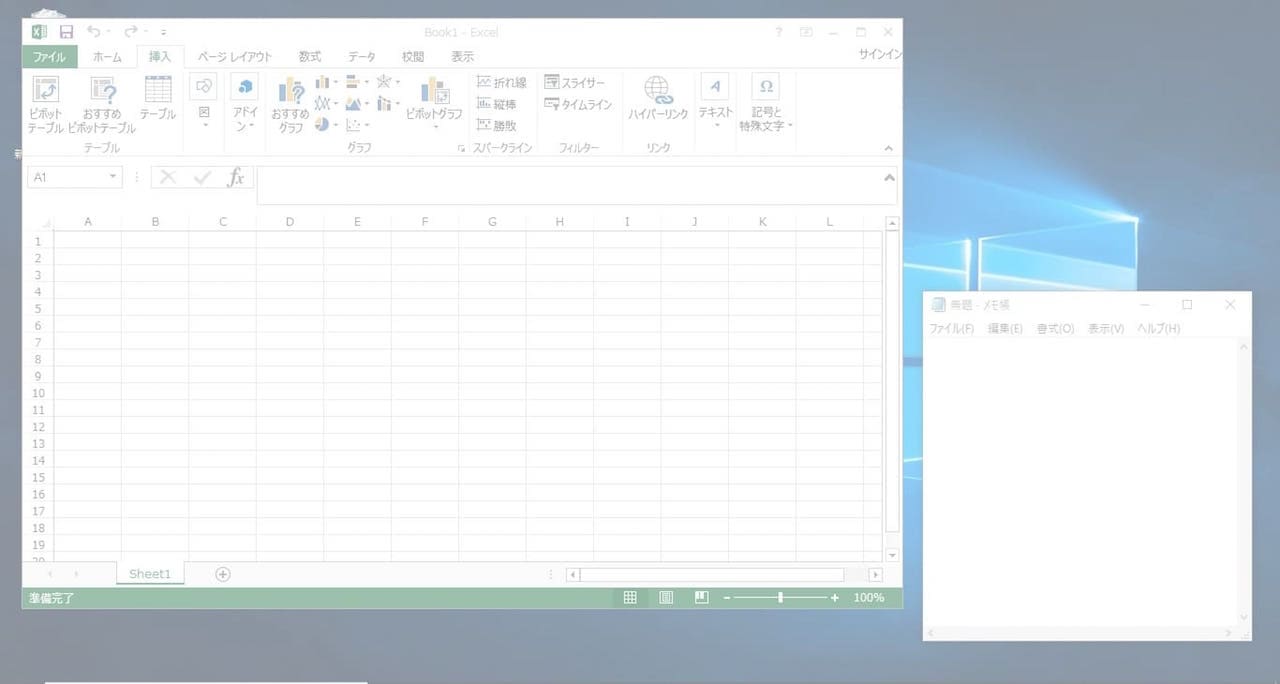
すると、このように画面が白っぽくなり、マウスポインターが+に変わります。
この状態で、希望範囲を選択します。
- 希望範囲の始点で左クリックします。
- クリックしたまま終点へ移動します。
- 範囲が決まったらクリックしていた指を離します。
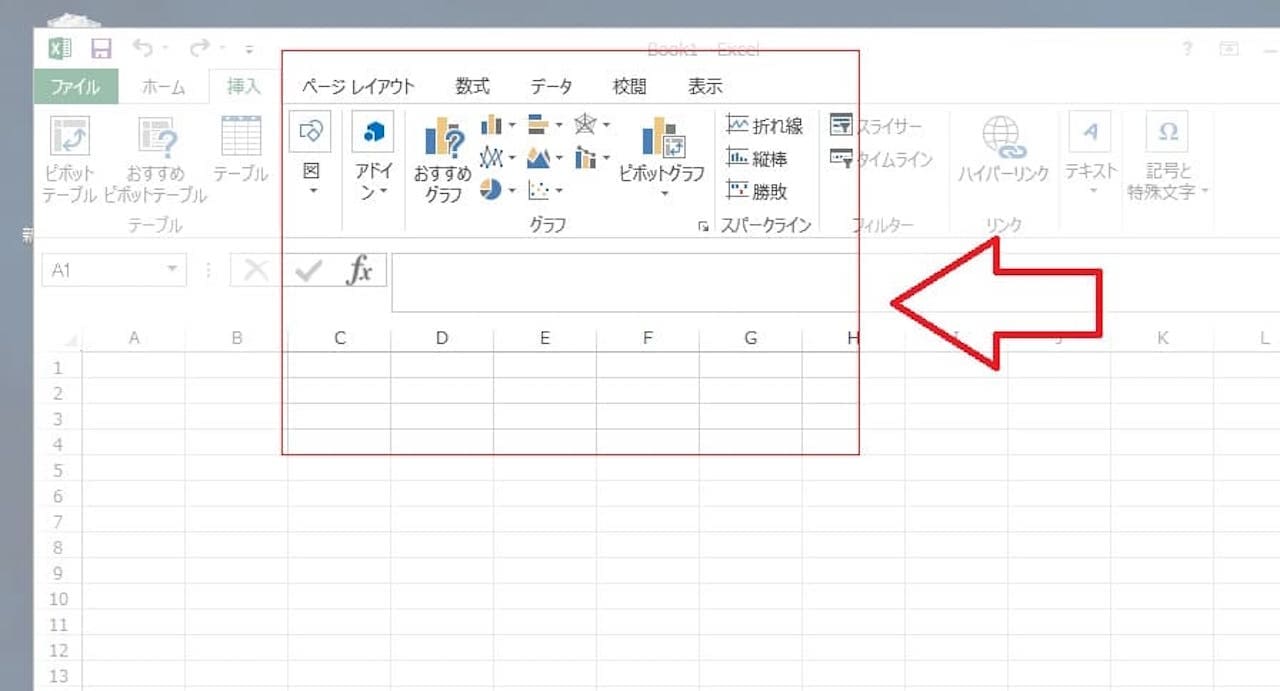
範囲は上記画像のように、赤枠で表示されます。
これで、指定した範囲のみのスクリーンショットが撮れました。
撮ったスクリーンショットを画像として保存する方法は、次の項目で解説します。
Windows10で撮ったスクリーンショットを画像として保存する方法
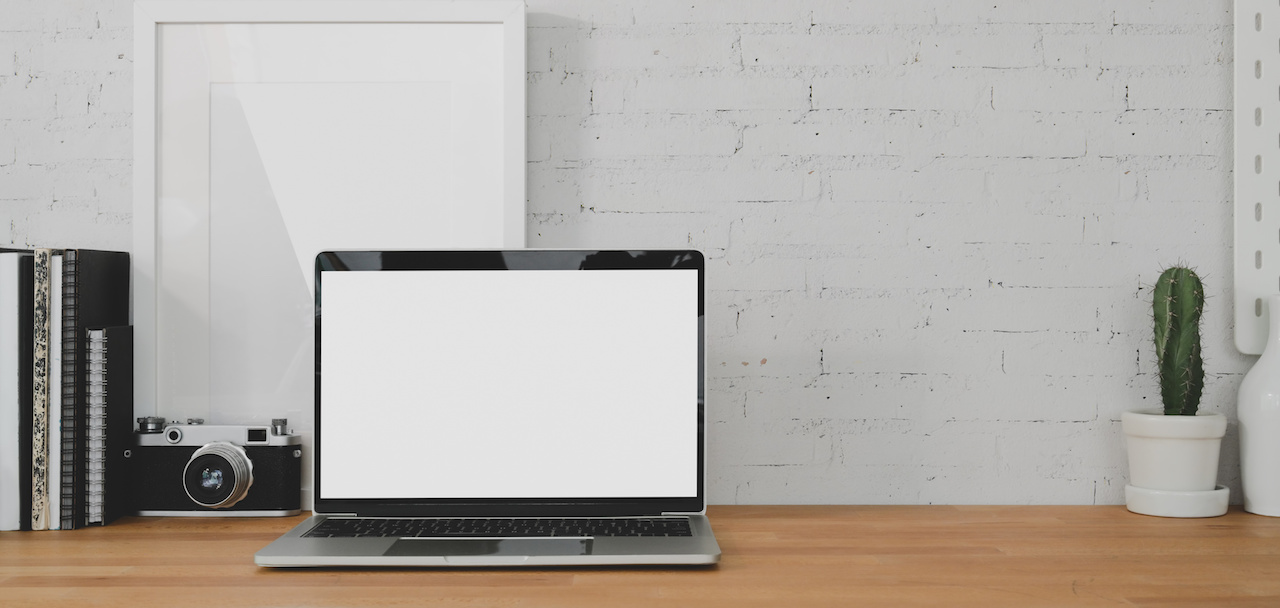
ここまで、スクリーンショットの撮り方を3つ解説してきました。
ここからは、撮った画面をペイントを使って画像として保存する方法を見ていきましょう。
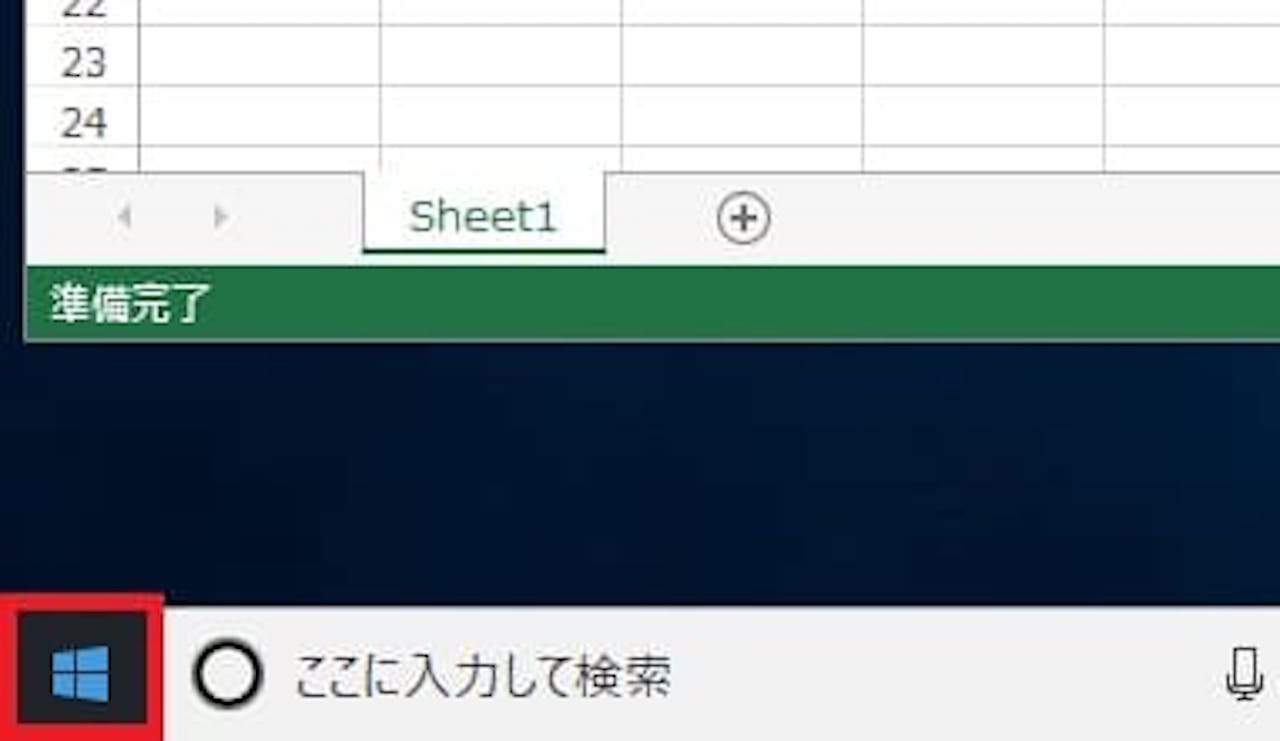
【スタートアイコン】をクリックします。
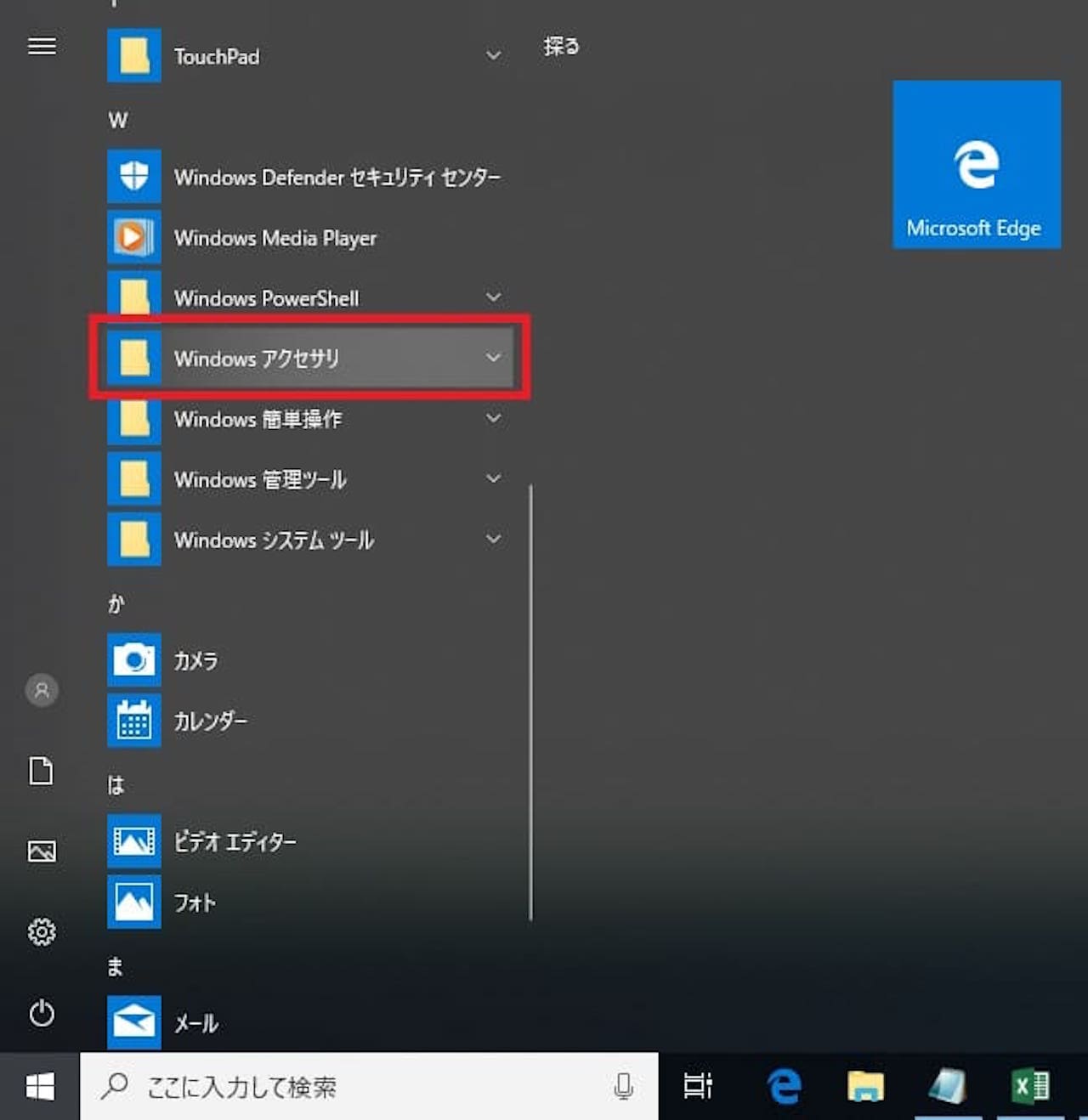
アプリ一覧から【Windows アクセサリ】をクリックします。
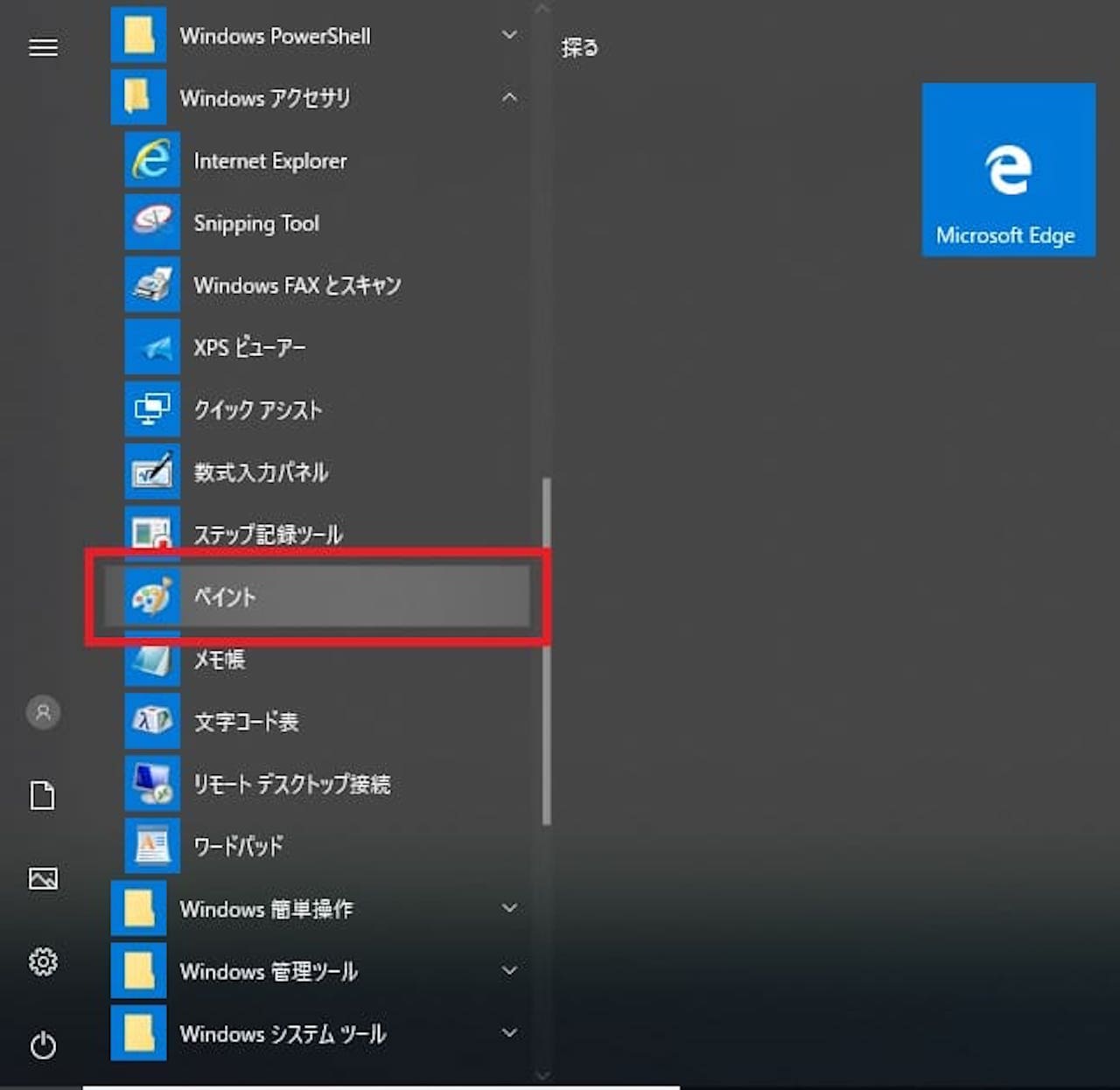
アクセサリ一覧から【ペイント】をクリックします。
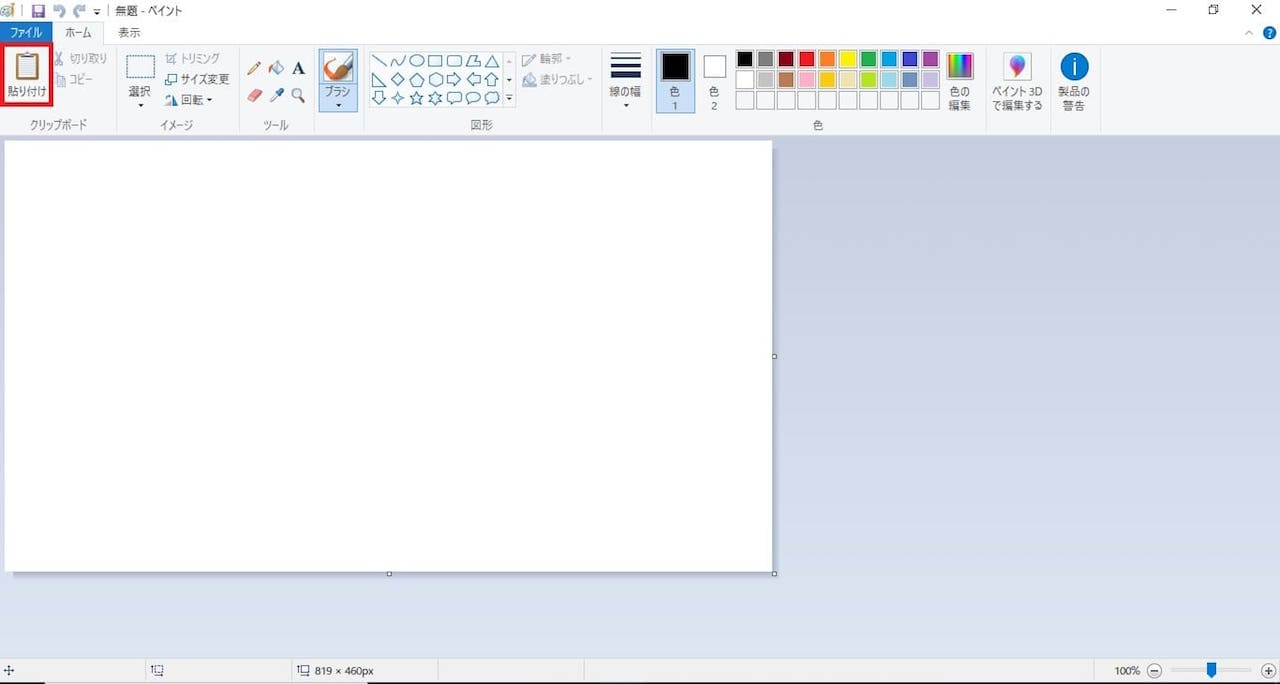
ペイントが起動しますので、左上の【貼り付け】をクリックします。
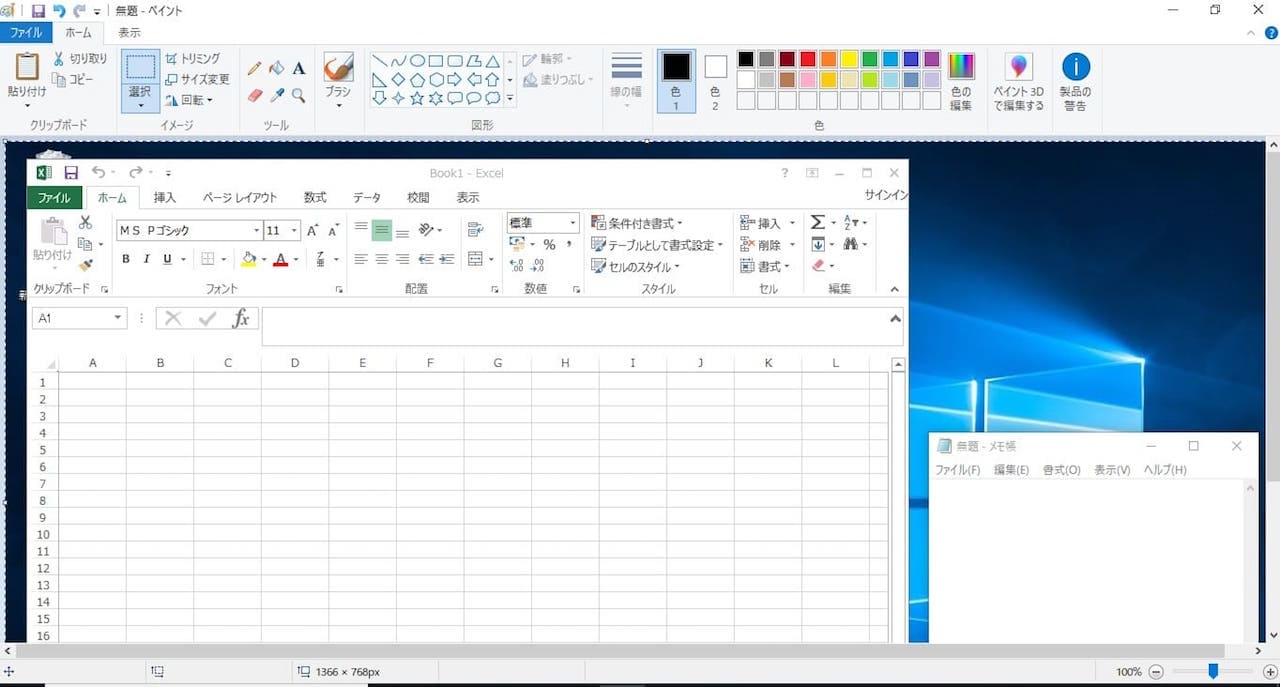
撮ったスクリーンショットが貼り付けられたら、保存していきます。
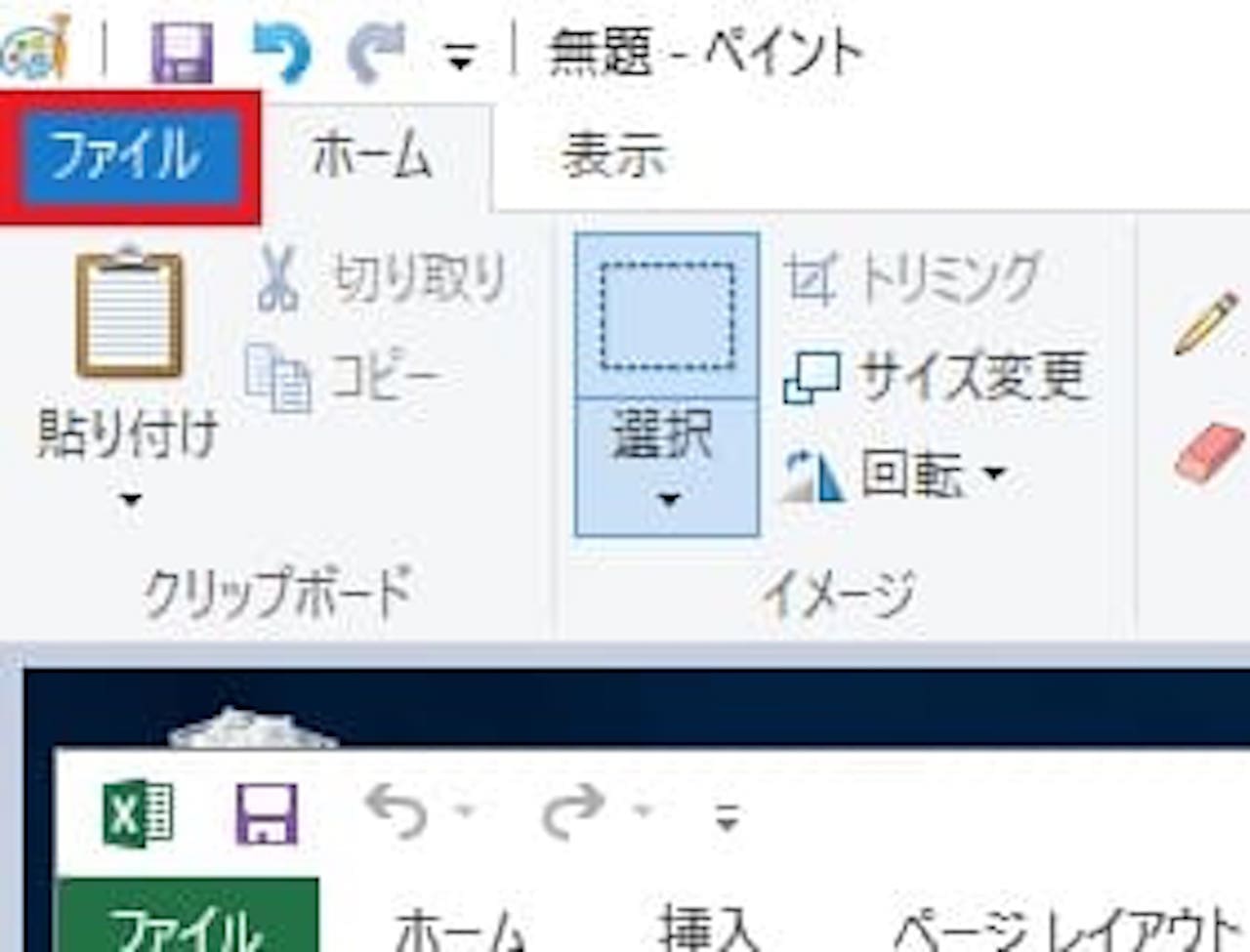
左上の【ファイル】をクリックします。
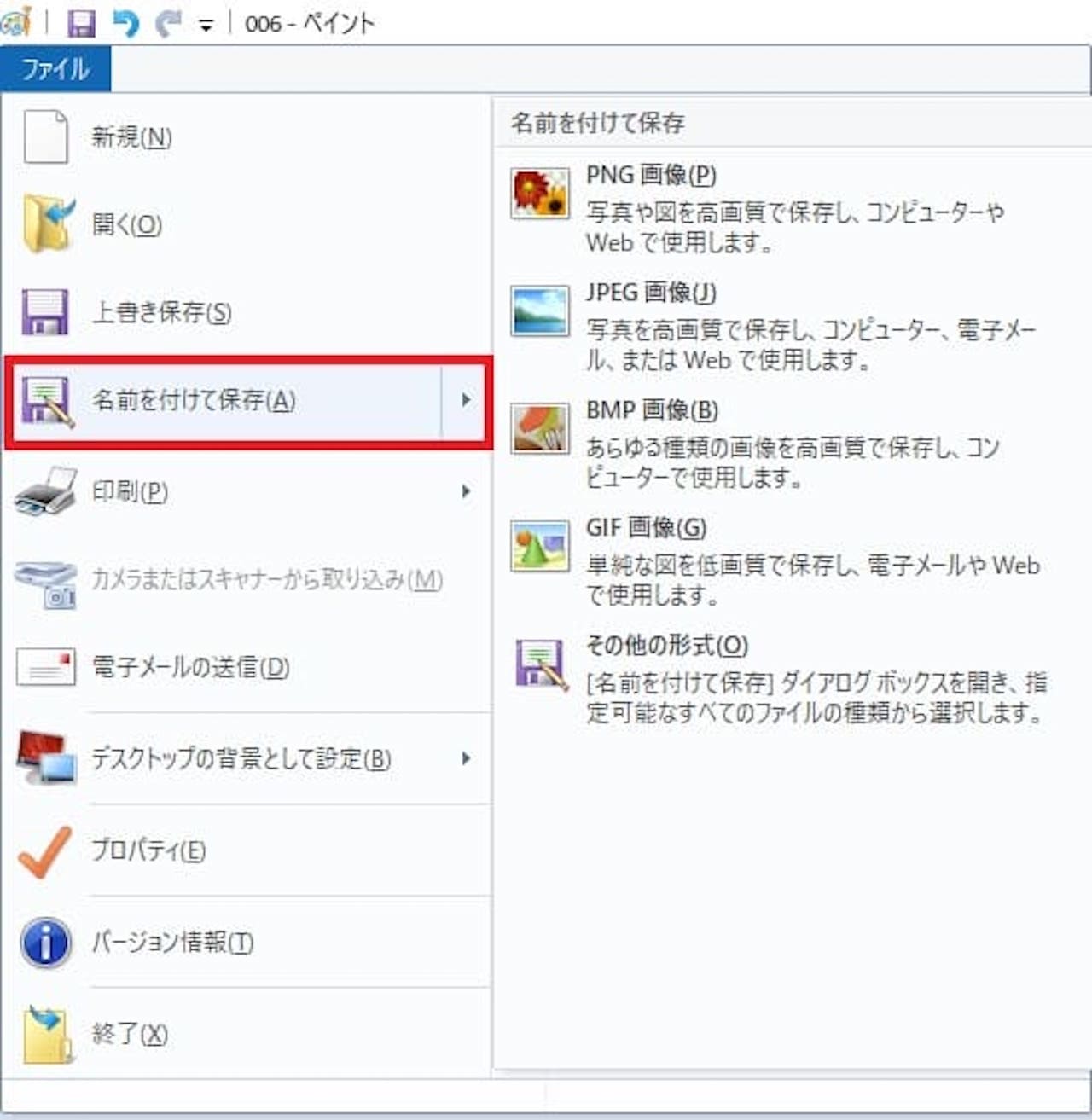
『名前を付けて保存』にマウスポインターと持っていくと、上記画像のように、保存形式を選べる画面が出てきます。
特に指定がなければ、『JPEG画像』で良いです。
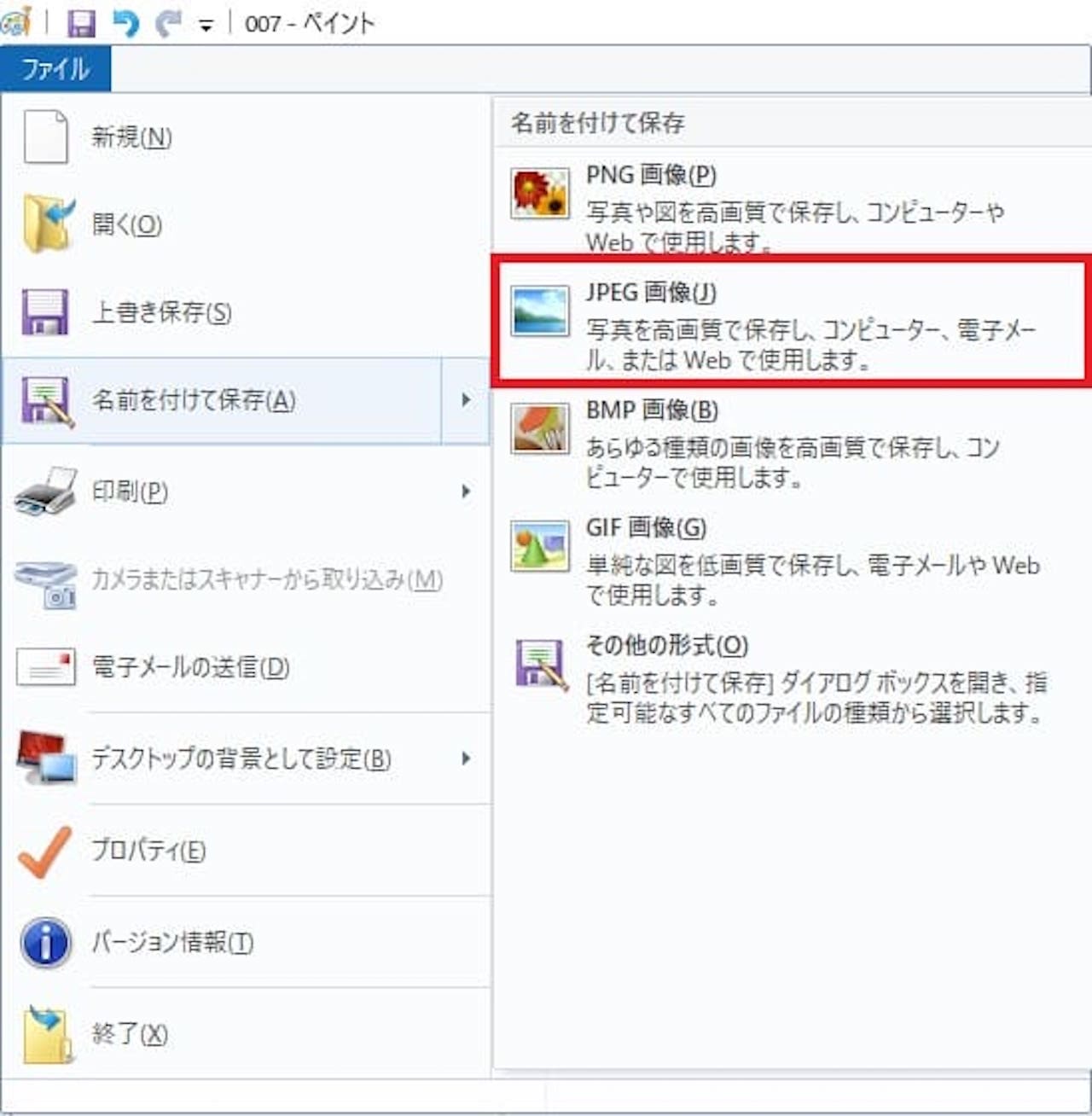
【JPEG画像】をクリックします。
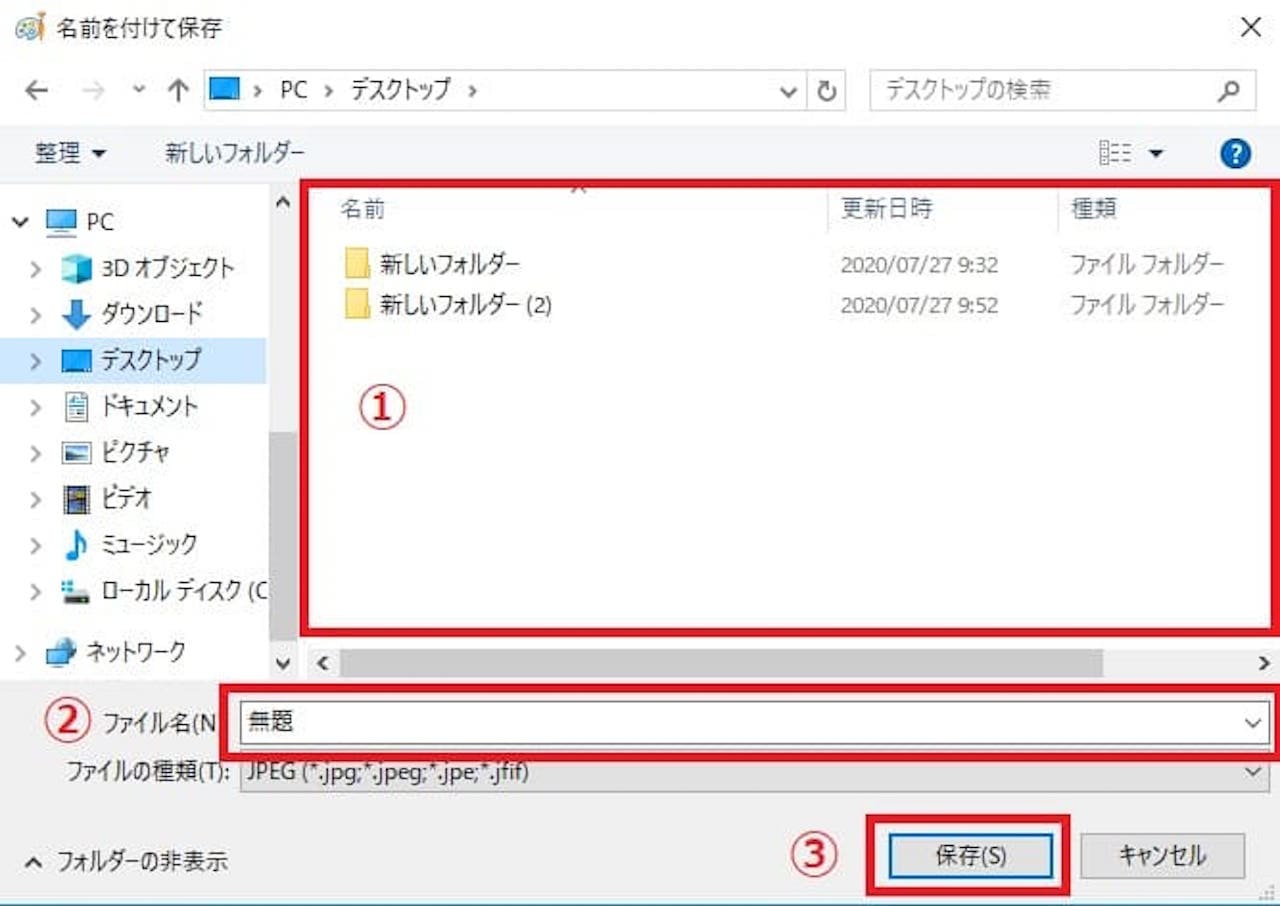
- 保存先を選びます
- ファイル名をつけます
- 【保存】をクリックします
保存先は、普段エクスプローラーを使っているときを同じように選ぶことができます。
また、この画面で新しいフォルダーを作成することも可能です。
ここでは、下記のように指定しました。
- デスクトップを選びます
- 『無題』という名前をつけます
- 【保存】をクリックします
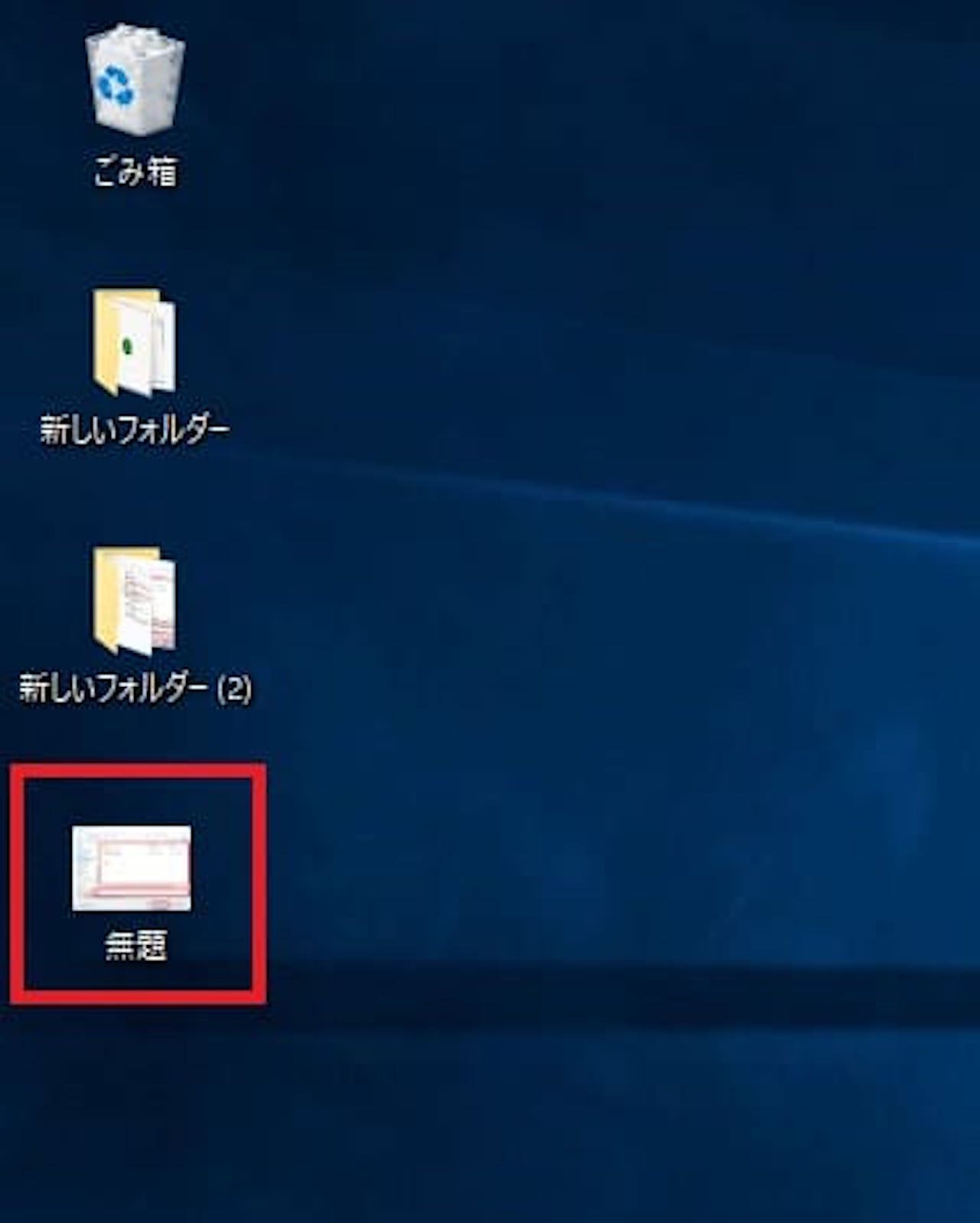
このようにデスクトップ上に画像として保存されました。
まとめ:Windows10でスクリーンショットを撮る方法
スクリーンショットはうまく撮れたでしょうか。
ソフト・アプリを使ってスクリーンショットを撮る方法もありますが、今回紹介したWindows10の機能だけで十分です。
また、ペイントを使うことにより、この記事のように赤枠で囲んだり、矢印で強調したりできます。
文章だけでは伝わりづらいものも、画像があると劇的に見やすくなる場合もありますので、ぜひ、あなたの作業に役立ててみてください。
このブログでは、このように一つの項目について詳しく解説しています。
Windows10の使い方について、『基本的な内容を広く知りたい』という方は下記のような書籍がおすすめです。