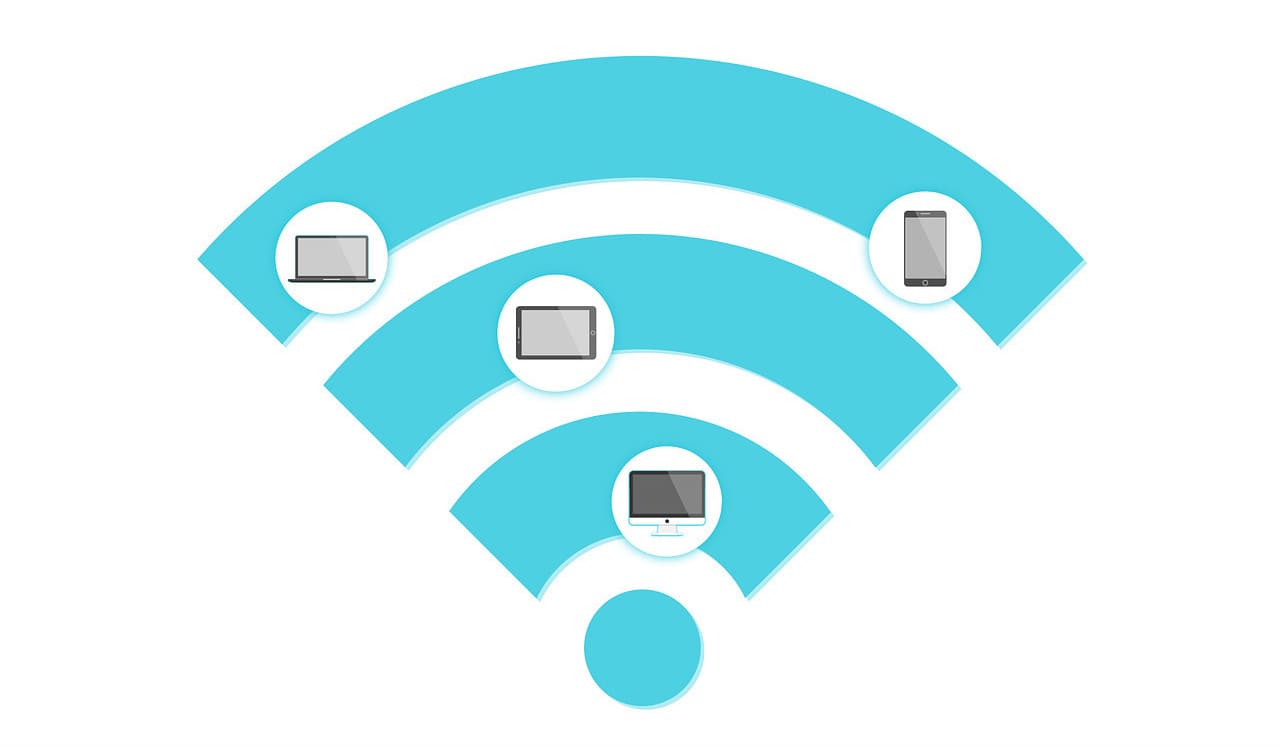
この記事では、Wifiへの接続設定とパスワードの確認方法について解説していきます。
パソコンや無線LANルーターを変えた場合にも、新しいルーターに合わせて設定が必要になります。
この記事を参考に、設定作業を進めてみてください。
✅ この記事で解決できる悩み
- Wifiへの接続方法を知りたい
- Wifiのパスワードを確認する方法を知りたい
- SSIDや暗号化キーって何?
✅ 記事の信頼性

<想定機種>
この記事は、下記機種を想定して書いています。
💻 Windows10
💻 ノート、デスクトップ、一体型、自作パソコン
WifiのSSID・パスワードの確認方法と事前準備

まずは、Wifiの接続に必要なSSID、パスワードの確認方法を見ていきましょう。
どのWifiに接続すれば良いのか、どのパスワードを入力すれば良いのか、以下の順番で解説していきます。
SSID・パスワードとは?
『接続先』のことをアクセスポイントと呼びます。
Wifiに接続しようとしたときに、数字の羅列がたくさん表示されると思います。
その一つ一つがSSIDであり、アクセスポイントの名前になっています。
多くの方が購入時のままのSSIDを使用していますが、決められたルール内で名前を変更することもできます。
公共のWifiなど、一部ではパスワードがなくても接続できますが、ほとんどの場合、パスワードの入力が必要になります。
また、パスワードは以下のように書かれている場合があります。
- 暗号化キー
- KEY
- セキュリティーキー
- PASS
- WEPキー
名前は違いますが、すべてパスワードのことを指しています。
WifiのSSID『a』と『g』の違いは?
WifiのSSID『a』と『g』の違いは、以下の通りです。
- a・・・通信が安定しているが、そんなに遠くまで電波が届かない
- g・・・より遠くまで電波が届くが、通信が不安定になりやすい
ちなみに、a、g以外にもacやnなど、いくつか種類があります。
まとめると、以下のようになります。
| 周波数 | 5GHz | 2.4GHz |
|---|---|---|
| 種類 | a・n・ac・ax | g・b・n・ax |
| メリット | 通信が安定している | より遠くまで電波が届く |
| デメリット | そんなに遠くまで電波が届かない | 通信が不安定になりやすい |
gの通信が不安定になる原因は、他の機器との干渉です。
例えば、電子レンジも周波数が2.4GHzのため、電子レンジを使っていると通信が不安定になるということもあります。
電波が十分に届く範囲であればaに接続し、距離や部屋の位置の関係でaに繋がりにくければgに接続するようにしましょう。
SSIDとパスワードについてわかったところで、次は、確認方法を見ていきましょう。
ルーター本体でSSIDとパスワードを確認しよう
まずは、ルーター本体にSSIDとパスワードが書かれているパターンです。
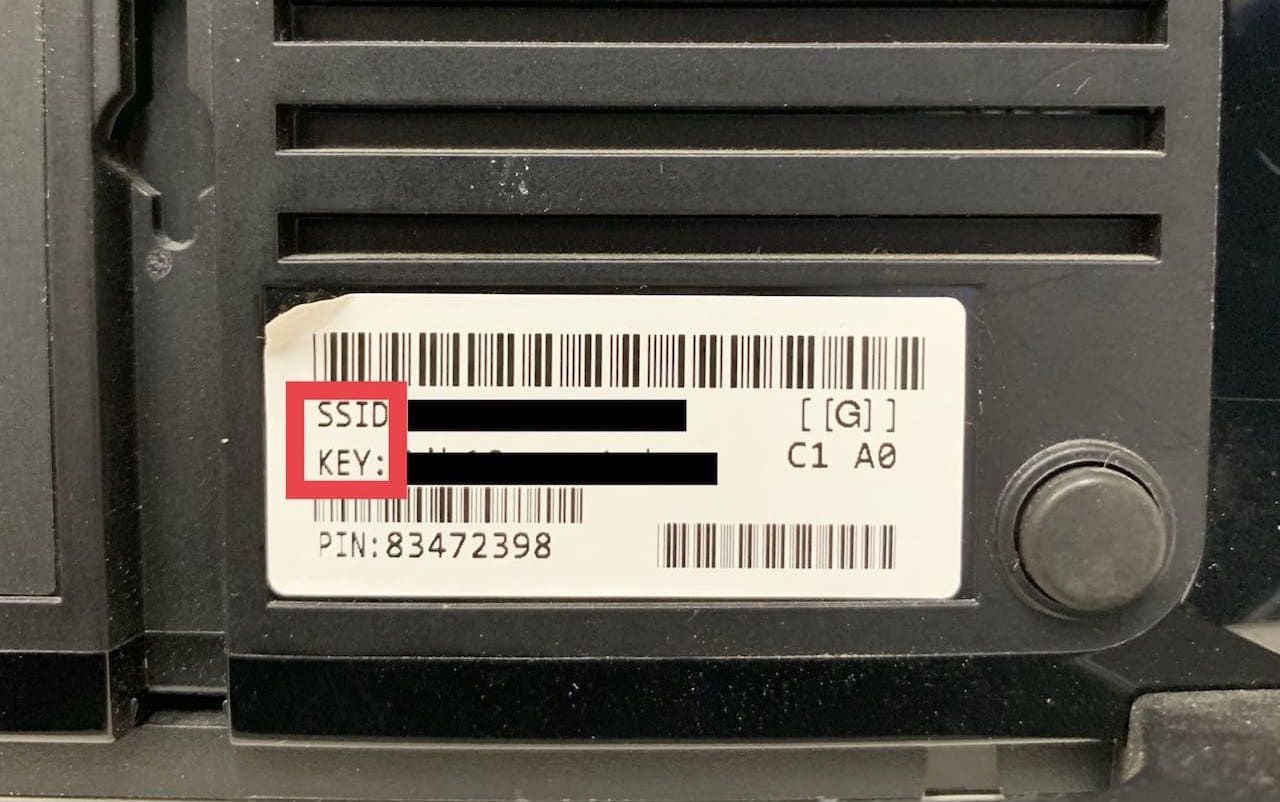
上記画像の場合、SSIDとKEYと書かれています。
これがアクセスポイントの名前とパスワードになります。
接続設定のときに必要になりますので、本体を見ながら設定していきましょう。
セットアップカードでSSIDとパスワードを確認しよう
ルーター本体に書かれておらず、ルーターが入っていた箱の中に、セットアップカードが同梱されていることもあります。
セットアップカードとは、以下のようなものです。
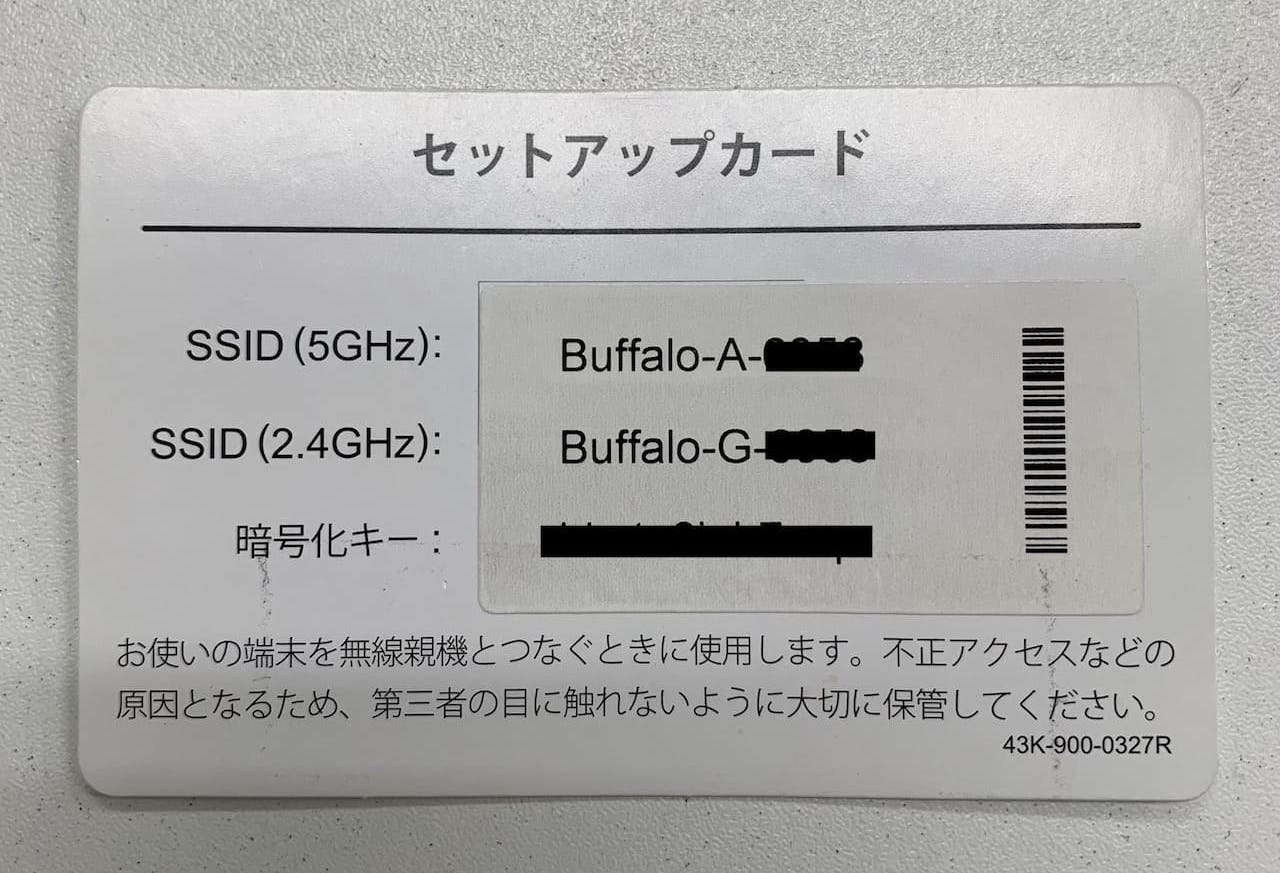
今回は、SSIDが2つと暗号化キーが書かれています。
暗号化キー=パスワードなので、パスワード入力時にはこのキーを入力します。
パソコン本体のWifiスイッチをオンにしよう
一部のノートパソコンでは、下記画像のようにWifiスイッチが付いている場合があります。
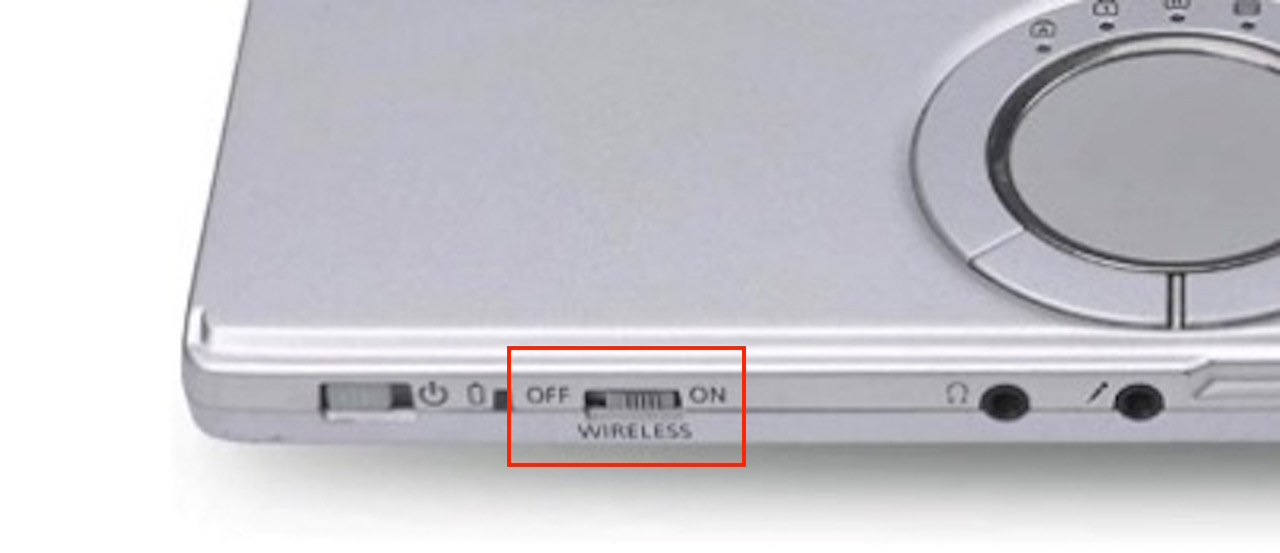
スイッチがオフになっているとWifiへの接続ができませんので、必ず事前に確認しましょう。
では、ここまでで事前準備は終わりましたので、次は接続方法について解説していきます。
Windows10でWifiへ接続する方法

ここからは、Windows10でWifiへ接続する方法を見ていきましょう。
SSIDとパスワードの確認が終わっていれば2〜3分でできる作業ですので、手順通りに進めてみてください。
Wifiへの接続設定
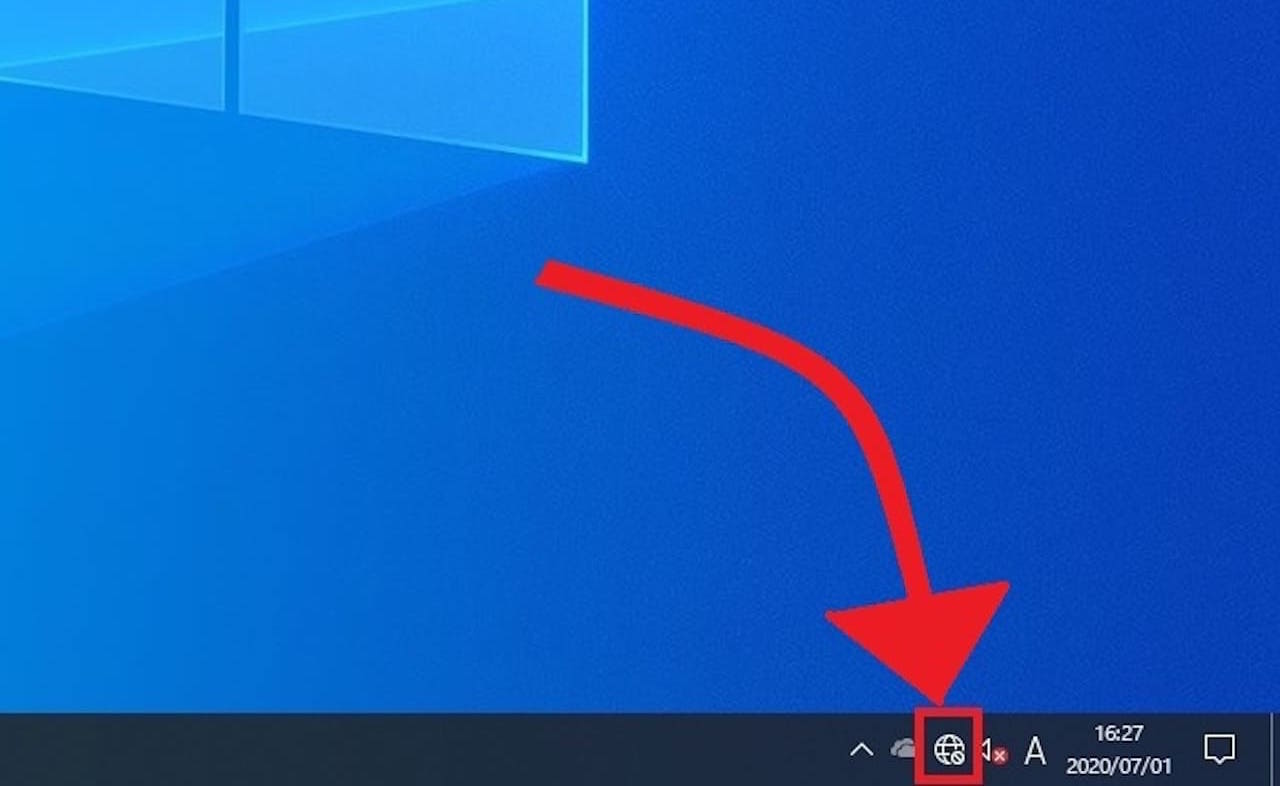
画面右下の(地球儀みたいな)【ネットワークアイコン】をクリックします。
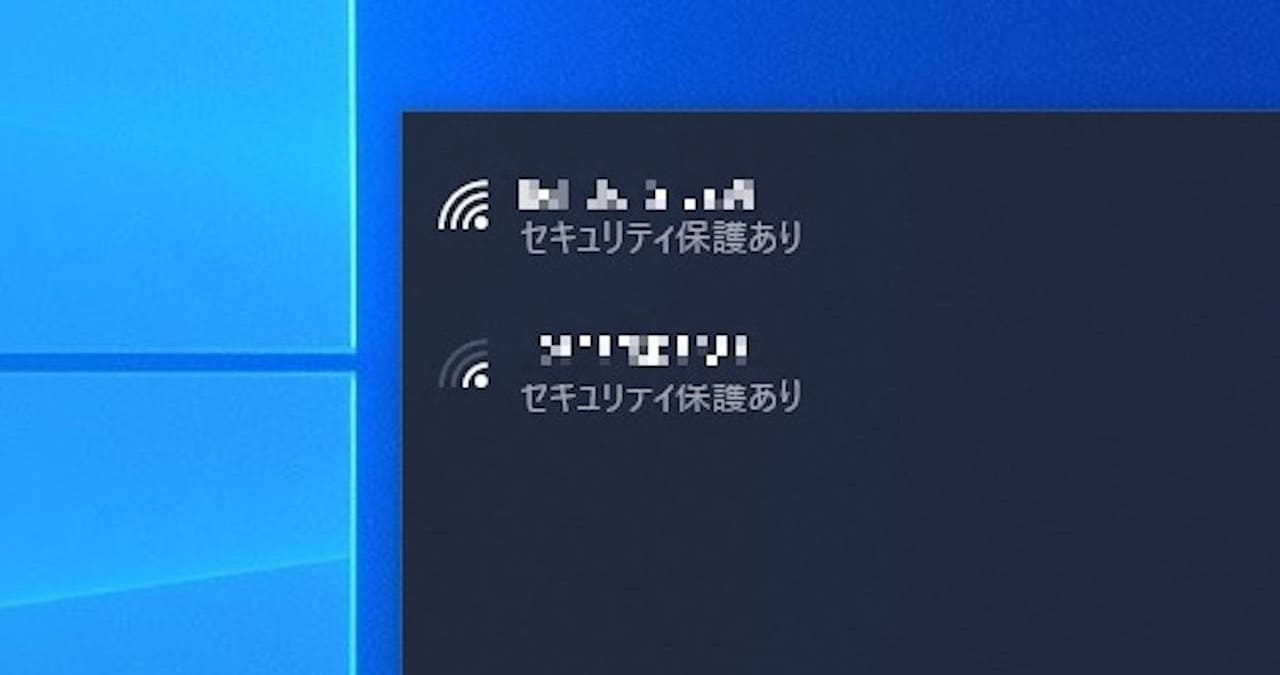
すると、接続できるWifiが一覧で出てきます。
ここに表示されているのがSSIDであり、アクセスポイントの名前です。
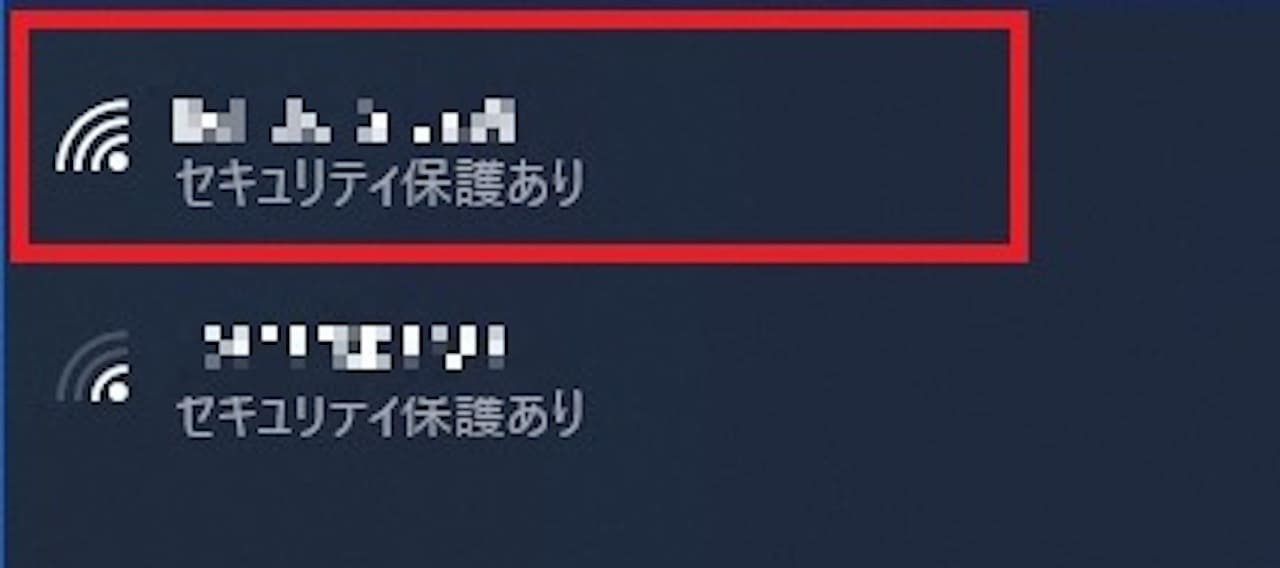
一覧の中に確認したSSIDと一致するものがありますので、そのSSIDをクリックします。
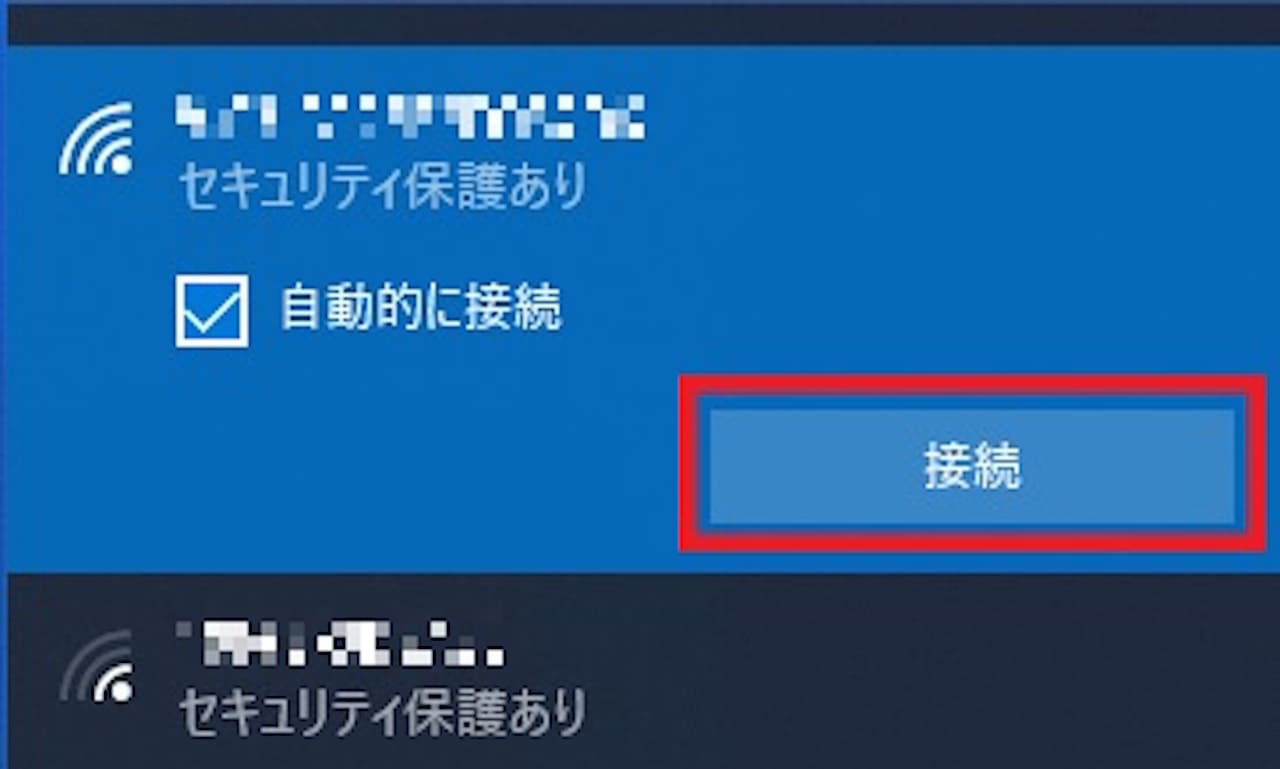
【接続】をクリックします。
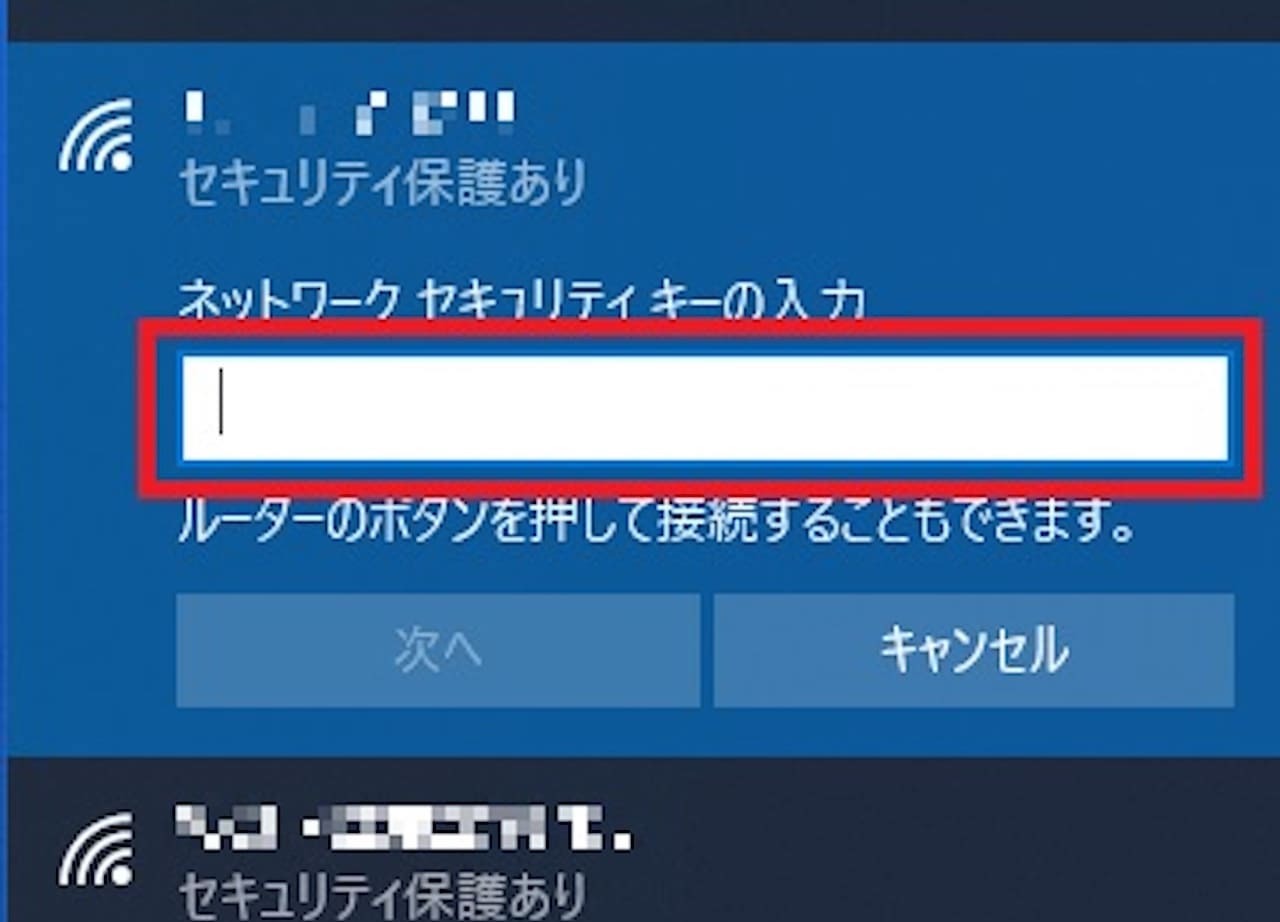
パスワードを入力します。
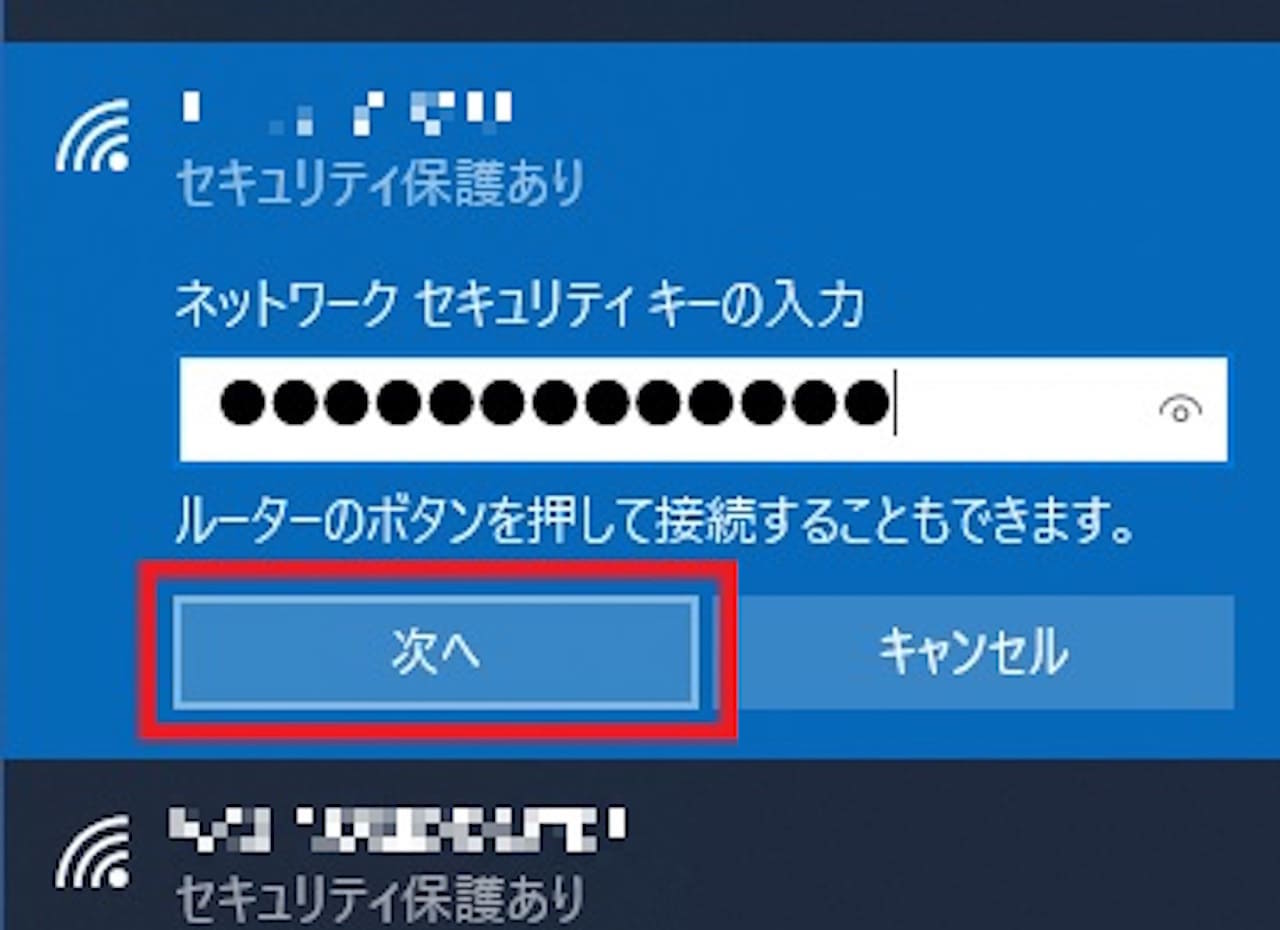
パスワードの入力が終わったら、【次へ】をクリックします。
これで繋がるようになりました。
大文字、小文字にも注意しながら、もう一度、試してみましょう。
Wifiへ接続できないときの対処法
『Wifiスイッチもオンになっていて、何度確認してもパスワードも合っている。』
それなのに、繋がらない場合は、どこかで不具合が起きている可能性があります。
下記記事を参考に、改善するか試してみてください。
»【保存版】パソコンがWifi(ネット)に繋がらないときの対処法
まとめ:Wifiへの接続設定とパスワードの確認方法
Wifiには接続できたでしょうか。
接続先のSSID(アクセスポイントの名前)とパスワードがわかっていれば、簡単に接続することができます。
接続方法を忘れたとき、再設定が必要なときは、また参考にしてください。
このブログでは、このように一つの項目について詳しく解説しています。
Windows10の使い方について、『基本的な内容を広く知りたい』という方は下記のような書籍がおすすめです。


