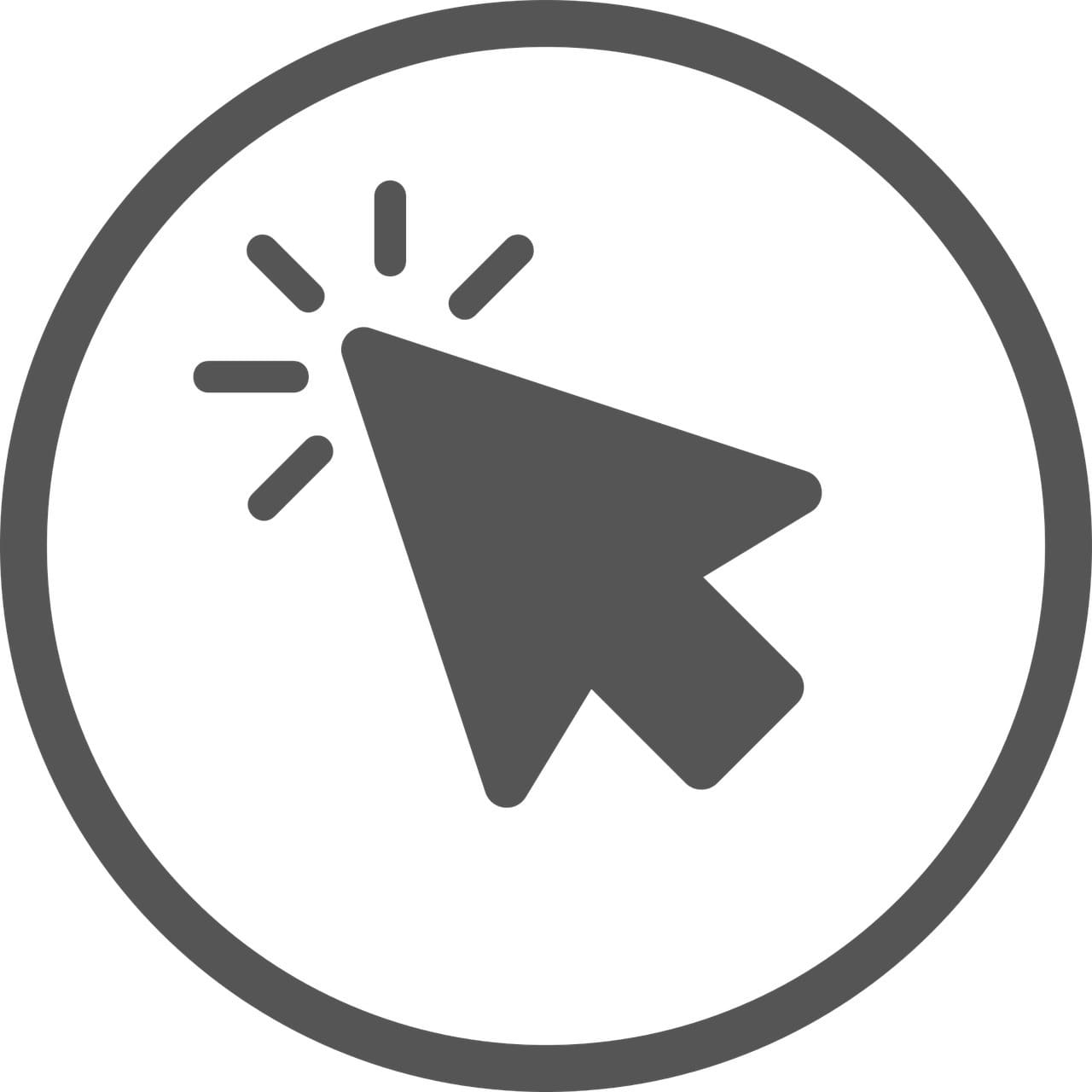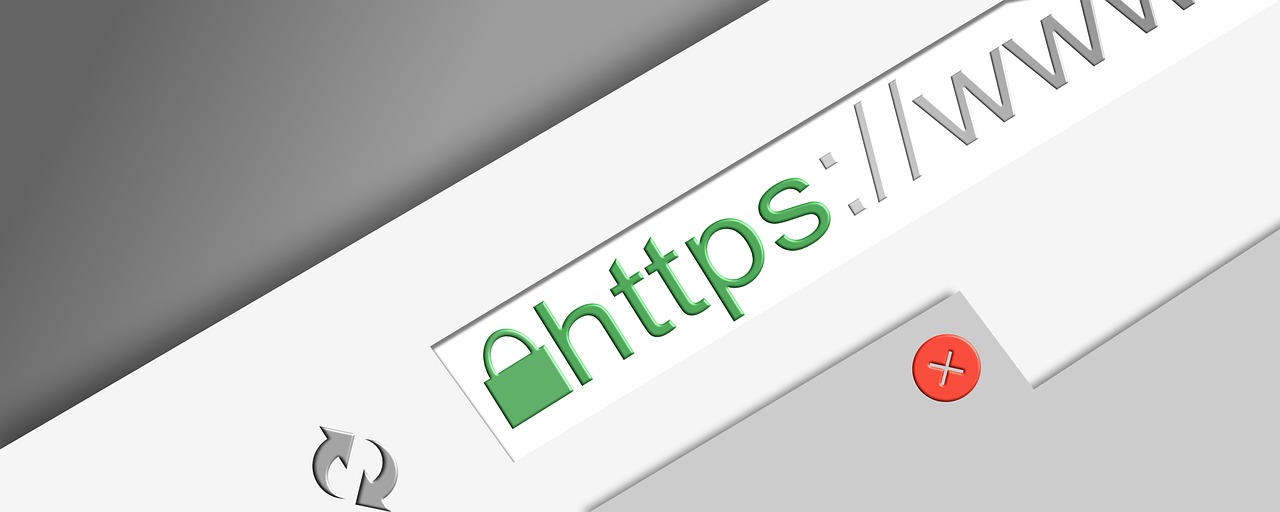
✅ この記事で解決できる悩み
- Microsoft Edgeのアップデート方法を知りたい
- 新しいMicrosoft Edgeを使ってみたい
- WindowsUpdateをしたけど、更新されなかった
✅ 記事の信頼性

<想定機種>
この記事は、下記機種を想定して書いています。
💻 Windows、Mac
💻 ノート、デスクトップ、一体型、自作パソコン
MicrosoftEdgeとは?

Windows10になってから登場したブラウザですが、2020年1月にサポート終了となったWindows7にも対応しています。
また、WindowsだけでなくMacでも使用することができたり、スマホ用アプリも登場しています。
Windows標準プラウザには、Edgeの他にInternet Exploreもありますが、Internet Exploreは開けないサイトも増えているため、Windows標準プラウザを使う場合は、Edgeにしましょう。
そのEdgeについてですが、基本的には、WindowsUpdateをすれば自動的に最新バージョンになります。
ただ、以下のような方もいるかもしれません。
- WindowsUpdateをしたけど最新バージョンにならなかった
- WindowsUpdateは自動更新しないように設定している
まだ最新のEdgeになっていない場合は、次の手順に沿ってアップデートしてみましょう。
MicrosoftEdgeのアップデート方法
まずは、Edgeを立ち上げましょう。
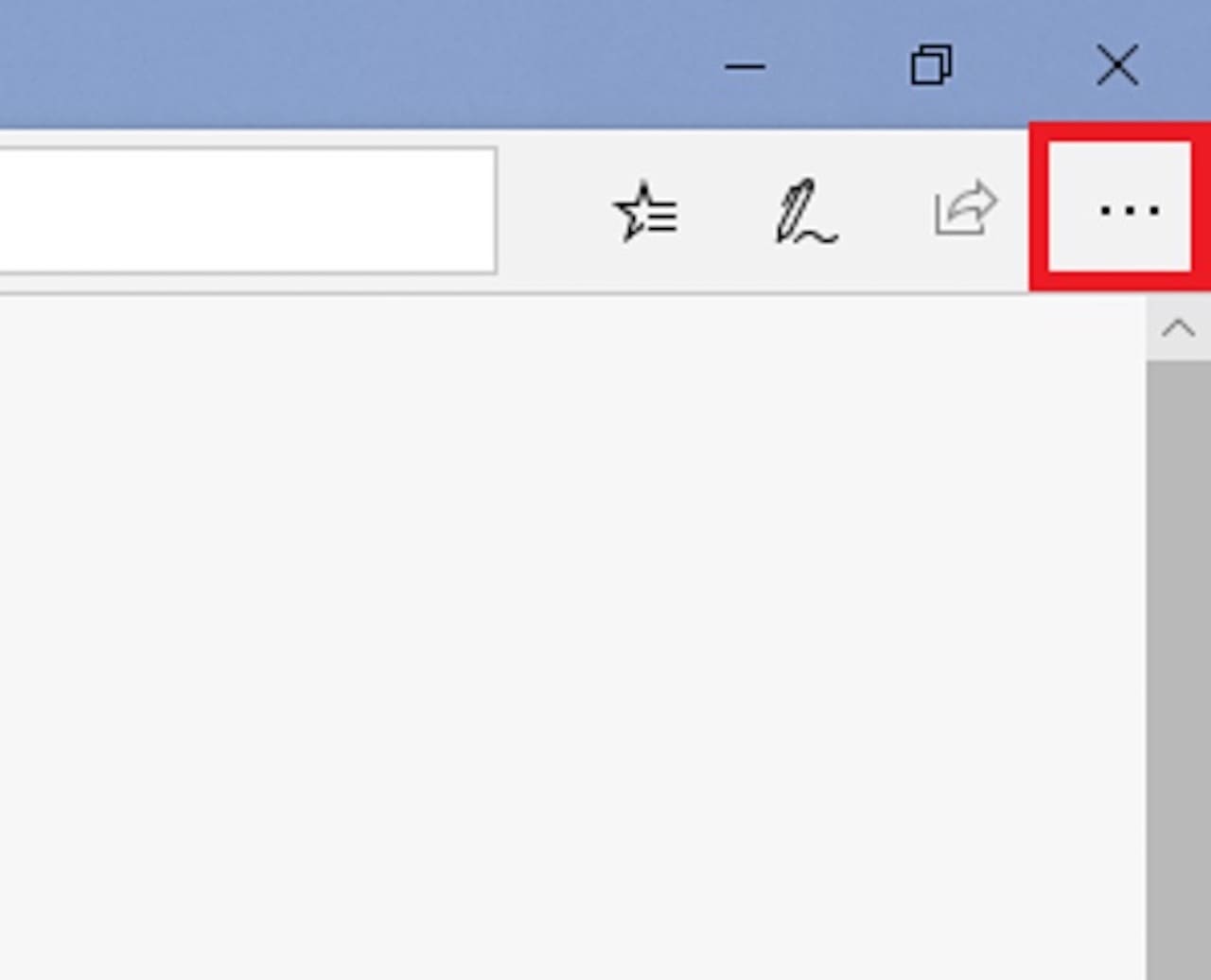
画面右上にある【設定(…)】をクリックします。
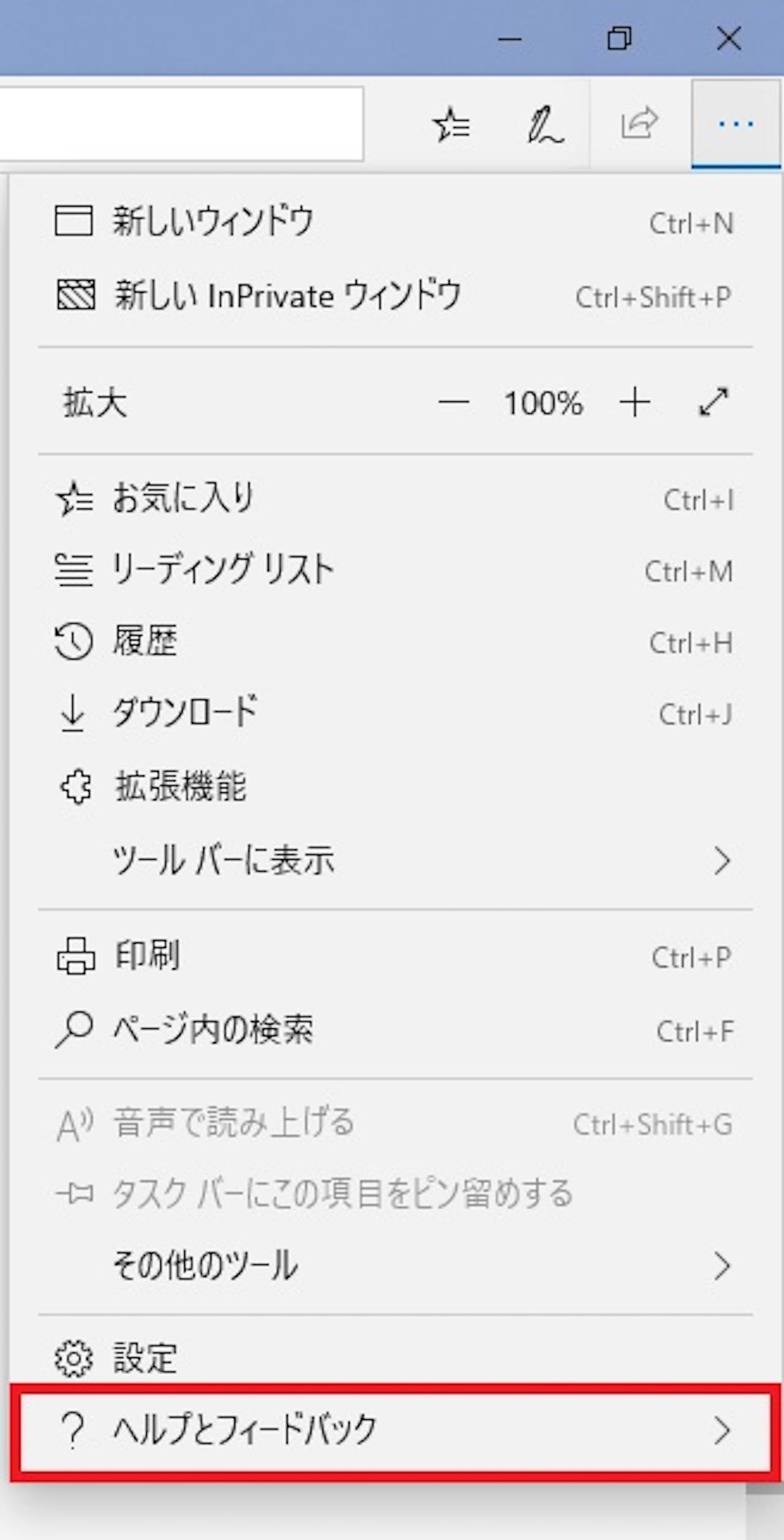
【ヘルプとフィードバック】をクリックします。
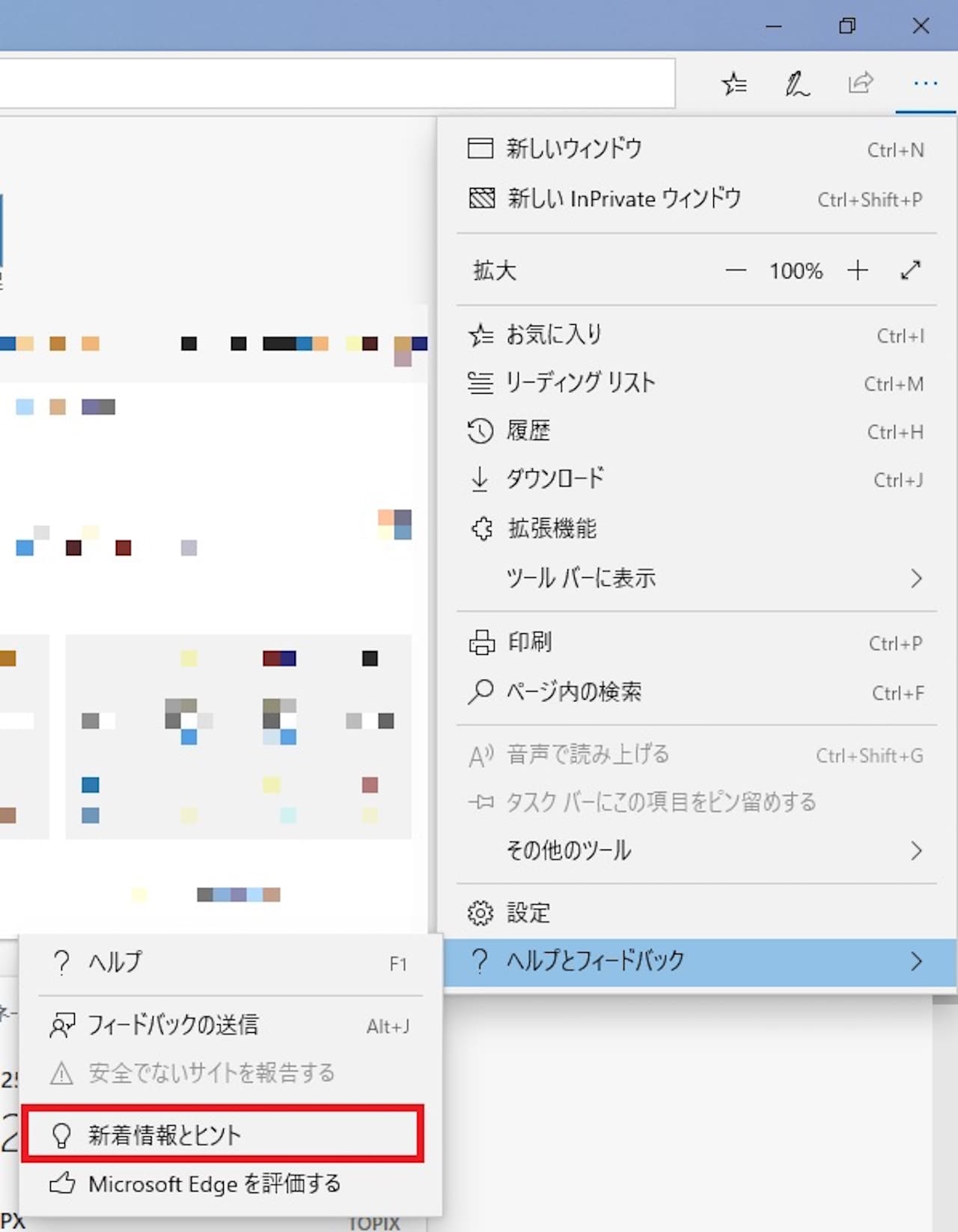
【新着情報とヒント】をクリックします。
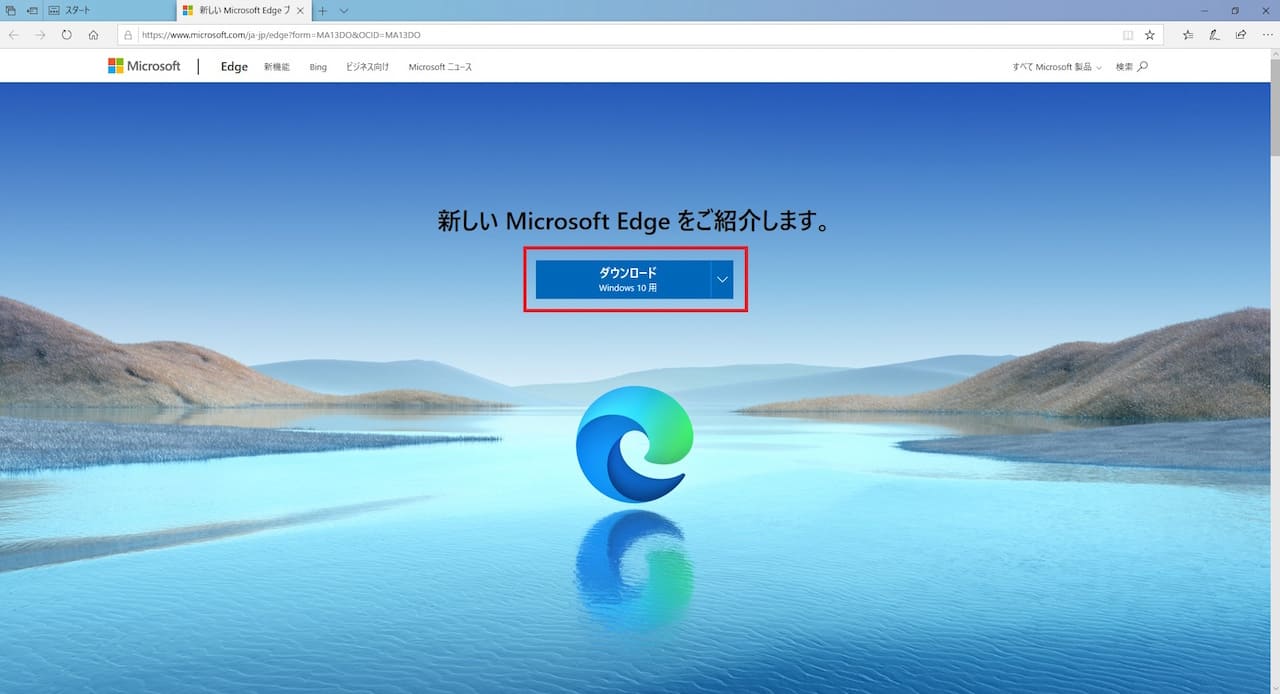
新しいタブに切り替わるので、【ダウンロード】をクリックします。
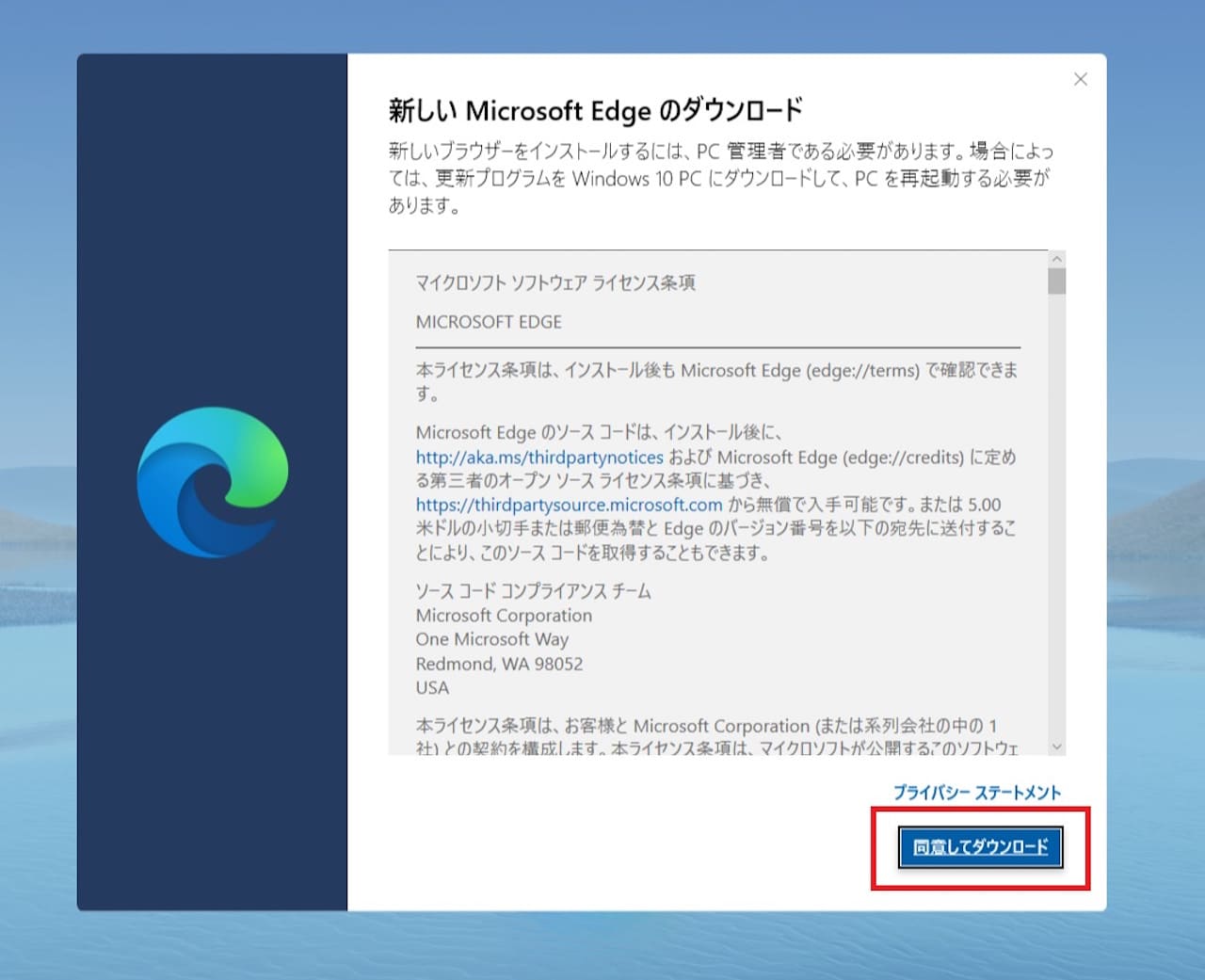
【同意してダウンロード】をクリックします。
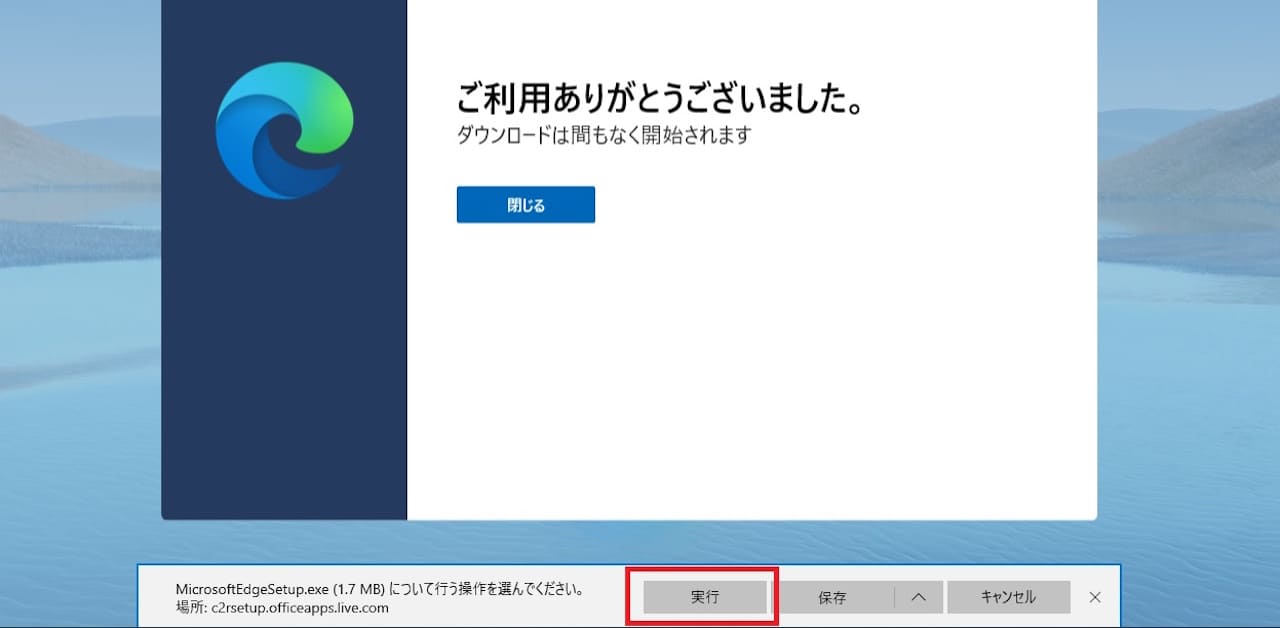
画面下部に『MicrosoftEdge.exeについて行う操作を選んでください。』と出てくるので、【実行】をクリックします。
『このアプリがデバイスに変更を加えることを許可しますか?』と聞かれるので、【はい】をクリックします。
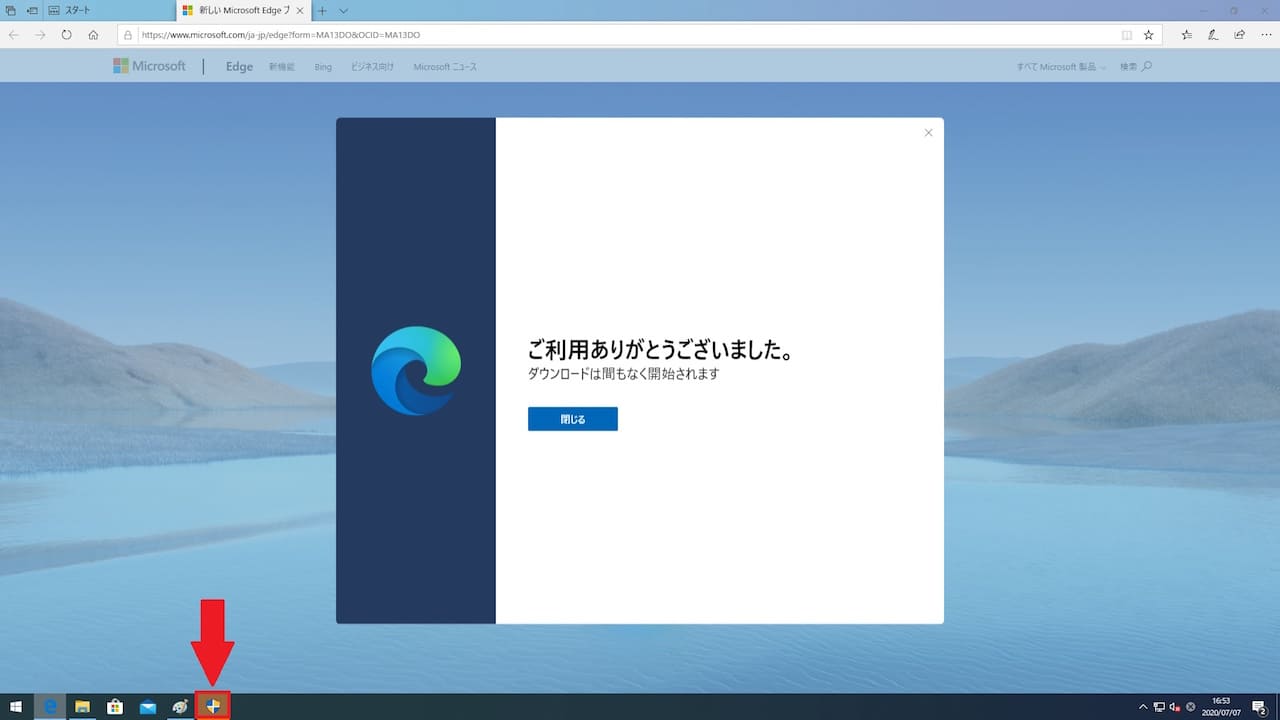
この画像のように、タスクバー上で点滅しているアイコンがあるかもしれません。
このアイコンをクリックすると『このアプリがデバイスに変更を加えることを許可しますか?』と聞かれるので、【はい】をクリックします。
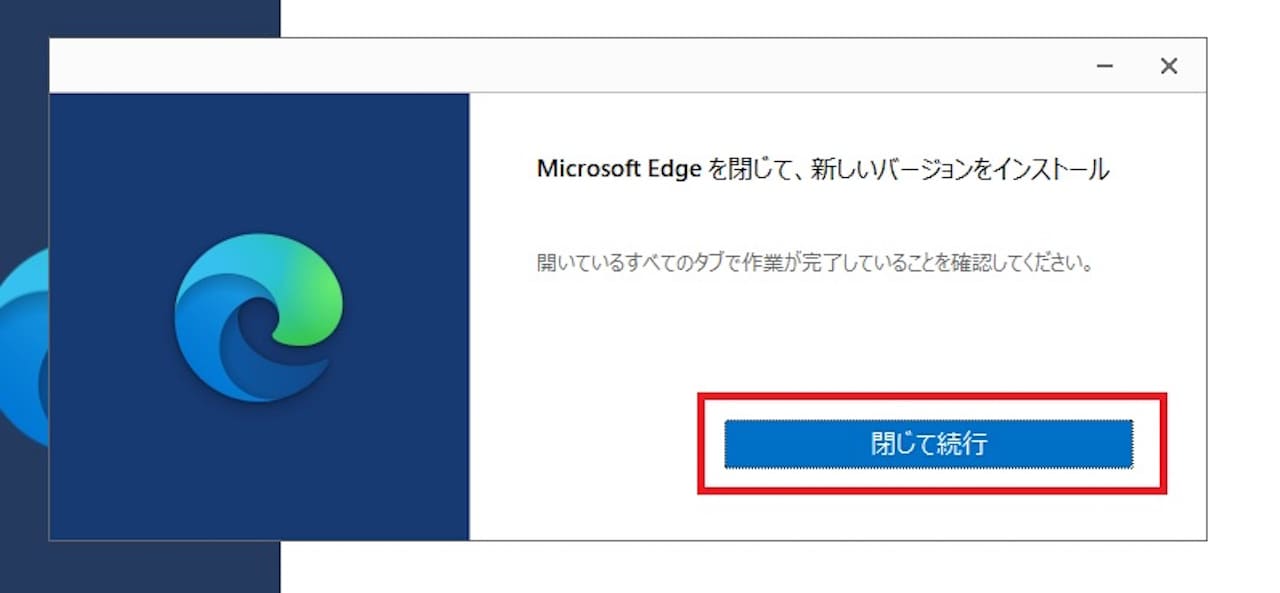
【閉じて続行】をクリックします。
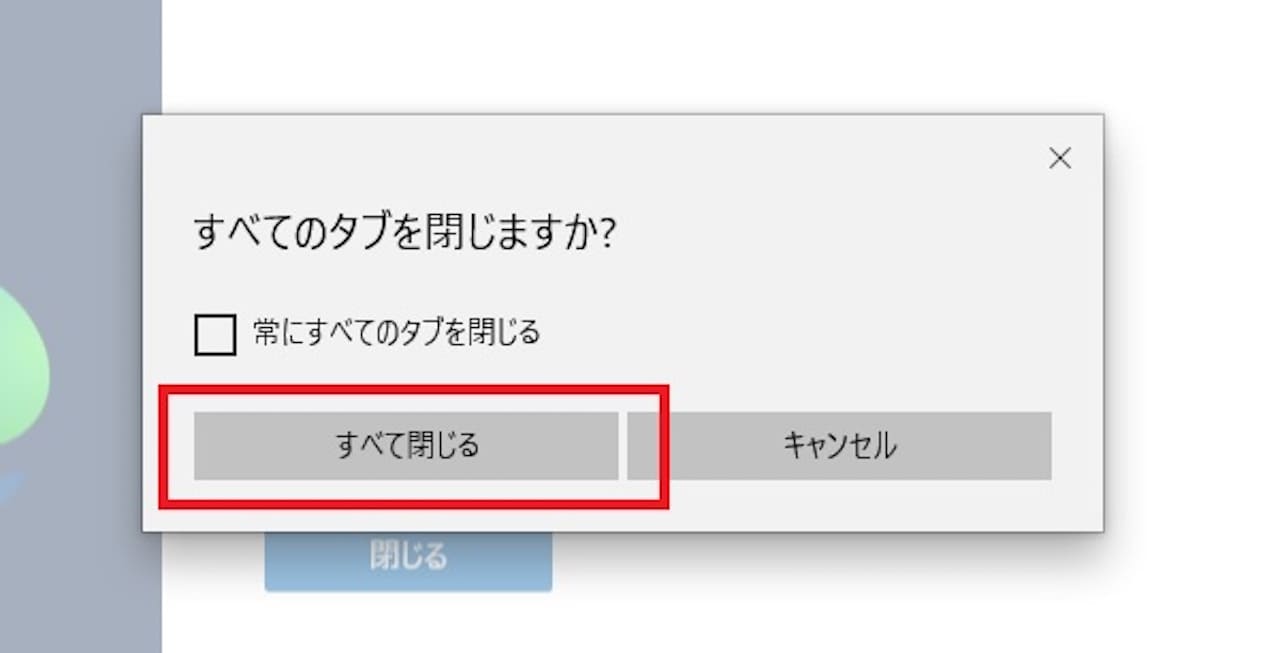
【すべて閉じる】をクリックします。
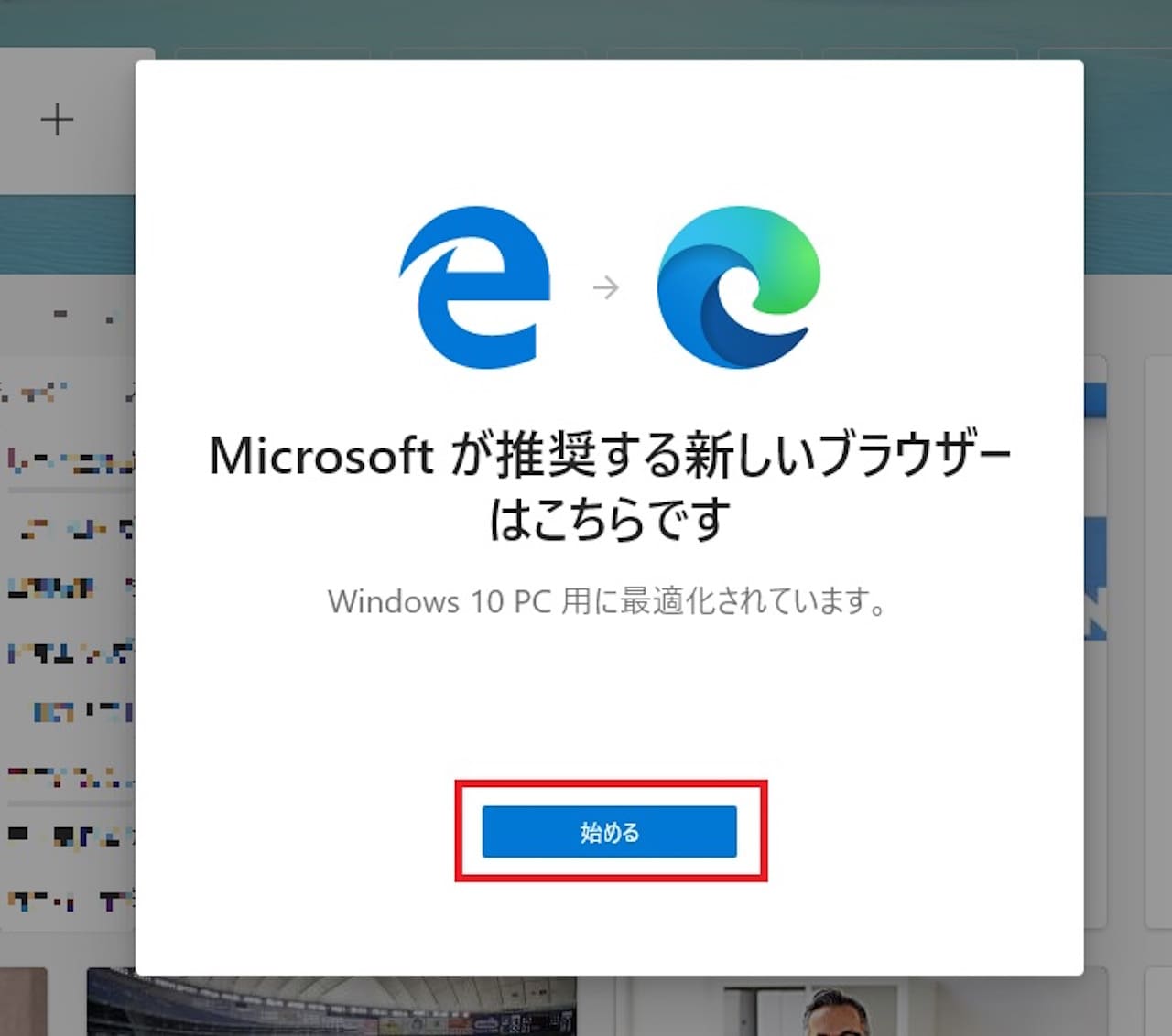
すると、更新が始まり、新しいEdgeが使えるようになるので、【始める】をクリックします。
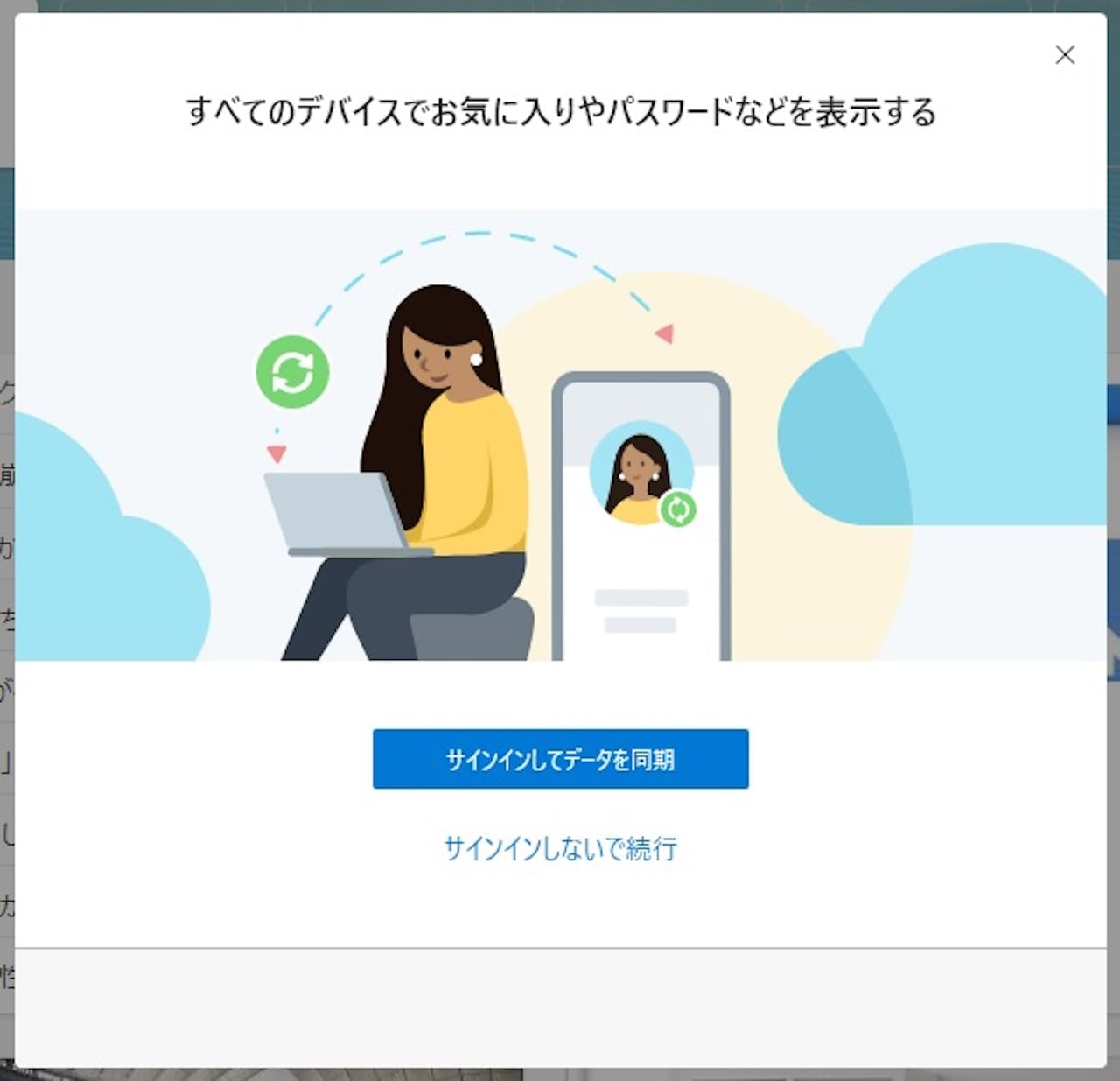
サインインするかどうかを聞かれます。
これはマイクロソフトアカウントでサインインするものなので、お持ちでない場合は【サインインしないで続行】をクリックします。
マイクロソフトアカウントをお持ちの場合は、サインインするかどうか選んでください。
サインインすると、同じアカウントでサインインしている端末と履歴やお気に入りの共有ができます。
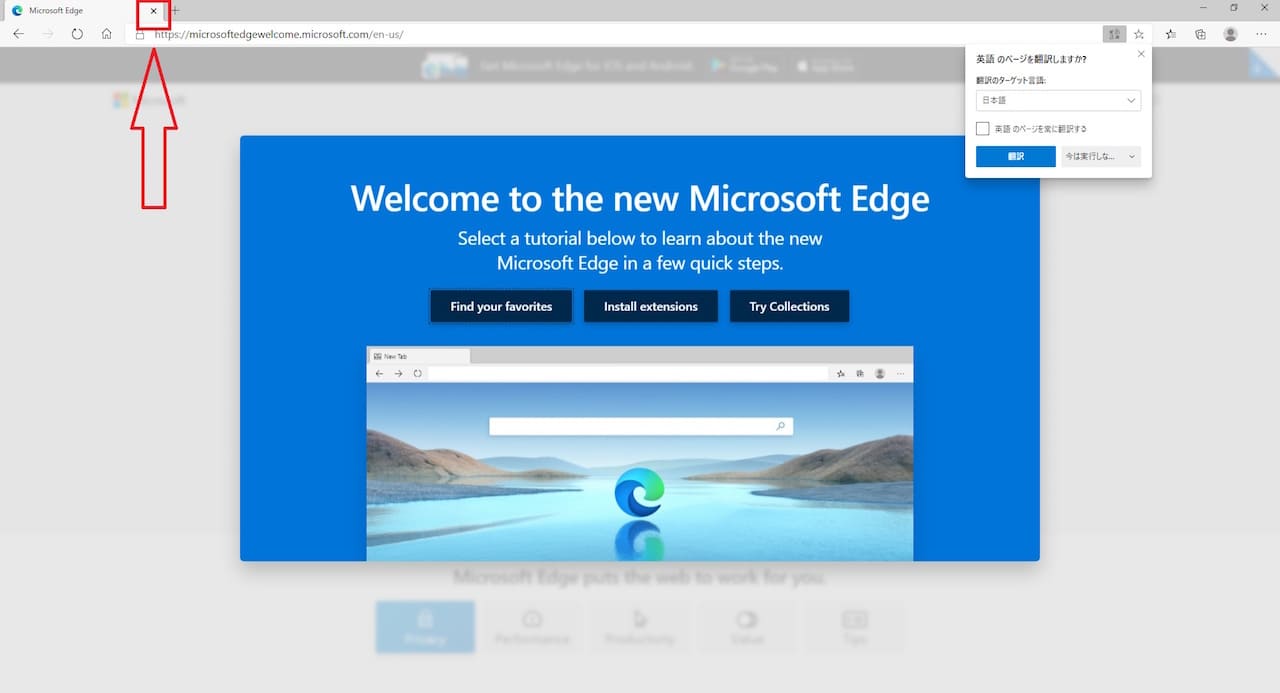
さらに進むと、Edgeの詳しい案内画面に進みます。
このタブは閉じて問題ありませんので、新しいタブを開き、Edgeを使っていきましょう。
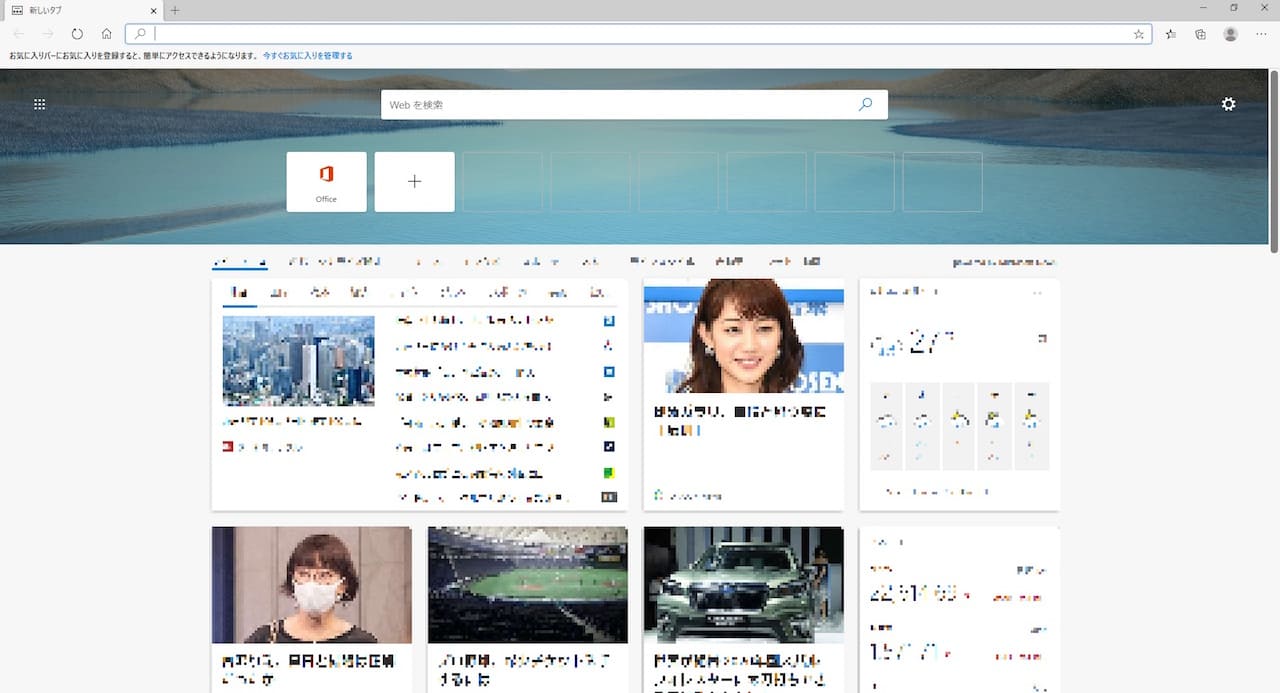
これでアップデート完了です。
まとめ:MicrosoftEdgeのアップデート方法
Edgeのアップデートはうまくできましたか?
新しいものはアイコンがちょっと変わりますので、見た目で判断できます。
最近のEdgeは動作も軽く、非常に使いやすくなりました。
Edgeを使う場合は、ぜひ最新バージョンにしましょう。
このブログでは、このように一つの項目について詳しく解説しています。
Windows10、Macの使い方について『基本的な内容を広く知りたい』という方は、下記のような書籍がおすすめです。