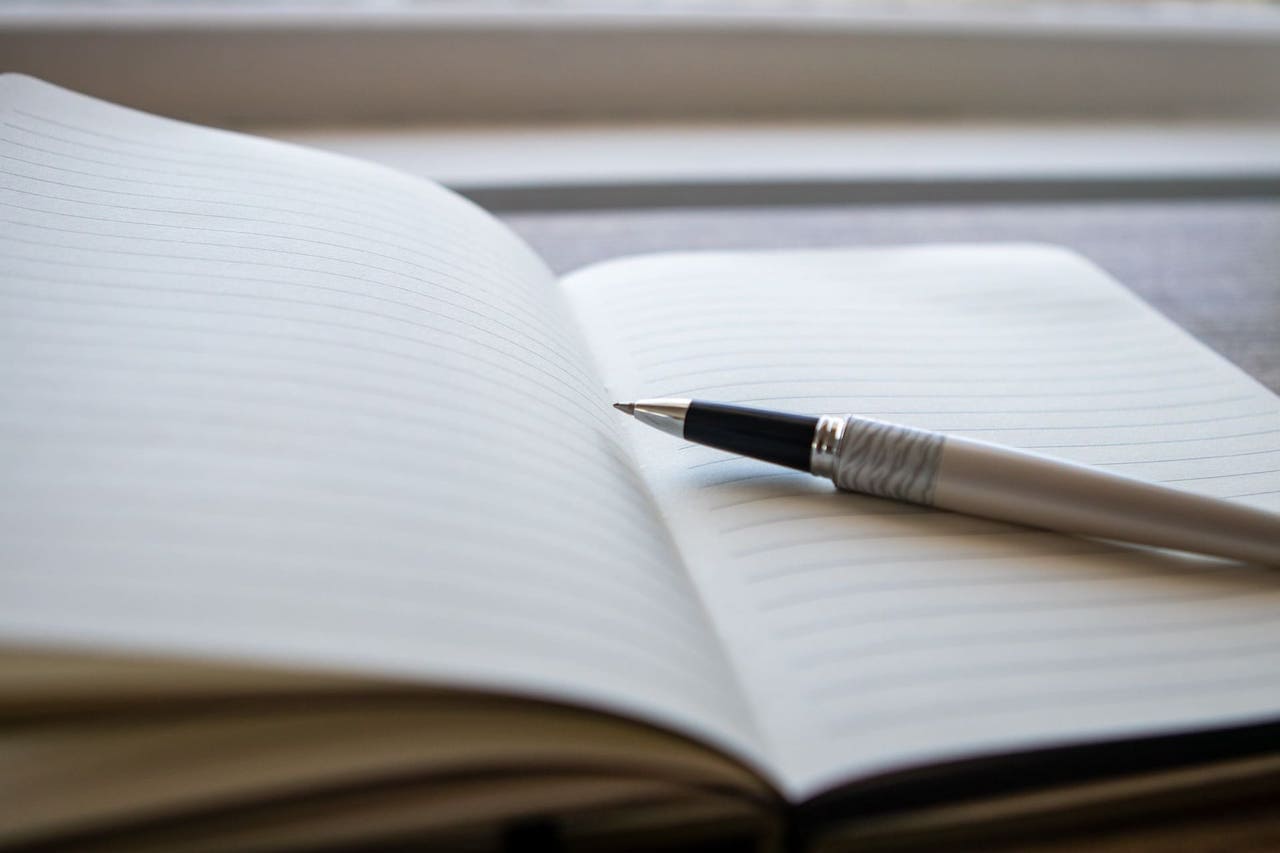
パソコンを使っているとコピペ(コピー&ペースト)することが多いと思います。
普通は、1つ目の文をコピペして、また違うページに行って、2つ目の文をコピペして…と一つ一つではないでしょうか。
また、貼り付けた時に、『これじゃなくて、もう一つ前のやつなのに!』なんてこともあるかも知れません。
そういうときは、今回紹介するClipyというアプリを使えば、解決できます。
そこで、この記事ではClipyのインストール方法から使い方までを解説していきます。
✅ この記事で解決できる悩み
- 毎回毎回コピペするのが面倒
- 一つ前にコピーしたものをペースト(貼り付け)したいと思ったことがある
- Clipyのインストール方法や使い方を知りたい
✅ 記事の信頼性

<想定機種>
この記事は、下記機種を想定して書いています。
💻 Mac
💻 ノート、デスクトップ、一体型
コピー履歴を記憶するアプリ『Clipy』
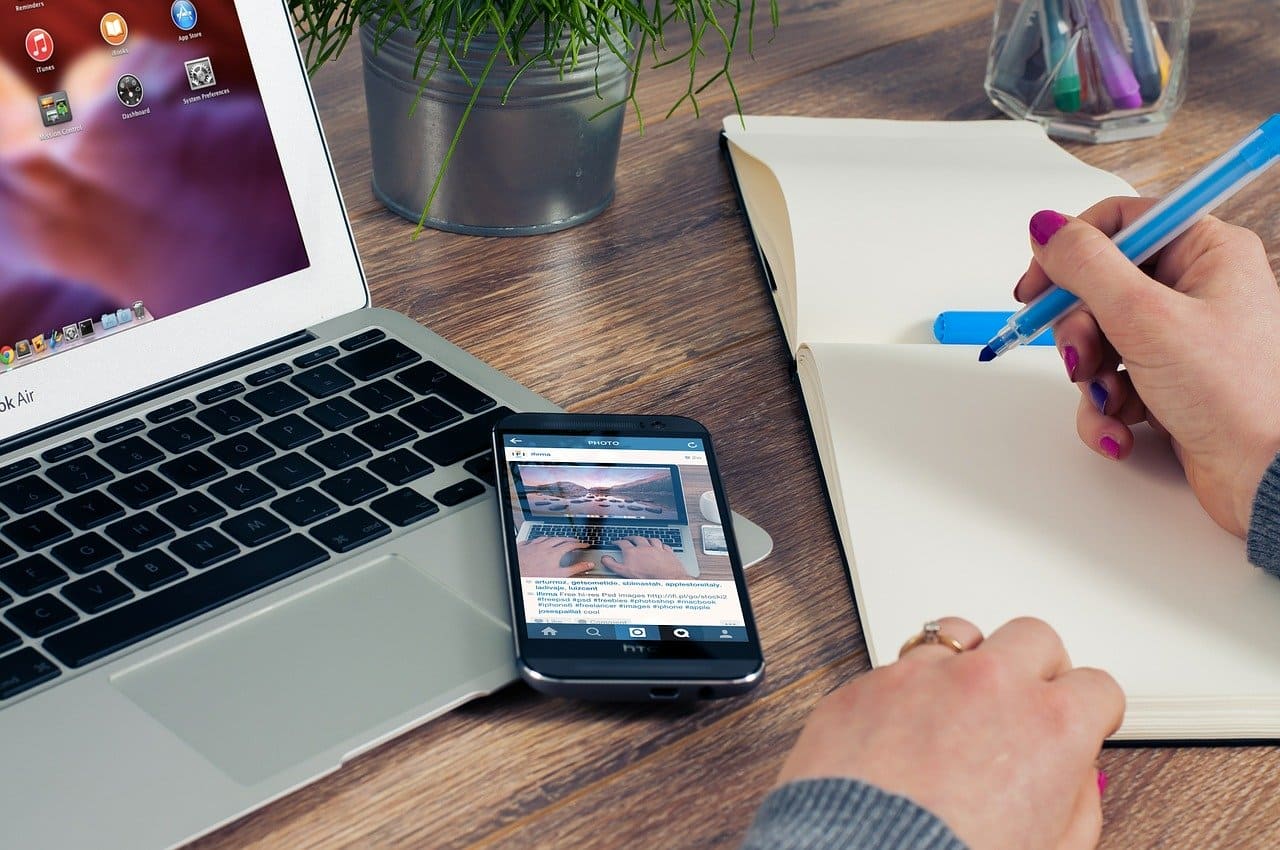
まずは、Clipyでできることを見てみましょう。
その後、ダウンロード&インストール方法を解説していきます。
Clipyとは?
Clipyとは、コピー履歴を残しておき、その履歴から好きなものをペーストできるMac用アプリです。
macOS10.10以降に対応しており、無料で使うことができます。
Clipyの機能には、以下のようなものがあります。
- プレーンテキストや画像といった複数の形式に対応したクリップボード拡張アプリです。
- ショートカットキーで自由にメニューを呼び出すことができ、いつでもクリップボードの履歴を参照できます。
- また、スニペットとして定型文を登録しておくことで、いつでも定型文をペーストできます。
引用:Clipy公式サイト
Clipyは、ただ単に、コピー履歴を残せるだけではありません。
辞書登録のような使い方もできるため、操作時間をかなり短縮できるはずです。
とても便利なアプリなので、次の手順に沿ってインストールしてみましょう。
Clipyのダウンロード&インストール方法
まずは、ダウンロードページにいきます。
»Clipyダウロードページ
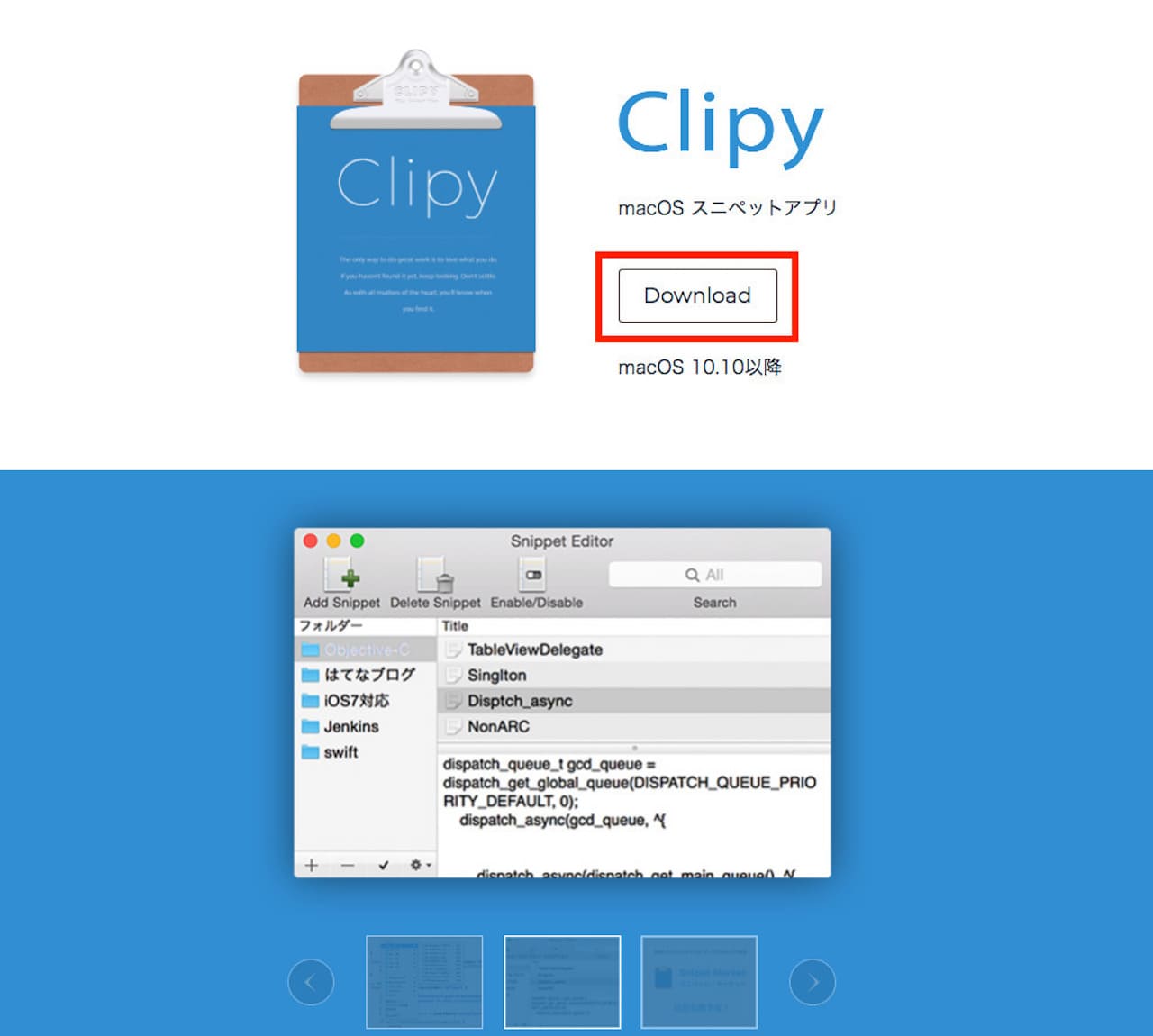
【Download】をクリックします。
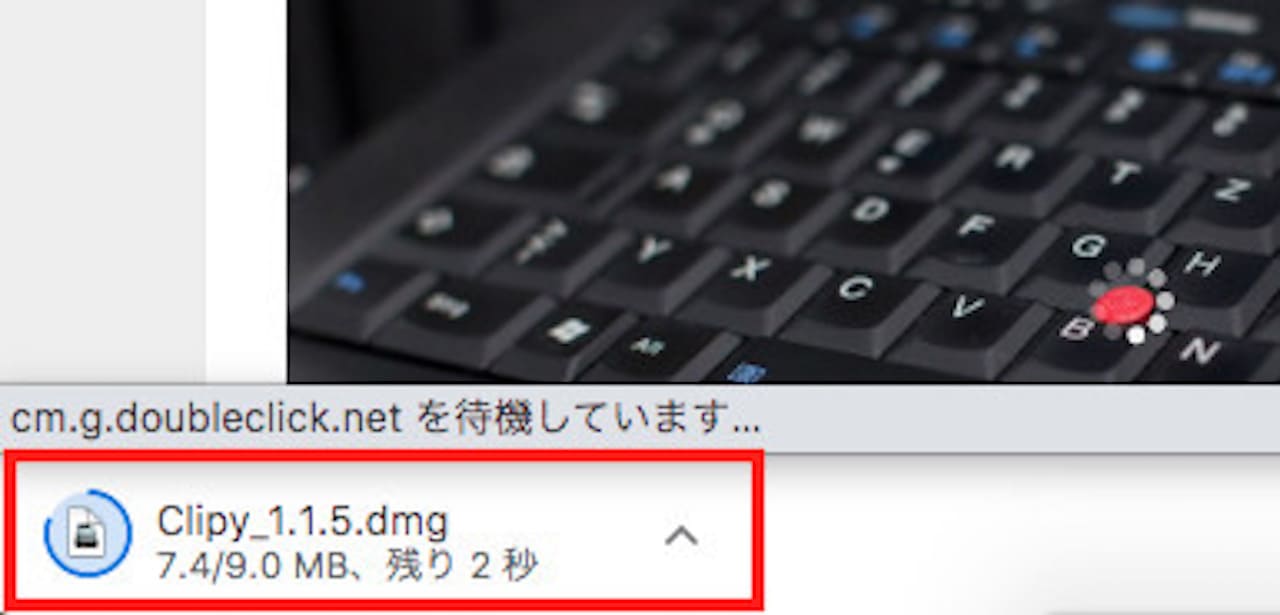
ウィンドウ左下にファイルが表示され、ダウンロードが進みます。
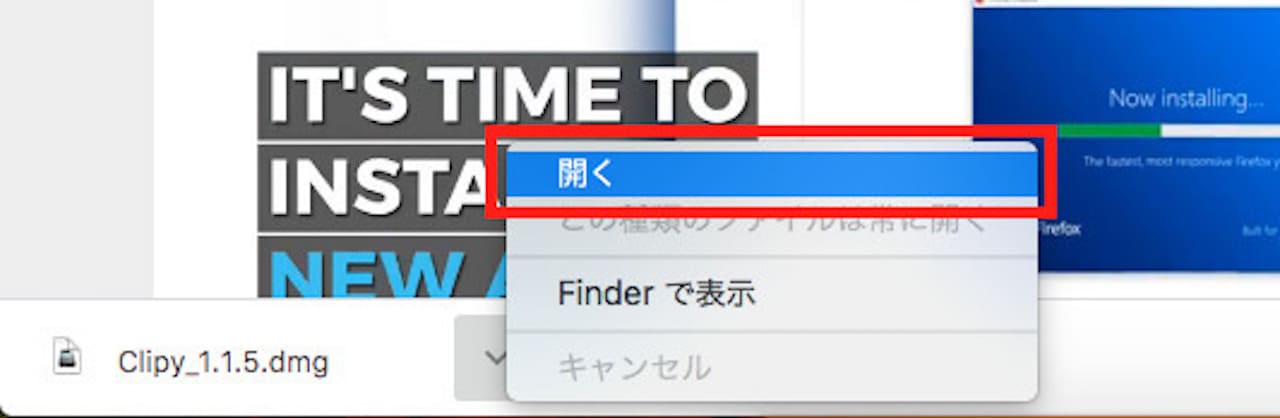
【^】をクリックし、【開く】をクリックします。
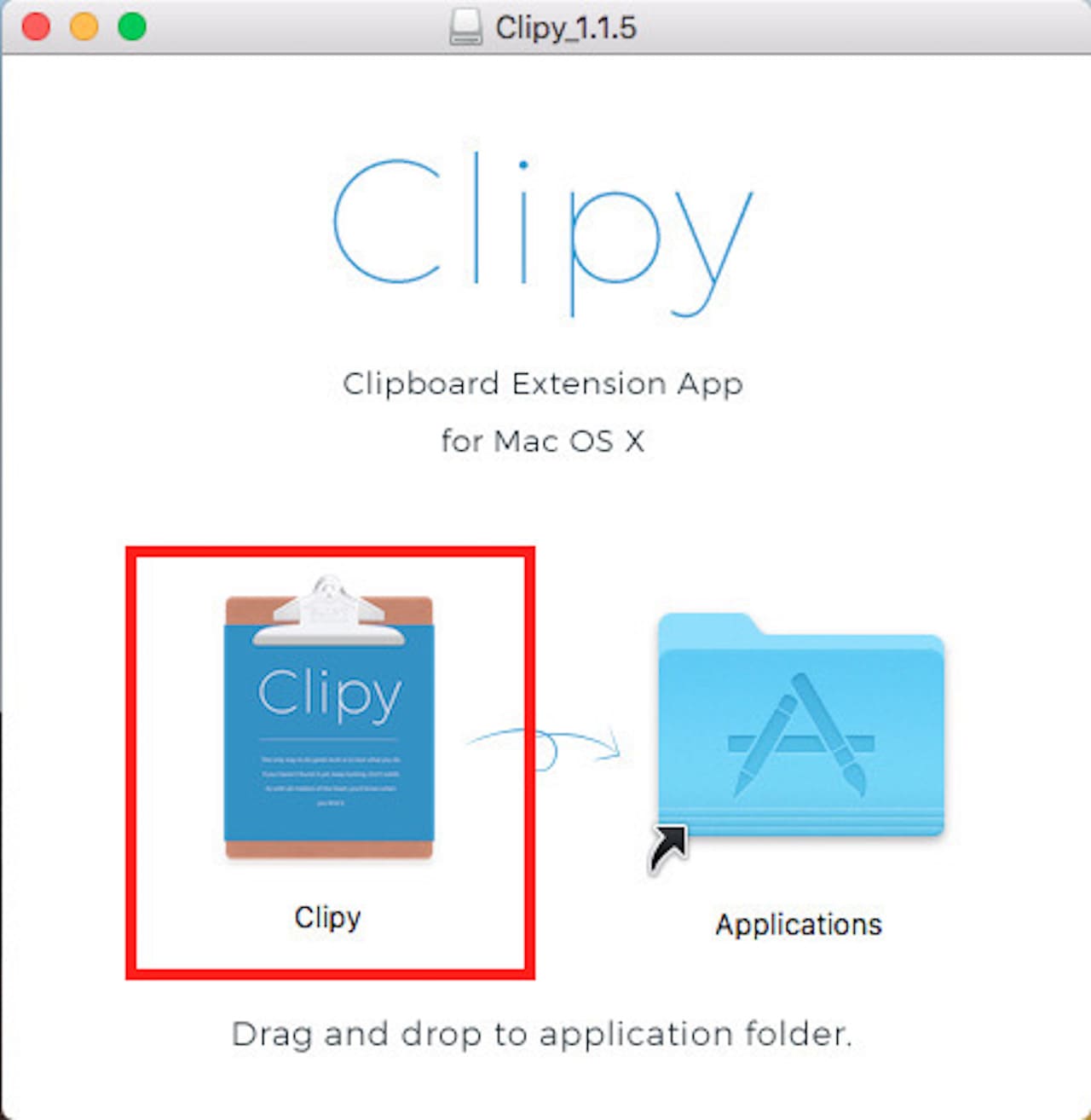
上記画面になったら、左のClipyアイコンを右のアプリケーションフォルダにドラッグ&ドロップしましょう。
ここまででインストール完了です。
いくつか設定が必要ですので、このままClipyを起動してみましょう。
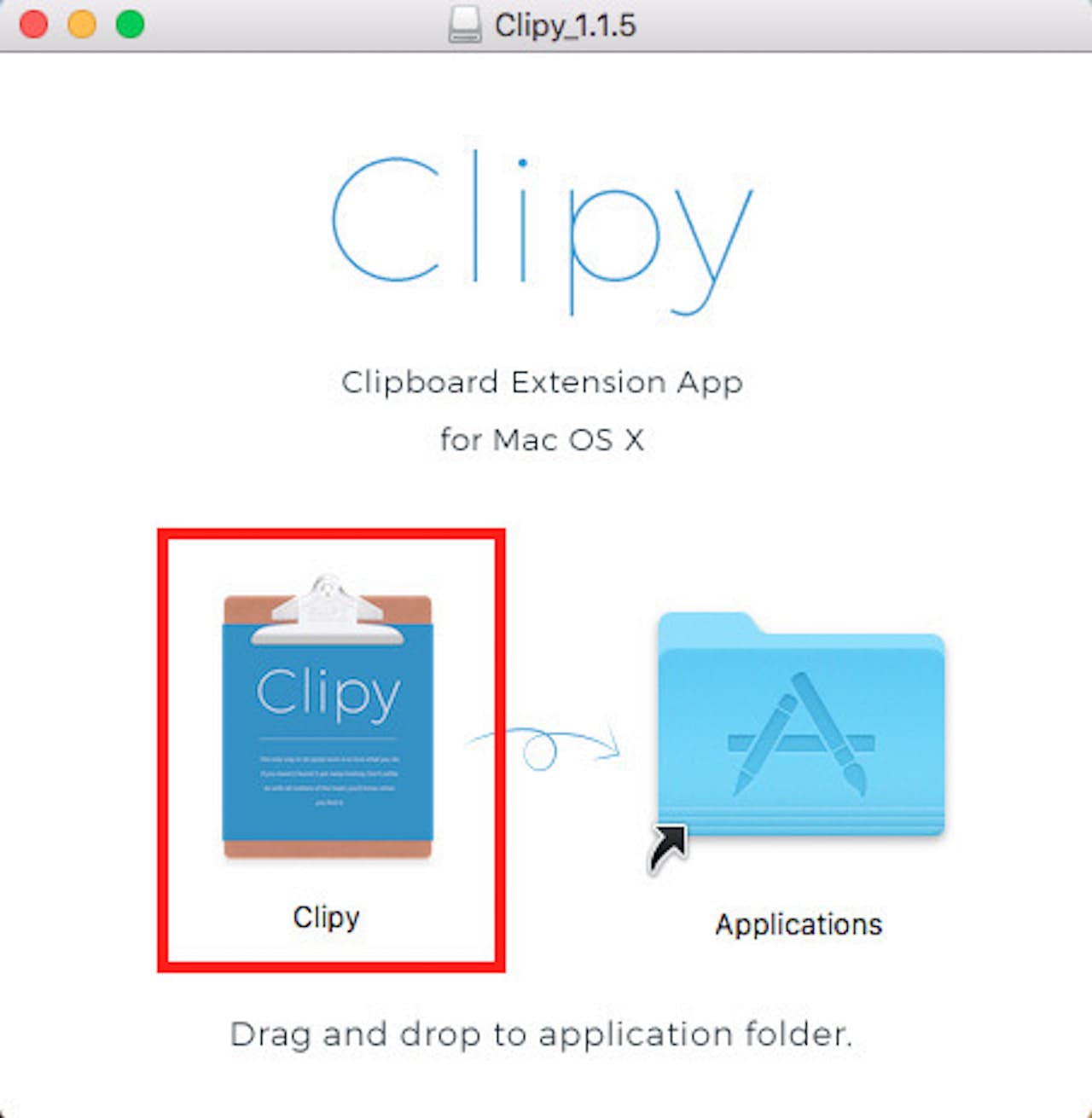
【Clipy】をダブルクリックします。
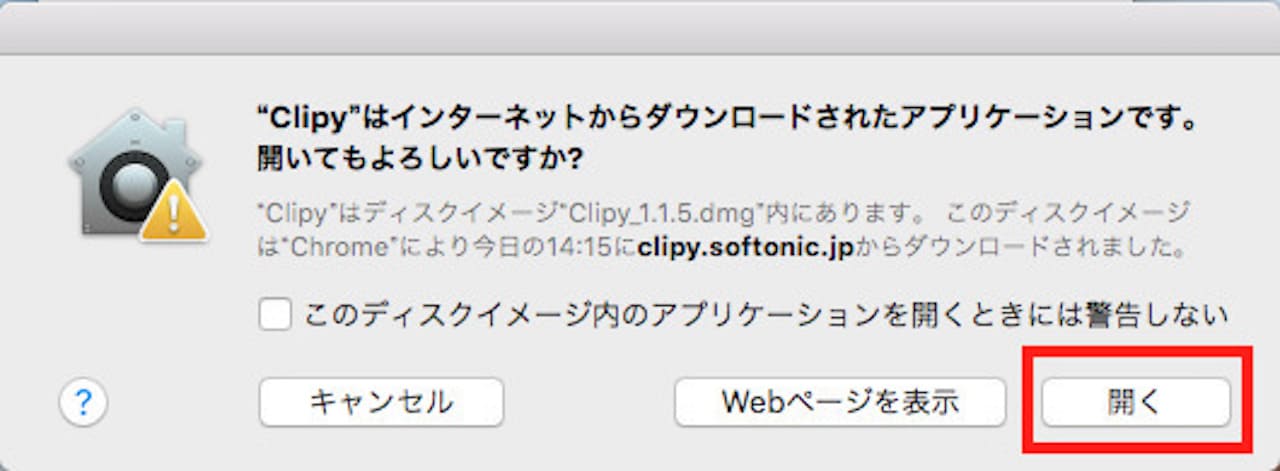
すると、App Storeからのダウンロードではないので、上記ウィンドウが出てきます。
【開く】をクリックします。
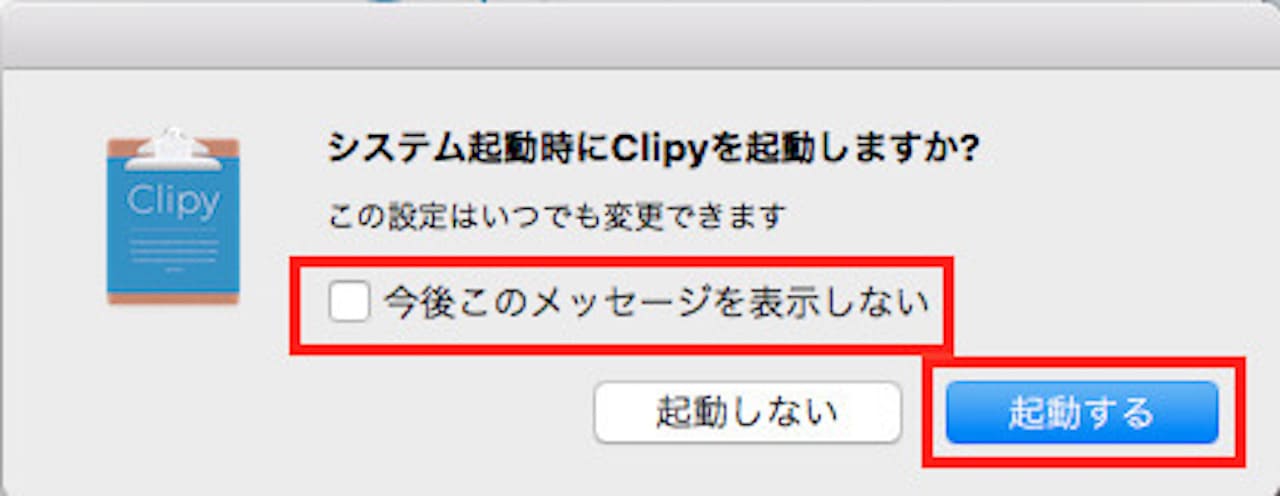
パソコン起動時に、自動でClipyを起動させるか聞かれます。
自動で起動したほうが楽ですので、
- 『今後はこのメッセージを表示しない』にチェックを入れ
- 【起動する】をクリックします。
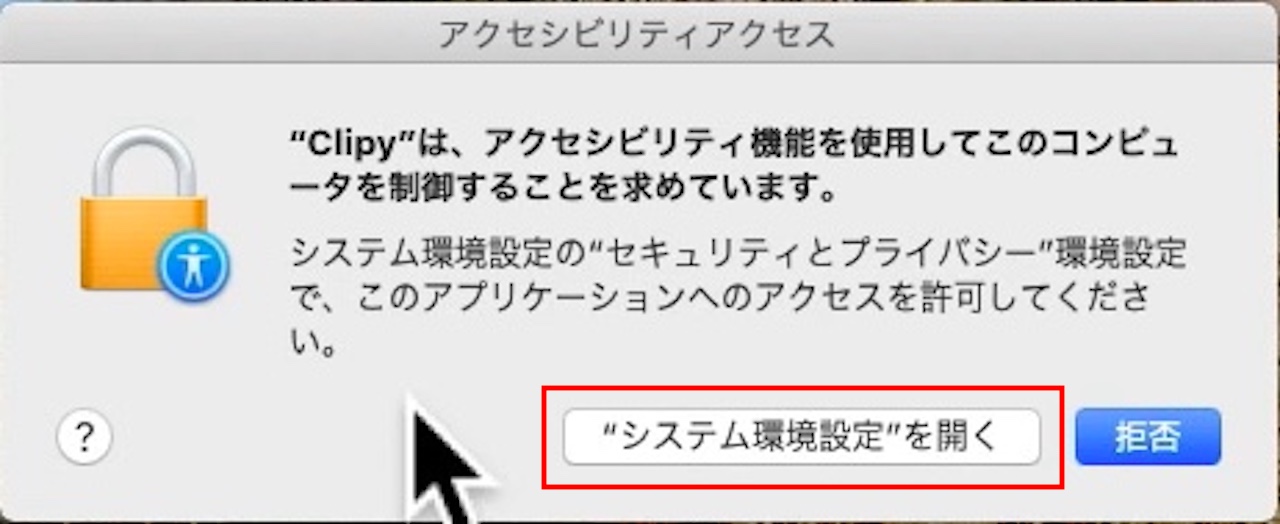
上記のように『アクセシビリティアクセス』というウィンドウも表示されているはずです。
こちらを有効にしないとClipyが使えないので、こちらも設定していきましょう。
【”システム環境設定”を開く】をクリックします。
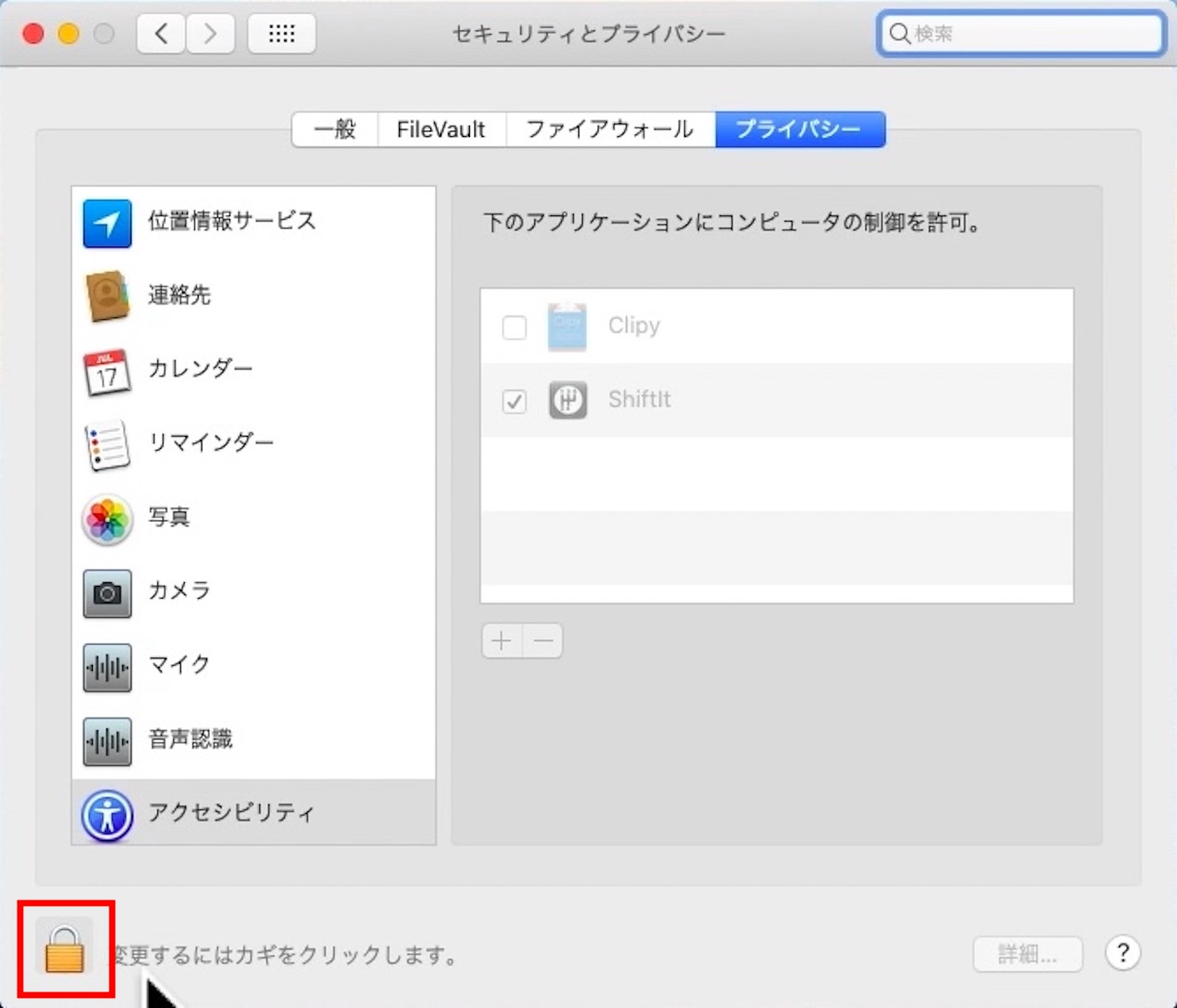
左下にある【鍵アイコン】をクリックします。
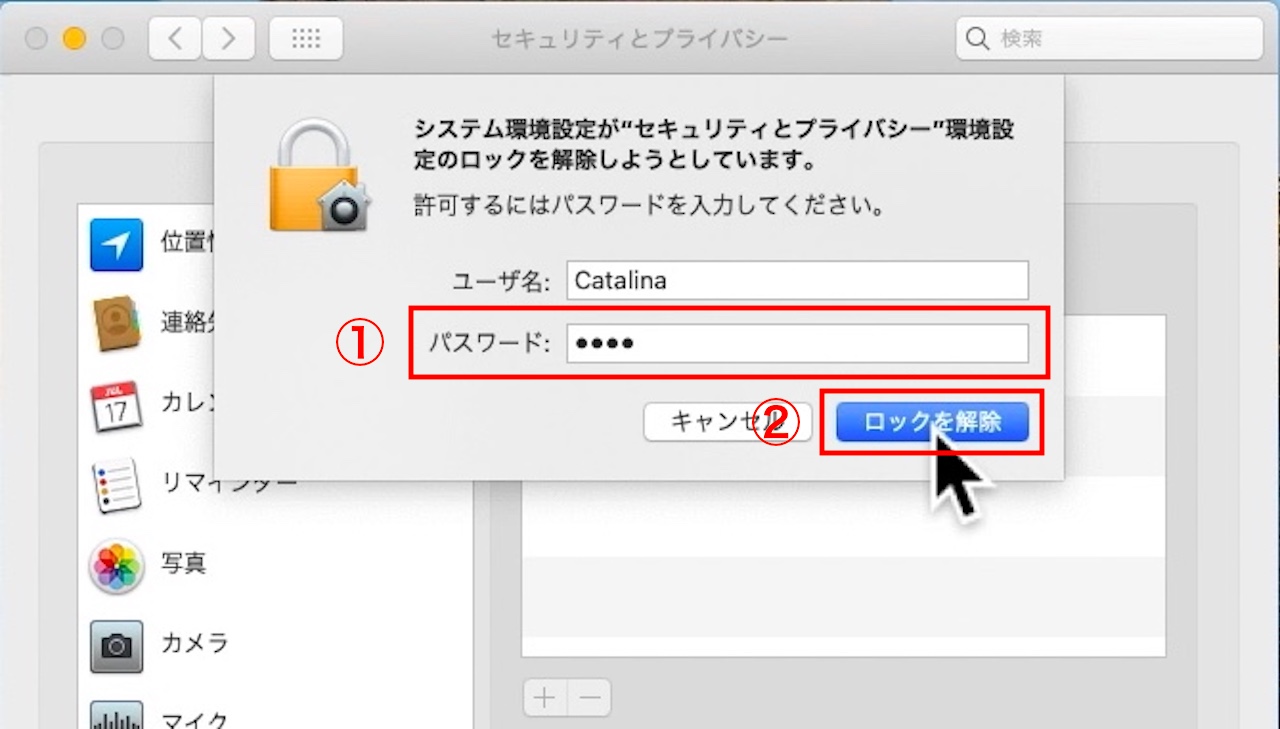
- パスワードを入力し
- 【ロックを解除】をクリックします。
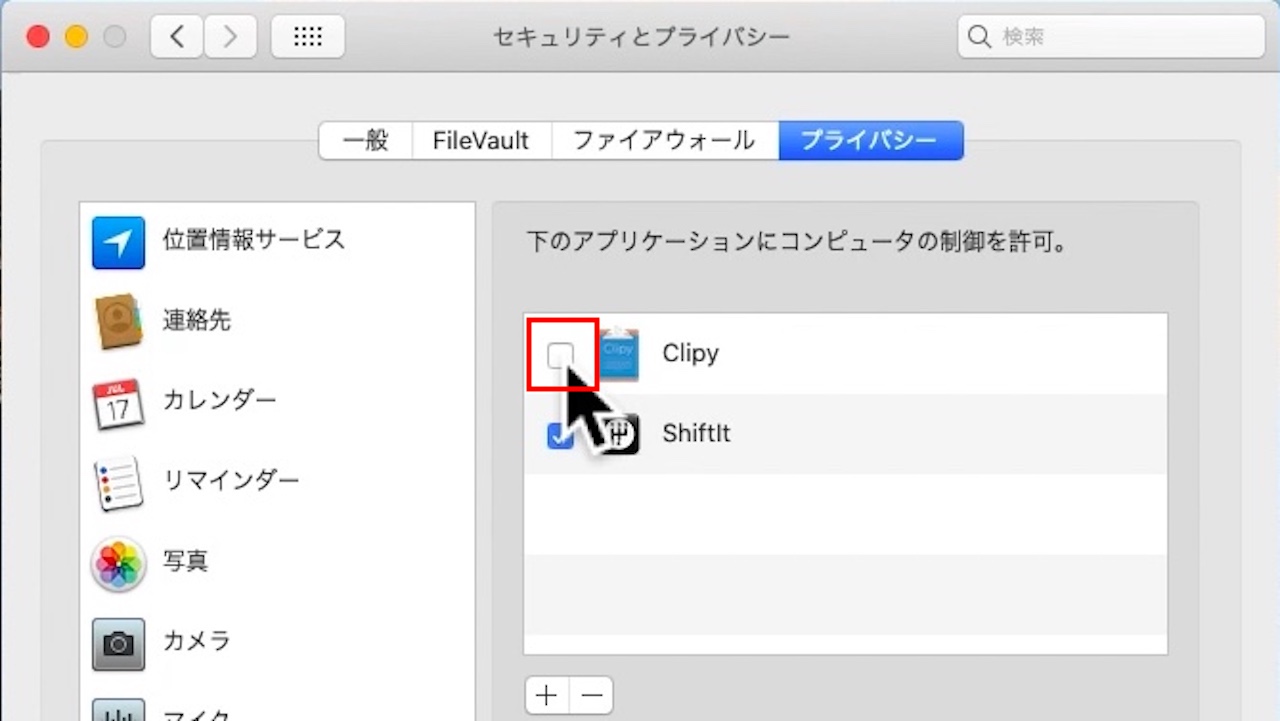
Clipyの左にあるチェックボックスにチェックを入れます。
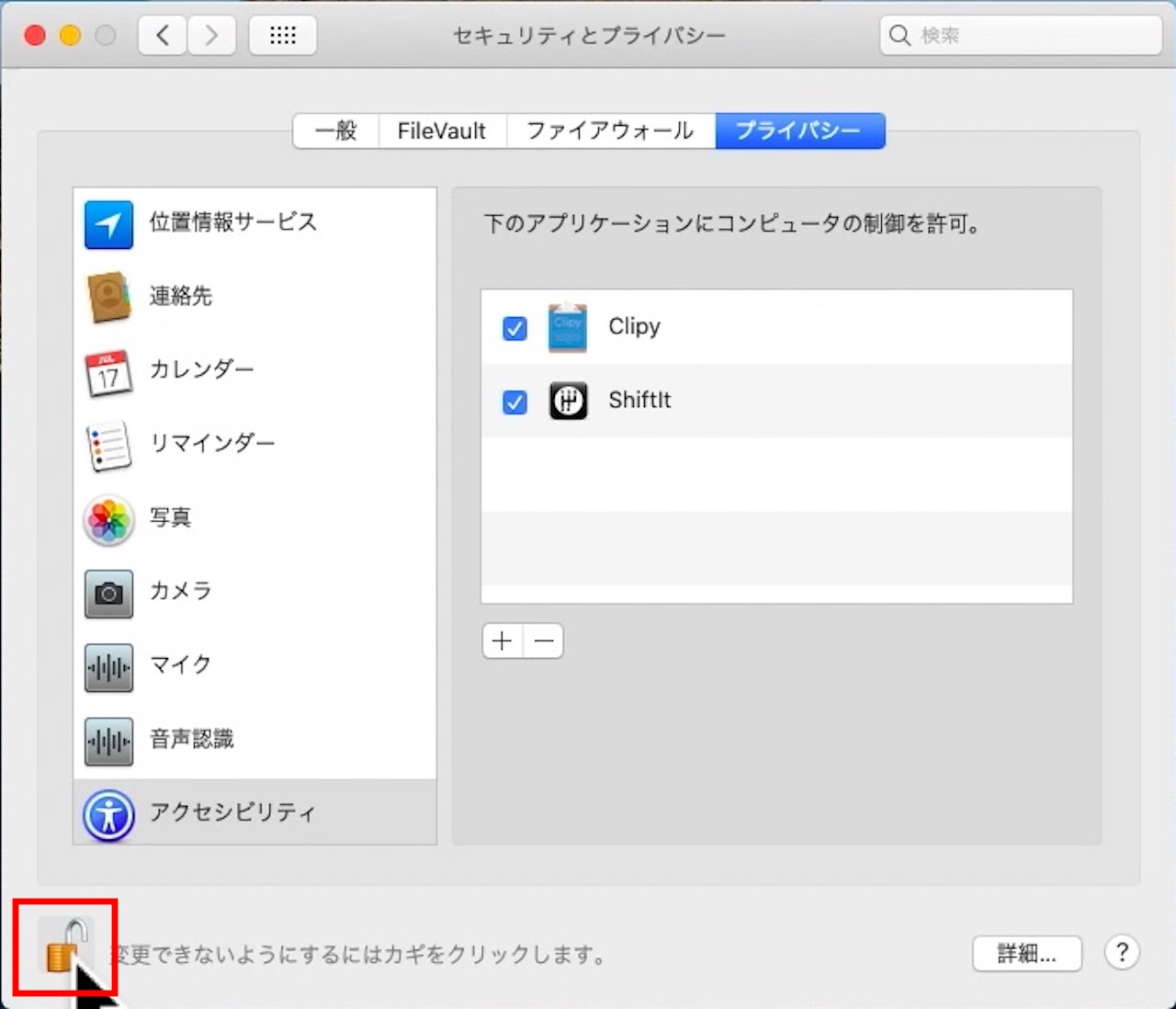
再度【鍵アイコン】をクリックし、このウィンドウを閉じましょう。
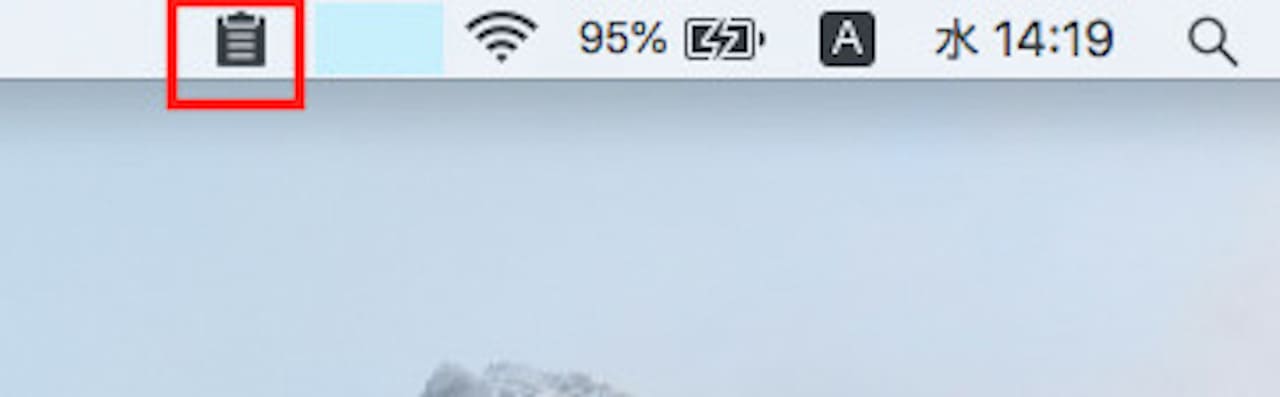
途中から、メニューバーにClipyのアイコンが表示されていたかと思いますが、これでClipyが使えるようになりました。
次は、Clipyの使い方を見ていきましょう。
Clipyの使い方とスニペットの登録方法

Clipyのインストールはできたでしょうか。
次は、Clipyの使い方とスニペットの登録方法を見てみましょう。
Clipyの使い方
※このコマンドは変更できます。
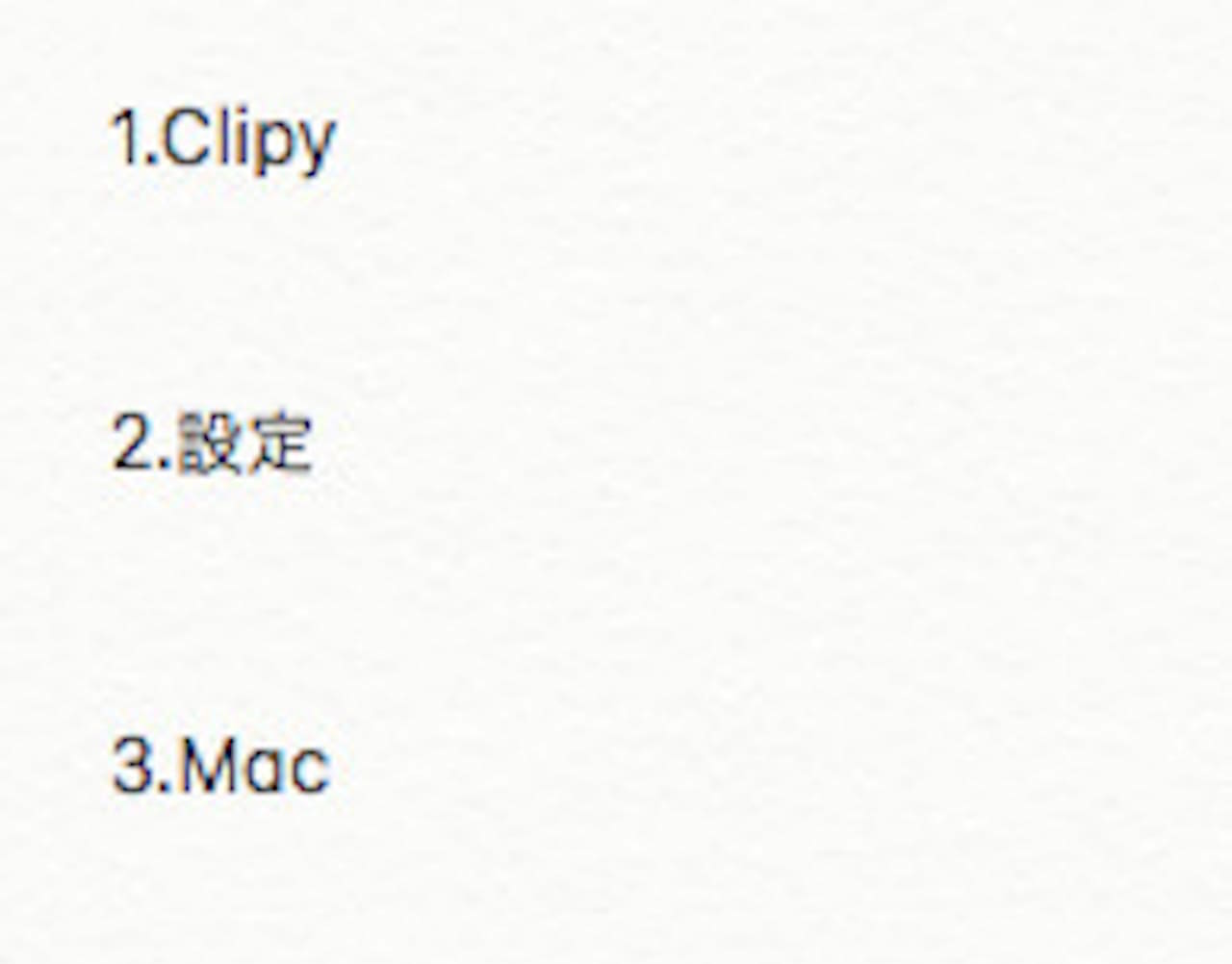
例えば、上記画像のような状況で、上から順にコピーしてみます。
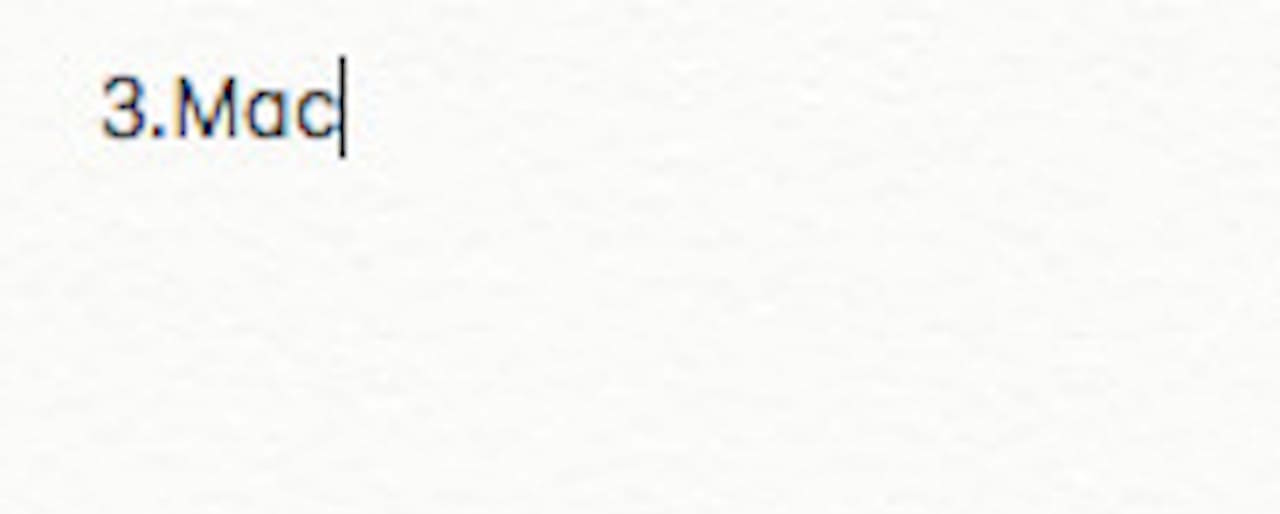
『command+V』でペーストすると、上記のように、最後にコピーしたものが貼り付けられます。
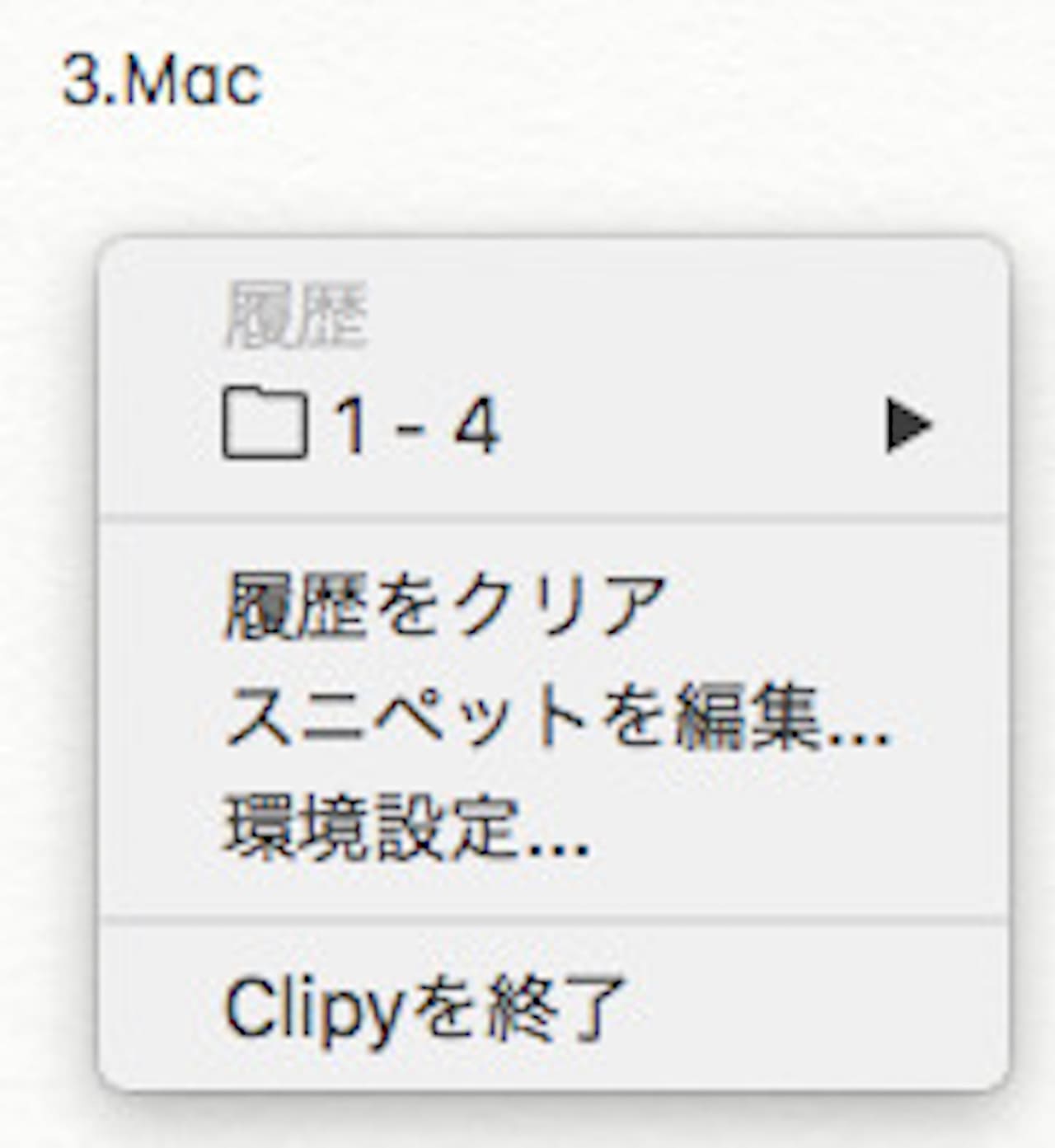
このとき、『command+V』ではなく、『shift+command+V』を押すと、上記のようなウィンドウが出てきます。
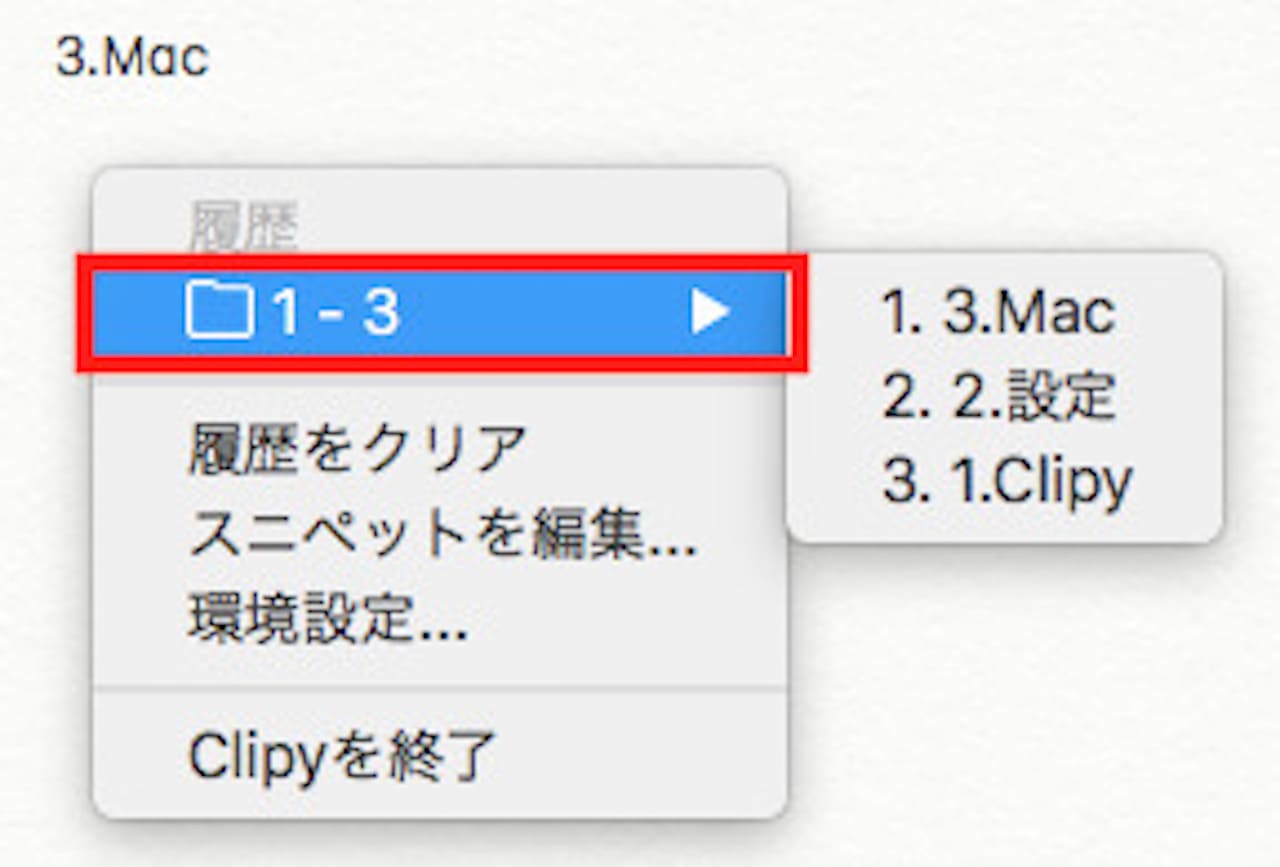
履歴欄にあるフォルダをクリックすると、今までコピーした履歴が出てきます。
マウスクリックだけでなく、キーボードの矢印キーでも操作できますので、キーボードから手を離す必要もありません。
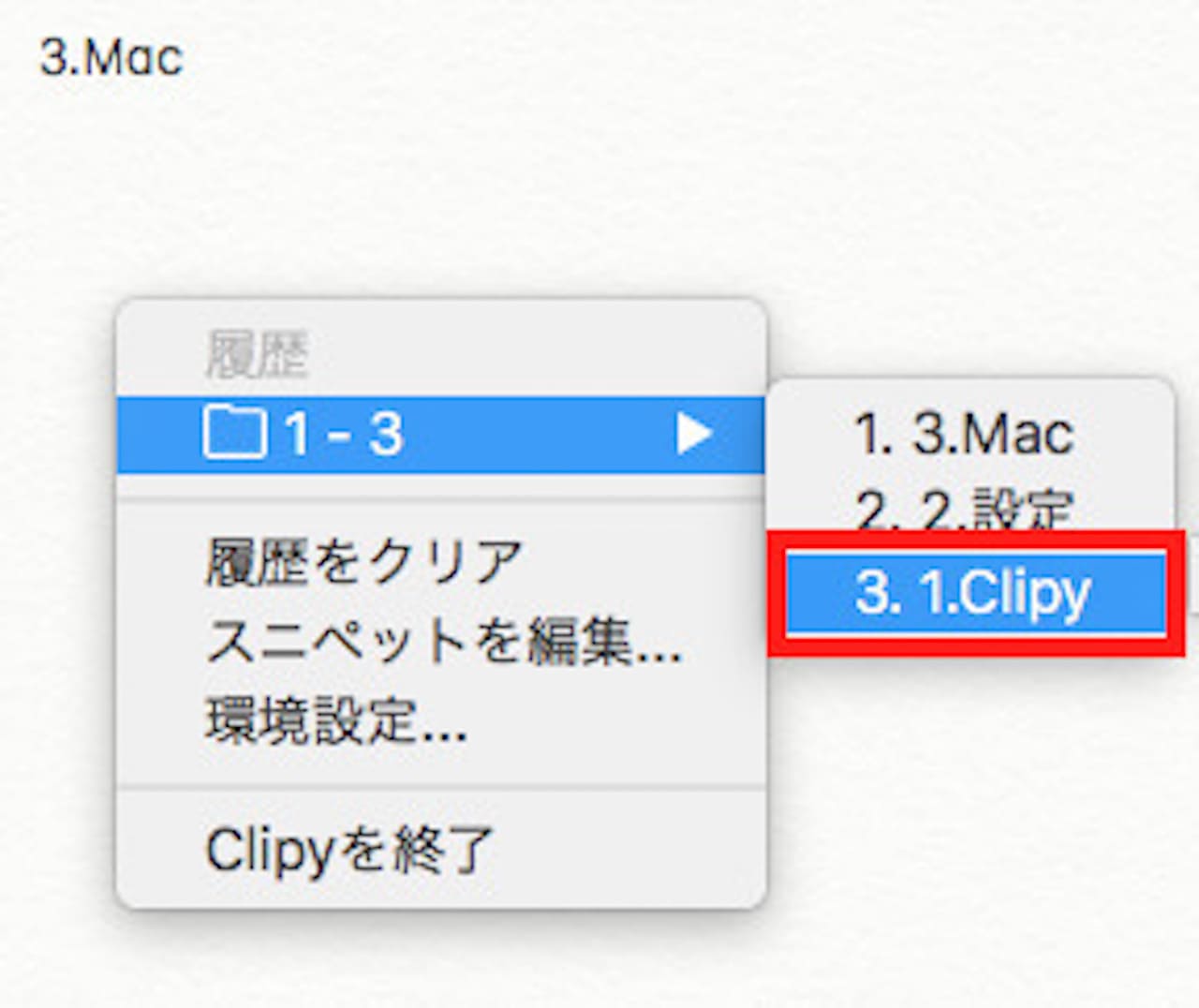
この中からペーストしたいものをクリックします。
キーボード操作の場合は、ペーストしたいものを選び、Enterキーを押します。
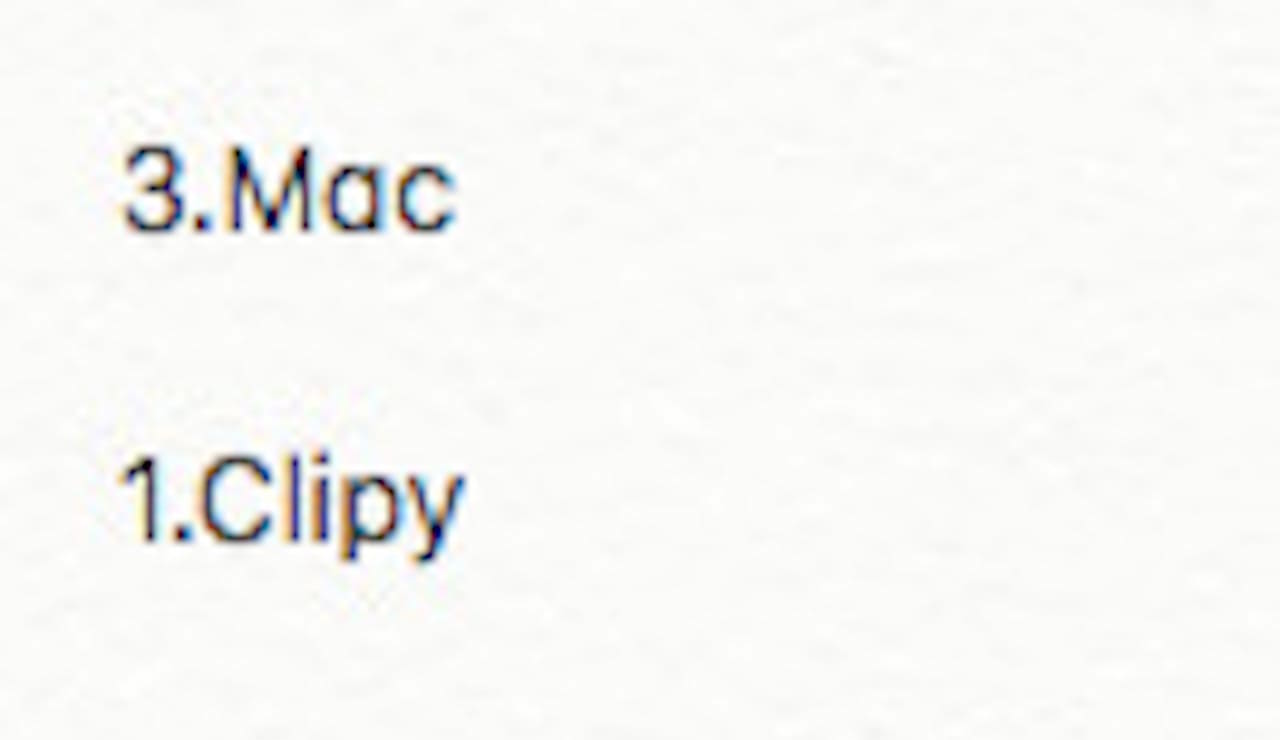
すると、このように、以前コピーしたものもペーストできます。
Clipyでスニペットを登録する方法
また、Clipyにスニペットを登録して使う方法もあります。
スニペットとは、辞書登録のような機能で、よく使うテンプレートなどを登録しておくと非常に便利です。
『shift+command+V』でClipyメニューを出します。

【スニペットを編集…】をクリックします。
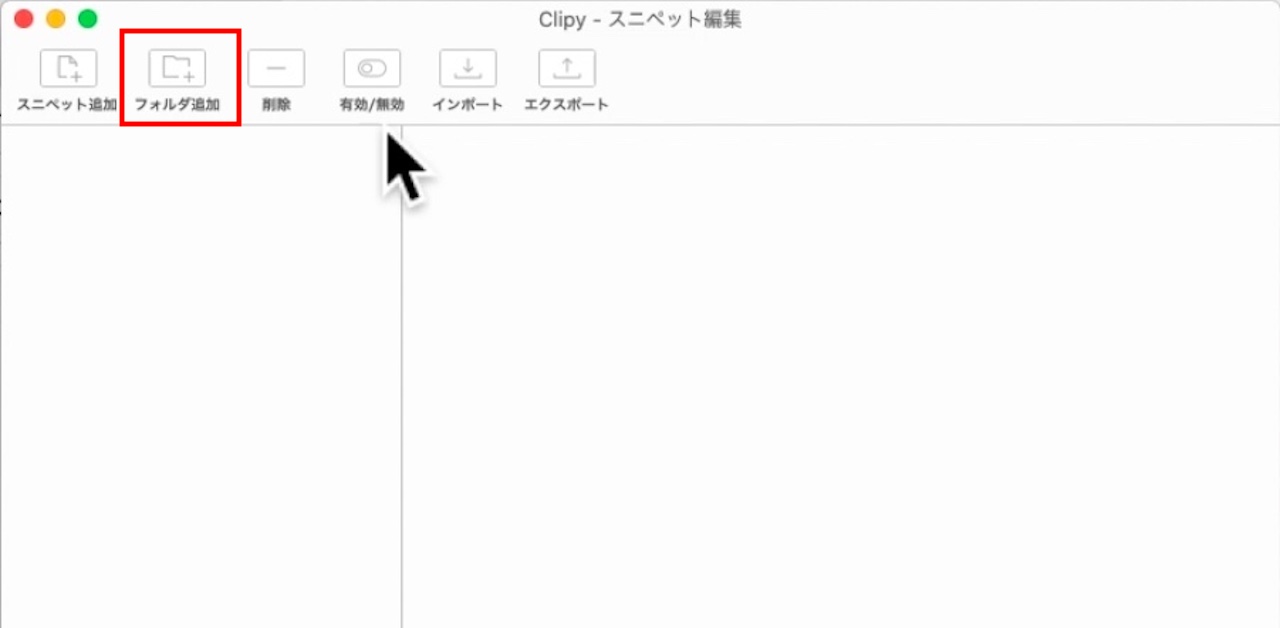
このような画面が開くので、【フォルダ追加】をクリックします。
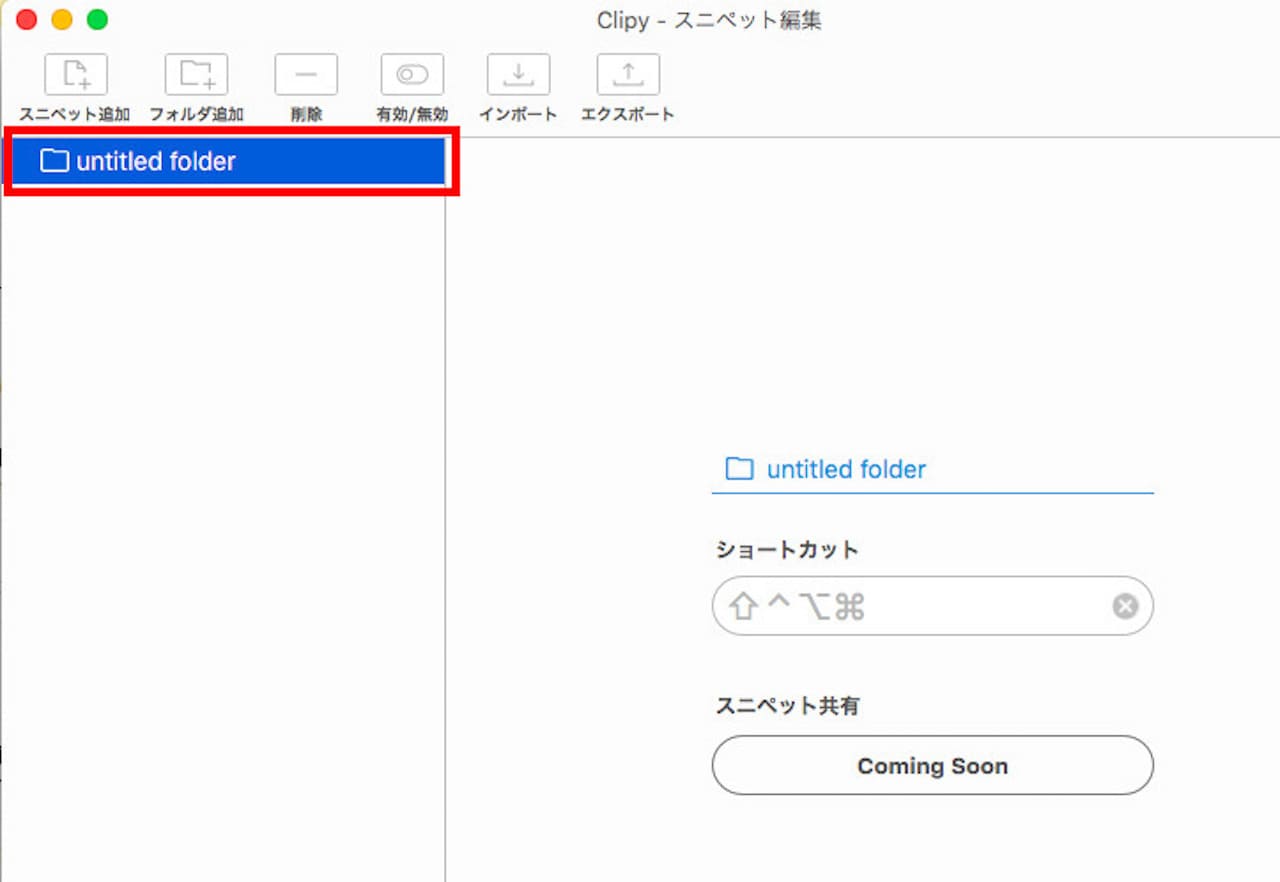
新しいフォルダが追加されました。
フォルダが選択された状態でもう一度フォルダ名をクリックすると、名前の変更ができます。
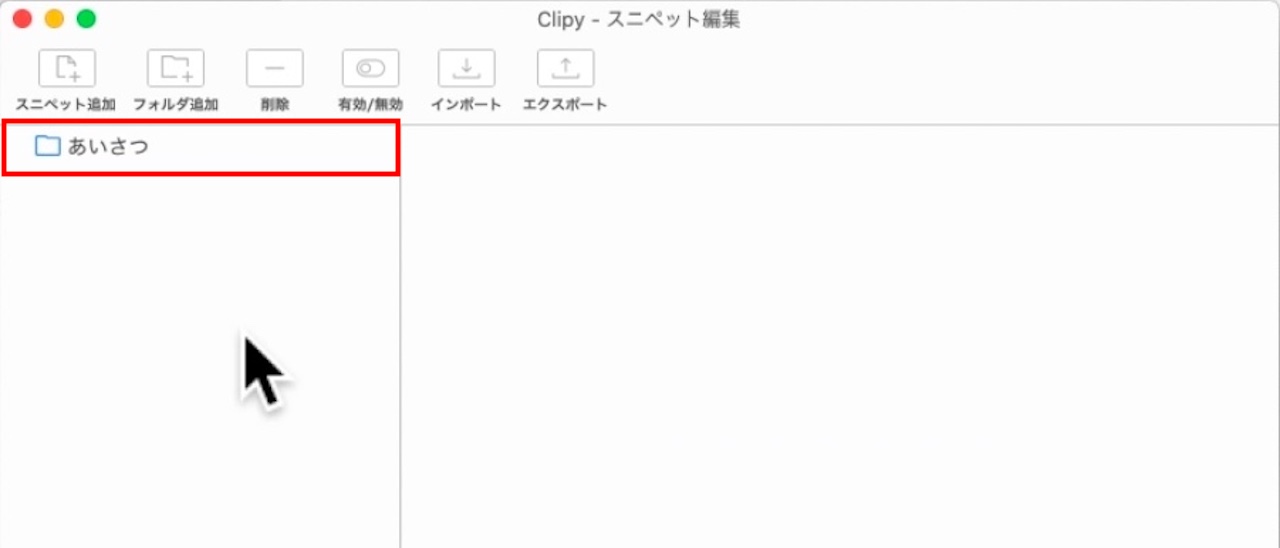
ここでは、『あいさつ』というフォルダを作ってみました。
フォルダができたら、スニペットを登録してみましょう。
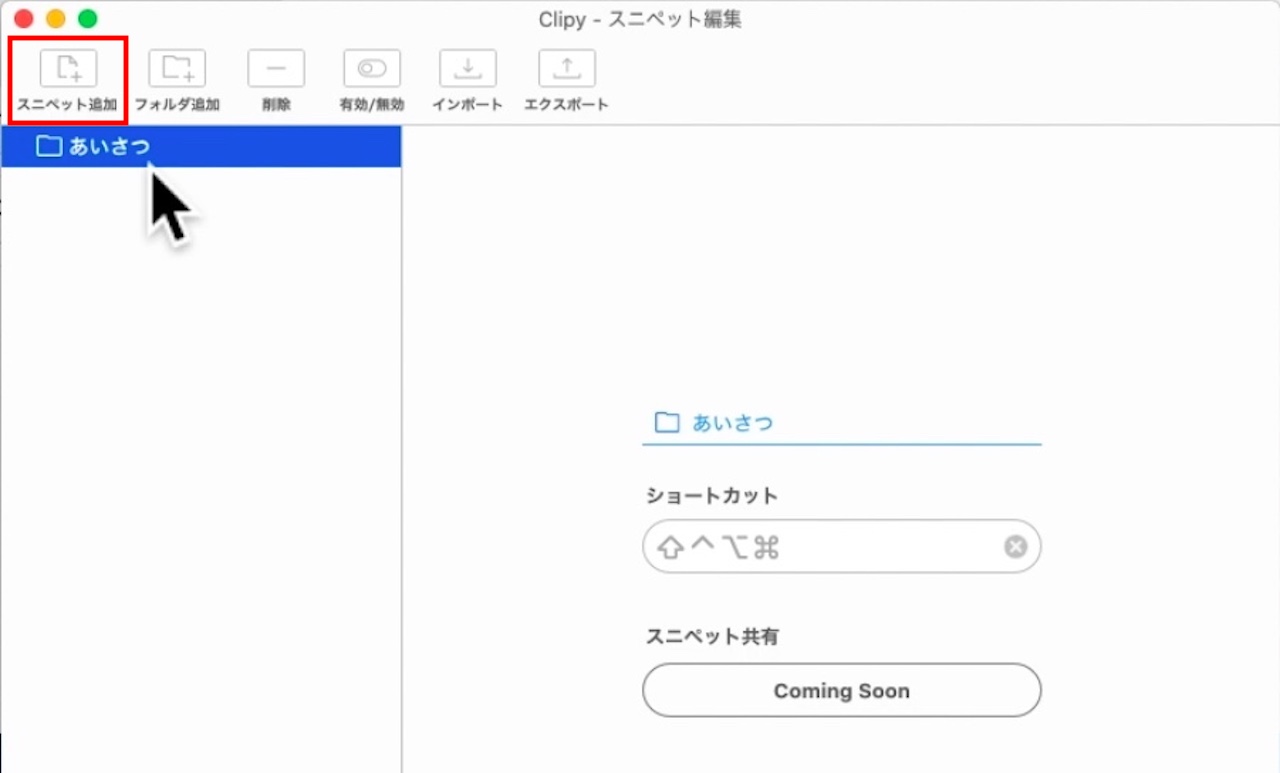
【スニペット追加】をクリックします。
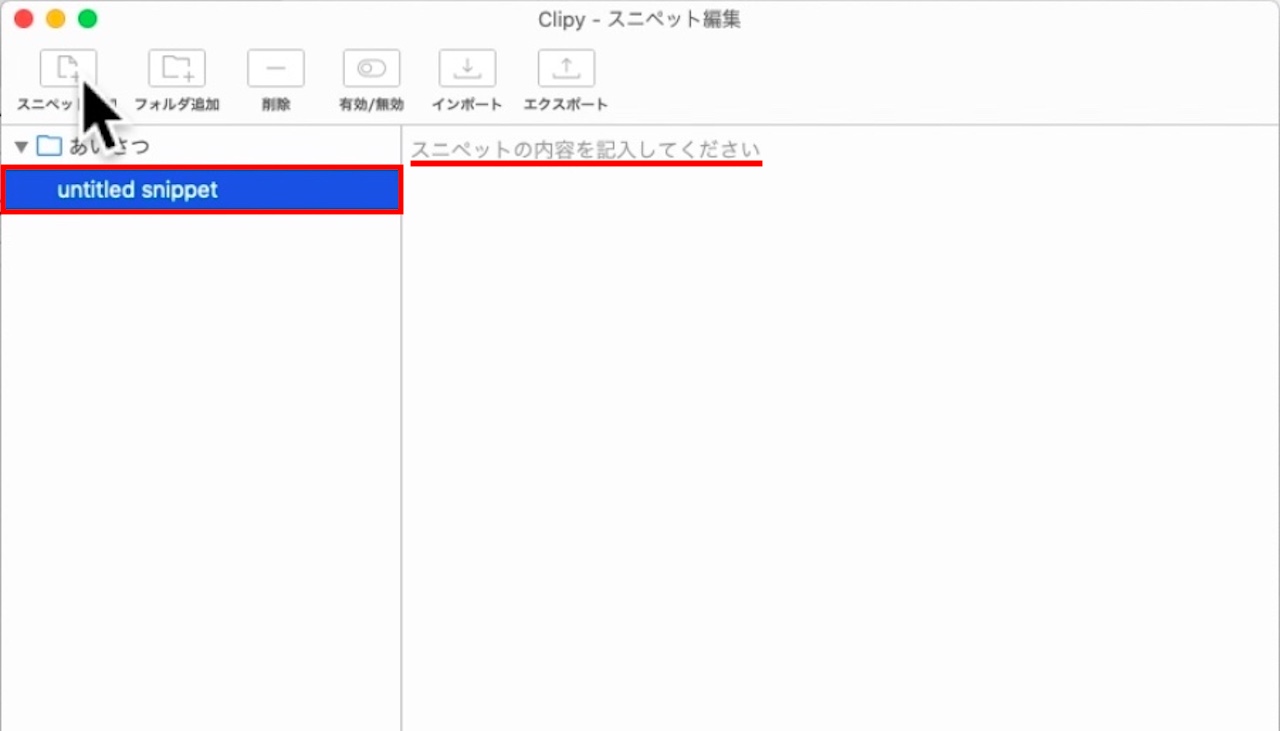
スニペットが追加されました。
フォルダ名同様、スニペットの名前も変更できます。
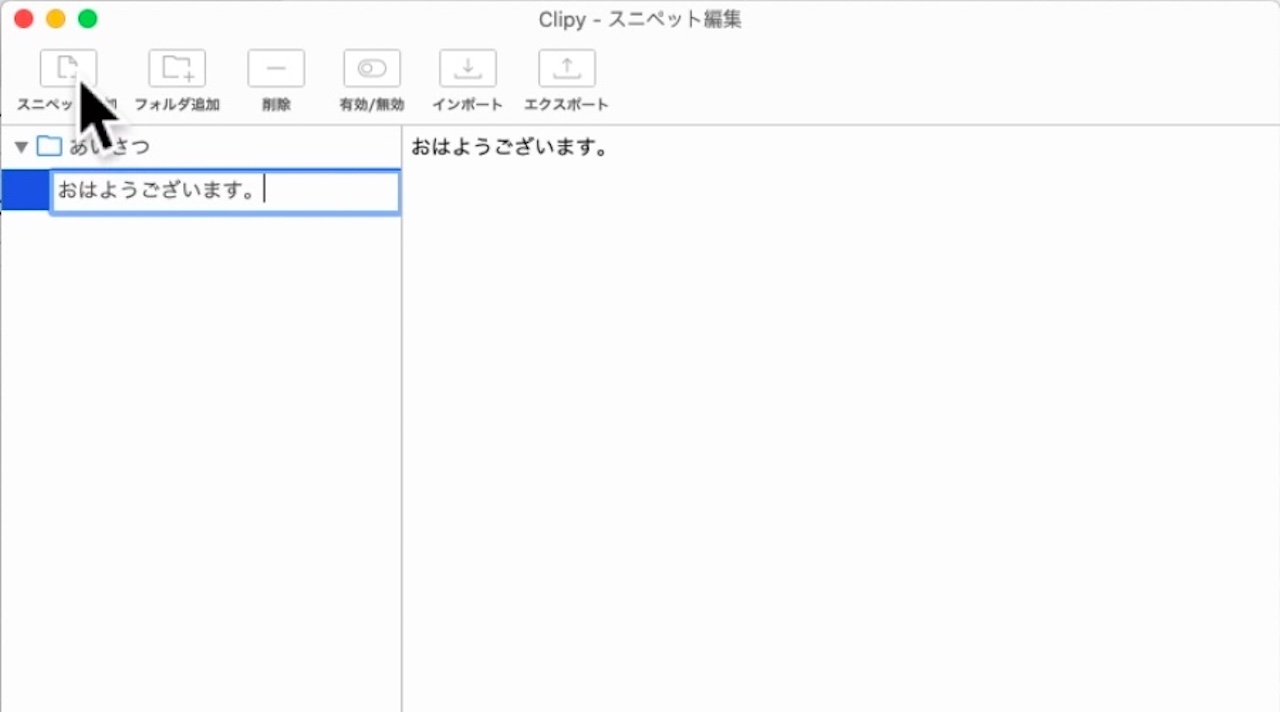
『おはようございます』という名前で一つ作ってみました。
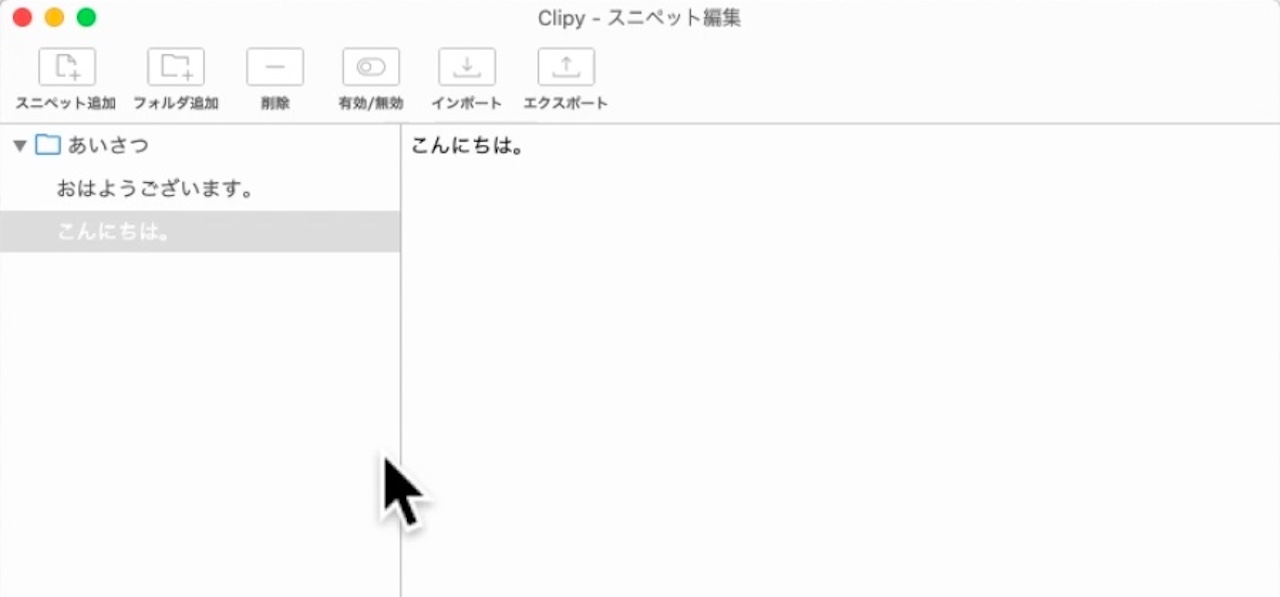
もちろん、一つのフォルダに複数のスニペットを登録することができます。
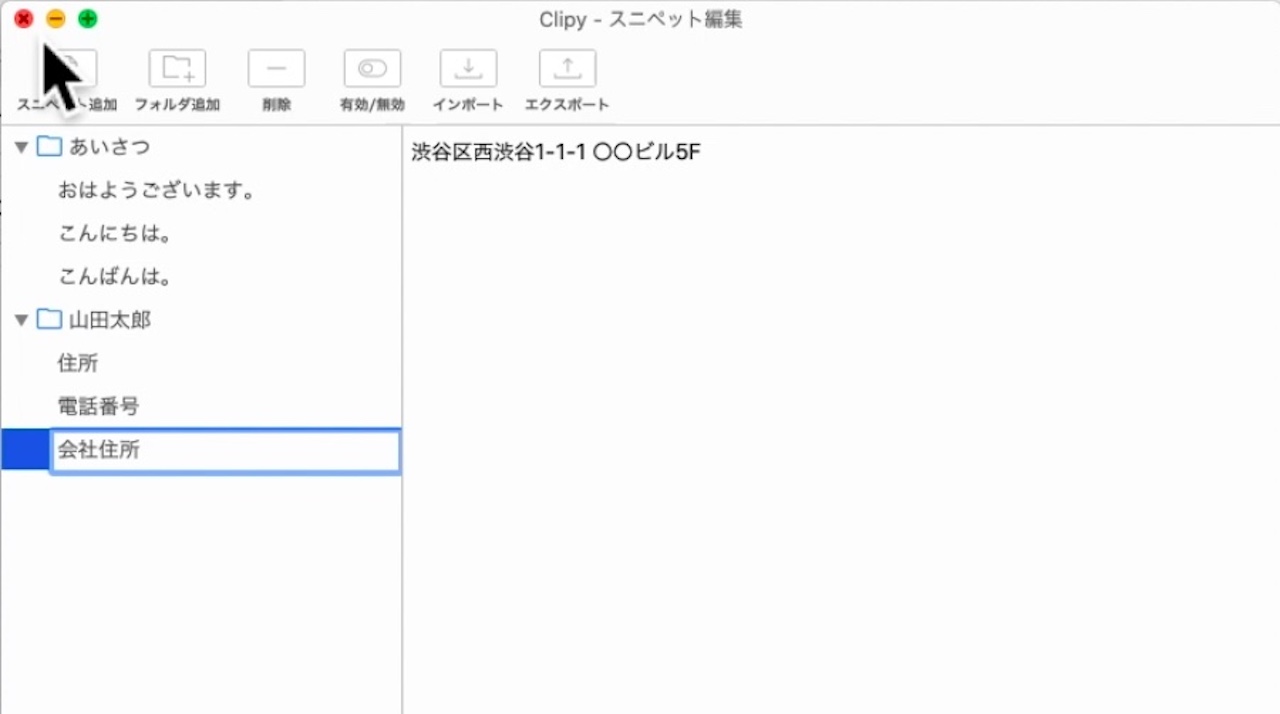
また、フォルダ自体も複数作成することができます。
実際には、『こんにちは』のような単語を登録することはなく、住所やメールの署名など、長めのものを登録することが多いです。
辞書登録のような形で複数フォルダを作り、スニペットを登録することにより、より快適に使えるようになります。
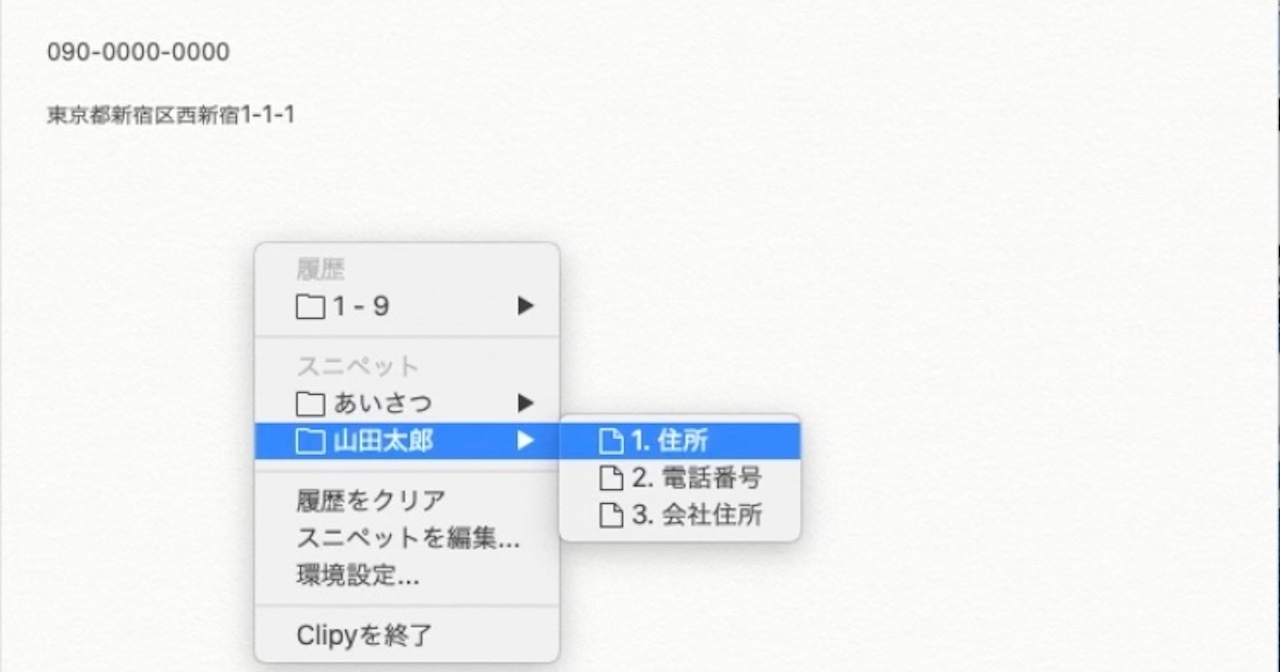
『shift+command+V』でClipyを呼び出してみると、作成したスニペットが登録されていることがわかります。
このように、よく使うものを登録しておくと、入力がグッと楽になりますね。
まとめ:Mac用アプリ『Clipy』の使い方とインストール方法
コピペを使わずにパソコンを使うほうが難しいくらい、コピペはよく使う機能です。
そんなよく使う操作をより便利にしてくれるのが、今回紹介したClipyです。
最初の設定に少し時間がかかる場合もありますが、今後短縮される時間を考えれば、使わない手はないです。
ぜひ、この機会に使ってみてください。
Clipy以外にも、Macにインストールしておきたい無料アプリをご紹介しています。
»Macを買ったらインストールすべきおすすめアプリ5選+α【無料】
【YouTube動画で解説】Mac用アプリ『Clipy』の使い方とインストール方法
この記事の内容はYouTubeでも解説していますので、合わせてチェックしてみてください。

