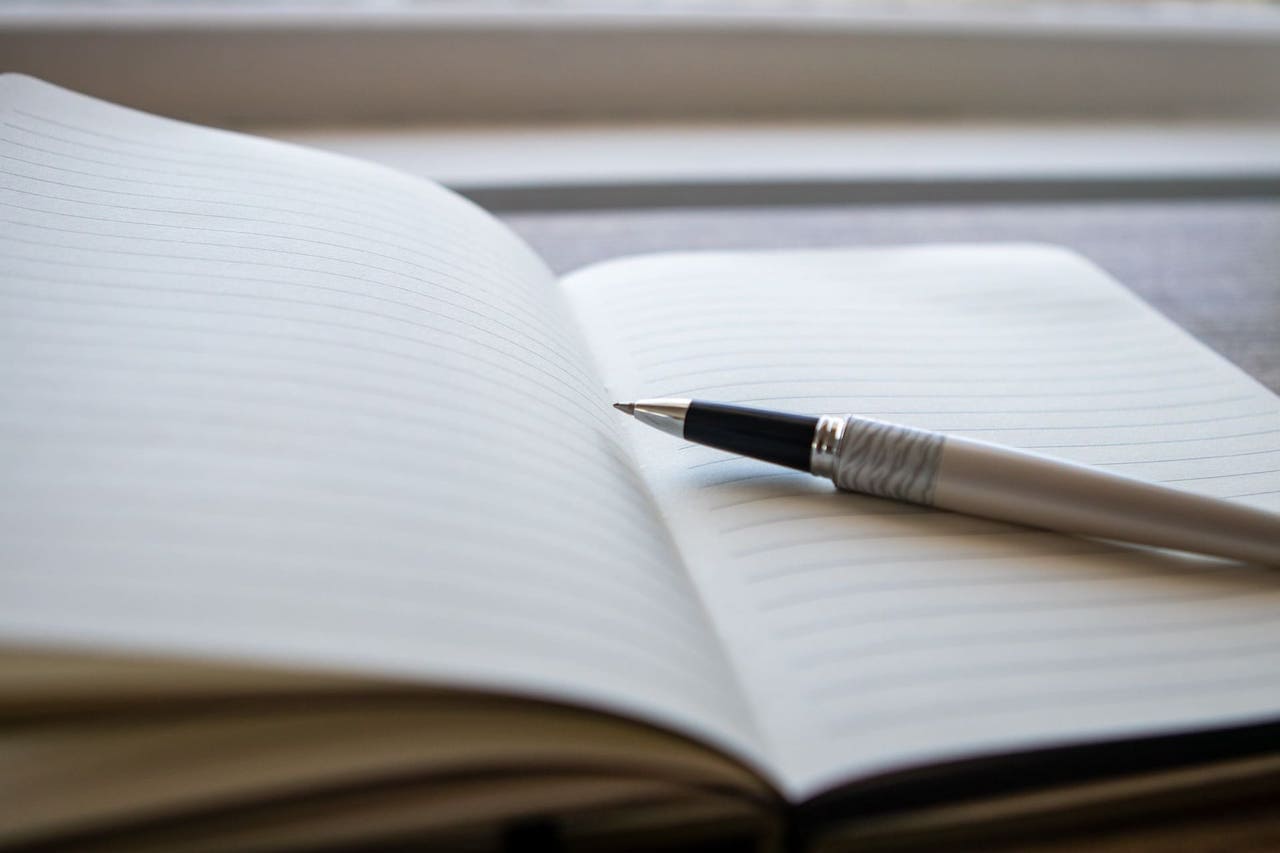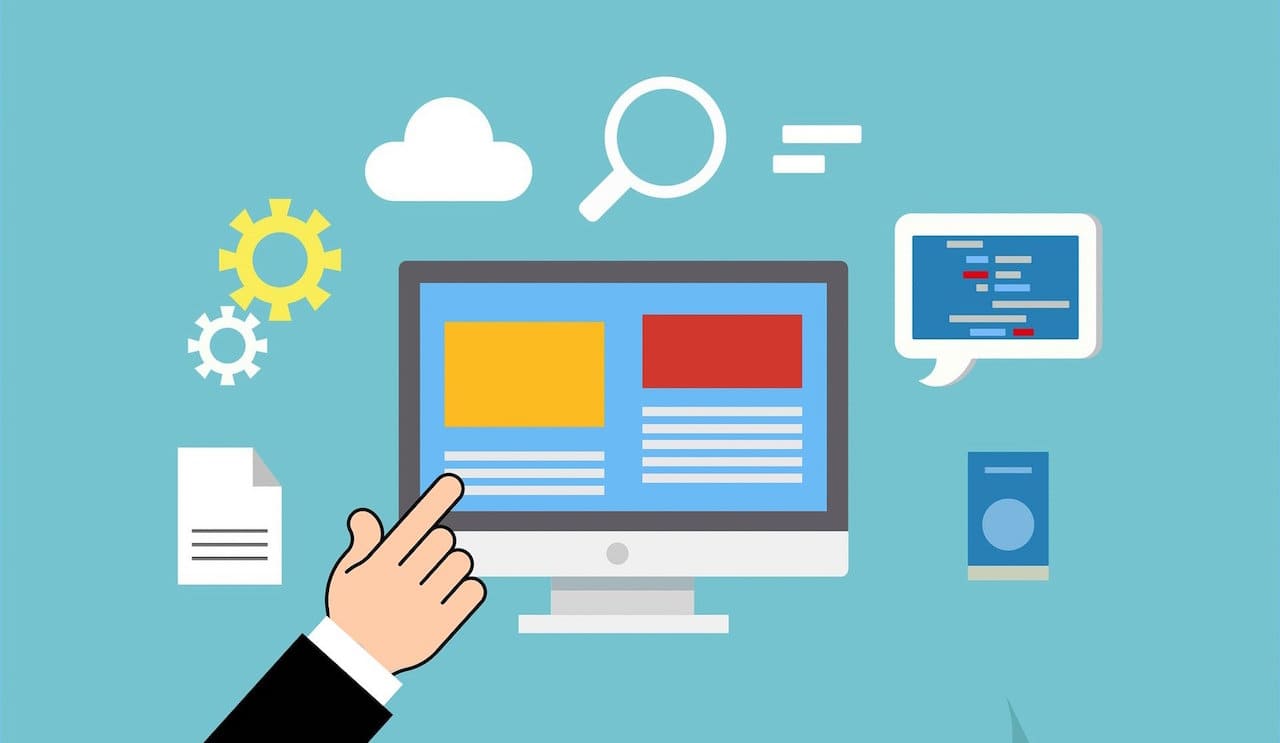
この記事では、Macのバックアップアプリ『TimeMachine』の使い方を解説していきます。
Macのバックアップはこれだけで大丈夫というくらい便利なアプリです。
ぜひ、使ってみましょう。
✅ この記事で解決できる悩み
- TimeMachineって何?
- TimeMachineを使ってみたいけど、難しそう…
- 初めてバックアップを取るから、うまくできるか心配
- 詳しいバックアップ手順が知りたい
✅ 記事の信頼性

<想定機種>
この記事は、下記機種を想定して書いています。
💻 Mac
💻 ノート、デスクトップ、一体型
Macのデータバックアップアプリ『TimeMachine』
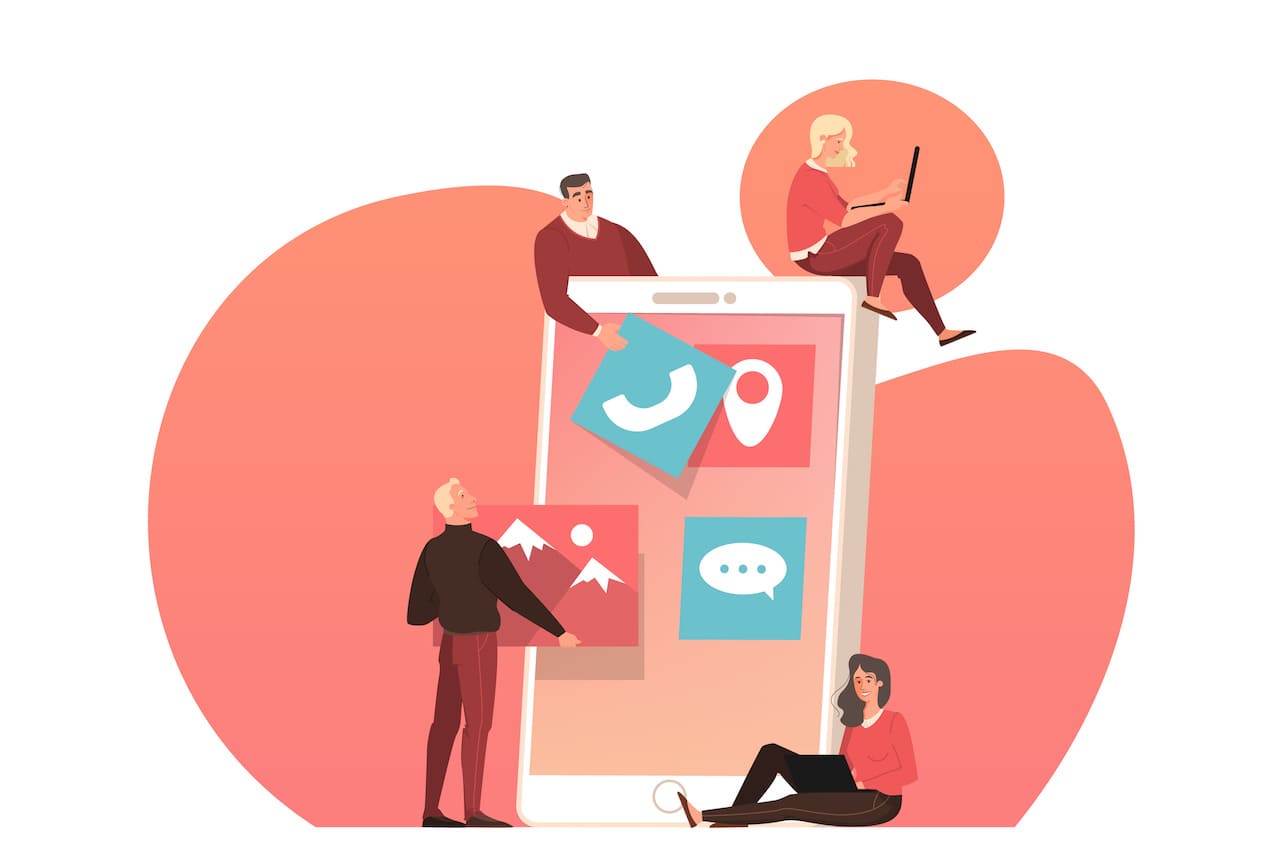
バックアップの対象は、写真や書類のようなユーザーファイル・フォルダ、さらにはシステムファイル・アプリケーション・環境設定など、パソコン全体です。
つまり、TimeMachineを使えば、今お使いの環境を全てそのままバックアップできます。
さらに、Time Machineは一度設定すると、以下のように自動的にバックアップを作成してくれます。
- 過去 24 時間分の1時間毎のバックアップ
- 過去 1 か月分の1日毎のバックアップ
- 過去のすべての月の 1 週間ごとのバックアップ
もちろん、自分のタイミングでその都度バックアップを取ることも可能です。
TimeMachineの説明はこれくらいにして、次は、TimeMachineを実際に使う前に必要な準備を見ていきましょう。
TimeMachineでバックアップを取る前の準備

TimeMachineを使うためには、少し準備も必要です。
準備と言っても、外付けドライブを用意し、TimeMachineで使えるようにするだけです。
難しいことはありませんので、この記事に沿って進めてみましょう。
外付けドライブを用意しよう
TimeMachineには、外付けドライブ(外付けHDDなど)が必要です。
まだ手元にない場合は、操作に進む前に用意しておきましょう。
私はI-O DATAの外付けHDDを使っています。
外付けドライブを初期化しよう
外付けドライブをMacに接続しましょう。
初めて接続する場合は、下記画面が出てくると思います。
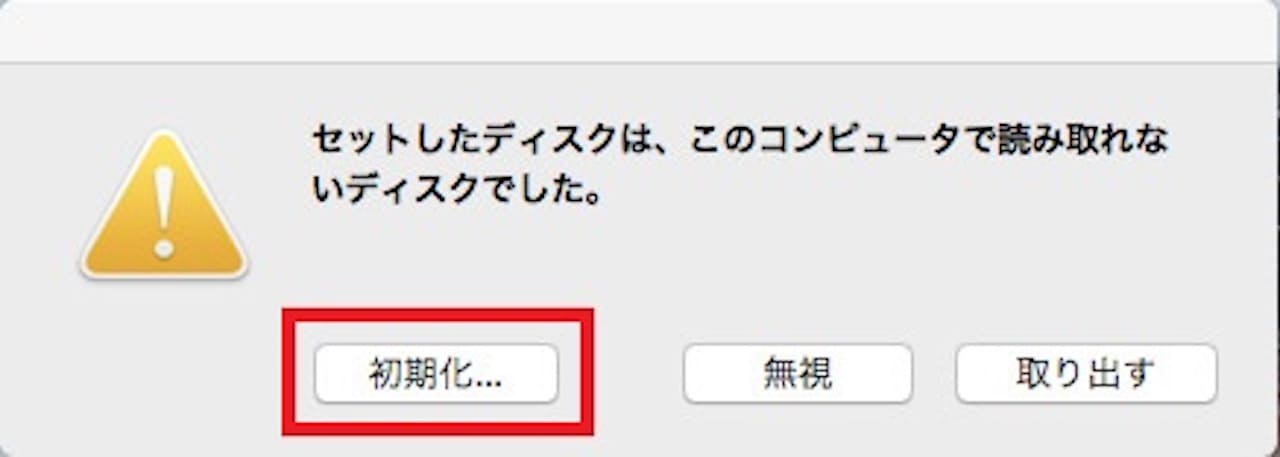
TimeMachine用に初期化する必要がありますので、【初期化…】をクリックします。
リンクをクリックすると、該当箇所へ移動します。
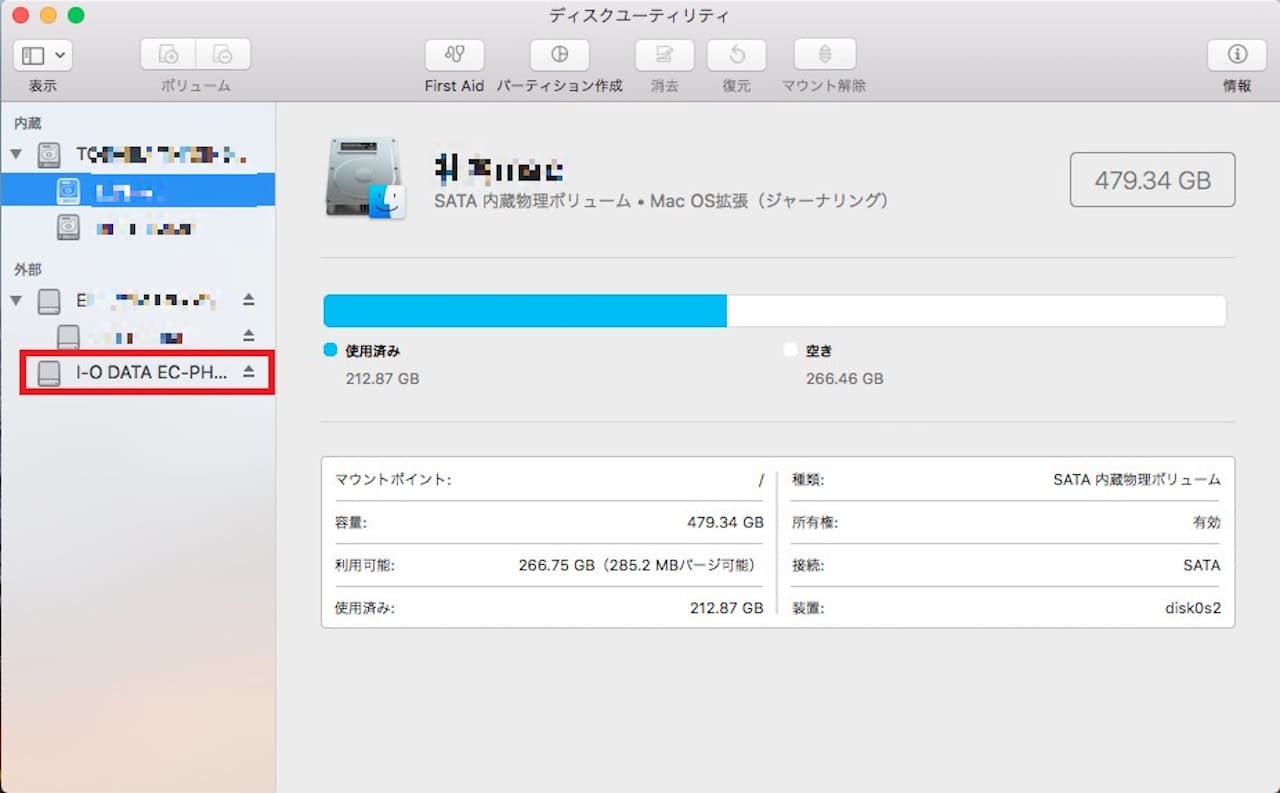
今回使う外付けドライブを選択します。
必ず、今接続したドライブを選択しましょう。
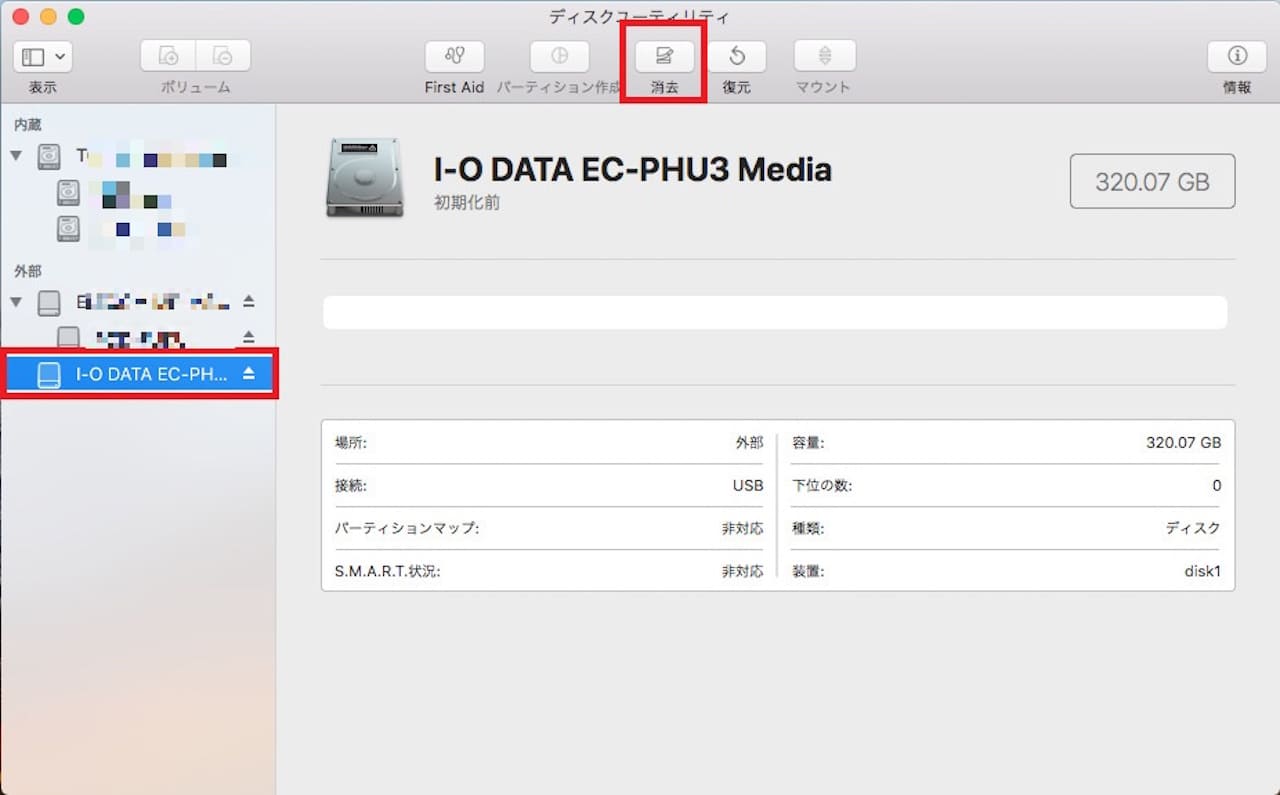
【消去】をクリックします。
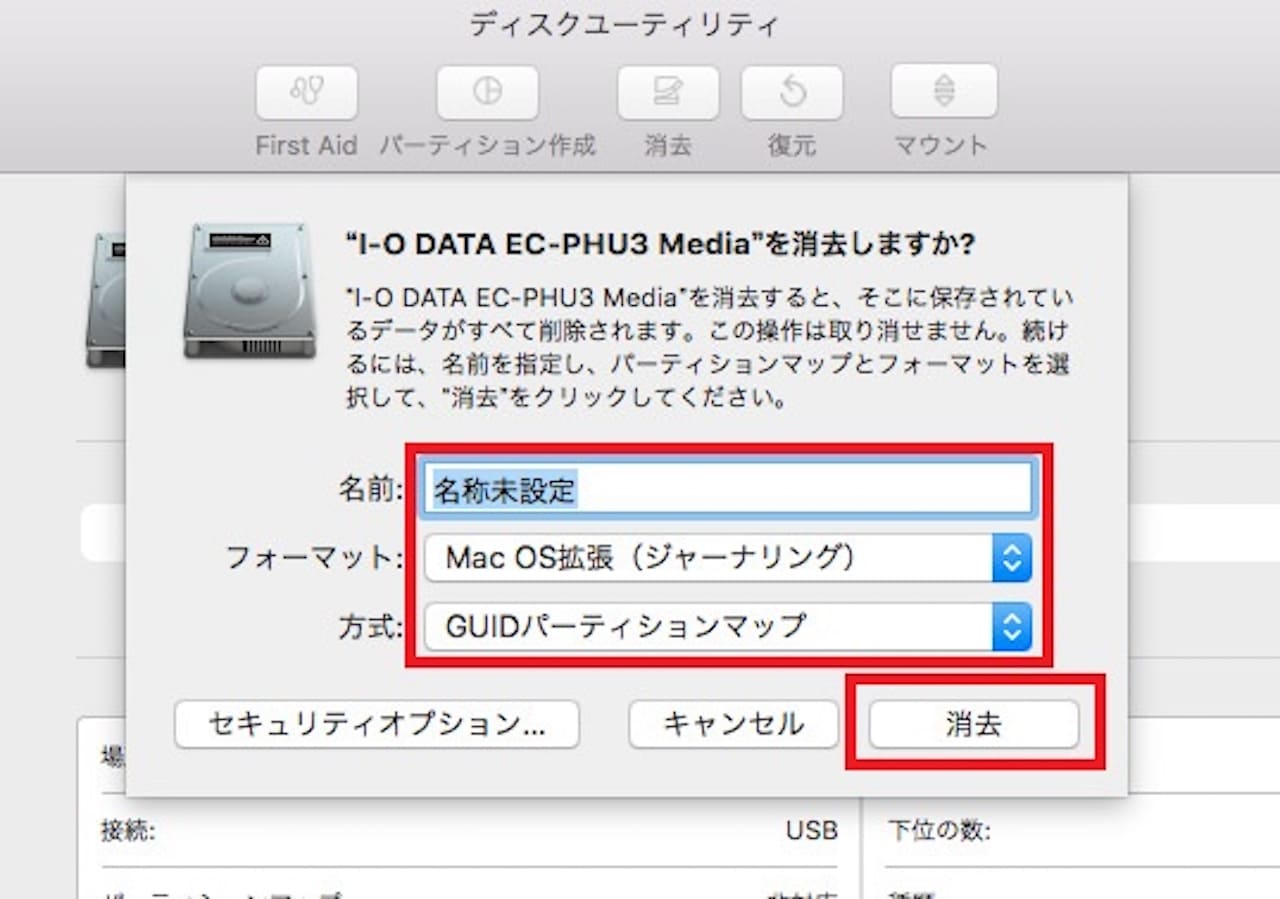
- 名前:お好きな名前を入れましょう(そのままでも大丈夫)
- フォーマット:Mac OS拡張(ジャーナリング)
- 方式:GUIDパーティションマップ
各項目を上記のように選択し、【消去】をクリックします。
»Macで外付けHDDをフォーマットする方法を画像つきで徹底解説!
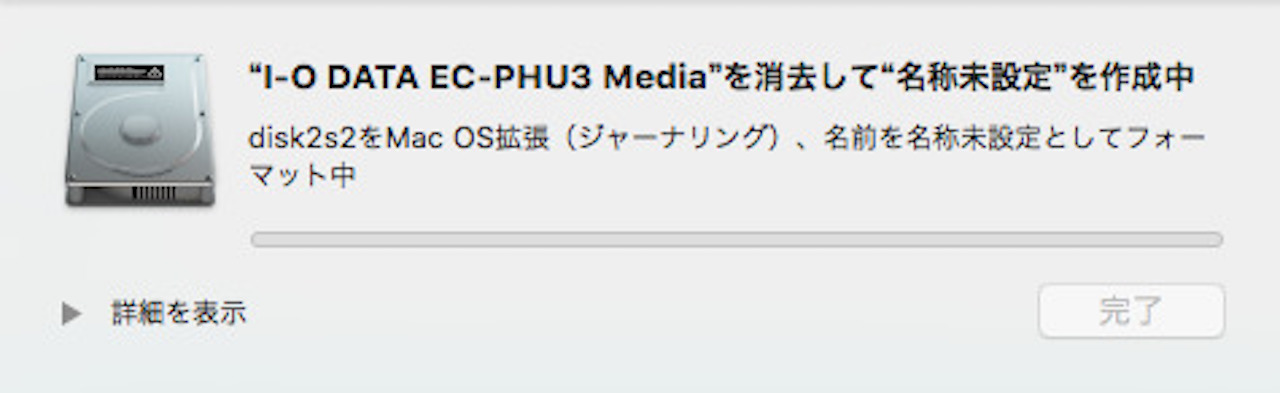
フォーマットが始まるので、しばらく待ちます。
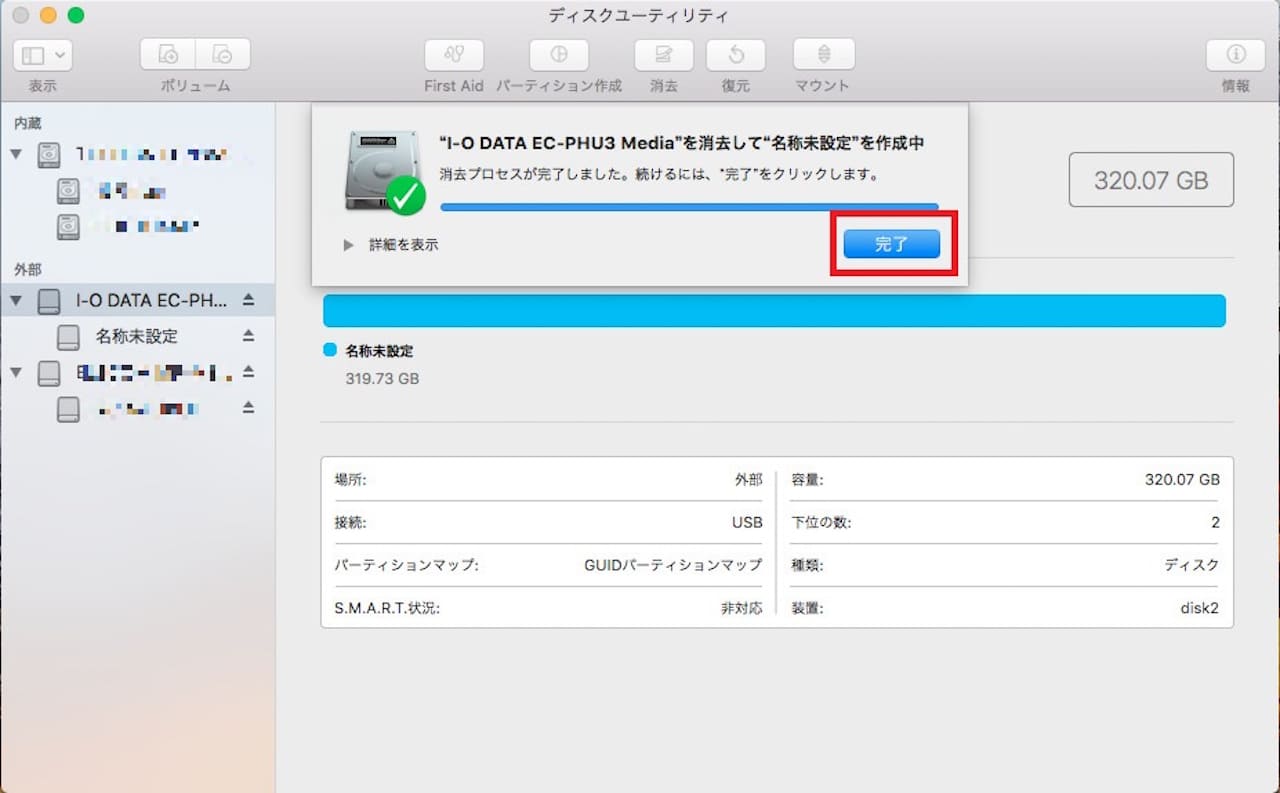
終わったら、【完了】をクリックします。
これで外付けドライブがTimeMachineで使えるようになりました。
次は、『【Mac】TimeMachineの使い方』に沿って、バックアップを取ってみましょう。
初めて接続する外付けドライブなのに、初期化画面が出ないとき
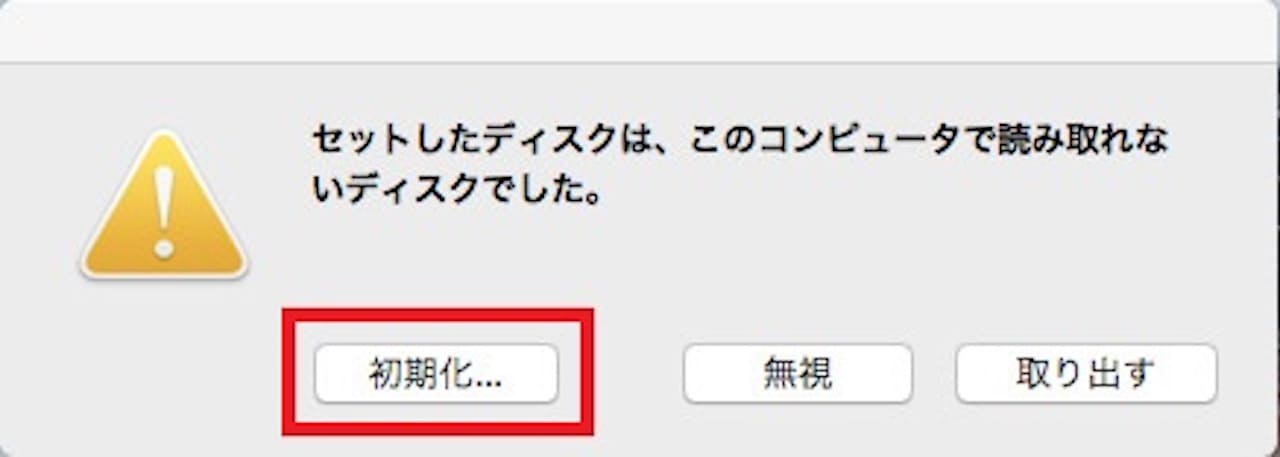
初めて外付けドライブを接続したにも関わらず、上記画面が出ない場合は、以下の手順でフォーマットをしましょう。
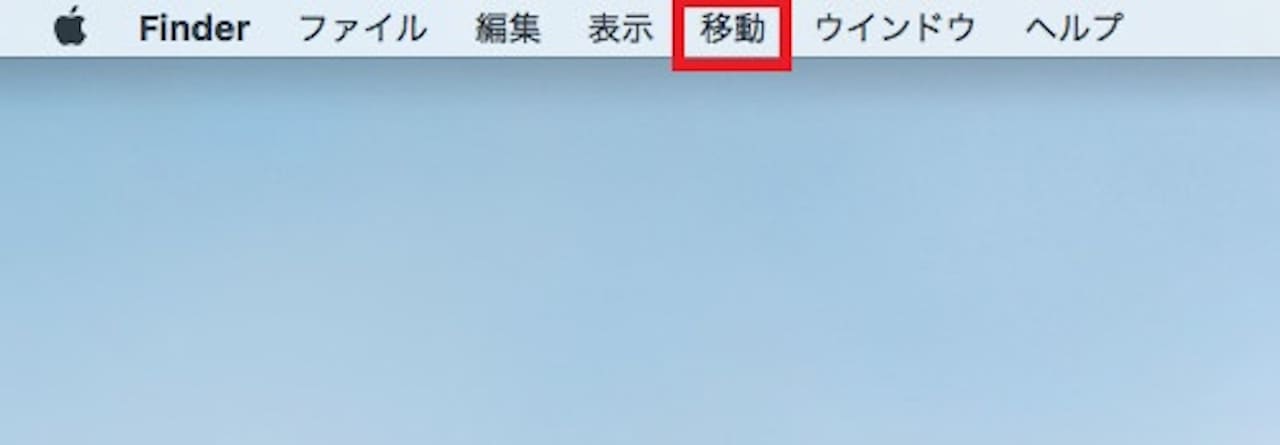
【移動】をクリックします。
一度、Finderをクリックするか、デスクトップをクリックし、そのあとで【移動】をクリックしましょう。
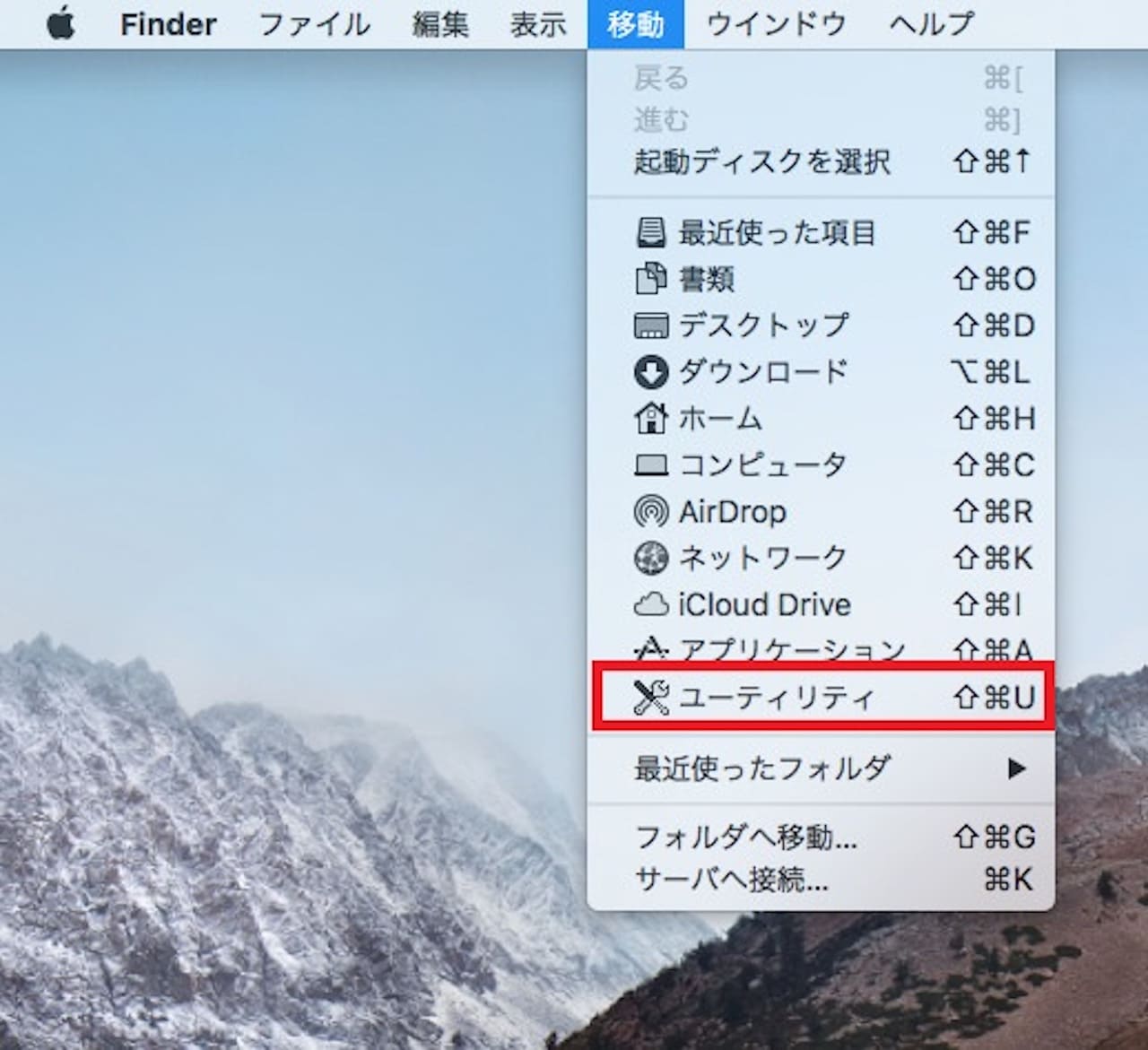
【ユーティリティ】をクリックします。
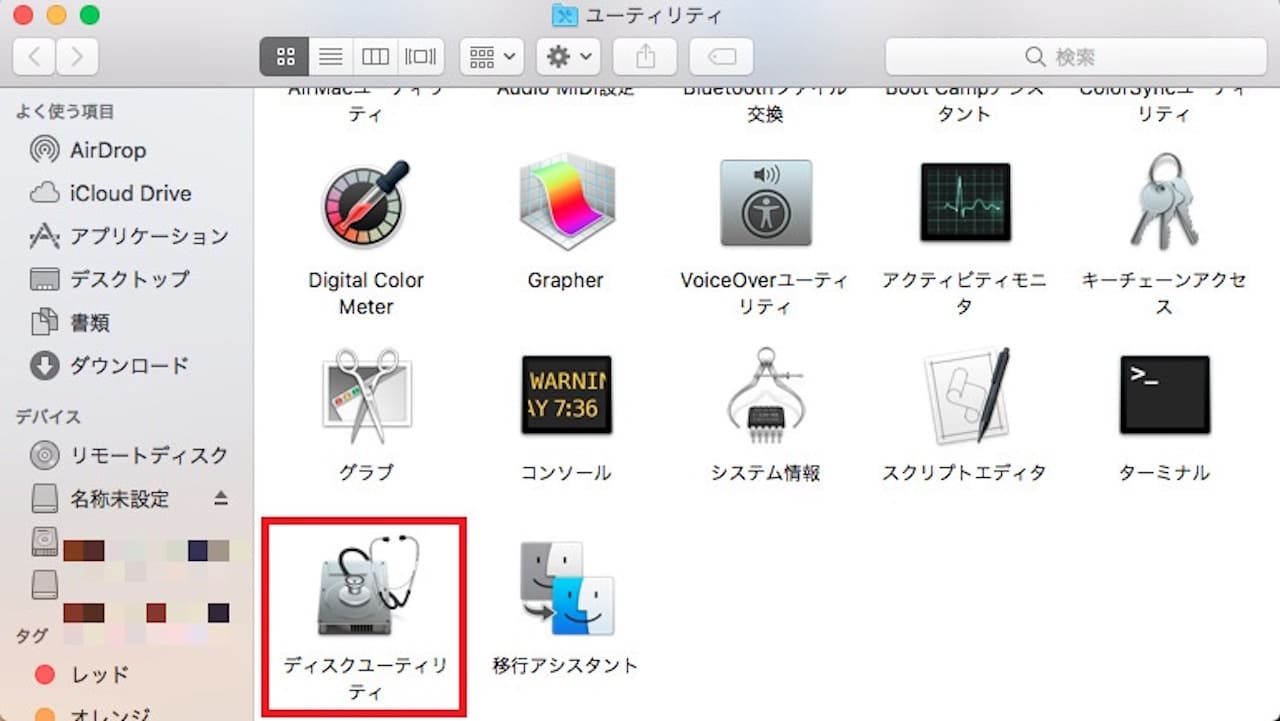
【ディスクユーティリティ】をダブルクリックします。
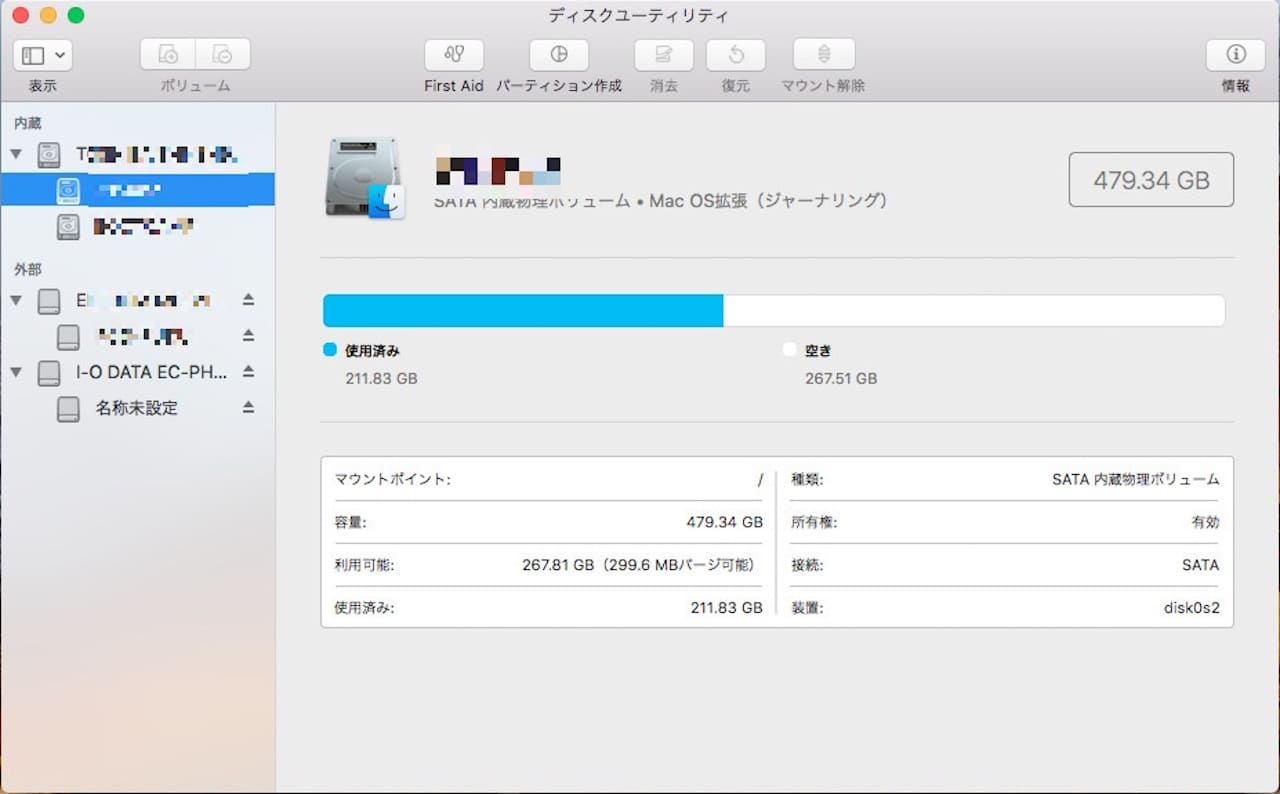
上記画面が出てきたら、初期化しましょう。
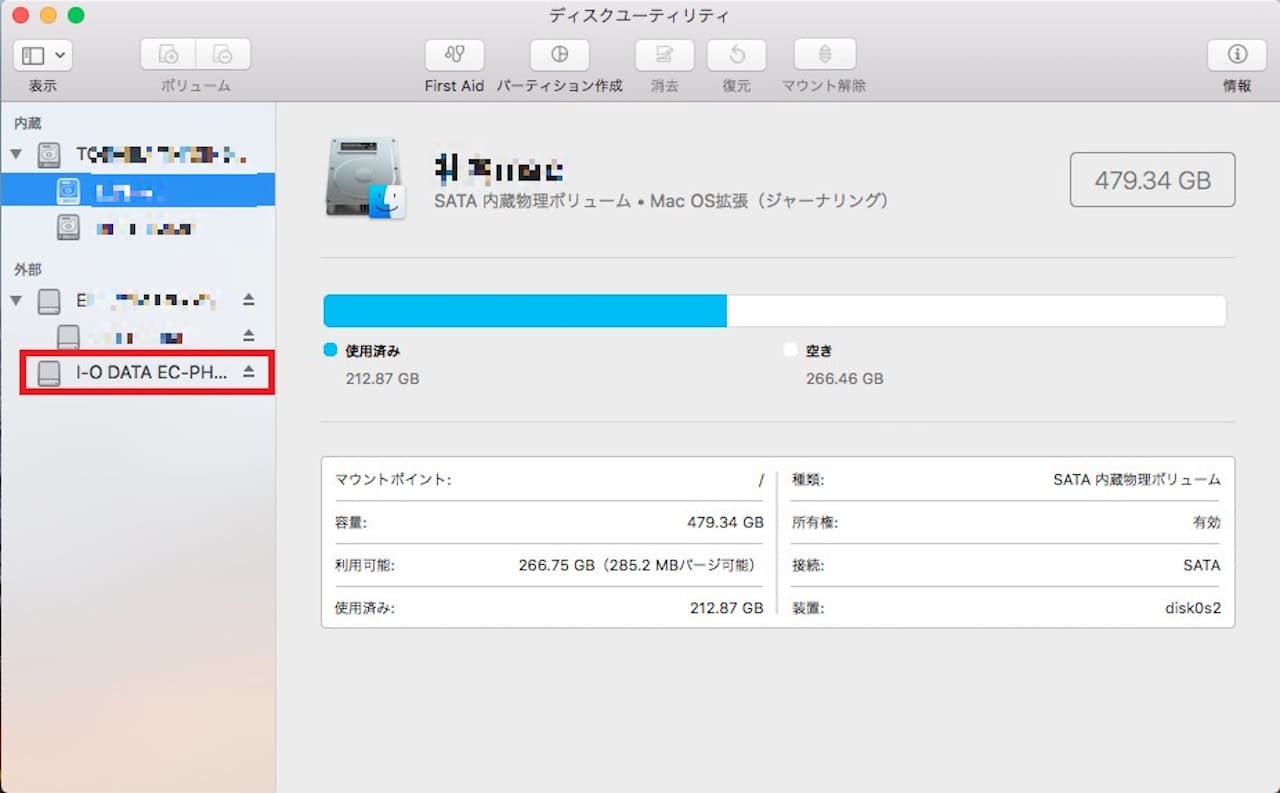
今回使う外付けドライブを選択します。
必ず、今接続したドライブを選択しましょう。
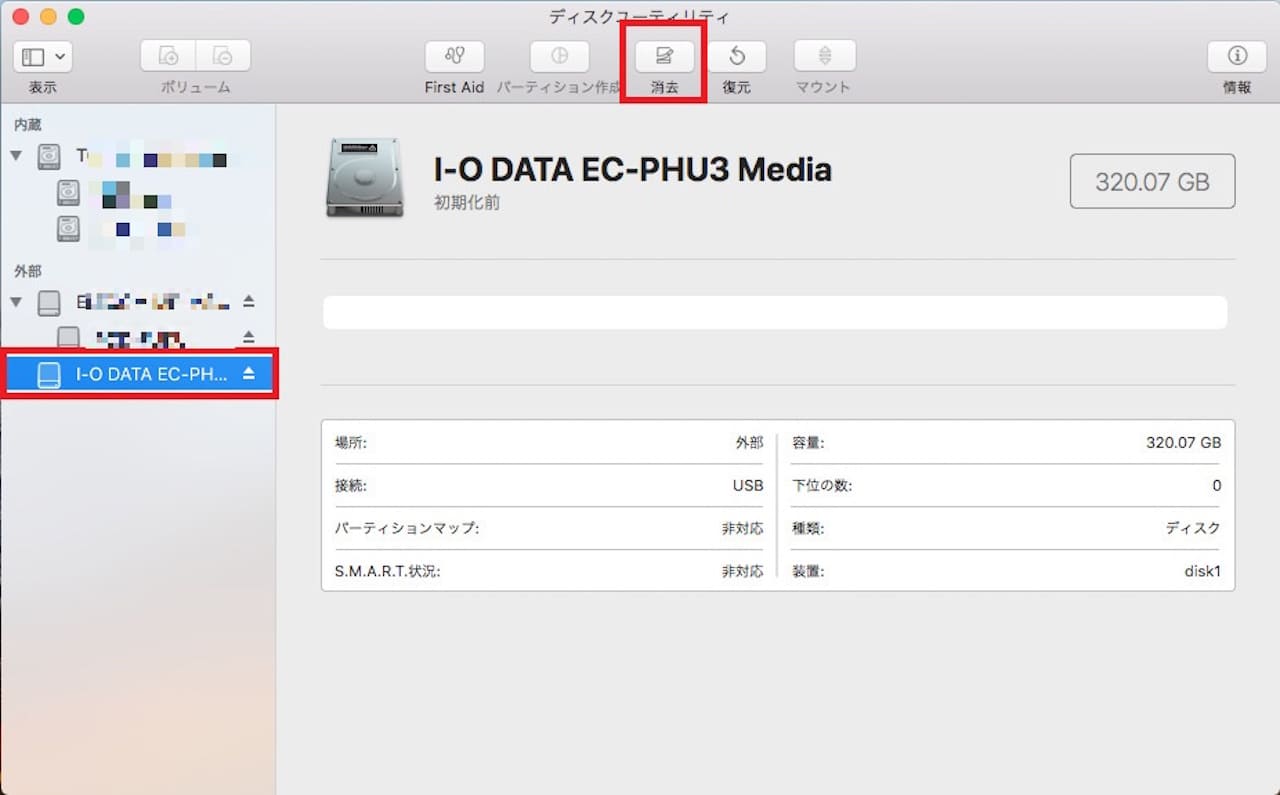
【消去】をクリックします。
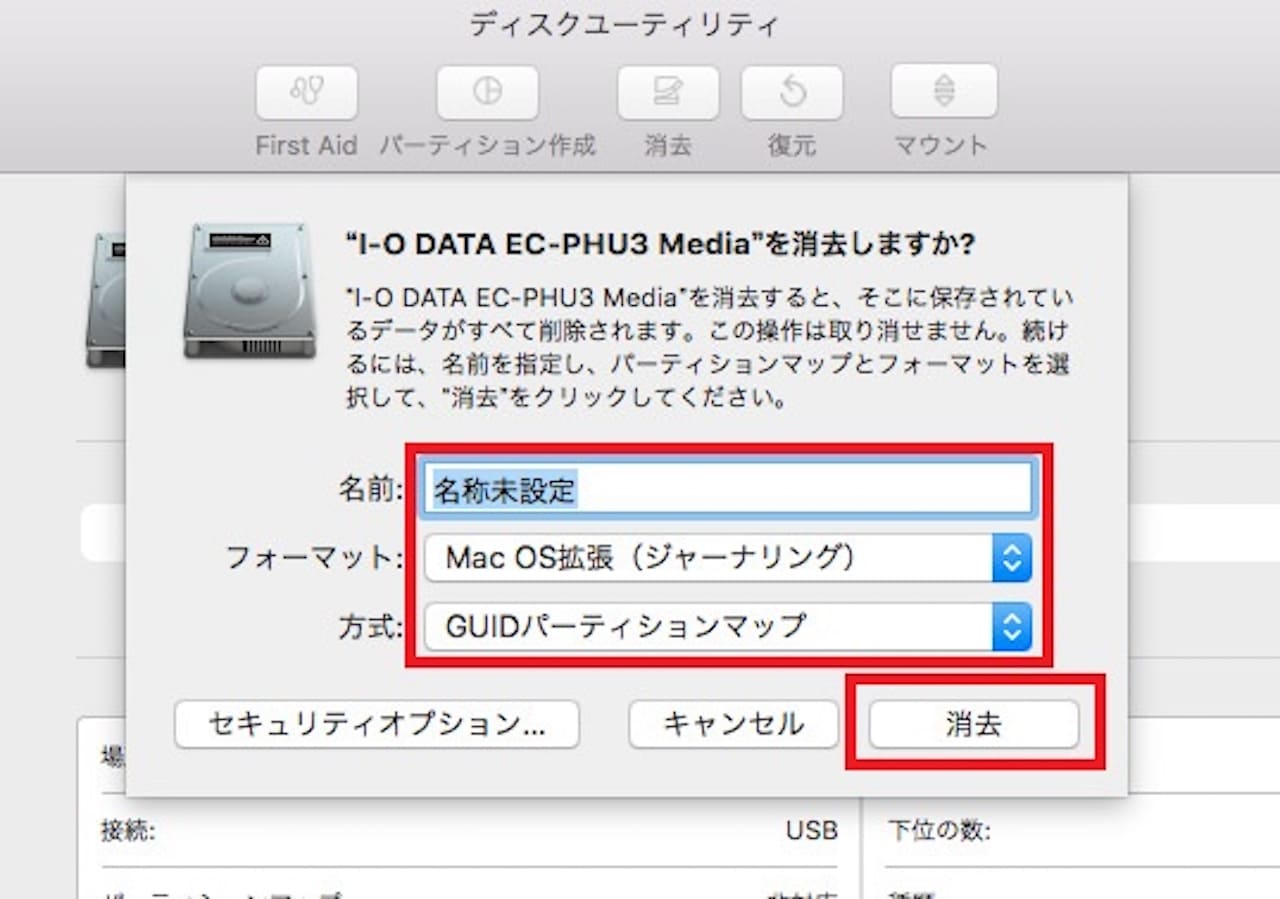
- 名前:お好きな名前を入れましょう(そのままでも大丈夫)
- フォーマット:Mac OS拡張(ジャーナリング)
- 方式:GUIDパーティションマップ
各項目を上記のように選択し、【消去】をクリックします。
»Macで外付けHDDをフォーマットする方法を画像つきで徹底解説!
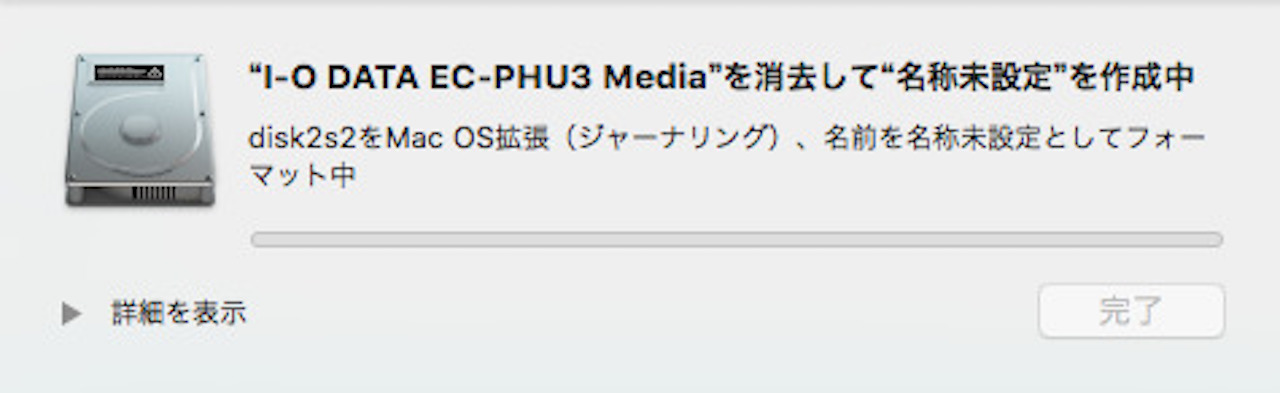
フォーマットが始まるので、しばらく待ちます。
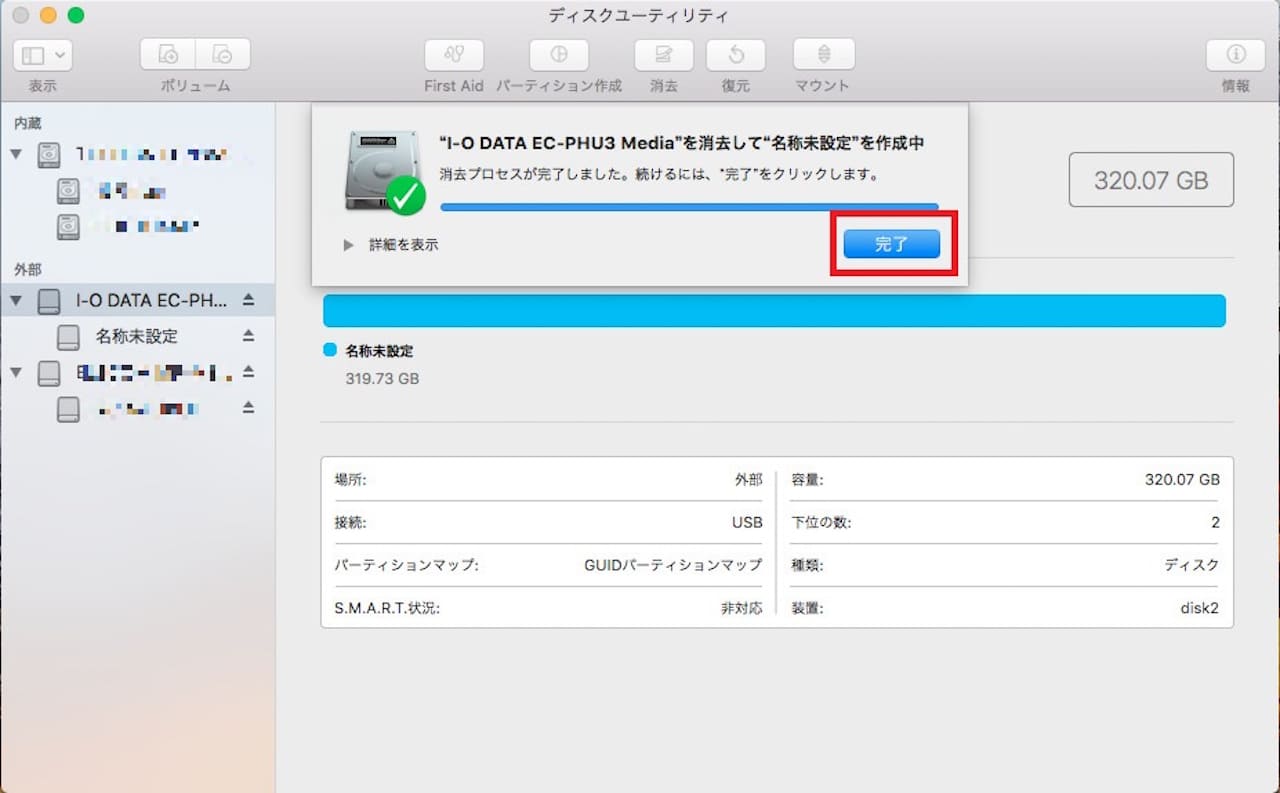
終わったら、【完了】をクリックします。
これで外付けドライブがTimeMachineで使えるようになりました。
【Mac】TimeMachineの使い方
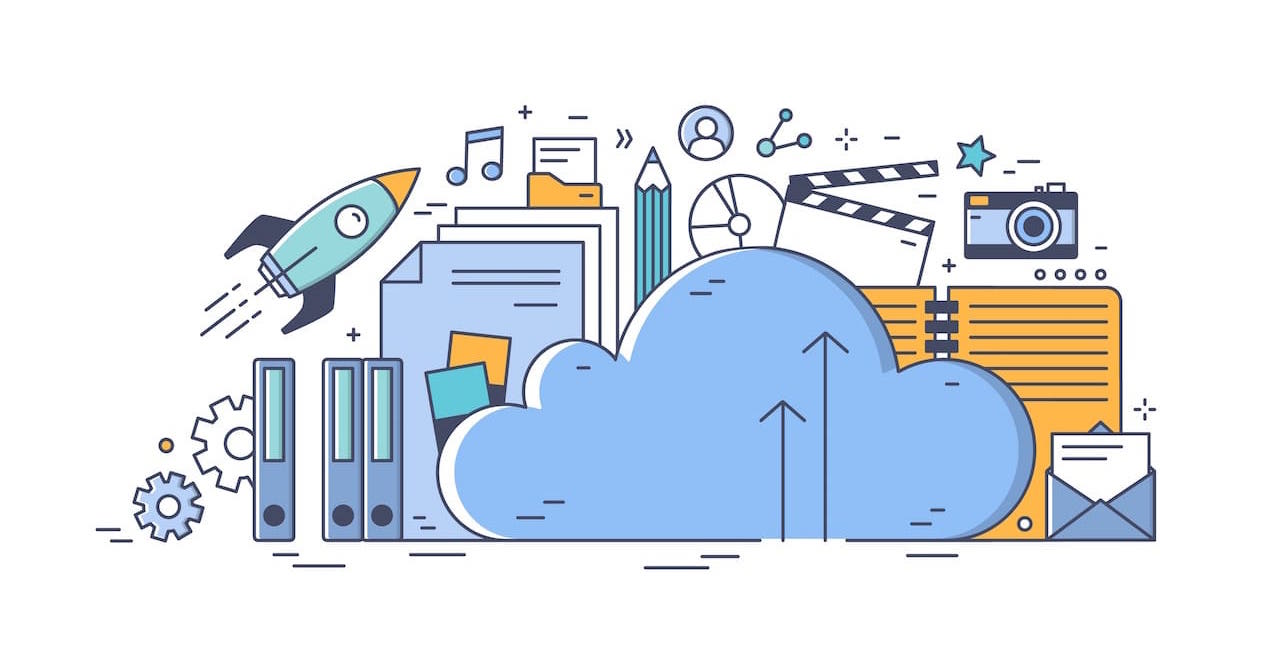
外付けドライブの用意、初期化はできたでしょうか。
ここからは、TimeMachineを使ってバックアップを取る方法を解説していきます。
TimeMachineでバックアップを取る方法
まずは、外付けドライブをMacに接続しましょう。
すると、下記画面が出てくるかと思います。
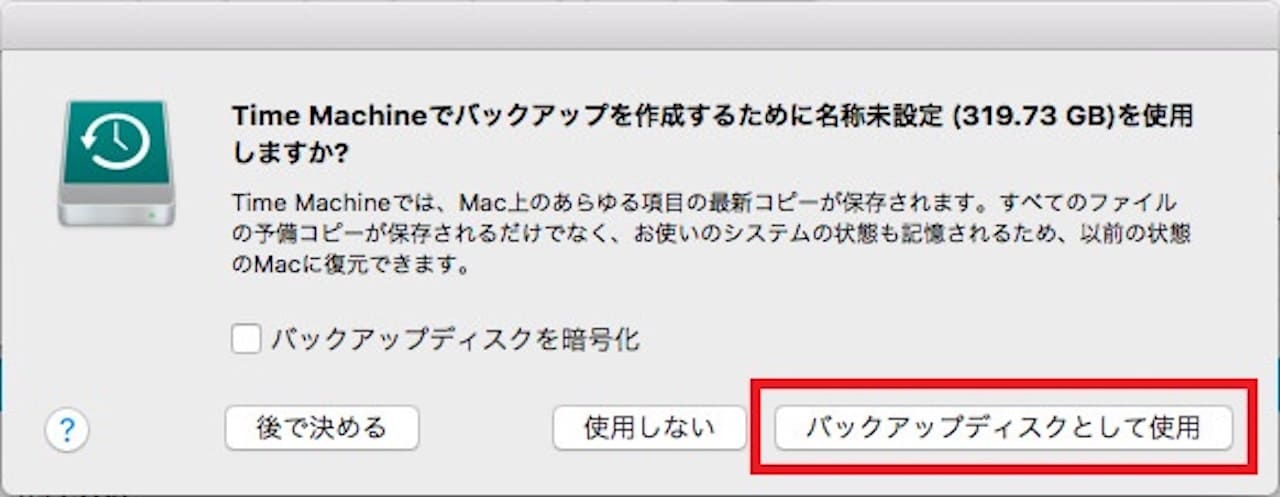
『TimeMachineで使いますか?』と聞かれるので、【バックアップディスクとして使用】をクリックします。
その方法は次項の『TimeMachine画面が表示されない場合の対処法』で解説します。
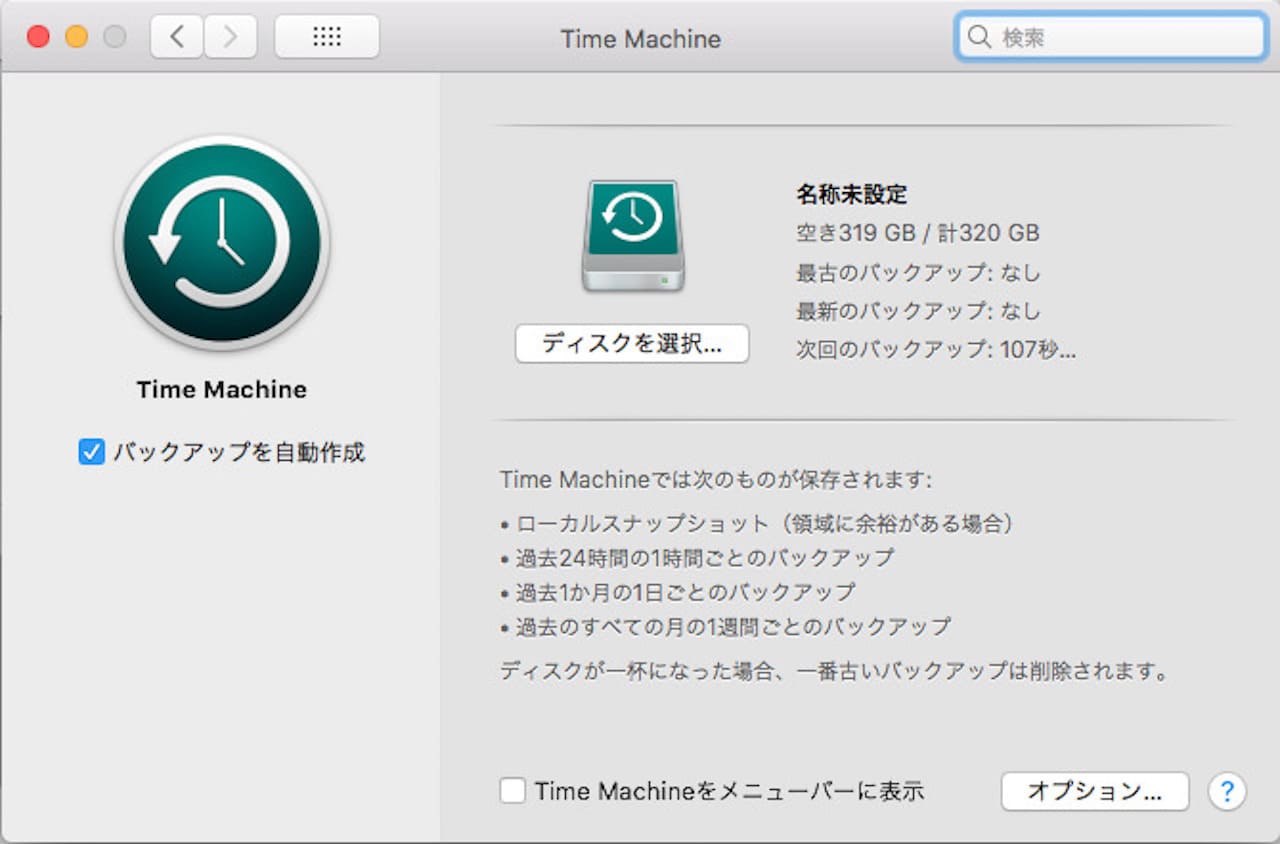
TimeMachineのウィンドウが開き、バックアップが始まります。
設定はこれだけです。
あとは、外付けドライブが接続されている状態でTimeMachineが起動していれば、自動でバックアップを取ってくれます。
TimeMachine画面が表示されない場合の対処法
外付けドライブを接続してもTimeMachine画面が表示されない場合などは、手動でTimeMachineを起動する必要があります。
次は、手動でTimeMachineバックアップを取る方法を見てみましょう。
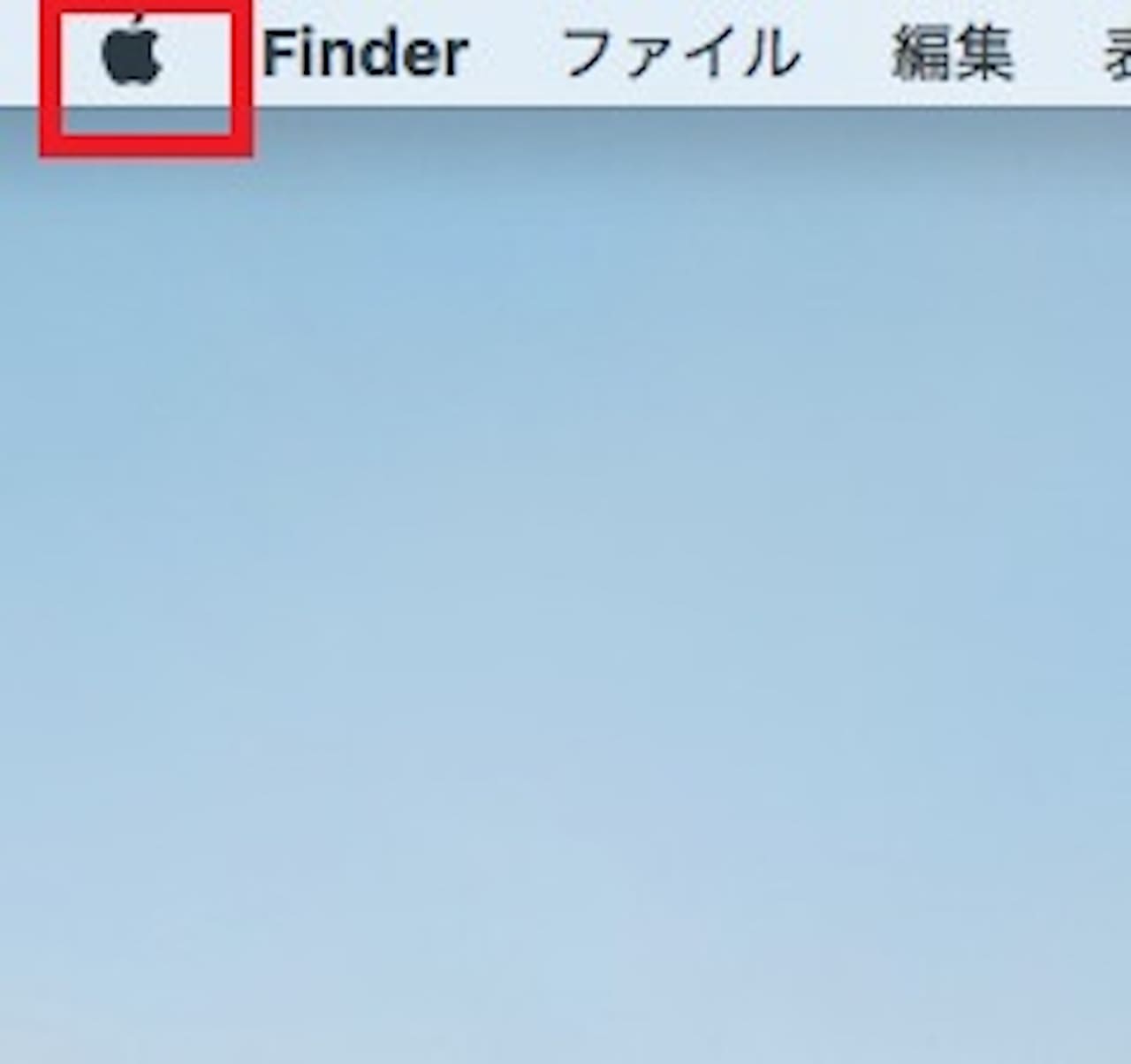
画面左上の【アップルマーク】をクリックします。
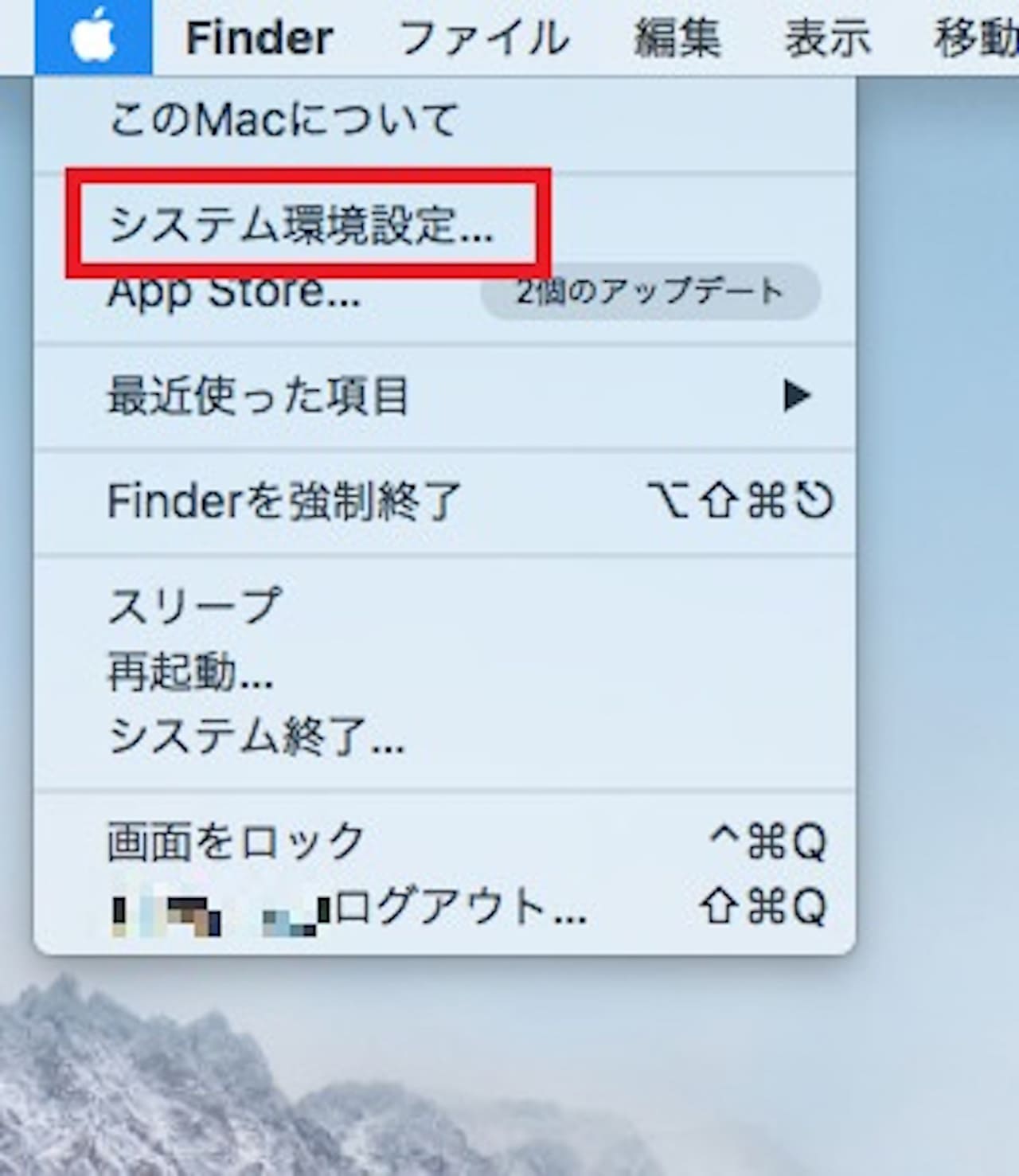
【システム環境設定】をクリックします。
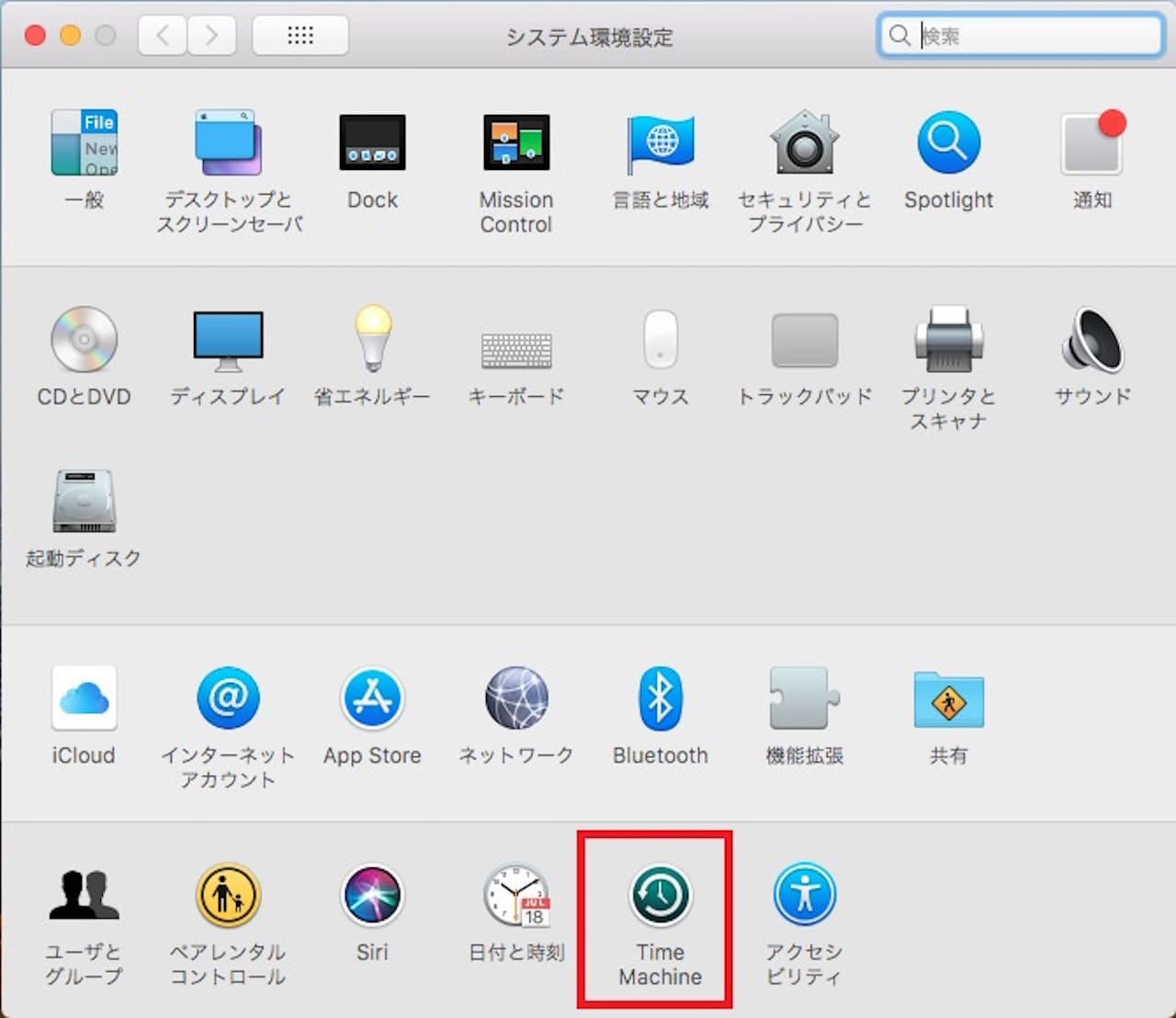
【TimeMachine】をクリックします。
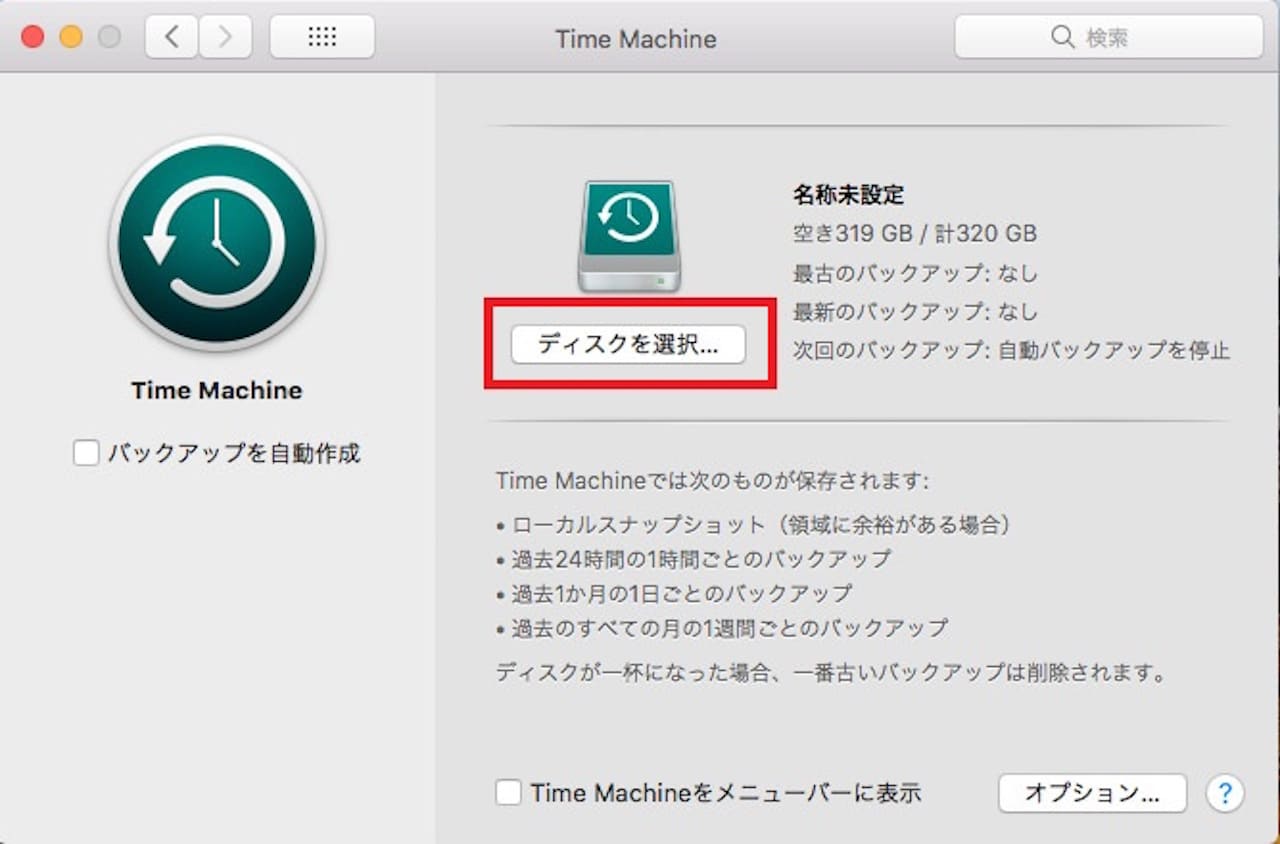
TimeMachineウィンドウが開くので、【ディスクを選択…】をクリックします。
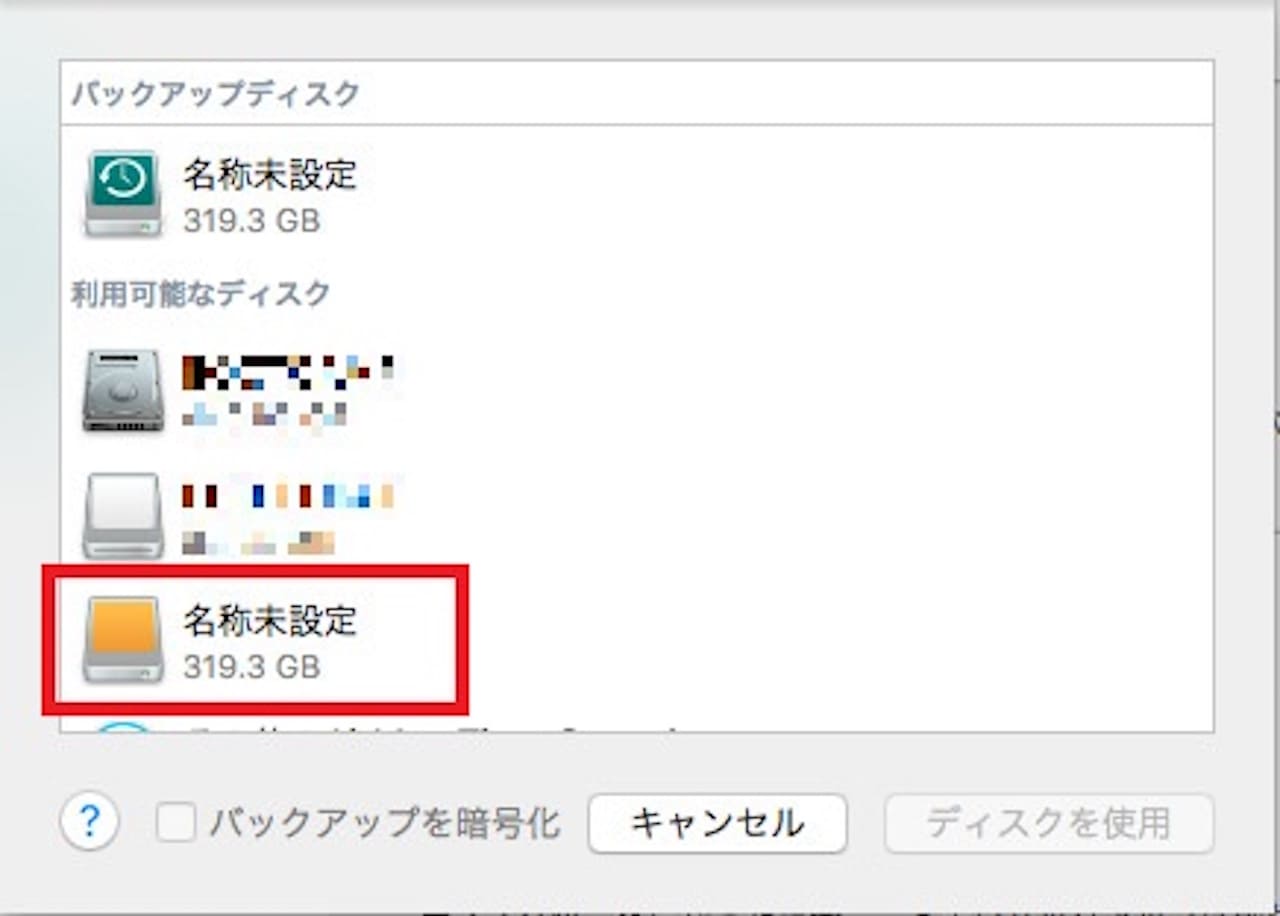
ディスク一覧の中から、今接続している外付けドライブを選択します。
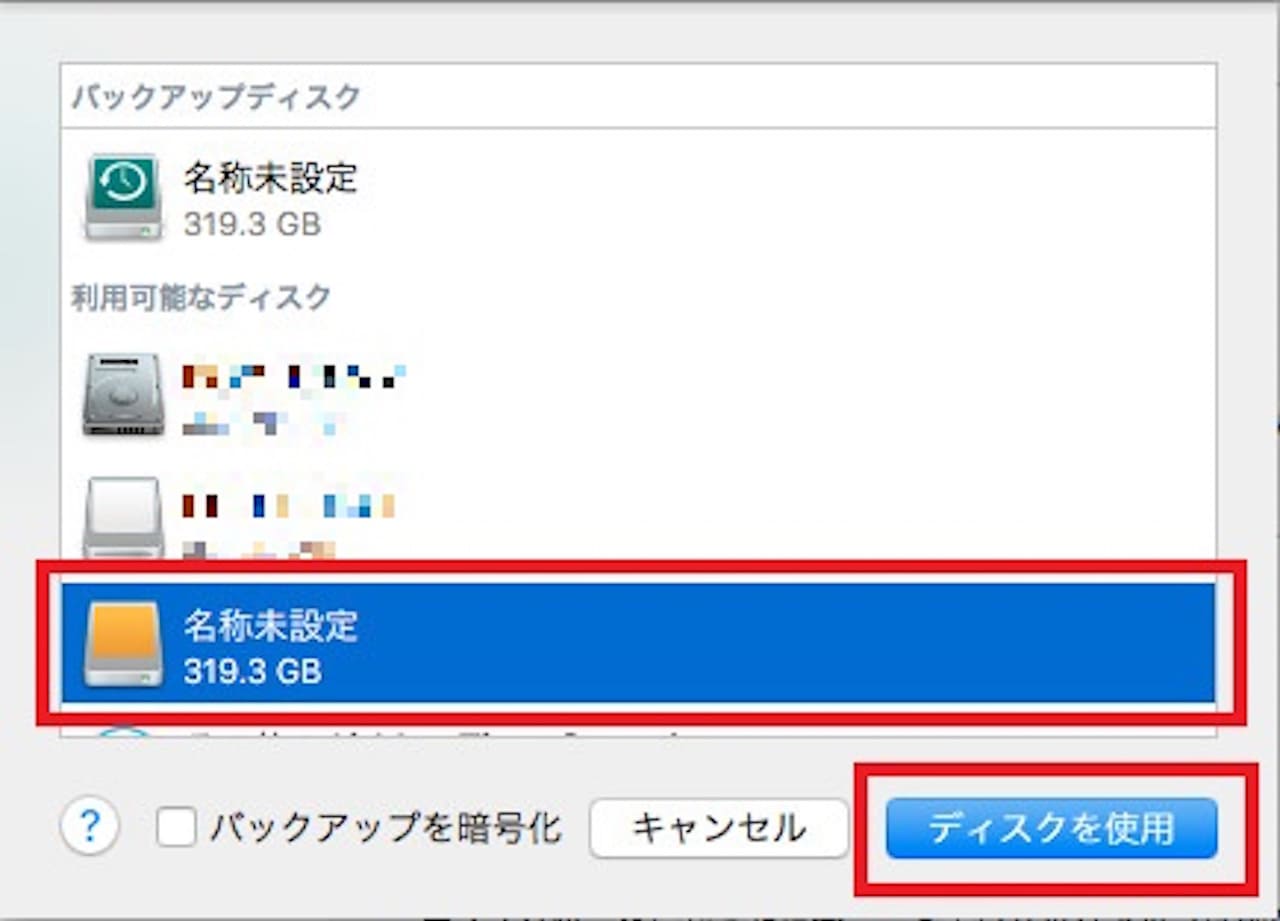
【ディスクを使用】をクリックします。
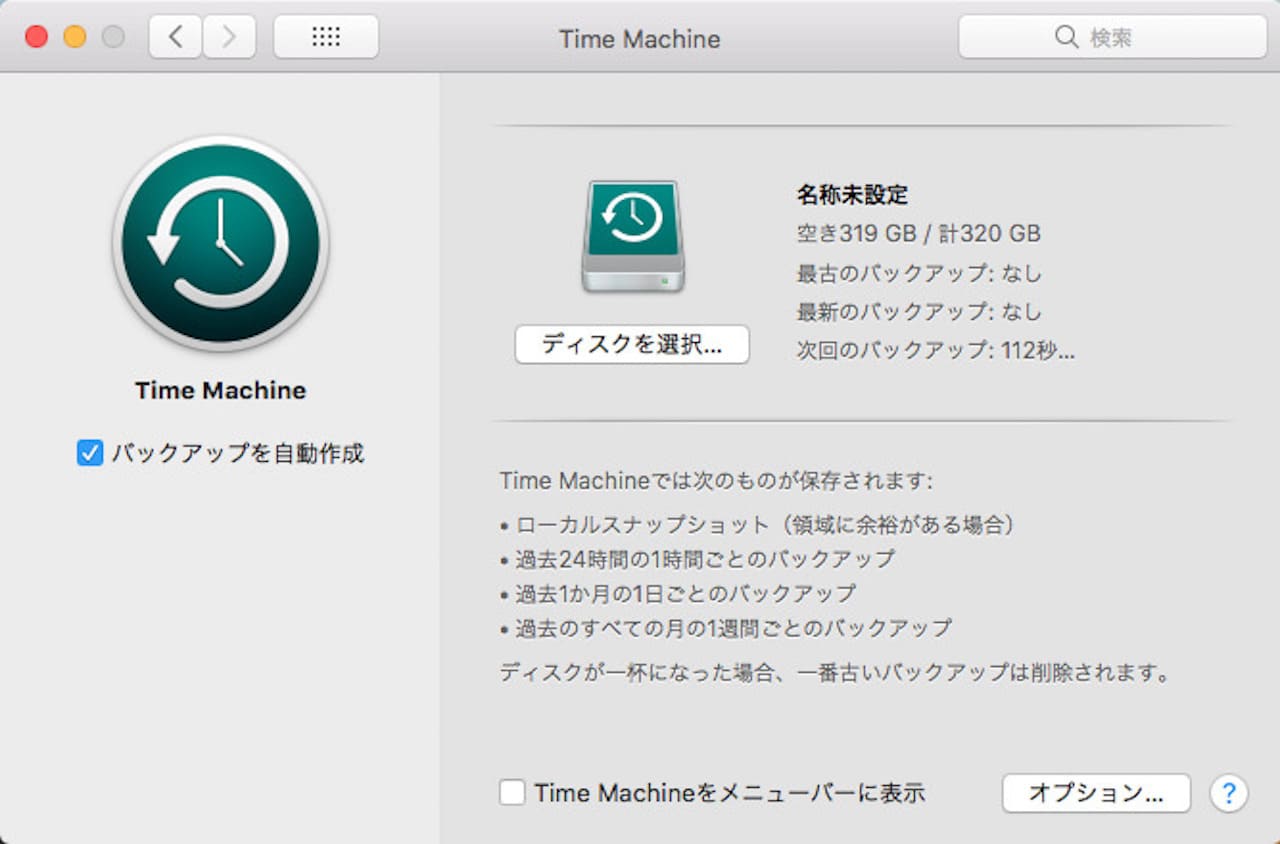
バックアップが始まりますので、完了まで待ちましょう。
まとめ:【Mac】TimeMachineの使い方
TimeMachineの設定は非常に簡単です。
外付けドライブに名前をつける以外は、クリックするだけで設定できてしまいます。
この手順だけで、ファイルもシステムも設定も全てバックアップできるのは非常にありがたいです。
なお、初回のバックアップは非常に時間がかかります。
時間に余裕がある時にやってみましょう。
2回目以降は、変更された分だけのバックアップになるので、短い時間で終わります。
以上、TimeMachineの使い方を解説しました。
私が使っている外付けHDDはこちらです。