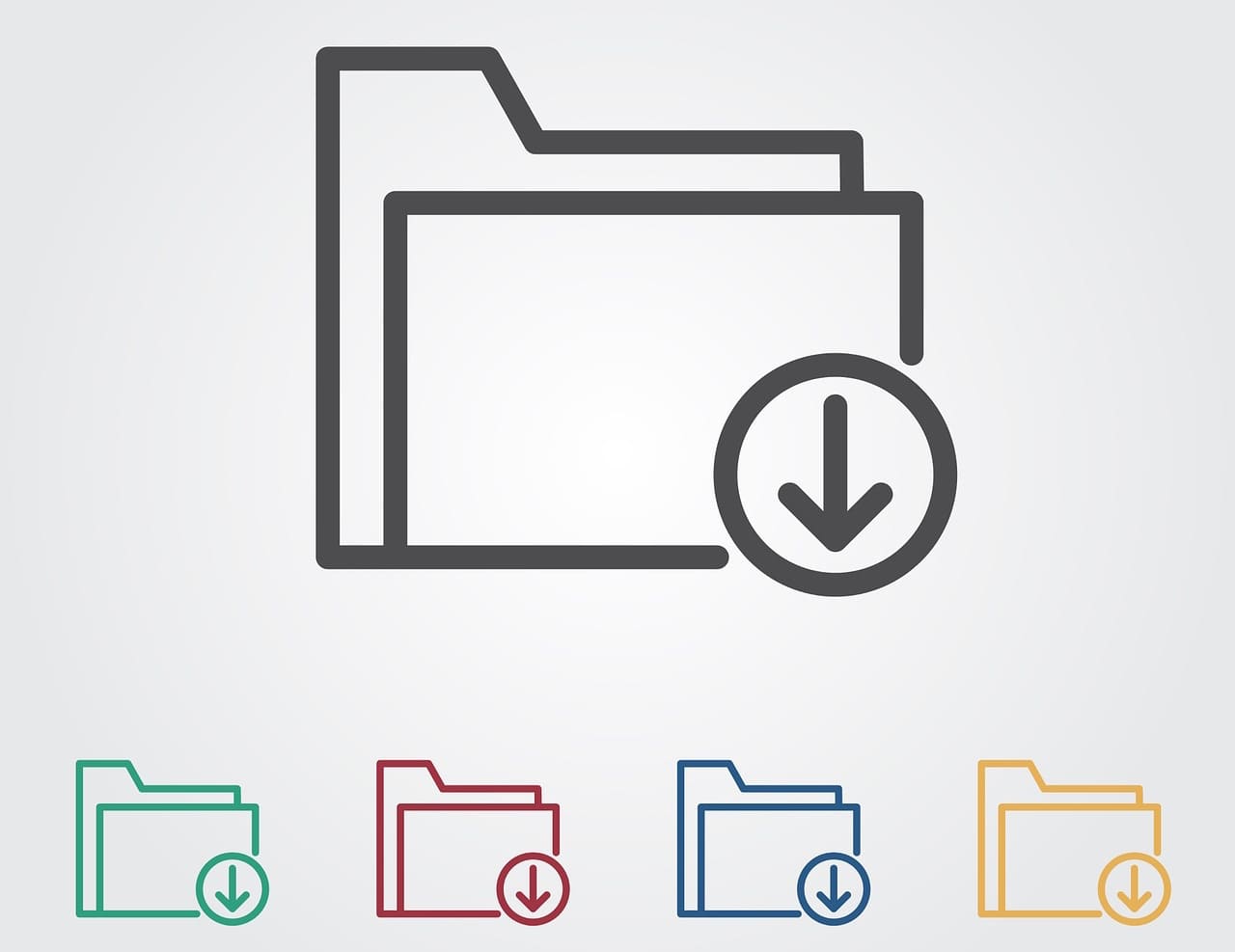
この記事では、ダウンロードファイルの保存先・保存場所を変更する方法を解説していきます。
ダウンロードファイルの保存先を変更するには、実はパソコンの設定ではなく、ブラウザごとに設定する必要があります。
操作はクリックするだけで、簡単に終わります。
ぜひ、手順に沿って、操作を進めてみてください。
✅ この記事で解決できる悩み
- ダウンロードファイルの保存先を変更したい
- ダウンロードごとに保存先フォルダを選びたい
- 保存先の変更方法を詳しく知りたい
✅ 記事の信頼性

<想定機種>
この記事は、下記機種を想定して書いています。
💻 Windows、Mac
💻 ノート、デスクトップ、一体型、自作パソコン
Windowsでダウンロードファイルの保存先を指定のフォルダへ変更する方法
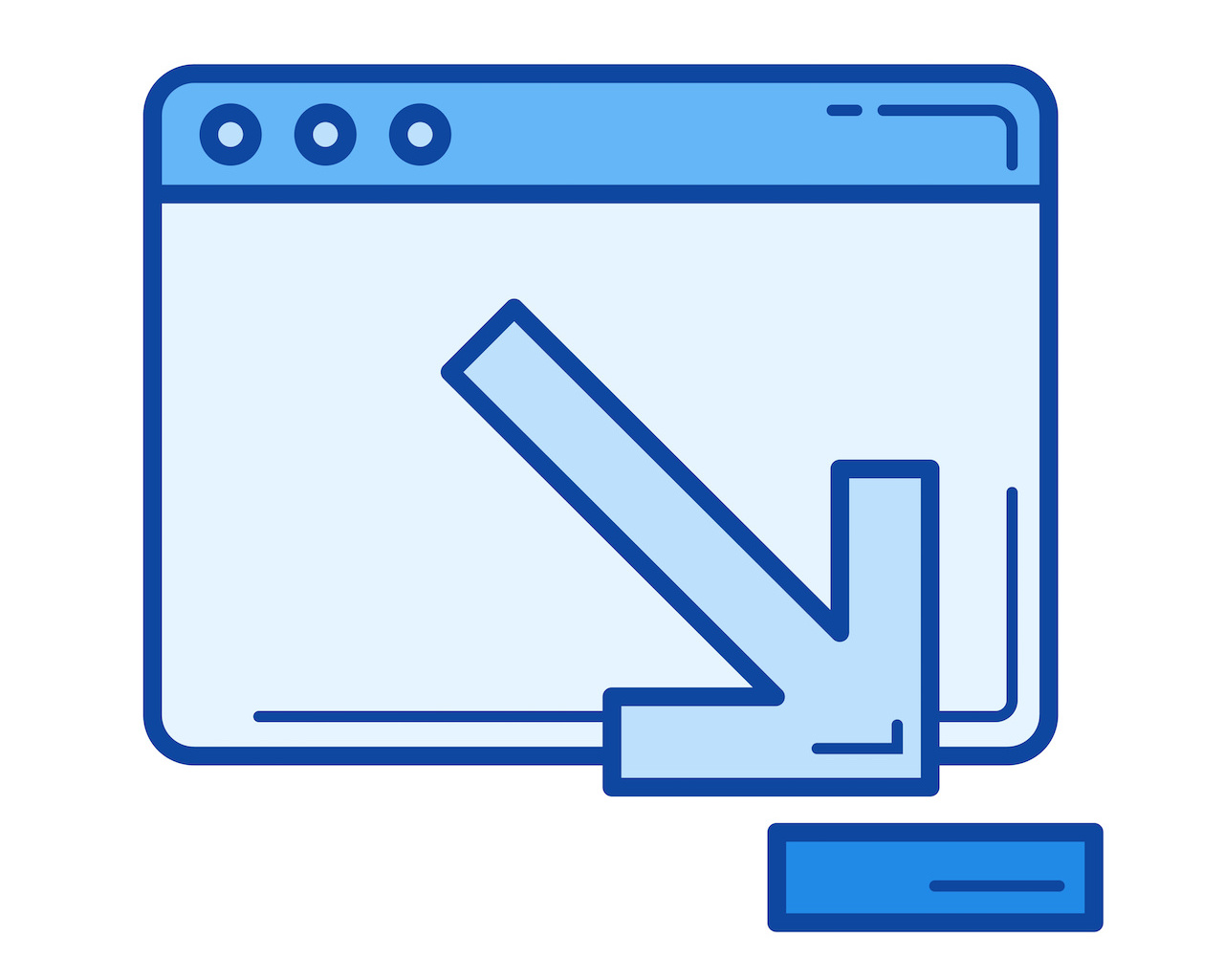
まずは、Windowsでの操作方法を見ていきましょう。
冒頭にも書きましたが、ダウンロードファイルの保存先を変更するには、ブラウザごとに変更設定します。
例えば、Microsoft Edgeをお使いの方は、Microsoft Edgeの設定を変更する必要があります。
この記事では、Windowsでのユーザーが多い、以下の3つのブラウザで解説します。
Microsoft Edgeのダウンロードファイルの保存先を変更する
まずは、Microsoft Edgeを起動します。
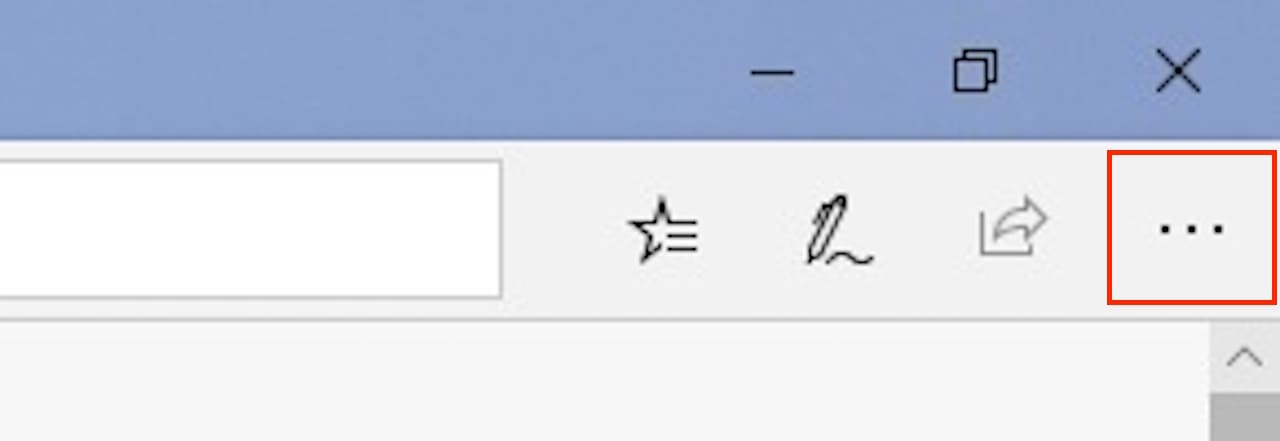
右上にある【設定アイコン(・・・)】をクリックします。
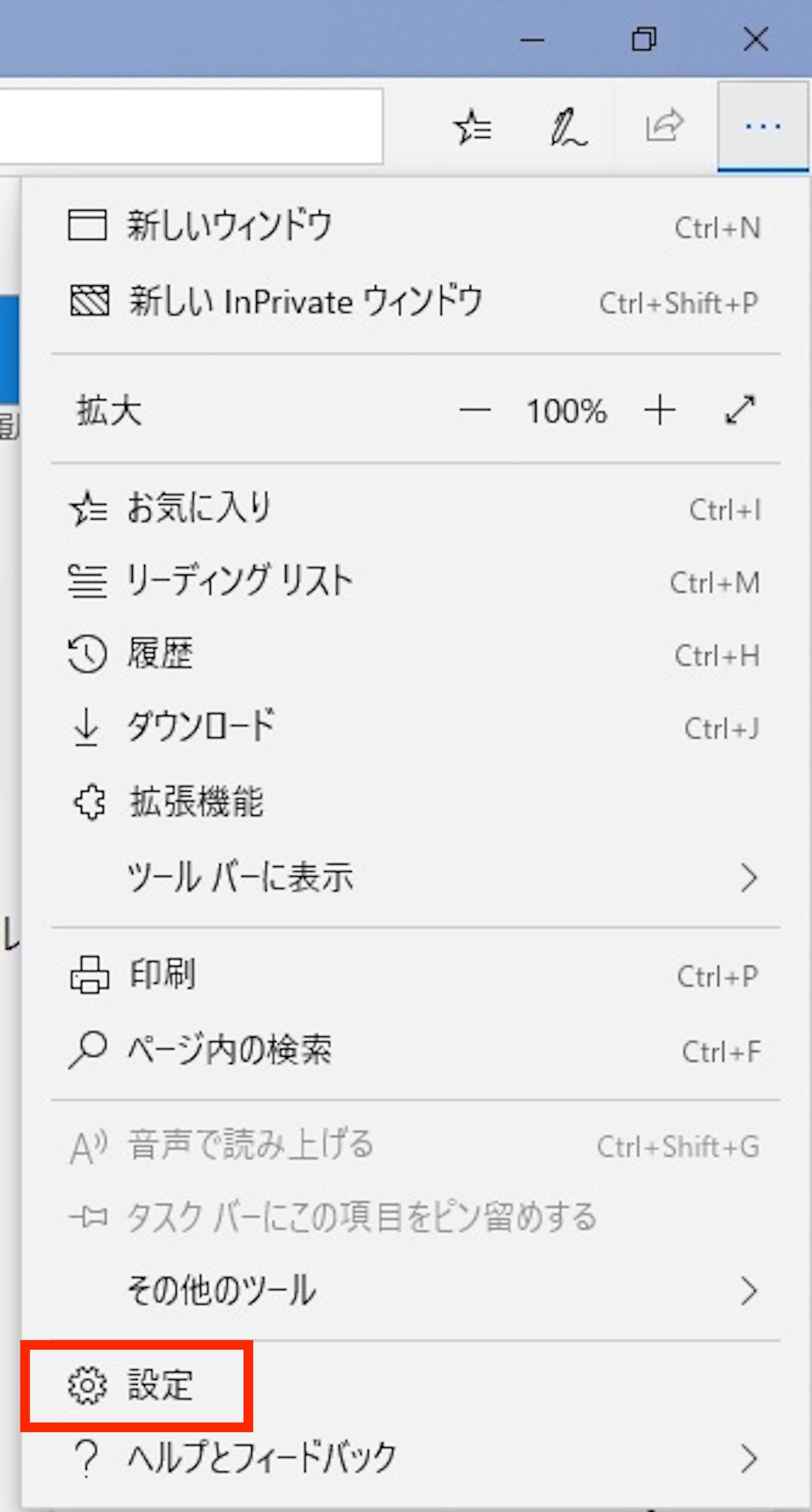
【設定】をクリックします。
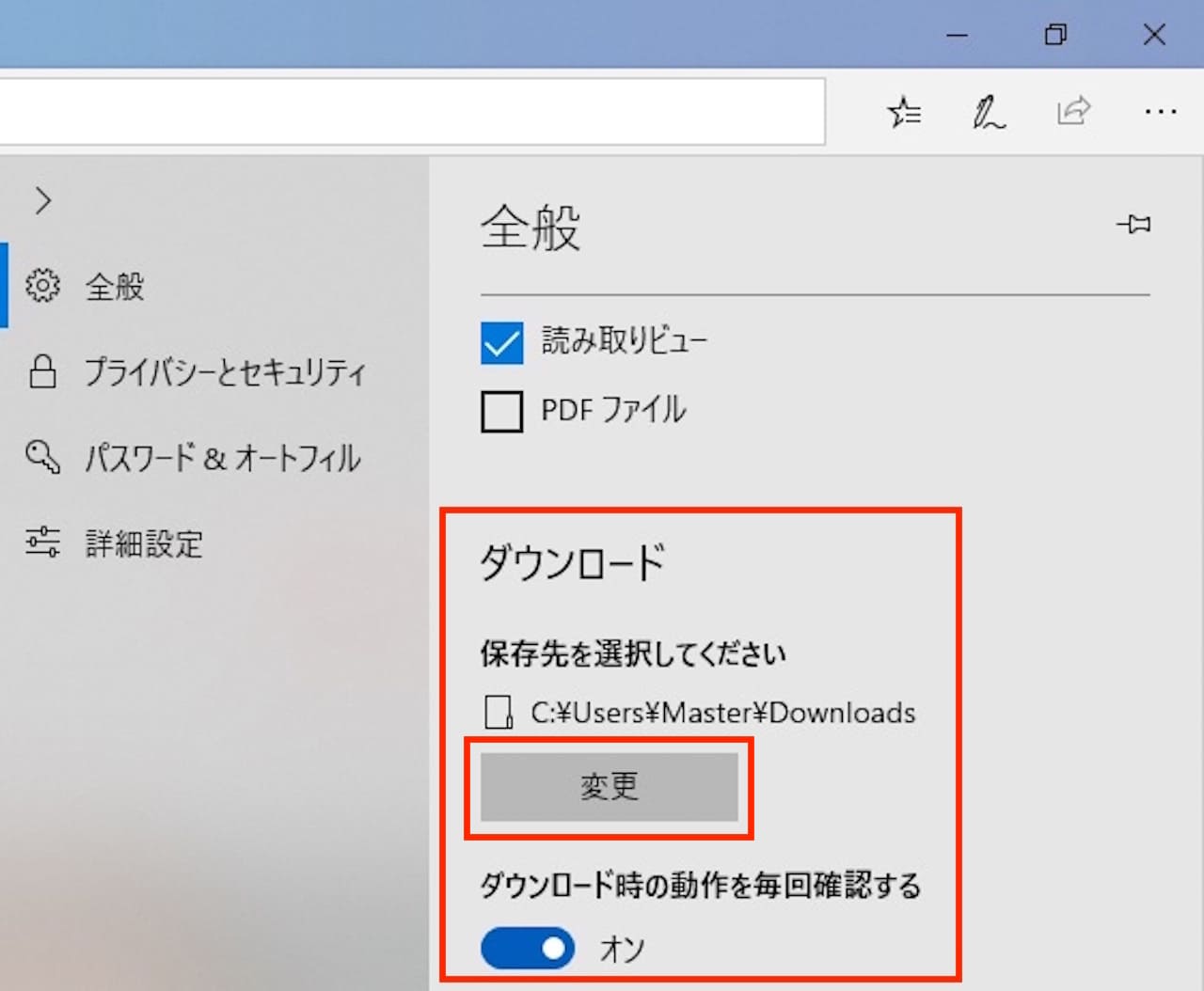
下のほうまでスクロールすると、ダウンロードという項目があります。
ここで、保存先を変更できます。
『ダウンロード時の動作を毎回確認する』をオンにすると、ダウンロードごとに保存先を指定できます。
ここでは、【変更】をクリックして進めます。
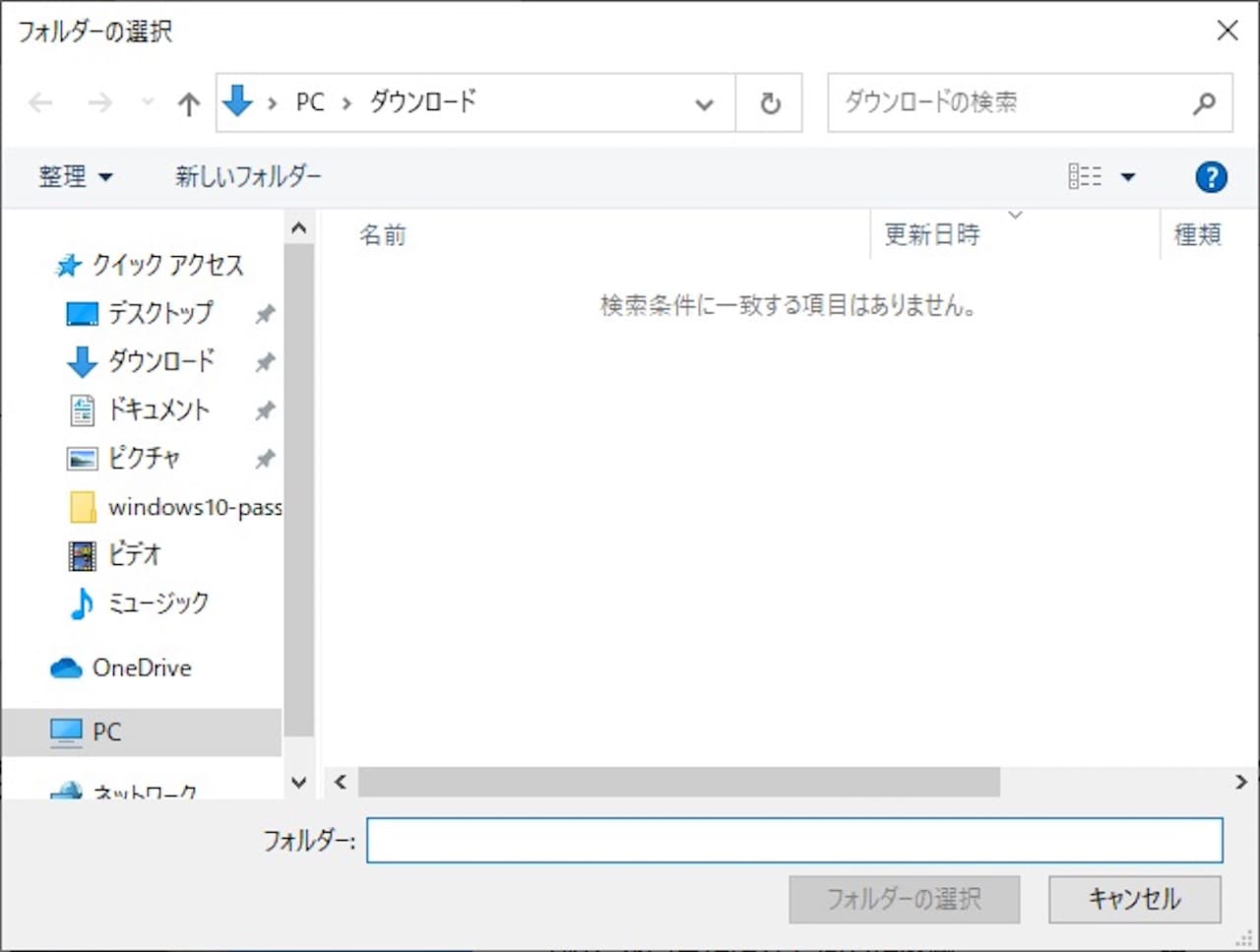
保存先のフォルダー選択画面になります。
初期設定ではダウンロードフォルダになっていますので、お好きな保存先を選びましょう。
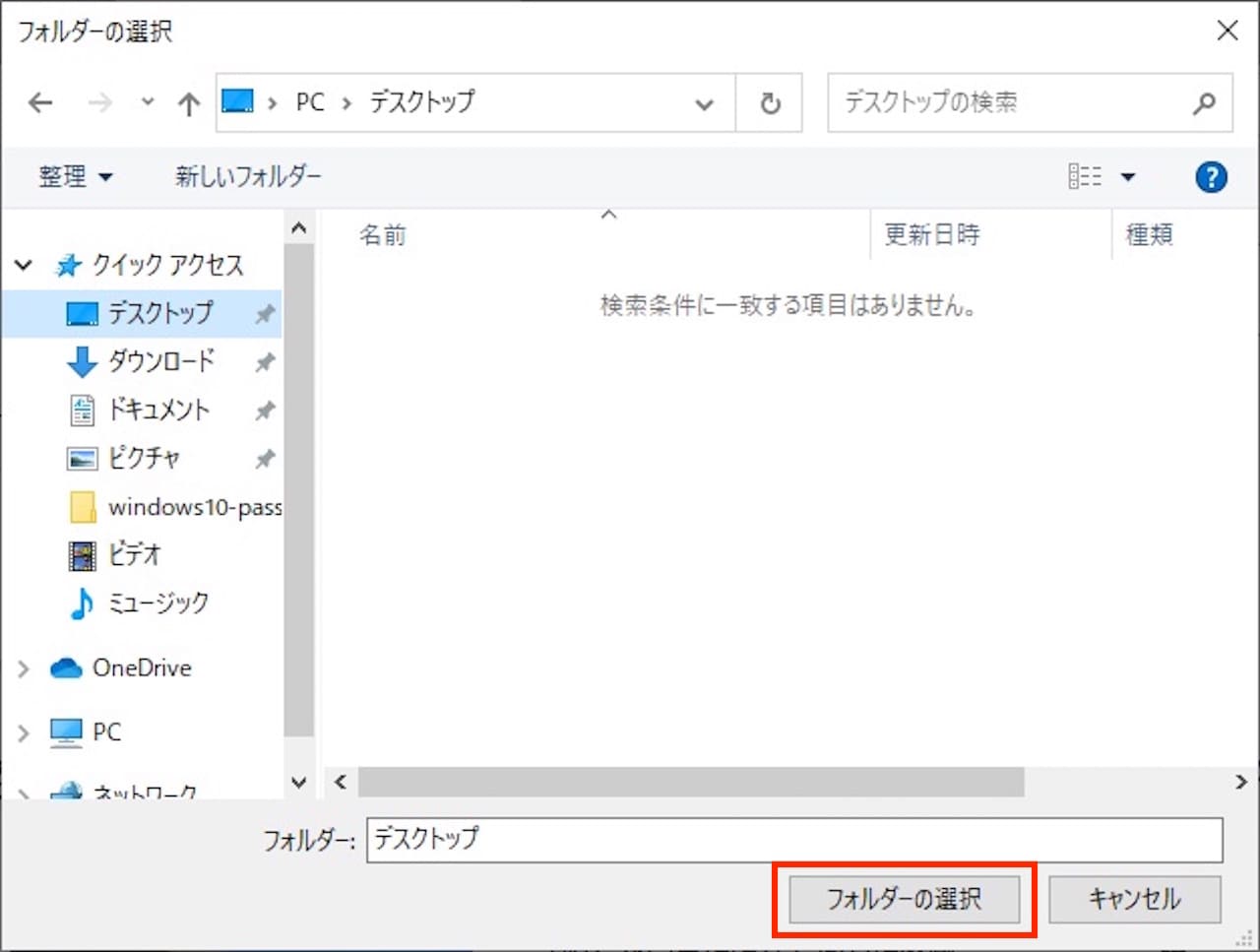
選択できたら、【フォルダーの選択】をクリックします。
この記事では、デスクトップを選んでみました。
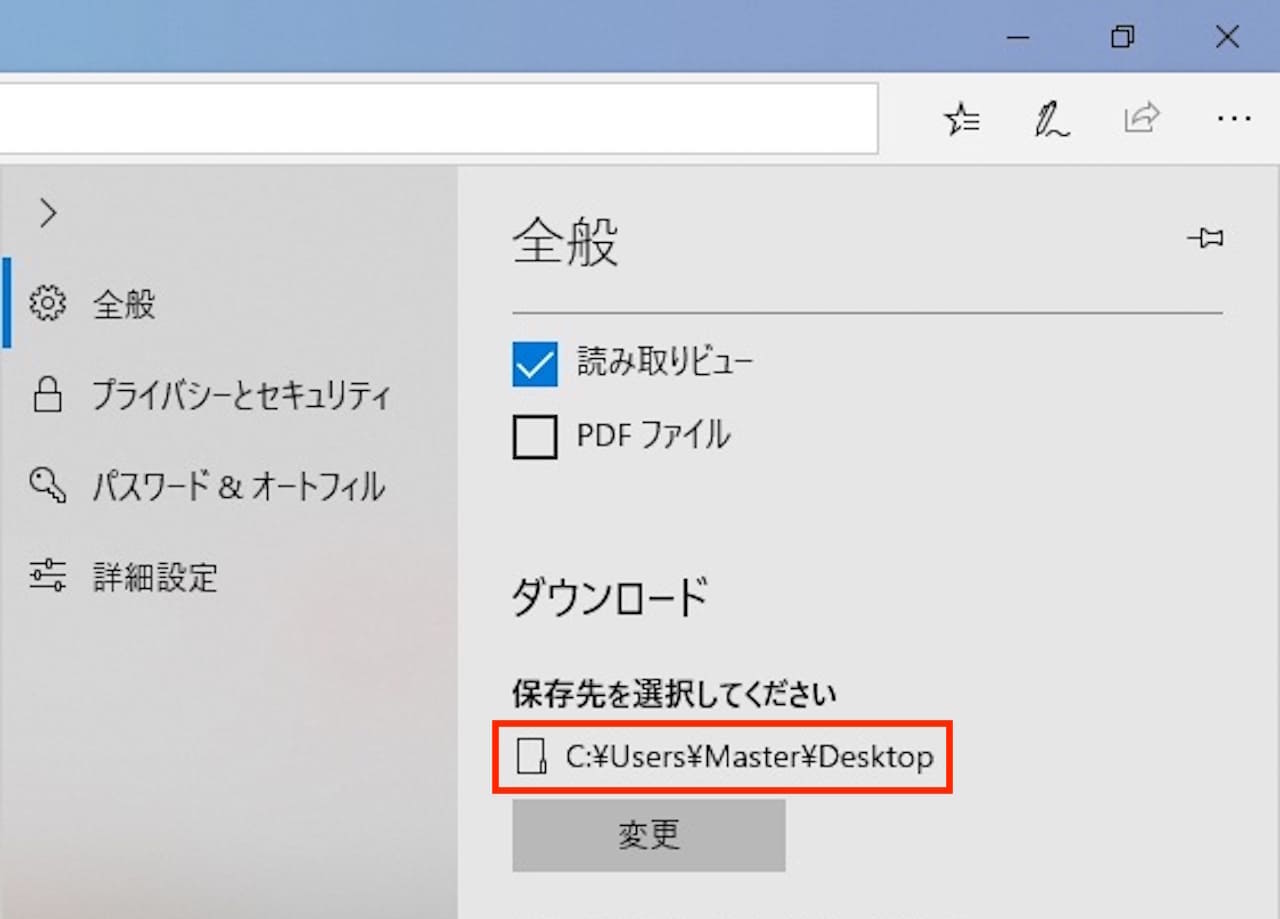
すると、このように保存先が変更されました。
Internet Explorerのダウンロードファイルの保存先を変更する
まずは、Internet Explorerを起動します。
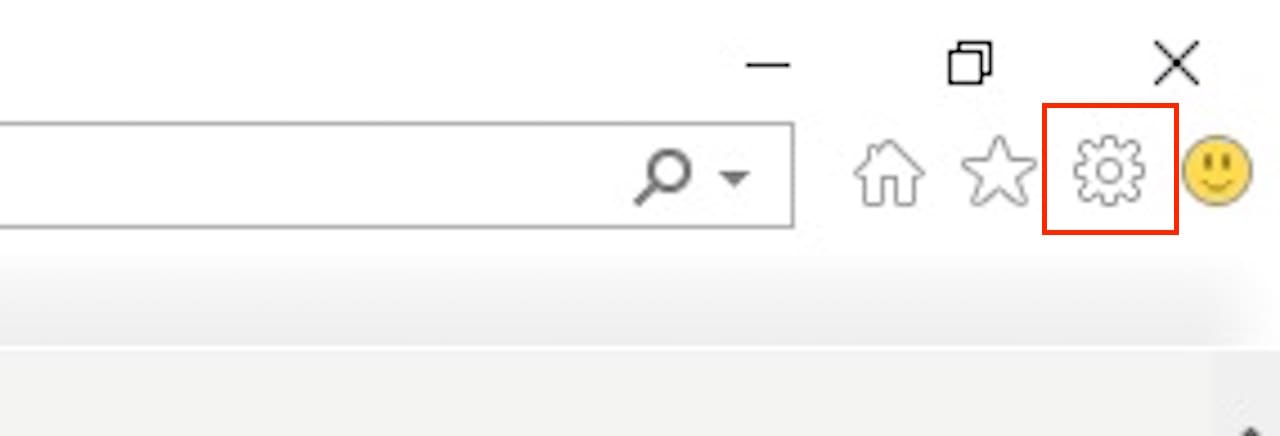
右上にある【設定アイコン】をクリックします。
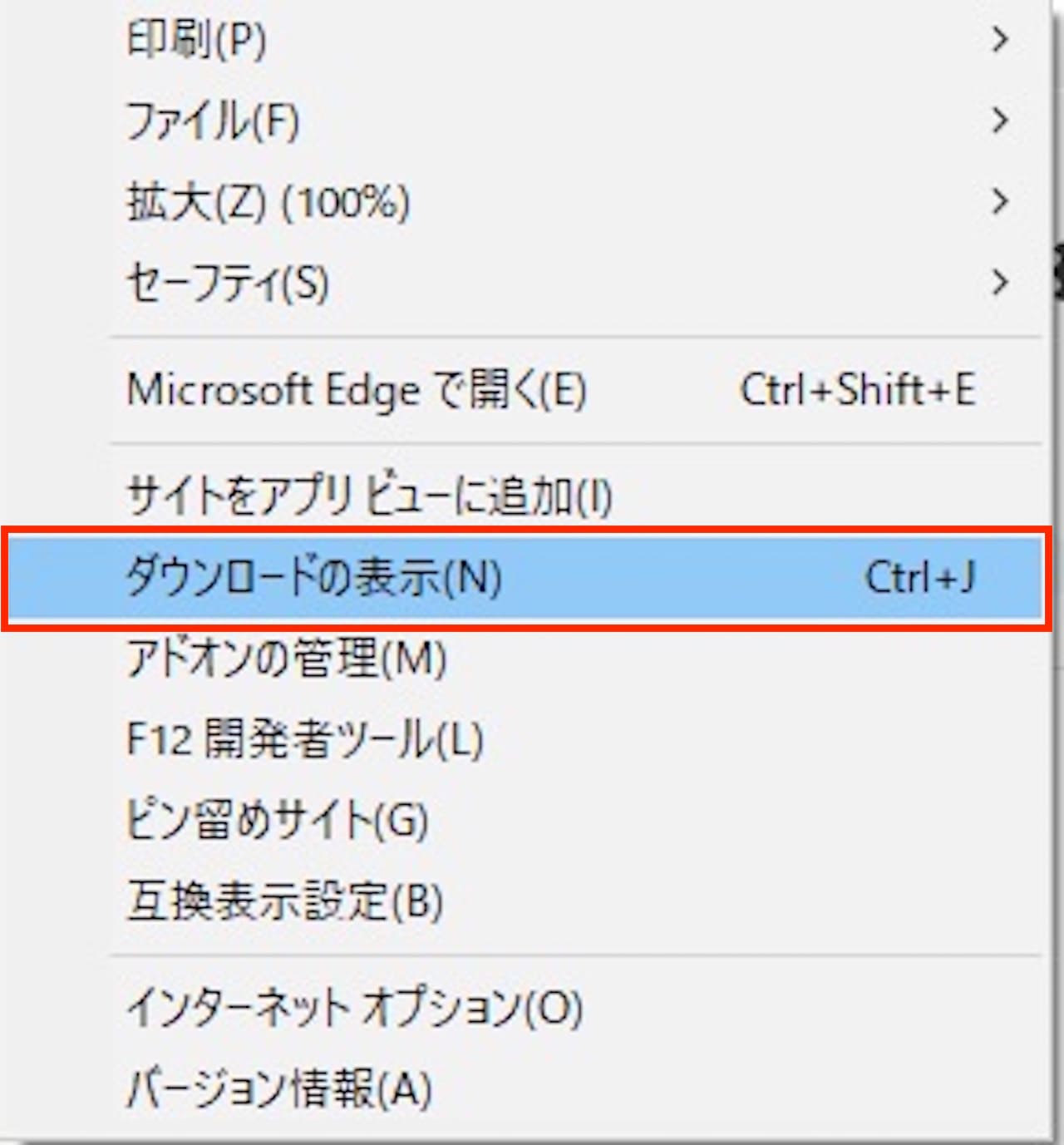
【ダウンロードの表示】をクリックします。
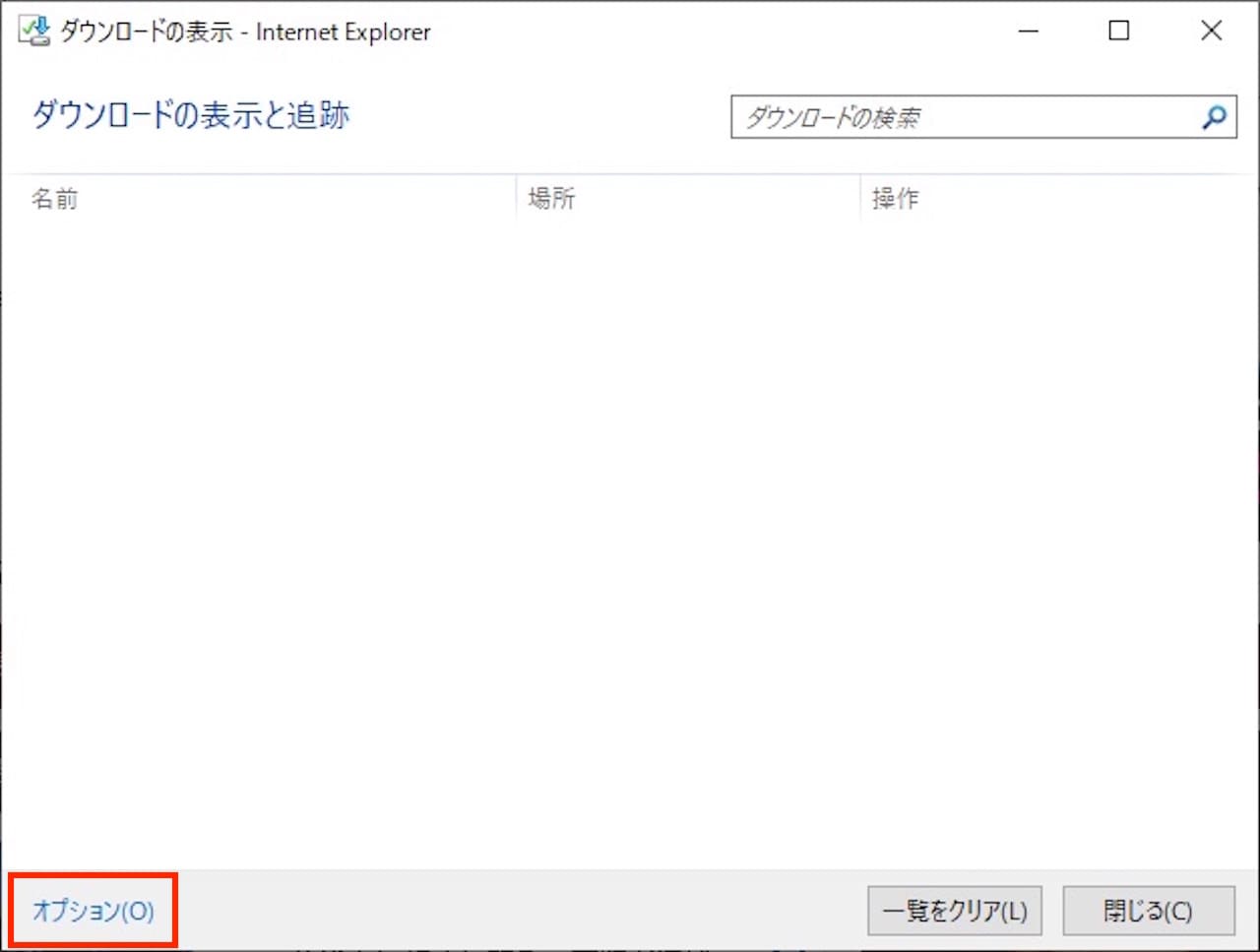
ダウンロードの表示ウィンドウが開いたら、【オプション】をクリックします。
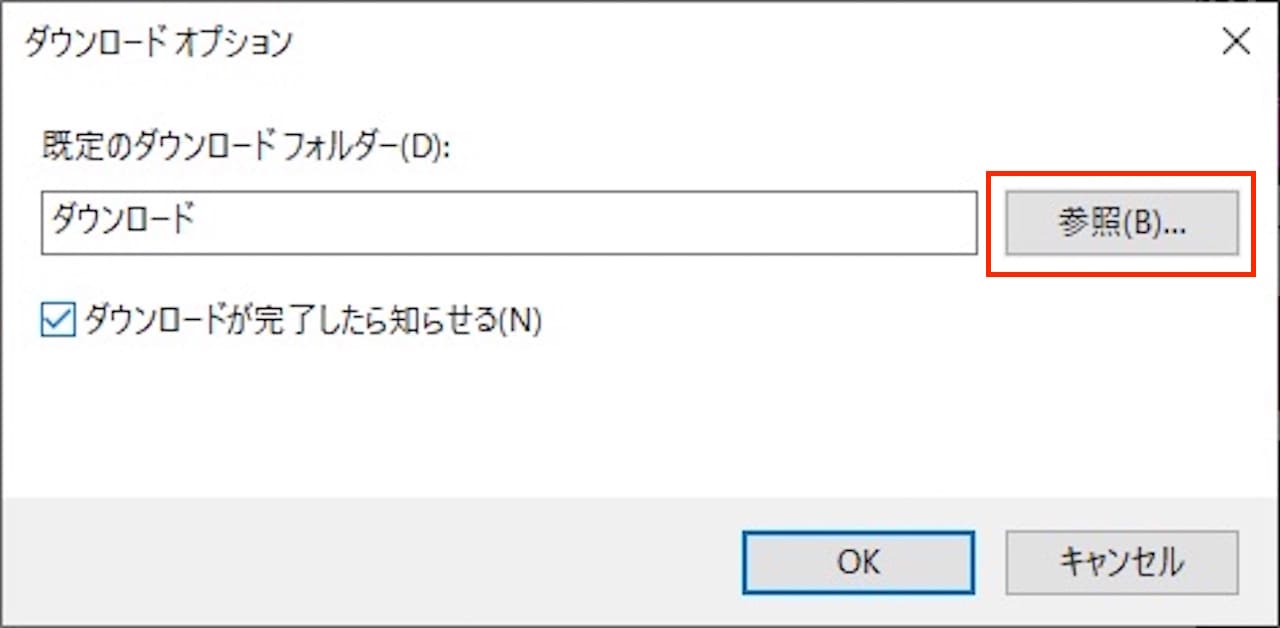
ダウンロード オプションが開いたら、【参照】をクリックします。
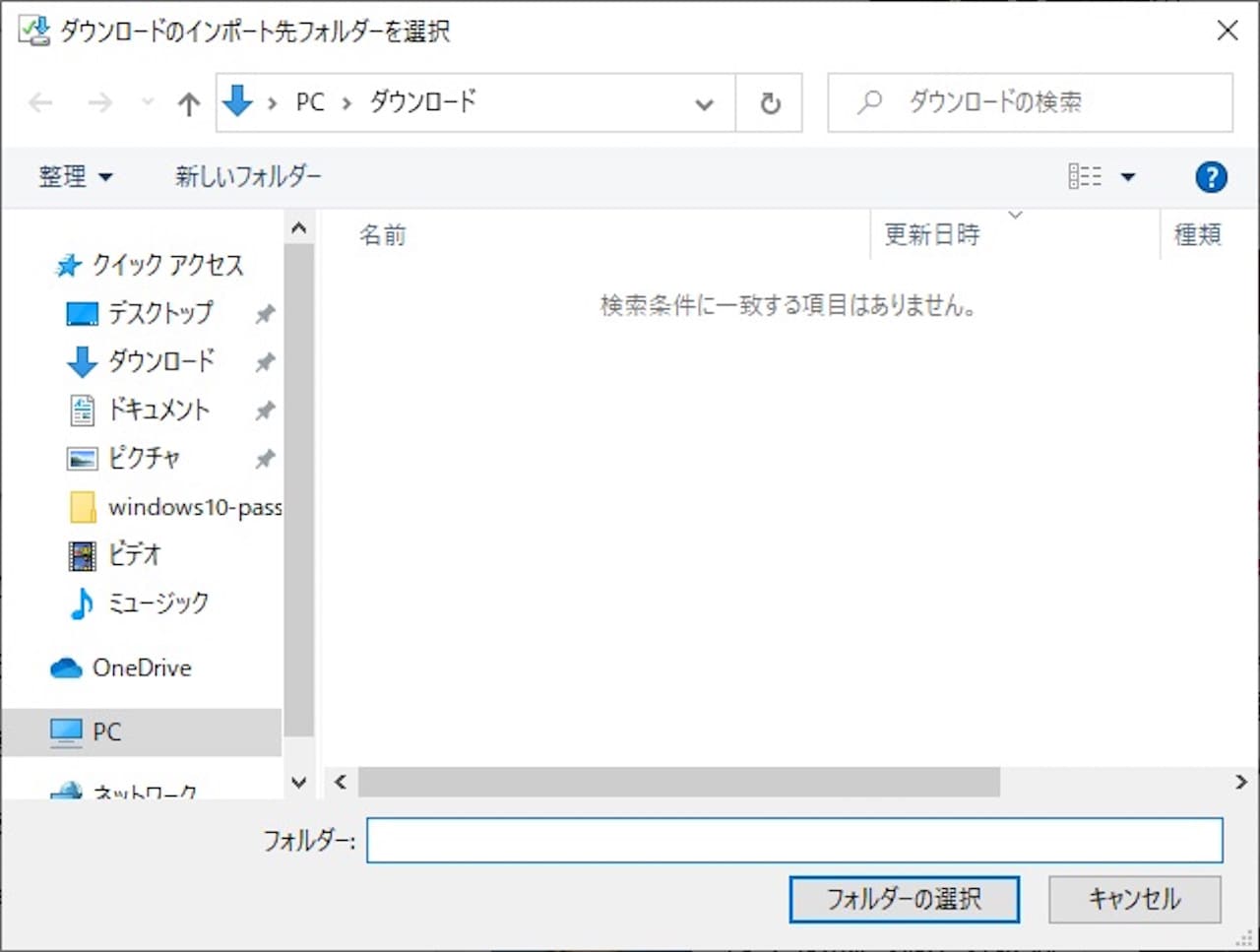
そうすると、フォルダー選択画面が出ますので、ここでお好きな保存先を選びます。
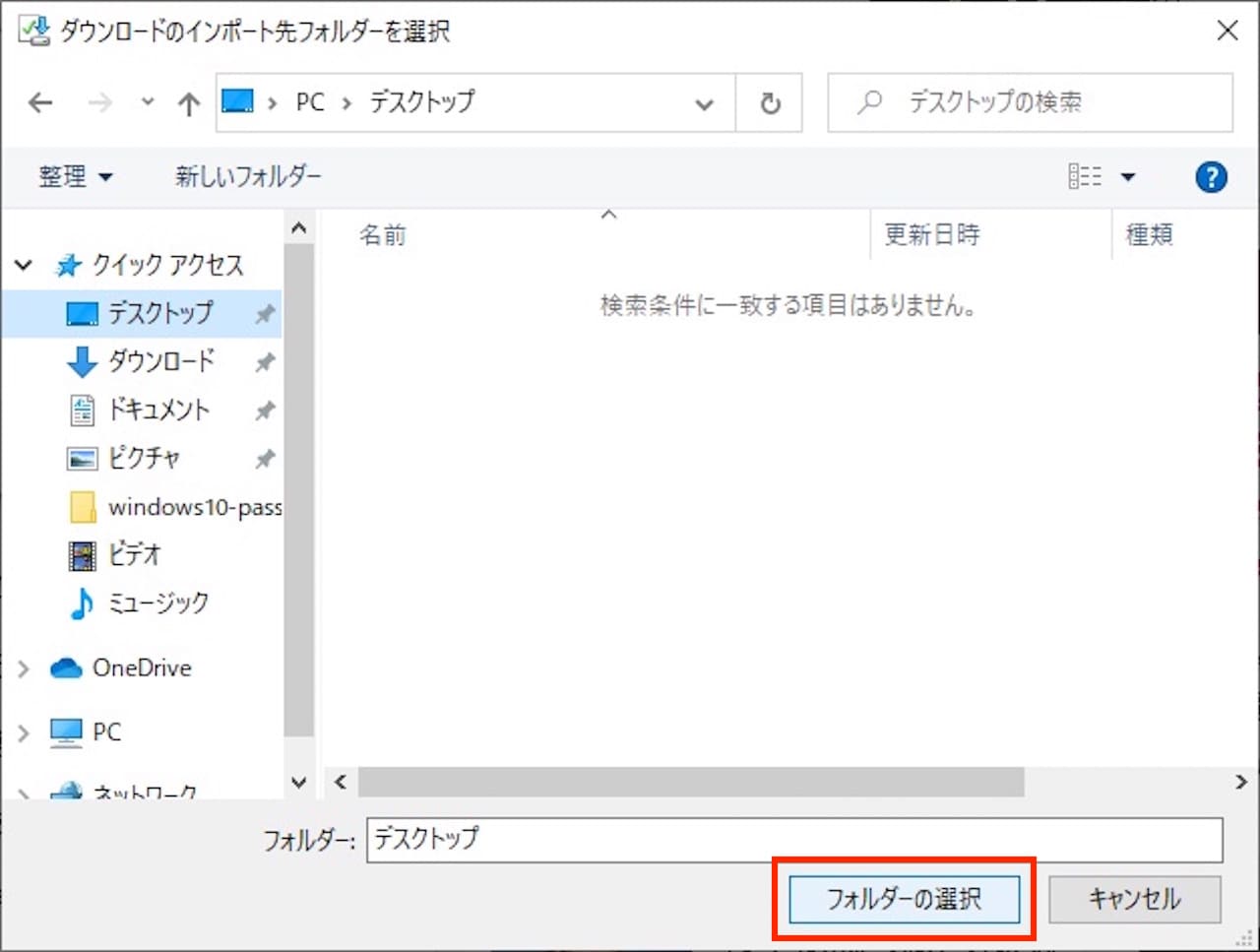
選択できたら、【フォルダーの選択】をクリックします。
この記事では、デスクトップを選んでみました。

このように、保存先が変更されましたので、【OK】をクリックします。
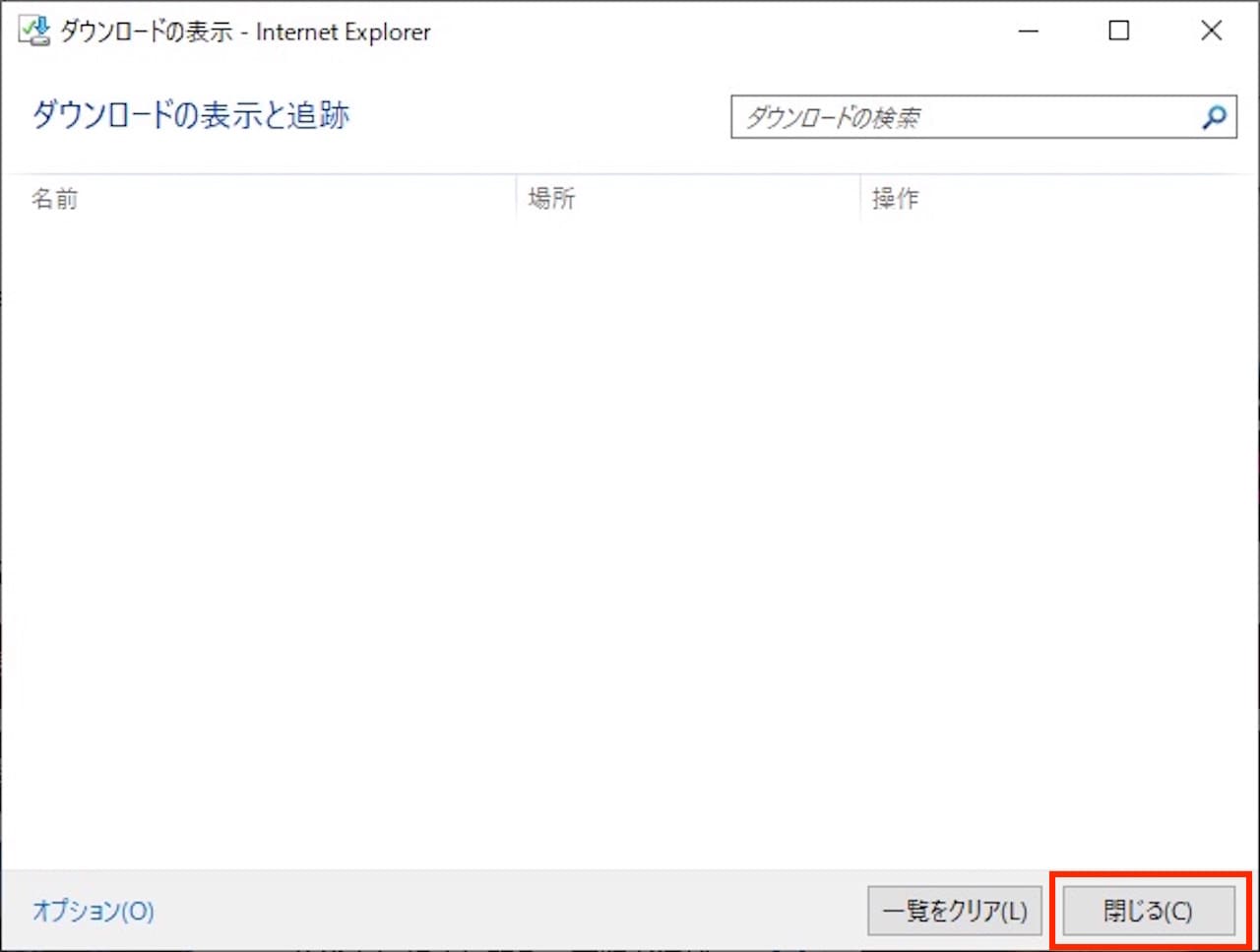
【閉じる】をクリックして、設定完了です。
Google Chromeのダウンロードファイルの保存先を変更する
まずは、Google Chromeを起動します。
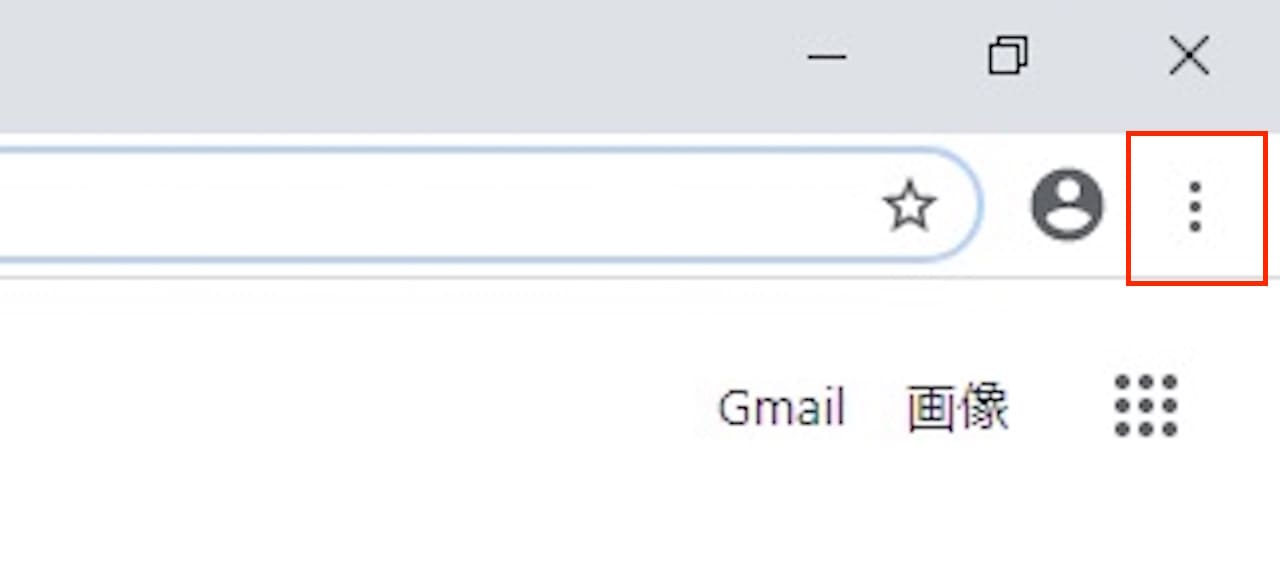
右上にある【設定アイコン】をクリックします。
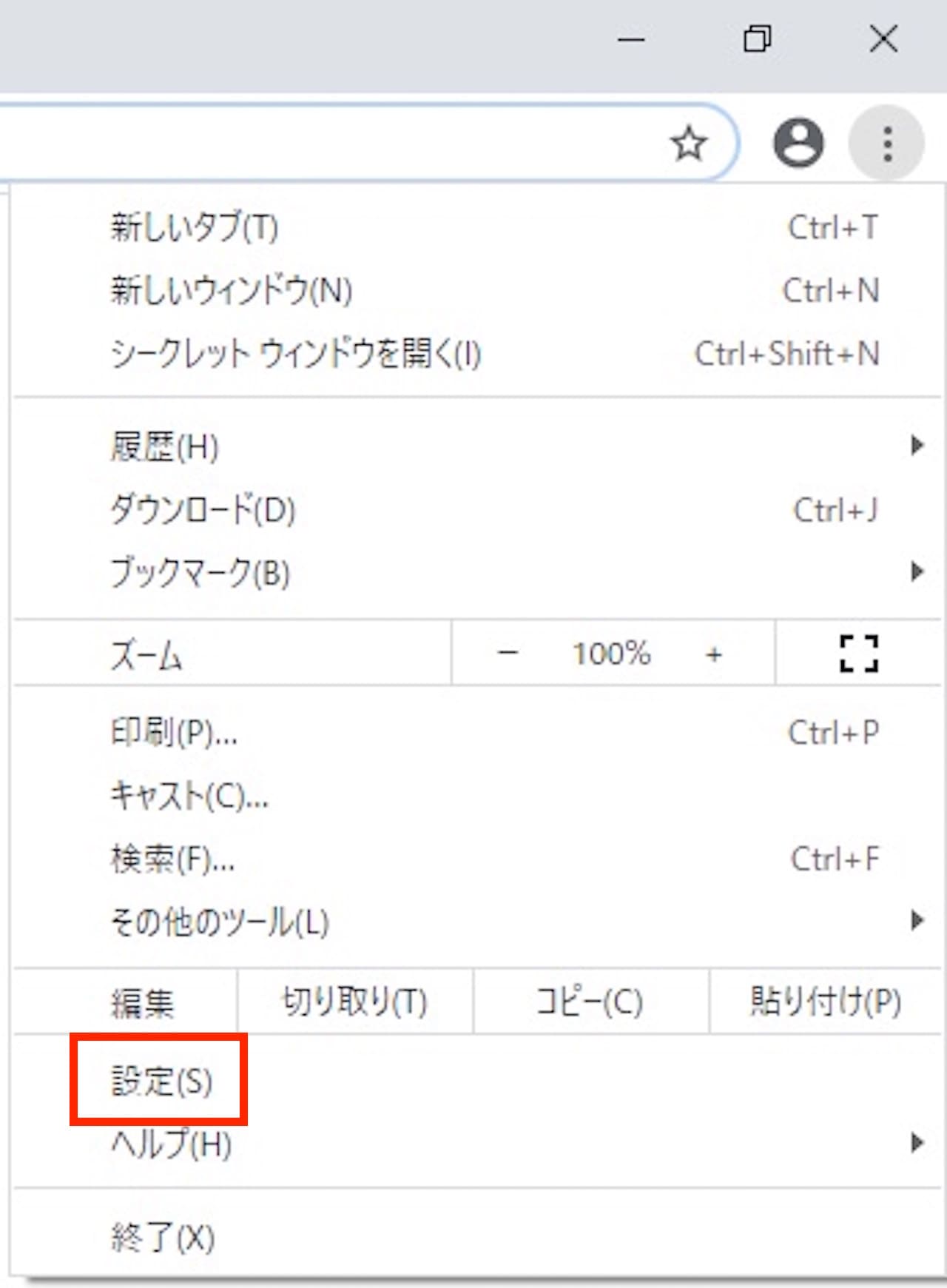
【設定】をクリックします。
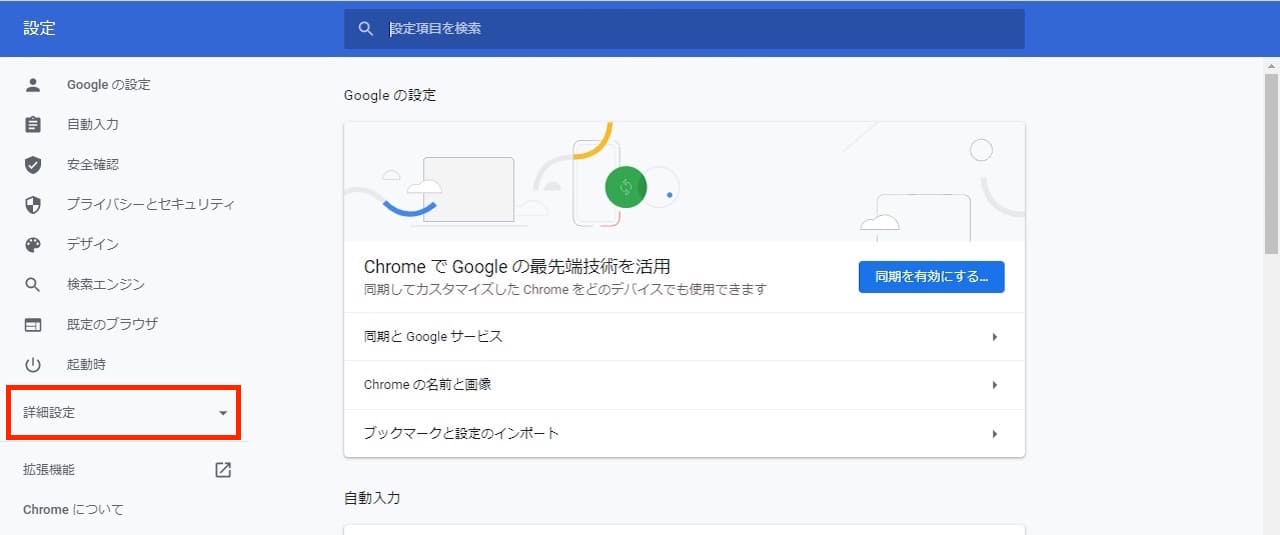
設定画面の左側に項目一覧がありますので、その中の【詳細設定】をクリックします。
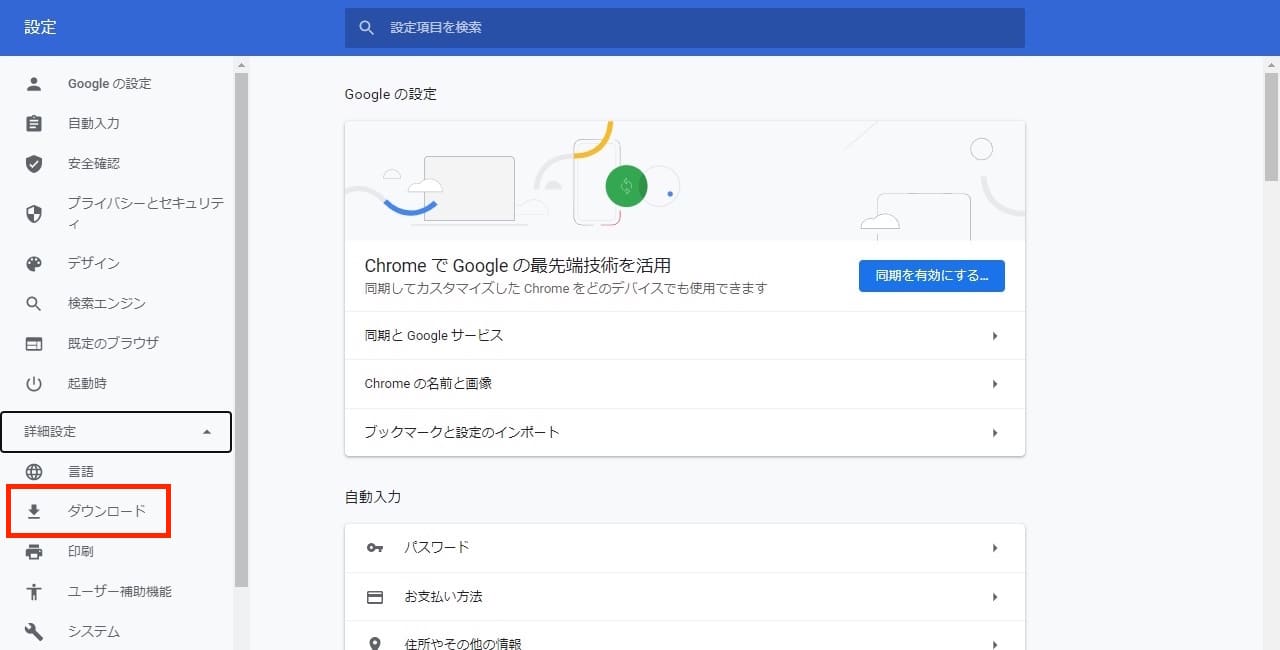
【ダウンロード】をクリックします。
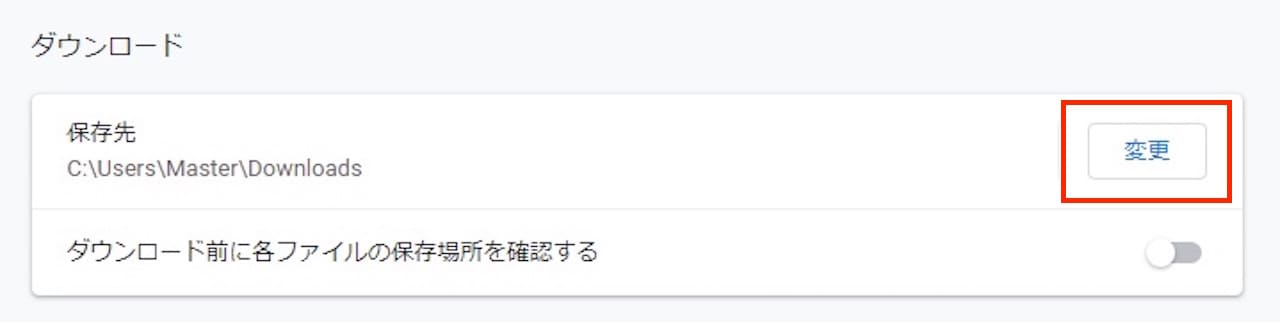
すると、ダウンロードの項目へ移動します。
『ダウンロード前に各ファイルの保存場所を確認する』をオンにしておくと、ダウンロードごとに保存先を選択できます。
ここでは、【変更】をクリックして進めます。
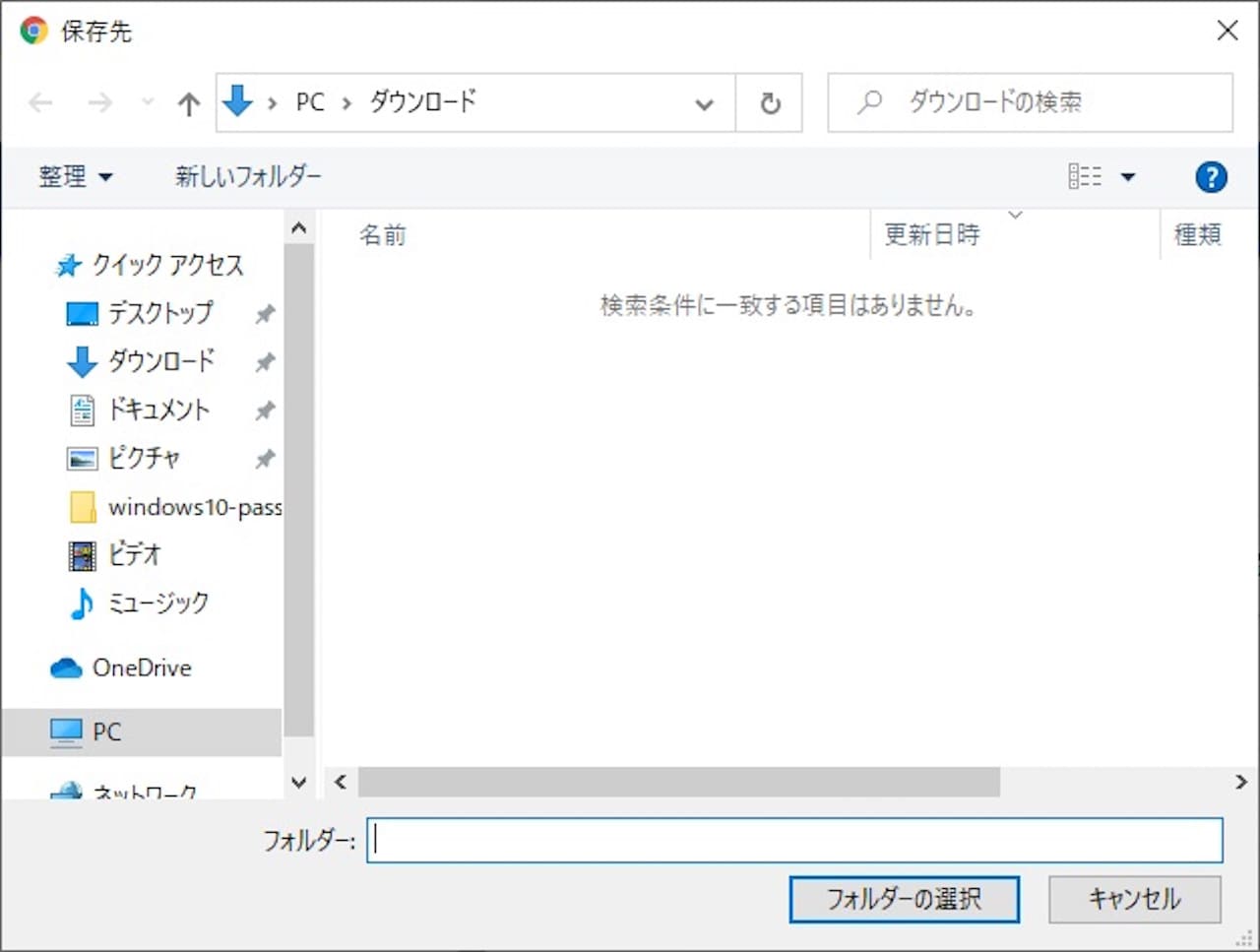
保存先を選択する画面になりますので、ここでお好きな保存先を選択します。
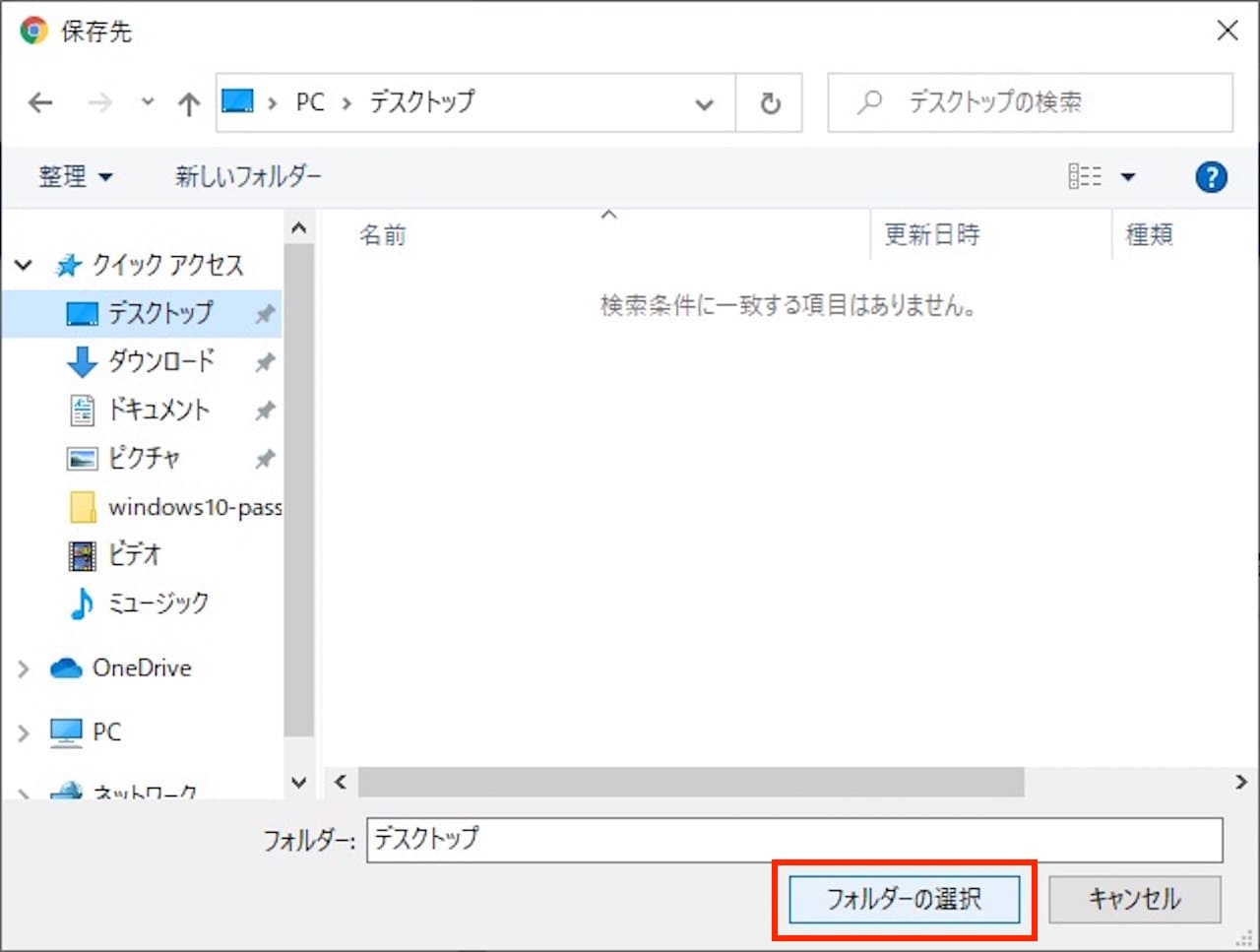
選択できたら、【フォルダーの選択】をクリックします。
この記事では、デスクトップを選んでみました。
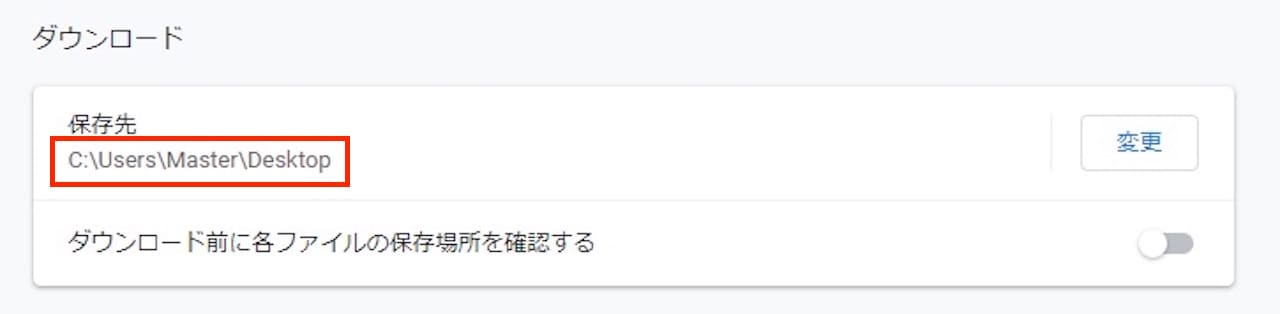
このように、保存先を変更できました。
Macでダウンロードファイルの保存先を指定のフォルダへ変更する方法
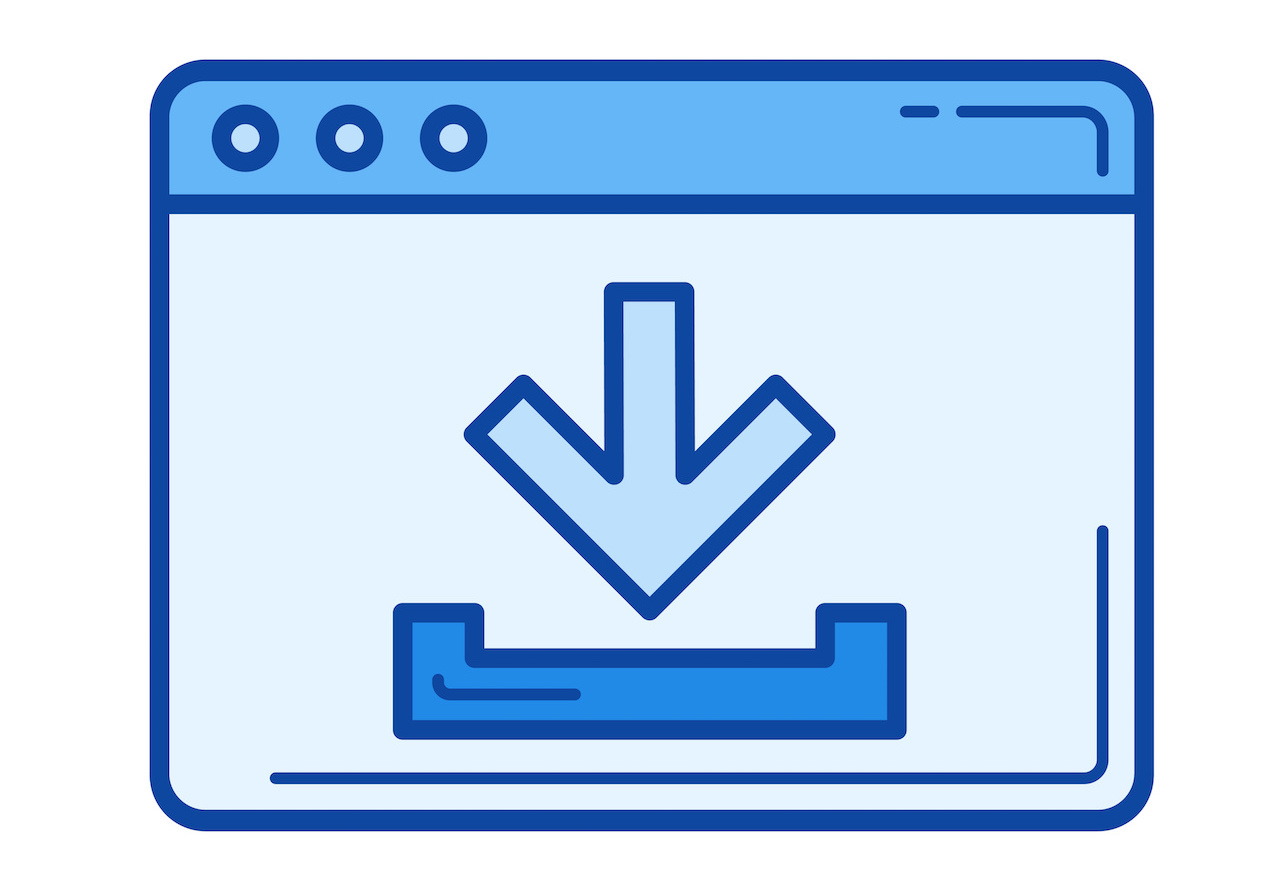
次は、Macでの操作方法を見ていきましょう。
MacもWindowsと同じように、ダウンロードファイルの保存先を変更するには、ブラウザごとに変更設定します。
例えば、Safariをお使いの方は、Safariの設定を変更する必要があります。
この記事では、Macでユーザーが多い、以下の2つのブラウザで解説します。
Safariのダウンロードファイルの保存先を変更する
まずは、Safariを起動しましょう。
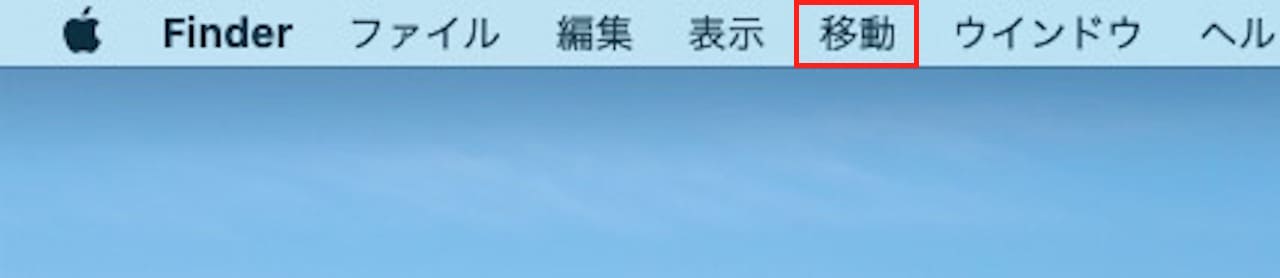
メニューバーの【移動】をクリックします。
※アプリが選択されている状態だと、表示されません。
その時は、デスクトップを一度クリックするか、Finderをクリックしましょう。
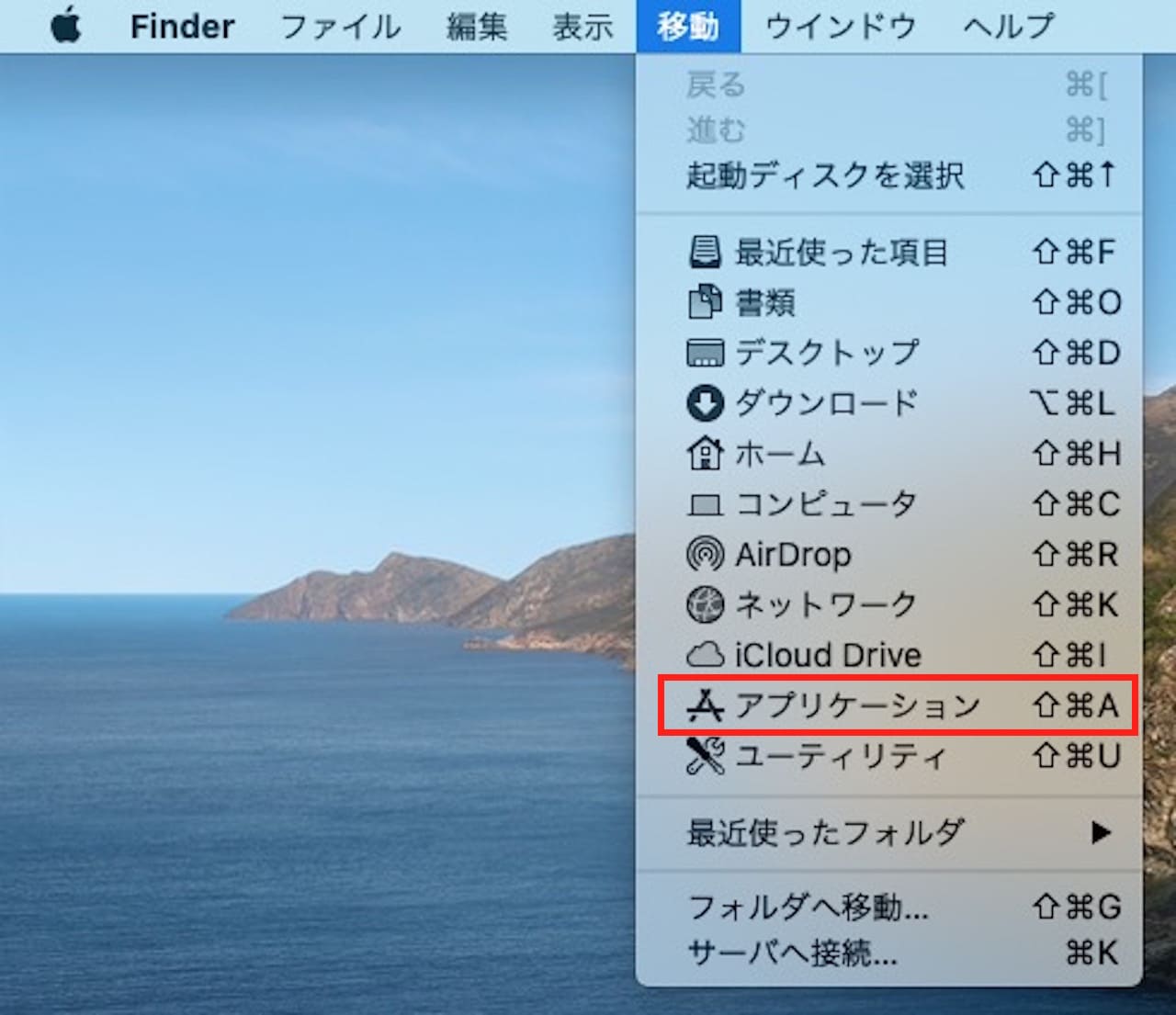
【アプリケーション】をクリックします。
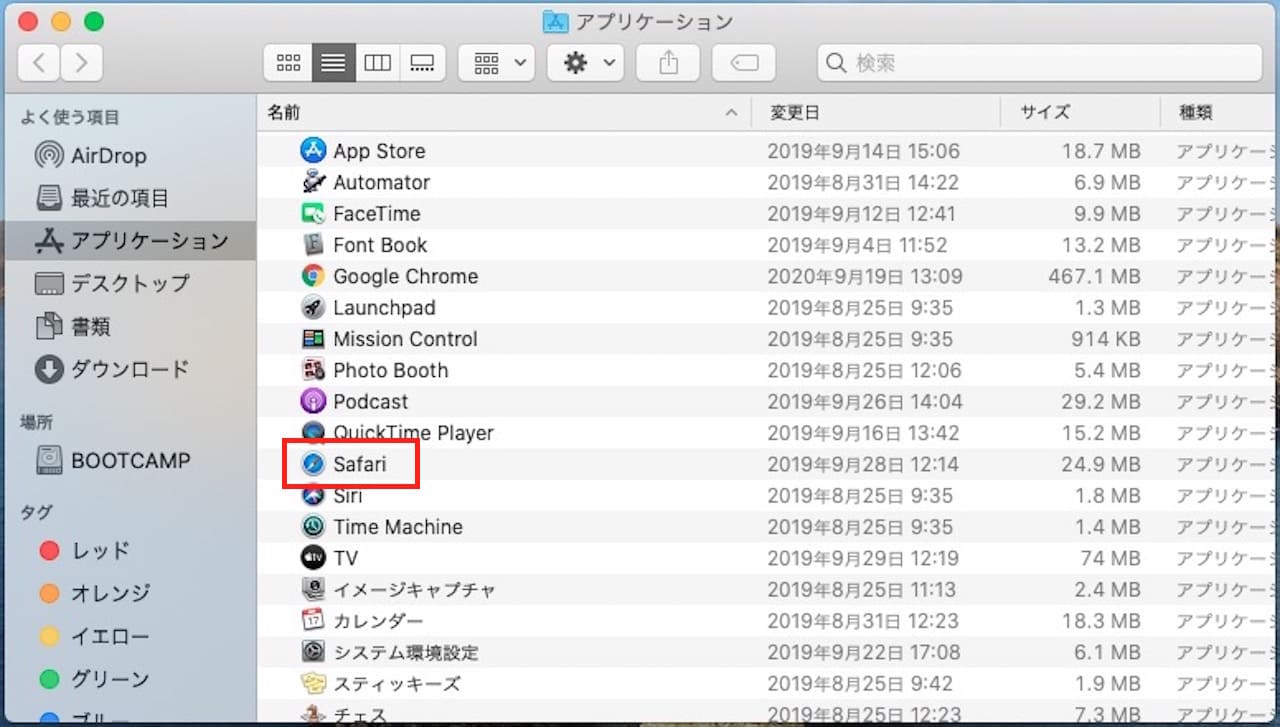
アプリ一覧から、Safariをダブルクリックして立ち上げます。
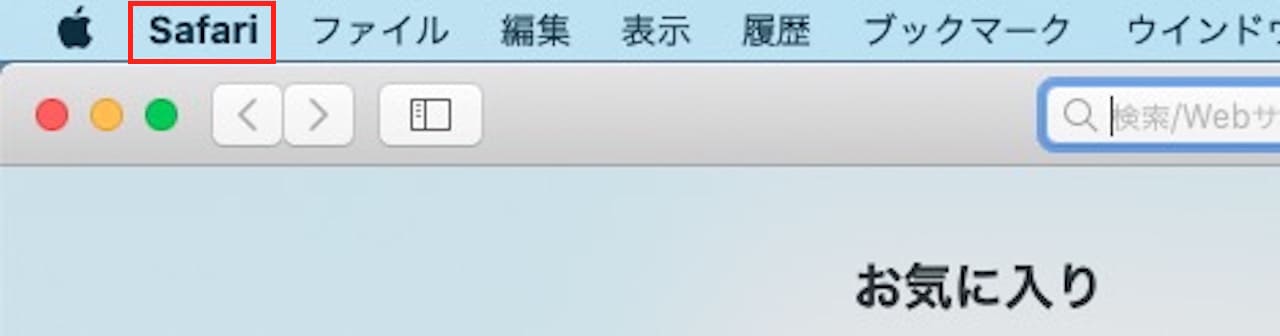
Safariが立ち上がったら、メニューバーの【Safari】をクリックします。
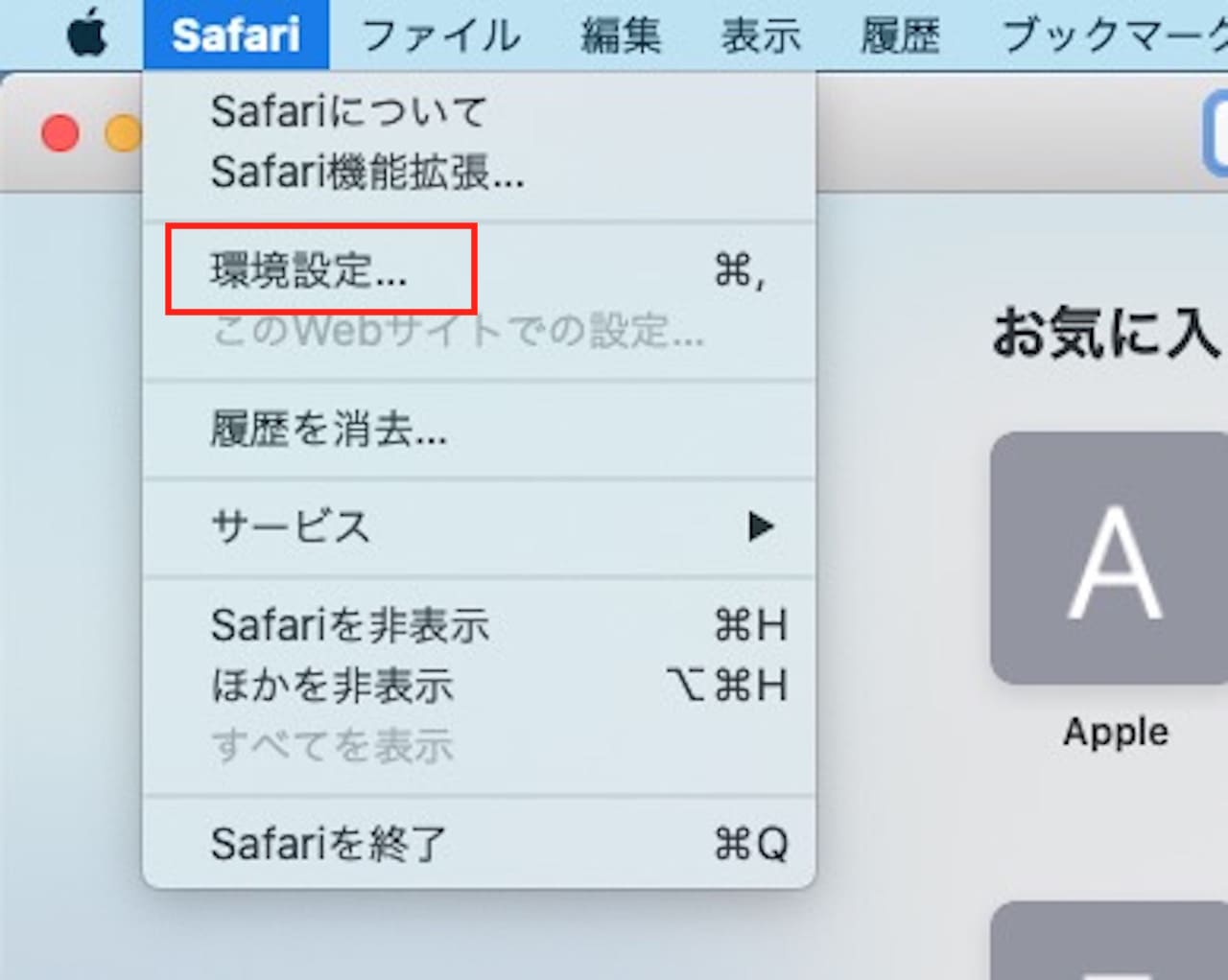
【環境設定】をクリックします。
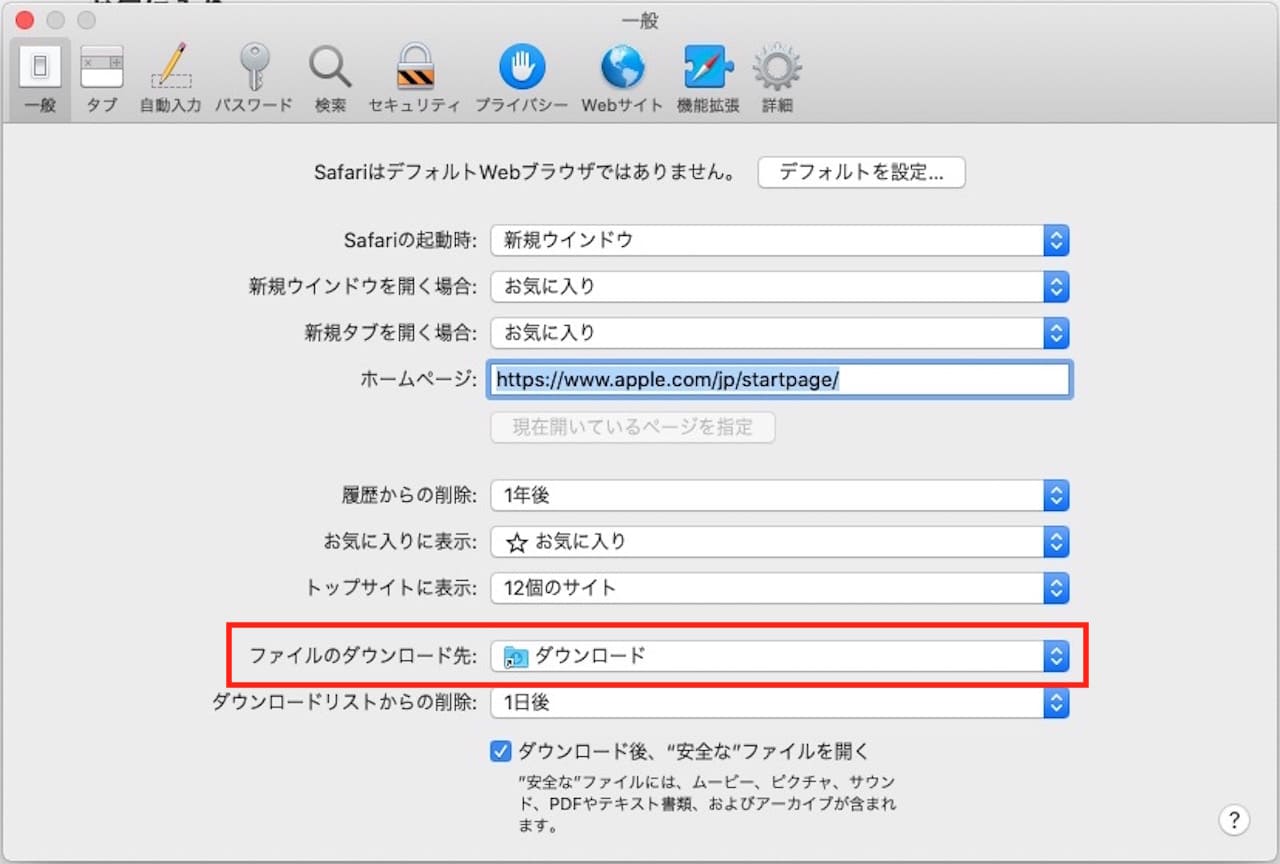
『一般』タブの中に、『ファイルのダウンロード先』があり、初期設定では、ダウンロードフォルダが選択されていま。
プルダウン(ダウンロード)をクリックします。

すると、選択できるリストが表示されます。
- ダウンロードごとに確認
- その他
選択できるのは、上記の2つです。
『ダウンロードごとに確認』を選択すると、その都度保存先を選択できます。
『その他』をクリックすると、指定したフォルダに保存することができます。
ここでは、【その他】をクリックし、進めます。
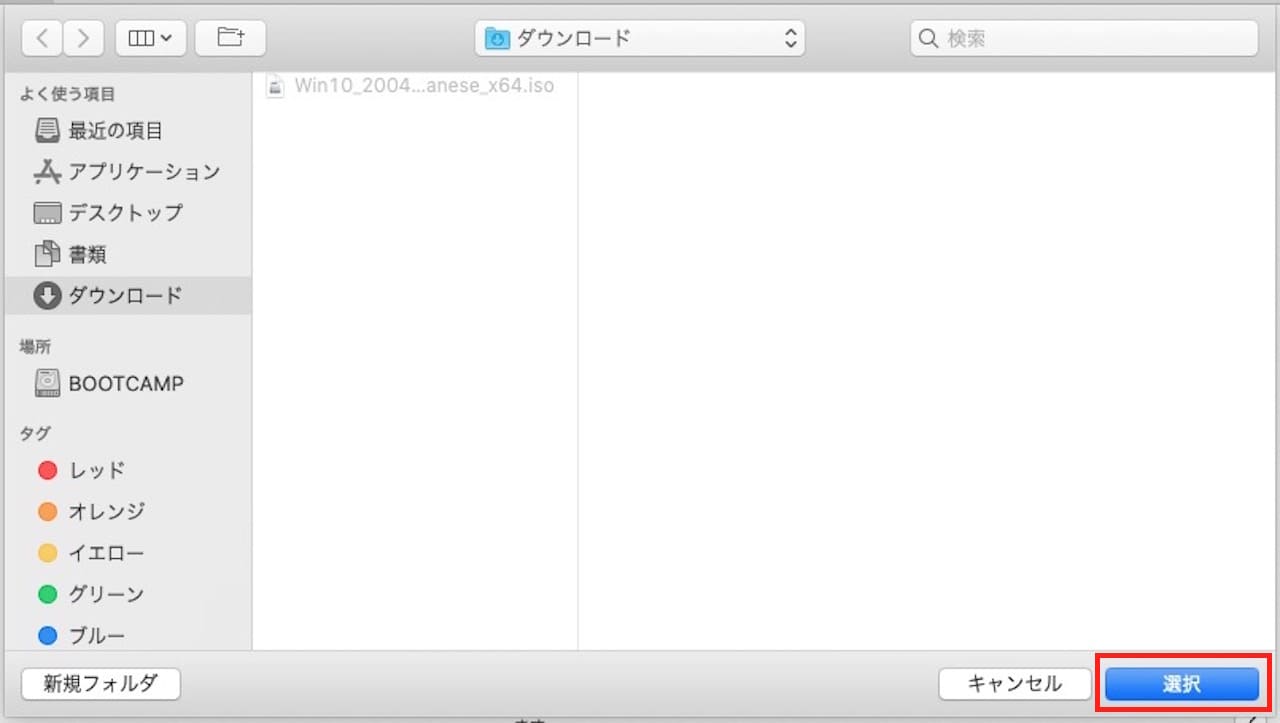
保存先を選択する画面が開きますので、ここでお好きな保存先を選び、【選択】をクリックしましょう。
この記事では、デスクトップを選択してみます。

上記のように、『ファイルのダンロード先』をデスクトップに変更できました。
Google Chromeのダウンロードファイルの保存先を変更する
まずは、Google Chromeを起動します。
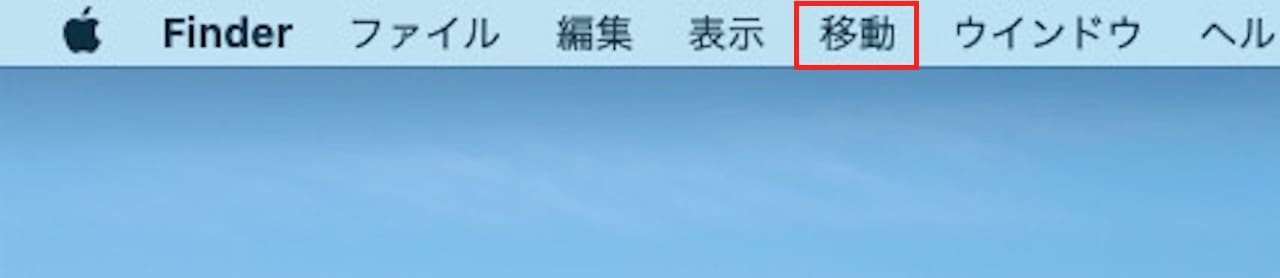
メニューバーの【移動】をクリックします。
※アプリが選択されている状態だと、表示されません。
その時は、デスクトップを一度クリックするか、Finderをクリックしましょう。
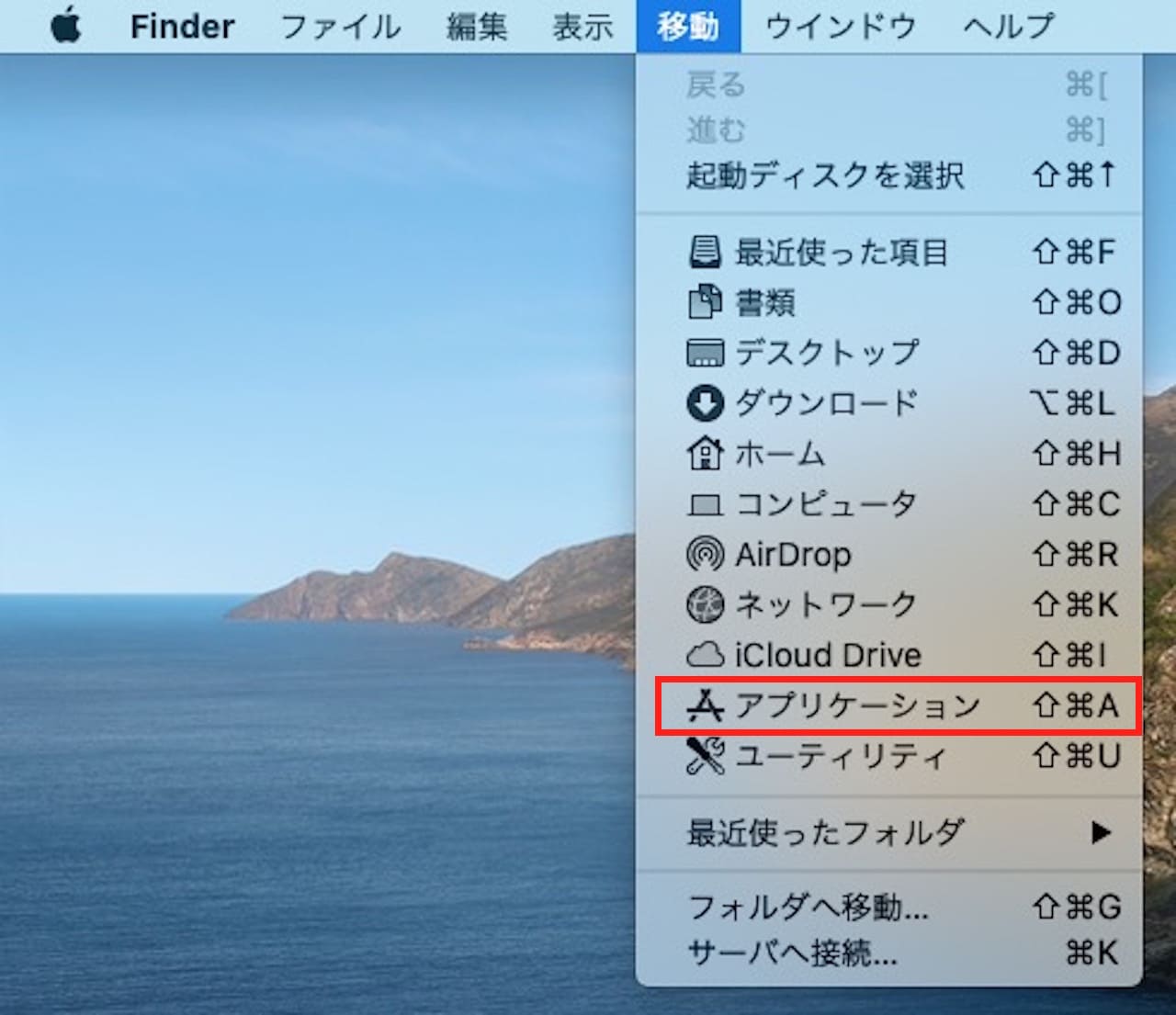
【アプリケーション】をクリックします。
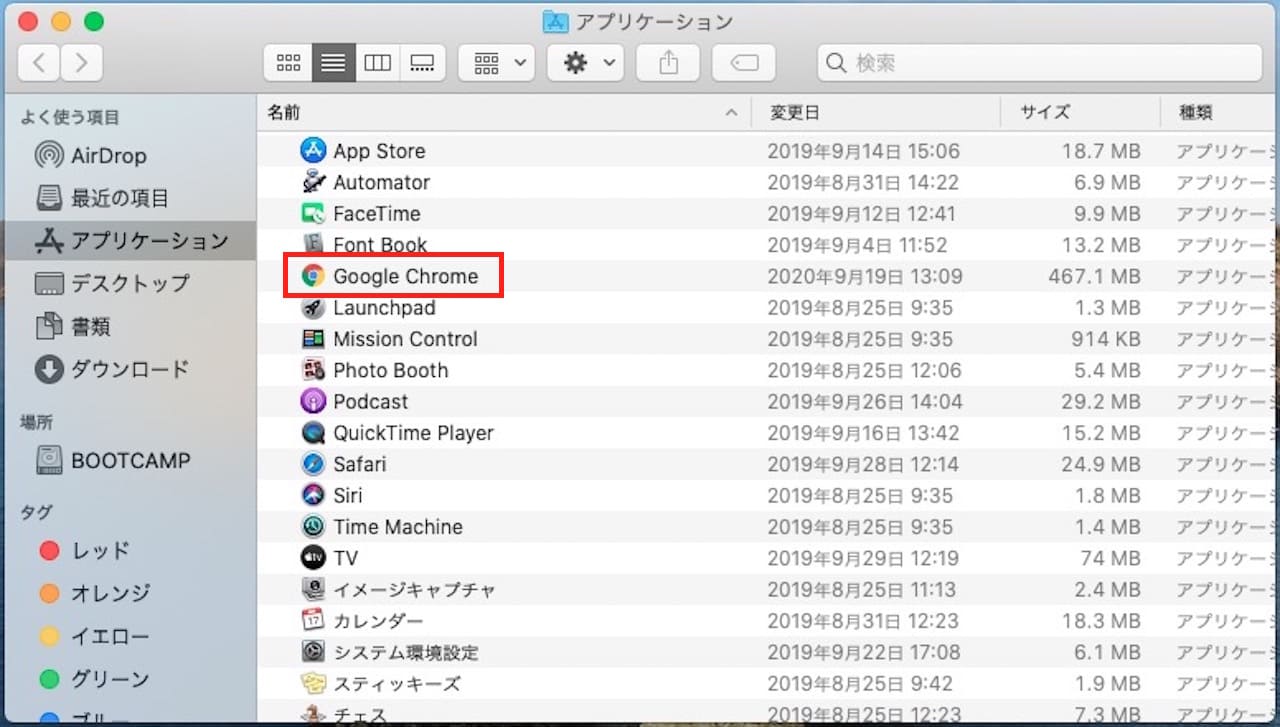
アプリ一覧から、Google Chromeをダブルクリックして立ち上げます。
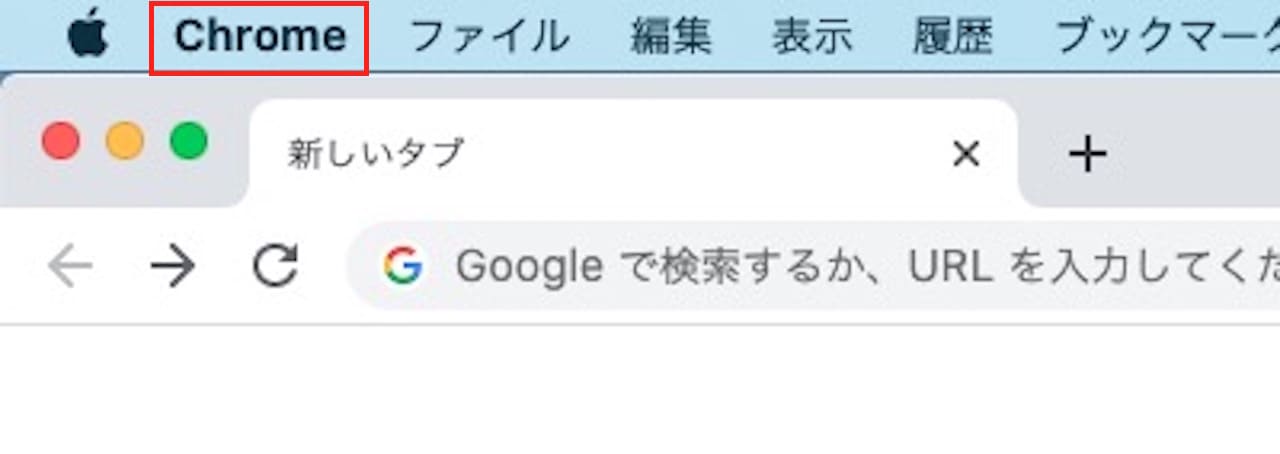
Google Chromeが立ち上がったら、メニューバーの【Google Chrome】をクリックします。
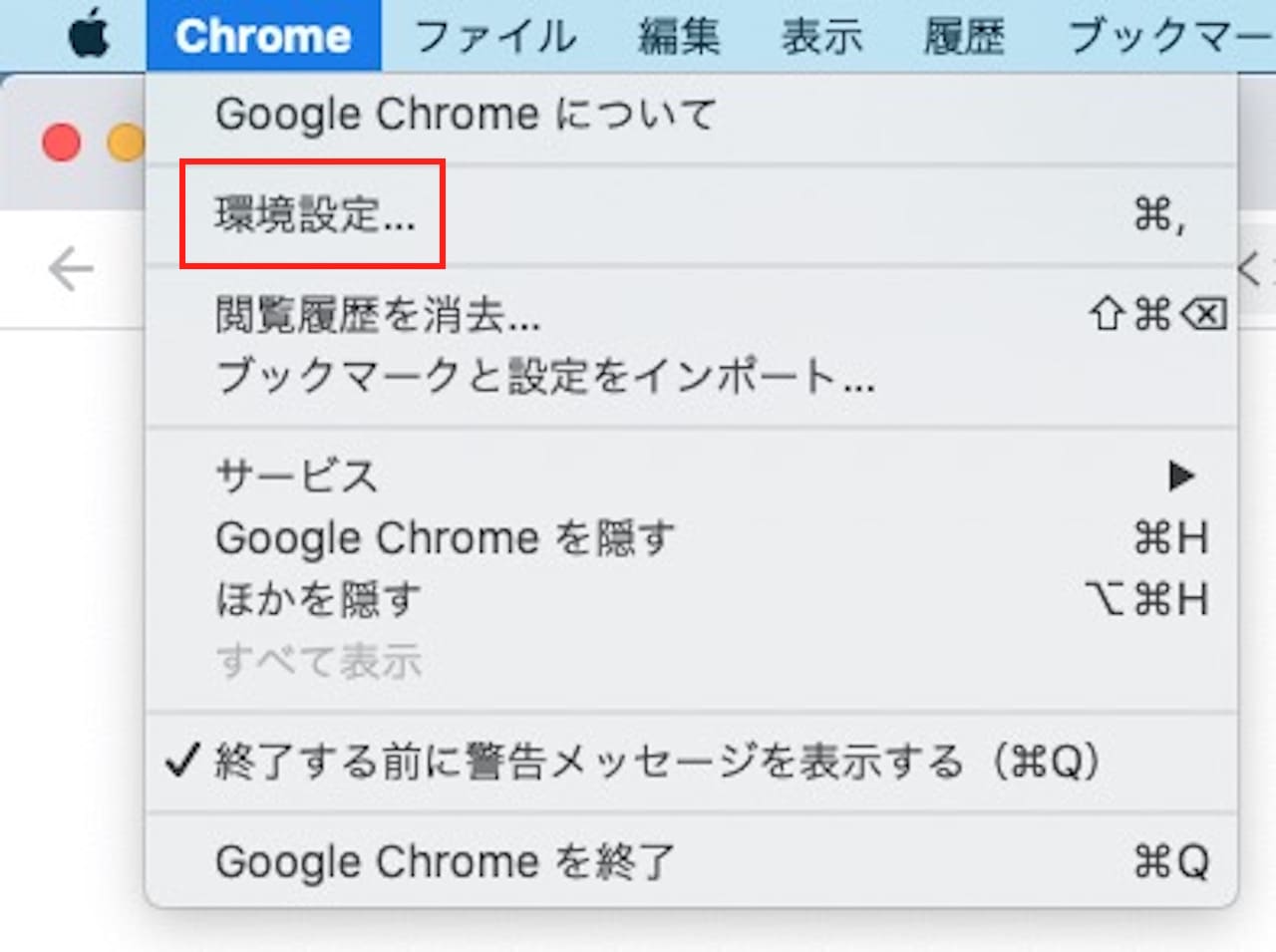
【環境設定】をクリックします。
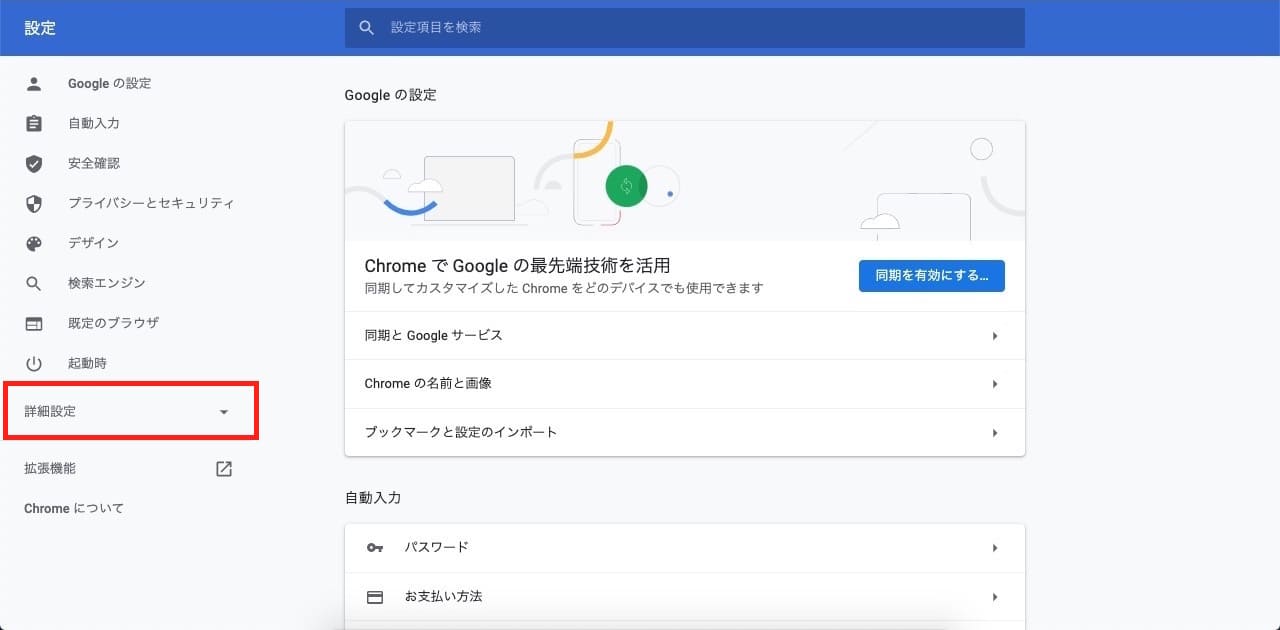
すると、Google Chromeの設定画面が開きます。
左側に項目一覧が表示されますので、その中から【詳細設定】をクリックします。
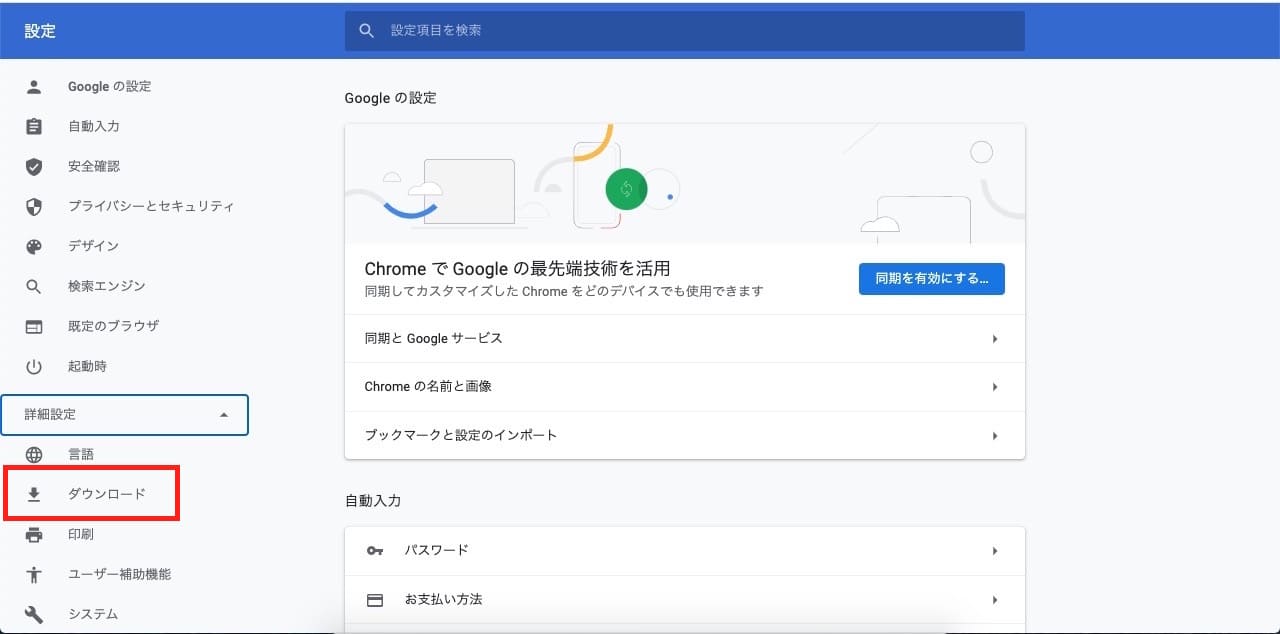
詳細設定の項目が表示されますので、【ダウンロード】をクリックします。
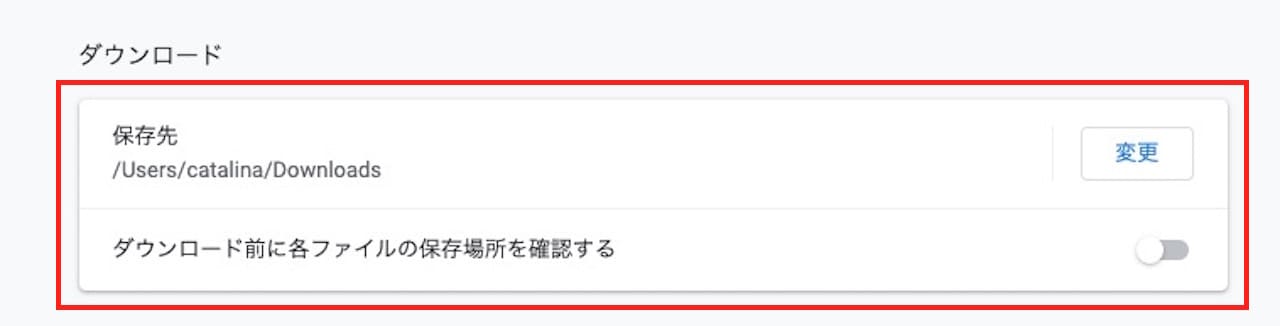
- 変更
- ダウンロード前に各ファイルの保存先を確認する
上記2つが表示されているかと思います。
『変更』を選択すると、指定したフォルダに保存することができます。
『ダウンロード前に各ファイルの保存場所を確認する』をオンにすると、その都度保存先を選択できます。
ここでは、【変更】をクリックし、進めます。
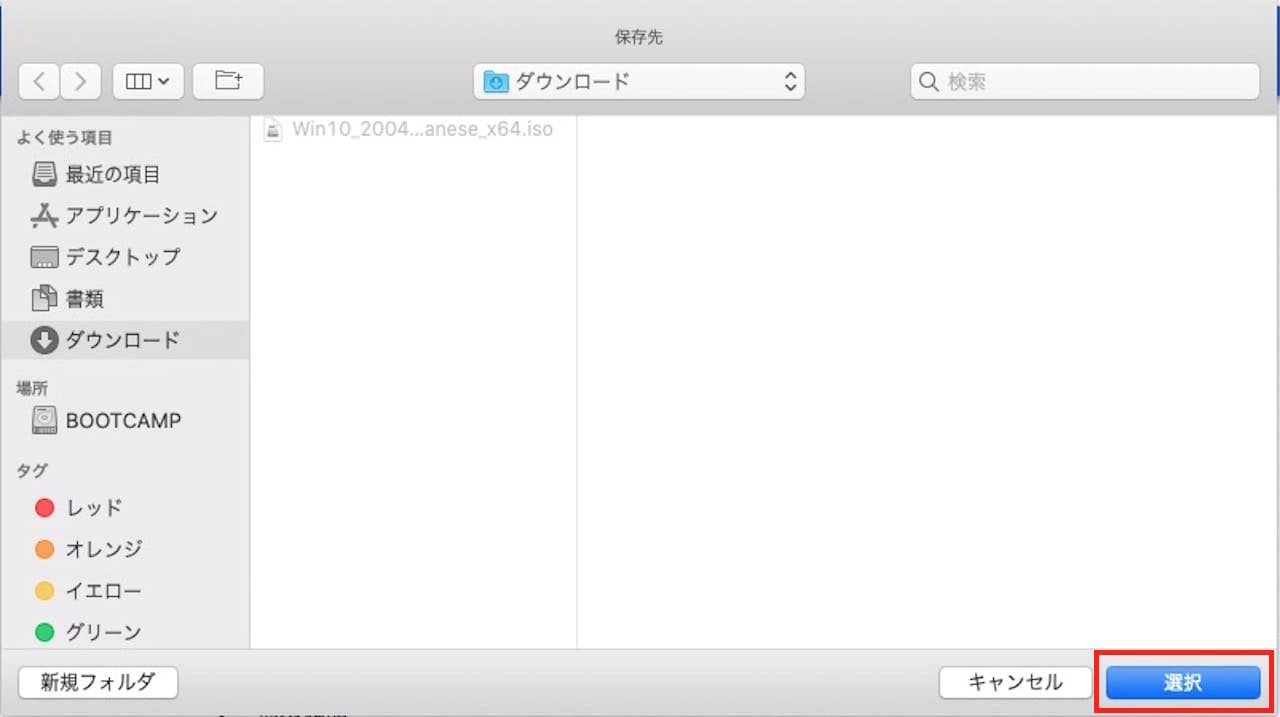
保存先を選択する画面が開きますので、ここでお好きな保存先を選び、【選択】をクリックしましょう。
この記事では、デスクトップを選択してみます。
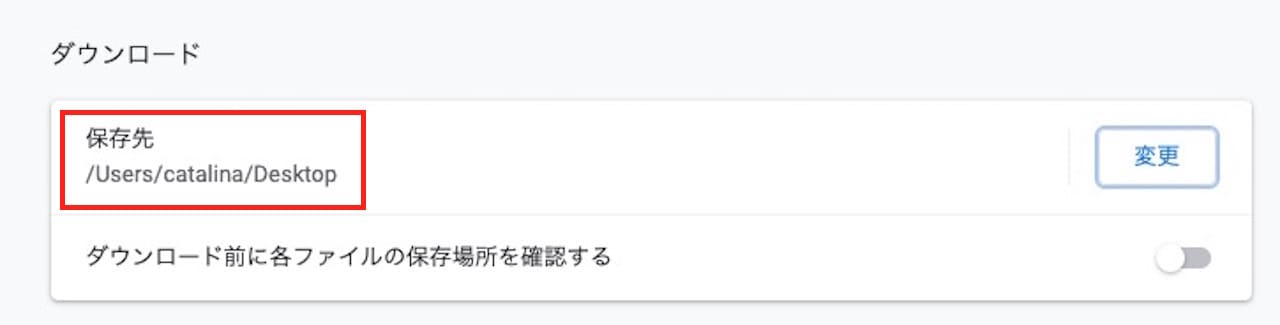
上記のように、『保存先』をデスクトップに変更できました。
まとめ:ダウンロードファイルの保存先を指定のフォルダへ変更する方法
手順通り、変更できたでしょうか。
よくファイルをダウンロードする方は、保存先をお好きなフォルダにすることでより使いやすくなります。
ダウンロードごとに保存先を選ぶこともできますので、より使いやすい設定を見つけていきましょう。
【YouTube動画で解説】ダウンロードファイルの保存先を指定のフォルダへ変更する方法
この記事の内容はYouTubeでも解説していますので、合わせてチェックしてみてください。

