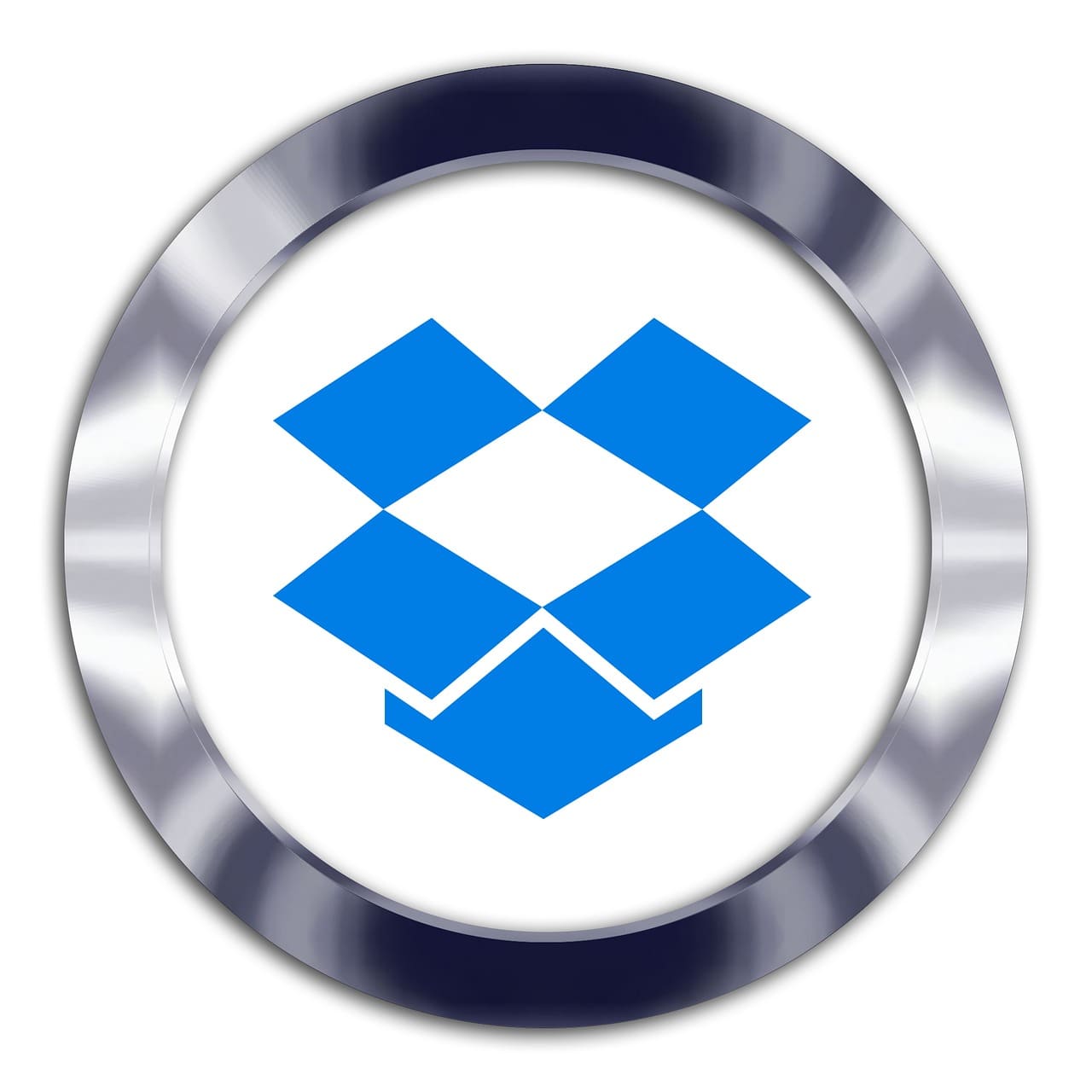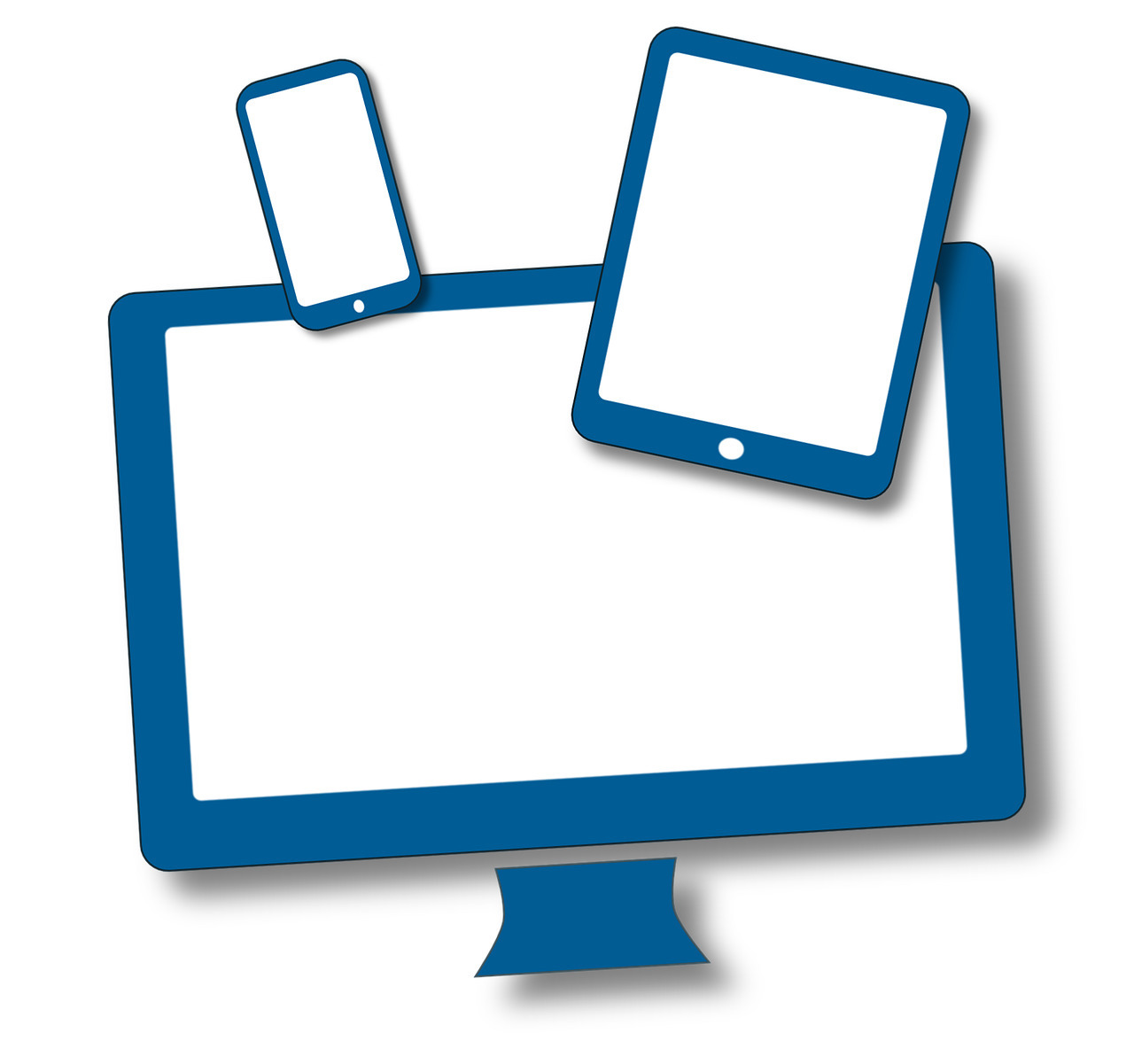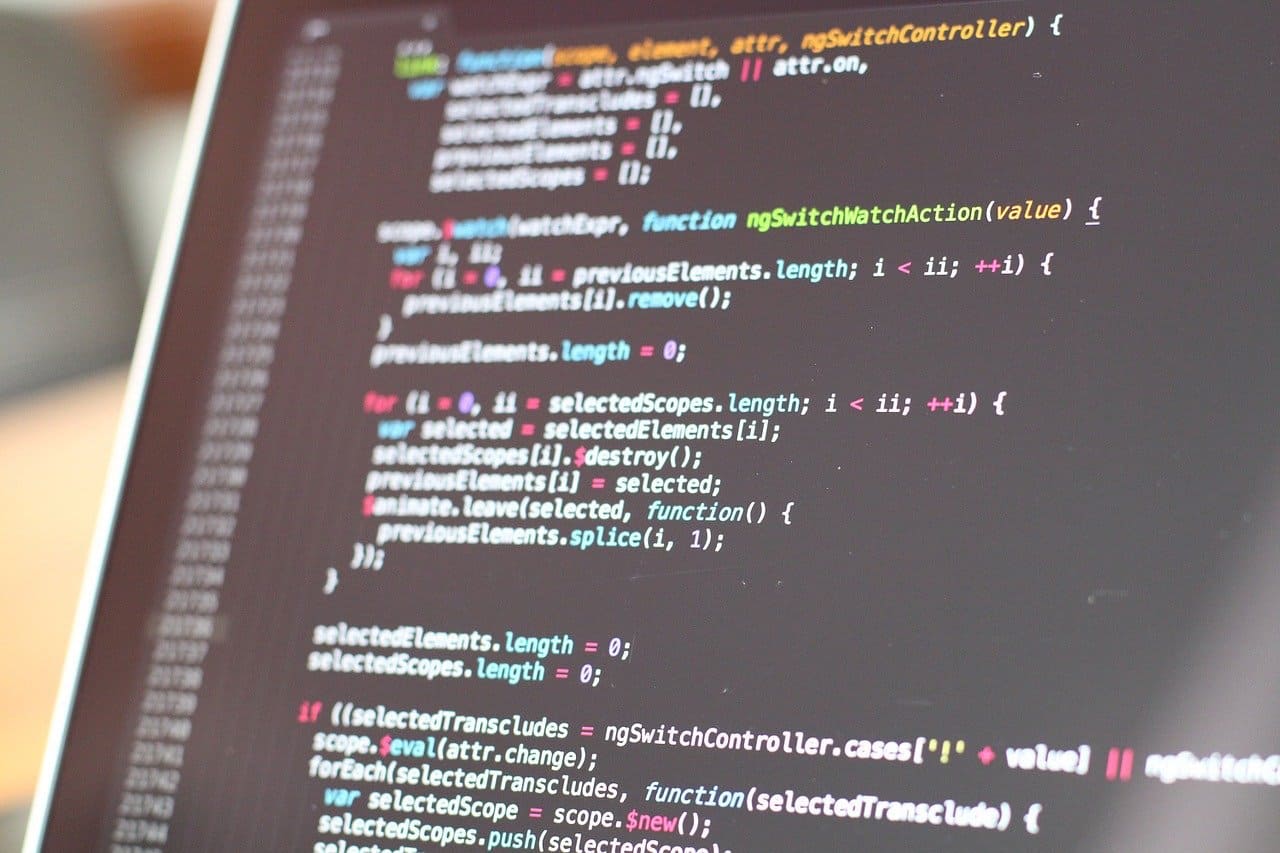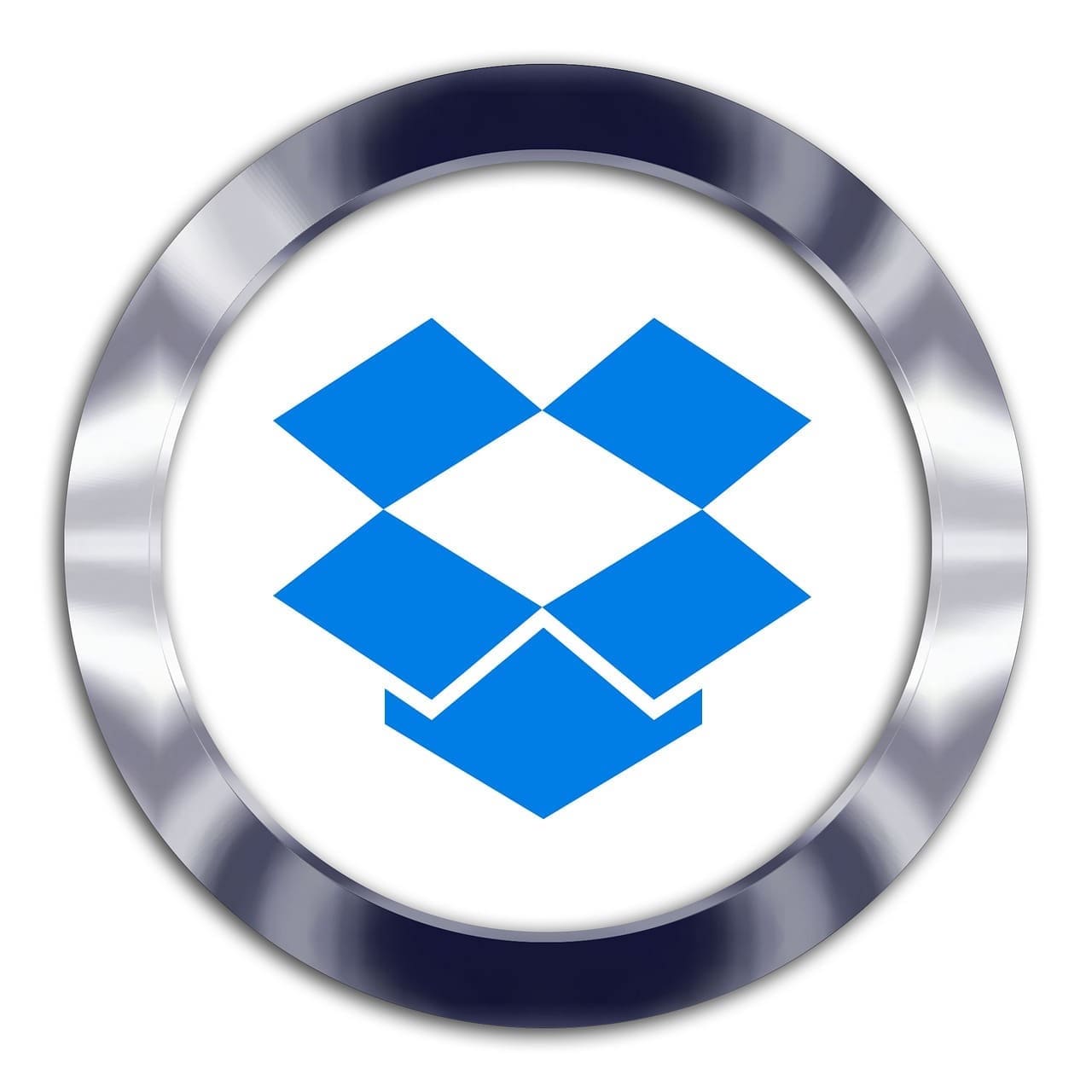
✅ この記事で解決できる悩み
- Dropboxって何?
- Dropboxのインストール方法を知りたい
- Dropboxをお得に使える方法を知りたい
✅ 記事の信頼性

<想定機種>
この記事は、下記機種を想定して書いています。
💻 Windows10,11
💻 ノート、デスクトップ、一体型、自作パソコン
Windows11の場合、レイアウトが異なることがありますが、同じ手順で進めていただければと思います。
Windows10,11でDropboxをダウンロード&インストールする方法
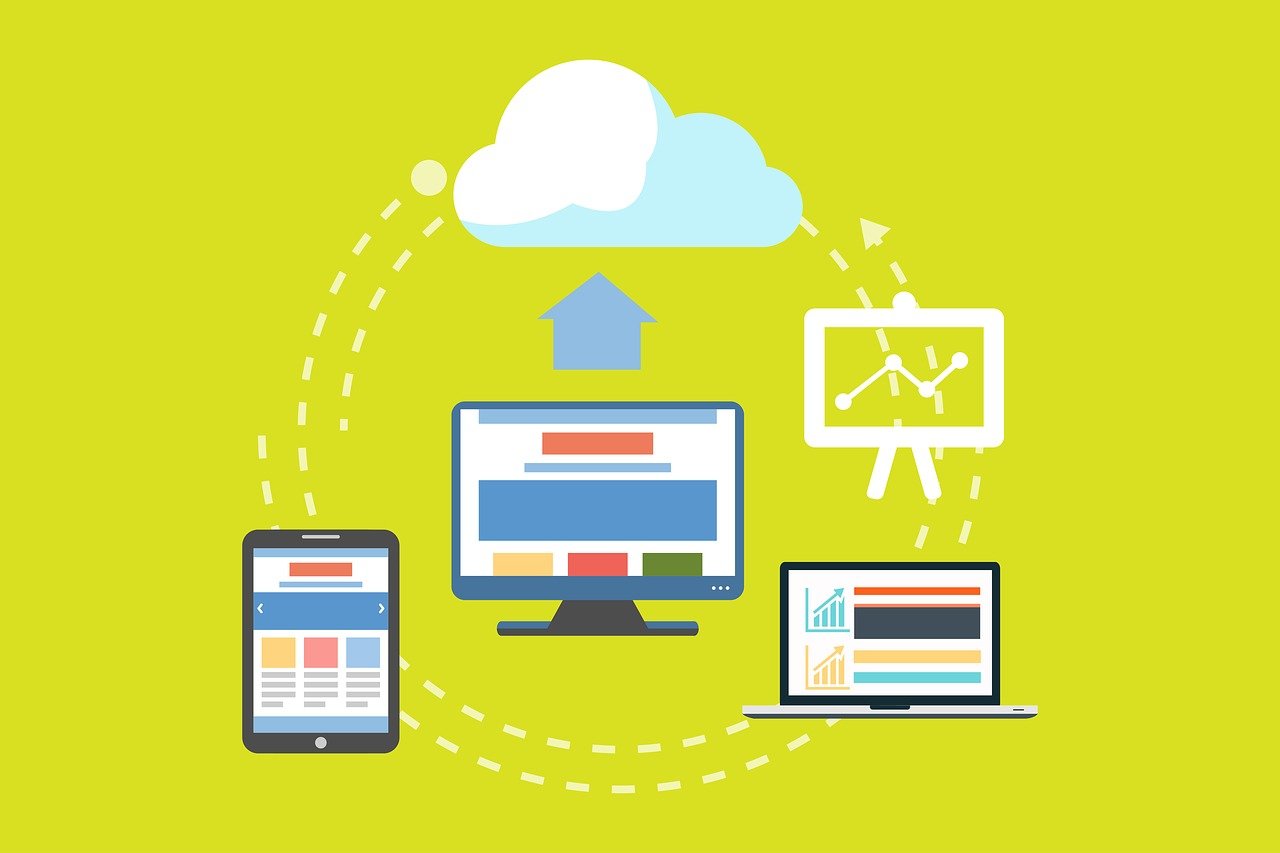
Dropboxとは、オンラインストレージサービスの1つです。
オンラインとはネット上という意味ですね。
そして、ストレージとはデータを保存しておける場所という意味があります。
つまり、オンラインストレージサービスとはネット上にデータを保存しておけるサービスのことです。
では、Dropboxをこれから使うあなたに向けて、インストール方法やデスクトップアプリの設定方法を解説していきます。
Dropboxのアカウント登録
Dropboxを使うには、アカウント登録が必要です。
そのため、まずはDropbox公式サイトでアカウント登録をしましょう。
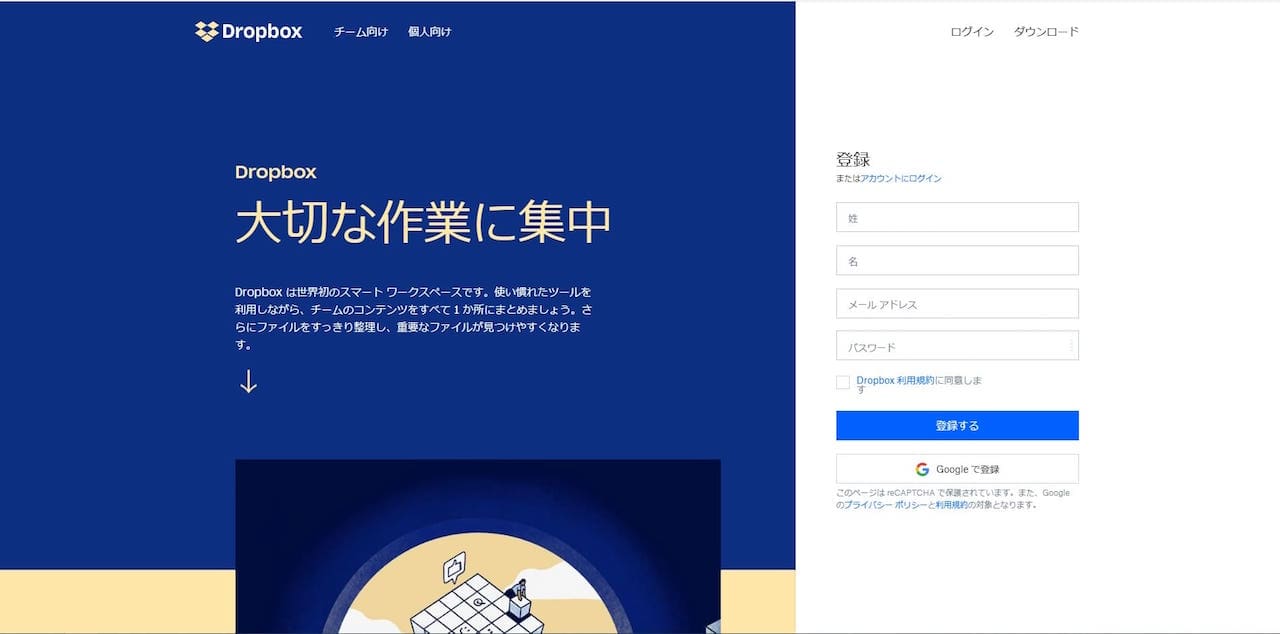
上記ページの右側にアカウント登録があります。
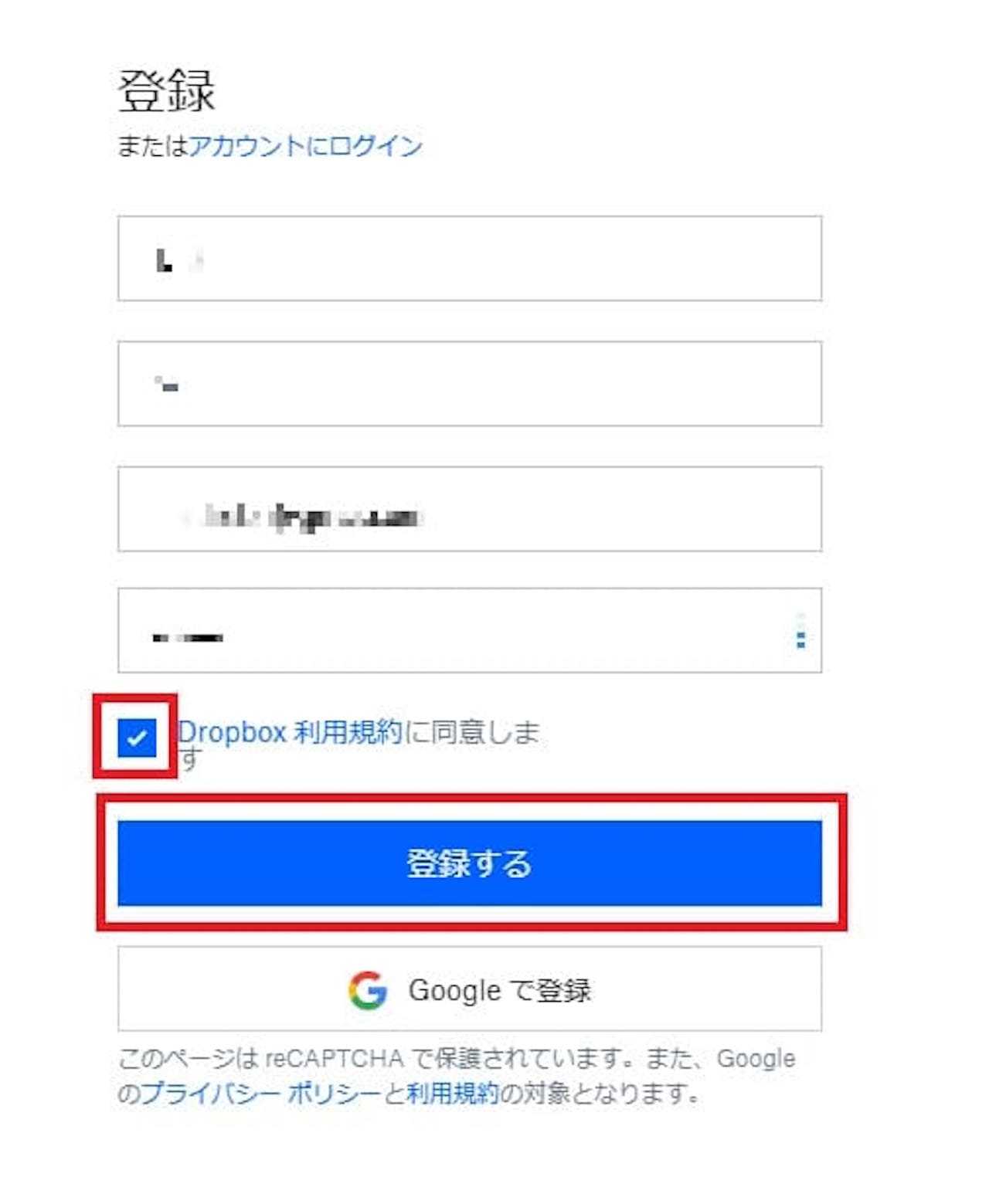
必要情報を入力し、『Dropbox利用規約に同意します』にチェックを入れ、【登録する】をクリックします。
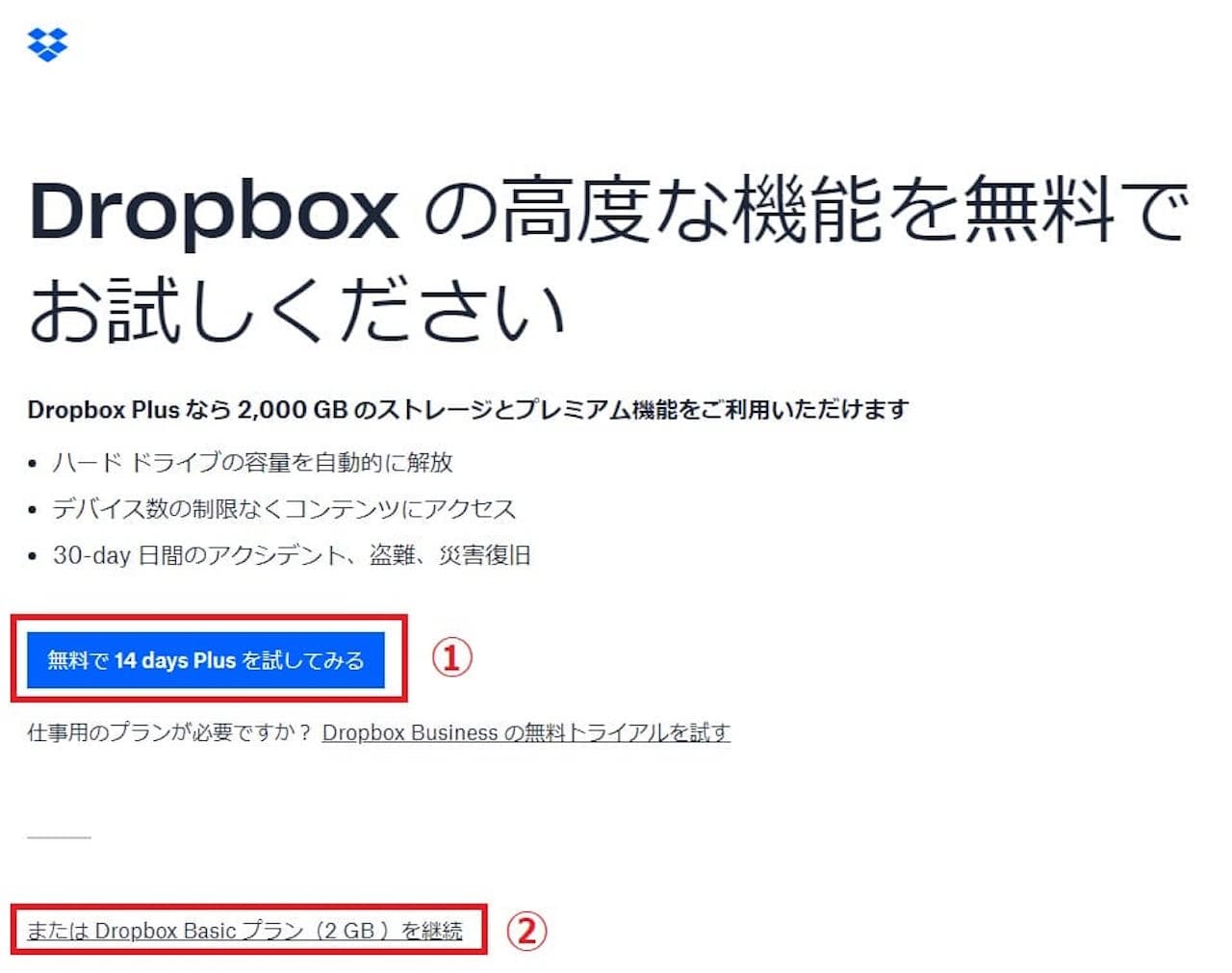
- 無料で14daysPlusを試してみる
- またはDropboxBasicプラン(2GB)を継続
①が有料プランで2TBまで使え、②が無料プランで2GBまで使えます。
お好きな方を選びましょう。
この記事では、無料プランを選択した場合の画面で進めます。
このあと、ダウンロード画面に移動しますので、そのままダウンロードしていきましょう。
Dropboxのダウンロード&インストール
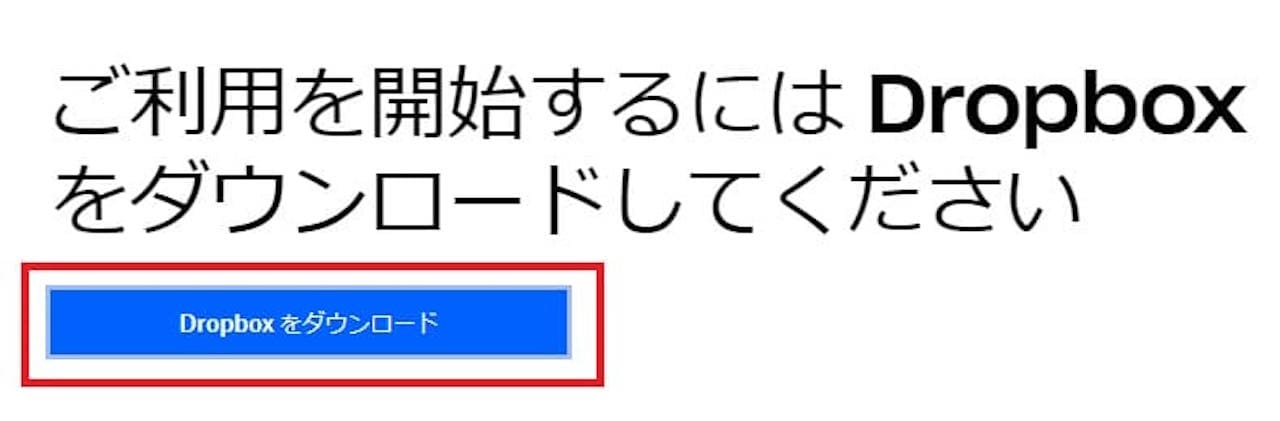
【Dropboxをダウンロード】をクリックします。
ダウンロードをクリックすると、画面左下にダウンロードファイルが表示されます。
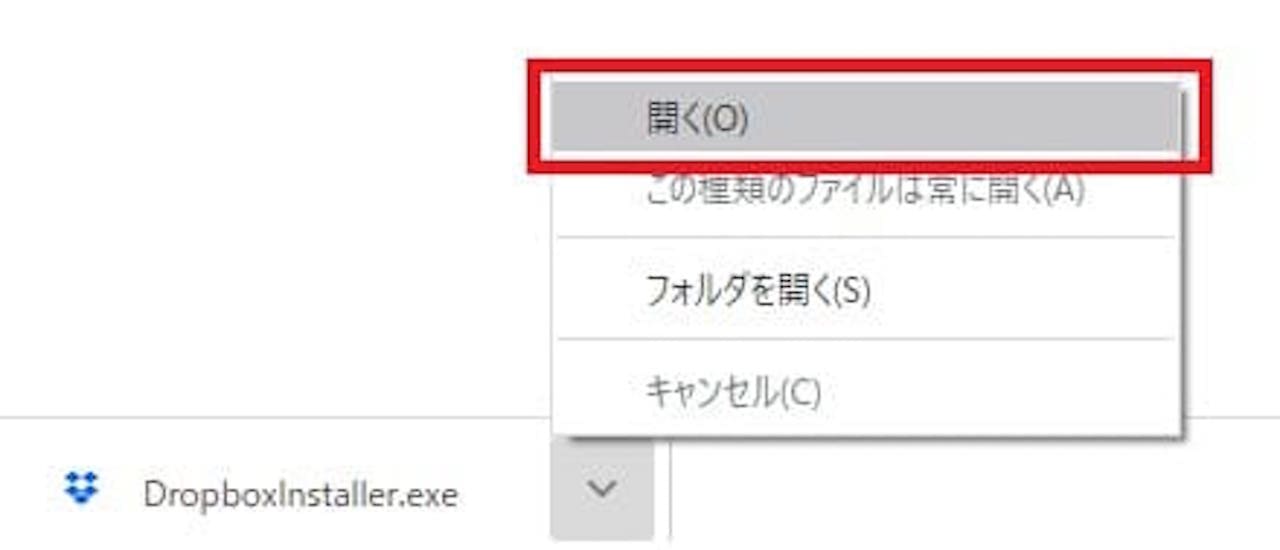
ダウンロードが完了したら、【^】をクリックし、【開く】をクリックします。

ダウンロードが始まるので、しばらく待ちます。
数分かかる場合もありますので、ゆっくり待ちましょう。
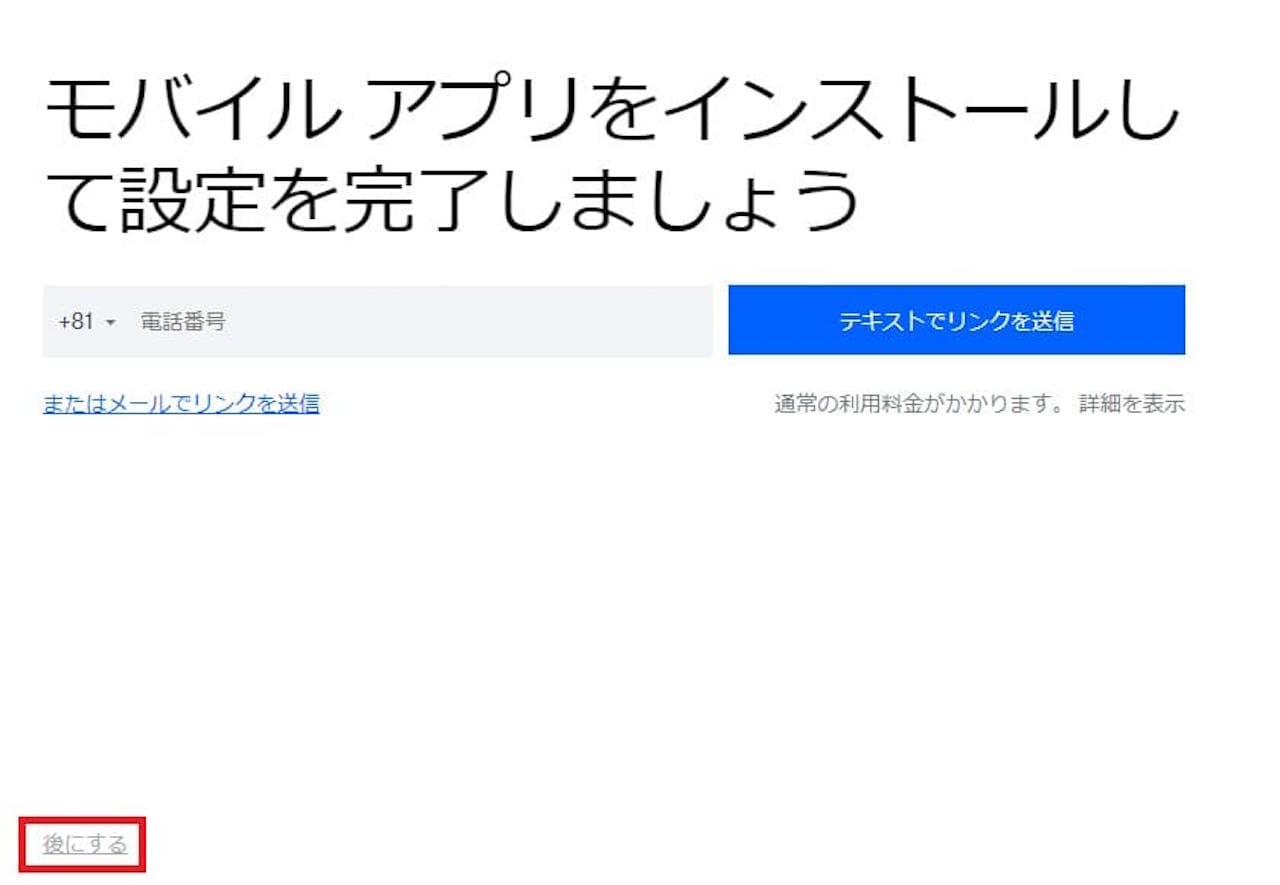
すると、ダウンロードとインストールが自動的に進み、上記画面が開きます。
これはスマホ版アプリのインストール画面なので、一旦飛ばします。
【後にする】をクリックします。
途中でウェブ版Dropboxが開きます。
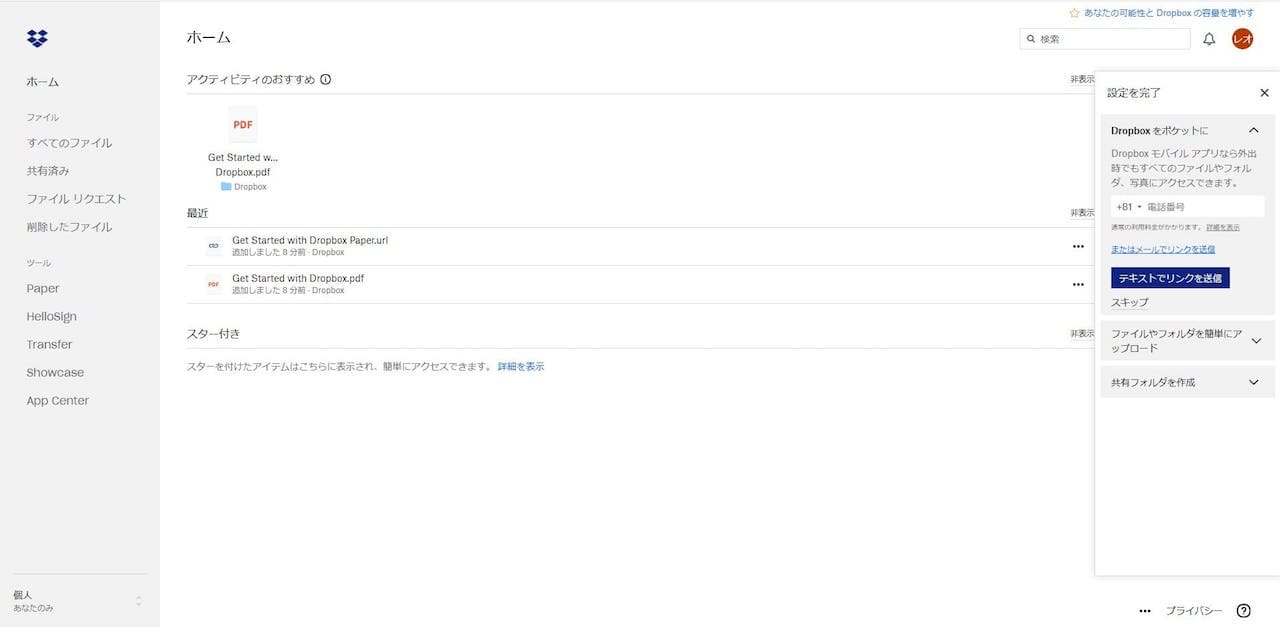
ウェブ版でも問題なく使えるのですが、デスクトップアプリの方が使いやすいので、気にせず進めます。
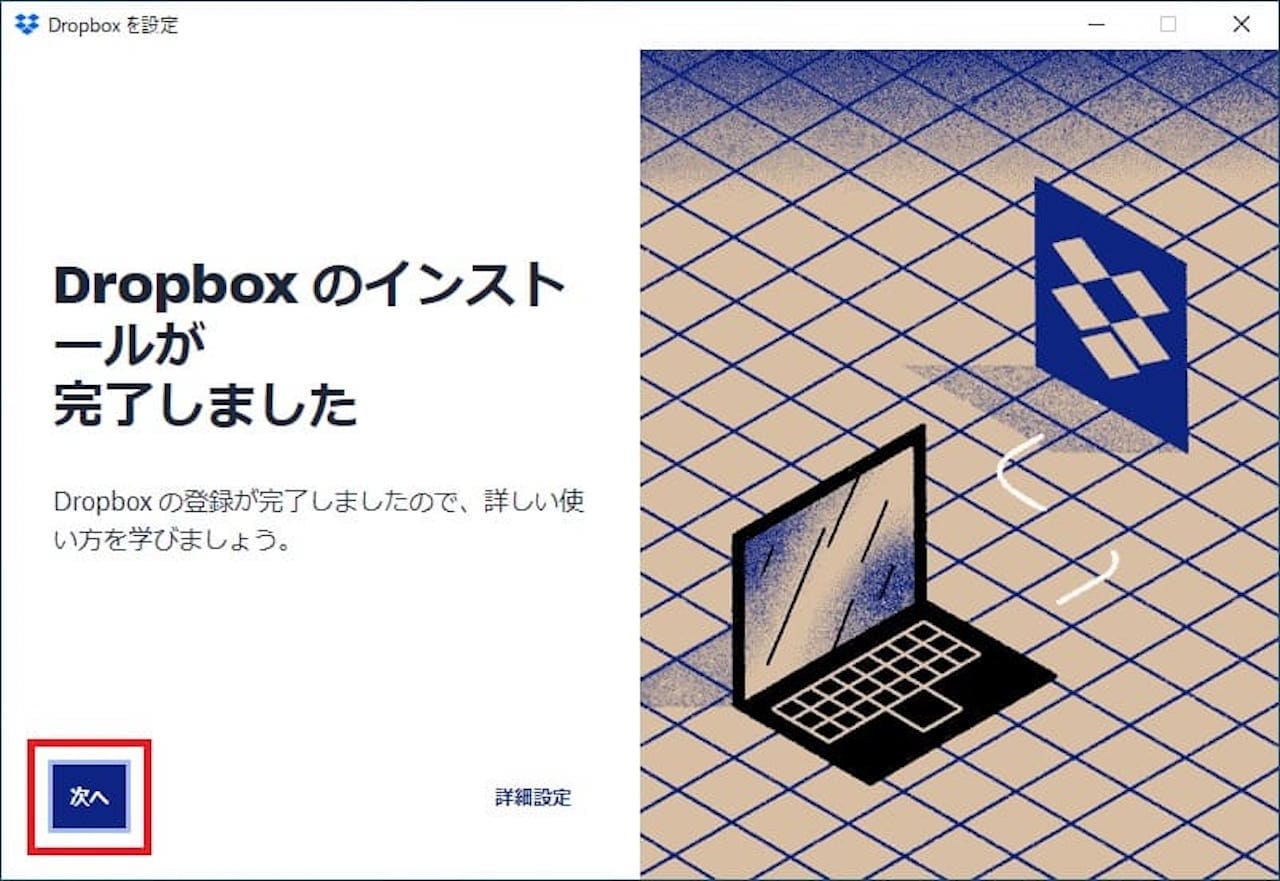
『Dropboxのインストールが完了しました』というウィンドウが表示されたら、インストール完了です。
このまま、デスクトップアプリの設定に進みましょう。
Dropboxのデスクトップアプリの設定
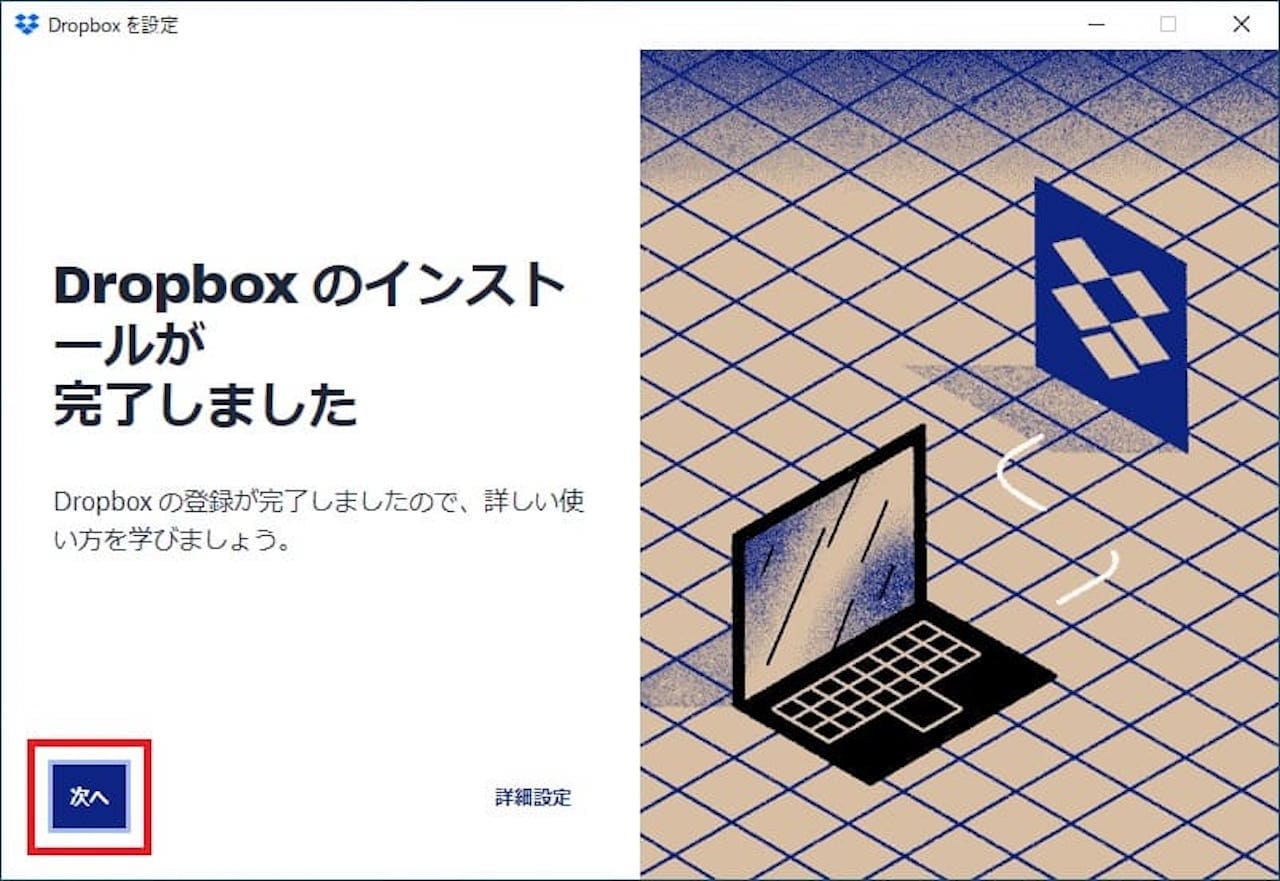
『Dropboxのインストールが完了しました』というウィンドウで、【次へ】をクリックします。
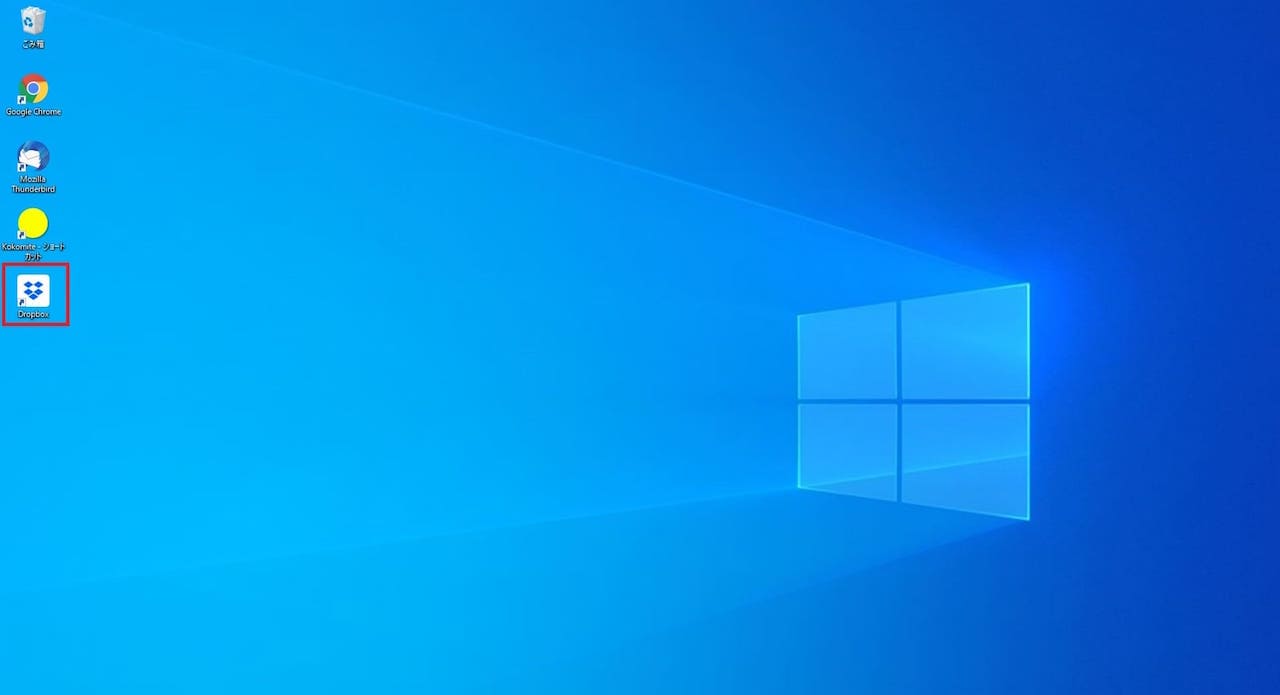
デスクトップ上に、デスクトップアプリのショートカットが作成されます。

ファイルの同期方法を選びます。
- 『ファイルを[ローカル]に設定する』が無料プラン
- 『ファイルを[オンラインのみ]に設定する』が有料プラン
これはお好きな方を選び、【次へ】をクリックします。
この記事では、無料プランを選択した場合の画面で進めます。
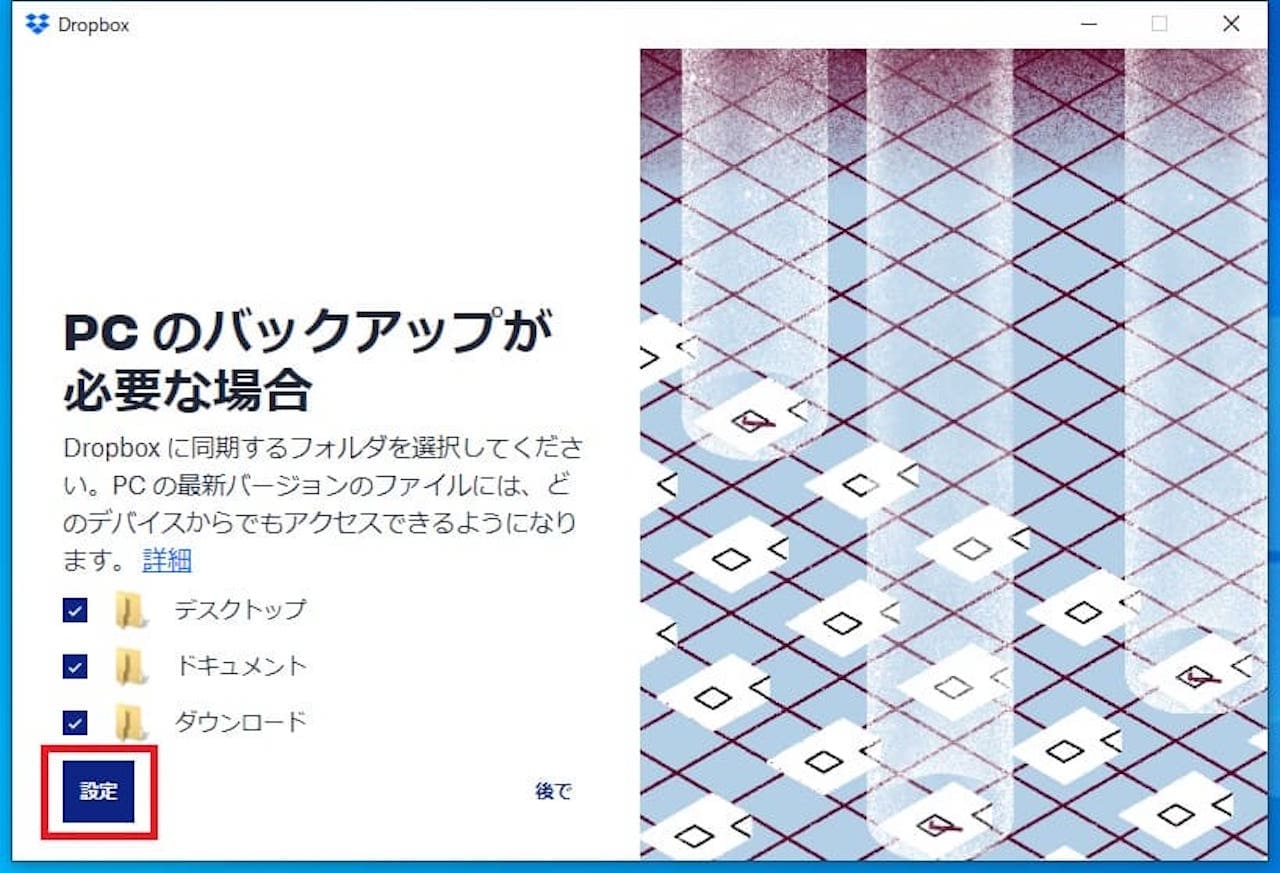
どのフォルダを同期するか聞かれます。
この記事では初期設定のまま進めていきますが、必要ないものはチェックを外しましょう。
どのフォルダも同期したくない場合は、【後で】をクリックしましょう。
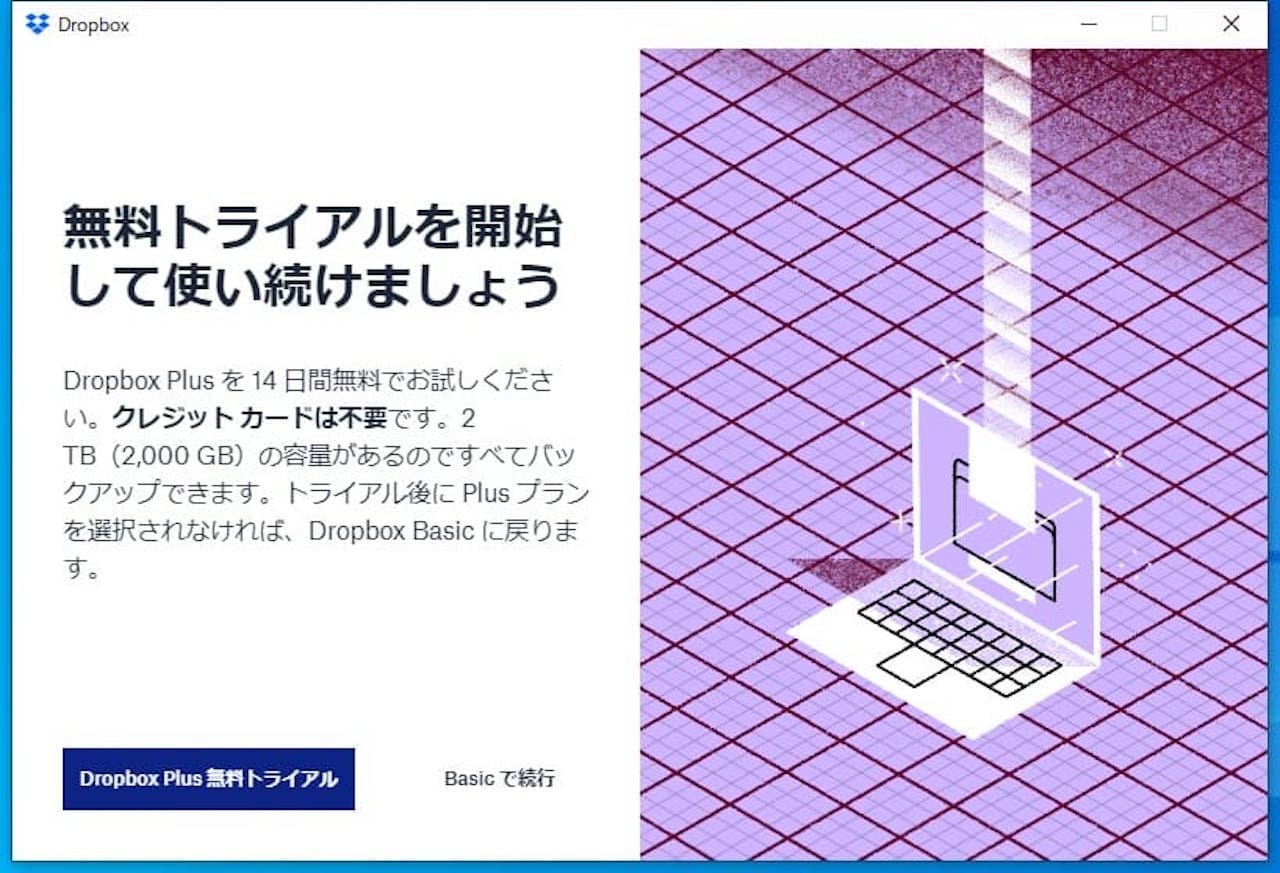
ここで再度プランの確認が入ります。
- 『DropboxPlus無料トライアル』が有料プラン
- 『Basicで続行』が無料プラン
お好きな方を選択しましょう。
この記事では、無料プランを選択した場合の画面で進めます。
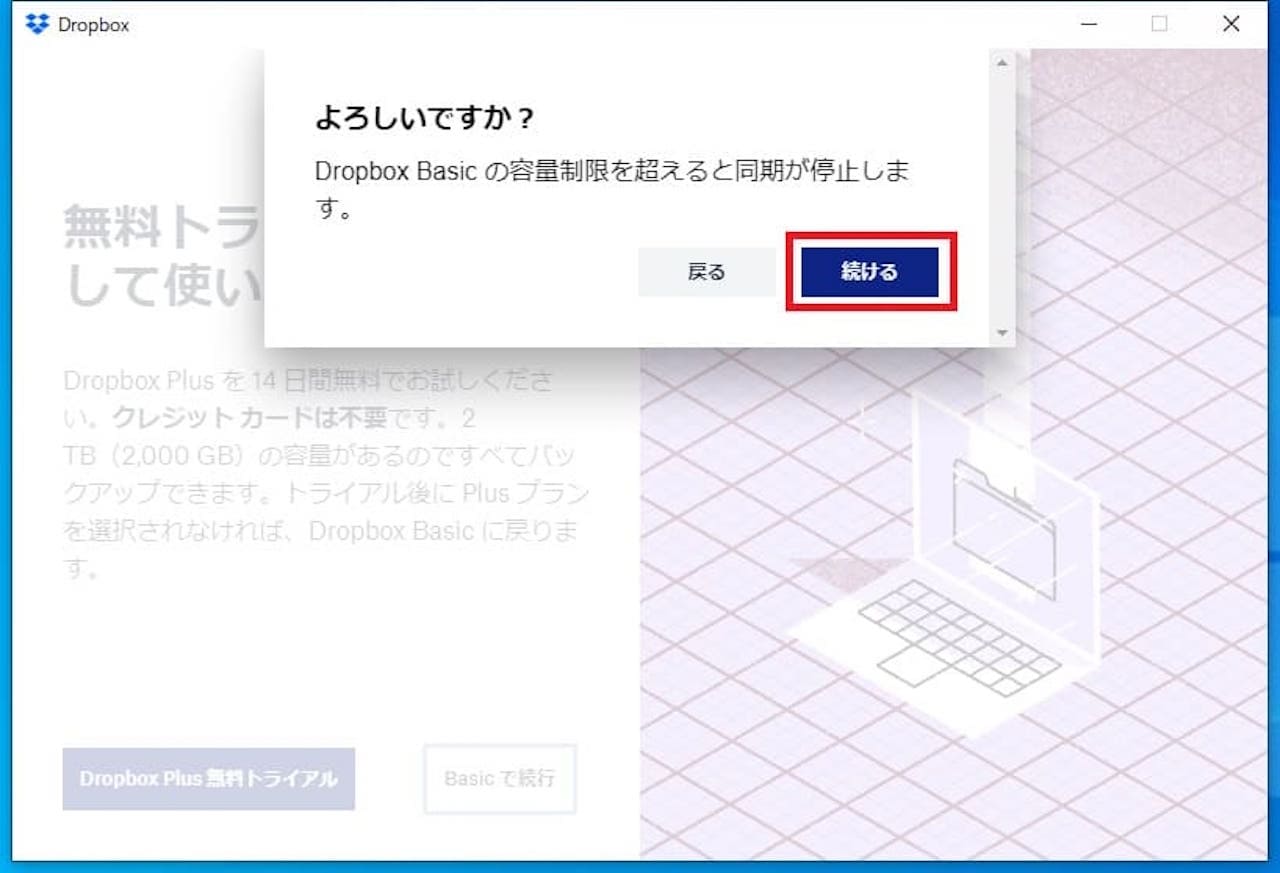
【続ける】をクリックします。
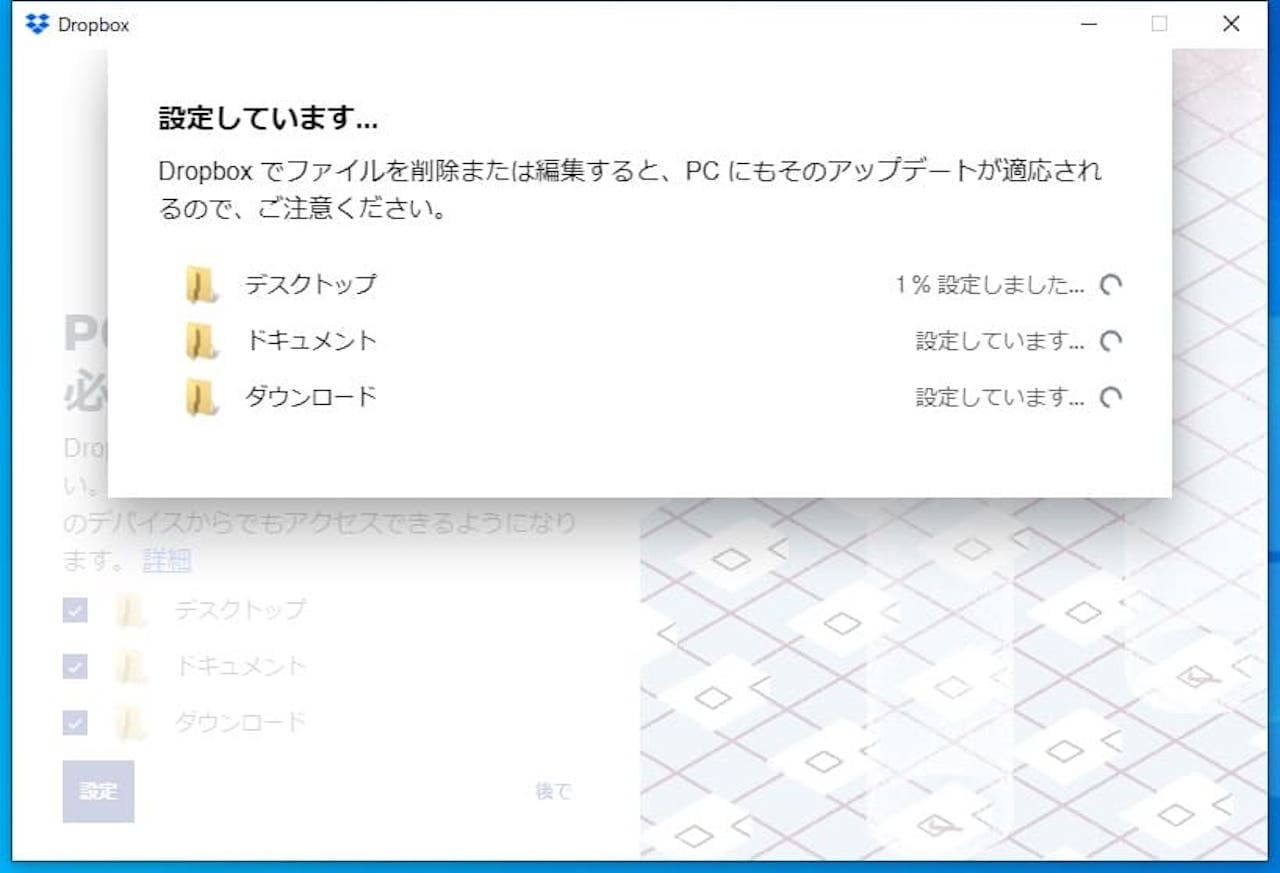
同期が始まります。
同期する容量により、時間がかかる場合があります。
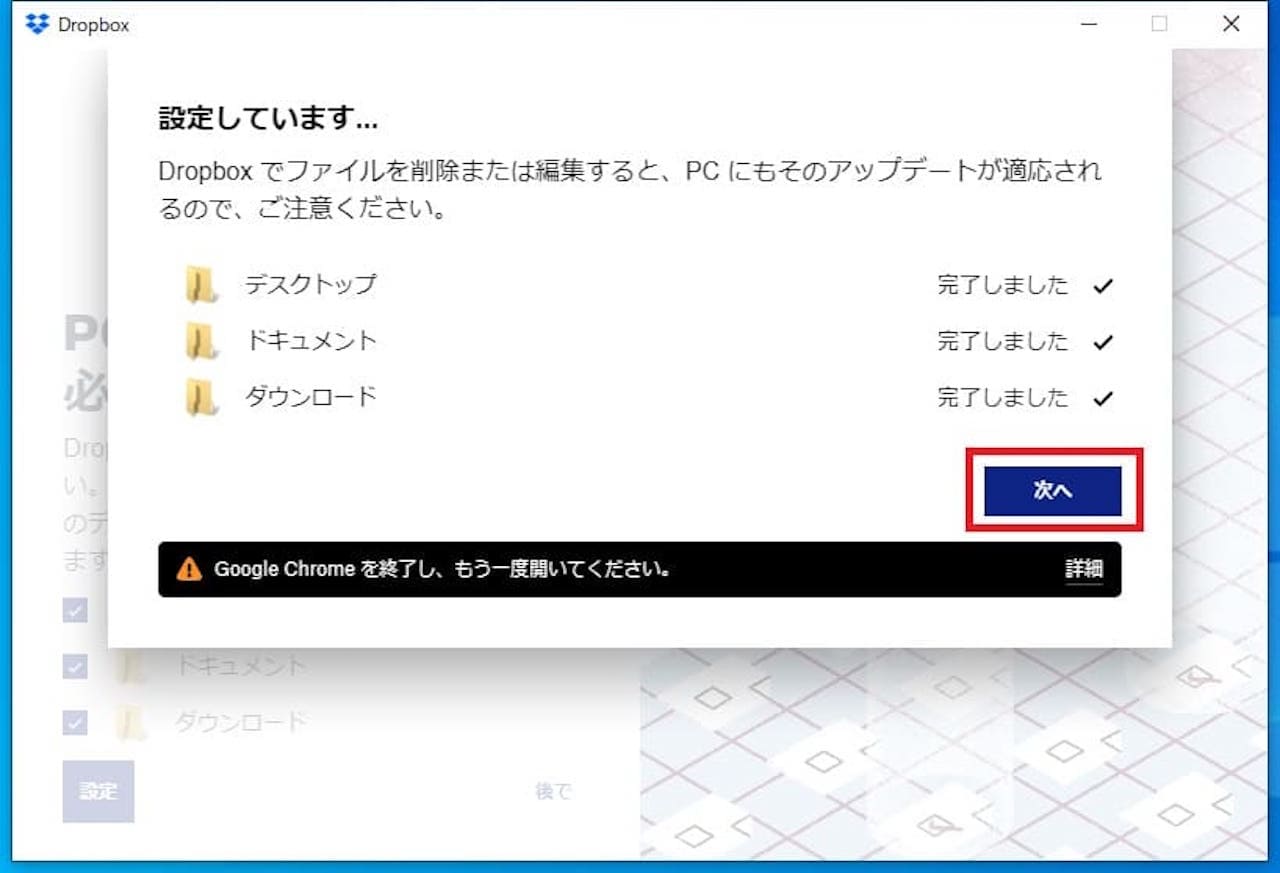
同期が完了したら、【次へ】をクリックします。
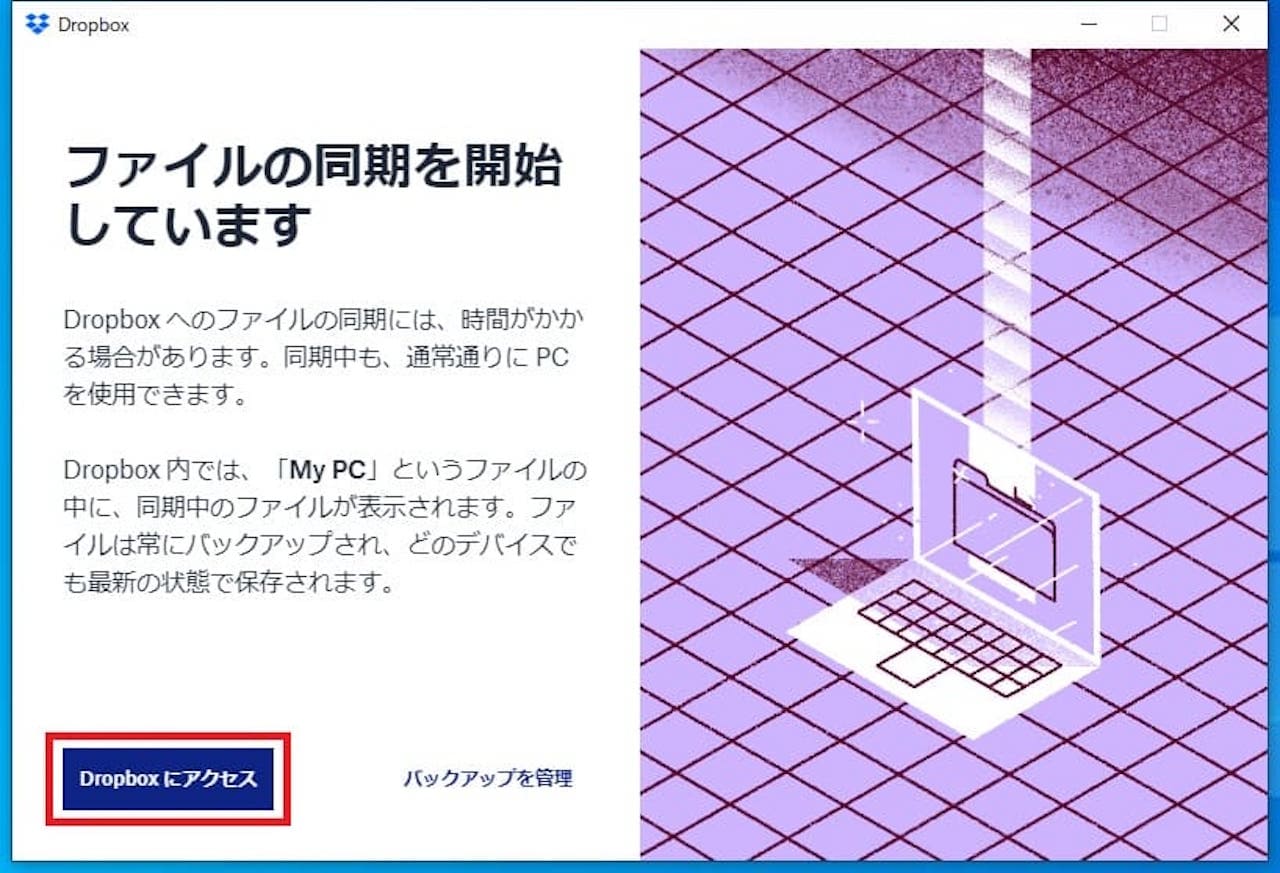
【Dropbox にアクセス】をクリックします。
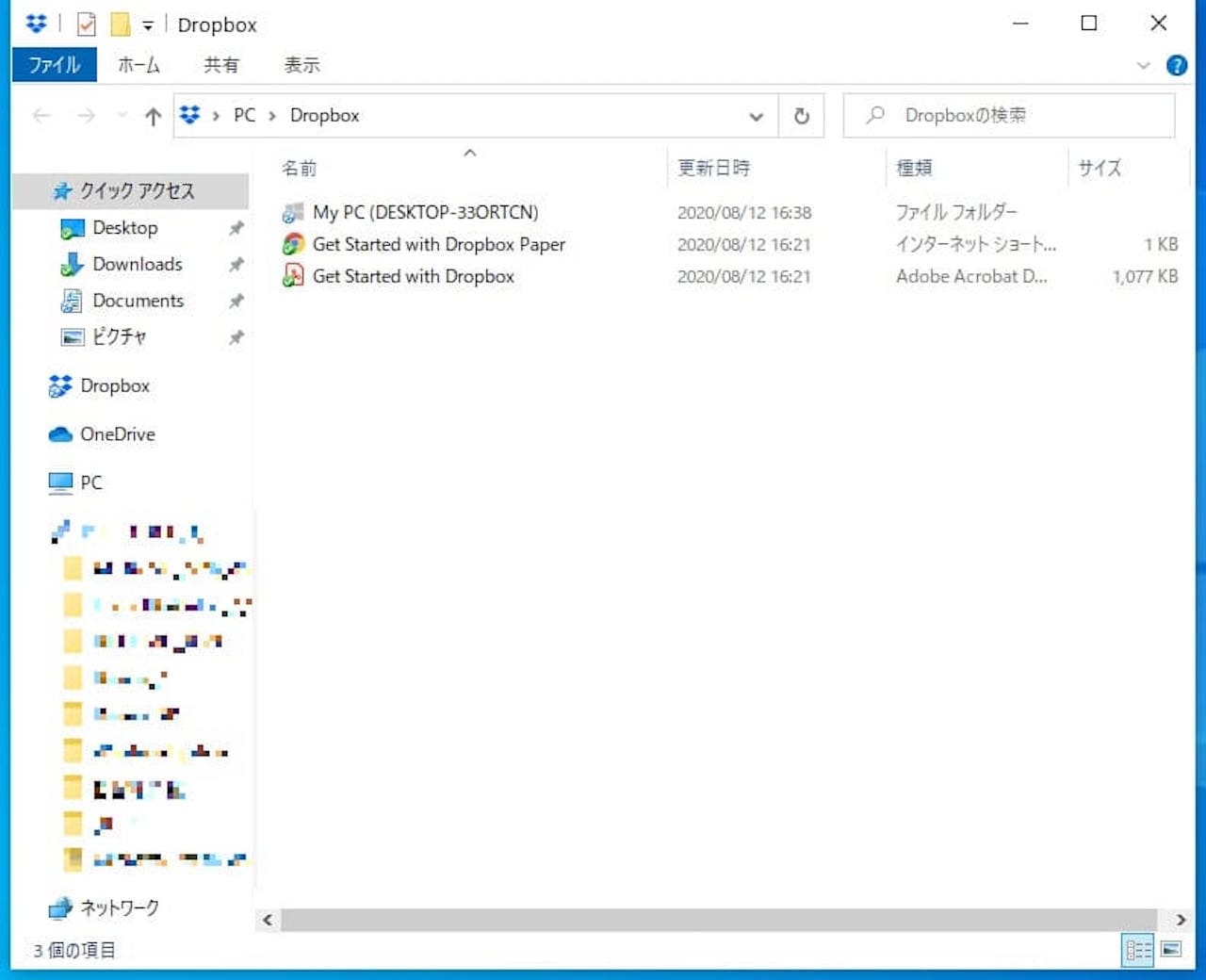
エクスプローラー上にDropboxが表示されていれば、設定完了です。
Windows10,11でDropboxフォルダを開く3つの方法
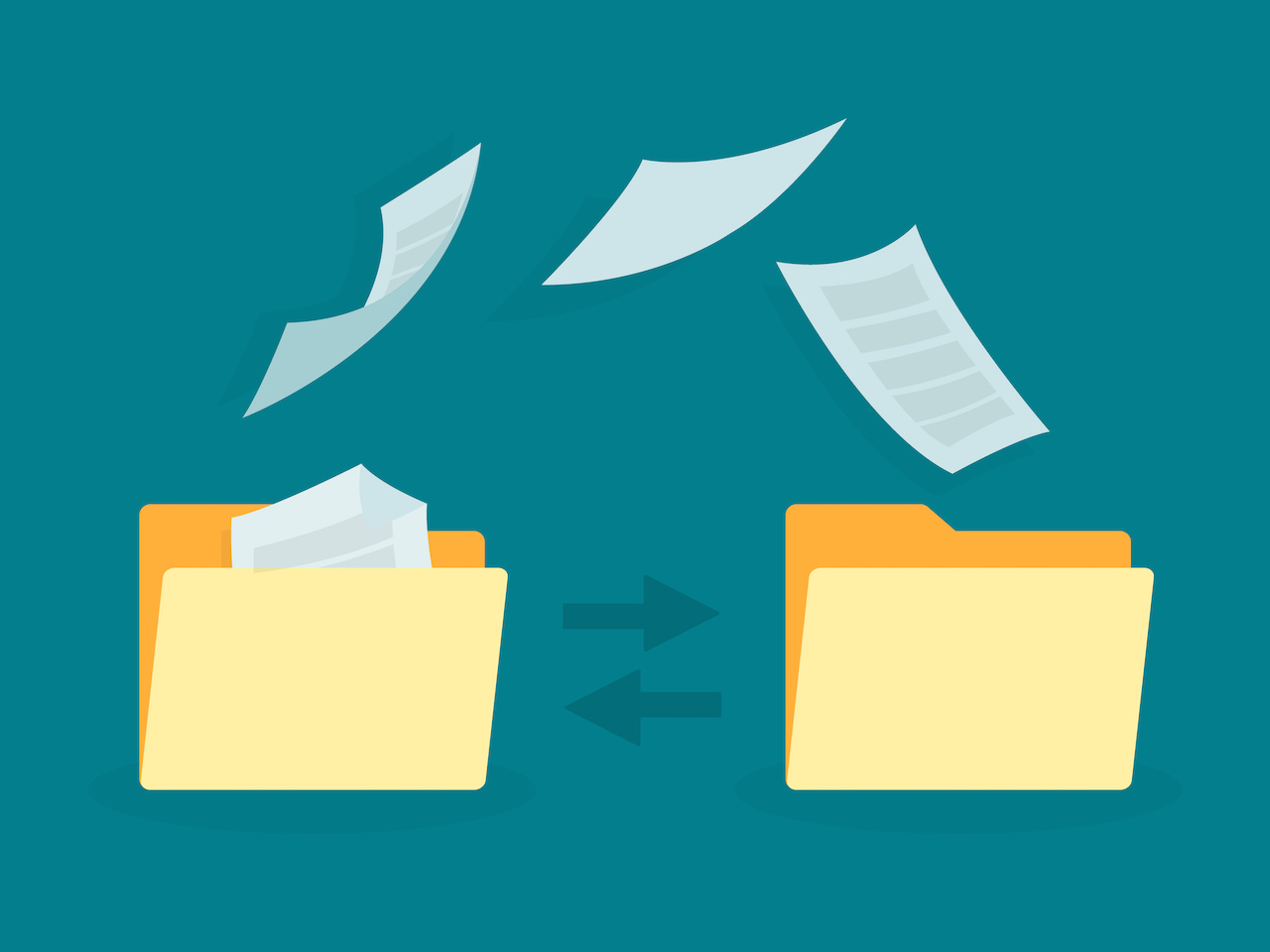
次は、Dropboxフォルダの開き方についてです。
全部で3つ解説します。
それでは、以下の順番で見ていきましょう。
デスクトップ上のショートカットから開く
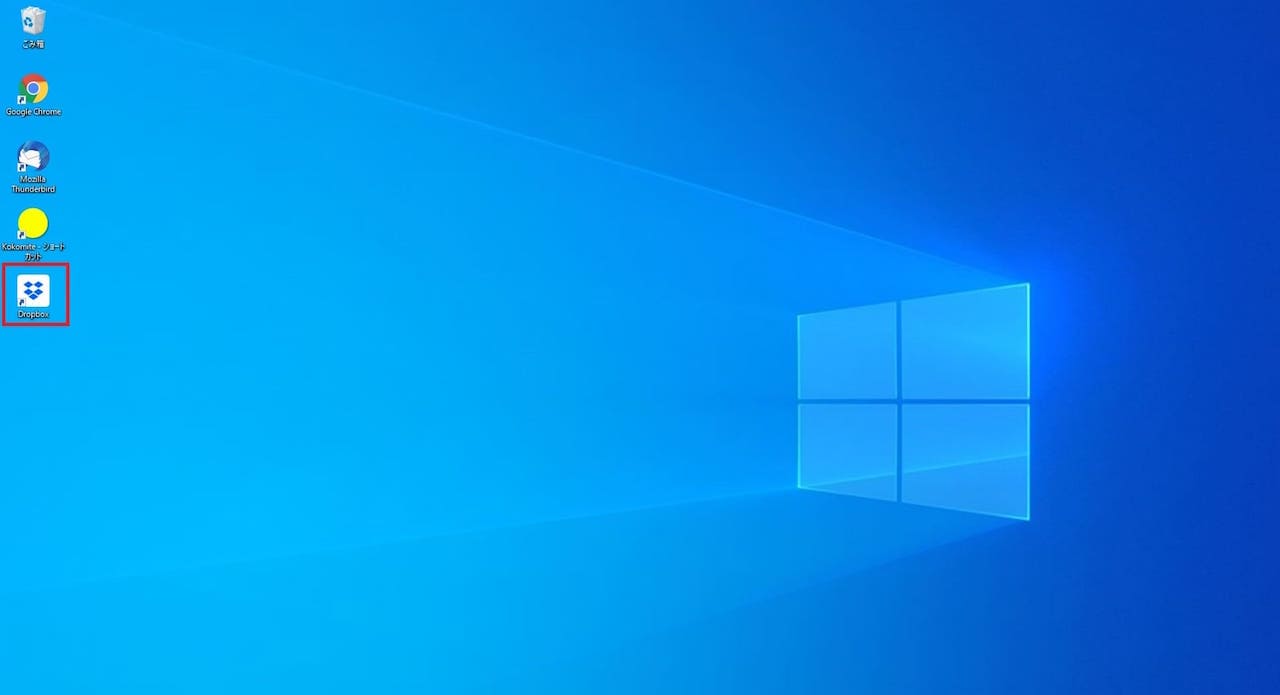
デスクトップ上のDropboxショートカットからアクセスが可能です。
【Dropboxのショートカット】をダブルクリックしましょう。
タスクバーのDropboxアイコンから開く
Dropboxはタスクバー上にアイコンがありますので、そちらからアクセスすることも可能です。
表示されていない場合は、下記手順でアクセスできます。
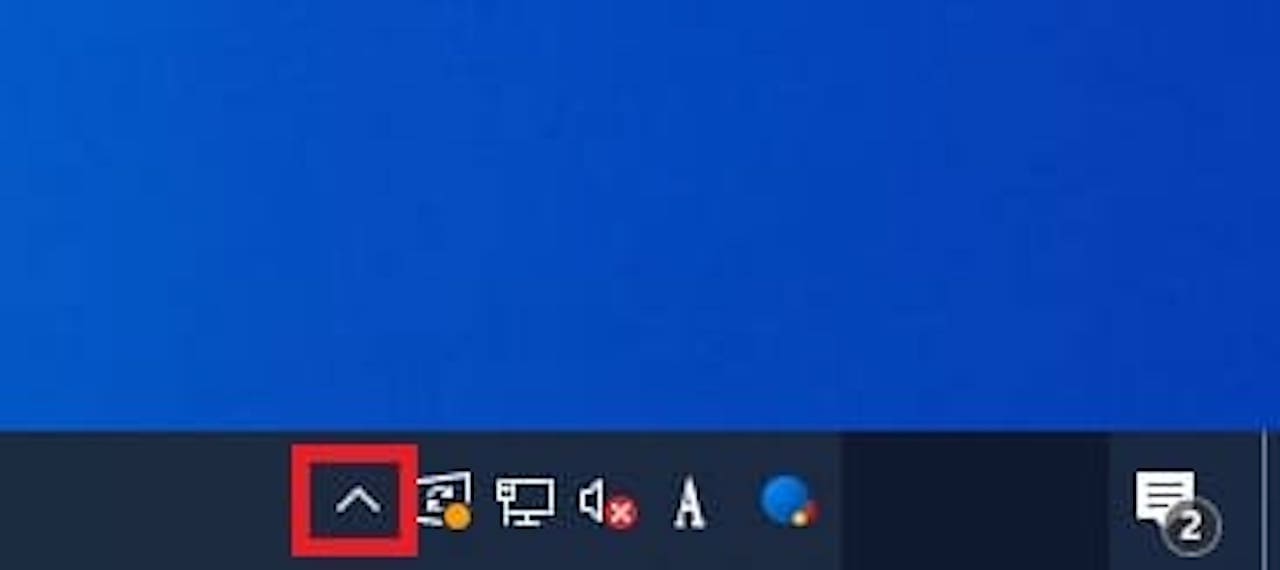
【^】をクリックします。
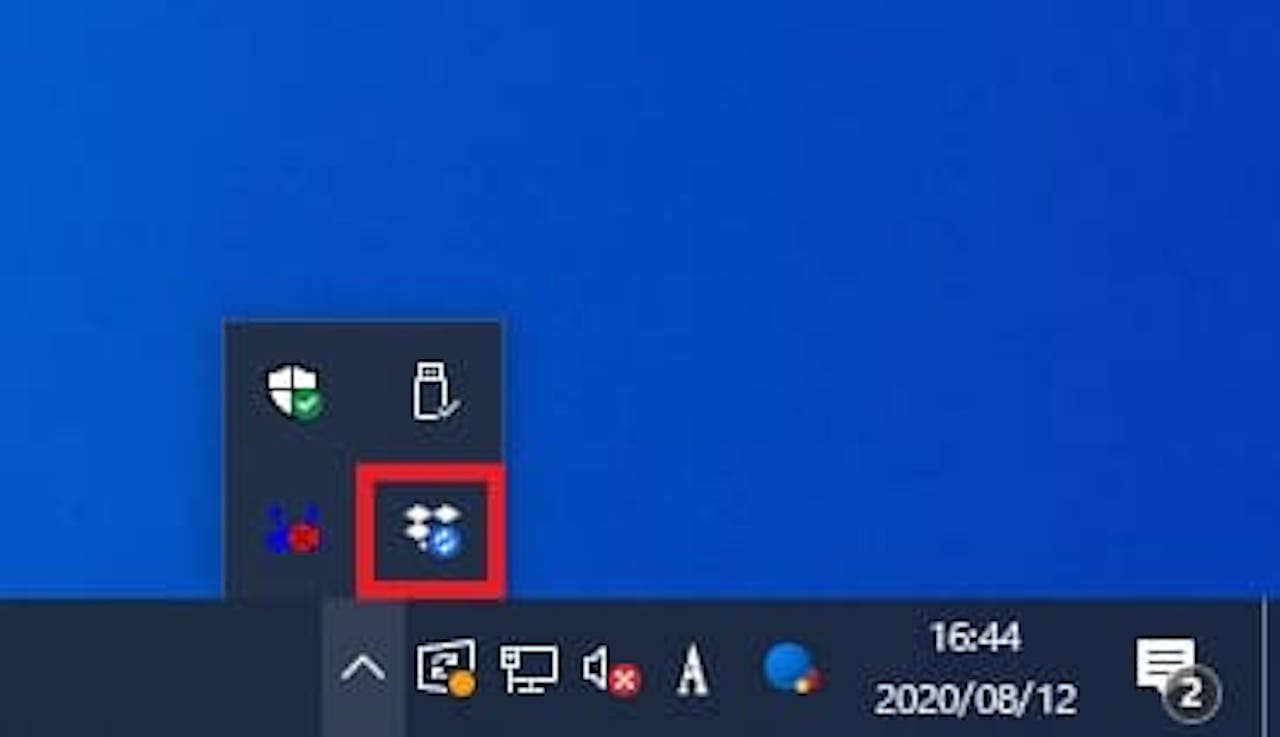
【Dropboxアイコン】をクリックしましょう。
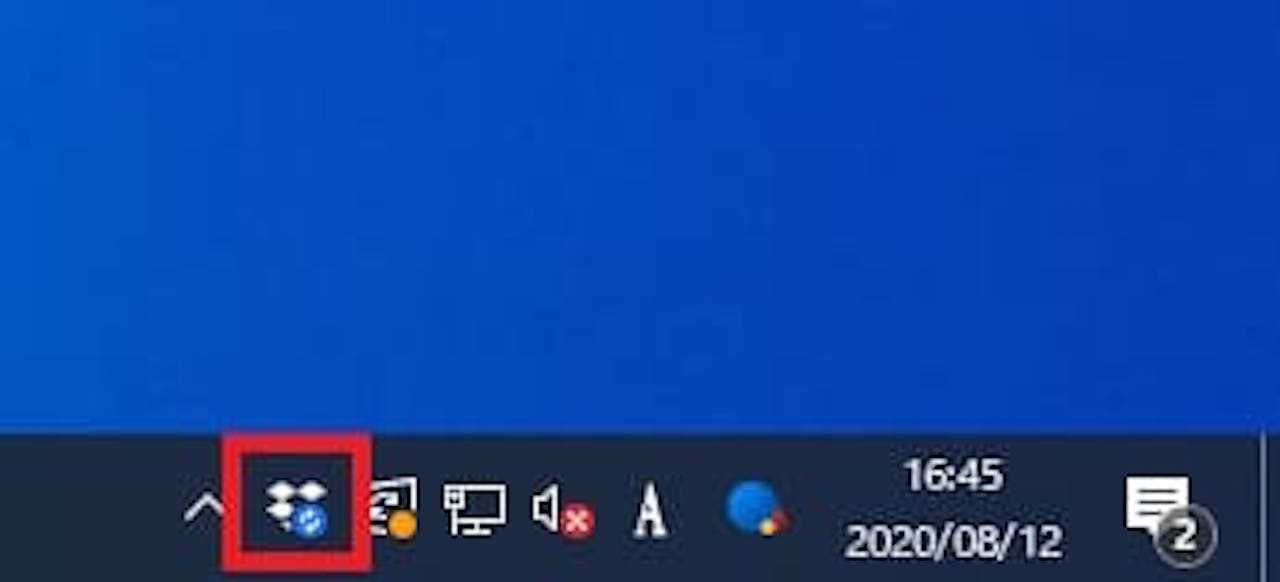
ちなみに、アイコンは移動することも可能です。
よく使う場合は、タスクバー上に表示しておくと便利です。
エクスプローラーから開く
Dropboxの設定が終わると、エクスプローラー上に表示されますので、そちらからアクセスすることも可能です。
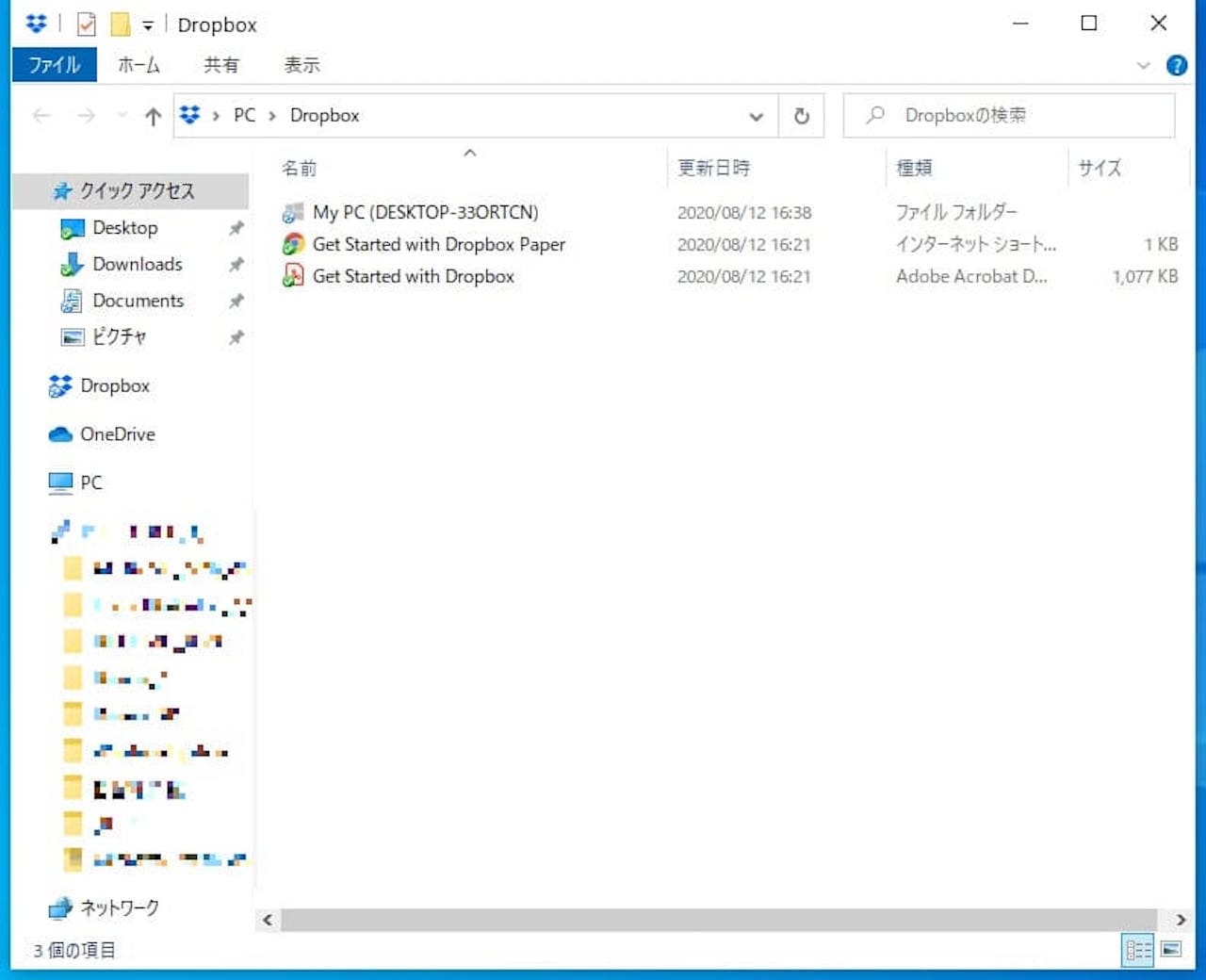
左のナビゲーションウィンドウに『Dropbox』と表示されていますので、こちらをクリックしましょう。
Dropboxの有料プランをお得に買う方法
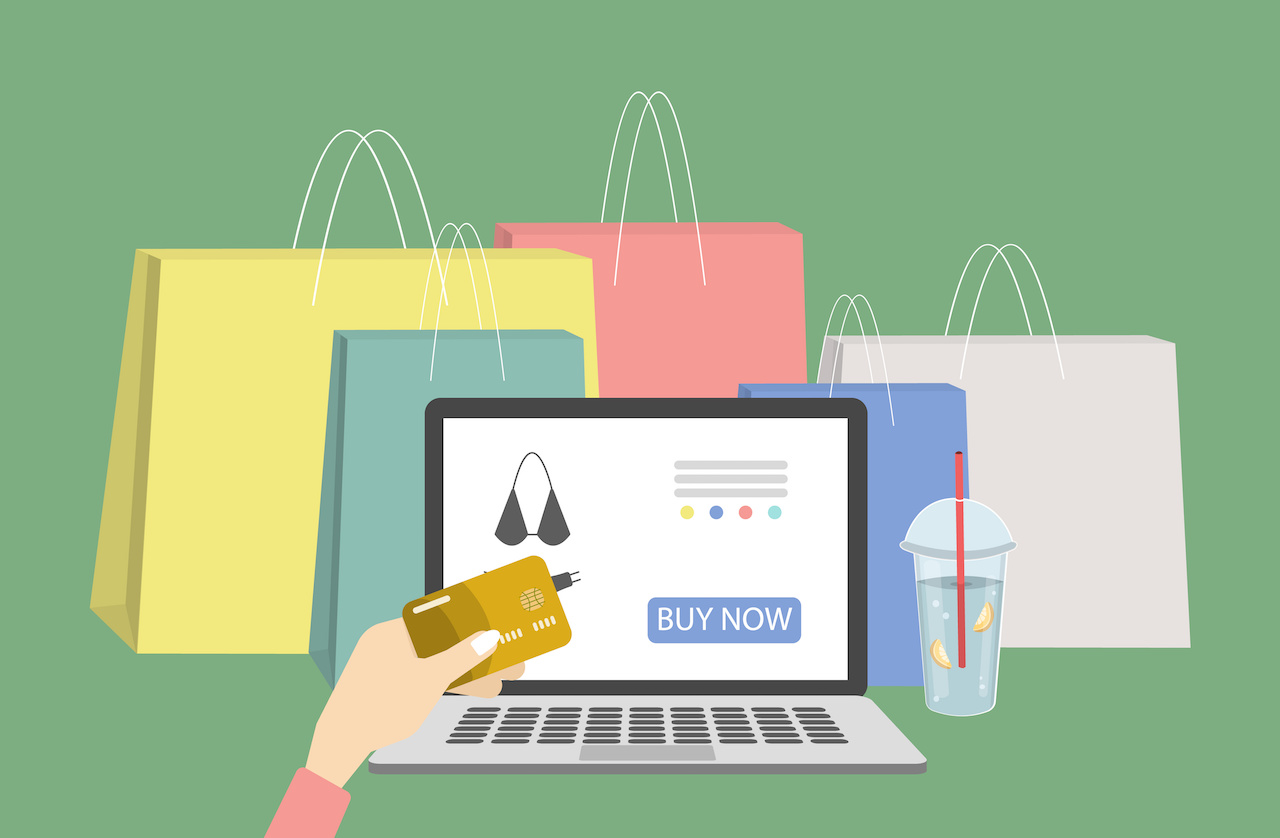
最後に、Dropboxの有料プランをお得に買う方法をご紹介します。
ソースネクストで購入することにより、毎月250円ほど安く使えます。
»ソースネクスト公式サイト
Dropboxは無料で使えますが、無料プランの場合、2GBまでという制限がついています。
容量が少ないので、結構すぐ容量が足りなくなることが多いです。
そうなると2GB内で何とかやりくりするか、有料プランに移行するのですが、有料プランは月額1,320円(税込)かかります。
ただ、ソースネクストから購入すると毎月250円ほど安くなります。
タイミングによってはもっと安くなっている場合もありますので、有料プランをお考えの方は購入前に確認してみましょう。
»ソースネクスト公式サイト
まとめ:Dropboxのダウンロード&インストール方法と設定方法
この記事では、Dropboxのダウンロードとインストールの方法、有料プランをお得に使う方法を解説しました。
Dropboxは直感的に操作できるので、非常に使いやすいです。
まずは、お試しで無料プランを使ってみるのも良いですね。
有料プランを使う場合は、ソースネクストで購入すると、お安くなります。
»ソースネクスト公式サイト