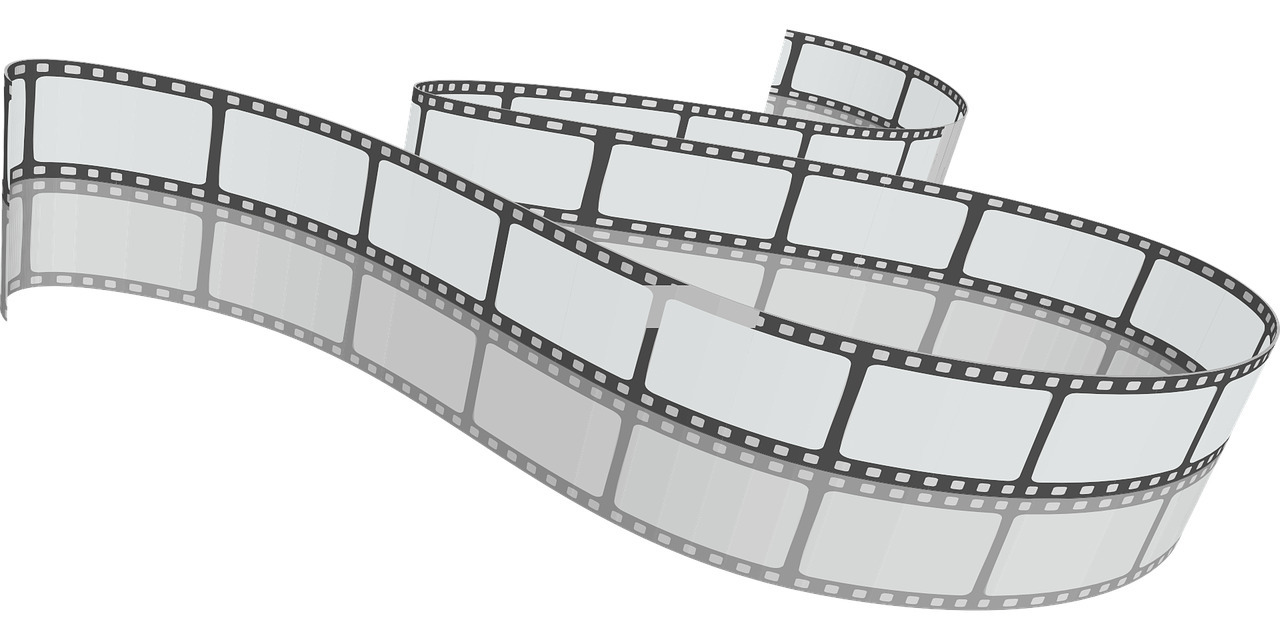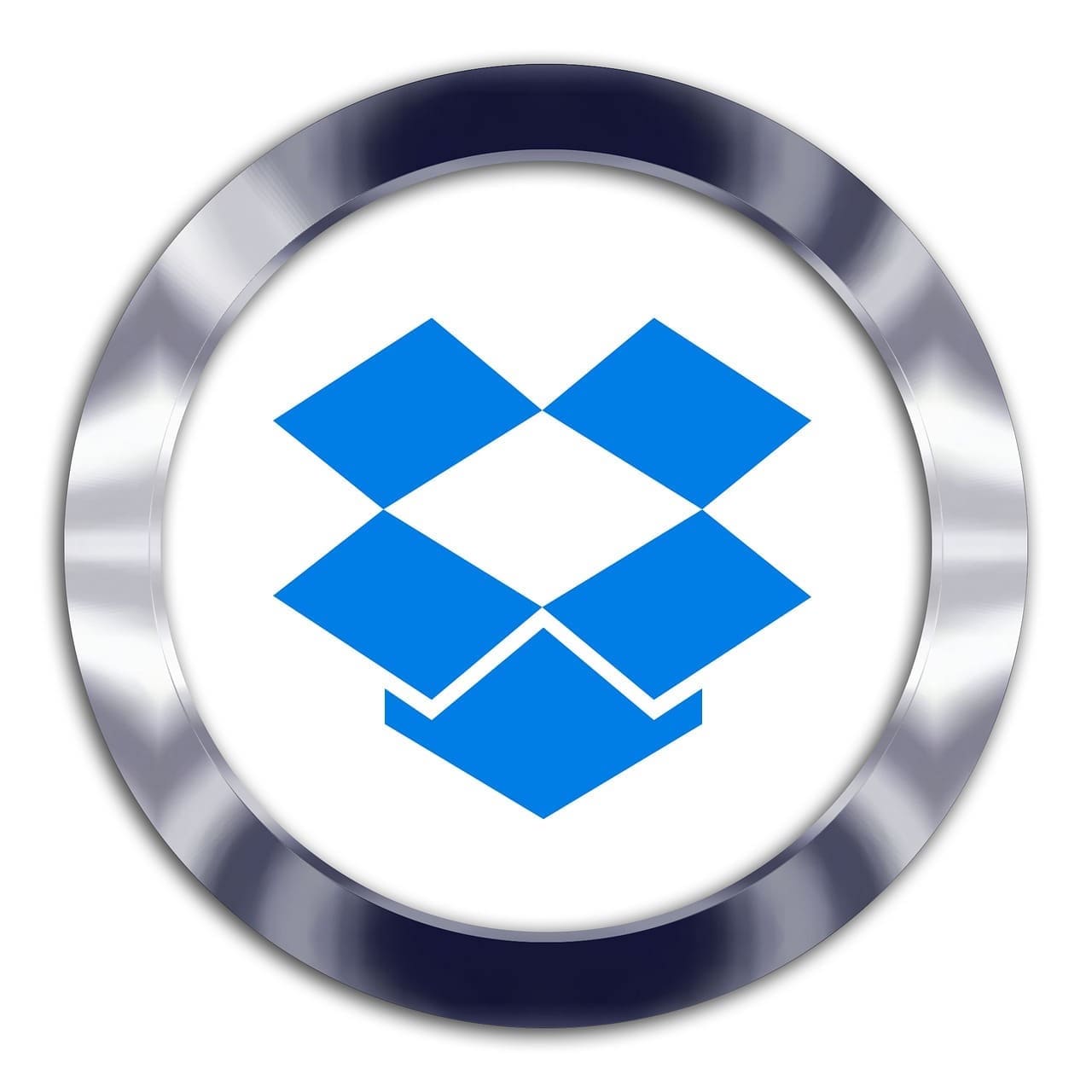
✅ この記事で解決できる悩み
- Dropboxって何?
- Dropboxのインストール方法を知りたい
- Dropboxをお得に使える方法を知りたい
✅ 記事の信頼性

<想定機種>
この記事は、下記機種を想定して書いています。
💻 Mac
💻 ノート、デスクトップ、一体型
MacでDropboxをダウンロード&インストールする方法

Dropboxとはオンラインストレージサービスの1つです。
オンラインとはネット上という意味ですね。
そして、ストレージとはデータを保存しておける場所という意味があります。
つまり、オンラインストレージサービスとはネット上にデータを保存しておけるサービスのことです。
この記事では、Dropboxをこれから使うあなたに向けて、インストール方法やデスクトップアプリの設定方法を解説していきます。
Dropboxのアカウント登録
Dropboxを使うには、アカウント登録が必要です。
そのため、まずはDropbox公式サイトでアカウント登録をしましょう。
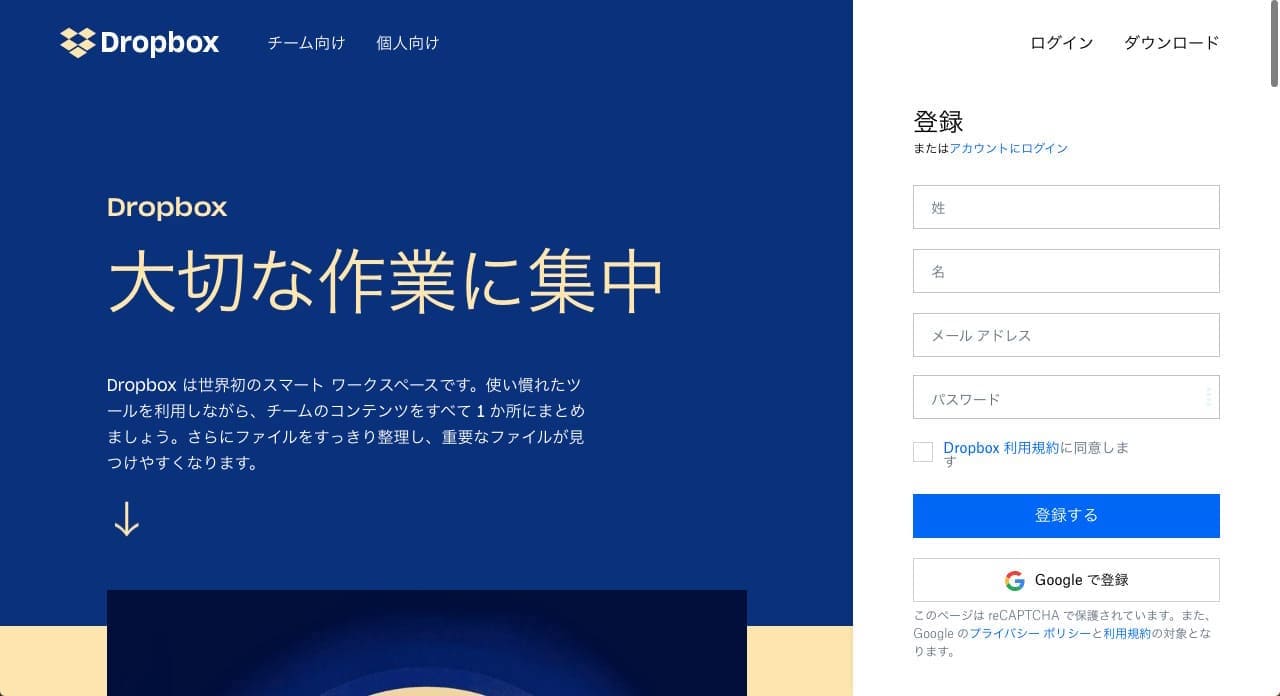
上記ページの右側にアカウント登録があります。
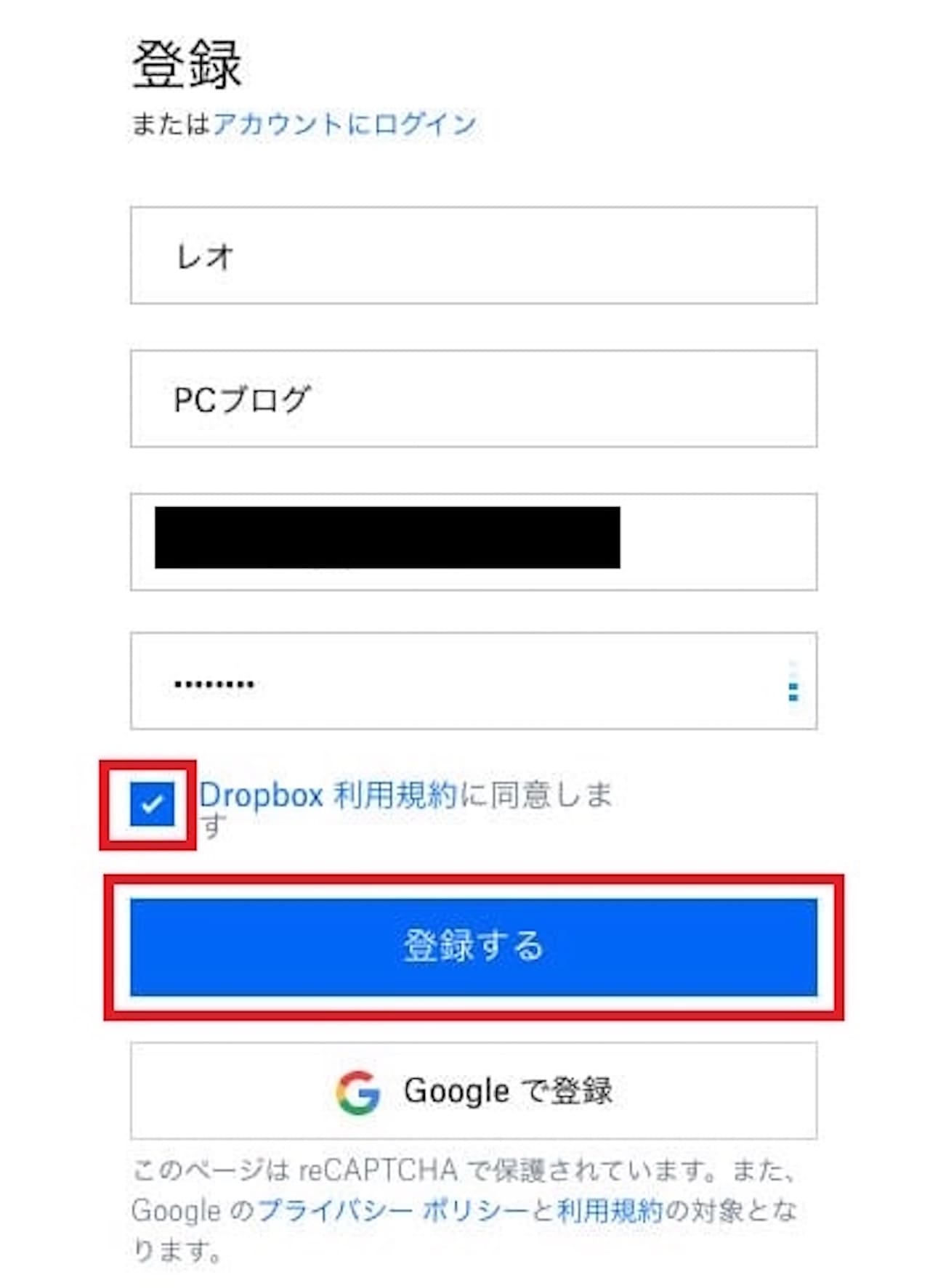
必要情報を入力し、『Dropbox 利用規約に同意します』にチェックを入れ、【登録する】をクリックします。
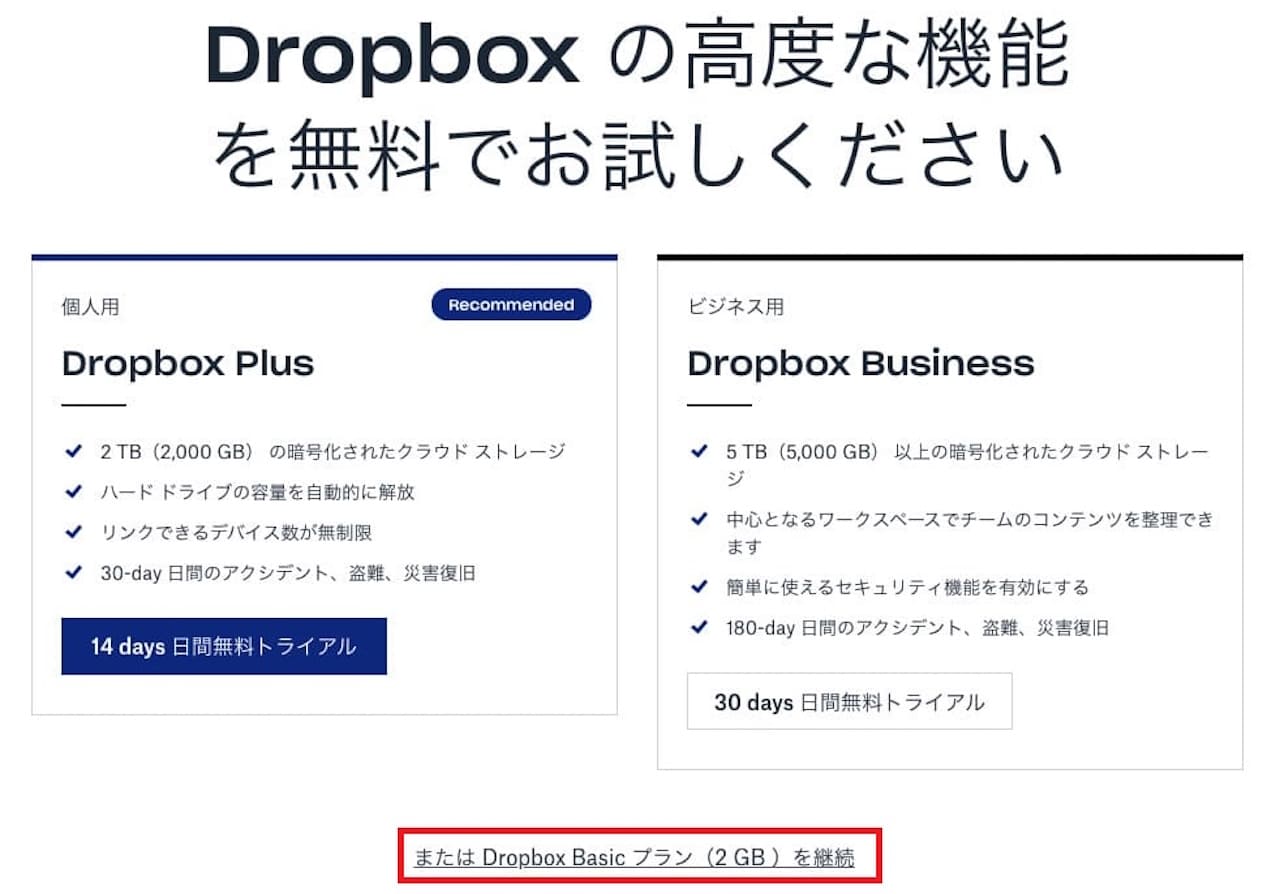
- 14 days 日間無料トライアル
- 30 days 日間無料トライアル
- またはDropbox Basic プラン(2GB)を継続
とありますが、①と②が有料プラン、③が無料プランです。
お好きなものを選びましょう。
この記事では、無料プランを選択した場合の画面で進めます。
このあと、ダウンロード画面に移動しますので、そのままダウンロードしていきましょう。
Dropboxのダウンロード&インストール
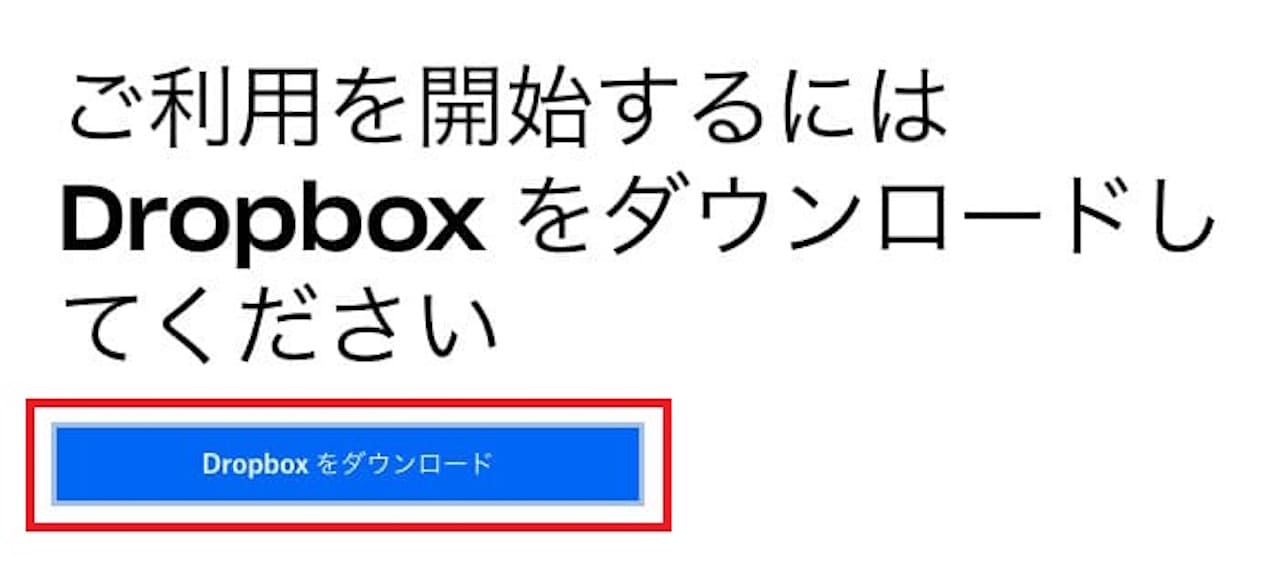
【Dropbos をダウンロード】をクリックします。
ダウンロードをクリックすると、画面左下にダウンロードファイルが表示されます。
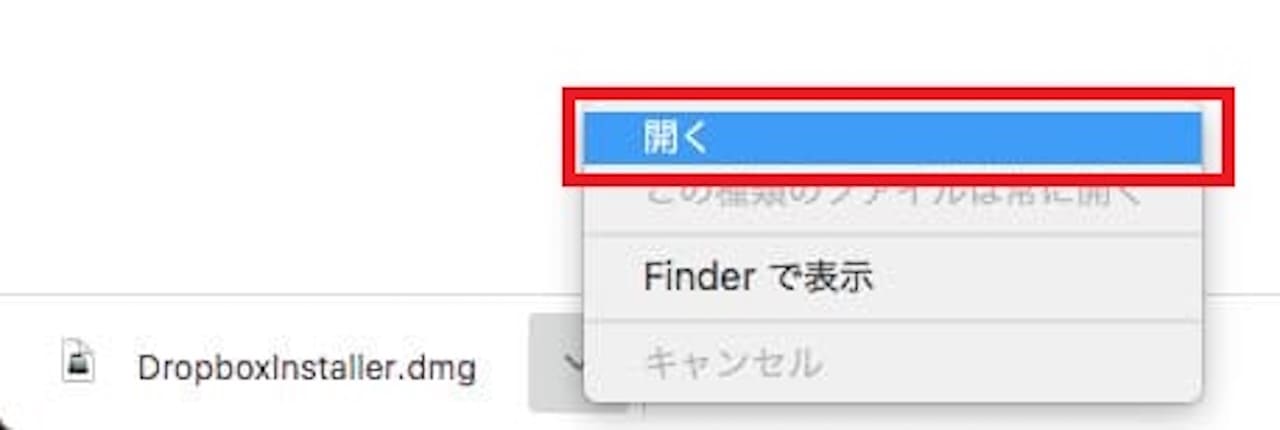
ダウンロードが完了したら、【^】をクリックし、【開く】をクリックします。
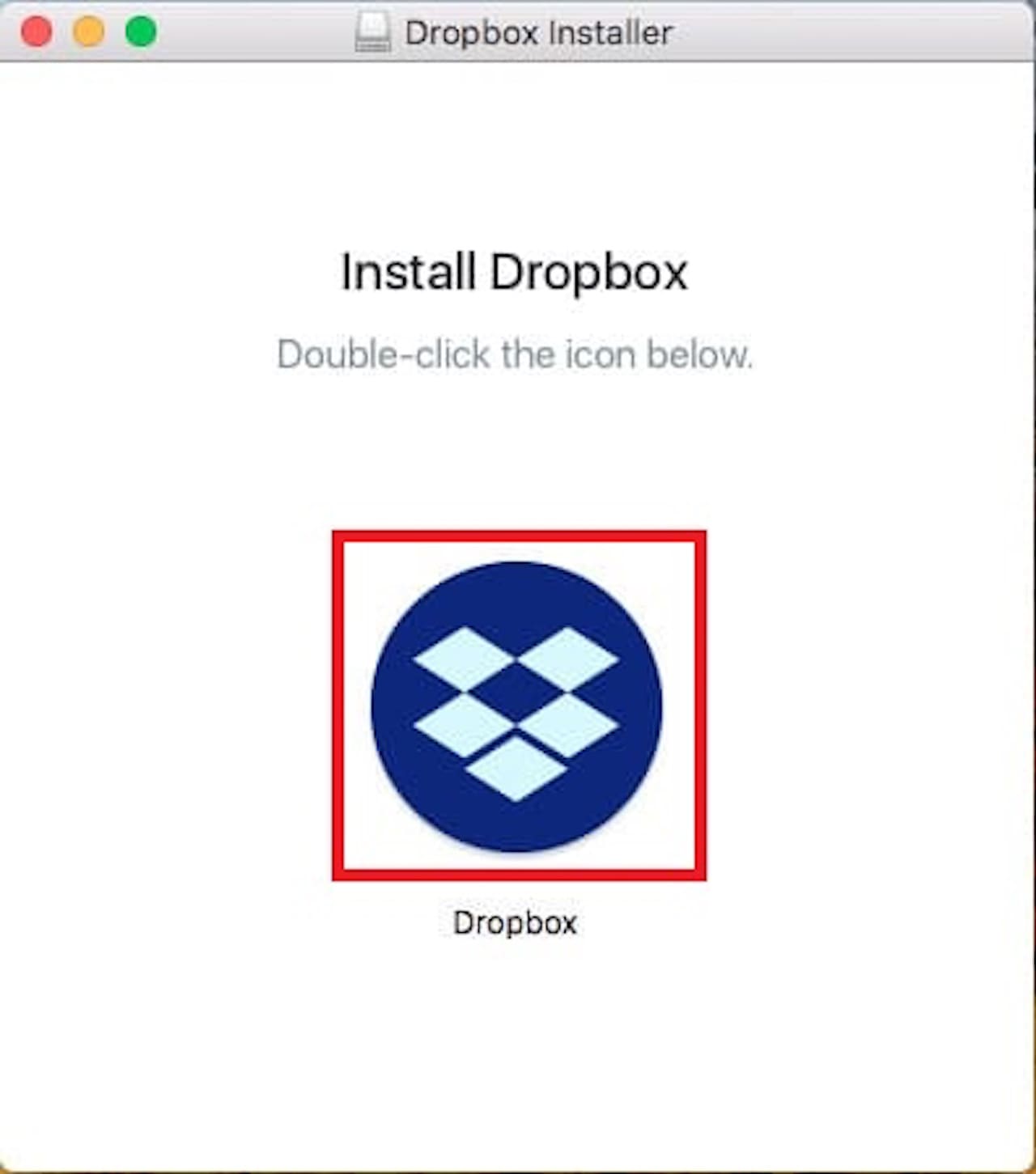
【Dropboxアイコン】をダブルクリックします。
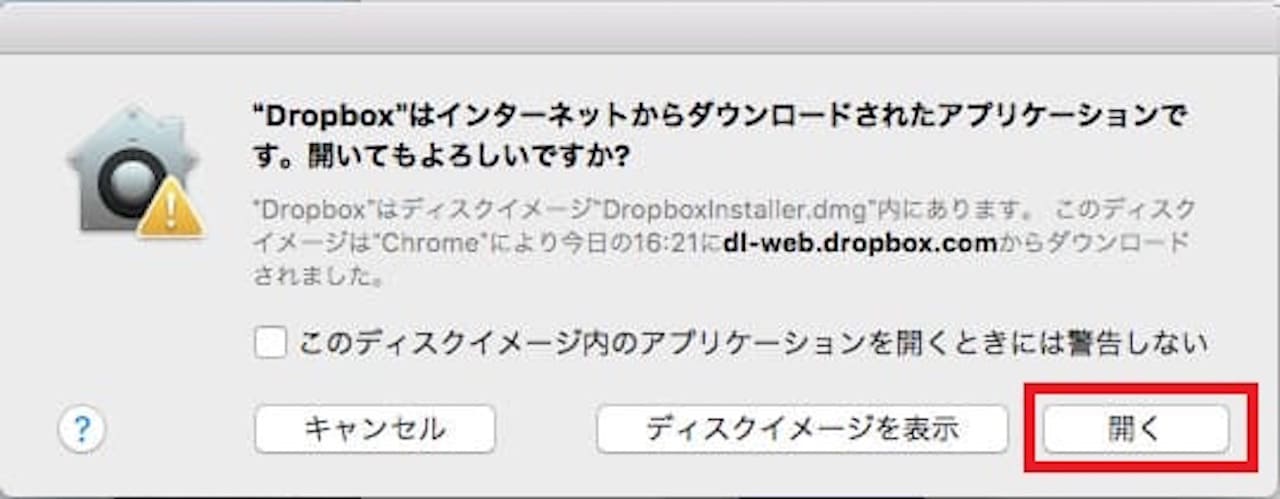
【開く】をクリックします。
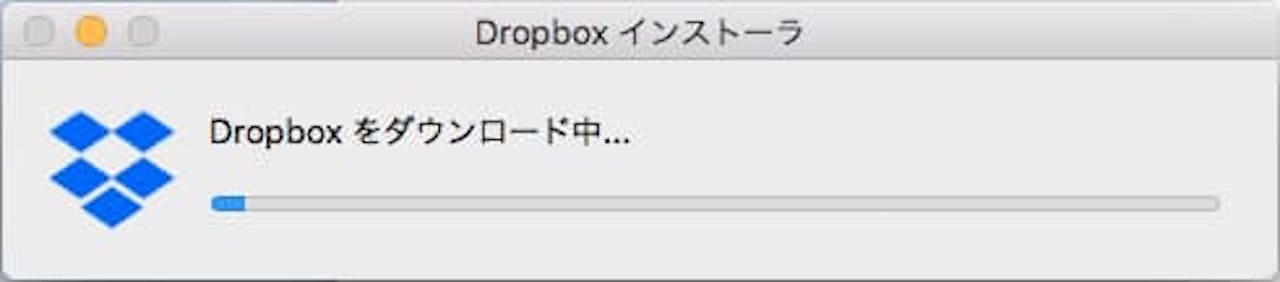
すると、ダウンロードが始まります。
環境にもよりますが、数分かかる場合もありますので、ゆっくり待ちましょう。
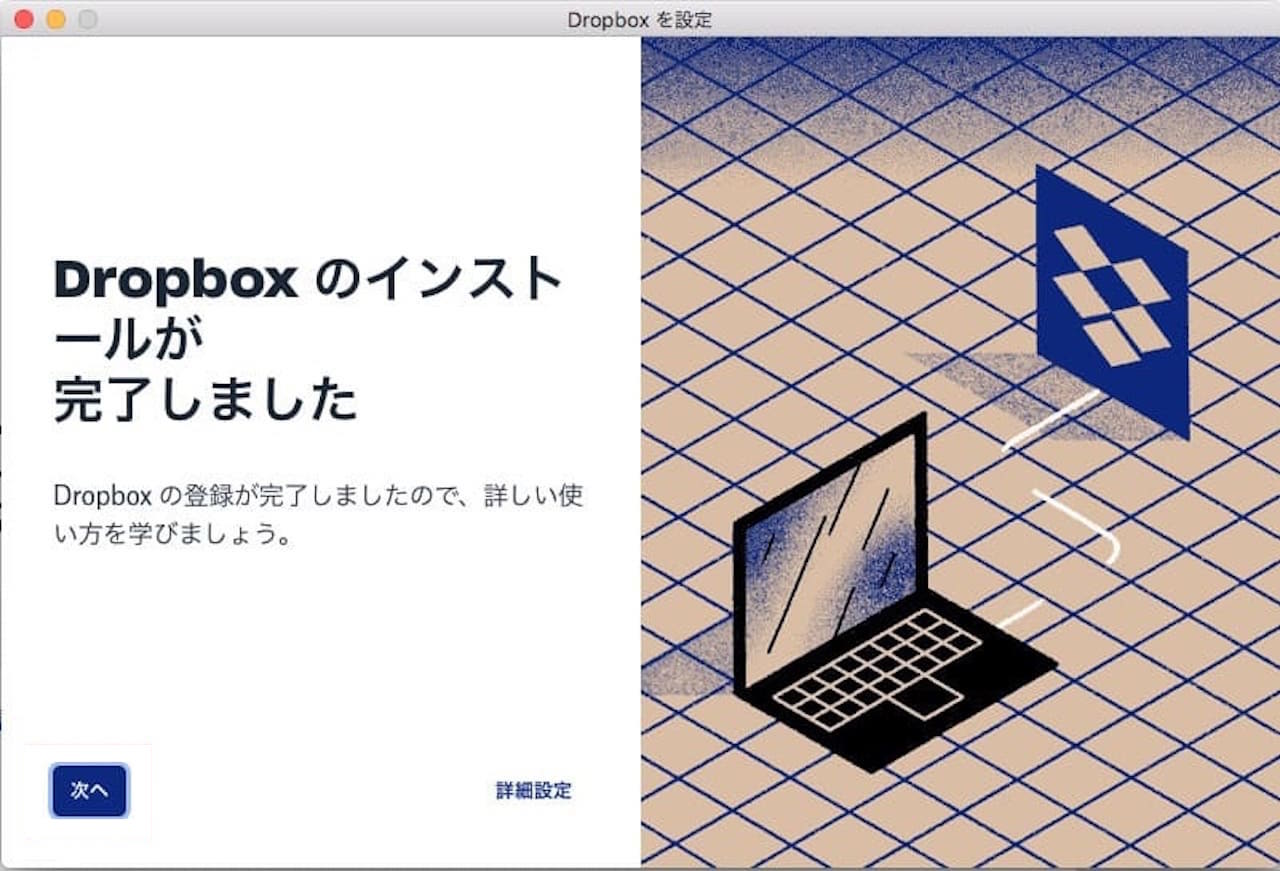
上記画面が表示されたら、ダウンロードとインストールの完了です。
Dropboxのデスクトップアプリの設定
ここから、Dropboxのデスクトップアプリの設定に進んでいきます。
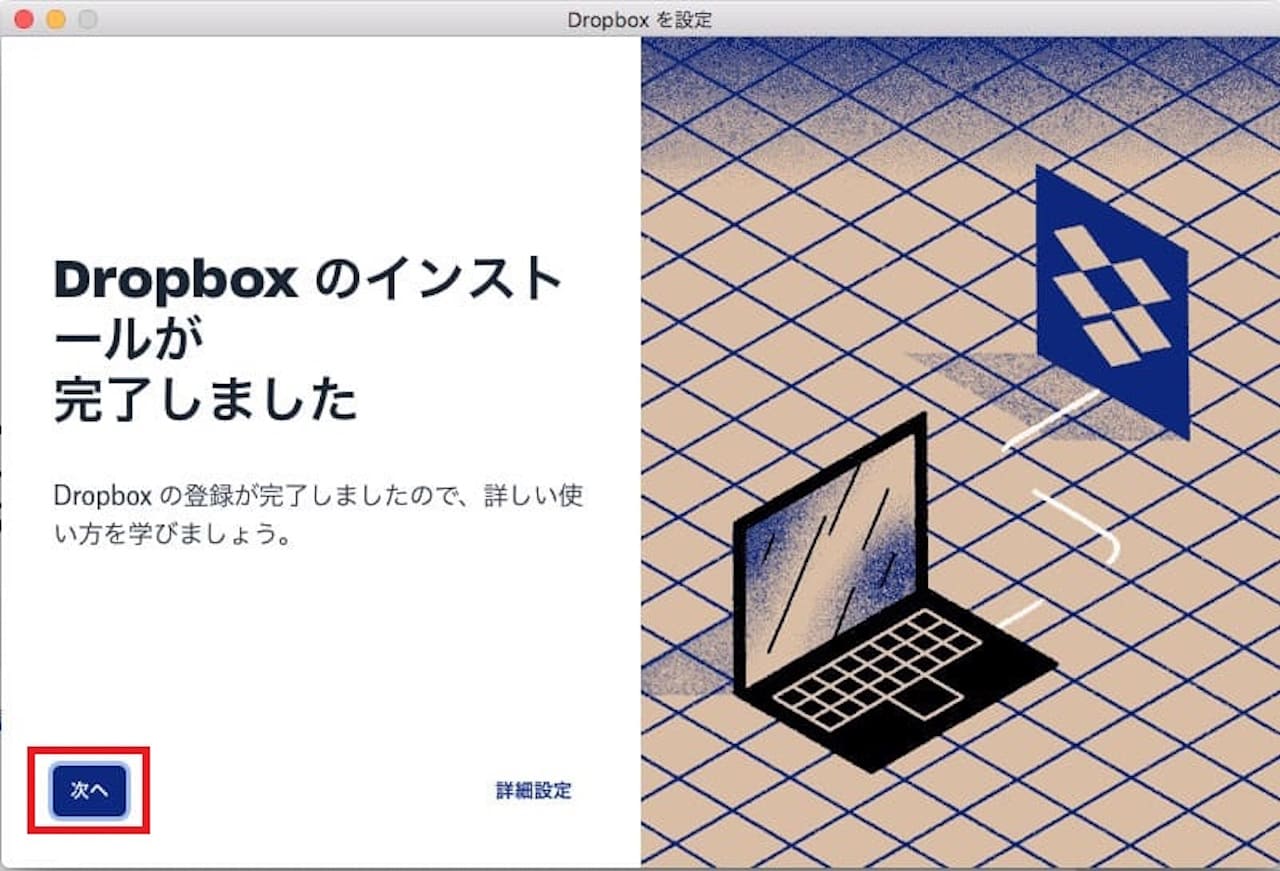
上記画像になったら、【次へ】をクリックします。
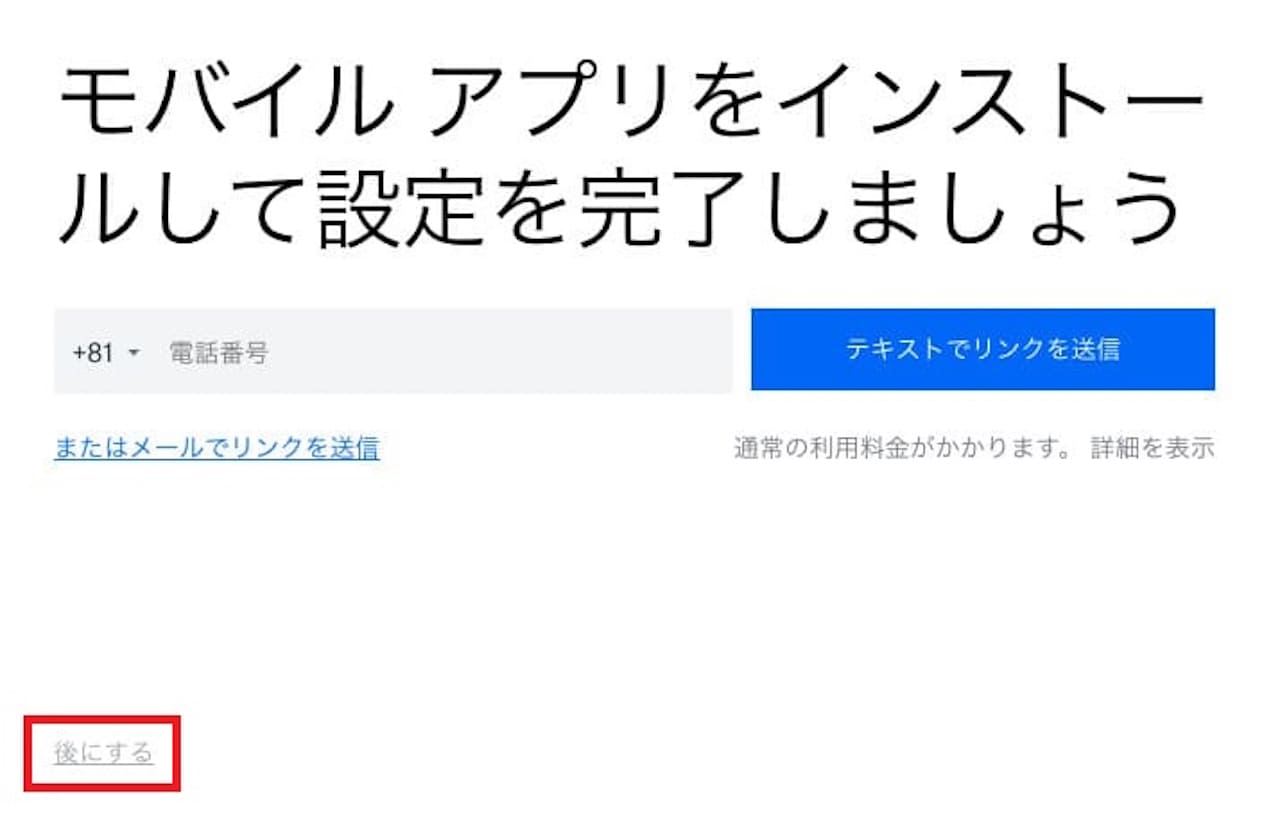
これはスマホ版アプリのインストール画面なので、一旦飛ばします。
【後にする】をクリックします。
途中でウェブ版Dropboxが開きます。
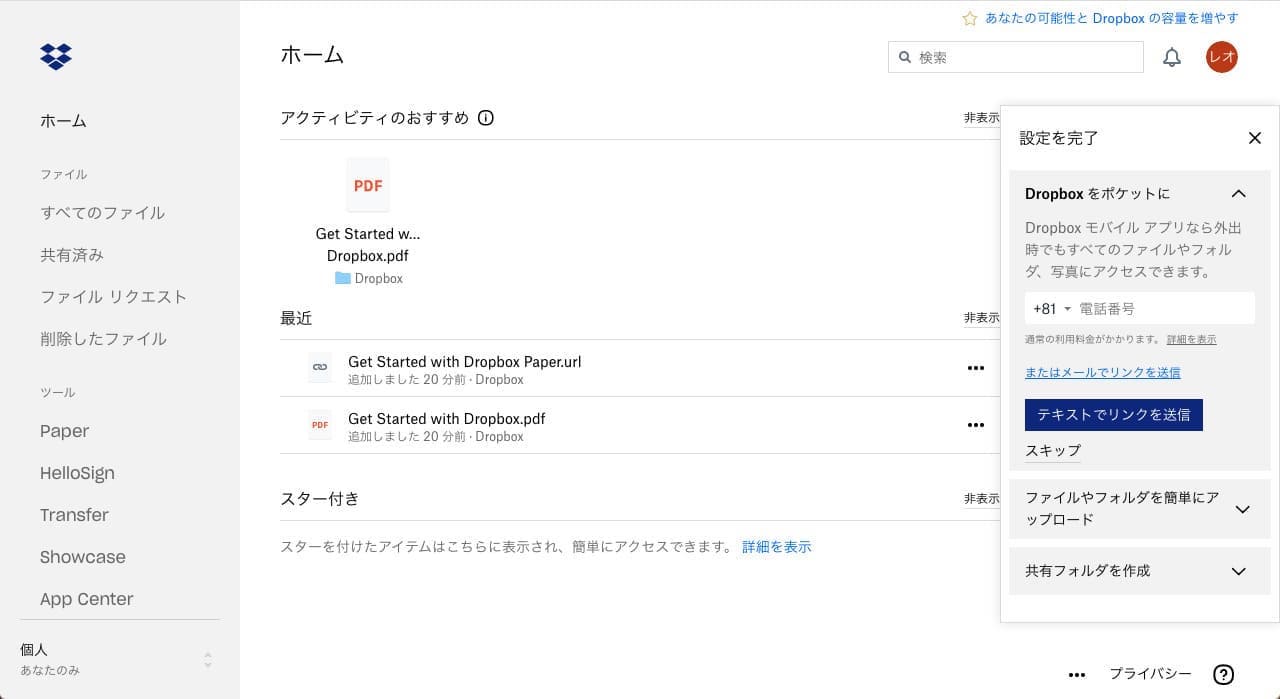
ウェブ版でも問題なく使えるのですが、デスクトップアプリの方が使いやすいので、気にせず進めます。
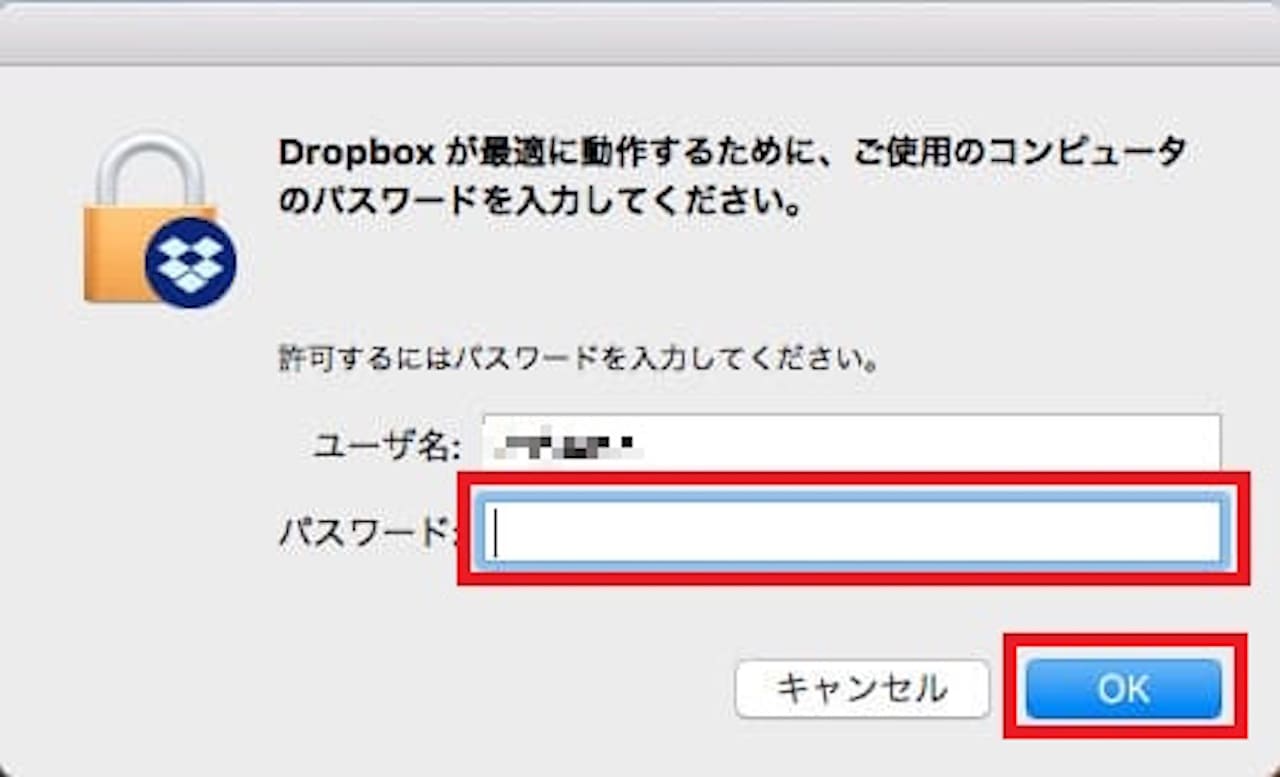
『パスワード』を入力し、【OK】をクリックします。
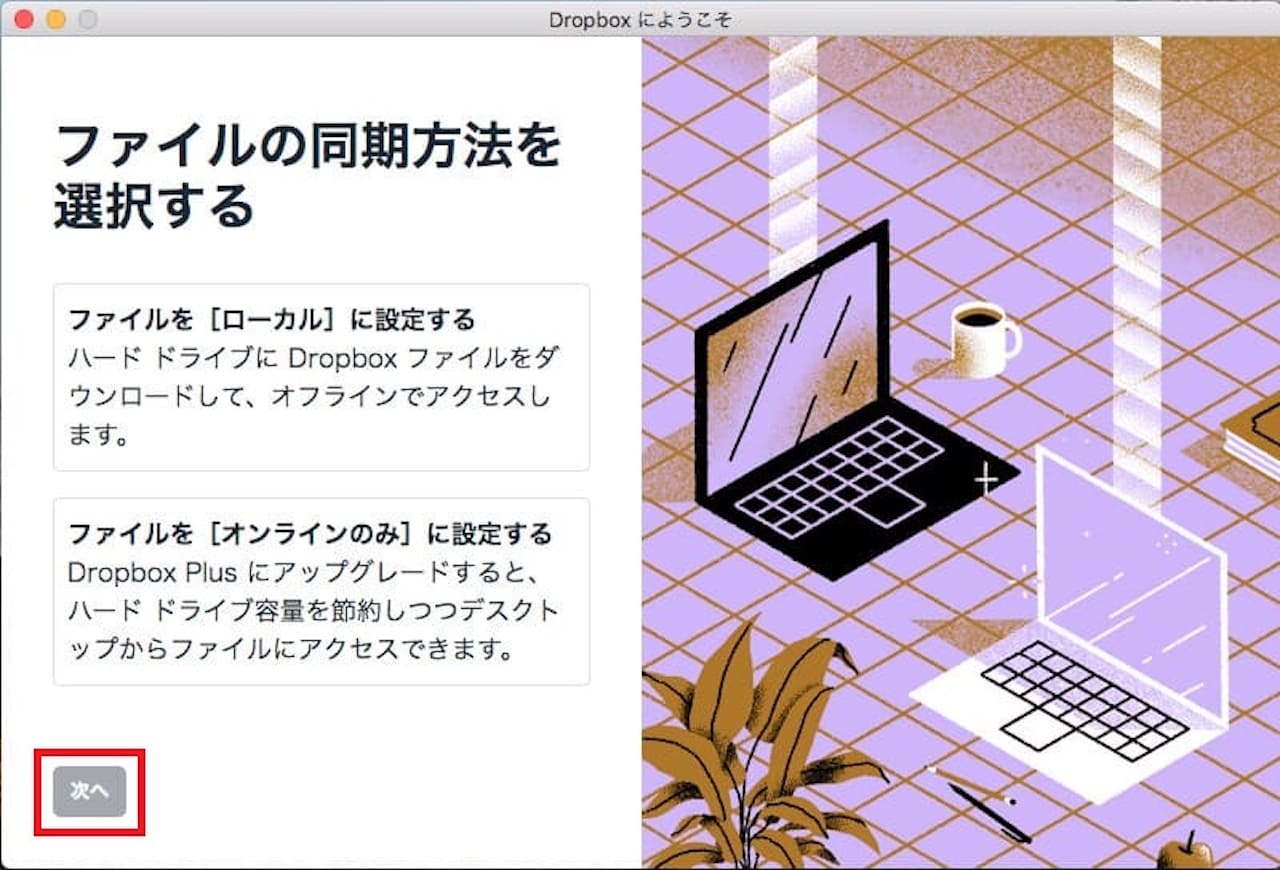
ファイルの同期方法を選びます。
- 『ファイルを[ローカル]に設定する』が無料プラン
- 『ファイルを[オンラインのみ]に設定する』が有料プラン
これはお好きな方を選び、【次へ】をクリックします。
この記事では、無料プランを選択した場合の画面で進めます。
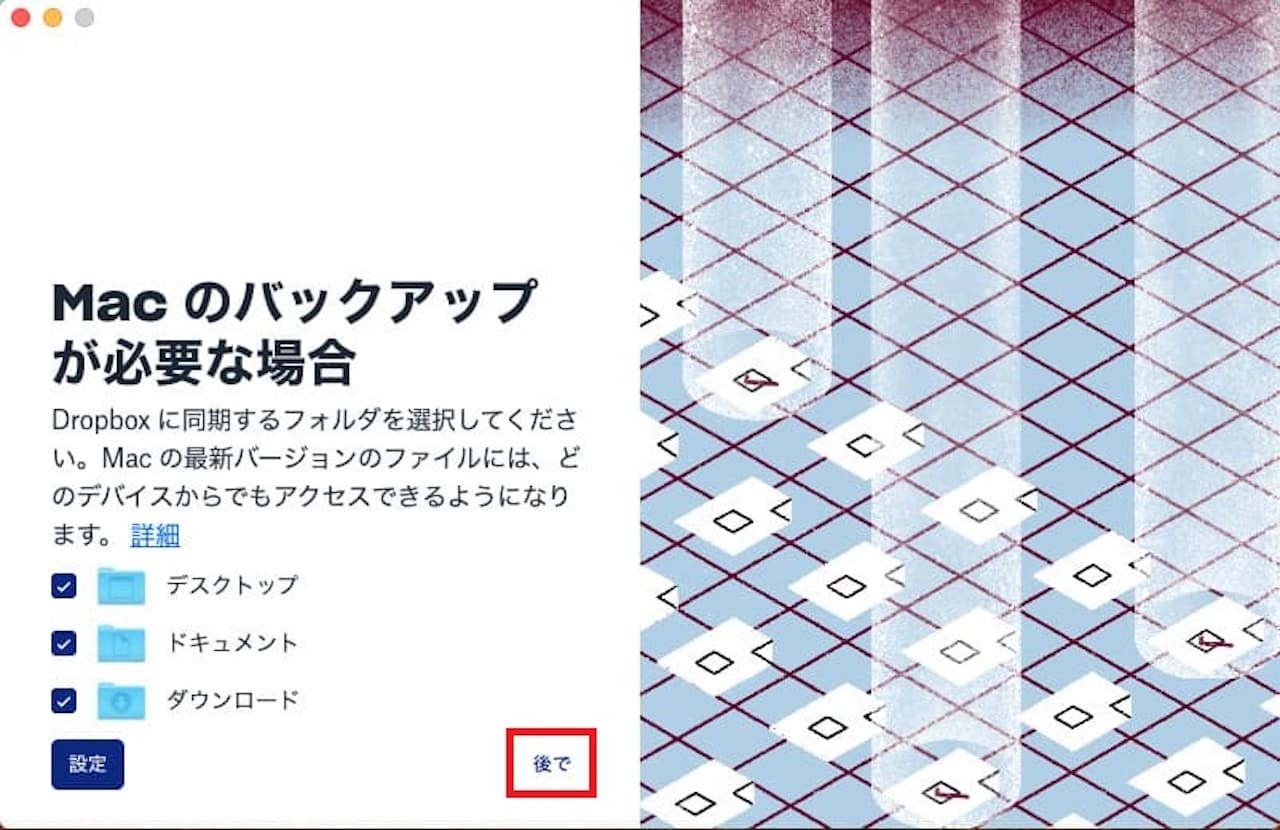
どのフォルダを同期するか聞かれます。
この記事では【後で】を選択し、進めて行きますが、フォルダを同期させる場合は、必要なものにチェックを入れ、設定をクリックしましょう。
【後で】をクリックした場合、どのフォルダも同期されません。
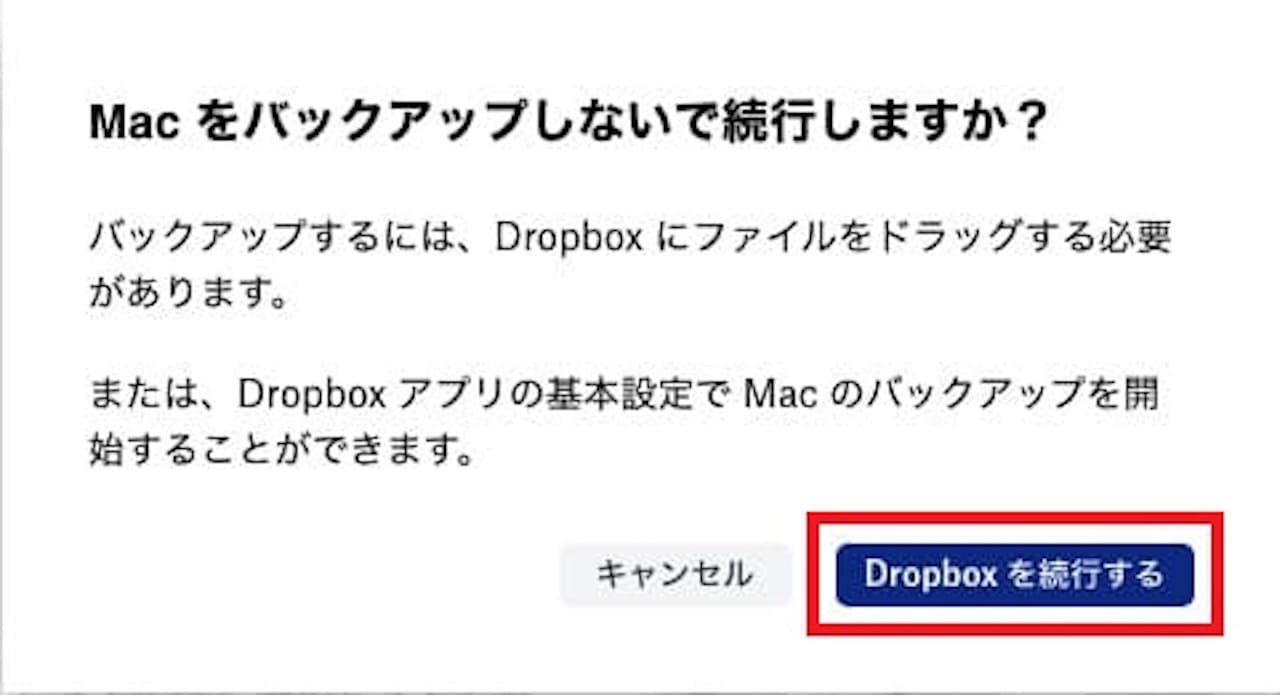
【後で】を選択するとこのような画面になります。
【Dropbox を続行する】をクリックします。

FinderにDropboxが表示されたら完了です。
この記事では、フォルダを同期せずに進めましたので、必要なファイルをドラッグし、Dropbox上に保存しましょう。
Dropboxの開き方
Dropboxの開き方は、下記の2つがあります。
- Finderから開く
- メニューバーから開く

Finderを開くと左の項目一覧にDropboxがありますので、そちらをクリックします。
もしくは、下記のように、メニューバーから開きます。
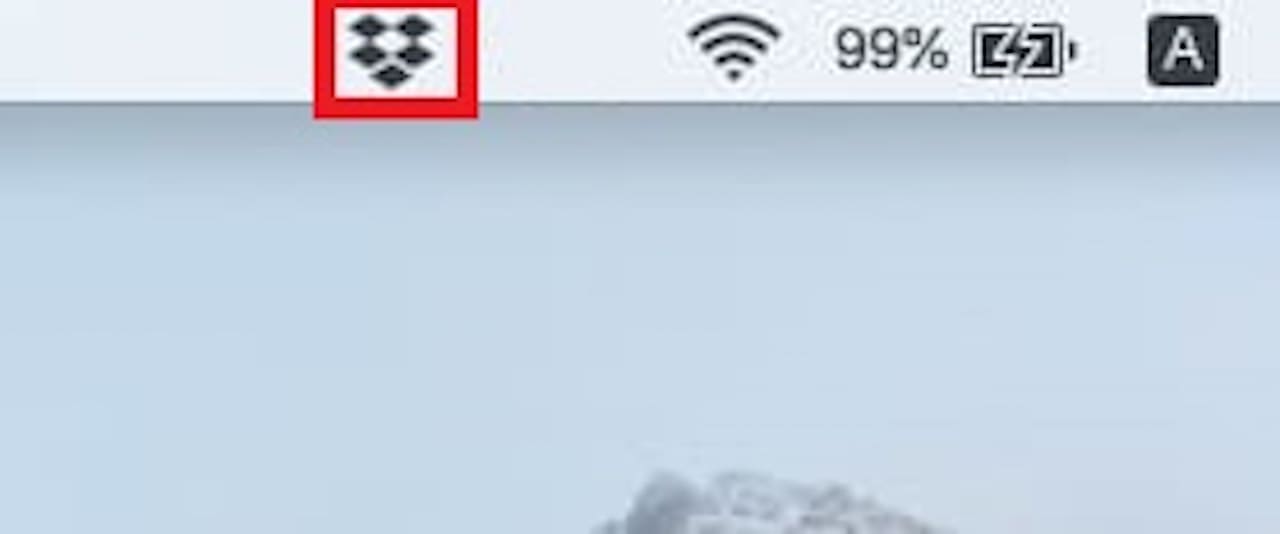
Dropboxの有料プランをお得に買う方法
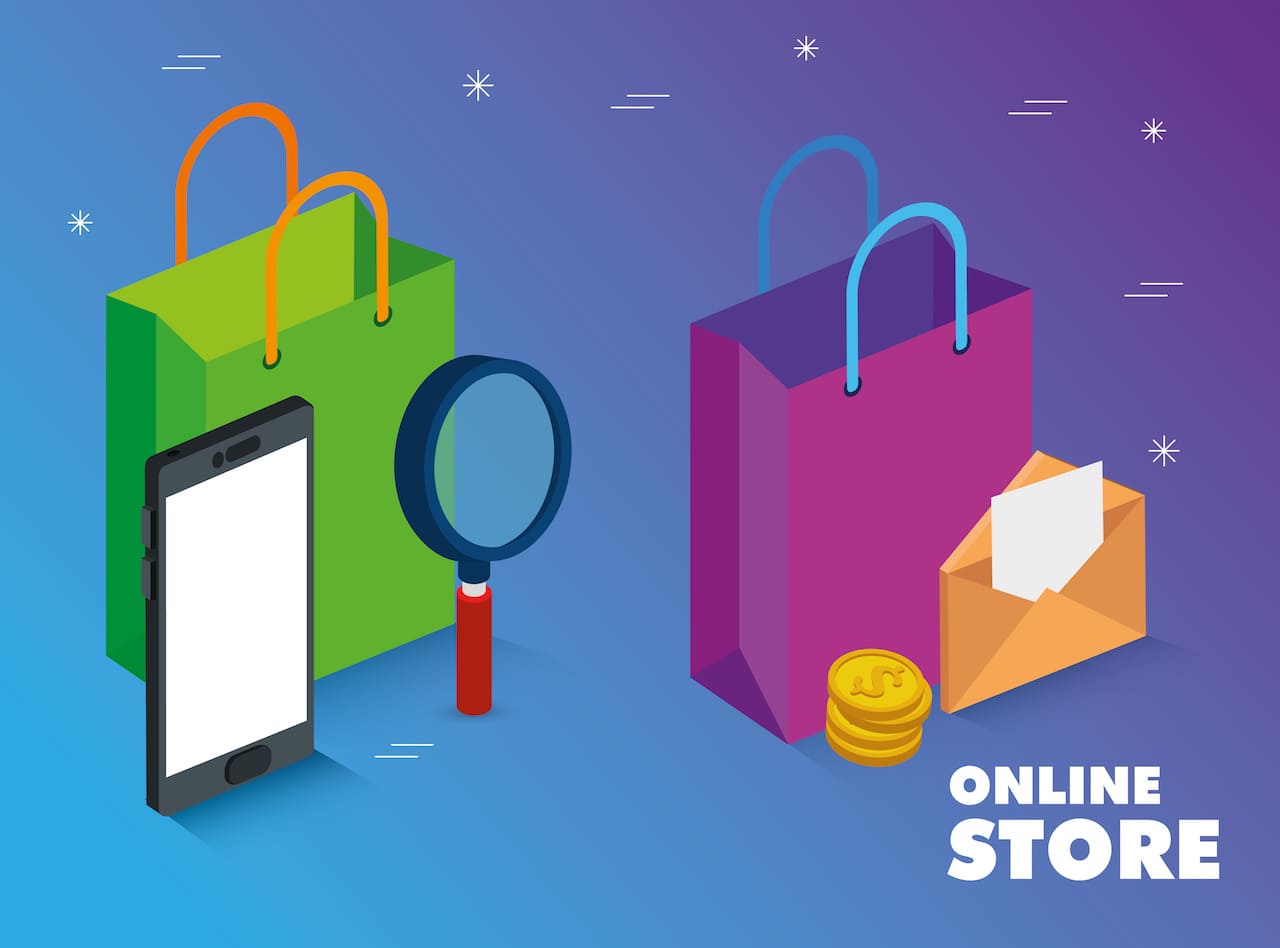
最後に、Dropboxの有料プランをお得に買う方法をご紹介します。
Dropboxは無料で使えますが、無料プランの場合、2GBまでという制限がついています。
容量が少ないので、結構すぐ容量が足りなくなることも多いです。
そうなると2GB内で何とかやりくりするか、有料プランに移行するかですが、有料プランは月額1,320円(税込)かかります。
ところが、ソースネクストから購入すると毎月250円ほど安く利用することができます。
タイミングによってはもっと安くなっている場合もありますので、一度覗いてみてください。
»ソースネクスト公式サイト
まとめ:MacでDropboxをダウンロード&インストールする方法
この記事では、Dropboxのダウンロード&インストール方法と有料プランをお得に買う方法を解説しました。
Dropboxは直感的に操作できるので、非常に使いやすいです。
まずは、お試しで無料プランを使ってみるのも良いですね。
有料プランを使う場合は、ソースネクストからの購入をオススメします。
»ソースネクスト公式サイト