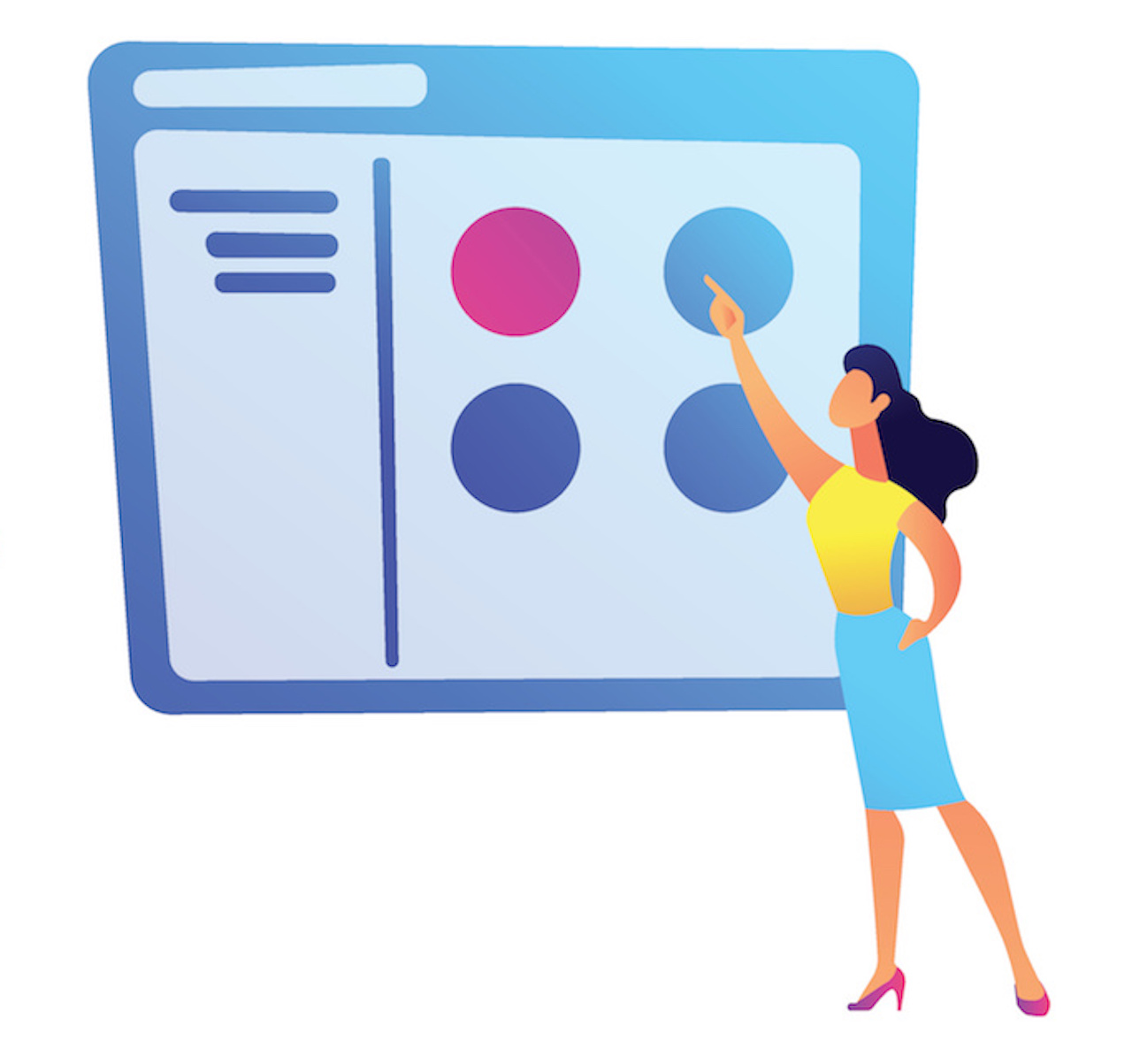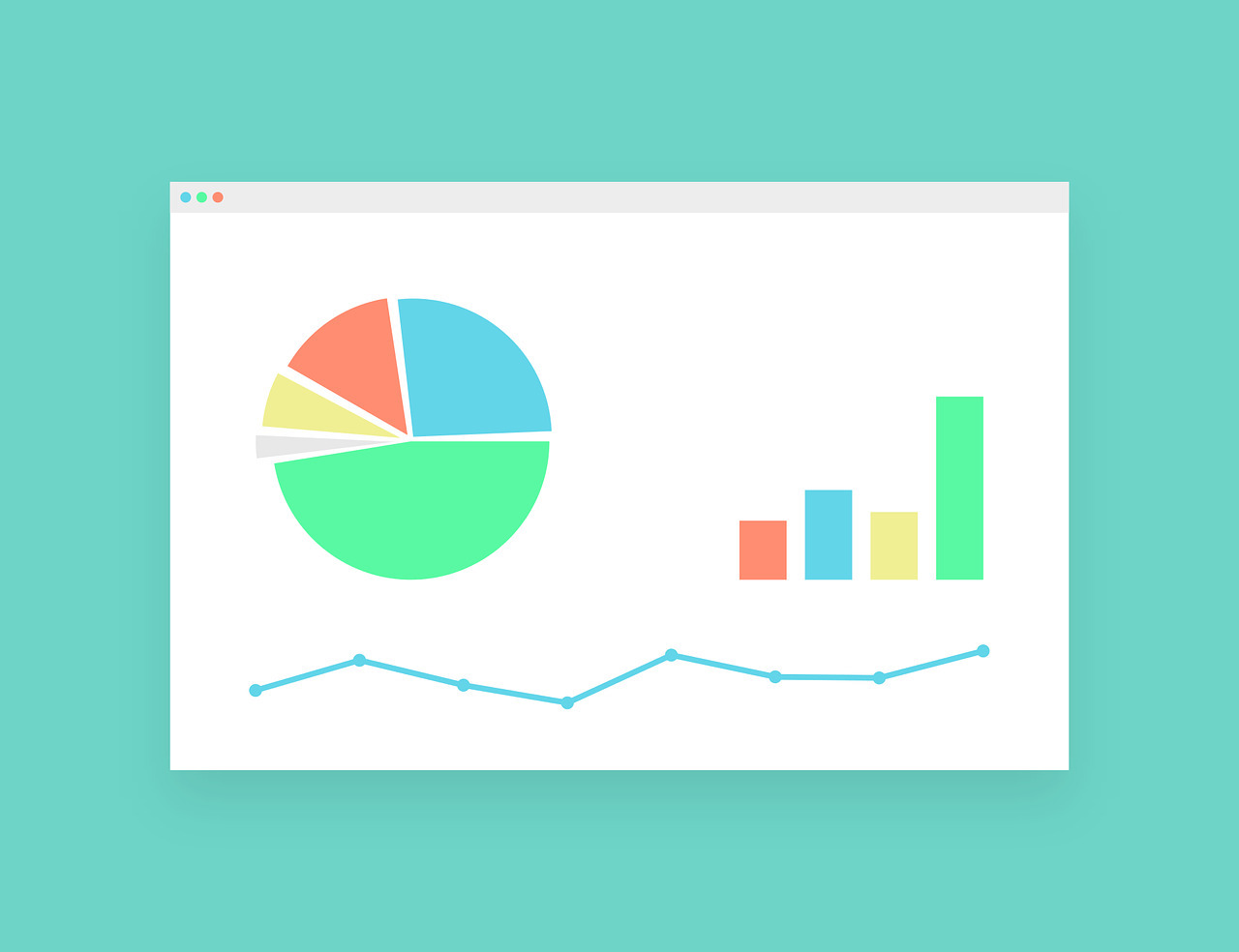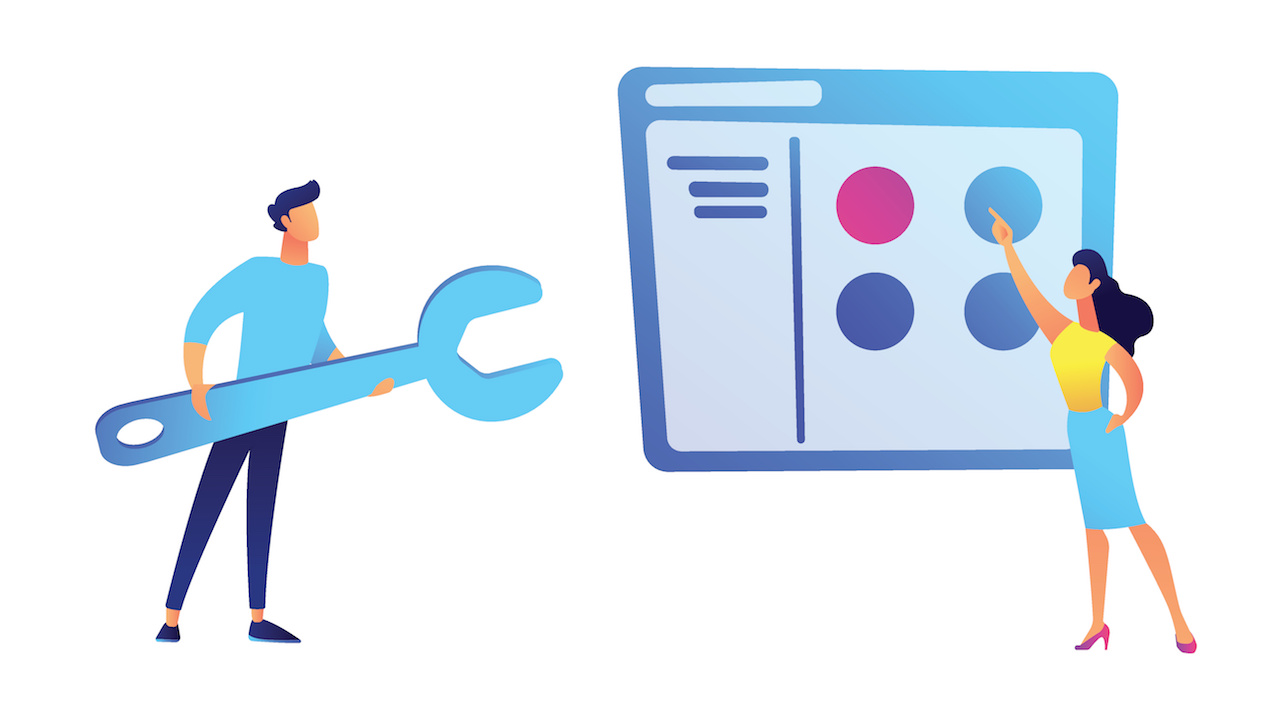
✅ この記事で解決できる悩み
- 行と列を入れ替える方法を知りたい
✅ 記事の信頼性

<想定機種>
この記事は、下記機種を想定して書いています。
💻 Windows、Mac
💻 ノート、デスクトップ、一体型、自作パソコン
Excelで表の行列を入れ替える方法

この記事では、Excelで表の行列を入れ替える方法を2つ解説します。
貼り付け時に入れ替える方法と関数を使って入れ替える方法がありますので、それぞれ以下の順番で見ていきましょう。
貼り付けを使って行列を入れ替える方法
まずは、貼り付けを使って、行列を入れ替える方法です。
貼り付けをするときに、行列を入れ替えるオプションがあるため、そちらを利用するというものです。
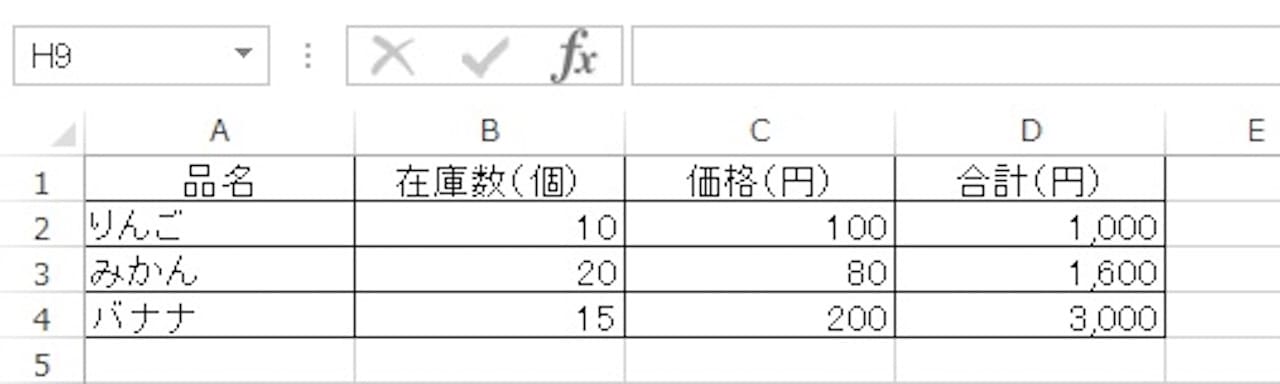
上記の表を使って解説していきます。
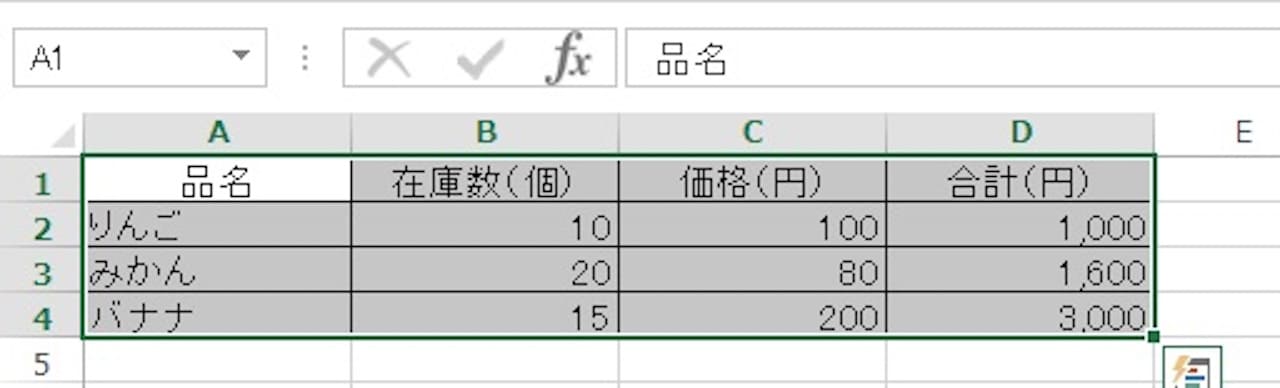
まずは、行列を入れ替えたい範囲を選択し、選択した範囲上で【右クリック】をします。
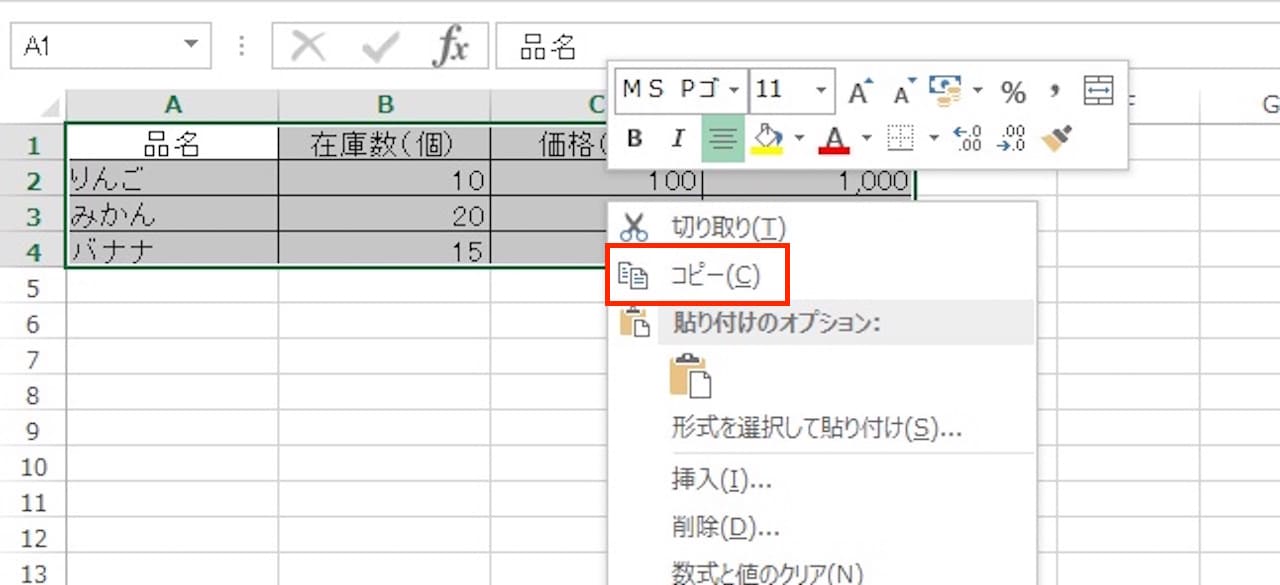
【コピー】をクリックします。
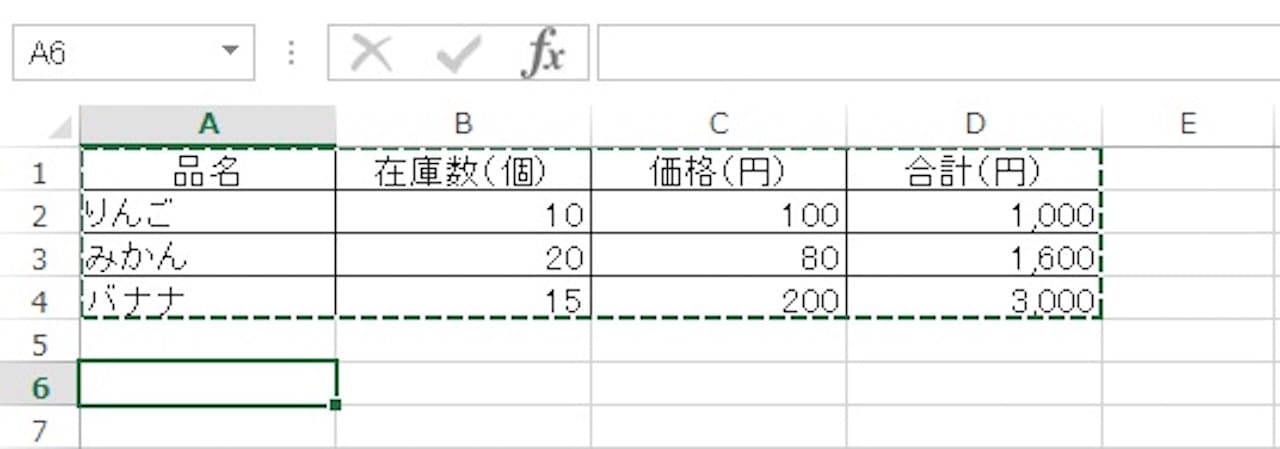
貼り付け先のセルを選択します。
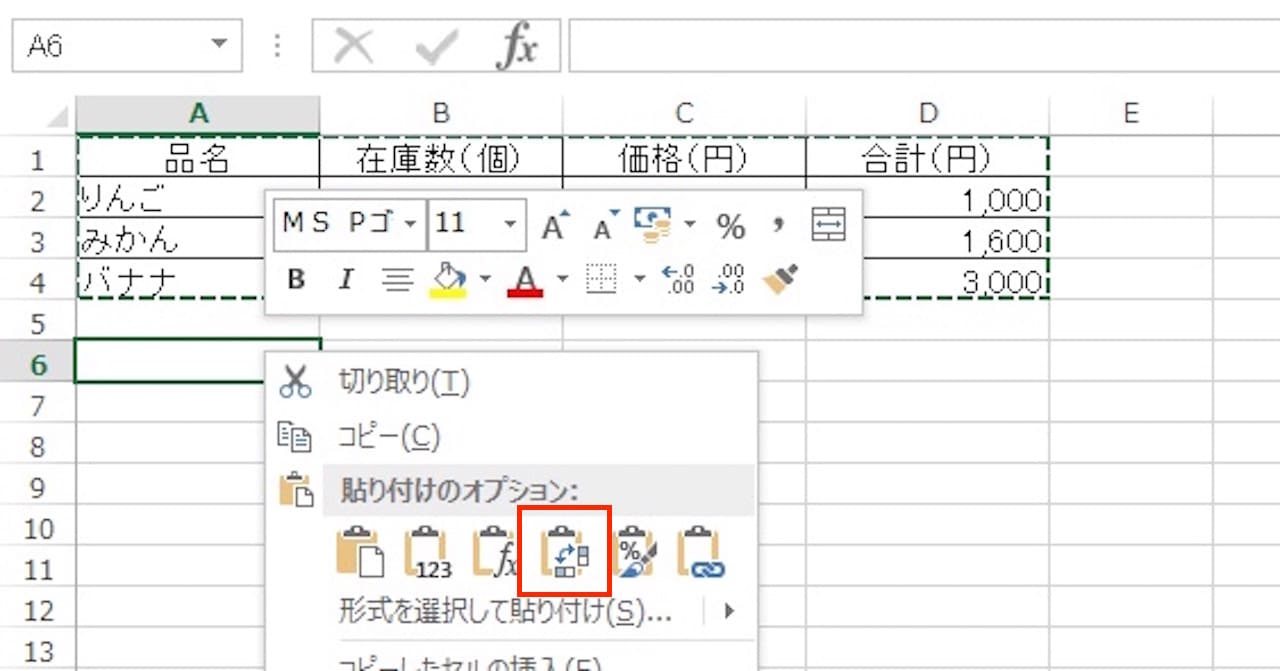
選択したセル上で【右クリック】します。
『貼り付けのオプション』の中に『行列を入れ替える』がありますので、そちらをクリックします。
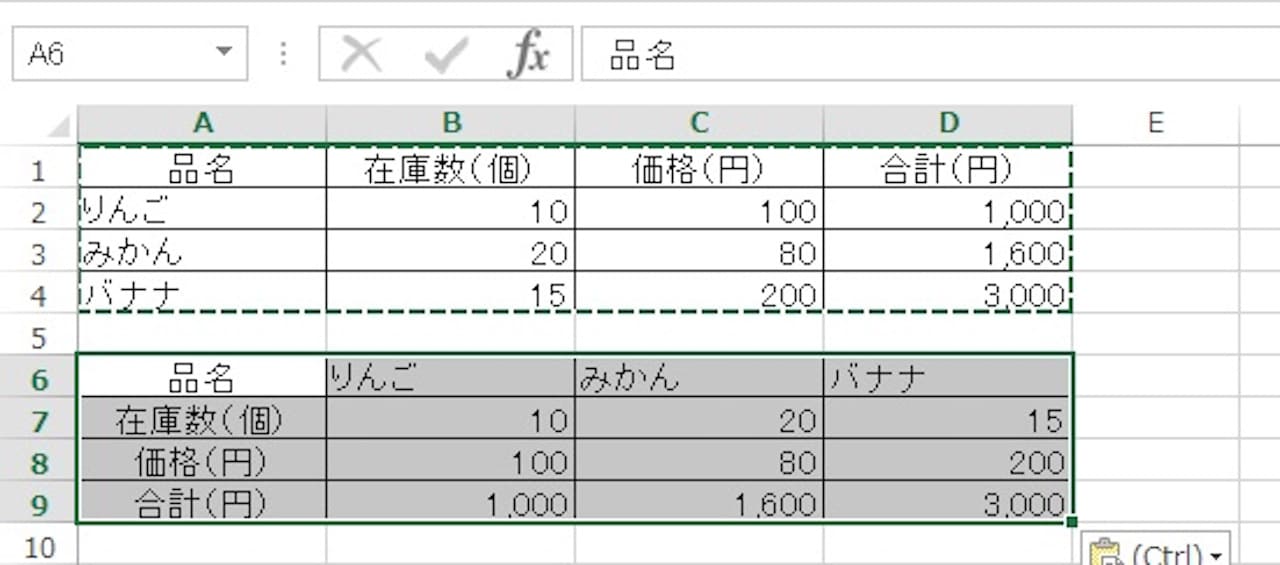
このように、行と列が入れ替わったものが貼り付けられます。
合計には、在庫数×価格の計算式が入っていますが、行列の入れ替えに対応し計算式もちゃんと変わります。
この表の例で言えば、りんごの合計はもともとB2×C2でしたが、行列入れ替え後はB7×B8となっています。
ちなみに、貼り付け時にオプションを選択することもできます。
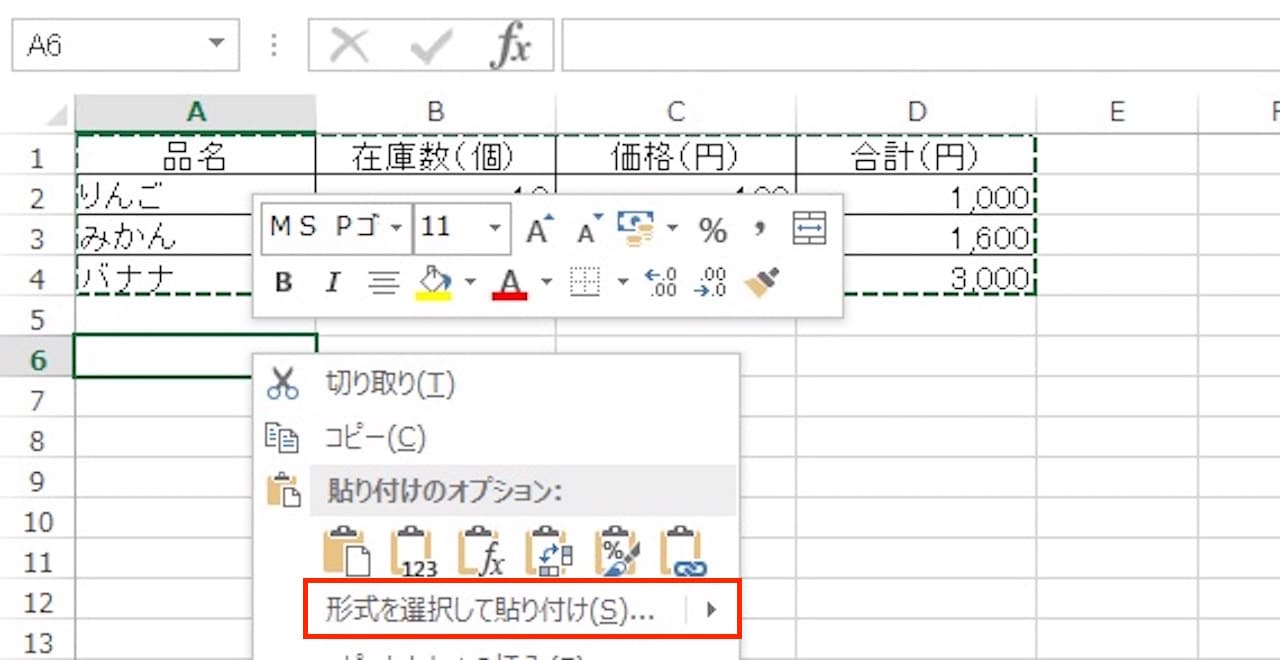
貼り付け先のセルを選択し、右クリックすると【形式を選択して貼り付け】とありますので、そちらをクリックします。
すると、下記のようなウィンドウが開きます。
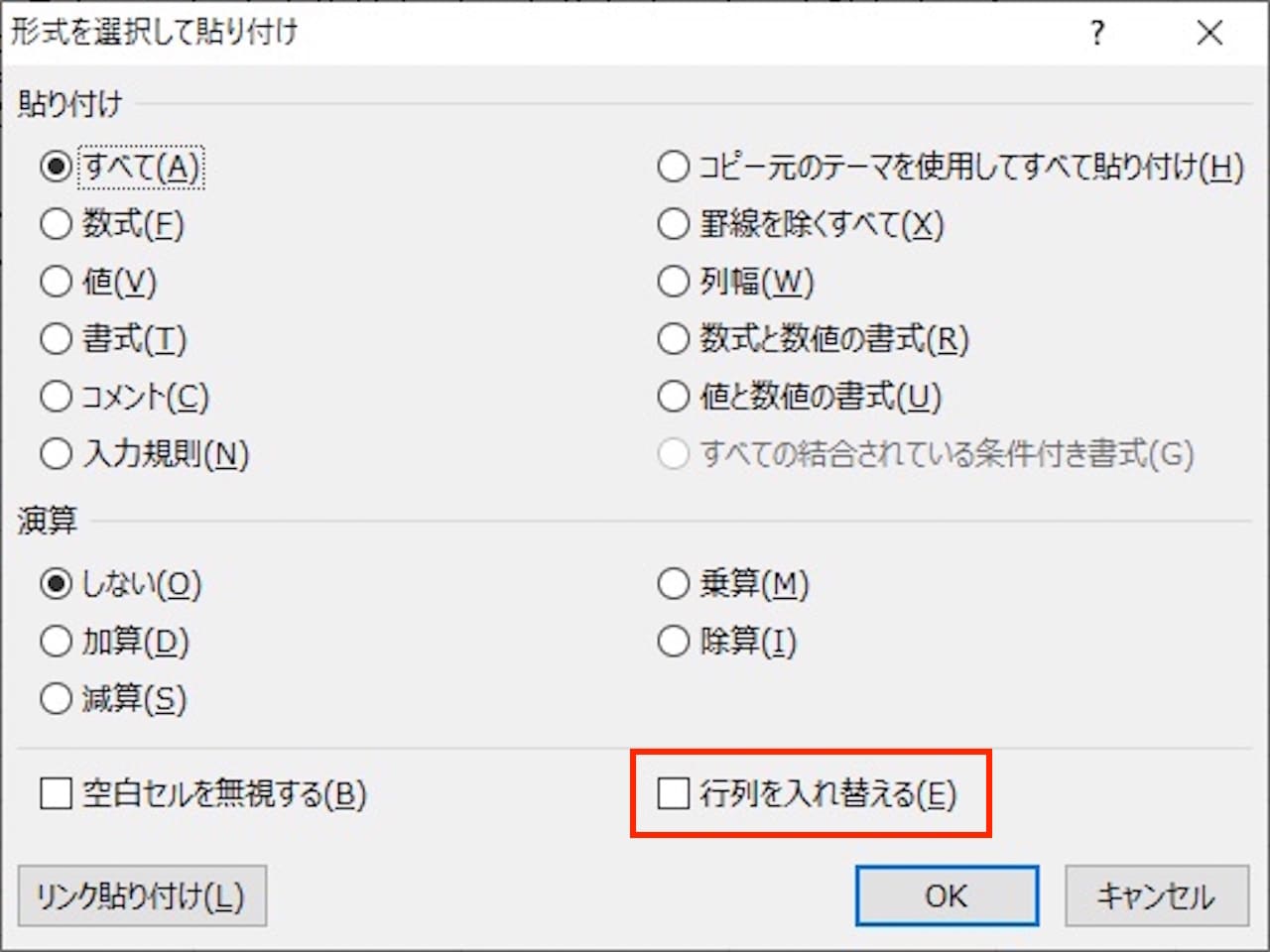
このウィンドウで貼り付け時の細かい設定をすることができます。
ウィンドウ右下にある『行列を入れ替える』にチェックを入れると、行と列が入れ替わります。
このチェックは忘れないようにしましょう。
関数を使って行列を入れ替える方法
次は、関数を使って行列を入れ替える方法を見てみましょう。
使うのは、TRANSPOSE関数です。
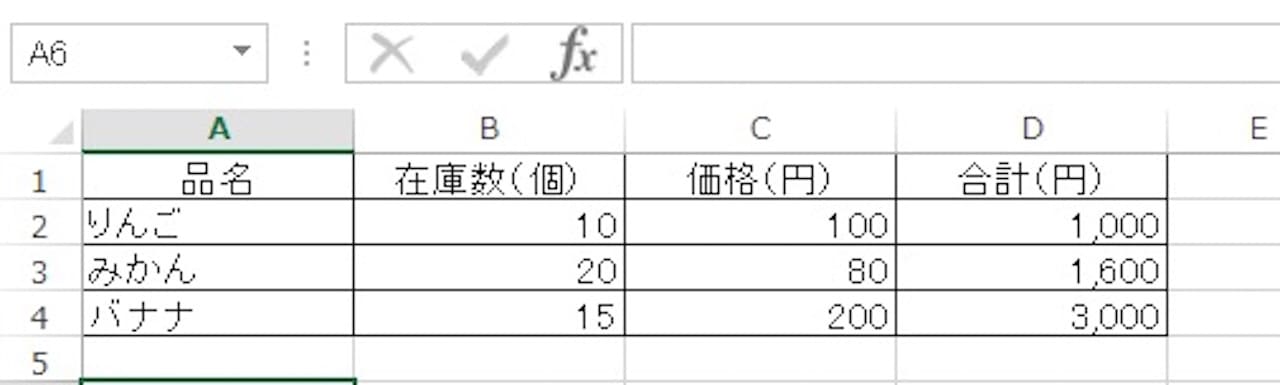
上記の表を使って解説していきます。
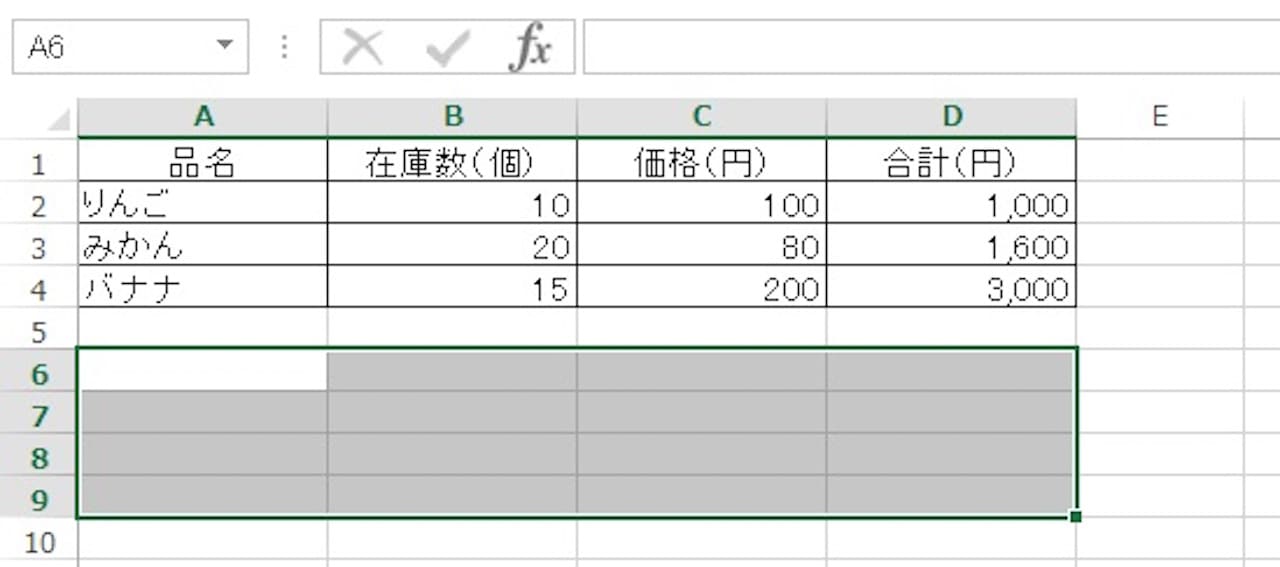
まずは、貼り付け先を選択します。
このとき、1つ注意があります。
しかも、その範囲は、行列を入れ替えたあとの範囲と一致していなくはなりません。
今回の表であれば、4行×4列を選択します。
また、例えば、7行×3列の表の場合、行列を入れ替えると3行×7列になります。
なので、貼り付け先として選択する範囲は、3行×7列とする必要があります。
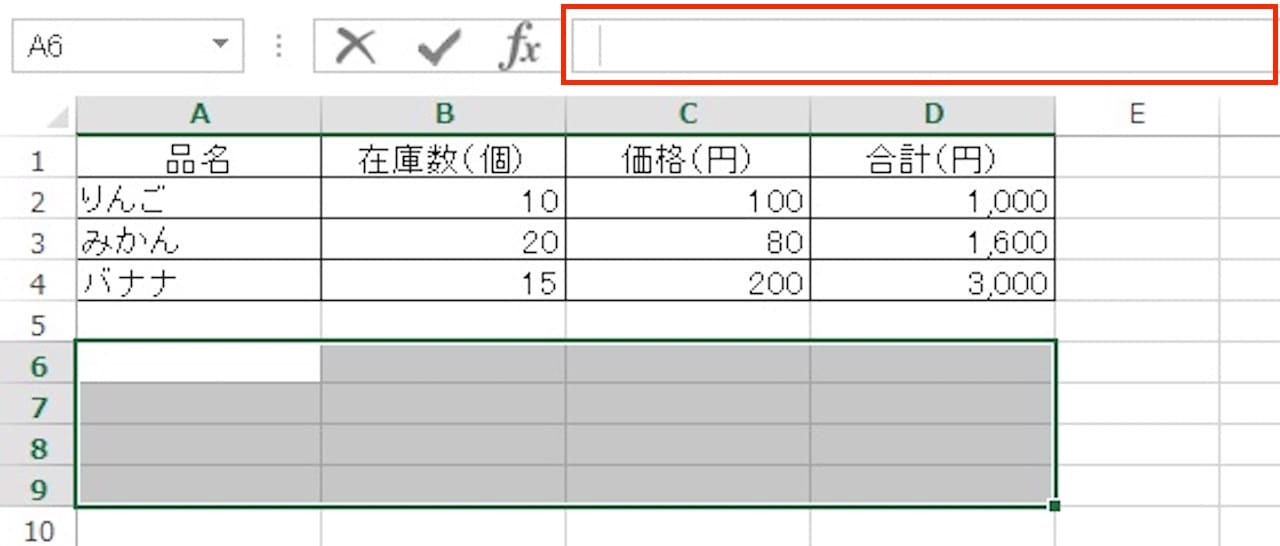
貼り付け先を選択したら、数式バーをクリックします。
数式バーに、以下の式を入力します。
今回の例では、元の表の範囲=A1〜D4です。
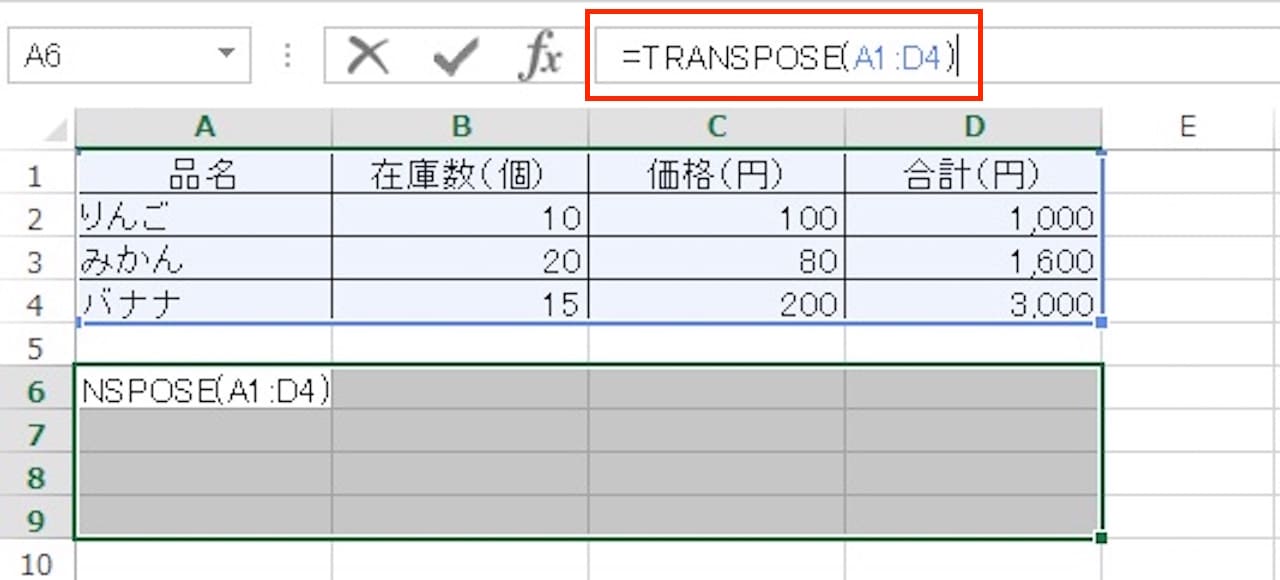
この状態で、【CTRL + SHIFT + ENTER】を押します。
ENTERだけではエラーになるので、注意が必要です。
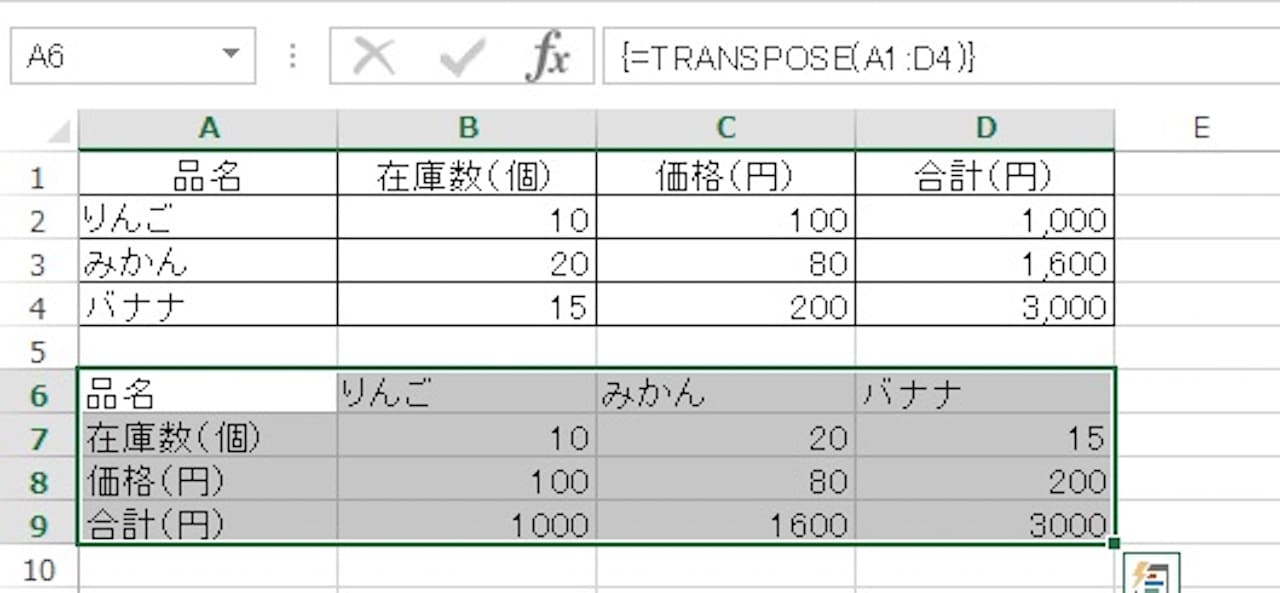
このように、行列が入れ替わったものが貼り付けられました。
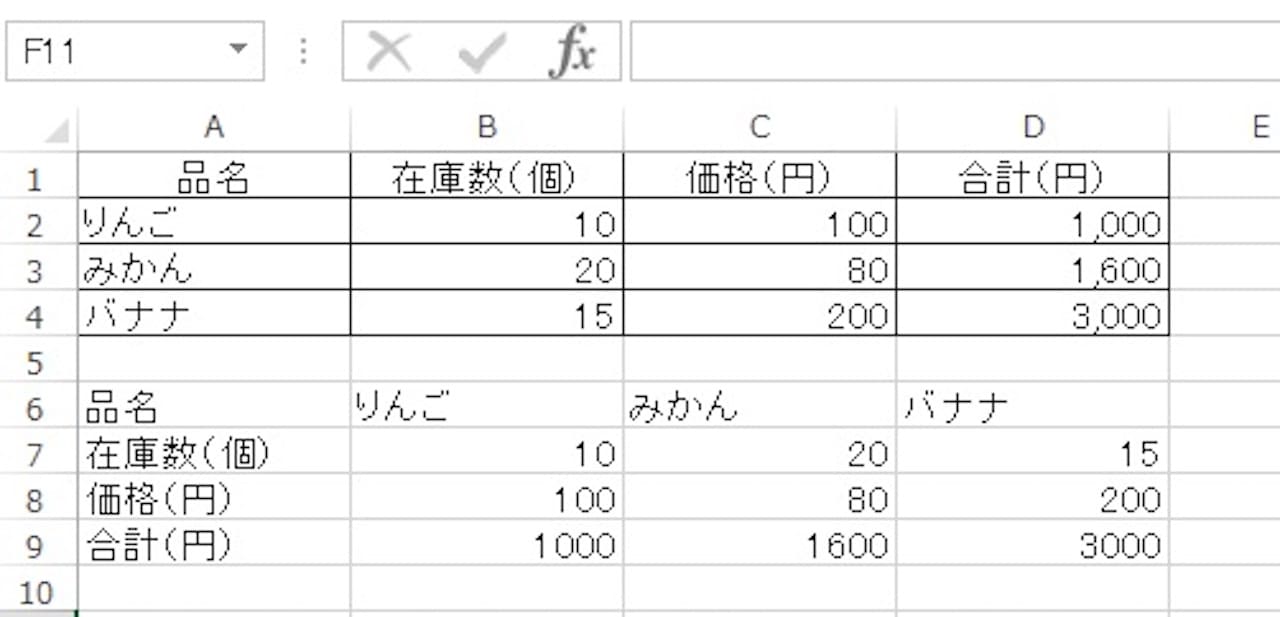
また、この方法では、罫線は引き継がれませんので、この点にも気をつけましょう。
まとめ:Excelで表の行列を入れ替える方法
この記事では、Excelで行列を入れ替える方法を解説しました。
貼り付けを使う方法と関数を使う方法を解説しましたが、おすすめは貼り付けを使う方法です。
というのも、貼り付けを使うほうがミスが少なくなるからです。
関数を使う方は、表の範囲が大きくなればなるほど、貼り付け先を選択するときにミスが増えます。
また、【CTRL + SHIFT + ENTER】を押すときにENTERキーのみを押してしまうことがよくあります。
以上の理由から、貼り付けを使う方法のほうがおすすめです。
このブログで勉強される方は、下記記事をどうぞ。
»【Excel】関数の教科書【基礎〜上級:17記事で解説】
Excelついて、『基本的な内容を広く知りたい』という方は、下記の書籍がおすすめです。
»FOM出版 よくわかるExcelシリーズ