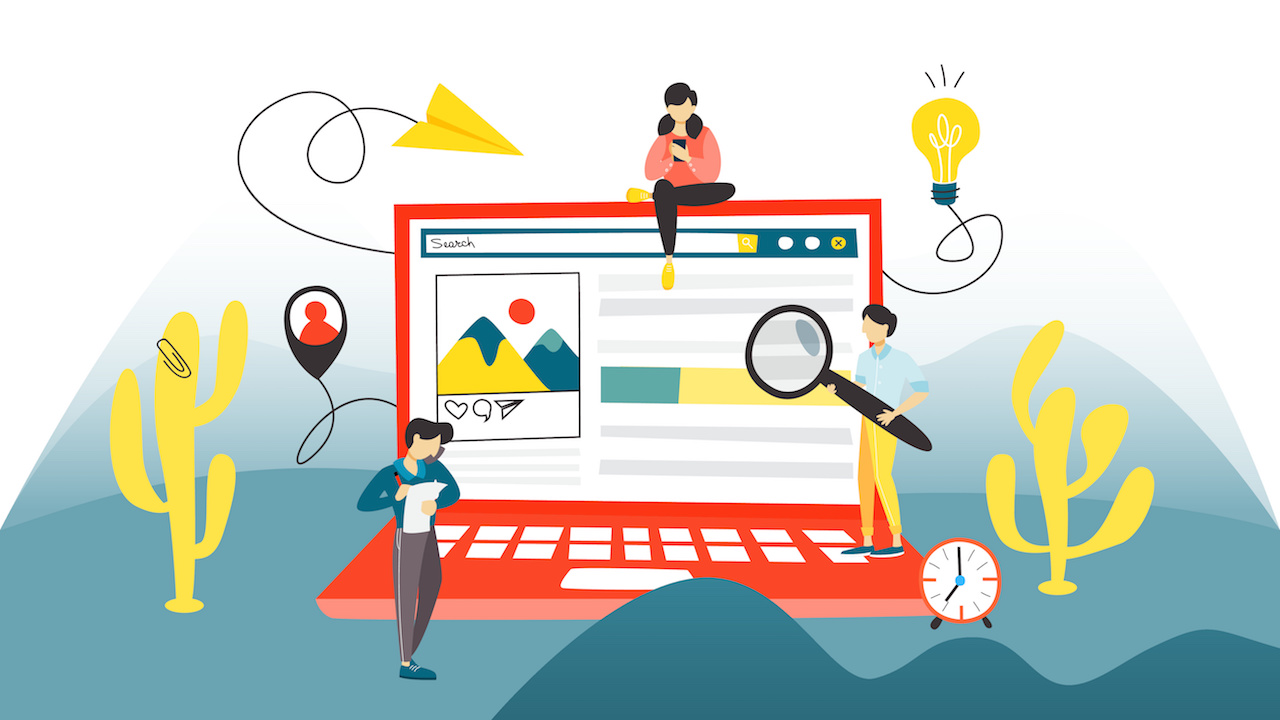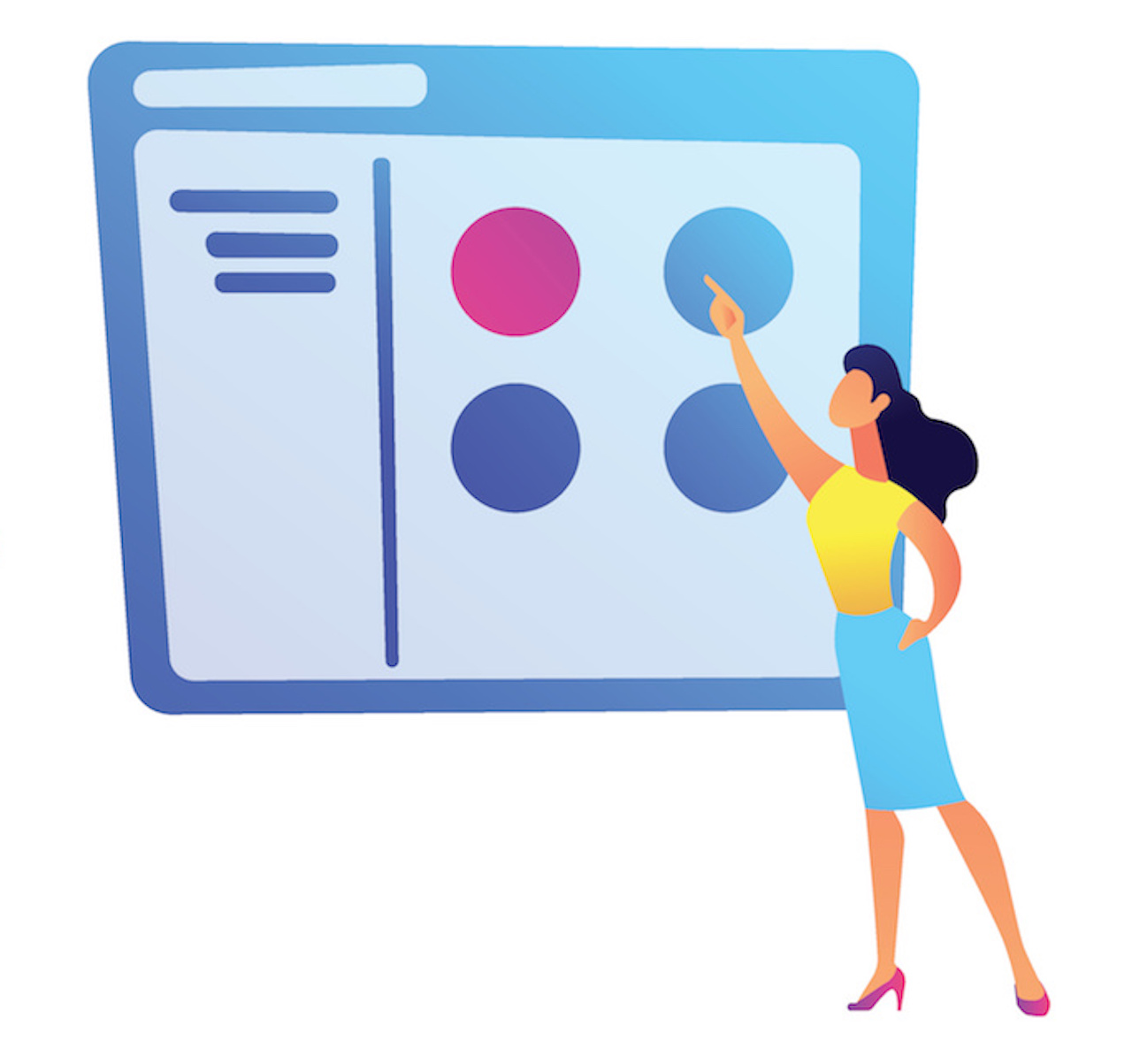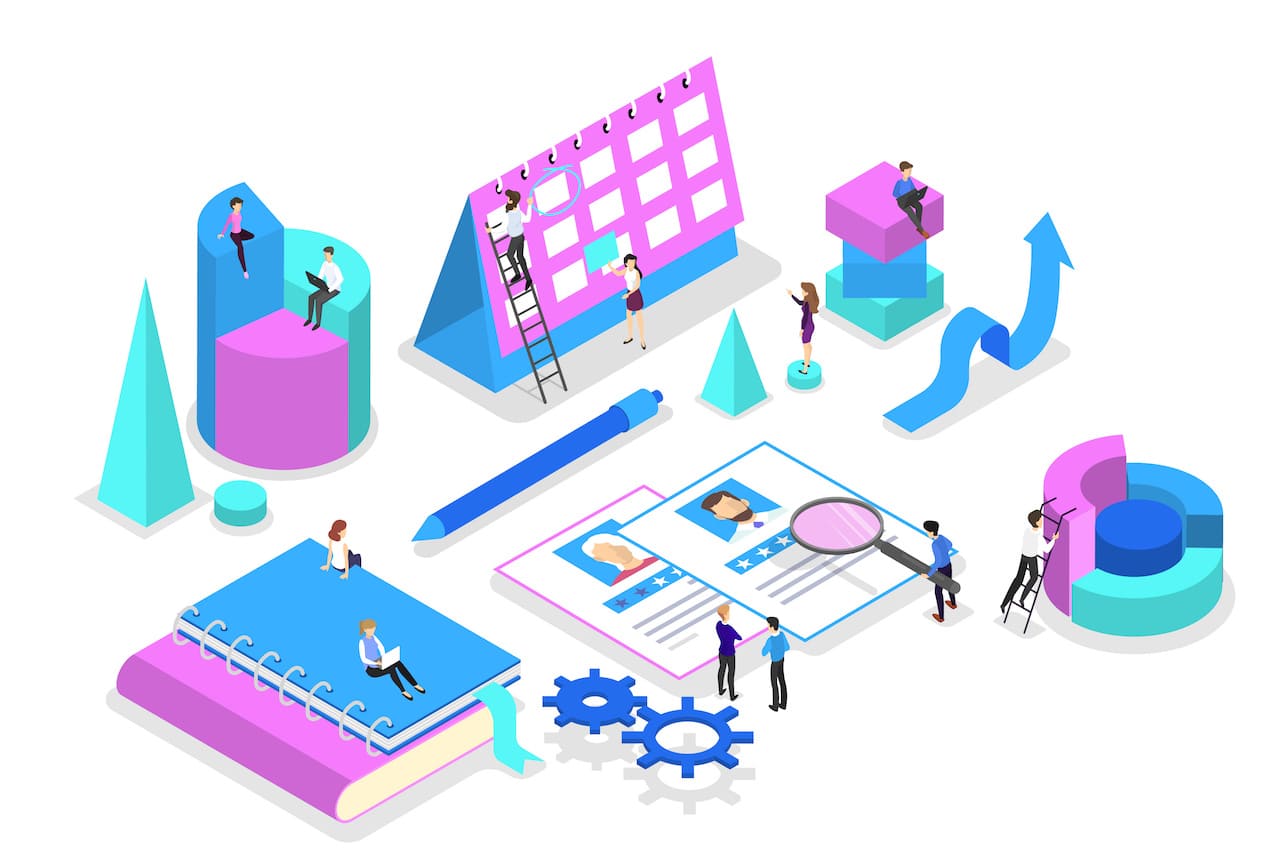
年と年度では、以下の違いがあります。
- 2020年・・・2020年1月〜2020年12月まで
- 2020年度・・・2020年4月〜2021年3月まで
このように、始まりの月がずれているため、年度を表すには一工夫する必要があります。
この記事では、この『ずれ』を利用して、Excelで年度を求める方法を2通り解説していきます。
✅ この記事で解決できる悩み
- Excelで年度を表す方法を知りたい
- EDATE関数の使い方を知りたい
- 四半期などにも応用できる方法を知りたい
✅ 記事の信頼性

<想定機種>
この記事は、下記機種を想定して書いています。
💻 Windows、Mac
💻 ノート、デスクトップ、一体型、自作パソコン
【Excel】EDATE関数を使って、年度を求める方法
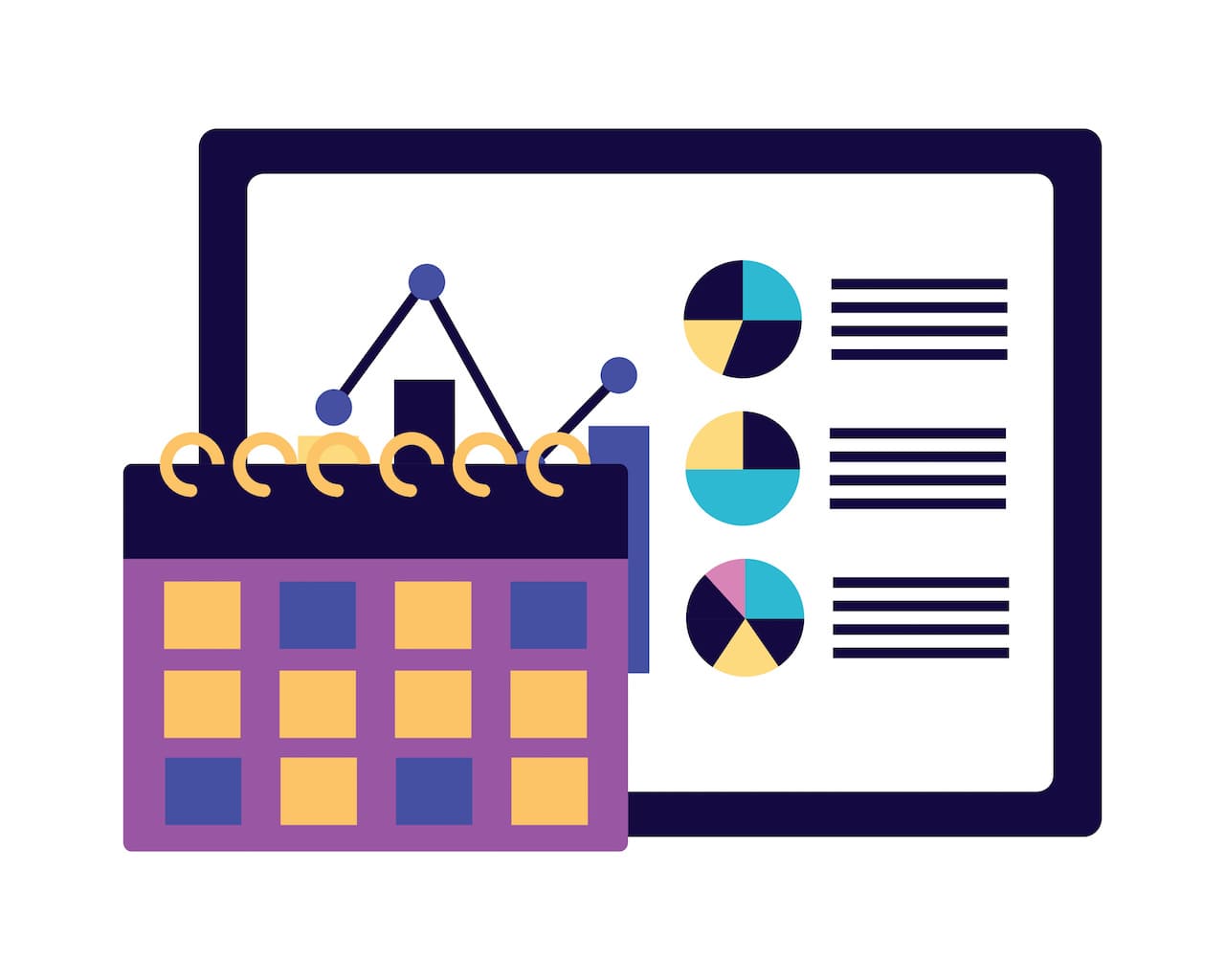
ここで使うのは、次の2つの関数です。
- EDATE関数
- YEAR関数
まずは上記2つの関数の基本的な使い方を解説します。
そのあとで、2つの関数を組み合わせて、年度を求める方法を見ていきましょう。
EDATE関数の使い方
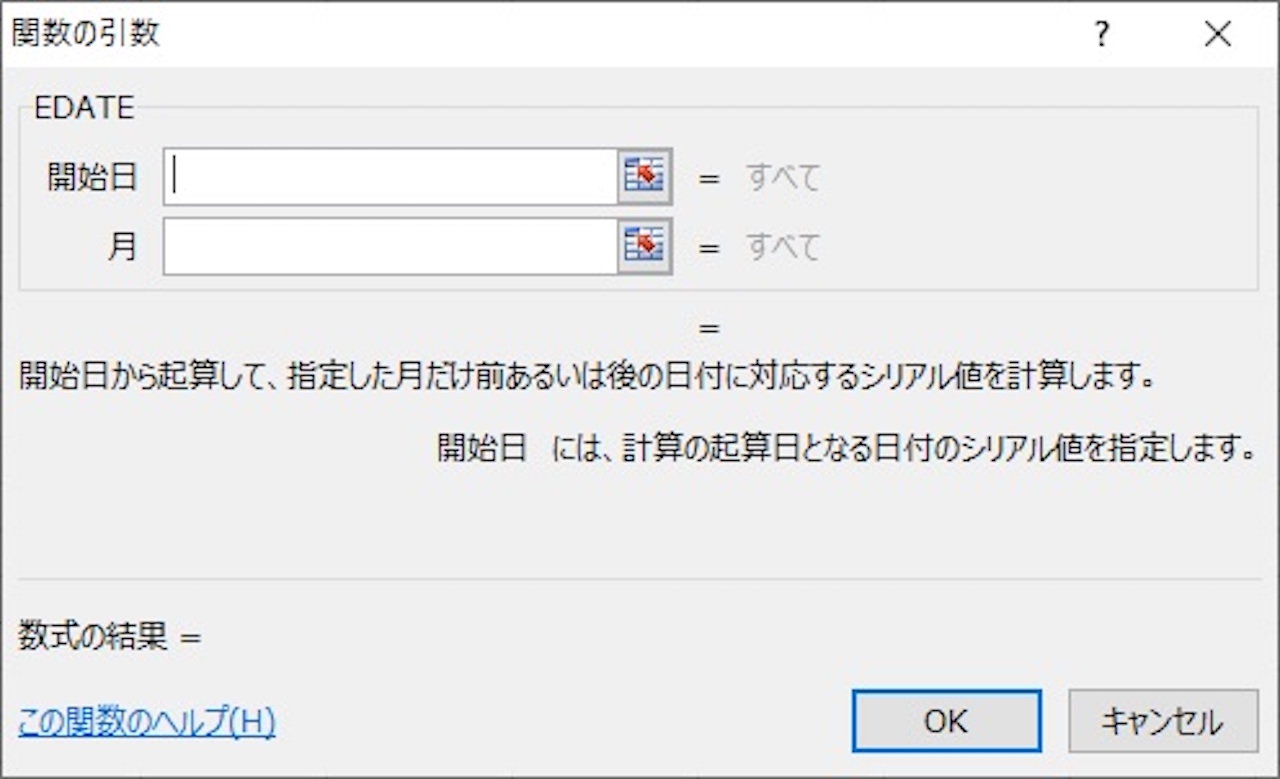
EDATE関数には、上記のような決まりがあります。
『開始日から起算して、指定した月だけ前あるいは後の日付に対応するシリアル値を計算します。』
あるシリアル値=日付に対して、指定した月の分だけ引いたり足したりすることができます。
»【EXCEL】日付から年月日を抽出する方法と曜日を表示する方法
例えば、A1セルに2020年3月1日という日付があったとします。
この日付の3ヶ月前を求めたい場合、次のようになります。
3ヶ月『前』なので、マイナスがつきます。
ちなみに、上の答えは、2019年12月1日ですね。
EDATE関数の基本的な使い方は、このようになります。
次は、YEAR関数の使い方を見てみましょう。
YEAR関数の使い方
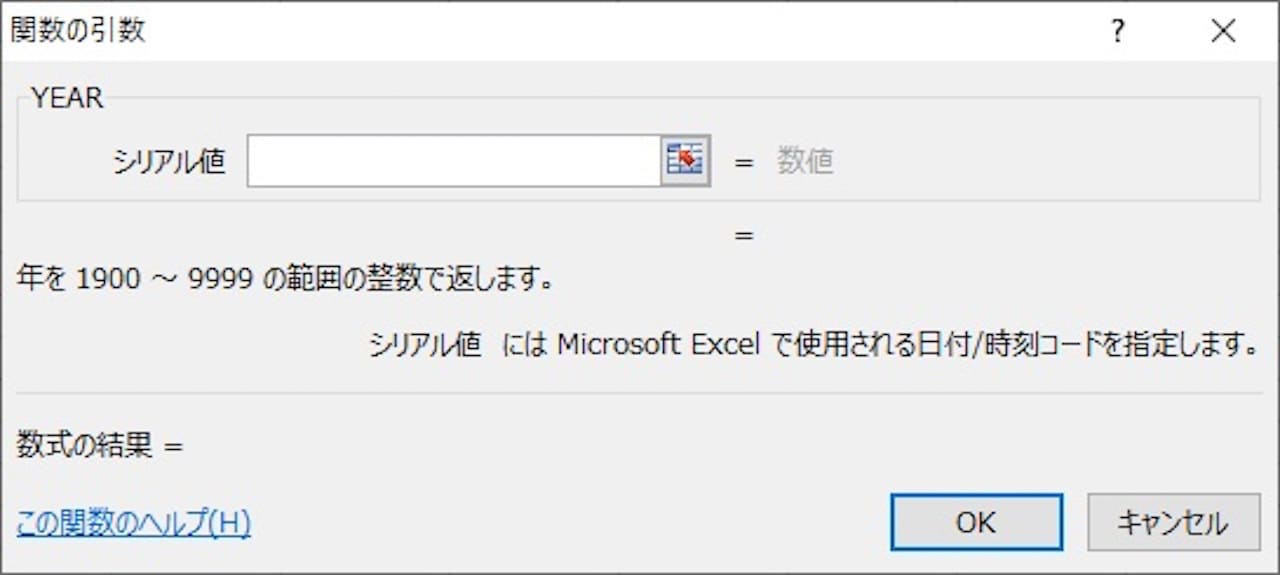
YEAR関数には、上記のような決まりがあります。
『年を1900〜9999の範囲の整数で返します。』
つまり、あるシリアル値=日付に対して、年だけを抜き取ってきてくれるわけです。
先ほどと同じように、例えば、A1セルに2020年3月1日という日付があったとします。
この日付をYEAR関数に入れると、次のようになります。
A1セルには2020年3月1日と入っていたので、年だけを抜き取り、2020という答えが返ってきます。
EDATE関数を使って、年度を求める方法
EDATE関数とYEAR関数の使い方がわかったので、ここからは2つの関数を組み合わせて、年度を求めていきます。
まずは、年と年度の違いをおさらいしましょう。
- 2020年・・・2020年1月〜2020年12月まで
- 2020年度・・・2020年4月〜2021年3月まで
年と年度では、3ヶ月ずれているわけですね。
これだけだとわかりづらいかと思いますので、年を年度に置き換えながら、もう少し詳しく見てみましょう。
- 2020年1月〜2020年3月・・・2019年度
- 2020年4月〜2020年12月・・・2020年度
- 2021年1月〜2021年3月・・・2020年度
- 2021年4月〜2021年12月・・・2021年度
年と年度では3ヶ月ずれていたわけですが、上記を見ると、年月から3ヶ月引いたものが年度になっていることがわかります。
どういうことか、具体例も見てみましょう。
| 日付 | -3ヶ月した日付 | 年度 |
|---|---|---|
| 2020年4月1日 | 2020年1月1日 | 2020年度 |
| 2020年2月15日 | 2019年11月15日 | 2019年度 |
| 2021年1月10日 | 2020年10月10日 | 2020年度 |
| 2020年12月1日 | 2020年9月1日 | 2020年度 |
それに対し、1〜3月は-3ヶ月すると前の年になります。
つまり、年度と同じ年を表せるわけですね。
では、上記を利用して、EDATE関数とYEAR関数に当てはめてみましょう。
引き続き、A1セルに2020年3月1日という日付があったとします。
- -3ヶ月する・・・EDATE(A1,-3)
- -3ヶ月した日付から年だけを取り出す・・・YEAR(EDATE(A1,-3))
上記のようになります。
まとめると、ある日付(A1)を年度で表すためには、下記の式を入れればOKです。
ちなみに、この式は年度だけを表す式なので、月日も表示したいときは下記記事を参考にしてください。
【Excel】IF関数を使って、年度を求める方法

ここで使うのは、次の3つの関数です。
- IF関数
- YEAR関数
- MONTH関数
まずは上記3つの関数の基本的な使い方を解説します。
そのあとで、3つの関数を組み合わせて、年度を求める方法を見ていきましょう。
IF関数の使い方
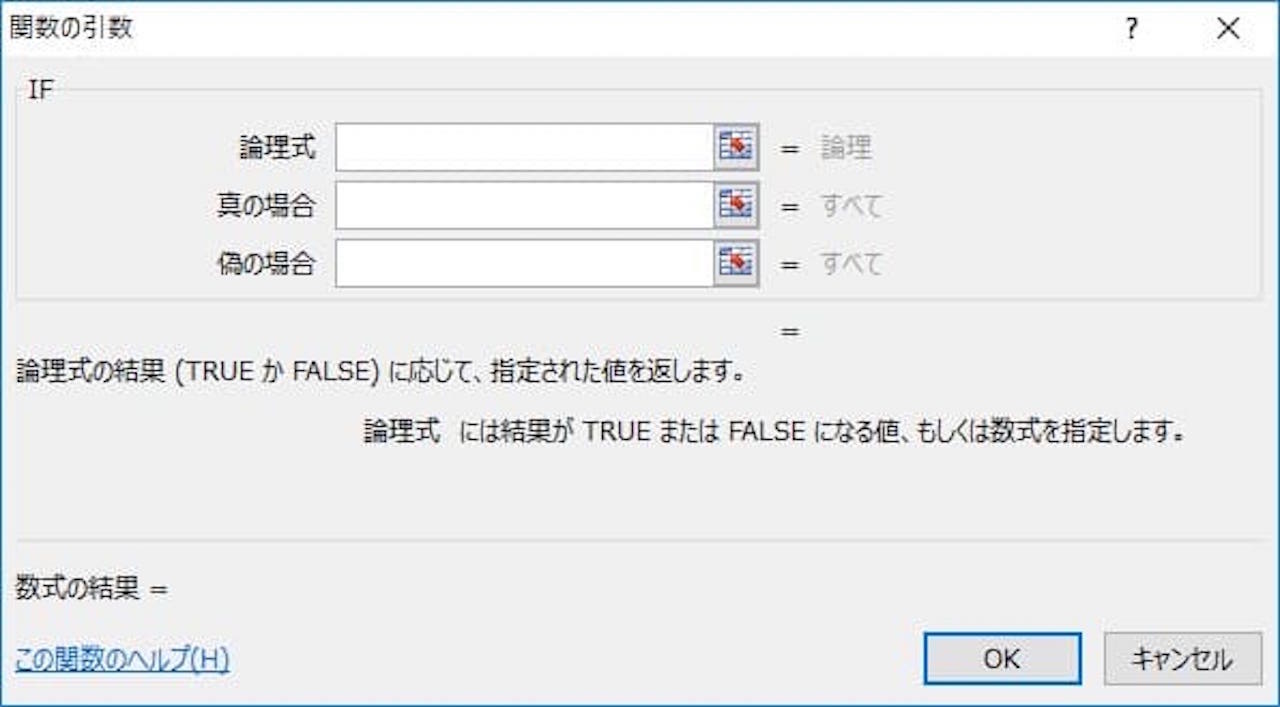
IF関数には、上記のような決まりがあります。
『論理式の結果(TRUEかFALSE)に応じて、指定された値を返します。』
論理式が条件になりますので、これをうまく利用していきましょう。
»エクセルのIF関数の使い方|空白だったら計算しない方法や複数条件
まずは、年と年度の違いをおさらいしましょう。
- 2020年・・・2020年1月〜2020年12月まで
- 2020年度・・・2020年4月〜2021年3月まで
これだけだとわかりづらいかと思いますので、年を年度に置き換えながら、もう少し詳しく見てみましょう。
- 2020年1月〜2020年3月・・・2019年度
- 2020年4月〜2020年12月・・・2020年度
- 2021年1月〜2021年3月・・・2020年度
- 2021年4月〜2021年12月・・・2021年度
2020年4月から2020年12月までは、そのまま2020年度になります。
ただ、2021年1月から2021年3月までを2020年度にするためには、『2021-1』というように-1年する必要があります。
このように、何月かによってそのままで良いのか、-1年するのかが変わります。
ここでは、4〜12月と1〜3月の2つに分けて考えます。
最終的に作りたい式は、以下の通りです。
『4〜12月だったら、年をそのまま年度にし、1〜3月だったら、年を-1年して年度にする。』
IF関数の決まりに当てはめると、以下のようになります。
- 論理式・・・4〜12月だったら
- TRUE・・・年をそのまま表示する
- FALSE・・・年を-1年して表示する
次は、上記に必要なYEAR関数とMONTH関数を見ていきましょう。
YEAR関数とMONTH関数の使い方
次は、YEAR関数とMONTH関数の使い方を見ていきましょう。
YEAR関数の使い方
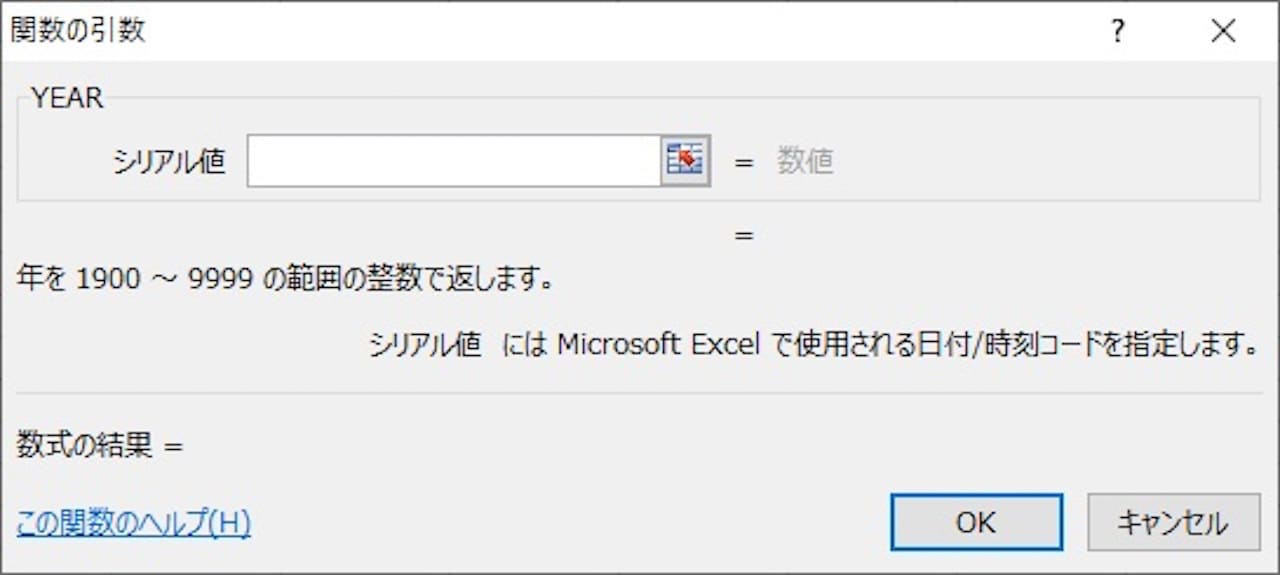
『年を1900〜9999の範囲の整数で返します』
つまり、あるシリアル値=日付に対して、年だけを抜き取ってきてくれるわけです。
例えば、A1セルに2020年3月1日という日付があったとします。
この日付をYEAR関数に入れると、次のようになります。
A1セルには2020年3月1日と入っていたので、年だけを抜き取り、2020という答えが返ってきます。
MONTH関数の使い方
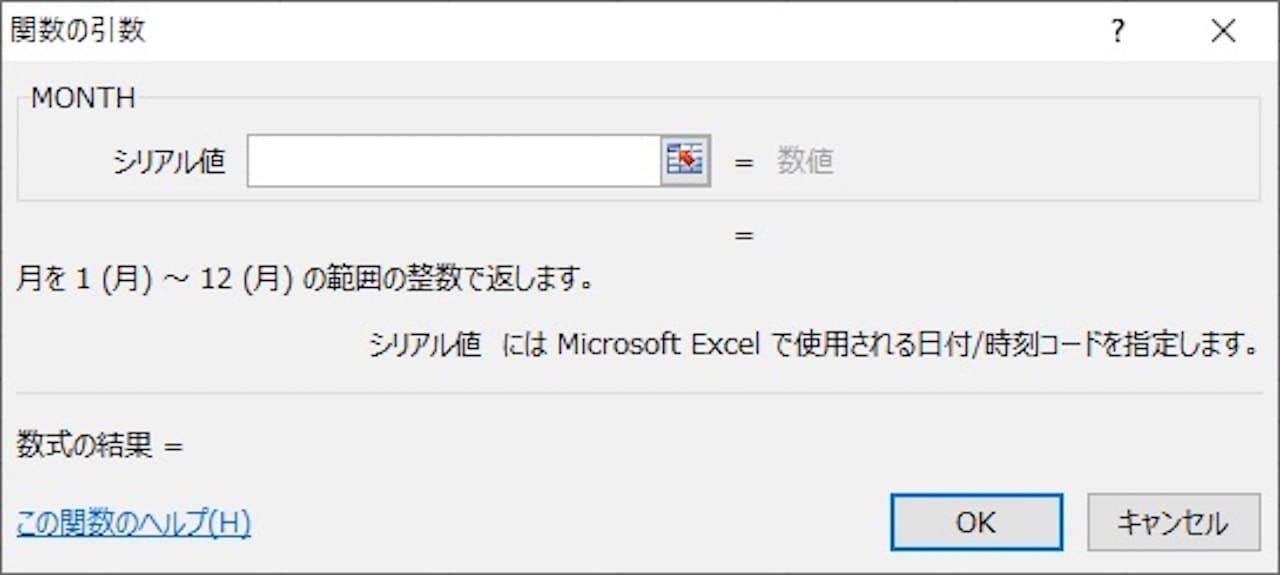
『月を1(月)〜12(月)の範囲の整数で返します。』
つまり、あるシリアル値=日付に対して、月だけを抜き取ってきてくれるわけです。
先ほどと同じように、例えば、A1セルに2020年3月1日という日付があったとします。
この日付をMONTH関数に入れると、次のようになります。
A1セルには2020年3月1日と入っていたので、月だけを抜き取り、3という答えが返ってきます。
IF関数を使って、年度を求める方法
それぞれの関数の使い方がわかったので、ここからは3つの関数を組み合わせて、年度を求めてみましょう。
最終的に作りたい式を確認しておきましょう。
『4〜12月だったら、年をそのまま年度にし、1〜3月だったら、年を-1年して年度にする。』
- 論理式・・・4〜12月だったら
- TRUE・・・年をそのまま表示する
- FALSE・・・年を-1年して表示する
上記を満たす式を1つずつ考えてみましょう。
ここでも、A1セルに2020年3月1日という日付があったとします。
✔ 論理式・・・4〜12月だったら
A1セルの月は、以下のように表すことができます。
これが4〜12月だったらということですので、以下のようにします。
12月の次はまた1月に戻りますので、4〜12月だったらというのを、月が4以上だったらと置き換えています。
✔ TRUE・・・年をそのまま表示する
年をそのまま表示する、なので、年だけを抜き取れればOKです。
つまり、式は以下のようになります。
✔ FALSE・・・年を-1年して表示する
次は、年を-1年して表示するを考えましょう。
年だけを抜き取り、そこから-1すれば良いので、式は以下の通りです。
これで、論理式、TRUE、FALSEのすべてがわかりました。
- 論理式・・・4〜12月だったら
- TRUE・・・年をそのまま表示する
- FALSE・・・年を-1年して表示する
これは、以下のように書くことができます。
- 論理式・・・MONTH(A1)>=4
- TRUE・・・YEAR(A1)
- FALSE・・・YEAR(A1)-1
1つの式にまとめると下記の通りです。
ちなみに、この式は年度だけを表す式なので、月日も表示したいときは下記記事を参考にしてください。
まとめ:【Excel】関数を使い、年度を求める方法【四半期などにも応用可】
この記事では、Excelで関数を使って、年度を求める方法を2つ解説しました。
1つはEDATE関数を使うもので、もう1つはIF関数を使うものでした。
この記事と同じ考え方で、上半期や下半期、四半期を表すこともできます。
ぜひ、あなたの資料作成に役立ててください。
このブログで勉強される方は、下記記事をどうぞ。
»【Excel】関数の教科書【基礎〜上級:17記事で解説】
Excelついて、『基本的な内容を広く知りたい』という方は、下記の書籍がおすすめです。
»FOM出版 よくわかるExcelシリーズ