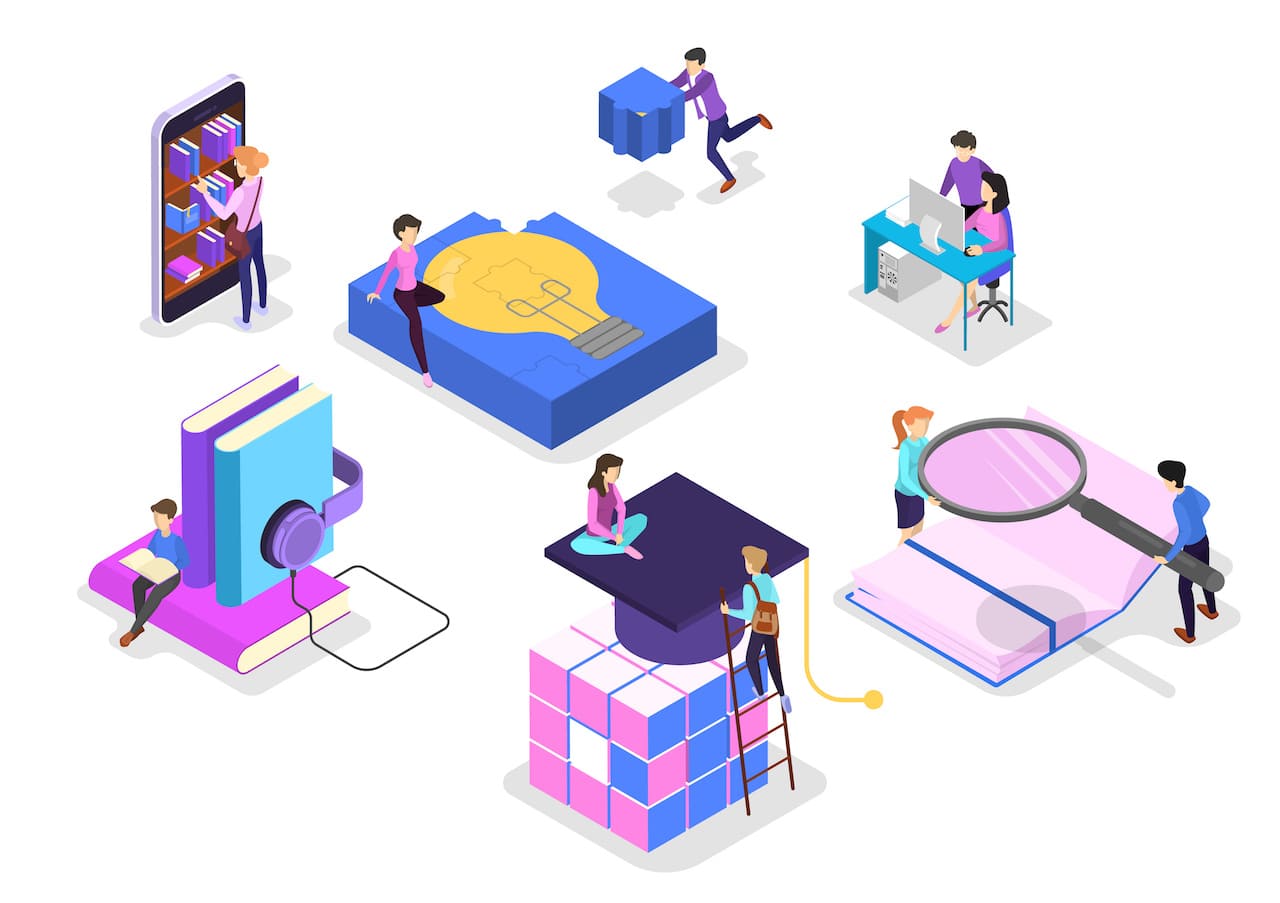
この記事では、VLOOKUP関数とHLOOKUP関数組み合わせた使い方を解説しています。
どちらもよく使う関数ですので、実用的な使い方をマスターしていきましょう。
✅ この記事で解決できる悩み
- VLOOKUP関数とHLOOKUP関数をマスターしたい
- VLOOKUP関数とHLOOKUP関数の仕事で使える使い方を知りたい
- Excelのデータ入力を楽にしたい
✅ 記事の信頼性

<想定機種>
この記事は、下記機種を想定して書いています。
💻 Windows、Mac
💻 ノート、デスクトップ、一体型、自作パソコン
VLOOKUP関数とHLOOKUP関数を組み合わせてできること
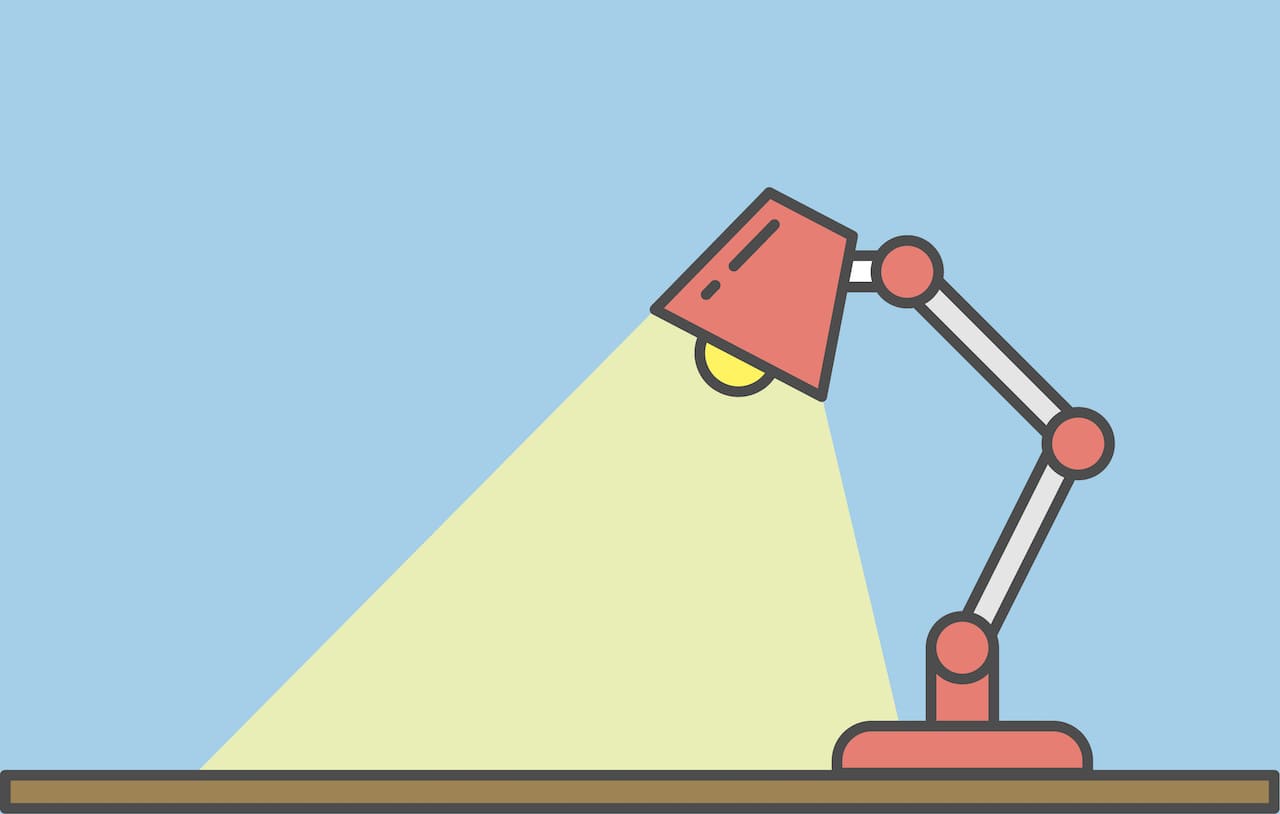
まずは、下記の表をご覧ください。
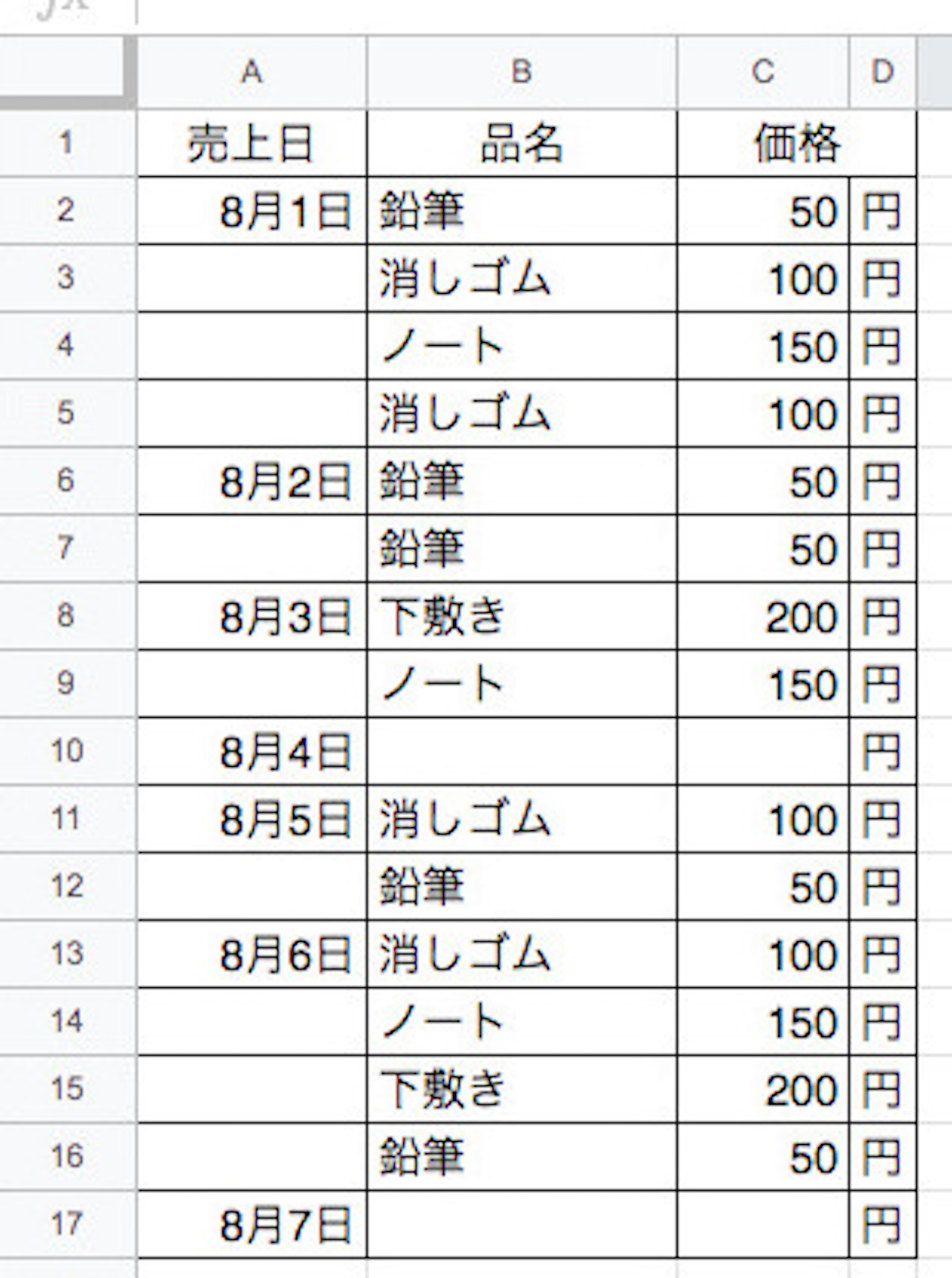
この表ですが、全て手動で入力しています。
『え?当たり前じゃない?』と思った、あなた。
ぜひ、最後まで読み進めてください。
では、どうすれば、入力の時間を短縮できるのでしょうか。
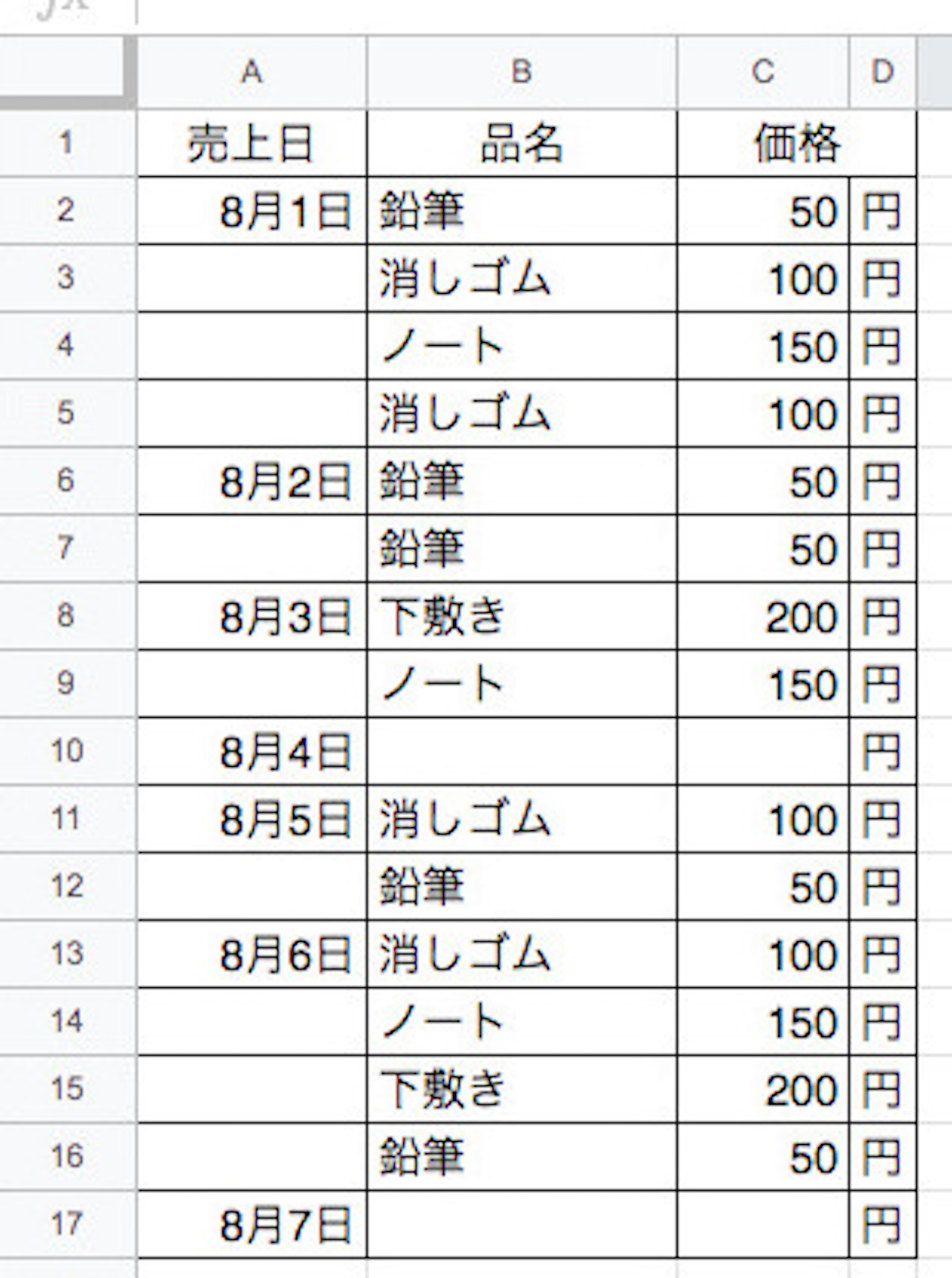
この表では、品名は4種類(鉛筆、消しゴム、ノート、下敷き)で、それぞれの値段が決まっています。
そこで、以下の2点、手を加えてみましょう。
毎回、鉛筆、消しゴムと打っていると時間がかかります。
それぞれの品名に番号をふって、その番号を入れると鉛筆、消しゴムと表示されるようになると入力の手間が省けますね。
✔ HLOOKUP関数を使って、品名に応じた価格が出るようにしましょう。
金額が決まっているのであれば、例えば、品名に鉛筆と入力されたら、自動的に価格に50円と入ると楽ですね。
では、実際にVLOOKUP関数、HLOOKUP関数を使い、この表を使いやすいようにしていきましょう。
【具体例】ExcelのVLOOKUP関数とHLOOKUP関数を組み合わせた使い方
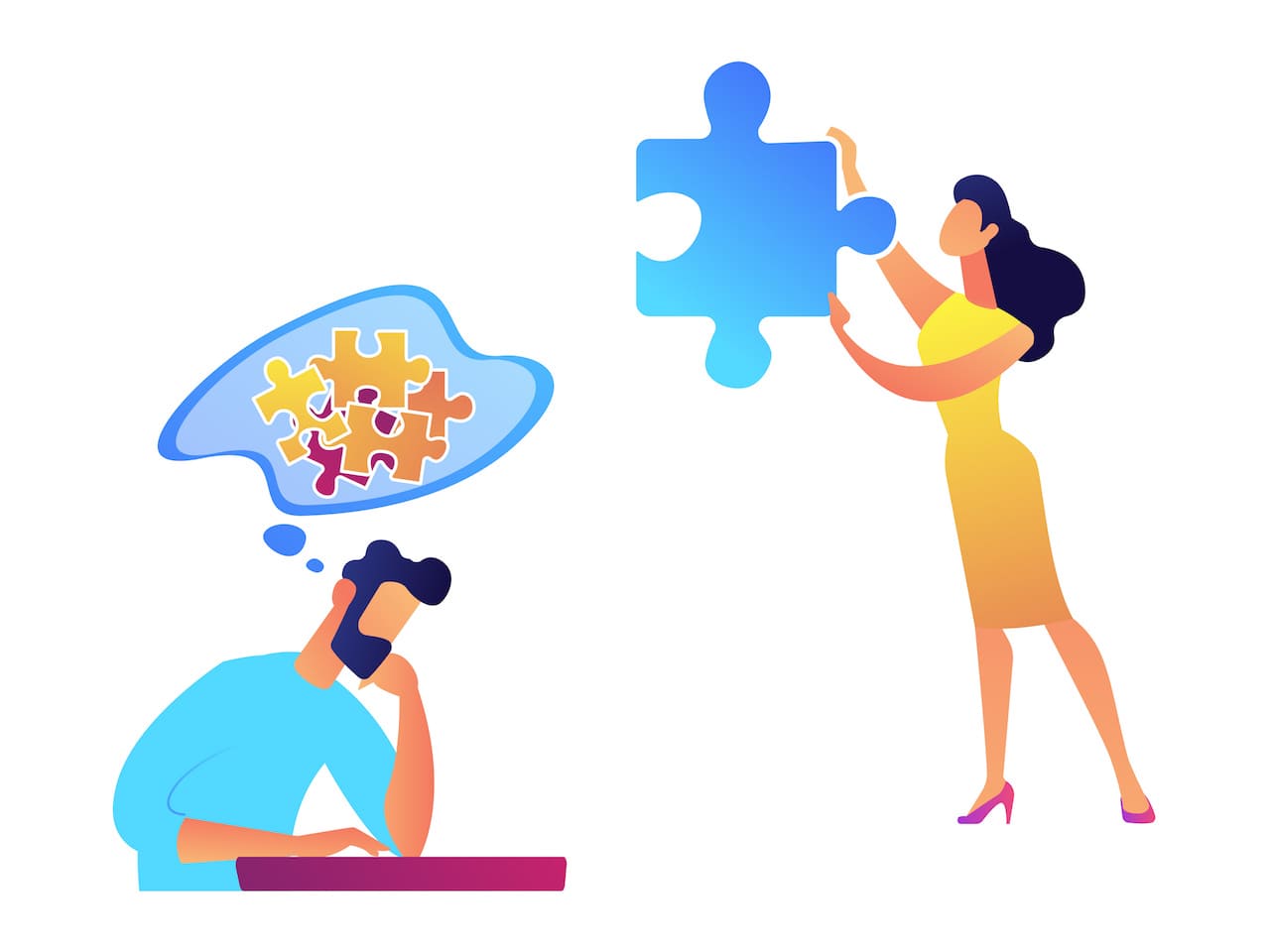
それでは、VLOOKUP関数とHLOOKUP関数を組み合わせた具体的な使い方を見ていきましょう。
解説している使い方は、仕事で役立つ場面も非常に多いです。
具体例を通して、ぜひ使い方をマスターしましょう。
VLOOKUP関数とHLOOKUP関数の基礎をおさらい
それぞれの関数を詳しく解説している記事がありますので、まずはそちらに目を通してから進みましょう。
基本的な使い方はOKという方は、飛ばしてください。
VLOOKUP関数とHLOOKUP関数については、問題ないでしょうか。
どちらも、検索値と行番号・列番号を指定すると、そこにある値を取ってこれる関数でしたね。
VLOOKUP関数とHLOOKUP関数を使ってやりたいことを、もう一度確認してみましょう。
- VLOOKUP関数を使って、番号に応じた品名が出るようにしましょう
- HLOOKUP関数を使って、品名に応じた価格が出るようにしましょう
では、次は、上記を実現するための下準備をしていきます。
VLOOKUP関数とHLOOKUP関数を使うための下準備
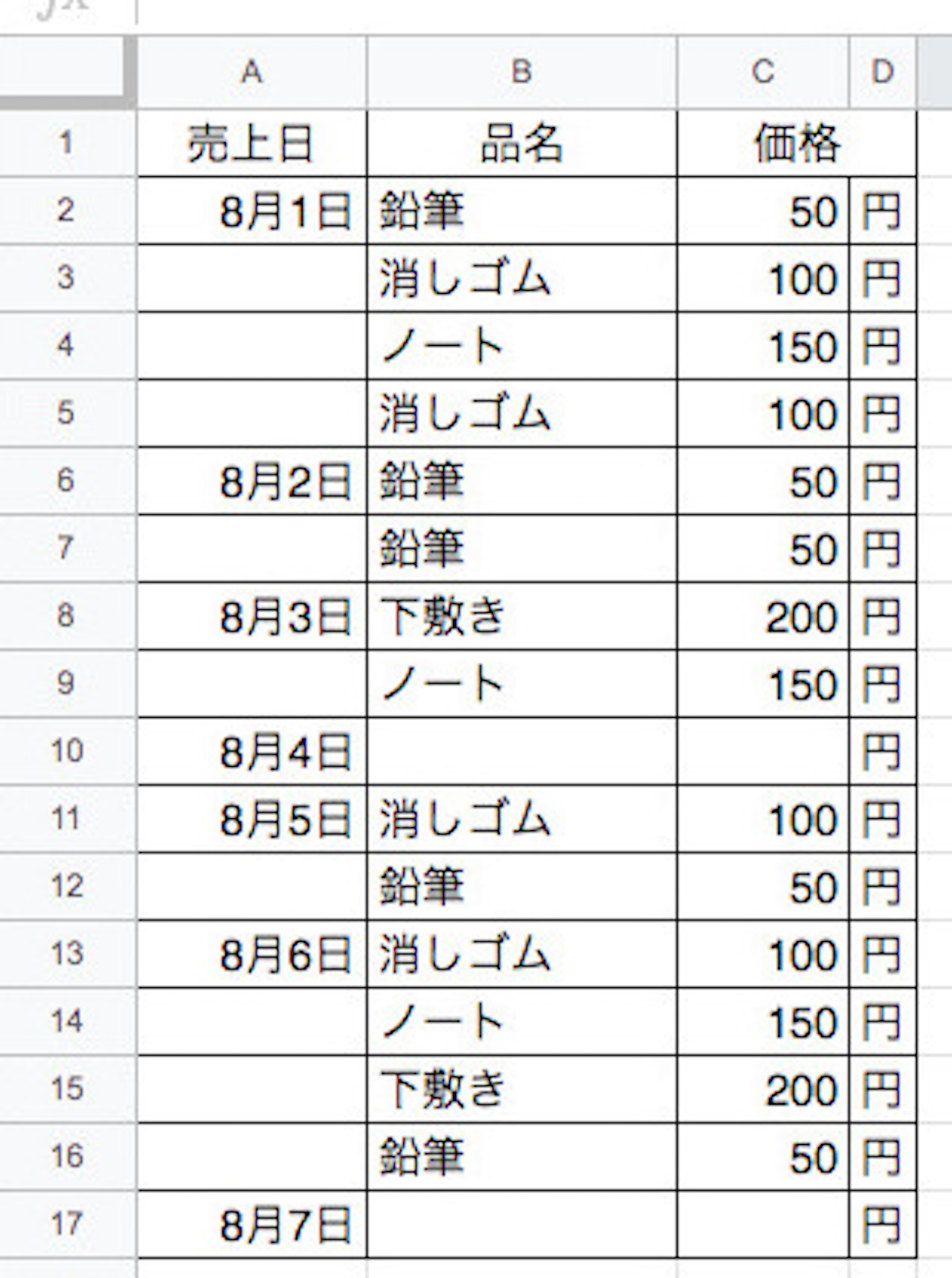
A列とB列の間に1列追加しましょう。
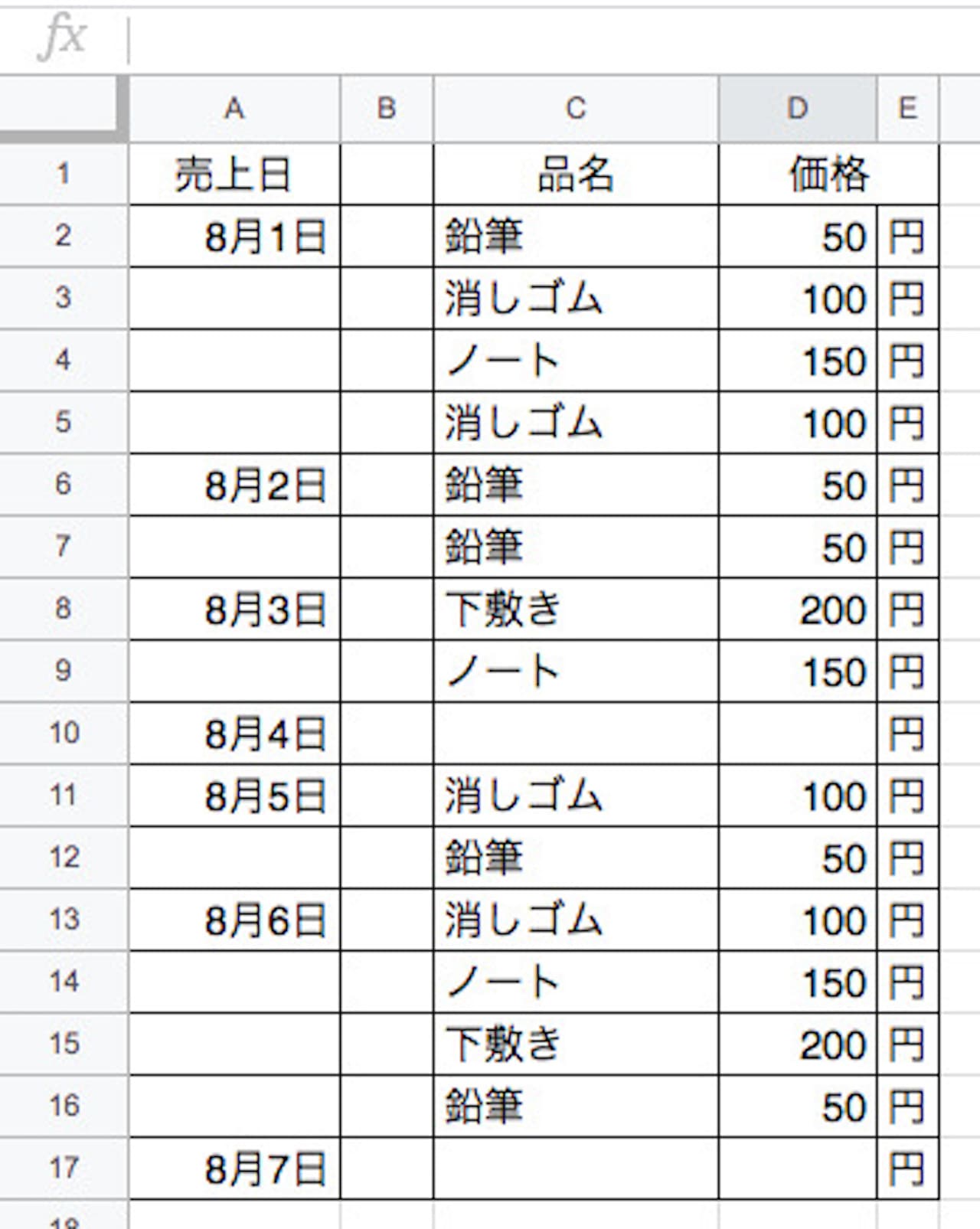
次に、表の右側に下記のような表を追加しましょう。
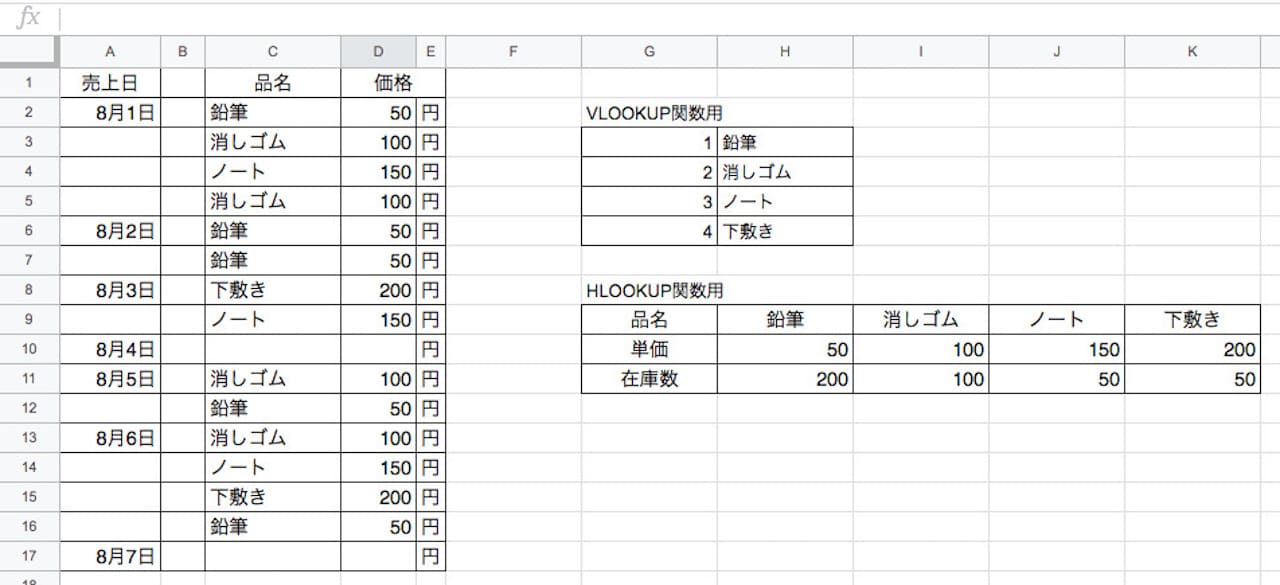
これで下準備は完成です。
本来、VLOOKUP関数用、HLOOKUP関数用と書いた表は違うシートに作る場合が多いです。
ここでは、わかりやすさを重視するため、あえて同じシートに作りました。
完成のイメージとしては、下記の通りです。
- B列に品名に該当する番号1〜4を入力すると、VLOOKUP関数で自動的に品名(C列)が表示される
- 品名(C列)が表示されることにより、HLOOKUP関数で自動的に価格(D列)が表示される
実際にVLOOKUP関数とHLOOKUP関数を入れてみよう
ただ、この記事でそこまで解説すると難易度が上がるため、あえてエラーのまま進めます。
エラーの回避方法は下記記事で解説しています。
»【EXCEL】ISERROR関数の使い方|VLOOKUP関数やIF関数との組み合わせ
まずは、B列に品名に該当する番号1〜4を入力すると、VLOOKUP関数で自動的に品名(C列)が表示されるようにしましょう。
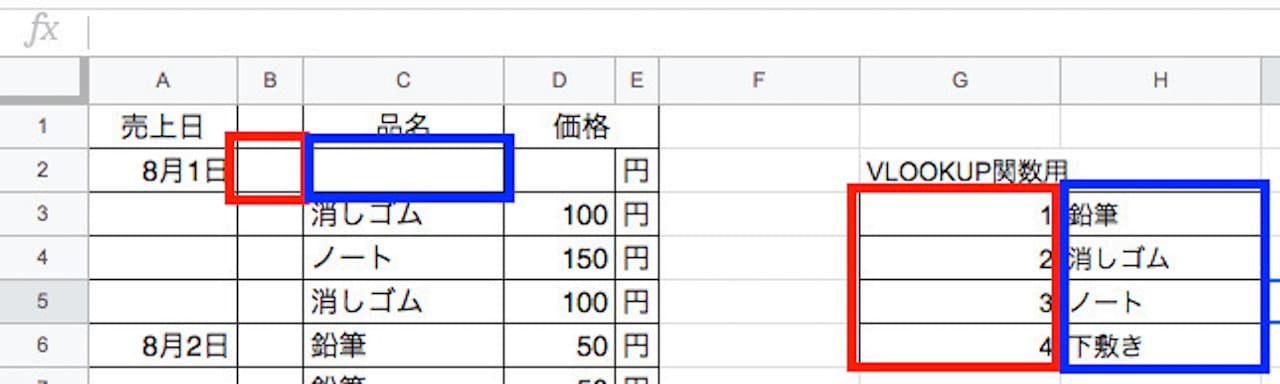
B2に数字を入れるとG3〜6から探してきて、対応する品名をC2に表示させます。
G3〜6で縦に探しているので、使うのはVLOOKUP関数ですね。
VLOOKUP関数は、以下の4つが必要でした。
- 検索値
- 範囲
- 列番号
- 検索方法
B2に入れた数字をG3〜6から探し、対応する品名を表示させたいので、検索値はB2、範囲はG3:H6です。
上の画像では、番号のすぐ隣に品名があります。
指定した範囲の中で何列目から取ってくるか、なので、列番号は2。
検索方法は一致するものを探すので、False。
つまり、以下のようになります。
- 検索値 …B2
- 範囲 …G3:H6
- 列番号 …2
- 検索方法 …False
この時、注意点があります。
範囲のG3:H6を絶対参照にしましょう。
つまり、式は以下のようになります。
なぜ、絶対参照にするかというと、C2のセルを下にコピーする時に、B2、B3…と下にずれるのに従い、範囲もG3:H6、G4:H7…と下にずれてしまうからです。
範囲がずれてしまうと検索値を探せなくなり、いずれエラー表示されます。
そうならないように、範囲は絶対参照にし、固定しておきましょう。
»【Excel】絶対参照と相対参照の違いを解説!ショートカットは?
続いて、品名(C列)が表示されることにより、HLOOKUP関数で自動的に価格(D列)が表示されるようにしましょう。
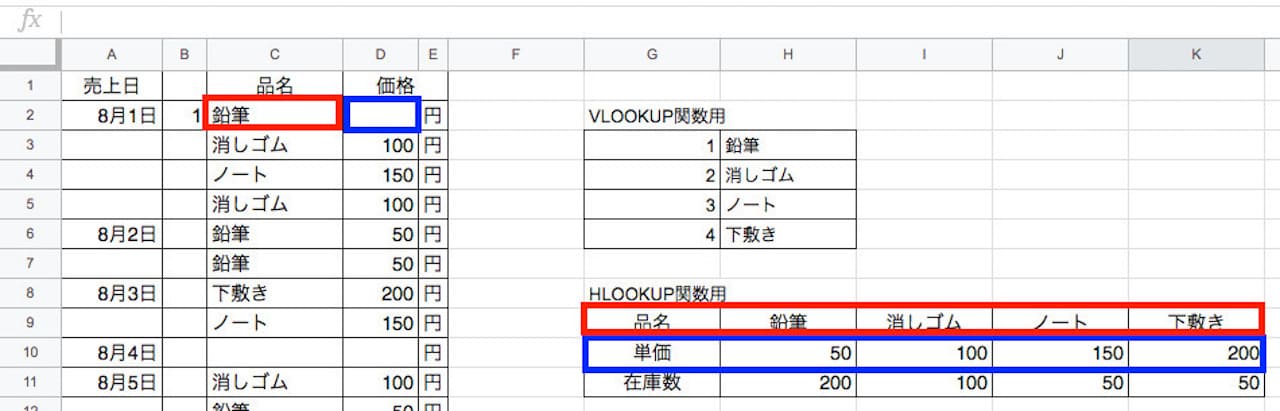
C2に表示された品名をG9〜K9から探して、対応する価格をD2に表示させます。
G9〜K9で横に探しているので、使うのはHLOOKUP関数ですね。
HLOOKUP関数は、以下の4つが必要でしたね。
- 検索値
- 範囲
- 行番号
- 検索方法
C2に表示された品名をG9〜K9から探して、対応する価格をD2に表示させたいので、検索値はC2、範囲はG9:K10(G9:K11でもOK)です。
上の画像では、番号のすぐ下に価格があります。
指定した範囲の中で何行目から取ってくるか、なので、列番号は2。
検索方法は一致するものを探すので、False。
つまり、以下のようになります。
- 検索値 …C2
- 範囲 …G9:K10
- 列番号 …2
- 検索方法 …False
VLOOKUP関数と同じように、範囲は絶対参照にしましょう。
つまり、式は以下のようになります。
うまく表示されるようになったら、セルを下までコピーしましょう。
これで、B列に数字を入れただけで、品名と価格が自動的に入るようになりました。
まとめ:VLOOKUP関数とHLOOKUP関数を組み合わせた使い方
この記事では、VLOOKUP関数、HLOOKUP関数が実際にはどのように使われるのかを解説しました。
わかりやすさを重視したため、一部エラーが出ていたり、別シートに記載されることが多いものも同じシートに記載したりしました。
ある程度理解できたら、次はどのようにエラーを消していくのか、そのあたりを見ていきましょう。
»【EXCEL】ISERROR関数の使い方|VLOOKUP関数やIF関数との組み合わせ
このブログで勉強される方は、下記記事をどうぞ。
»【Excel】関数の教科書【基礎〜上級:17記事で解説】
Excelついて、『基本的な内容を広く知りたい』という方は、下記の書籍がおすすめです。
»FOM出版 よくわかるExcelシリーズ

