
この記事では、Macのアクティビティモニタについて解説していきます。
フリーズしたアプリケーションを終了させたり、Macが重くなっている原因を調べることができますので、ぜひ参考にしてください。
✅ この記事で解決できる悩み
- Macのアクティビティモニタって何?
- アクティビティモニタの起動方法を知りたい
- アクティビティモニタで何ができるのか知りたい
✅ 記事の信頼性

<想定機種>
この記事は、下記機種を想定して書いています。
💻 Mac
💻 ノート、デスクトップ、一体型
Macのアクティビティモニタとは?
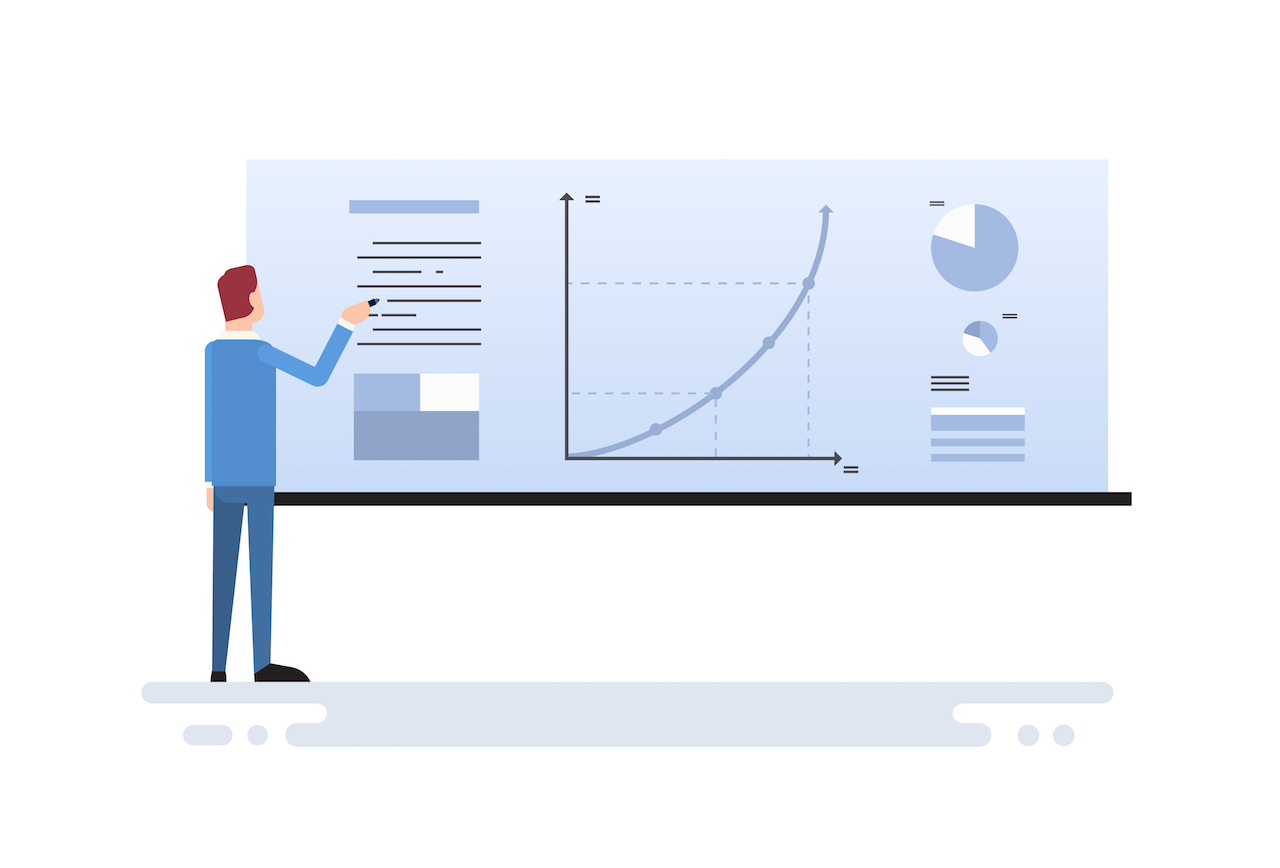
また、フリーズしてしまったアプリケーションを強制終了させることもできます。
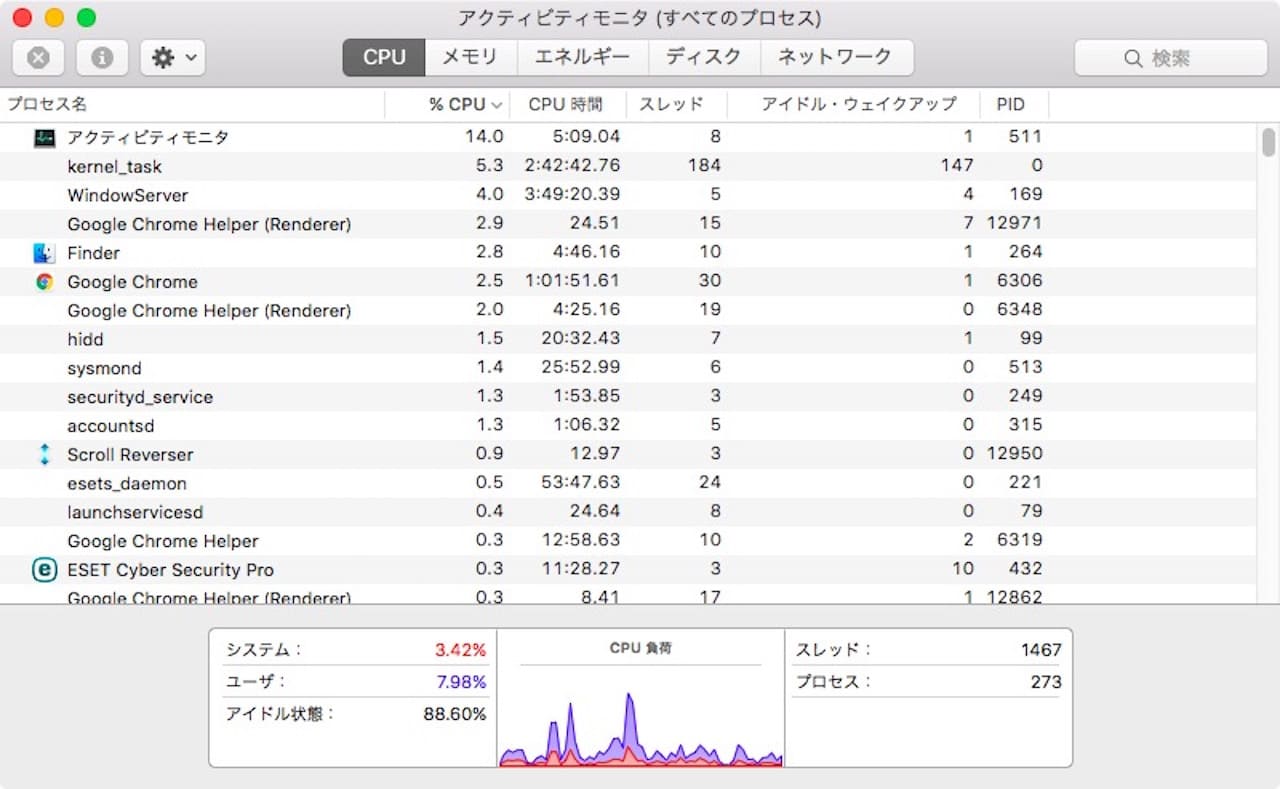
上記がアクティビティモニタです。
Windowsでいうところのタスクマネージャーですね。
プロセス名やCPU使用率が並んでいて、この画面でMacの使用状況がわかるようになっています。
では、次はアクティビティモニタの具体的な見方、使い方を見ていきましょう。
Macのアクティビティモニタの見方・使い方

ここからは、アクティビティモニタの見方・使い方を解説していきます。
主な使い方は以下の3つになりますので、順番に見ていきましょう。
応答なしのプロセスを強制終了させる
Macを使っていると、アプリケーションがフリーズしてしまうこともあると思います。
そんなときはアクティビティモニタからフリーズしたアプリケーションを終了させましょう。
手順は以下の3ステップだけです。
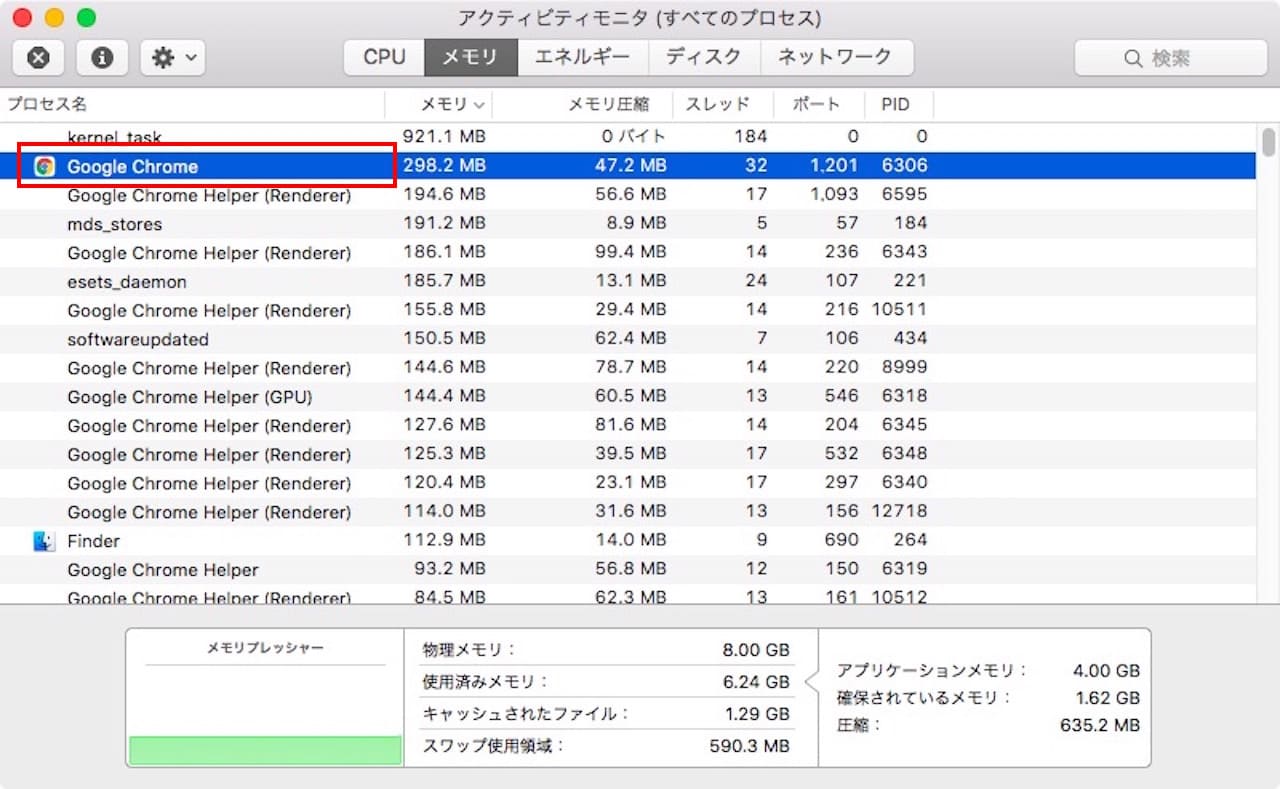
終了させたいアプリケーションをクリックして選びます。
上記画像では、Google Chromeを選びました。
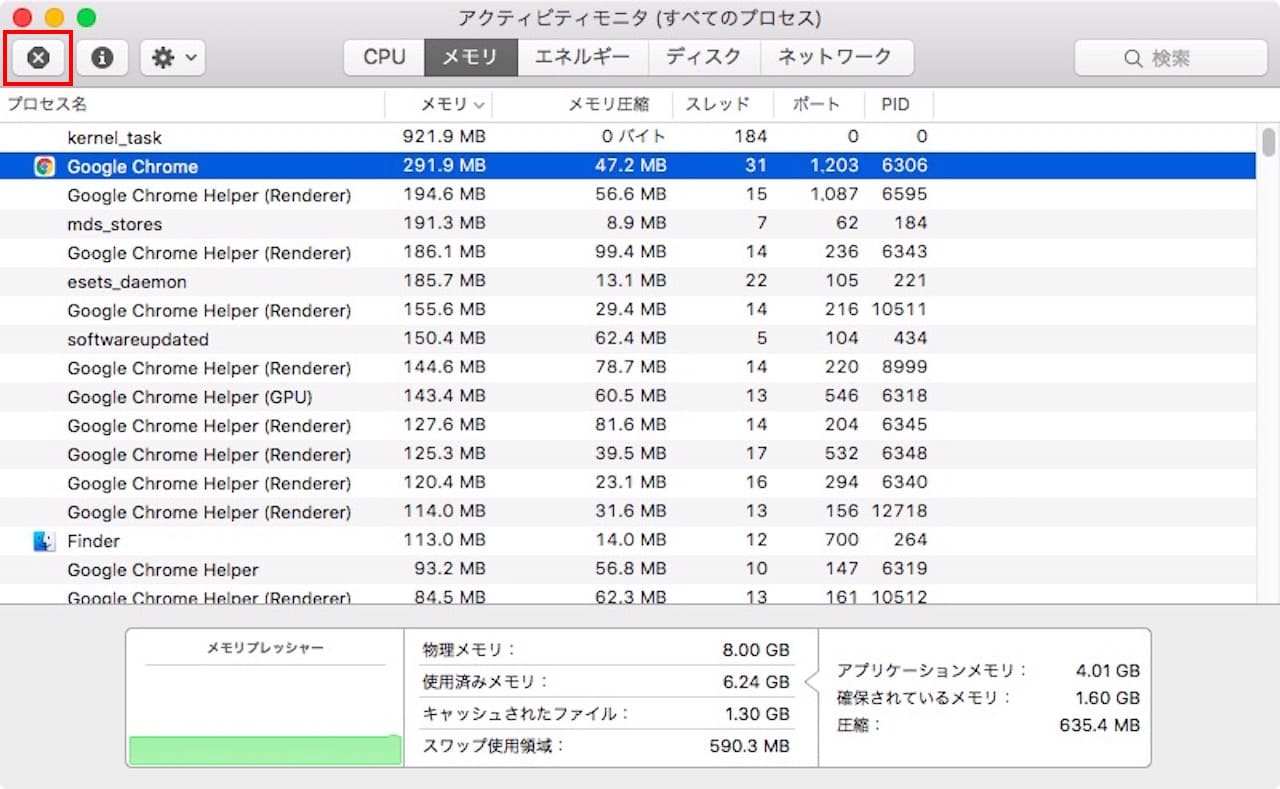
ウィンドウ左上にある【☓】をクリックします。
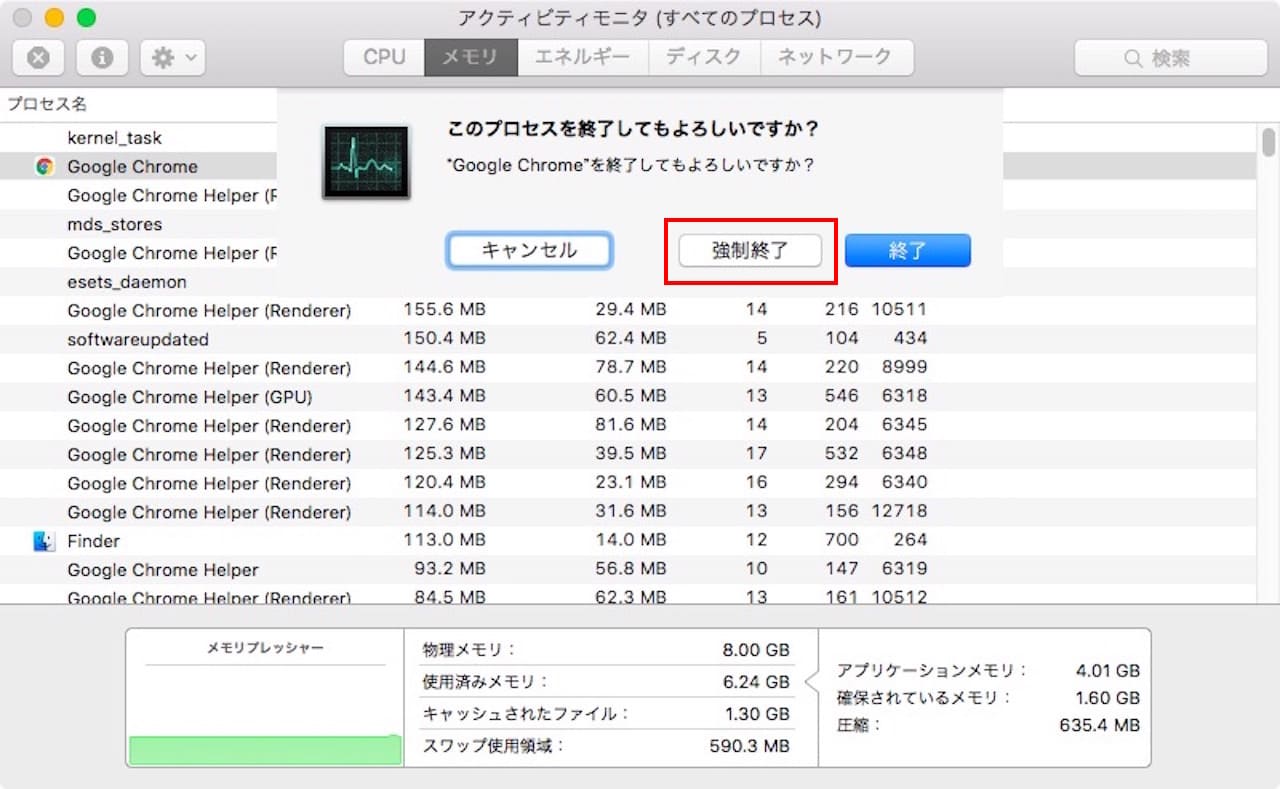
『このプロセスを終了してもよろしいですか?』と出てきますので、【強制終了】をクリックします。
これでフリーズしていたアプリケーションを閉じることができます。
MacのCPU使用率や使用済みメモリを把握する
アクティビティモニタでは、以下の5つの項目についての使用状況を確認することができます。
- CPU
- メモリ
- エネルギー
- ディスク
- ネットワーク
以下のようにタブごとに分かれています。
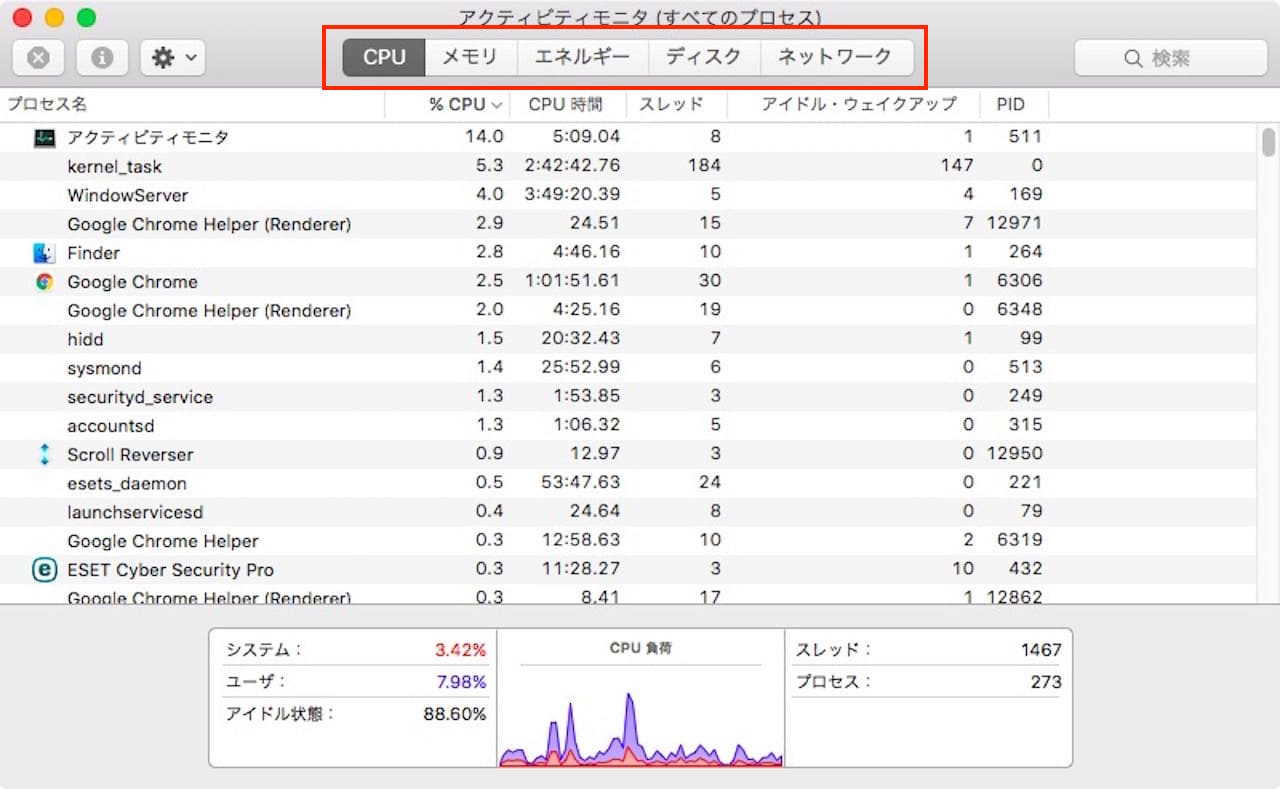
よく見るのは、CPUとメモリかと思います。
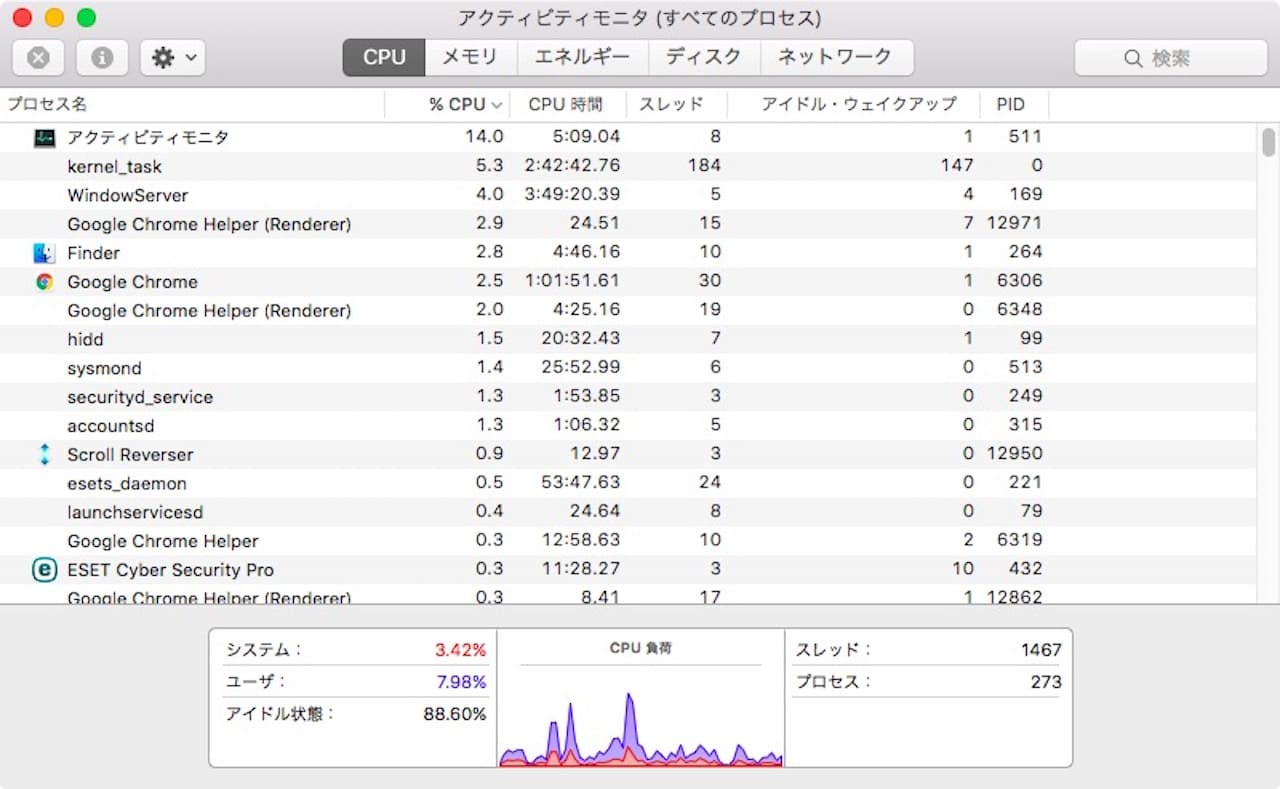
上記は、CPUのタブを開いたところです。
CPU使用率が高い順番で表示させていますが、プロセス名など、他の項目での並び替えもできます。
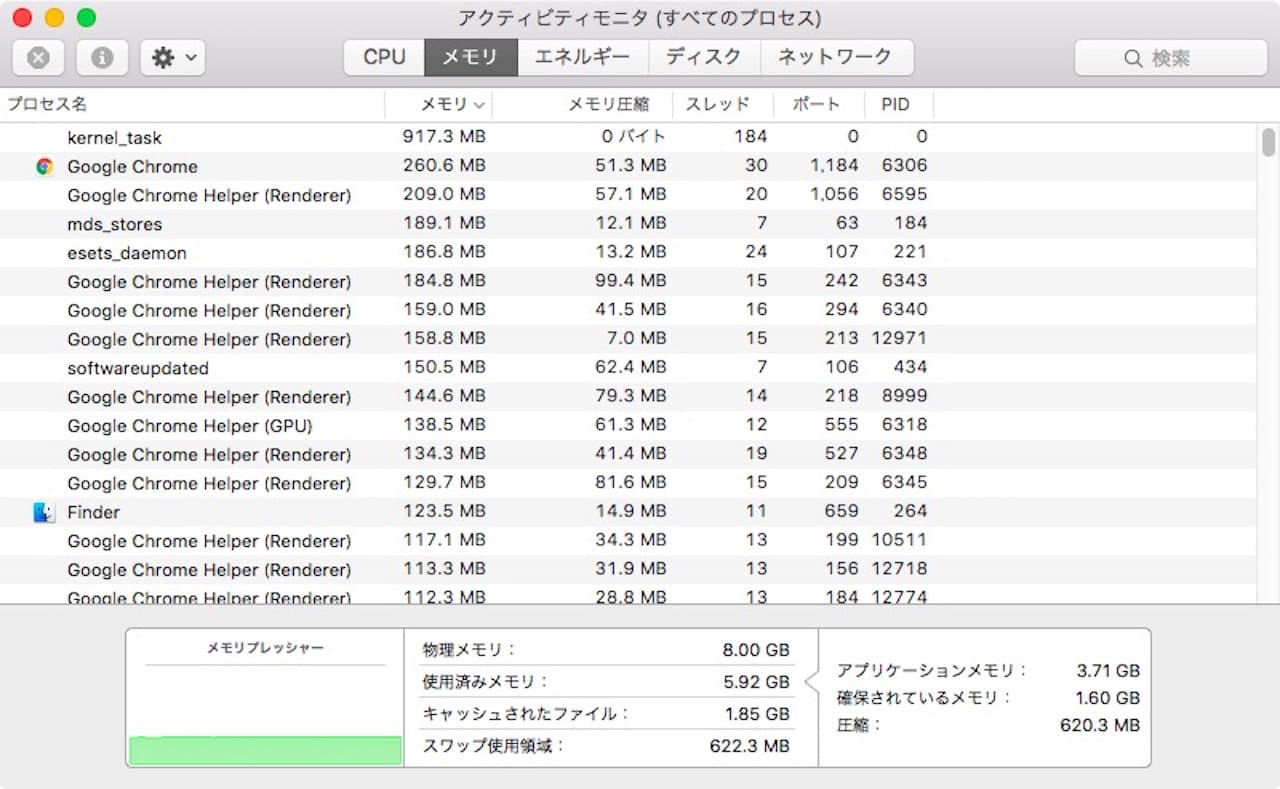
続いて、上記はメモリのタブを開いたところです。
私の環境では、Google Chromeで結構メモリを使っているようですね。
このように、各タブを見ることにより、Macがどのプロセスにパワーを使っているのかがわかります。
Macが重くなっている原因を調べる
上記の『MacのCPU使用率や使用済みメモリを把握する』で、アプリケーションごとのCPU使用率やメモリ使用量を見れることがわかりました。
CPU使用率などから何がわかるかというと、Macが重くなっている原因を知ることができるようになります。
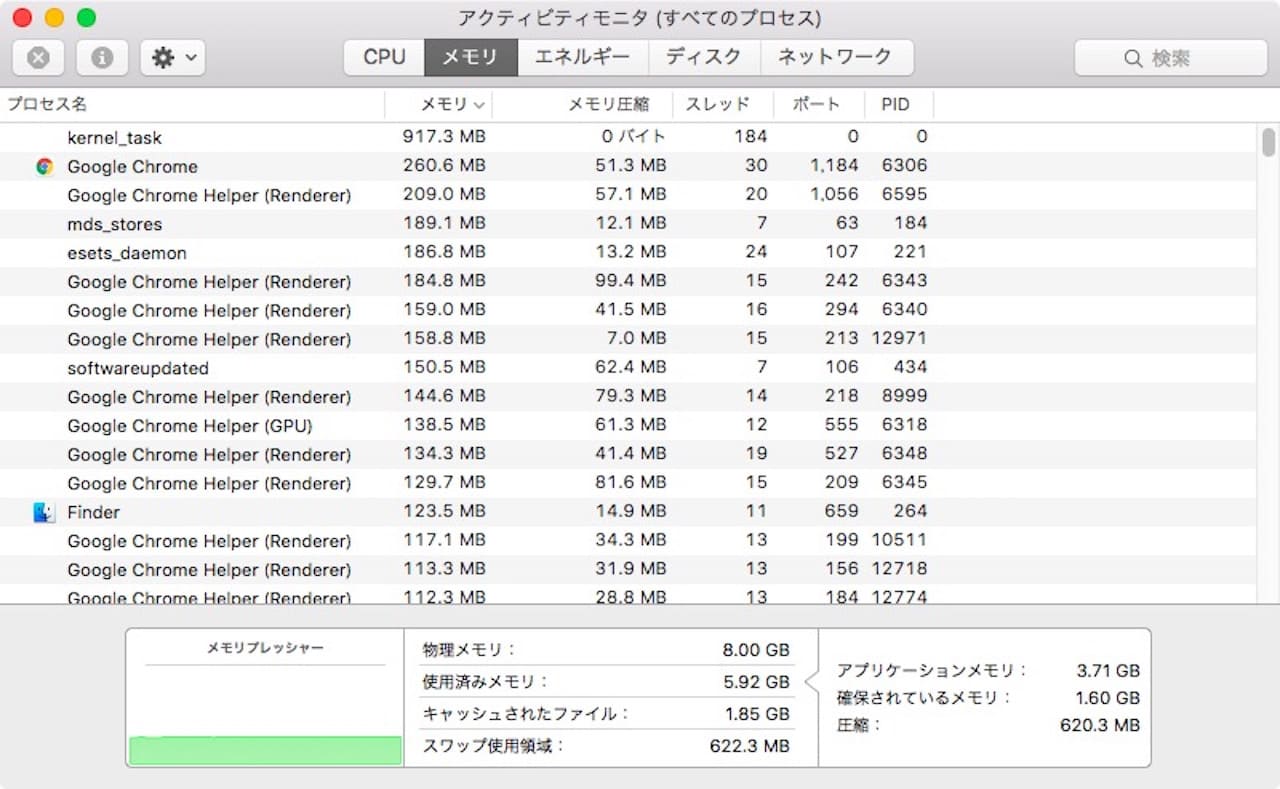
上記は私のMacのメモリ使用量ですが、プロセス名のほとんどに『Google Chrome』とついています。
つまり、この状態でMacが重くなっている場合、Google Chromeが原因である可能性が高いわけですね。
»GoogleChromeHelper(Renderer)の正しい停止方法を解説!CPU、メモリ使用率が高くMacが重い原因とは?
アクティビティモニタはどこから起動する?ショートカットは?
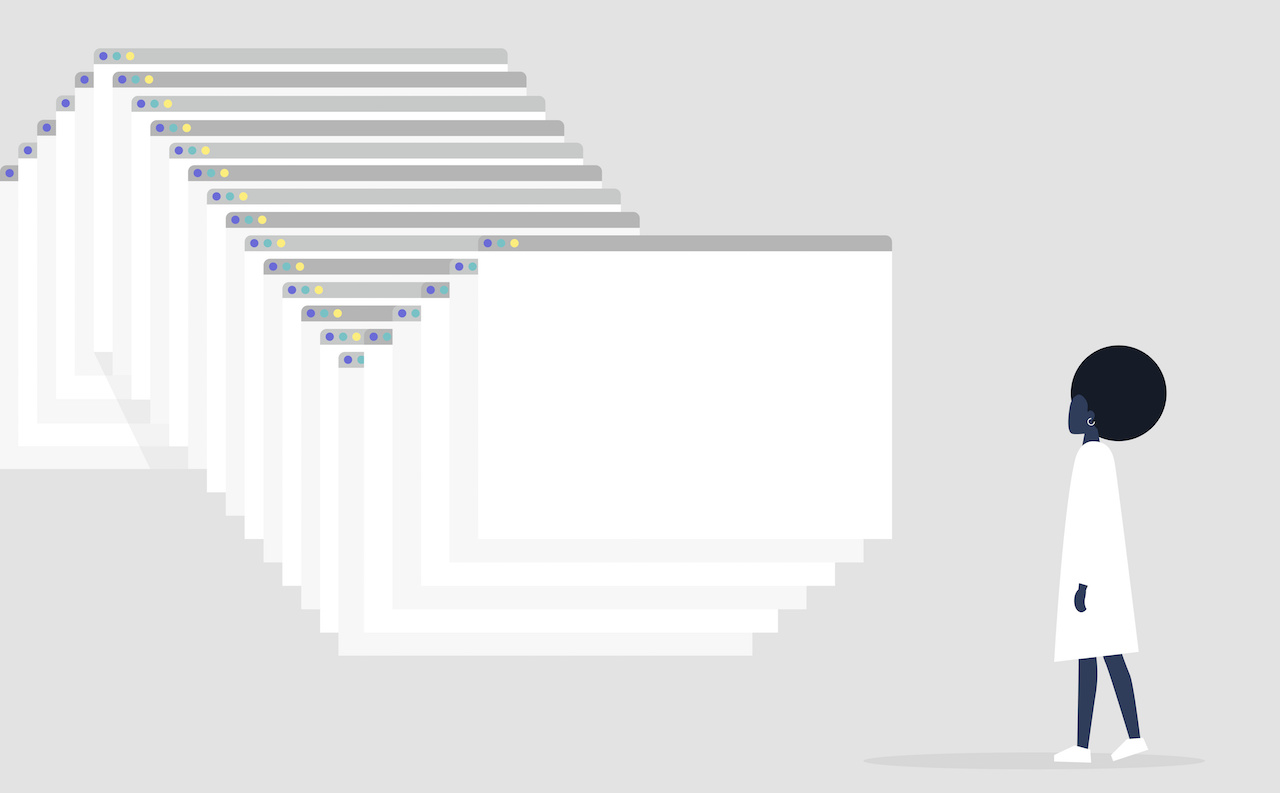
最後に、アクティビティモニタの起動方法を見ていきましょう。
他のアプリケーションでも使える『起動方法②:Spotlight検索から開く』が一番簡単で早いです。
では、順番に解説していきます。
起動方法①:ユーティリティから開く
- Finderを開く
- アプリケーションを開く
- ユーティリティを開く
- アクティビティモニタを起動する
手順は、上記の通りです。
ユーティリティはメニューバーから開いていただいても構いません(移動→ユーティリティ)。
では、画像とともに見てみましょう。
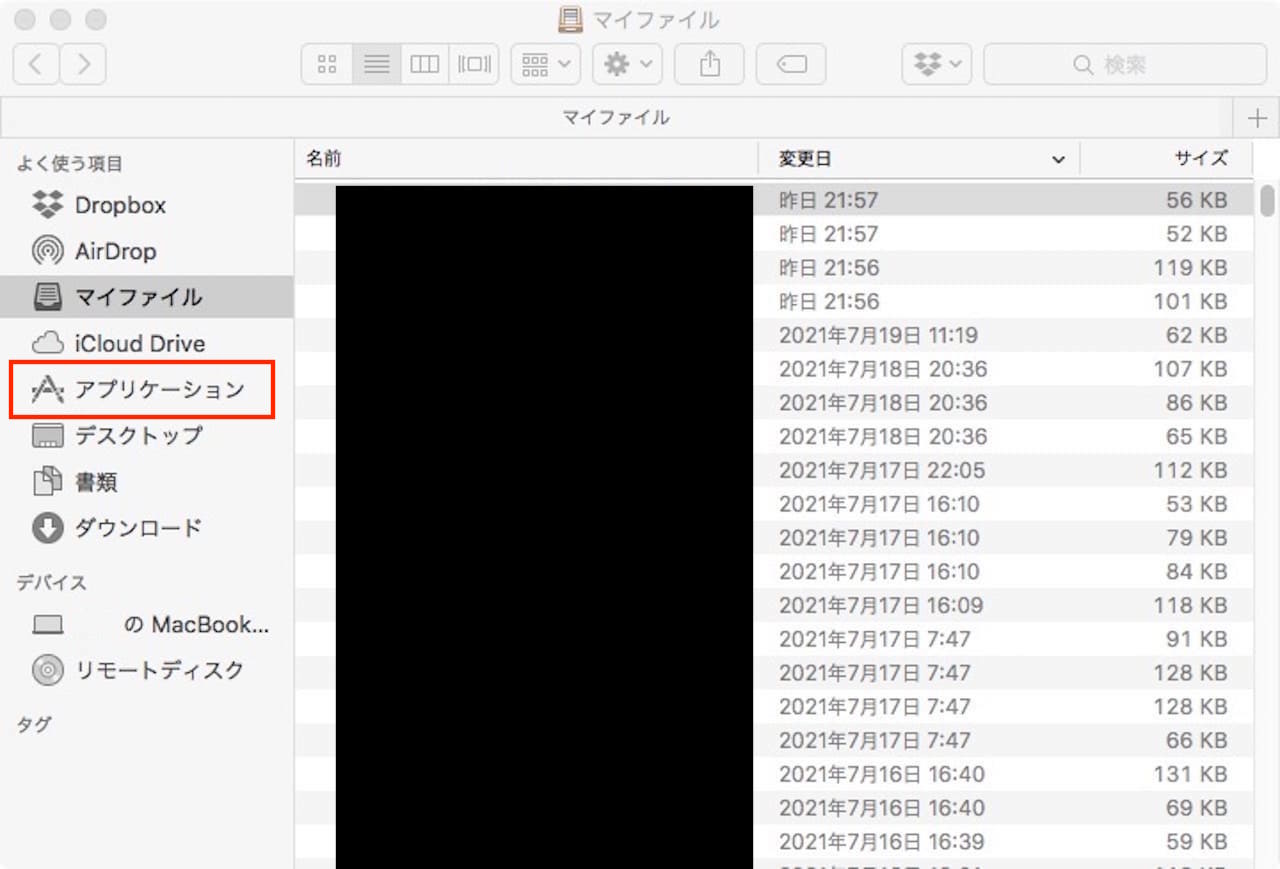
Finderを開くと上記画面になります。
左側のメニュー一覧にある【アプリケーション】をクリックします。
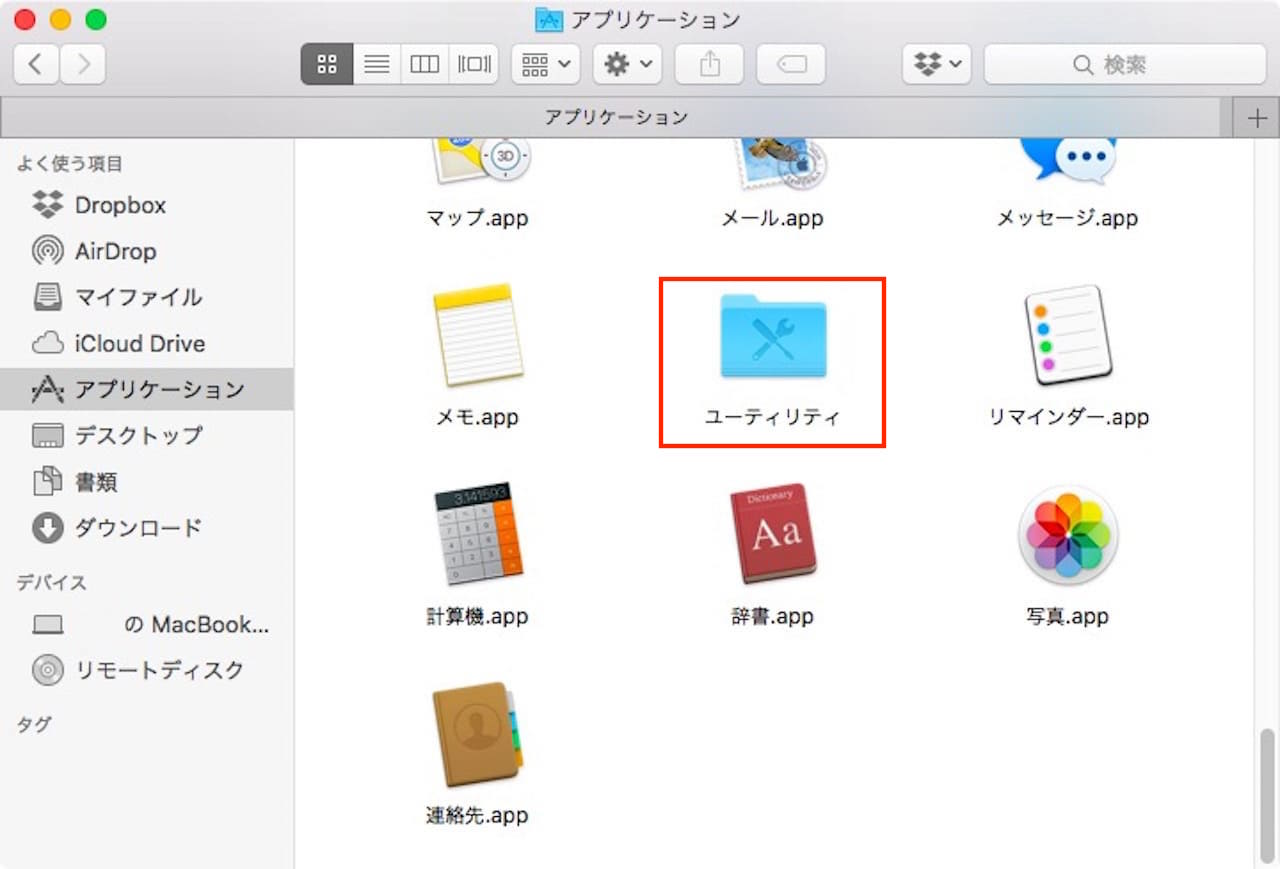
【ユーティリティ】をダブルクリックします。
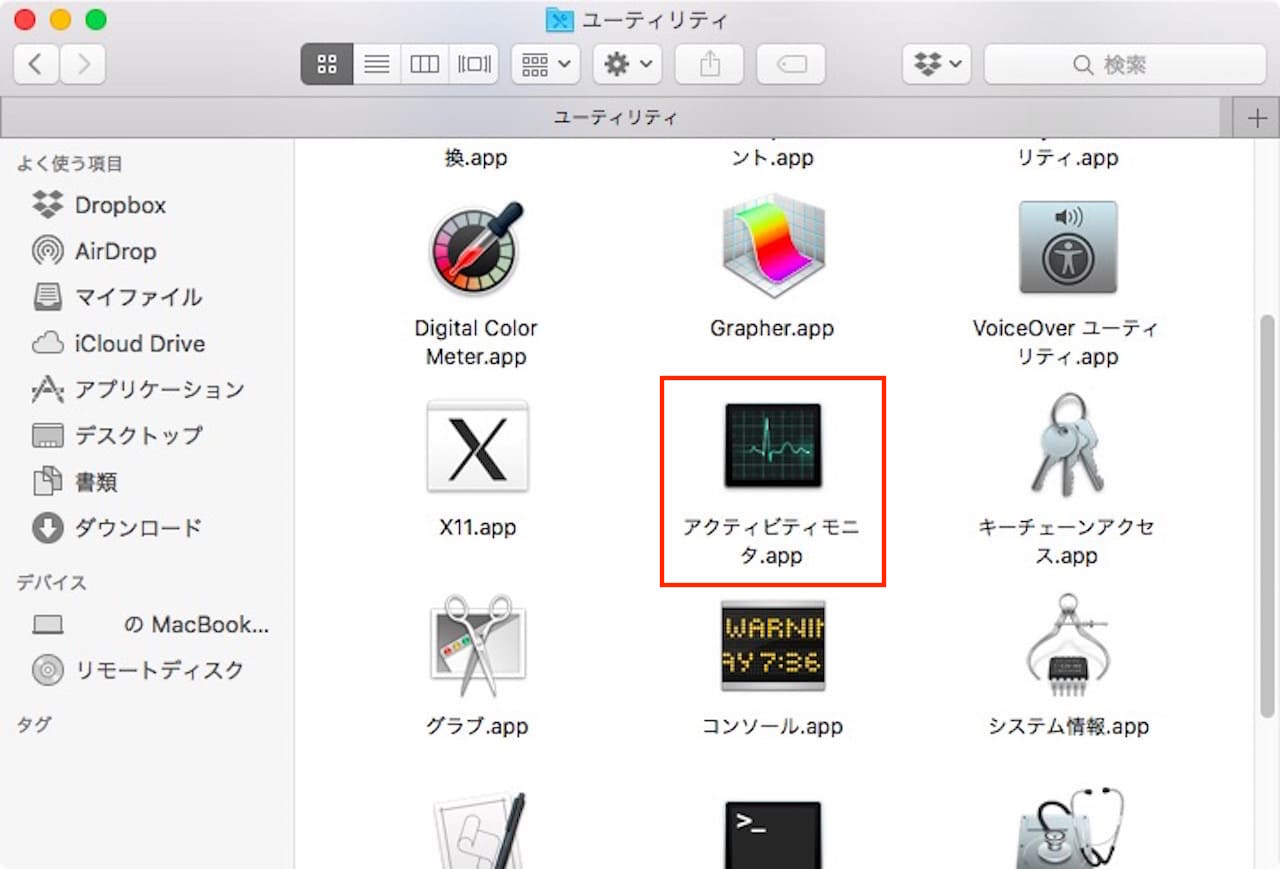
【アクティビティモニタ】をダブルクリックします。
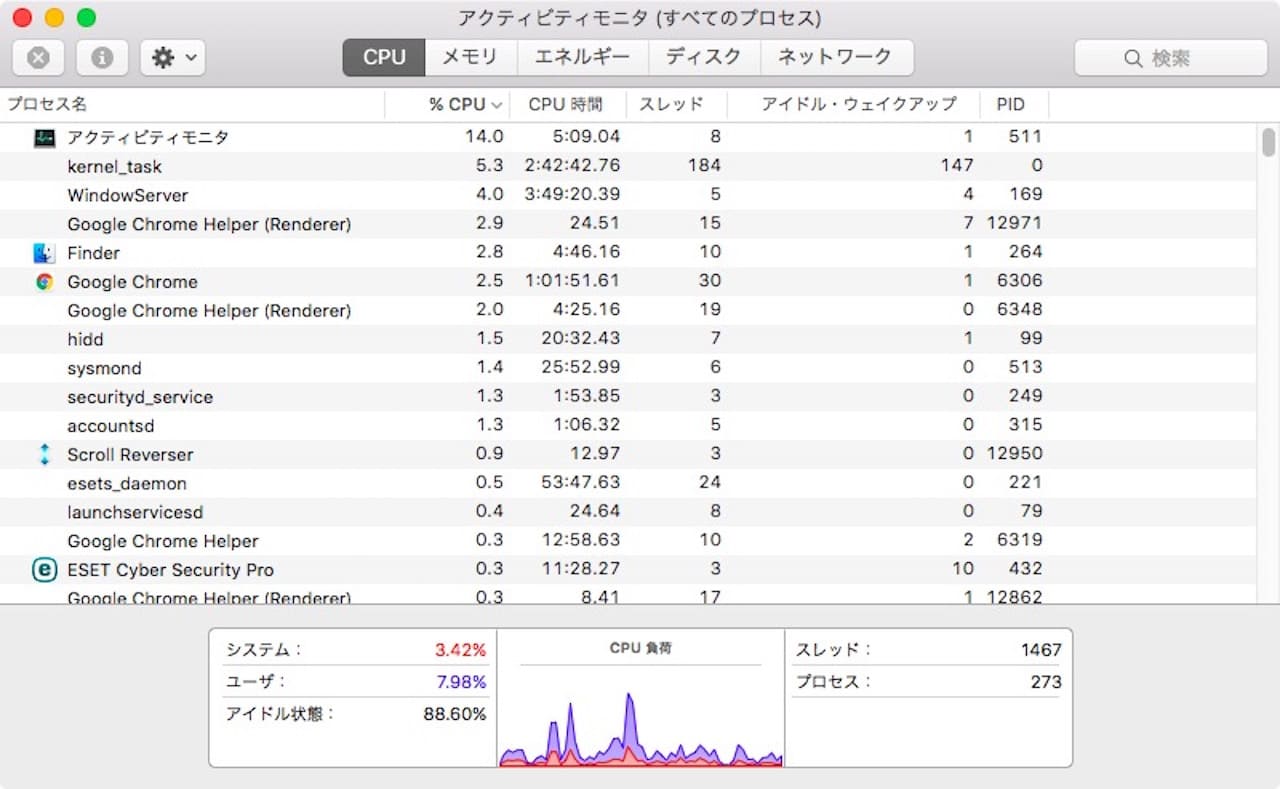
アクティビティモニタが起動しました。
起動方法②:Spotlight検索から開く
- command+スペースキーでSpotlight検索を起動する
- 『アクティビティモニタ』と入力する
- Enterキーを押す
手順は、上記の通りです。
アクティビティモニタに限らず、どのアプリケーションでも同じ手順で起動することができますので、覚えておくと便利です。
まずは、command+スペースキーでSpotlight検索を起動します。
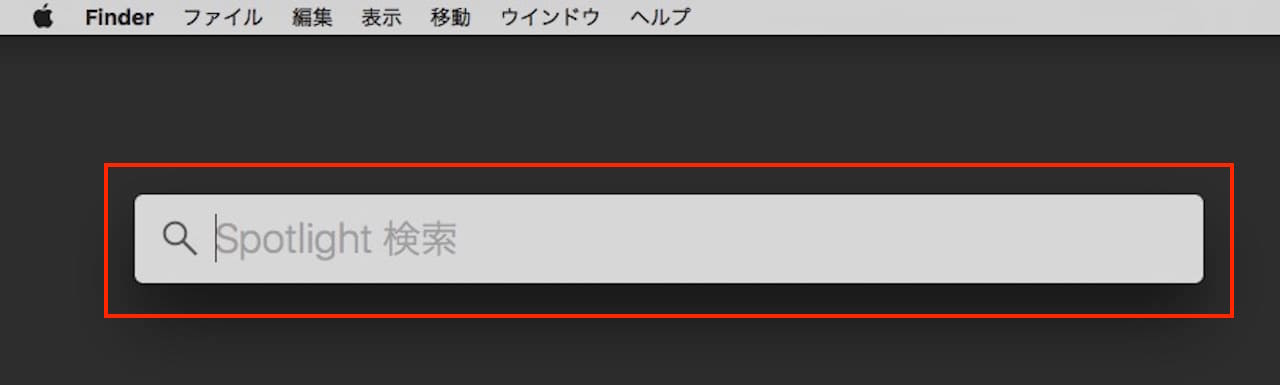
画面上に、上記のようなSpotlight検索ウィンドウが出てきます。
ここに、アクティビティモニタと入力します。
また、途中まで入力すると、アクティビティモニタが候補に出てきます。
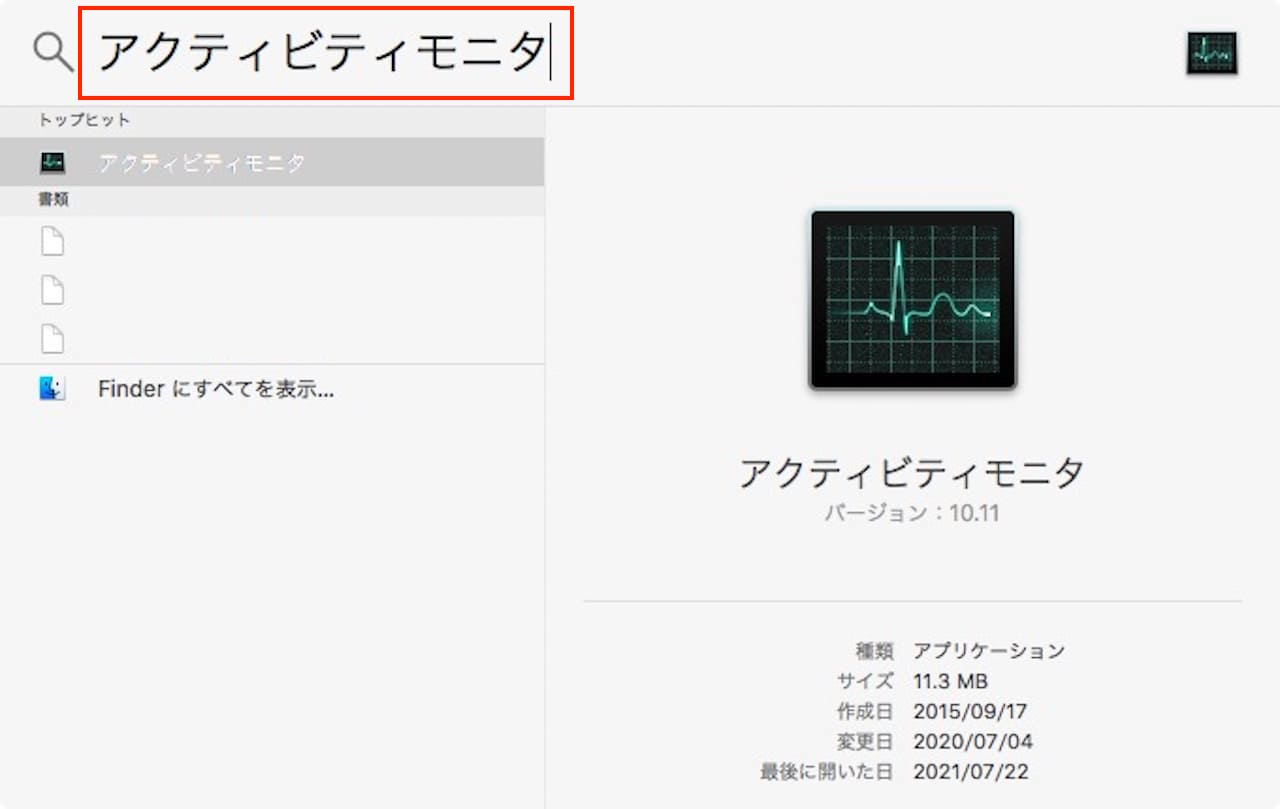
入力し終えると、アクティビティモニタが候補に出てきますので、Enterキーを押して起動します。
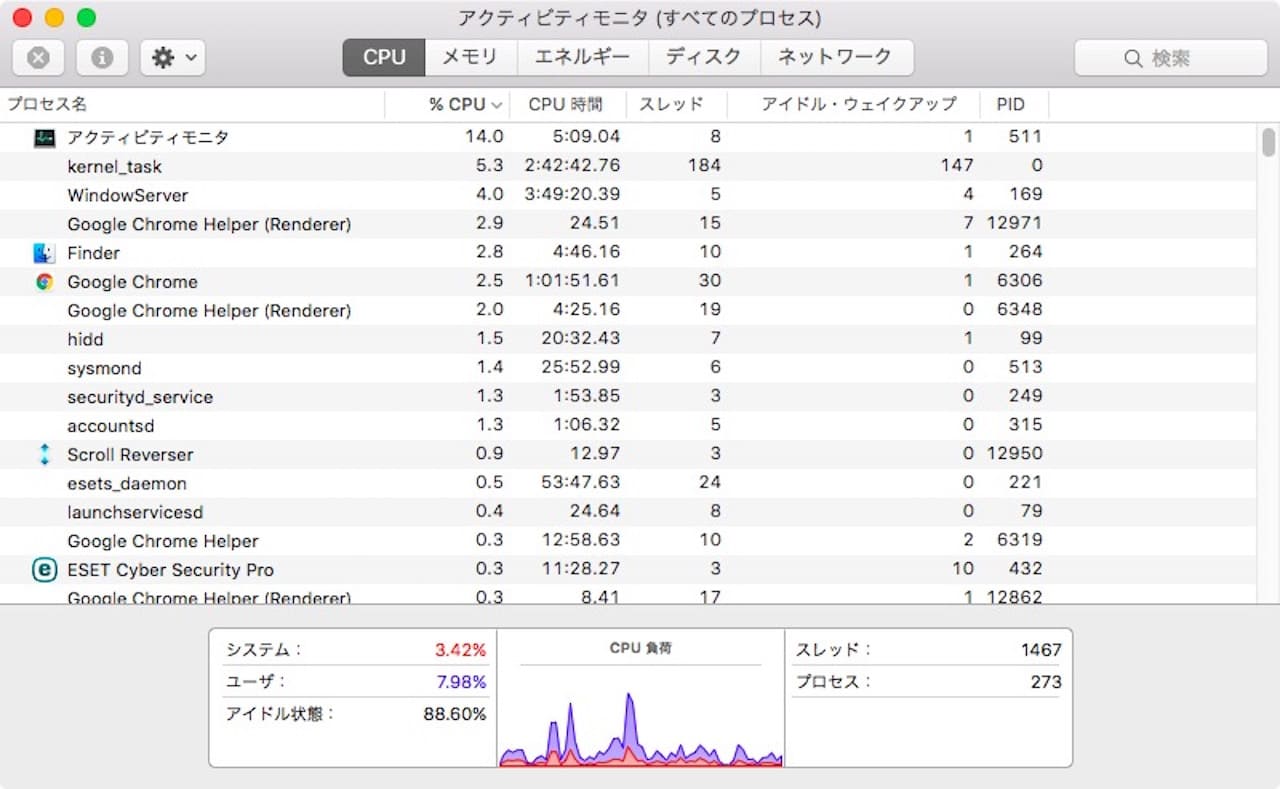
アクティビティモニタが起動しました。
アクティビティモニタを1発で起動できるショートカットはない
アクティビティモニタはそんなに頻繁に使うアプリケーションではないため、ショートカットは割り当てられていません。
『頻繁に使うから1発で起動できるようにしたい』という場合は、Dockに追加するなど、別の方法を取る必要があります。
まとめ:【Mac】アクティビティモニタの見方・使い方|どこから起動?ショートカットは?
この記事では、Macのアクティビティモニタについて解説しました。
フリーズしたアプリケーションの終了方法やMacが重いときの対処法など、関連記事もありますので、ぜひそちらも参考にしてください。

