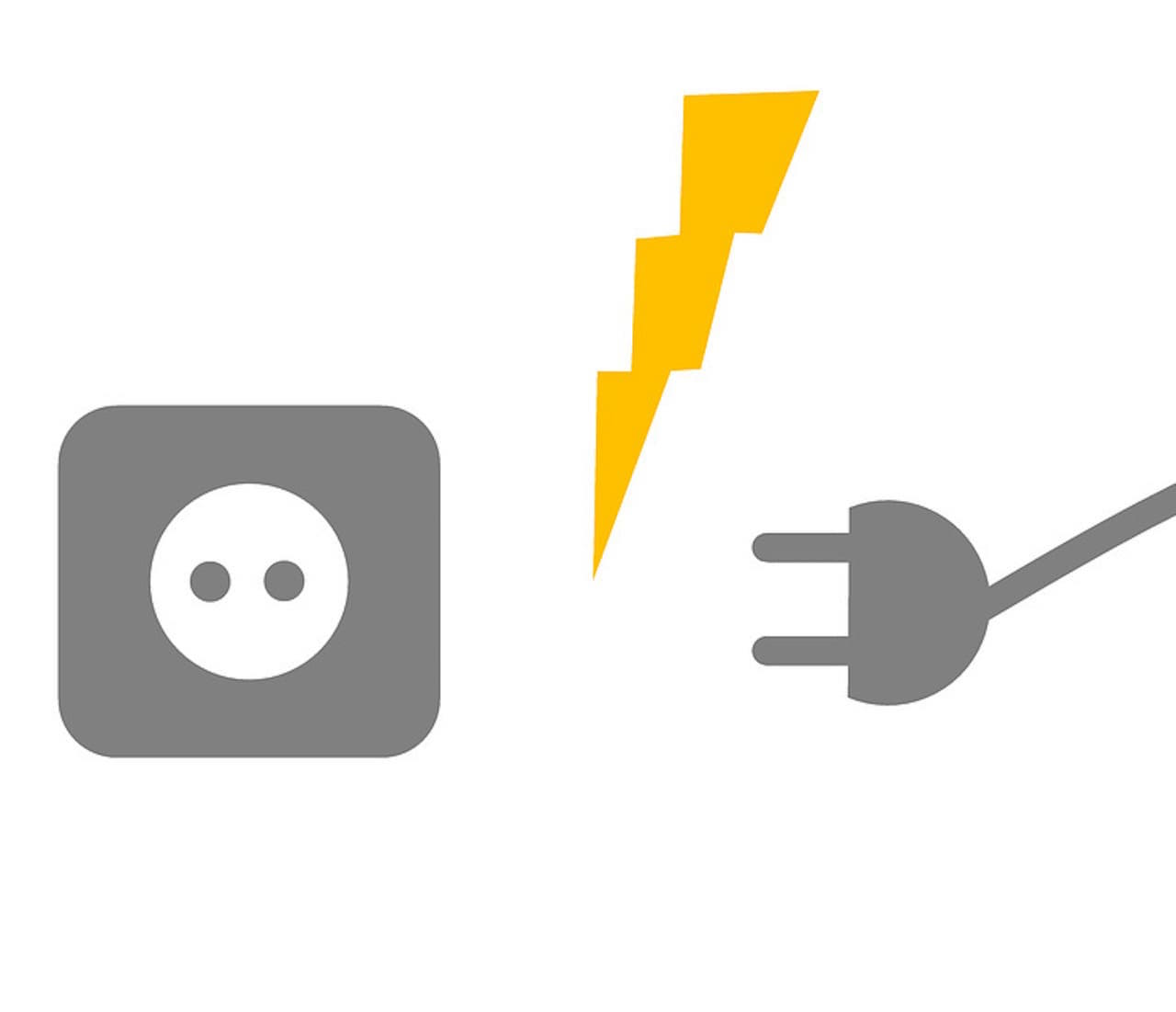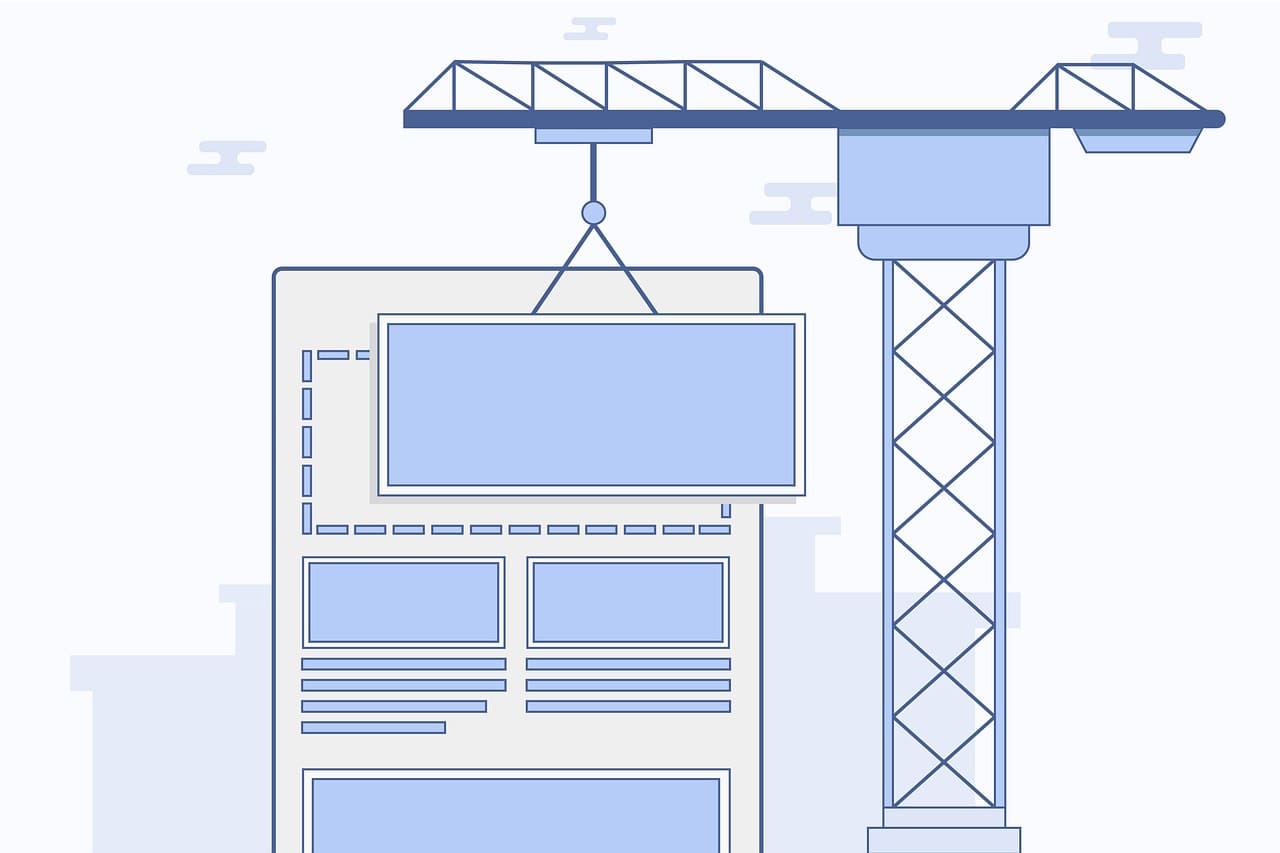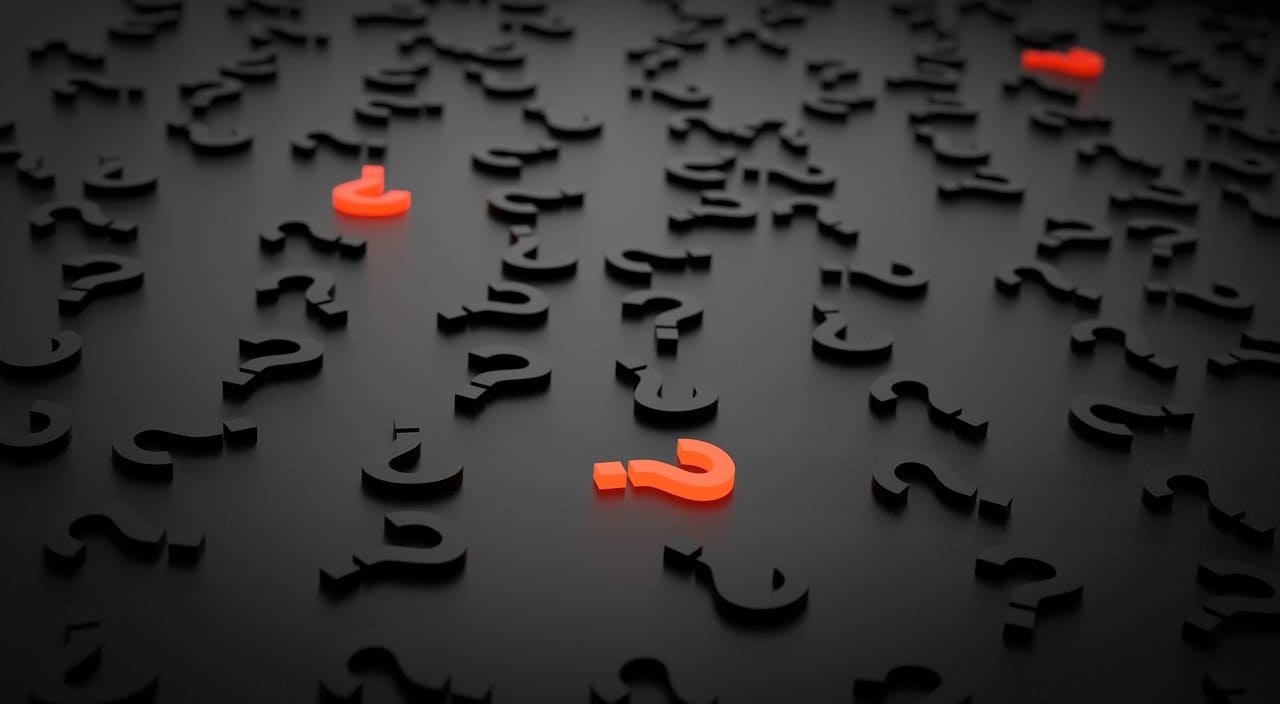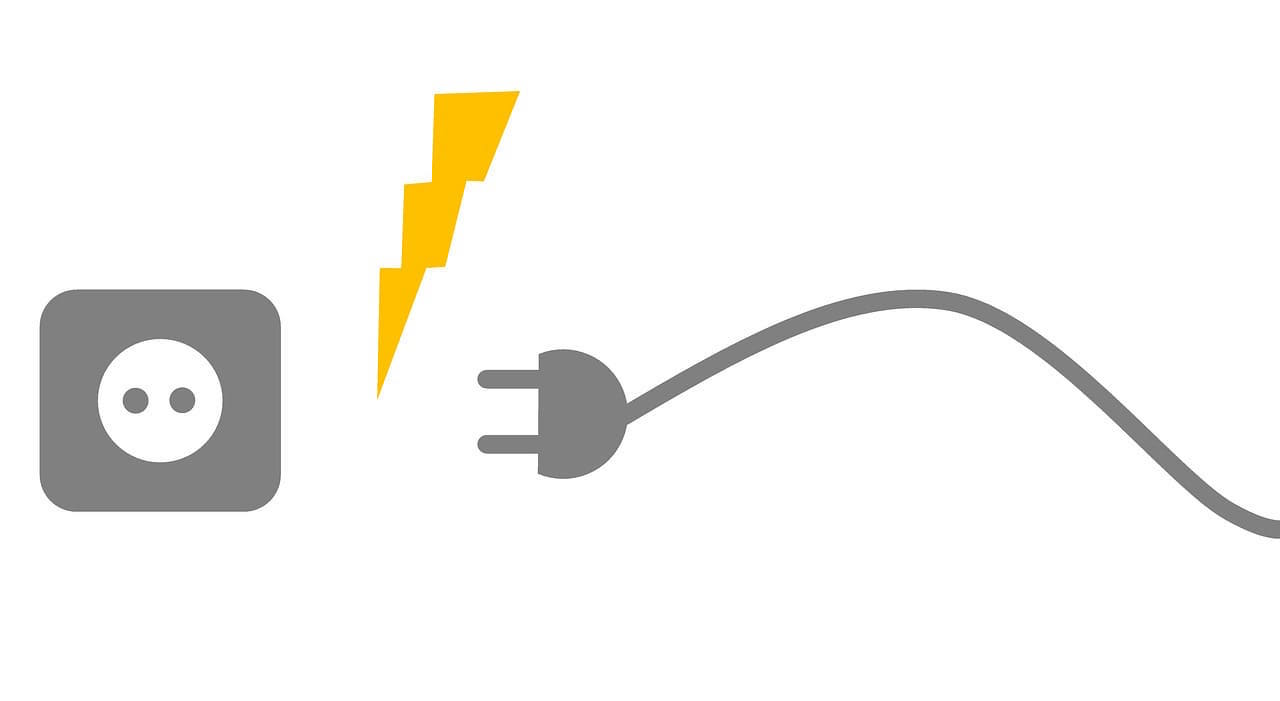
この記事では、Macでアプリケーションを強制終了させる方法を3つ解説しています。
アプリケーションがフリーズしてお困りのときは、お試しください。
✅ この記事で解決できる悩み
- アプリを強制終了させる方法を知りたい
- アプリがフリーズして困っている
- レインボーカーソルが出てアプリが進まない
✅ 記事の信頼性

<想定機種>
この記事は、下記機種を想定して書いています。
💻 Mac
💻 ノート、デスクトップ、一体型
Macでアプリケーションを強制終了させる3つの方法

早速、アプリケーションを強制終了させる方法を解説していきます。
以下の順番で進めていきます。
それでは、Dockから強制終了させる方法から見ていきましょう。
Dockからアプリケーションを強制終了させる方法
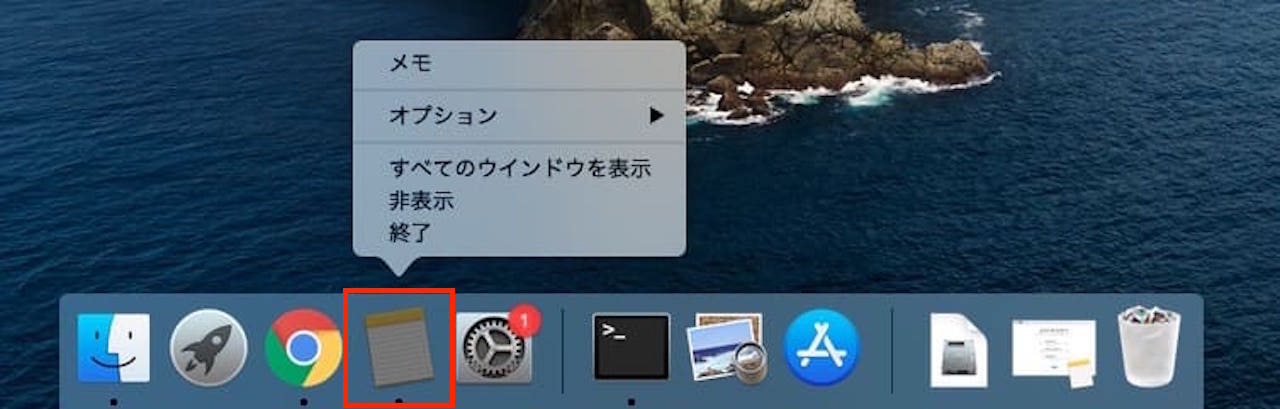
Dockの中から終了させたいアプリケーションを右クリックします。
するとメニュー一覧が出ますので、optionキーを押します。
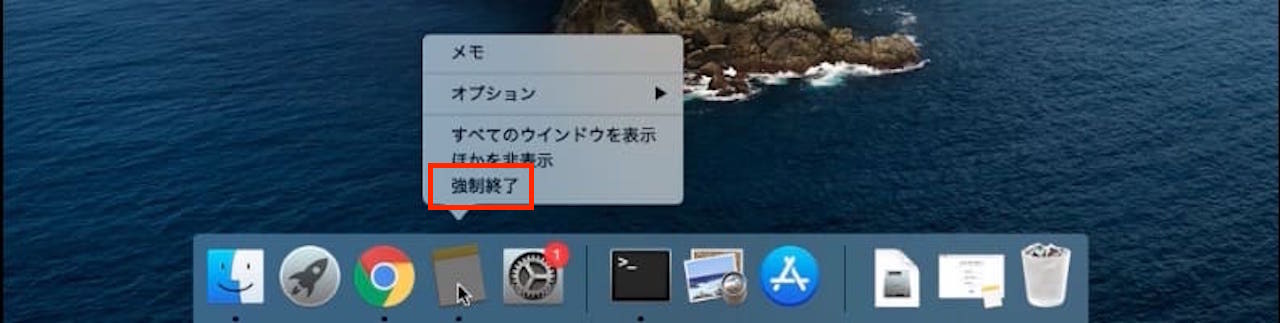
このように、強制終了と表示されますので、クリックします。
これで強制終了ができました。
強制終了ウィンドウからアプリケーションを強制終了させる方法

【アップルマーク】をクリックします。
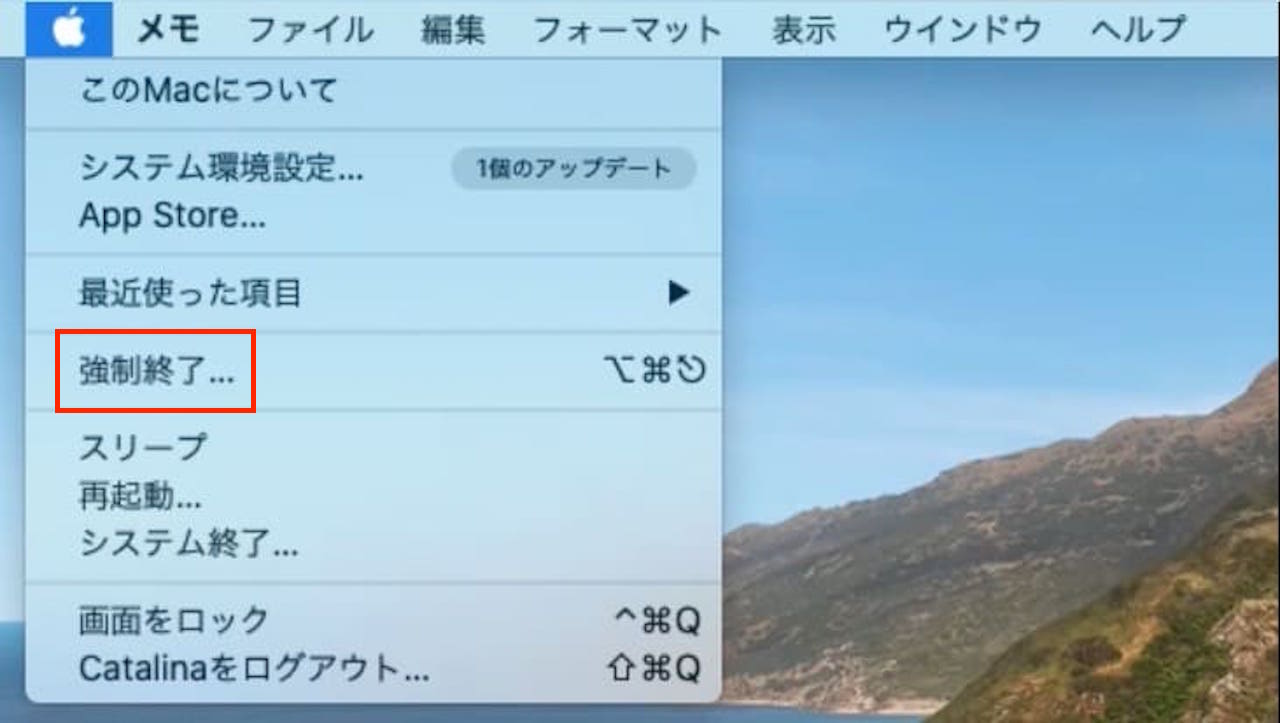
【強制終了】をクリックします。
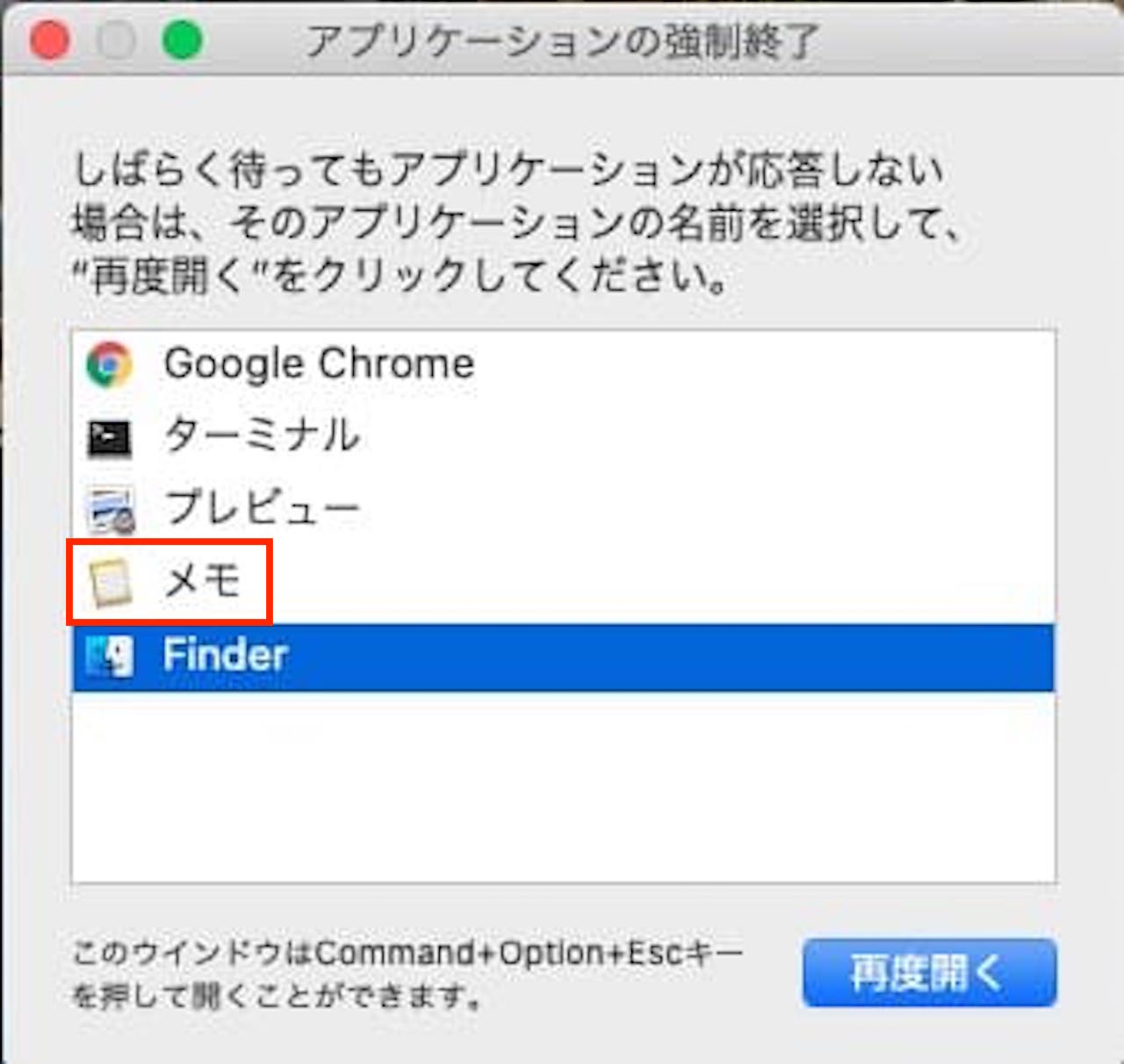
アプリケーションの強制終了ウィンドウが開きますので、終了させたいアプリを選びます。
ここでは、メモアプリを選んでみます。
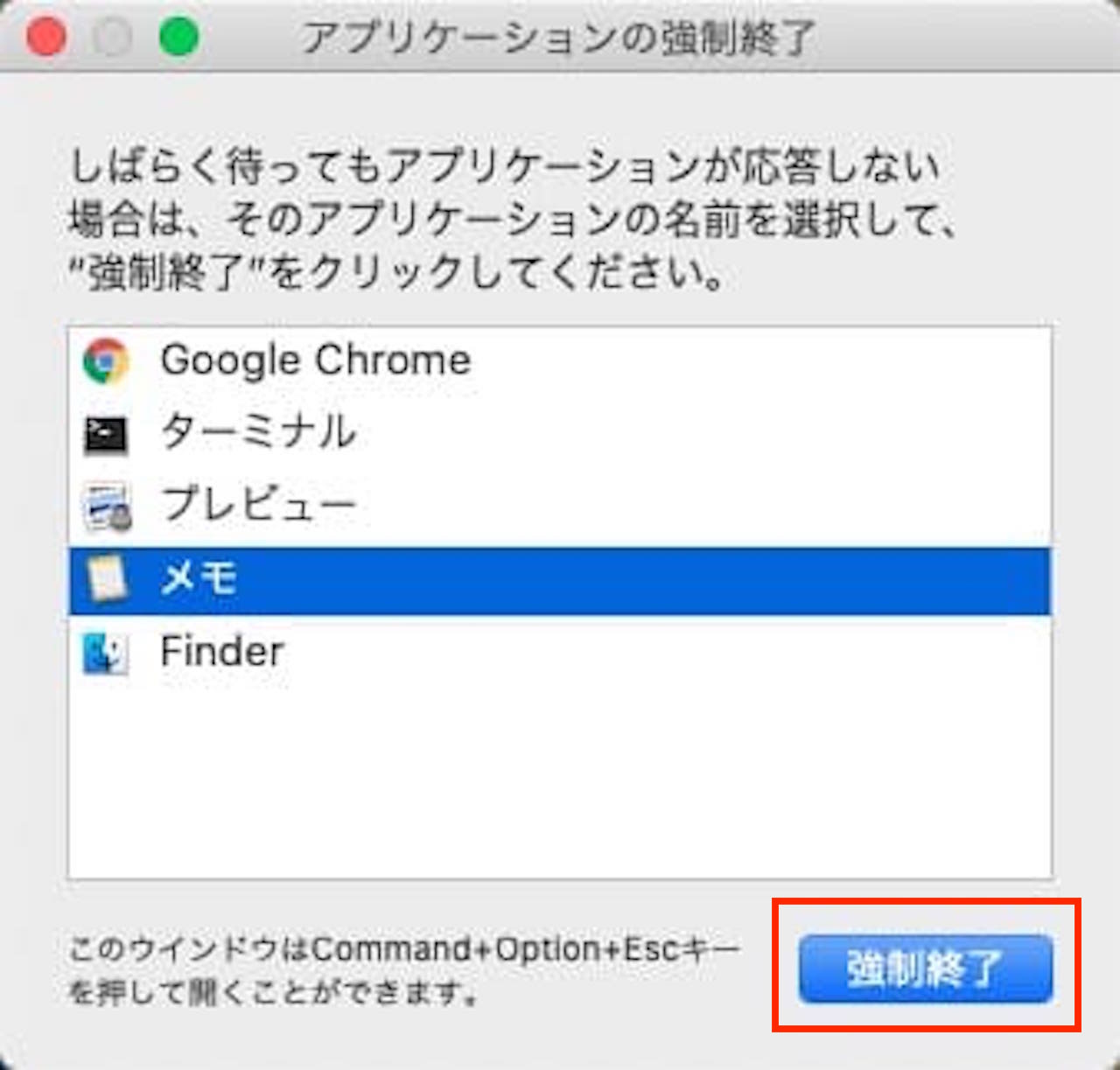
【強制終了】をクリックします。
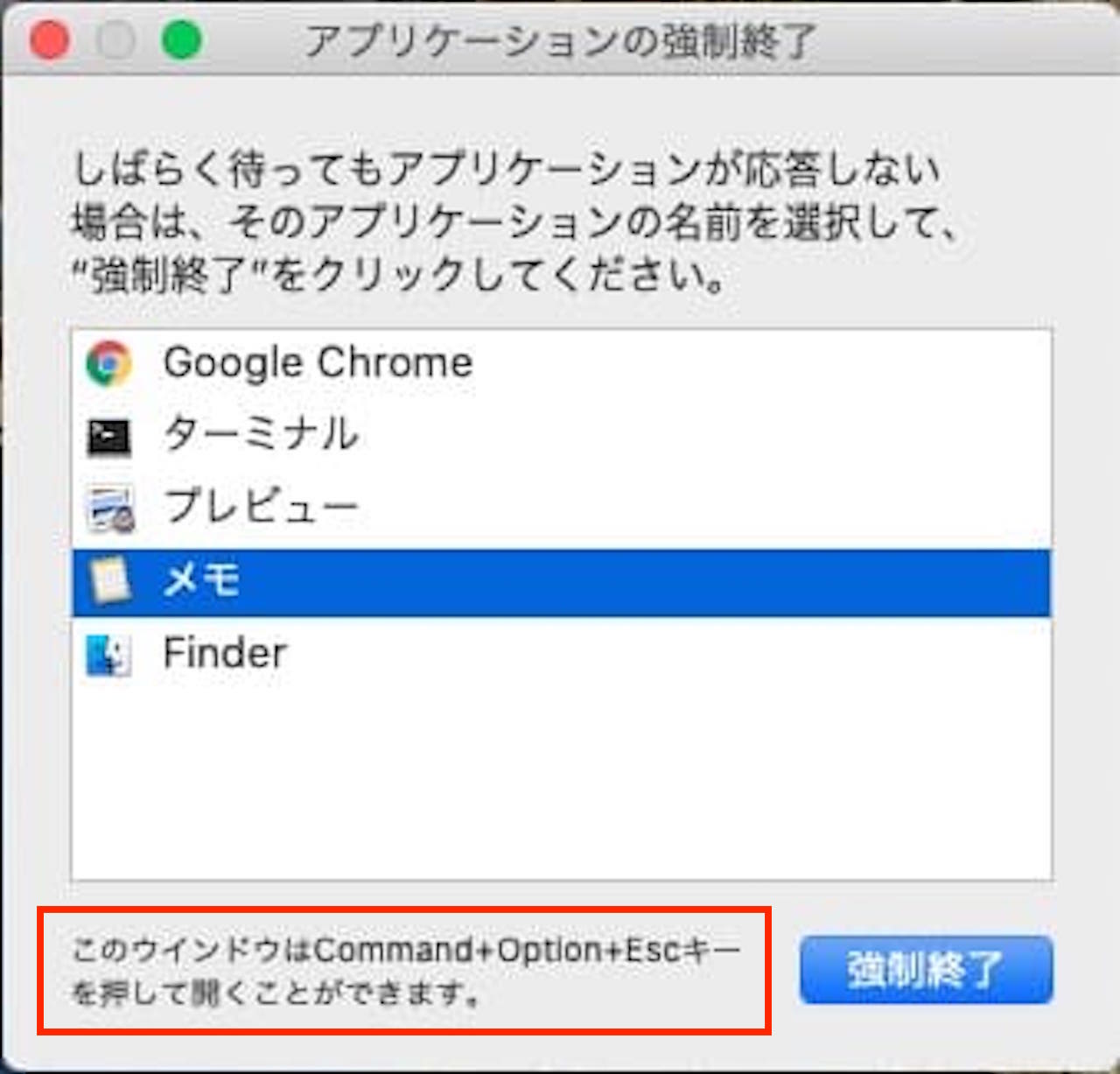
赤枠内に注目です。
コマンドのほうが楽な方は、上記コマンドを入力してください。
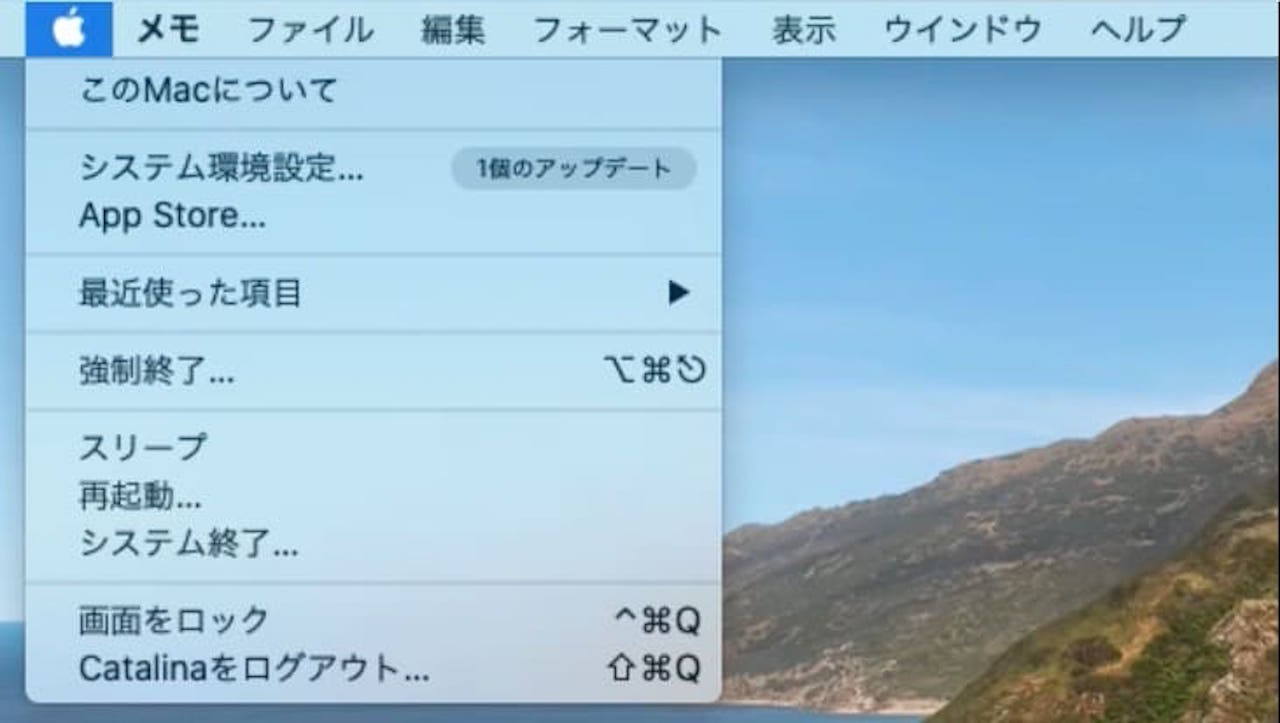
ちなみに、アップルマークをクリックした画面で、Shiftキーを押すと、『強制終了』の部分が下記のように変わります。
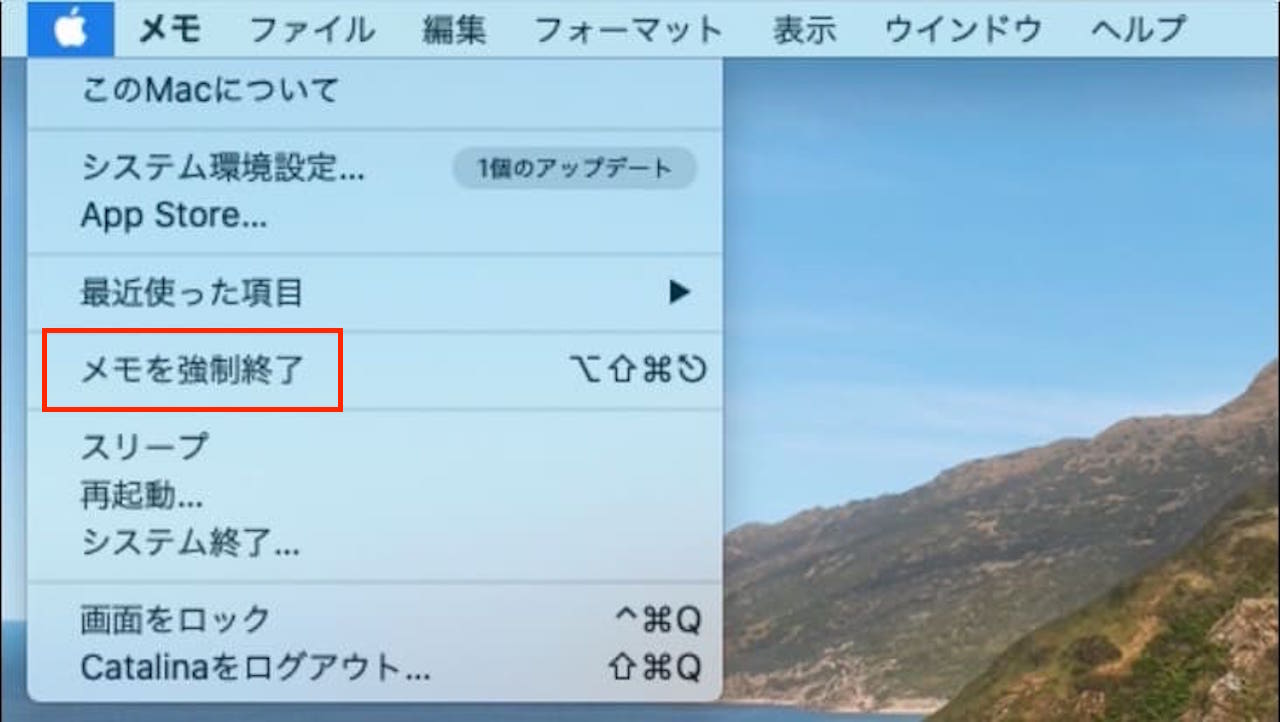
『メモを強制終了』になりましたね。
Shiftキーを押すことにより、今選択されているアプリケーションを強制終了させることができます。
アクティビティモニタからアプリケーションを強制終了させる方法

【移動】をクリックします。
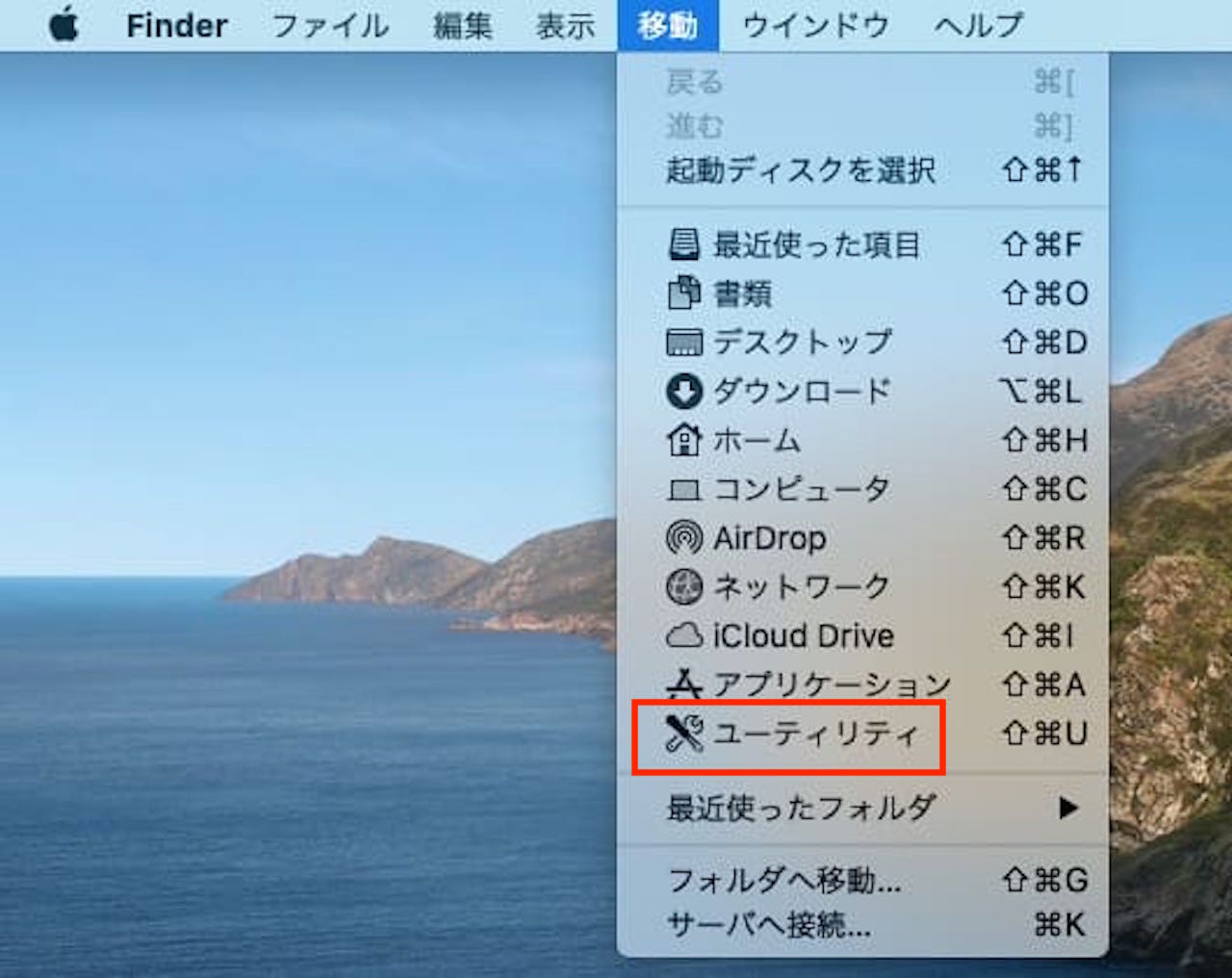
【ユーティリティ】をクリックします。
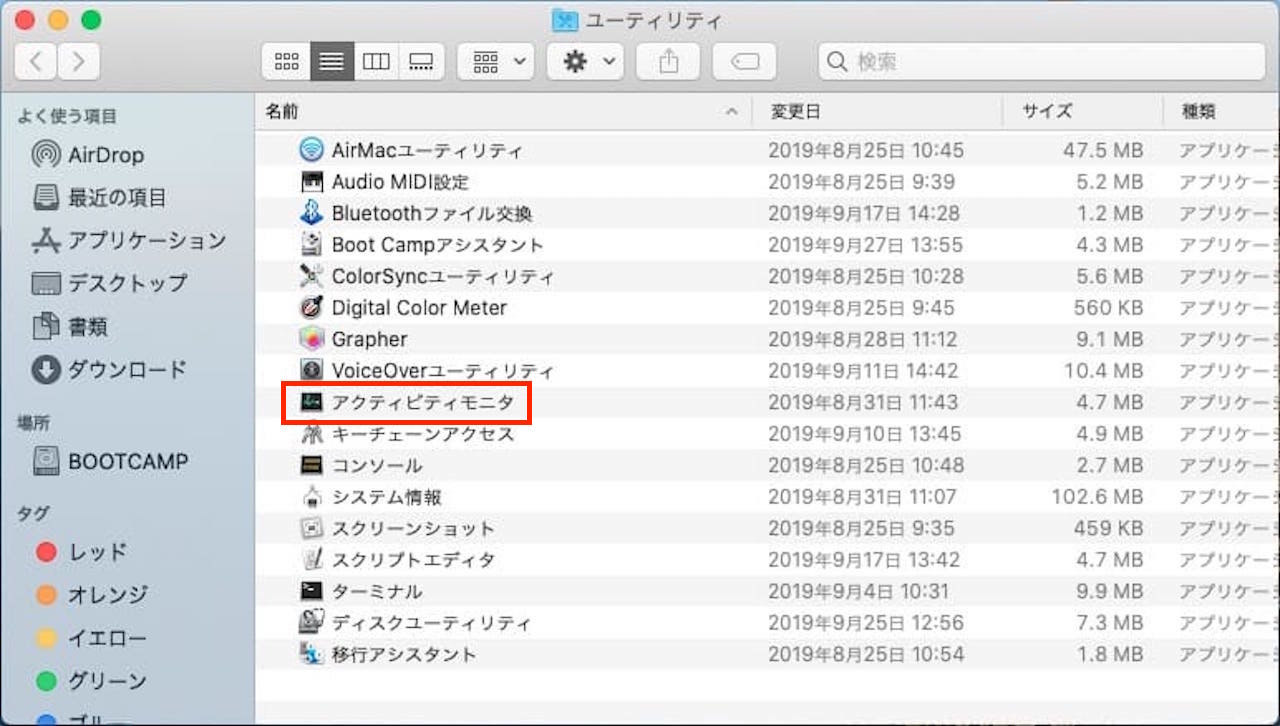
【アクティビティモニタ】をダブルクリックして、開きます。
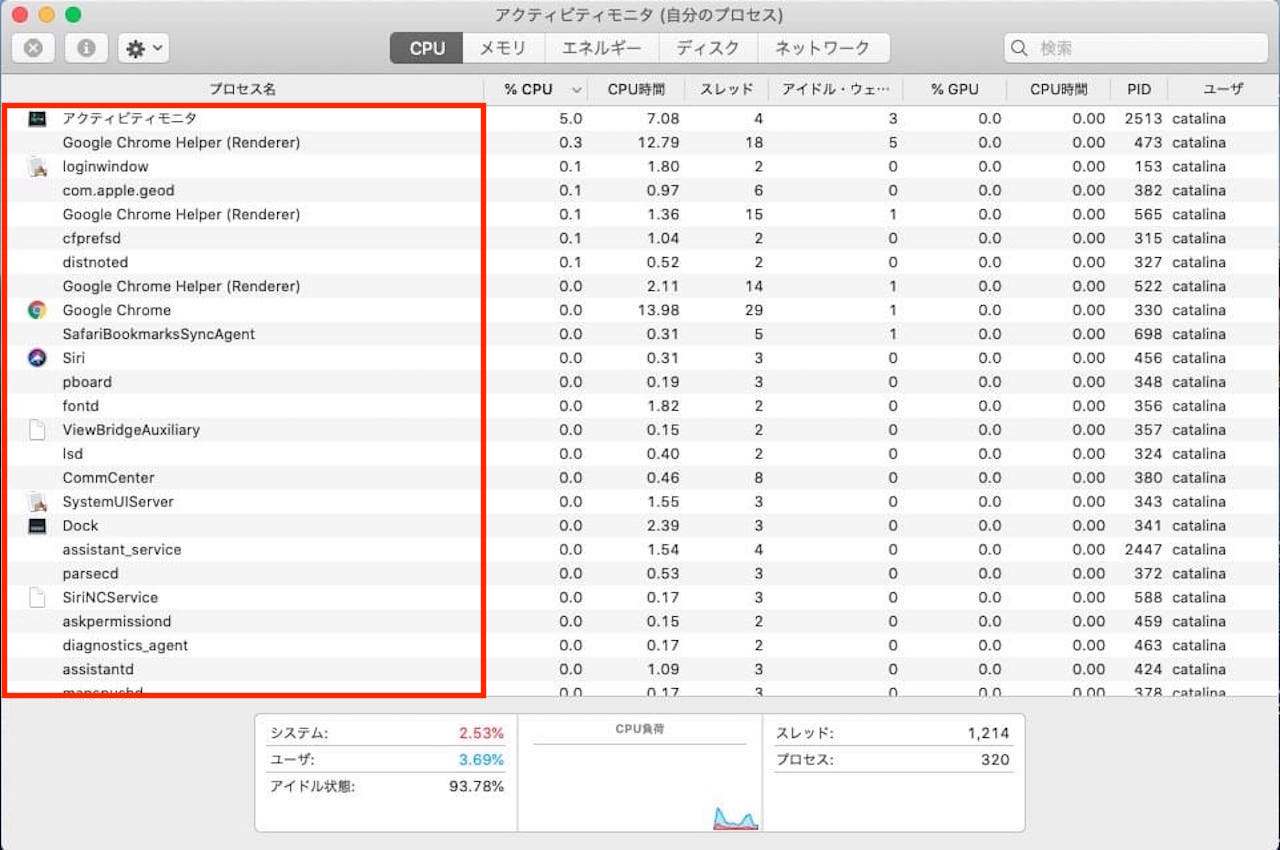
一番左のプロセス名の欄から、終了させたいアプリを選びます。
ここでは、メモアプリを選んでみます。
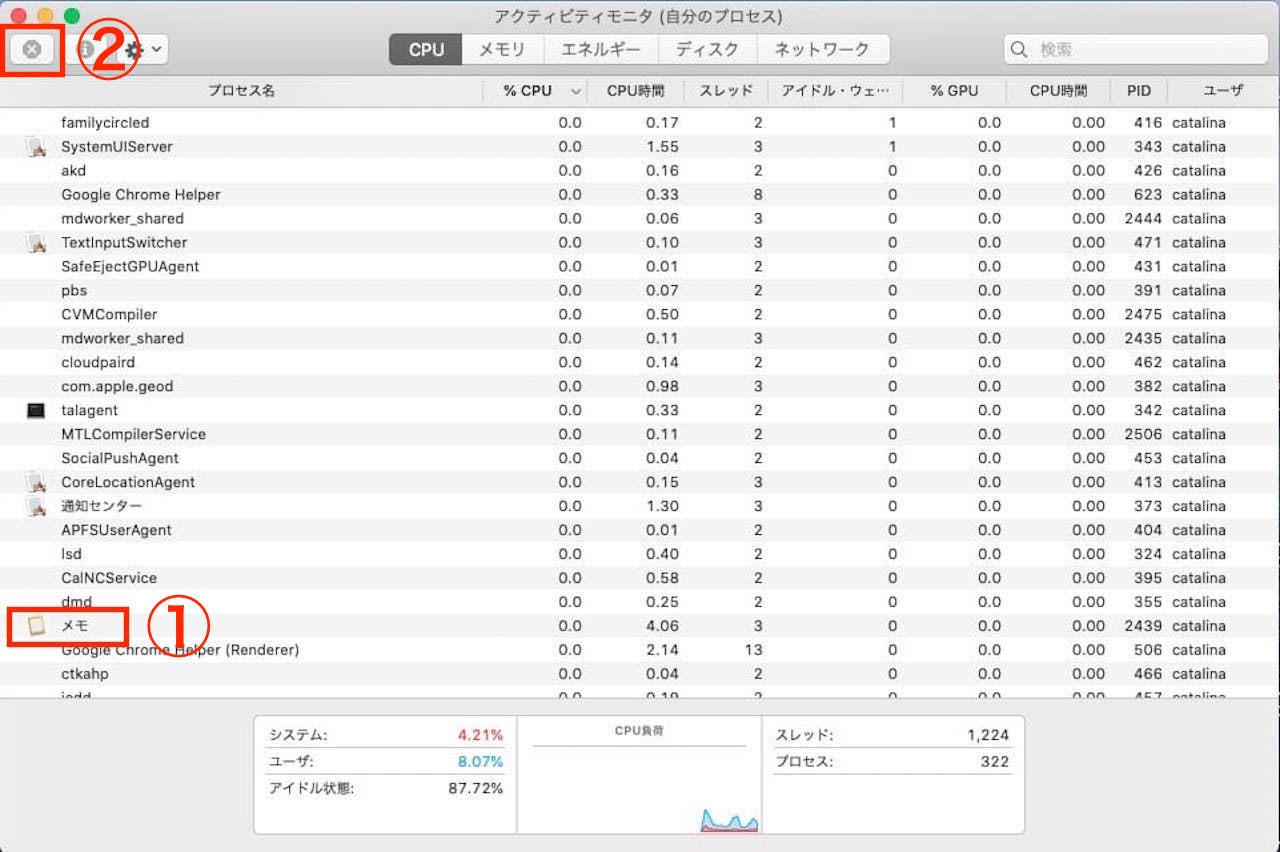
- アプリを選びます。
- ウィンドウ左上の【×】をクリックします。
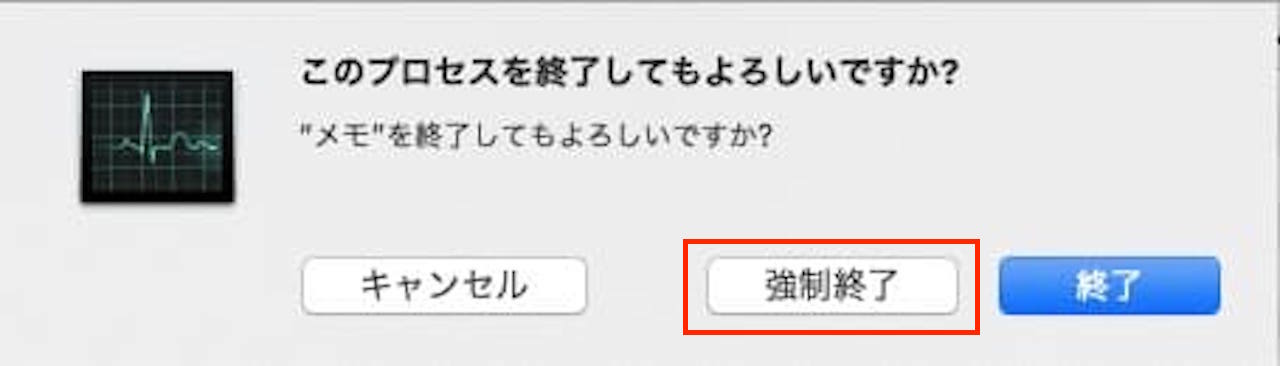
『このプロセスを終了してもよろしいですか?』と聞かれるので、【強制終了】をクリックします。
これで、強制終了できました。
まとめ:Macでアプリケーションを強制終了させる3つの方法
アプリケーションは終了できたでしょうか。
Macが壊れていなくても、たまにフリーズすることもあります。
そのようなときは、この記事の内容を試してみましょう。
このブログでは、このように一つの項目について詳しく解説しています。
Macの使い方について『基本的な内容を広く知りたい』という方は、下記のような書籍がおすすめです。