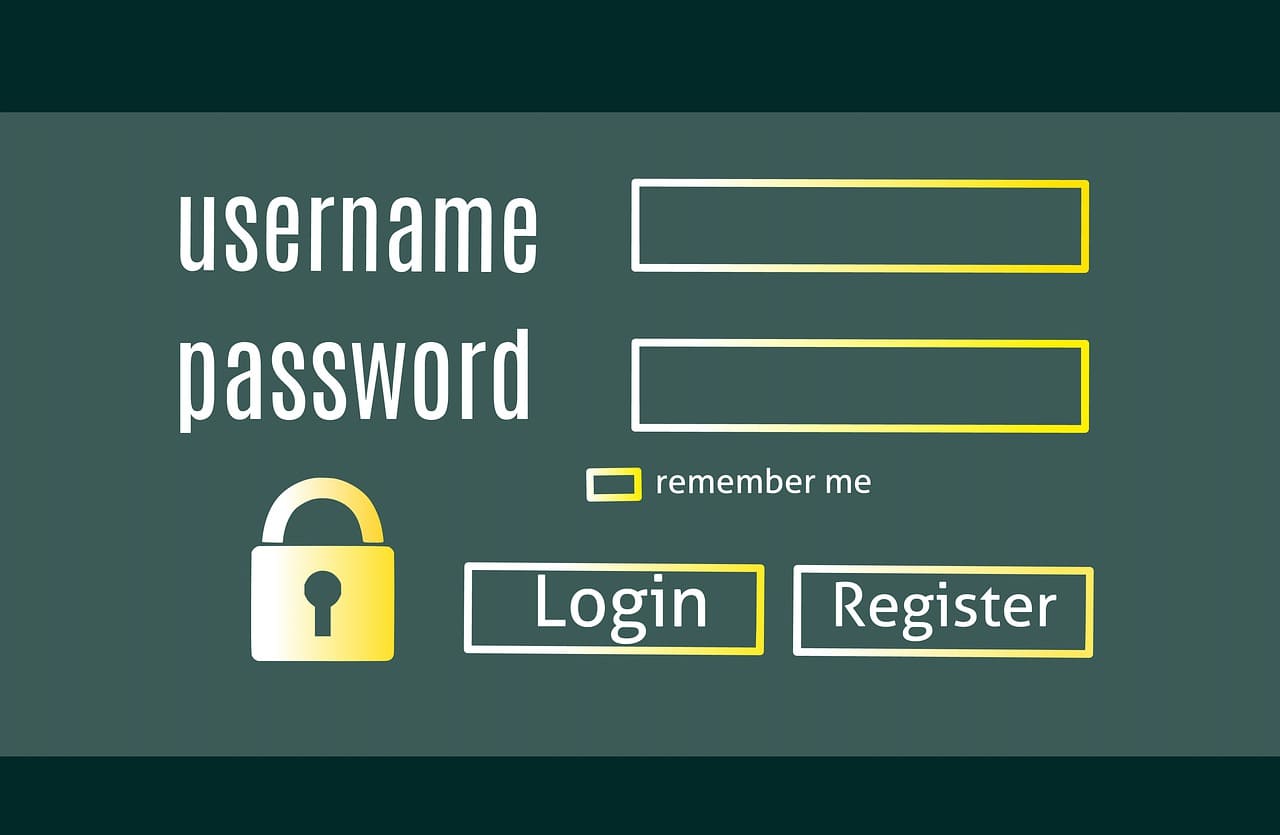この記事では、Macで外付けHDD・SSDをフォーマットする方法を解説しています。
もちろん、外付けメディアだけでなく、内蔵メディアでも使える内容です。
初めてでも安心して操作できるように画像付きで解説していますので、ぜひ参考にしてください。
✅ この記事で解決できる悩み
- うまくフォーマットできるか不安・・・
- 外付けHDD・SSDなど、外付けメディアのフォーマット方法を知りたい
- フォーマットの種類と違いについて知りたい
✅ 記事の信頼性

- Macのフォーマット、方式の違いを徹底解説
- 【目的別】おすすめフォーマットと方式
- Macで外付けHDD・SSDをフォーマットする方法
- まとめ:Macで外付けHDD・SSDをフォーマットする方法
- 【YouTube動画で解説】Macで外付けHDD・SSDをフォーマットする方法
※『細かい違いは良いから、早くフォーマットしたい』場合は、【目的別】おすすめフォーマットと方式からご覧ください。
<想定機種>
この記事は、下記機種を想定して書いています。
💻 Mac
💻 ノート、デスクトップ、一体型
Macのフォーマット、方式の違いを徹底解説

まずは、フォーマット時に必要な知識を解説していきます。
希望にあったフォーマット形式にしないと、OSがインストールできない、ファイルが転送できないなど、起動通りの動作をしなくなります。
以下の順番で解説していきますので、しっかりと違いを押さえた上で、フォーマット作業に進みましょう。
【準備】ディスクユーティリティを起動しよう
最初に、フォーマットで使うディスクユーティリティを起動しておきましょう。
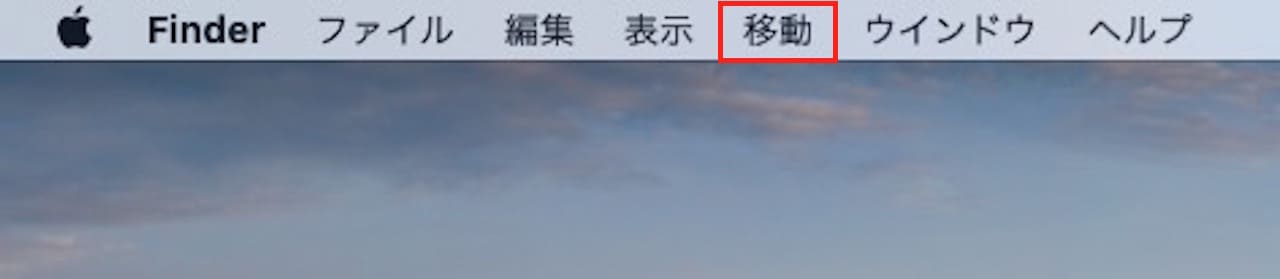
メニューバーの【移動】をクリックします。
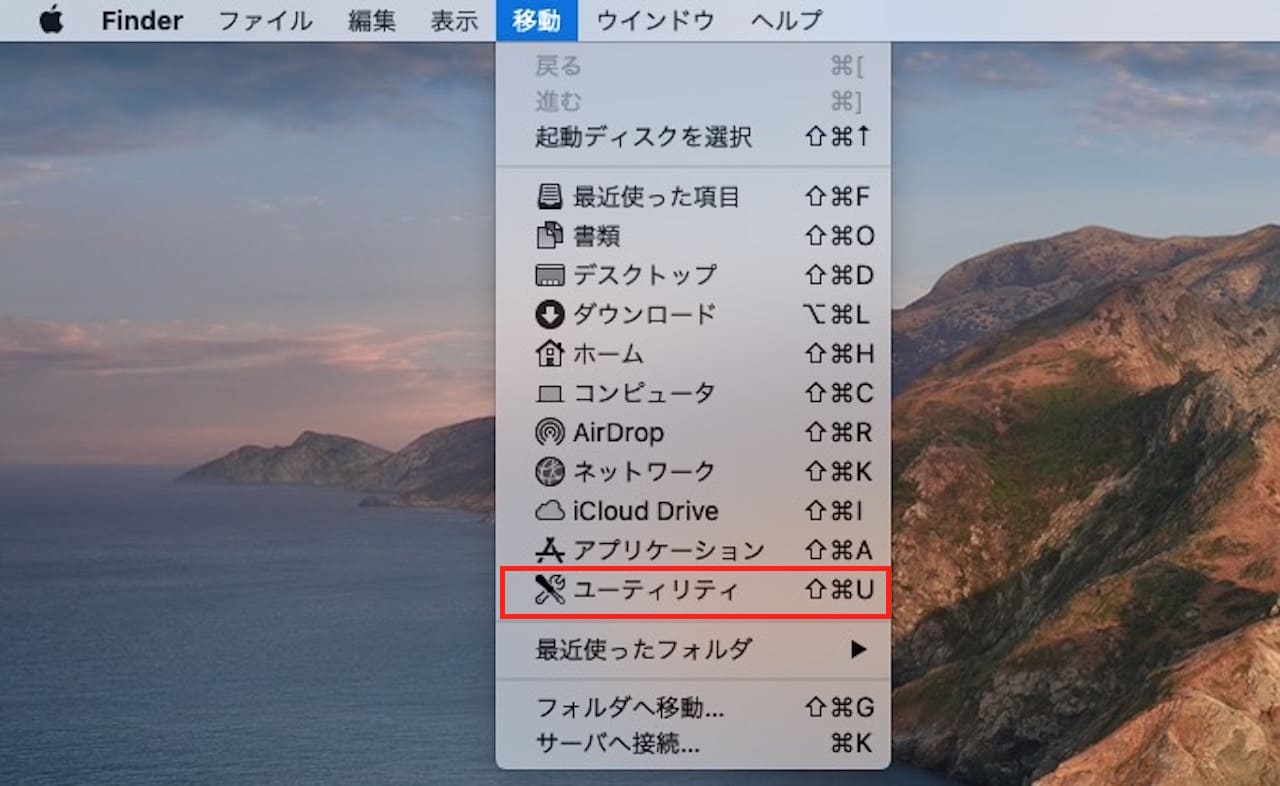
【ユーティリティ】をクリックします。
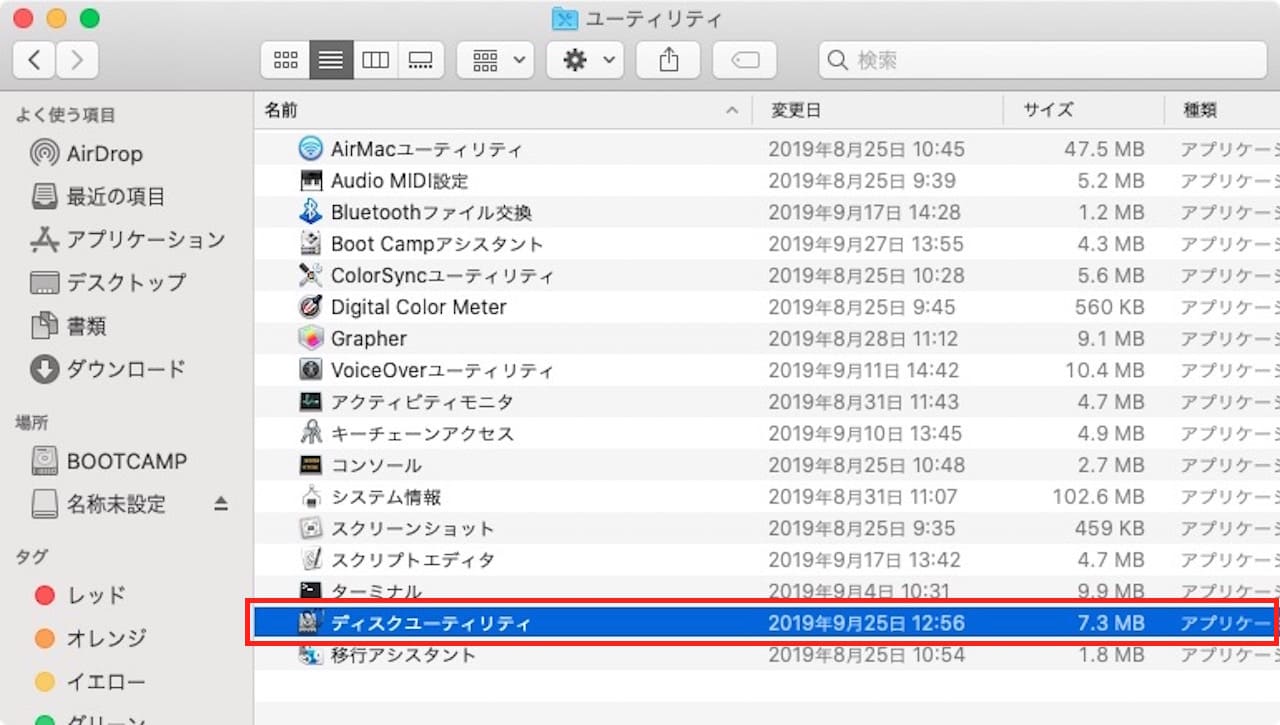
【ディスクユーティリティ】をダブルクリックして開きます。
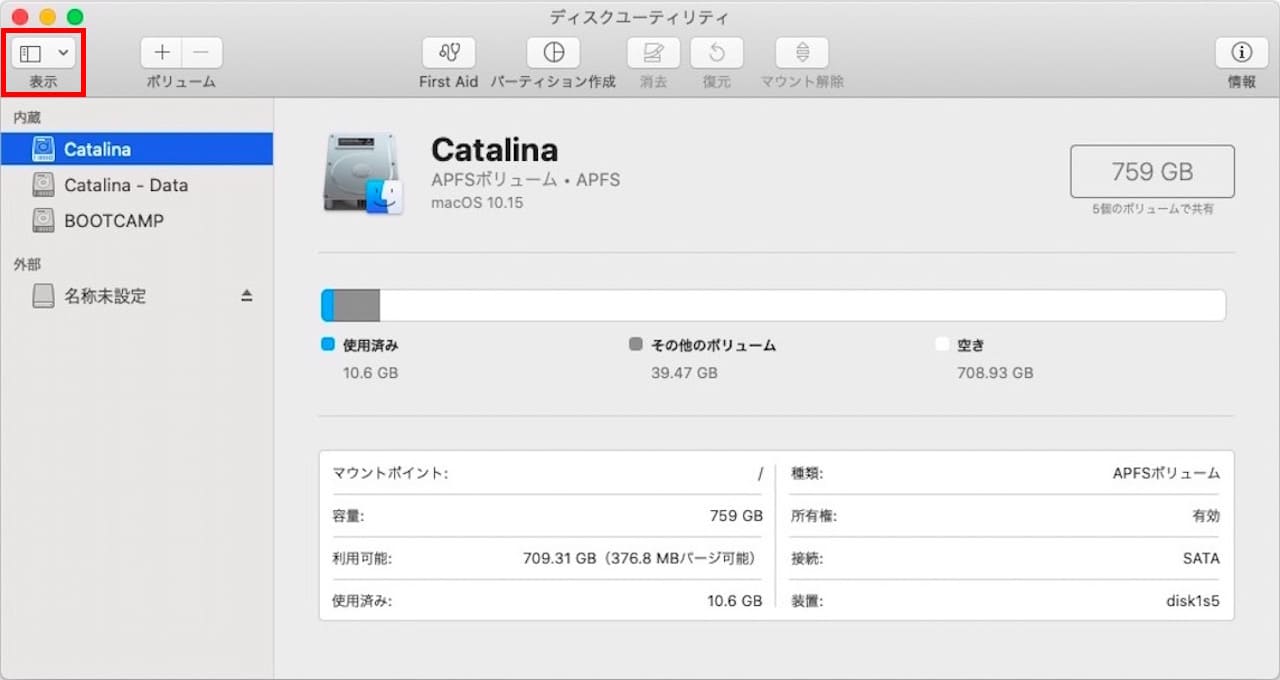
ウィンドウ左上の【表示】をクリックします。
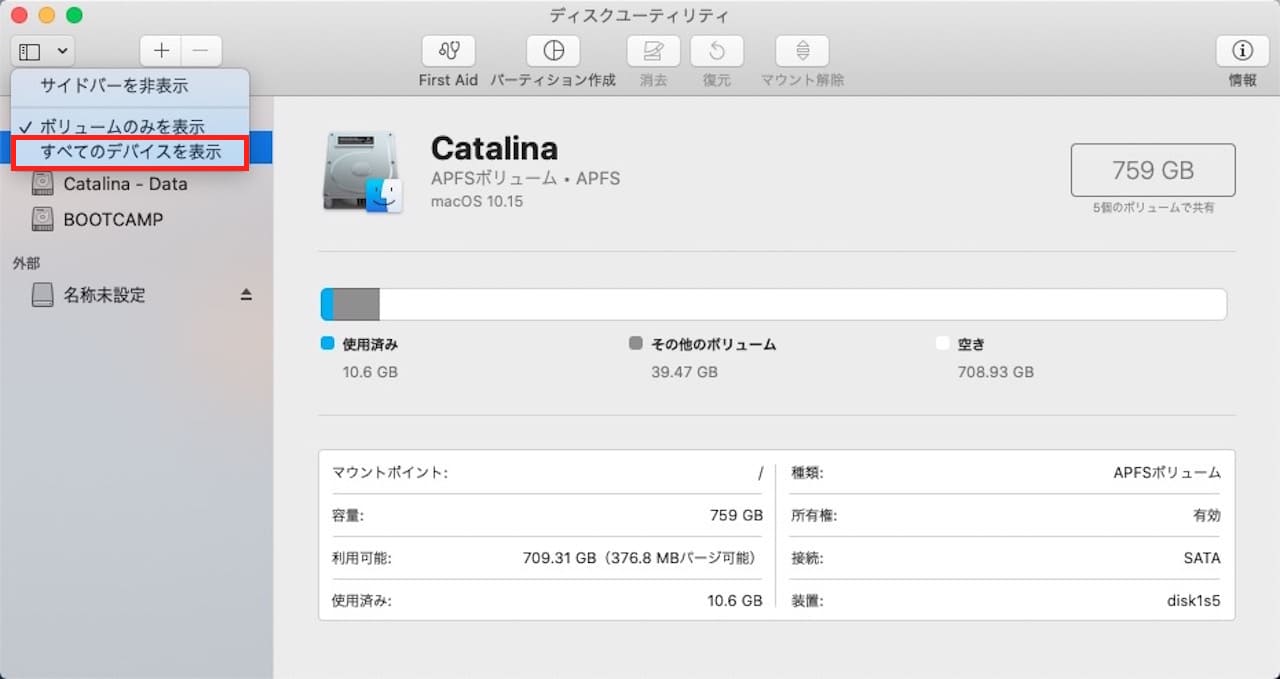
【すべてのデバイスの表示】をクリックします。
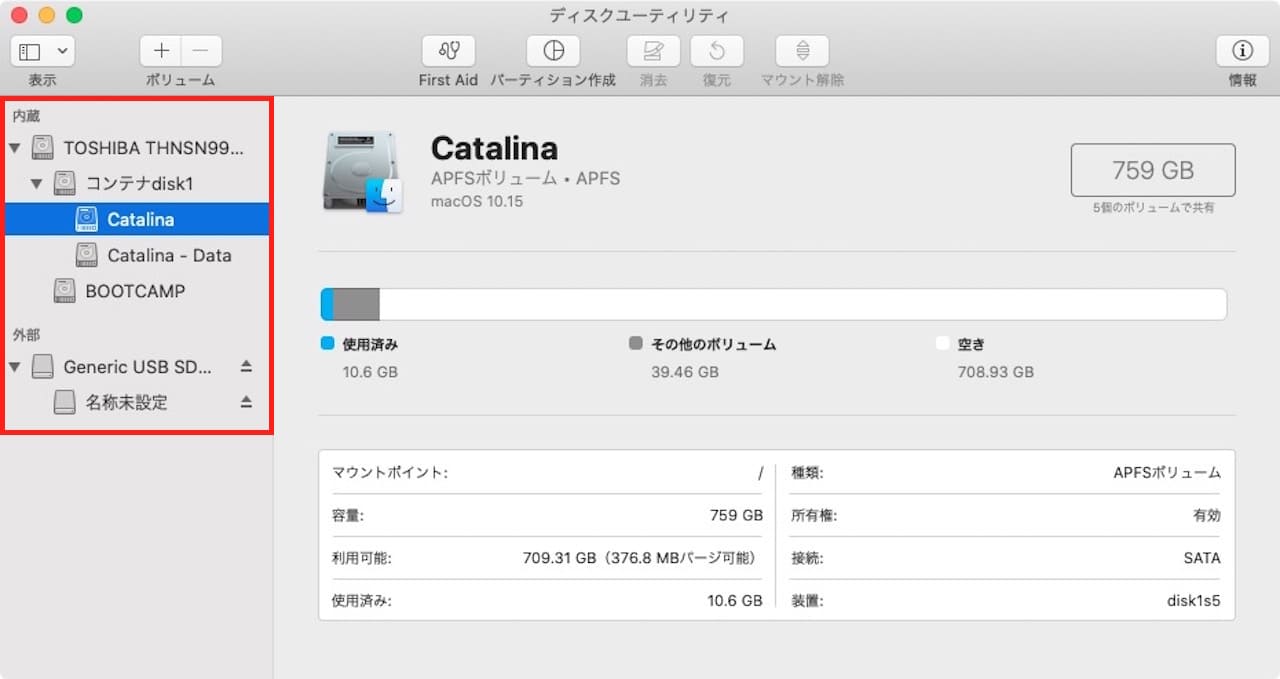
上記のように、デバイス名とボリューム名のすべてが表示されればOKです。
これで、準備完了です。
ここからは、フォーマットするときに知っておいたほうが良いことを解説していきます。
デバイスとボリュームの違い
デバイス名=商品名の場合が多いです。
一方、ボリュームとは、デバイス内の各パーティションのことを指します。
下記画像をご覧ください。
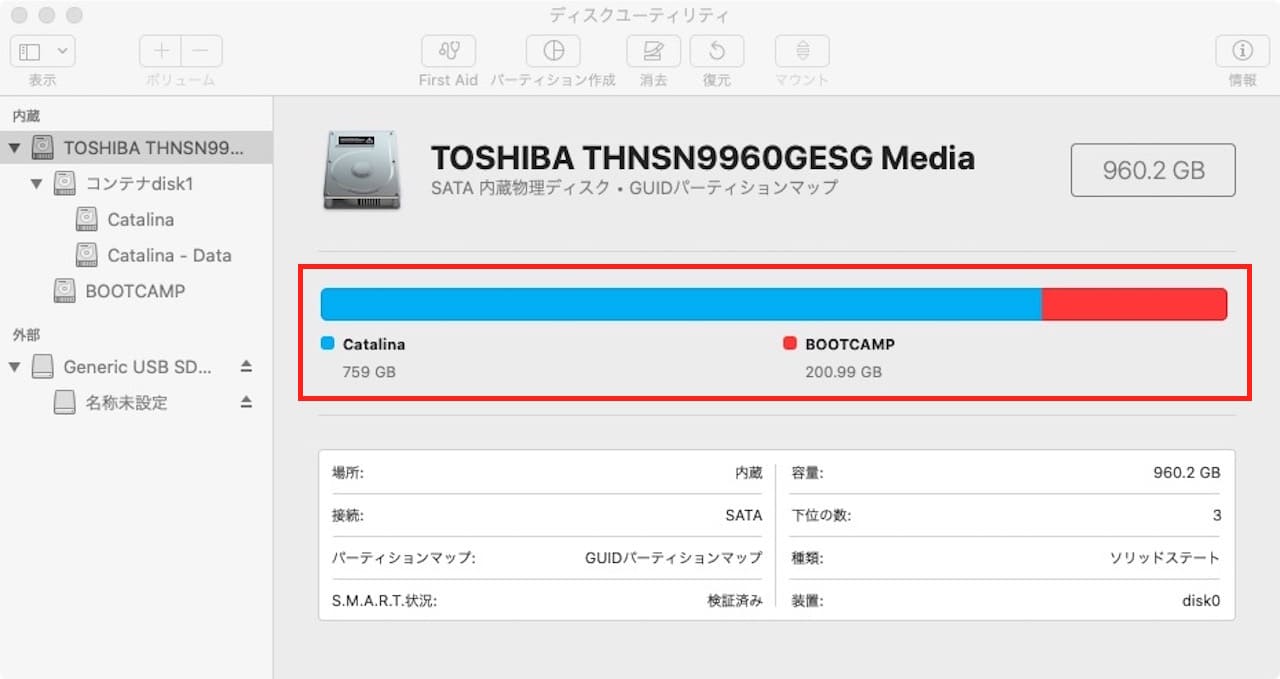
赤枠の中に、Catalinaという青い部分とBOOTCAMPという赤い部分があります。
この青い部分、赤い部分がそれぞれボリュームであり、両方合わせた赤枠がデバイスです。
フォーマットする時は、デバイス全体をフォーマットすることもできれば、ボリューム1つ1つをフォーマットすることもできます。
また、デバイスの消去とボリュームの消去ではできることが違いますので、次は、その違いを見ていきましょう。
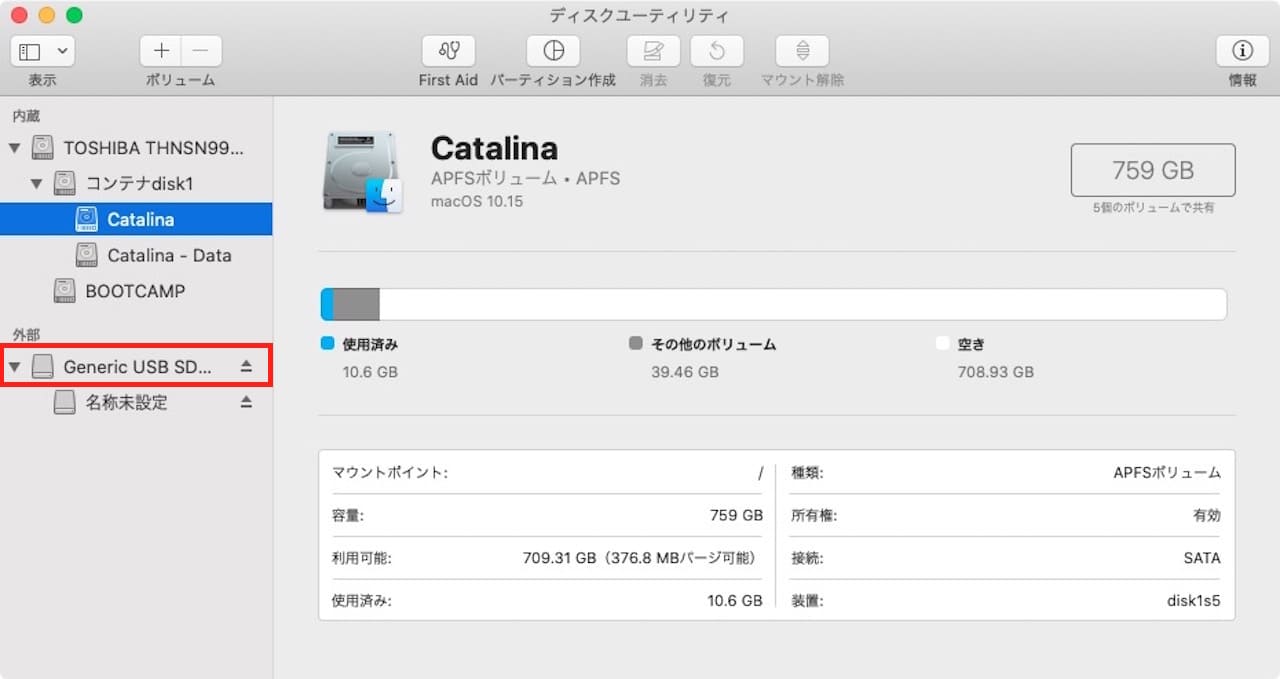
ウィンドウ左の一覧から、【外付けデバイス】をクリックします。
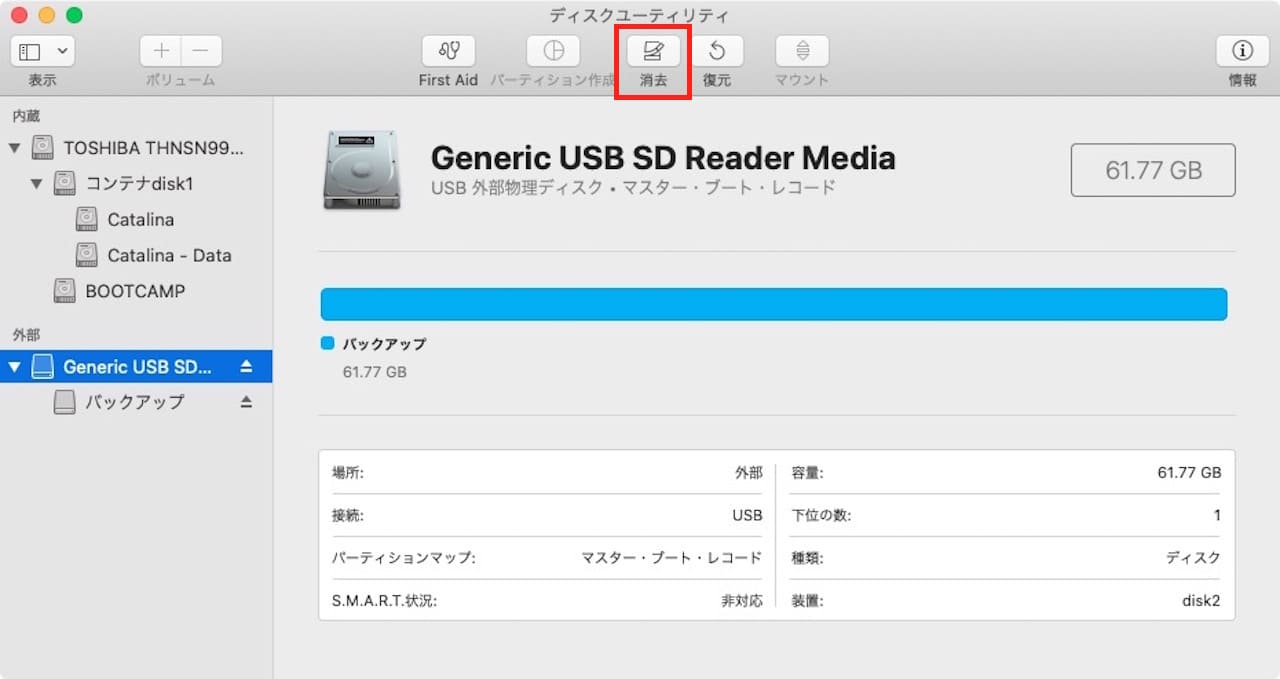
【消去】をクリックします。
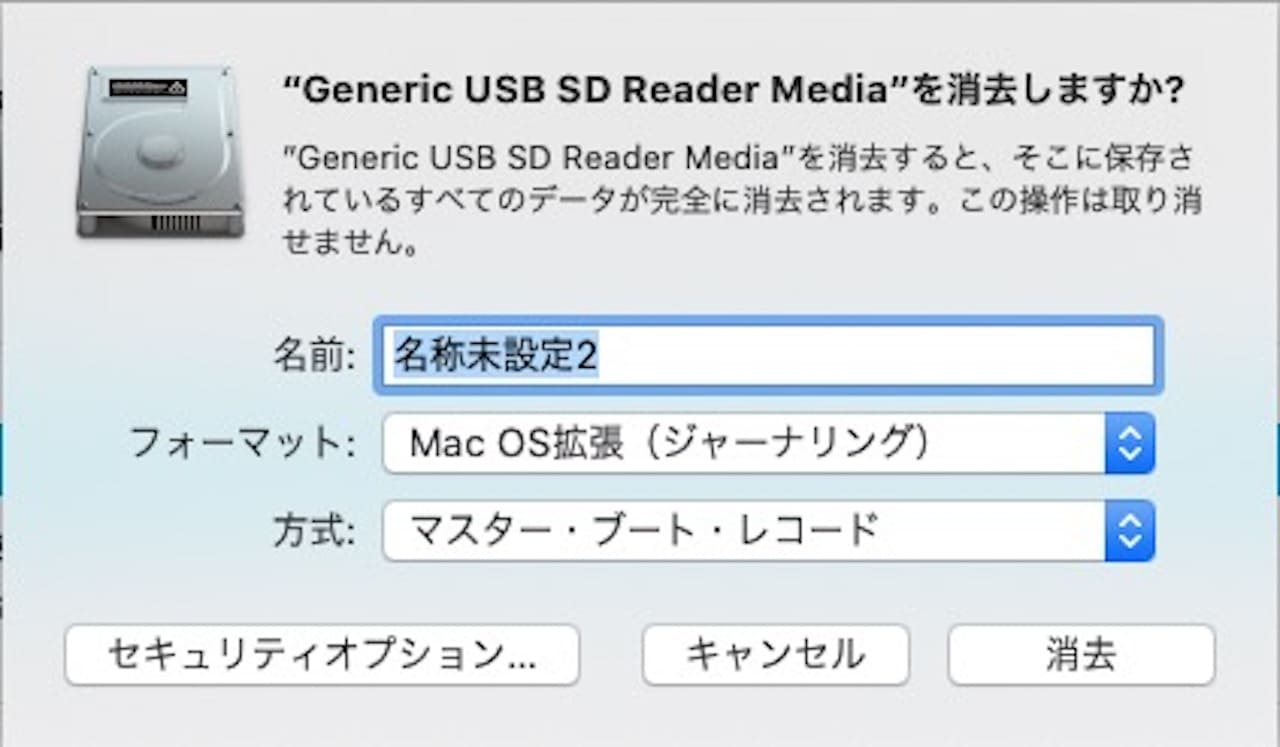
すると、このような画面が開きます。
- 名前
- フォーマット
- 方式
項目が上記の3つあります。
次は、ボリュームを選択したときの画面を見てみましょう。
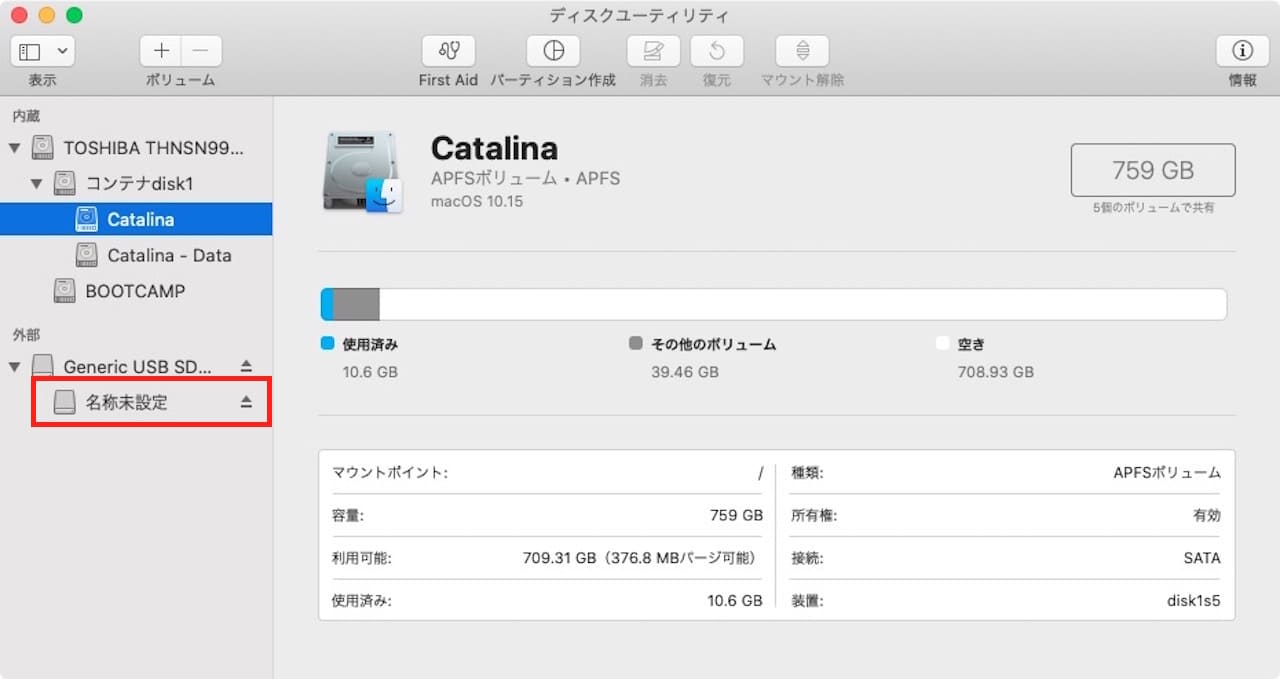
ウィンドウ左の一覧から、【ボリューム】をクリックします。
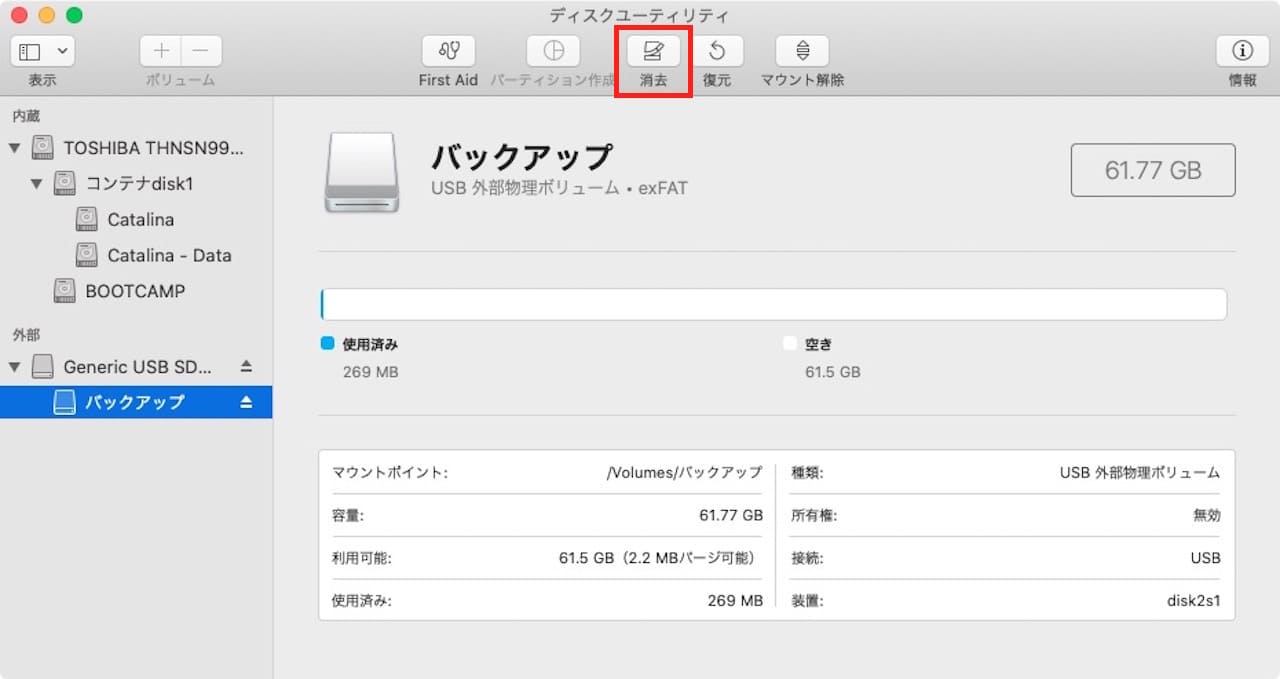
【消去】をクリックします。
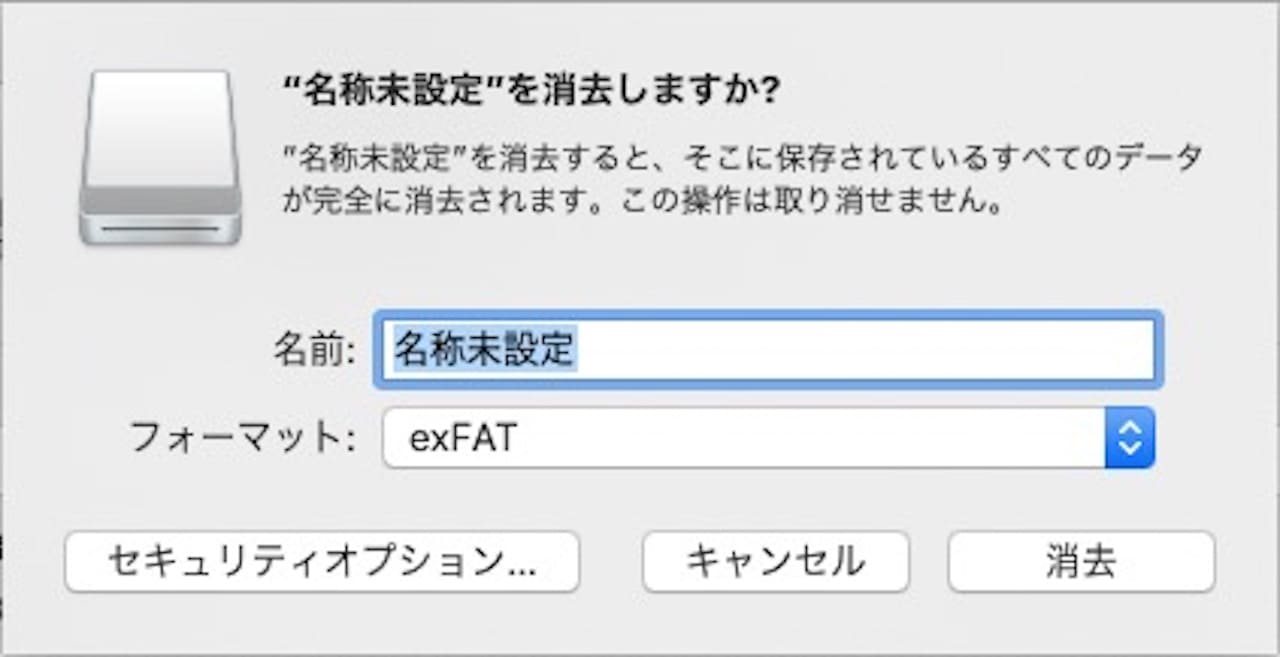
すると、このような画面が開きます。
- 名前
- フォーマット
項目が上記の2つあります。
デバイスを選択したときは『方式』が表示されていましたが、ボリュームを選択したときは表示されていません。
このように、デバイスを選択したときとボリュームを選択したときでは、できることが違います。
ちなみに、フォーマット、方式はそれぞれ次のような項目があります。
✔ フォーマット

✔ 方式
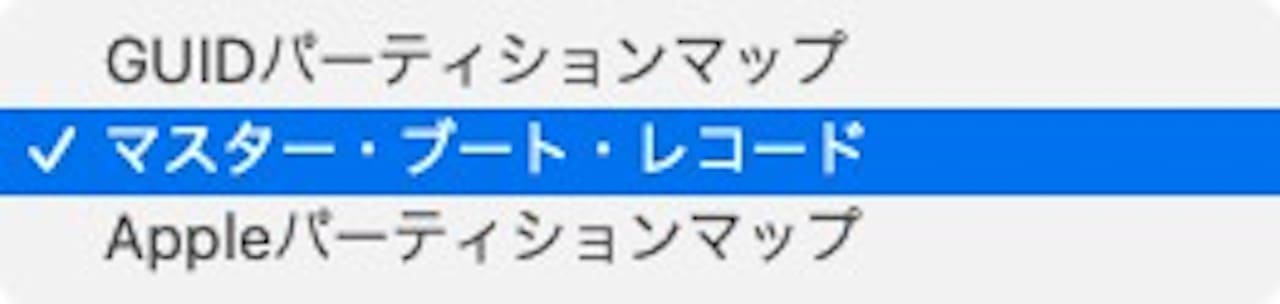
次は、フォーマットと方式の各項目の違いについて解説していきます。
消去フォーマット4つの違い
まずは、フォーマットの違いです。
フォーマットには、以下の10個があります。
- APFS
- APFS(暗号化)
- APFS(大文字/小文字を区別)
- APFS(大文字/小文字を区別、暗号化)
- Mac OS拡張(ジャーナリング)
- Mac OS拡張(ジャーナリング、暗号化)
- Mac OS拡張(大文字/小文字を区別、ジャーナリング)
- Mac OS拡張(大文字/小文字を区別、ジャーナリング、暗号化)
- MS-DOS(FAT)
- exFAT
暗号化など細かい違いはありますが、大きく分けると以下の4つです。
- APFS
- Mac OS拡張
- MS-DOS(FAT)
- exFAT
この4つと暗号化、大文字/小文字を区別の違いを解説していきます。
具体的な解説に入る前に、それぞれの違いを簡単にまとめると、下記のようになります。
| 特徴 | Windows対応 | |
|---|---|---|
| APFS | 10.13(HighSierra)以降専用 | ☓ |
| Mac OS拡張 | すべてのOSに対応 | ☓ |
| MS-DOS(FAT) | 容量などの制限あり | ◯ |
| exFAT | 容量などの制限なし | ◯ |
TimeMachineのことも考えると、下記の使い分けがおすすめです。
- macOS11(BigSur)以降のMacでしか使わない → APFS
- macOS10.15(Catalina)以前のMacでも使いたい → MacOS拡張
- MacとWindowsの間でデータのみのやり取りをしたい → exFAT
それでは、1つずつ詳しく見ていきましょう。
APFS
APFSとは、Apple File Systemの略で、macOS10.13以降で使用されているファイルシステムです。
macOS10.13というと、High Sierraですね。
データ、OSの両方を入れることができますので、『外付けHDDにOSを入れて、そちらから起動したい』という場合でも問題ありません。
また、APFSはWindowsでは読み込めない仕様となっていますので、Windowsでも使いたい場合は、違うフォーマットを選択しましょう。
ドライバインストールによりHigh Sierraより前のOSでも読み込み可能ですが、ここでは考えないものとします。
Windowsの読み込みに関しても、ドライバインストールで対応できますが、デフォルトでは読み込み不可となっています。
Mac OS拡張
Mac OS拡張は、macOS10.12以前で使用されているファイルシステムです。
macOS10.12なので、Sierra以前のOSと互換性があります。
10.13以降とも互換性があり、すべてのOSに対応しています。
基本的な決まりはAPFSと同じで、OSをインストールすることもできますし、データのやり取りもOKです。
また、Windowsでは読み込めない仕様となっています。
Sierra以前のOSともデータのやり取りをしたい場合は、こちらのフォーマットを選択しましょう。
MS-DOS(FAT)
MS-DOS(FAT)には、FAT16、FAT32というように、FATの中でも形式が分かれています。
MacでMS-DOS(FAT)を選択した場合は、自動的に適したものを選択してくれます。
このフォーマットでは、2TBまでのメディアを扱うことができます。
逆に言うと、2TB以上のものは違うフォーマットにしないといけません。
WindowsとMacの両方に対応していますが、1ファイルの上限容量は4GBとなっています。
この次に解説するexFATがMS-DOSの上位互換ですので、MacでWindowsでも使いたい場合は、exFATを使うようにしましょう。
exFAT
exFATもFATがついている通り、MS-DOS(FAT)の仲間です。
ただ、FAT16やFAT32より新しいフォーマット形式で、MS-DOS(FAT)にあった制限がありません。
具体的には、2TB以上の外付けHDDでも扱うことができ、1ファイルの容量が4GBを超えるものでも扱うことができます。
もちろん、WindowsとMacの両方に対応しています。
暗号化
外付けHDDを暗号化し、保護することができます。
暗号化した外付けHDDをパソコンに接続する際には、パスワードの入力が必要となります。
データをより安全に守ることができる反面、AirMacを利用してのTime Machineバックアップを取ることができないなど、デメリットとなることもあります。
ご家庭など、一般的な利用の範囲であれば、暗号化の必要はないかと思います。
大文字/小文字を区別
フォルダに名前をつけた時に、大文字/小文字を区別するというものです。
大文字/小文字を区別すると、例えば、AppleとAPPLEは違うフォルダという風に認識されます。
ただし、アプリによっては、大文字/小文字を区別したことにより正常に動作しなくなるものもあるため、現時点では使わないほうが良いでしょう。
消去方式3つの違い
次は、方式の違いです。
方式には、以下の3つがありました。
- GUIDパーティションマップ
- マスター・ブート・レコード
- Appleパーティションマップ
GUIDパーティションマップ
Intelプロセッサ搭載Macのすべてに使用できる方式です。
macOSをインストールするときは、こちらの方式を選択する必要があります。
Macでしか使う予定がなければ、こちらの方式がおすすめです。
マスター・ブート・レコード
Windowsでも使う場合に使用する方式です。
MS-DOS(FAT)または exFAT としてフォーマットされる Windows パーティションには、こちらの方式を選択しましょう。
MacにもWindowsにも繋ぐ可能性がある場合は、こちらの方式がおすすめです。
Appleパーティションマップ
古いPowerPCプロセッサ搭載のMacとの互換性のために使用する方式です。
一般的な範囲での利用であれば、そこまで古いMacに接続することはないかと思われます。
そのため、3つの方式の中では、一番選択肢になりづらいです。
TimeMachineで使うには?
Macを使っているとTimeMachineを使うこともあると思いますので、少し触れておきます。
まず、TimeMachineはMac専用のアプリですので、Mac用にフォーマットする必要があります。
つまり、フォーマット、方式はそれぞれ下記のようになります。
- フォーマット・・・APFS か MacOS拡張
- 方式・・・GUIDパーティションマップ
ただし、注意点があります。
それは、TimeMachineと各フォーマットの組み合わせです。
TimeMachineと各フォーマットの組み合わせには、次のような決まりがあります。
- APFS・・・macOS11以降のTimeMachine
- MacOS拡張・・・macOS10.15以前のTimeMachine
APFSは11以降専用ですので、それより前のOSのTimeMachineでは使えません。
逆に、MacOS拡張は10.15以前専用というわけではありませんので、すべてのOSで使えます。
このように、OSをインストールするときなどとは対応OSがずれているんですね。
そのため、フォーマットを選ぶ際は、TimeMachineの対応OSに合わせて選ぶことをおすすめします。
理由は、TimeMachineに合わせておけば、OSインストールや他のデバイスでの認識にも対応できるからです。
それでは、ここまでの内容を踏まえ、目的別のおすすめフォーマットと方式を見ていきましょう。
【目的別】おすすめフォーマットと方式

ここまで、フォーマットと方式の違いを見てきました。
あなたの使いたい状況に合わせて、それぞれ選んでもらえたらと思いますが、迷っている方向けに私のおすすめを書いておきます。
Macでしか使わない方、OSをインストールしたい方向け
使用する環境に合わせて選びましょう。
✔ macOS 11(Big Sur)以降で使う場合
- APFS
- GUIDパーティションマップ
✔ macOS 10.15(Catalina)以前でも使う場合
- Mac OS拡張(ジャーナリング)
- GUIDパーティションマップ
MacとWindowsの間でデータのやり取りをしたい方向け
- exFAT
- マスター・ブート・レコード
目的別のフォーマットと方式がわかりましたので、最後に、実際にフォーマットする手順を確認してみましょう。
Macで外付けHDDをフォーマットする方法

間違いがないか確認し、慎重に操作していきましょう。
それでは、実際にMacで外付けHDDをフォーマットする方法を見ていきましょう。
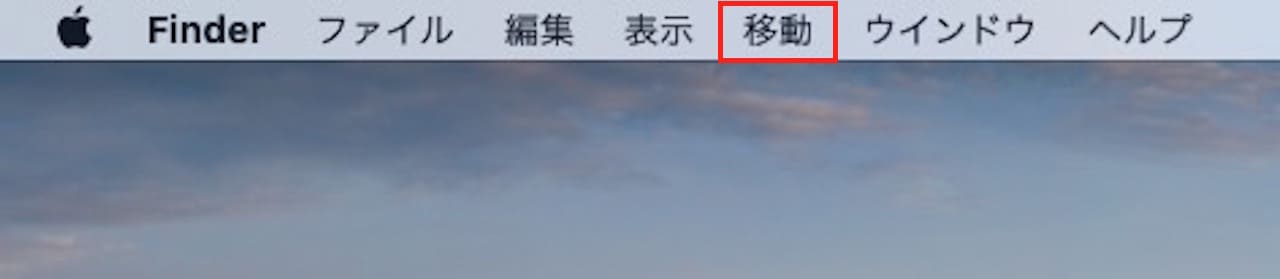
メニューバーの【移動】をクリックします。
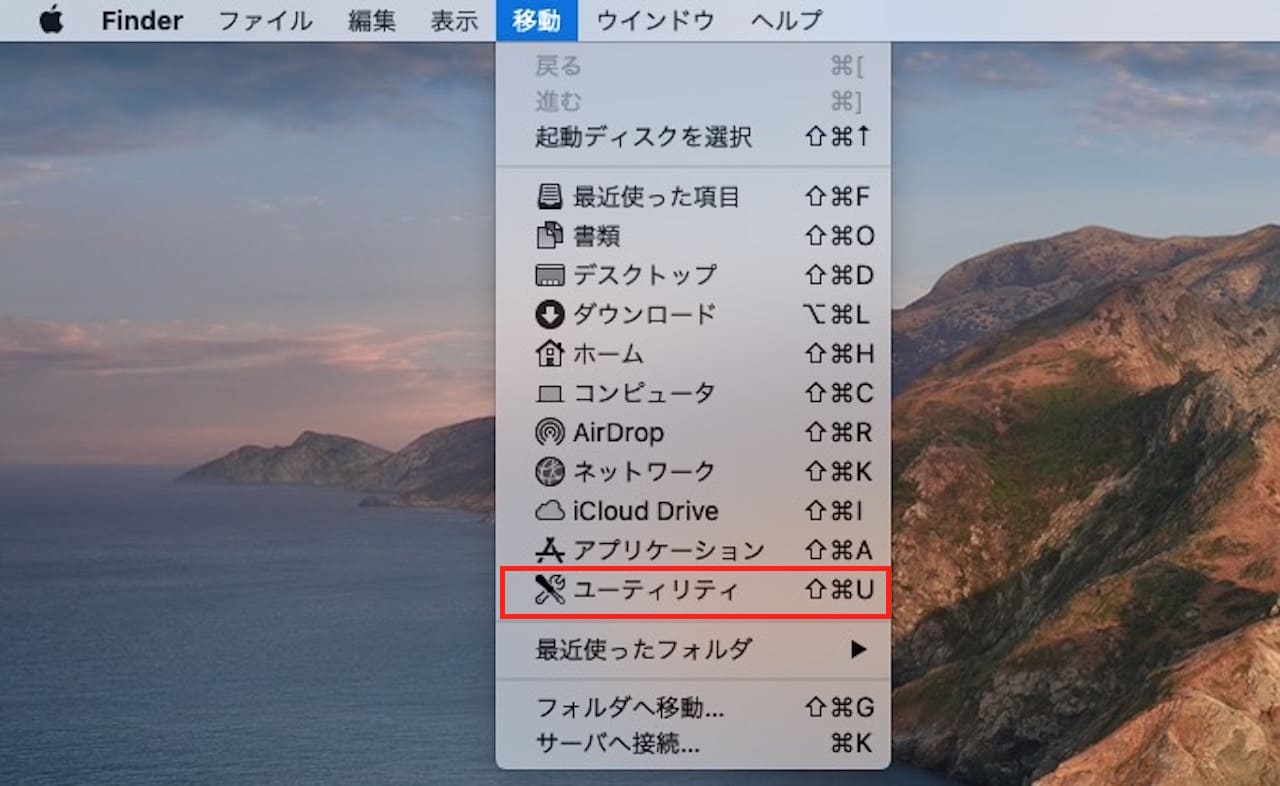
【ユーティリティ】をクリックします。
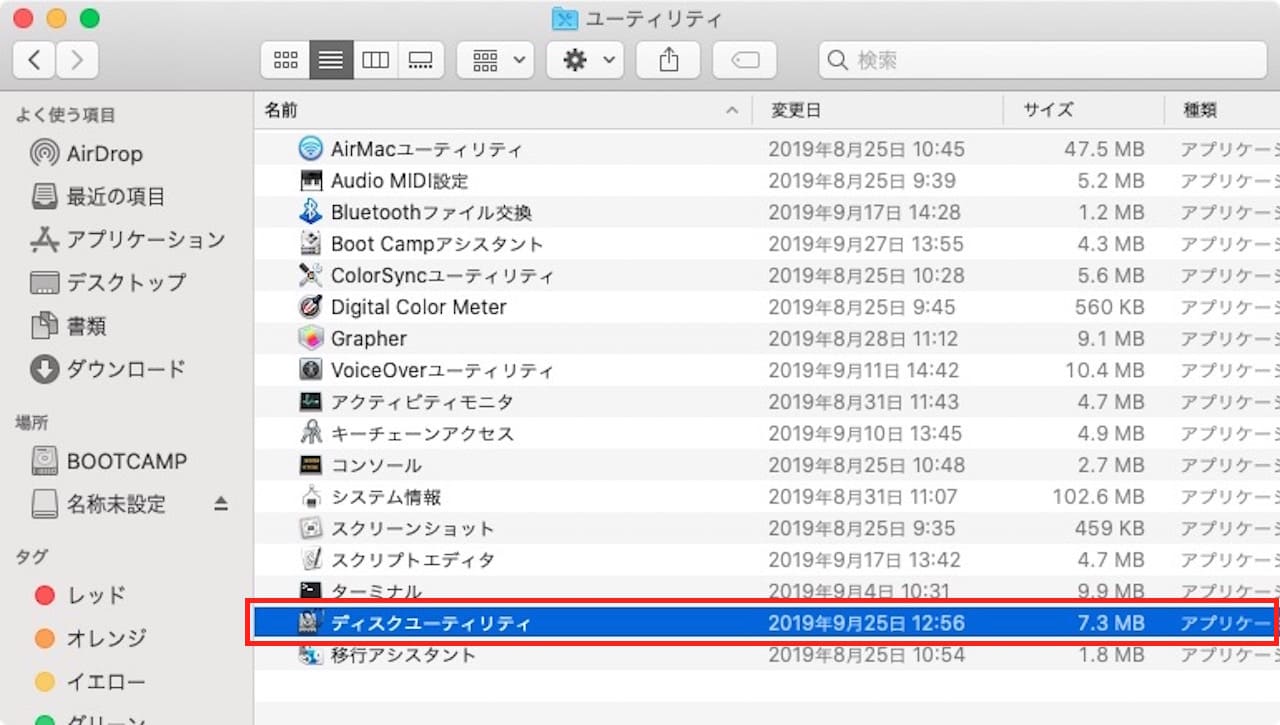
【ディスクユーティリティ】をダブルクリックして開きます。
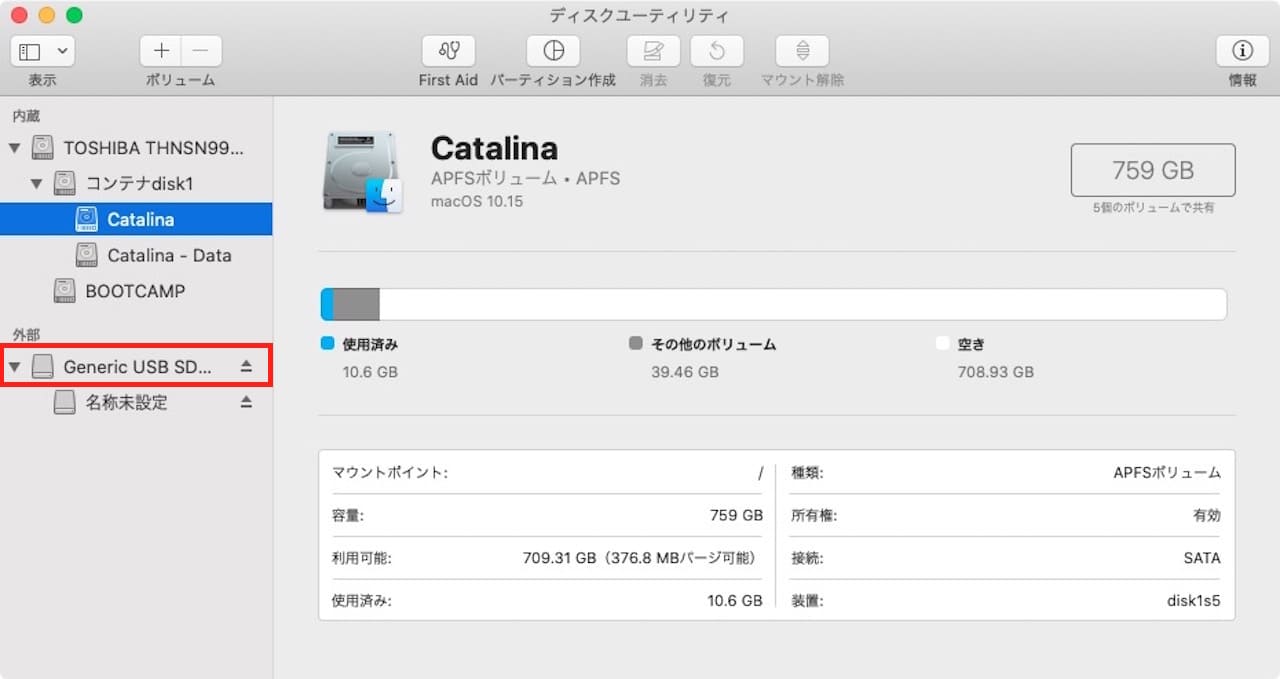
ウィンドウ左の一覧から、【外付けデバイス】をクリックします。
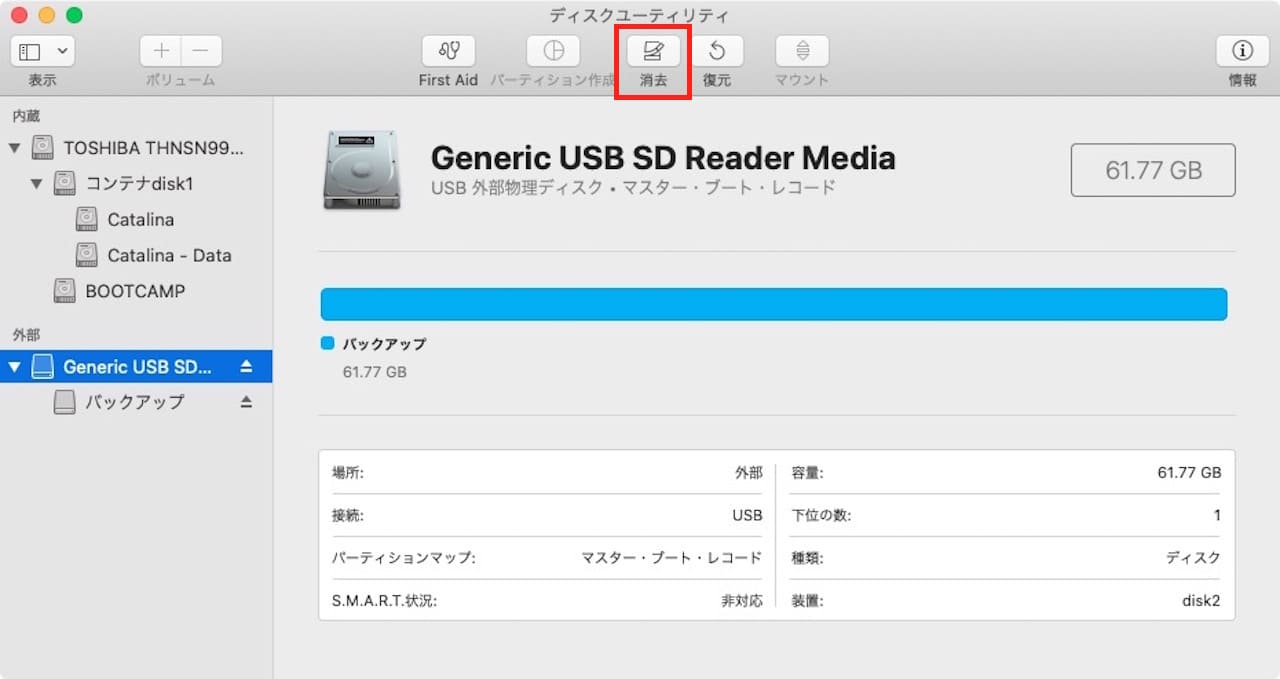
【消去】をクリックします。
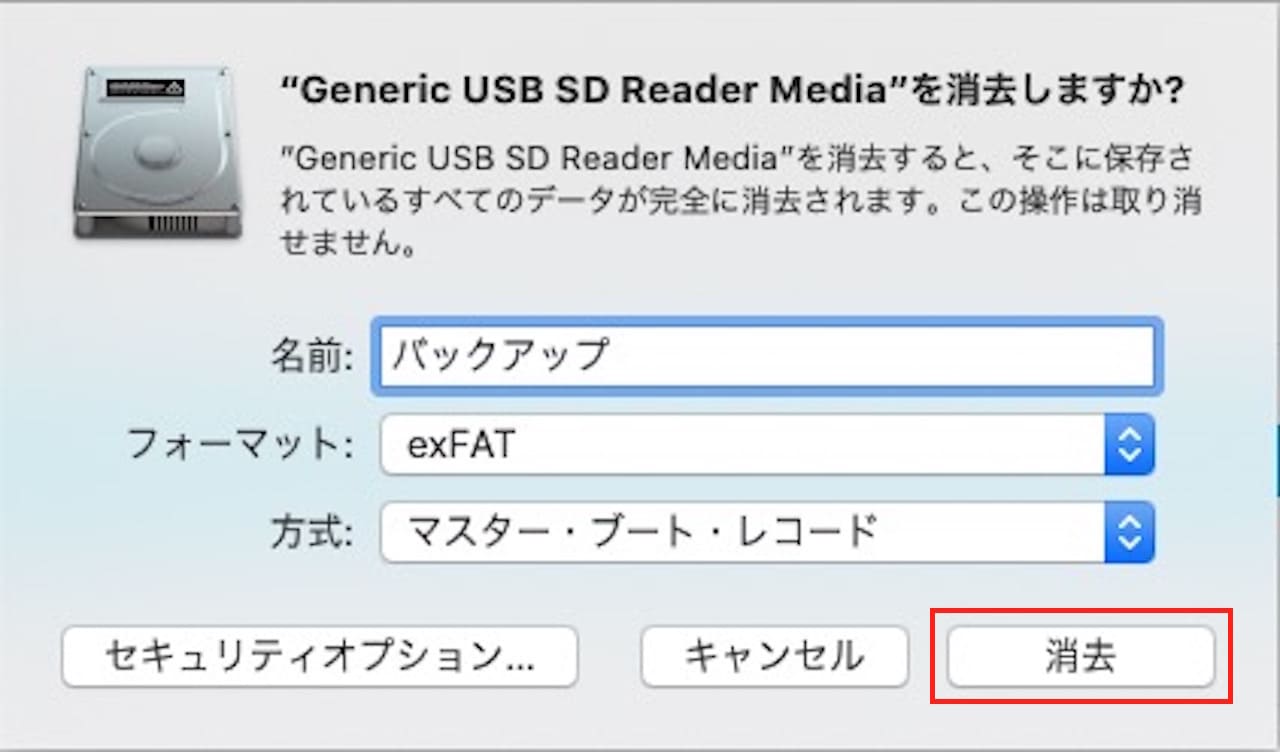
- 名前
- フォーマット
- 方式
以上の3つを決め、【消去】をクリックします。
ここでは、上記画像のように設定しましたが、私のおすすめは以下の通りです。
✔ Macでしか使わない方、OSをインストールしたい方向け
- APFS
- GUIDパーティションマップ
✔ macOS 10.15(Catalina)以前で使う場合
- Mac OS拡張(ジャーナリング)
- GUIDパーティションマップ
✔ MacとWindowsの間でデータのやり取りをしたい方向け
- exFAT
- マスター・ブート・レコード
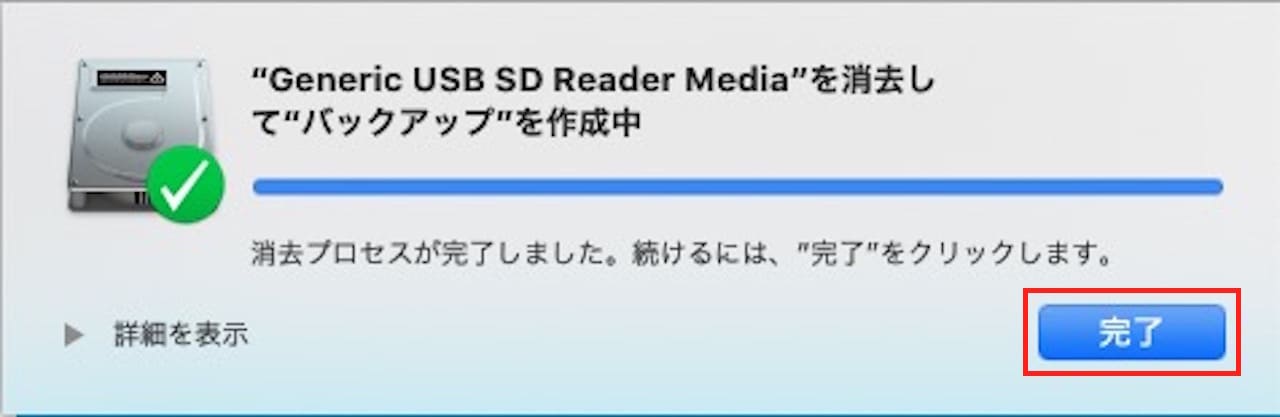
問題なく完了したら、『消去プロセスが完了しました』と表示されます。
【完了】をクリックしましょう。
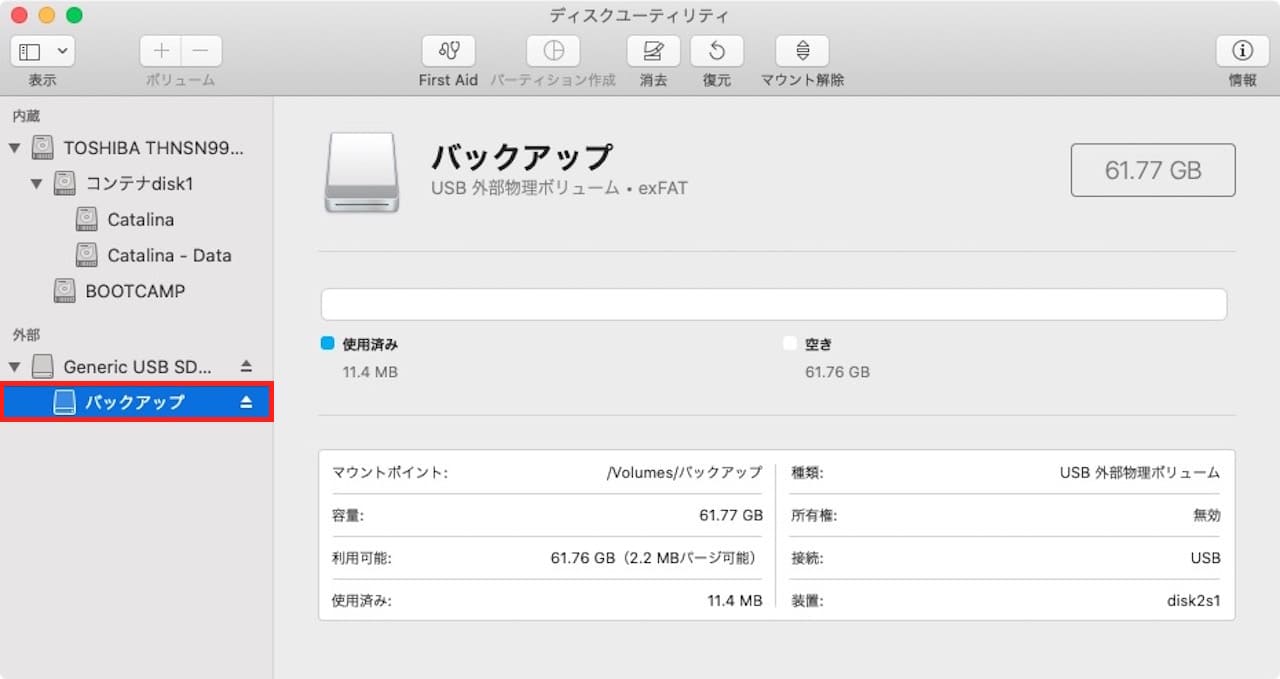
指定した名前のボリュームが作成されれば、完了です。
まとめ:Macで外付けHDDをフォーマットする方法
無事、フォーマットできたでしょうか。
この記事では、外付けメディアの消去方法と、フォーマットと方式の違いについて解説しました。
どういう使い方をするかによって、フォーマットと方式を変える必要がありましたね。
フォーマットが終わったら、データ移行、バックアップを取っていきましょう。
- TimeMachineでのバックアップ方法
- 私が使っている外付けHDD
【YouTube動画で解説】Macで外付けHDD・SSDをフォーマットする方法
この記事の内容はYouTubeでも解説していますので、合わせてチェックしてみてください。