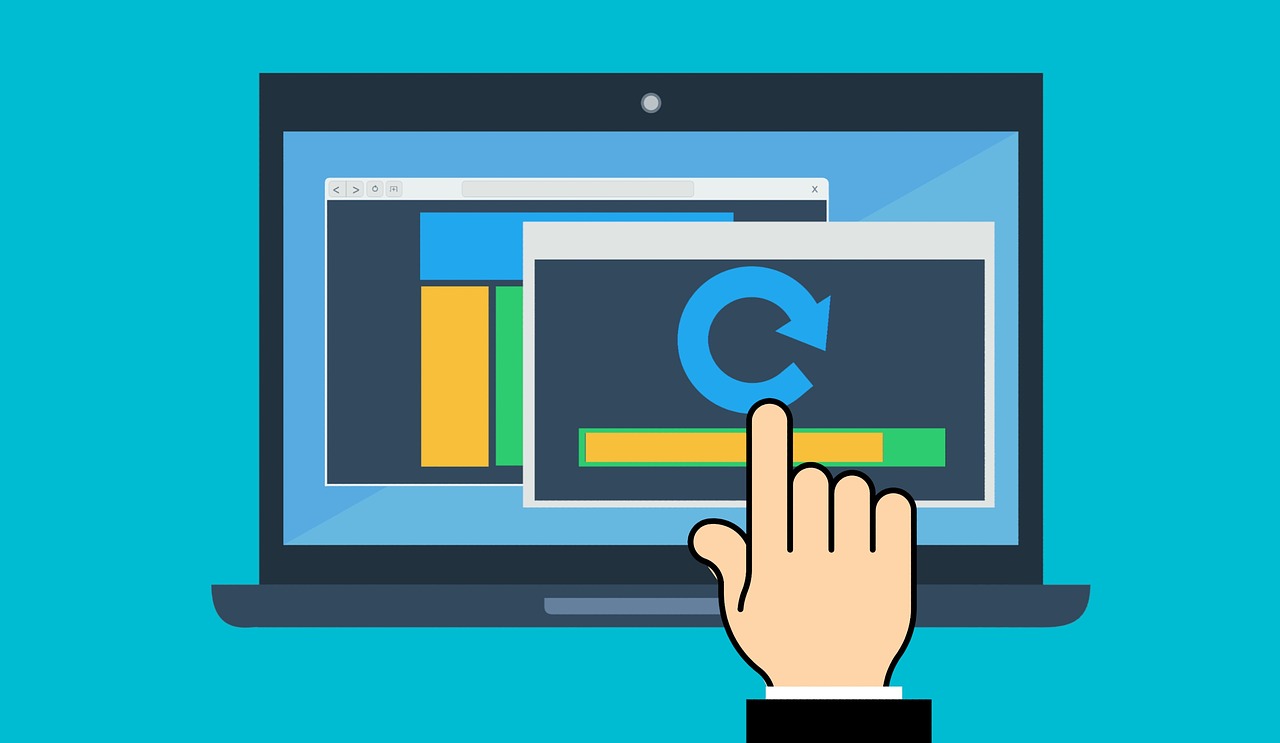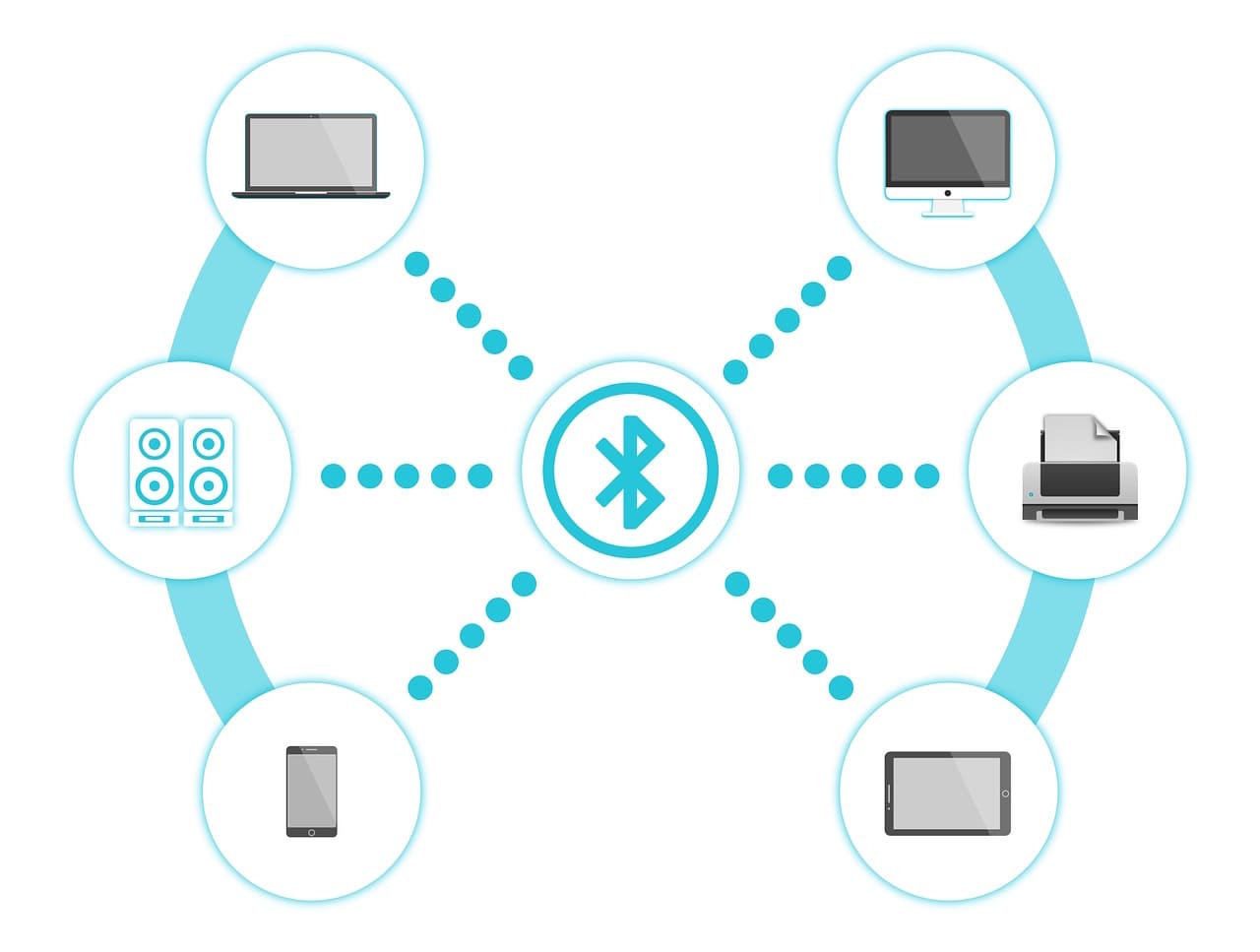Macでは、メールを受信したときに通知音がなったり、画面の右上にポップアップが出るようになっています。
この記事では、通知音やポップアップをオン・オフする設定方法や通知音の音量を下げる方法について解説していきます。
『通知が気になる』という場合は、ぜひ最後までご覧ください。
✅ この記事で解決できる悩み
- ポップアップ通知を消したい
- 通知音が鳴らないようにしたい
- 一時的に通知をオフにしたい
✅ 記事の信頼性

<想定機種>
この記事は、下記機種を想定して書いています。
💻 Mac
💻 ノート、デスクトップ、一体型
Macで通知音やポップアップをオン・オフする設定方法

Macの通知ですが、初期設定では、通知音もポップアップも出るようになっています。
人によっては、すべての通知が不要だったり、特定のアプリだけ通知が欲しかったりと様々です。
パソコンの設定方法ですが、スマホをイメージしてもらうとわかりやすいかもしれません。
スマホもすべての通知を切れたり、特定のアプリだけを通知したりできますね。
また、スマホと同じように、一定時間だけ通知をオフにすることもできます。
それでは、その方法を1つずつ見ていきましょう。
アプリごとに通知の設定をする方法
Macの場合、メッセージを受信したり、カレンダーに登録した予定時刻になると、下記画像のように通知が来ます。
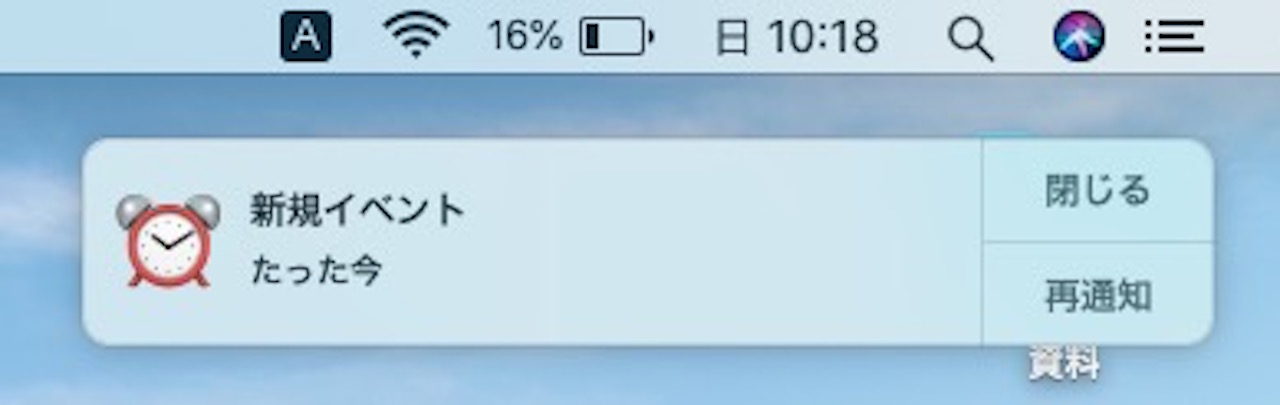
初期設定では、画面右上に表示されますね。
また、通知センターから通知履歴を確認することもできます。
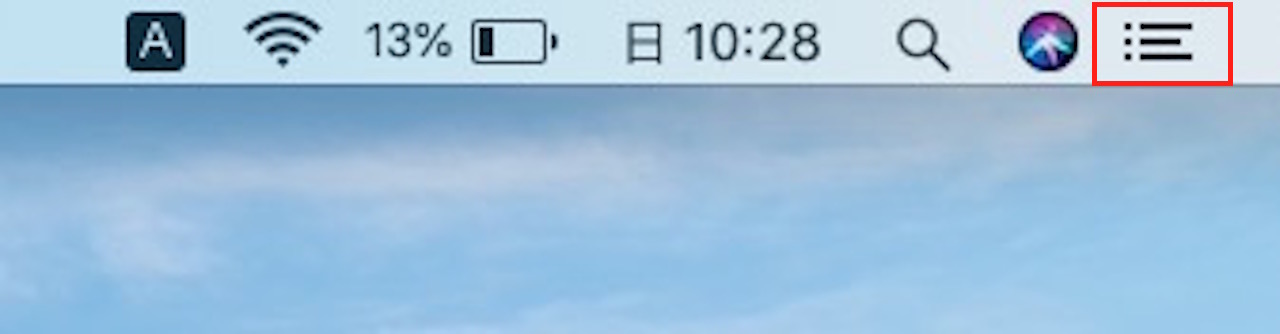
【通知センター】をクリックします。
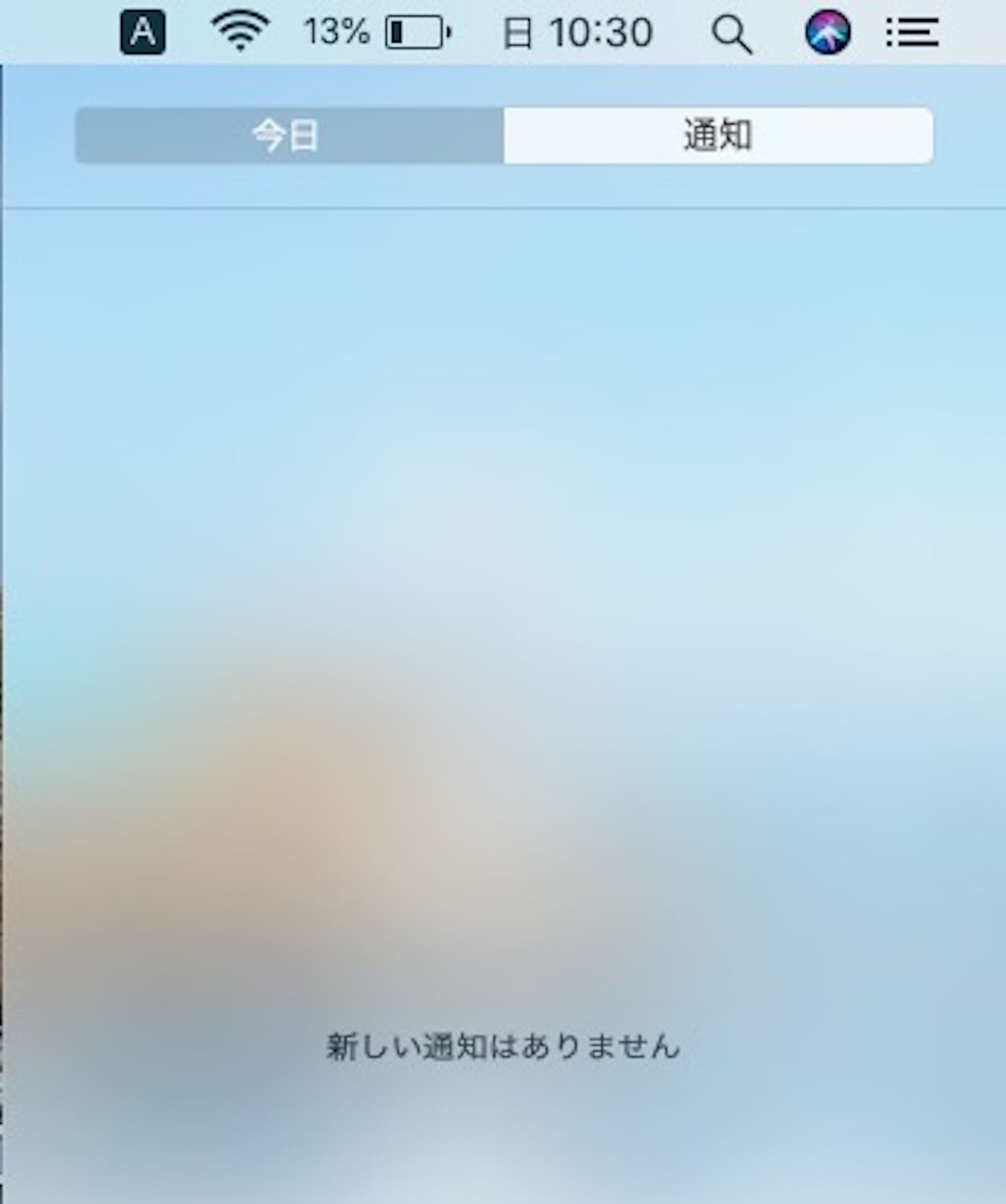
この画像では、通知が1つもありませんので、何も表示されていませんが、通知があるとここに表示されます。
では、ここからアプリごとに通知をオン・オフする方法を見ていきましょう。
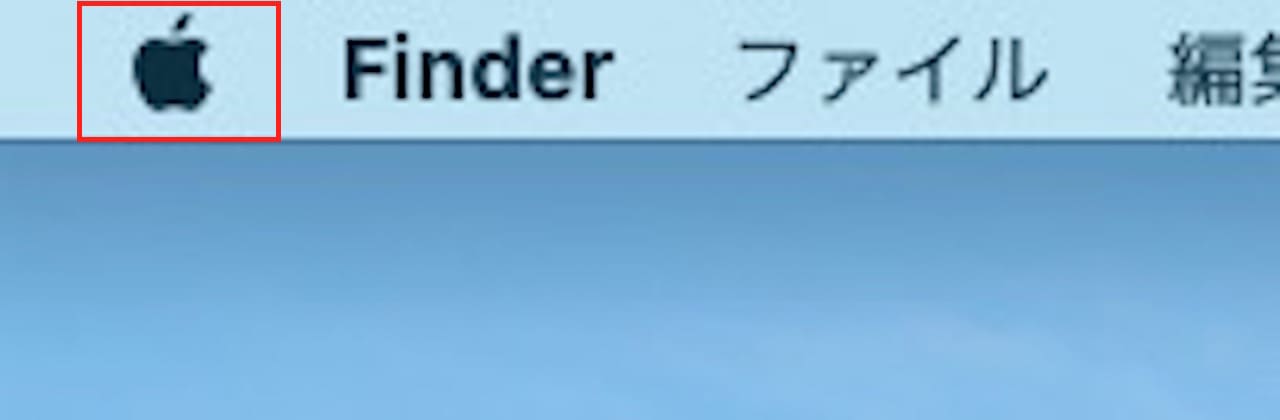
画面左上の【アップルマーク】をクリックします。
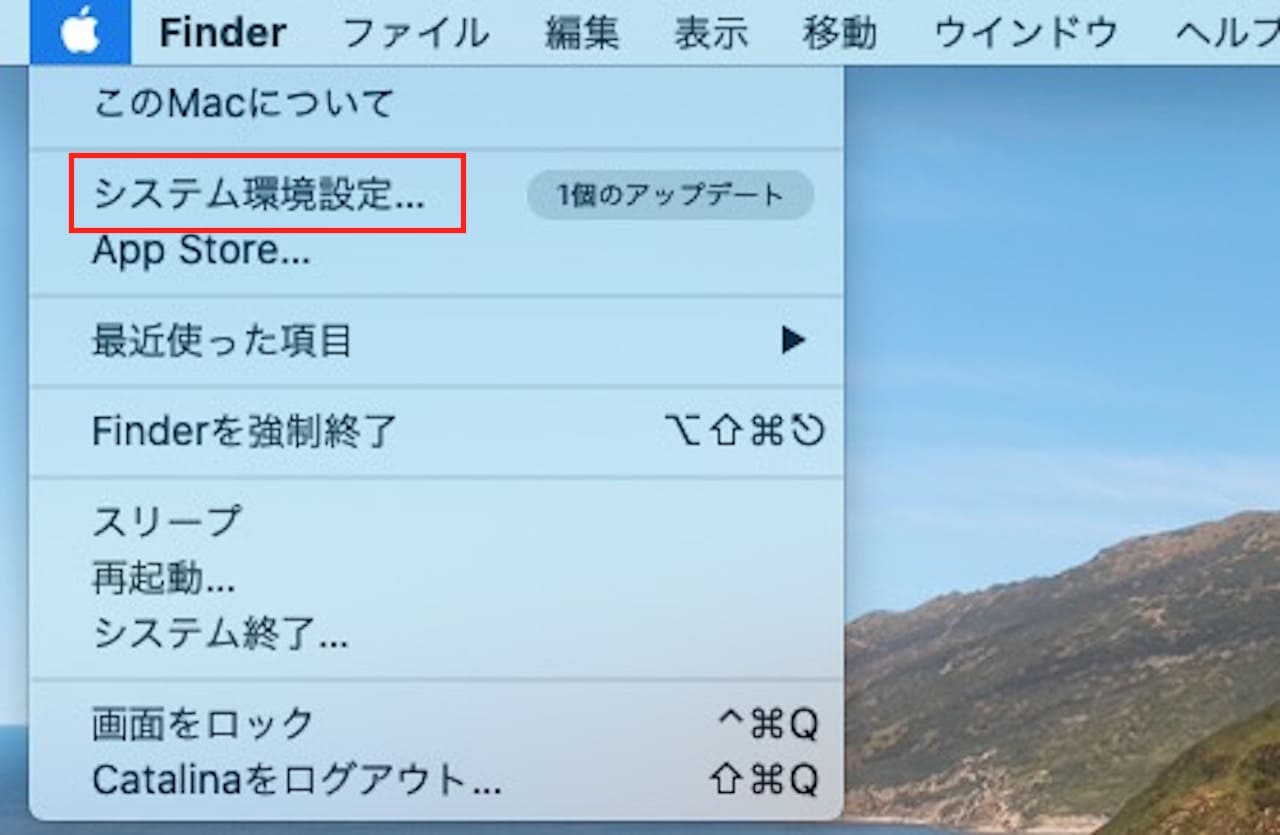
【システム環境設定】をクリックします。
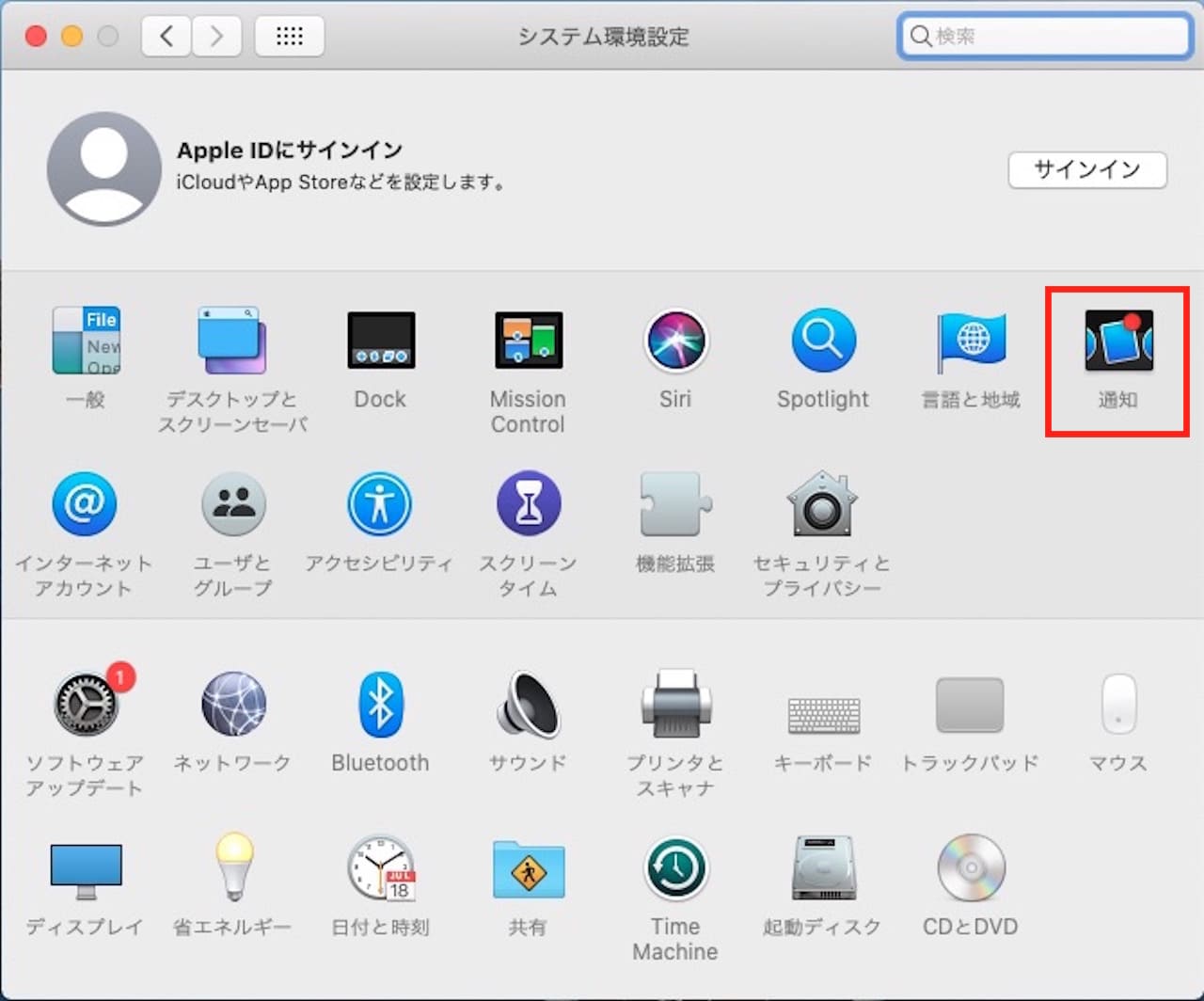
【通知】をクリックします。
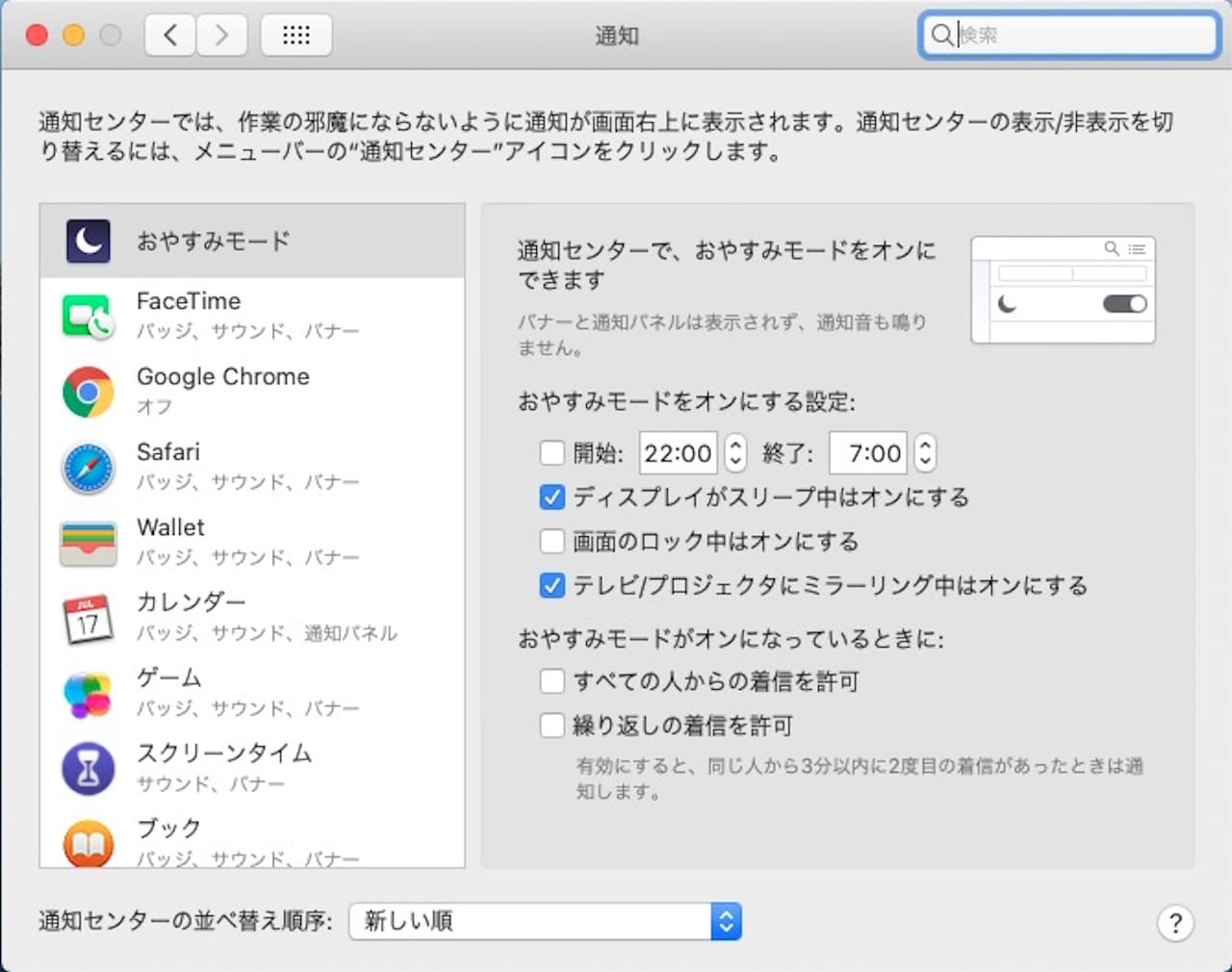
すると、通知の設定画面が開きますので、ここで設定していきます。
ここでは、カレンダーの通知設定を例に見ていきましょう。
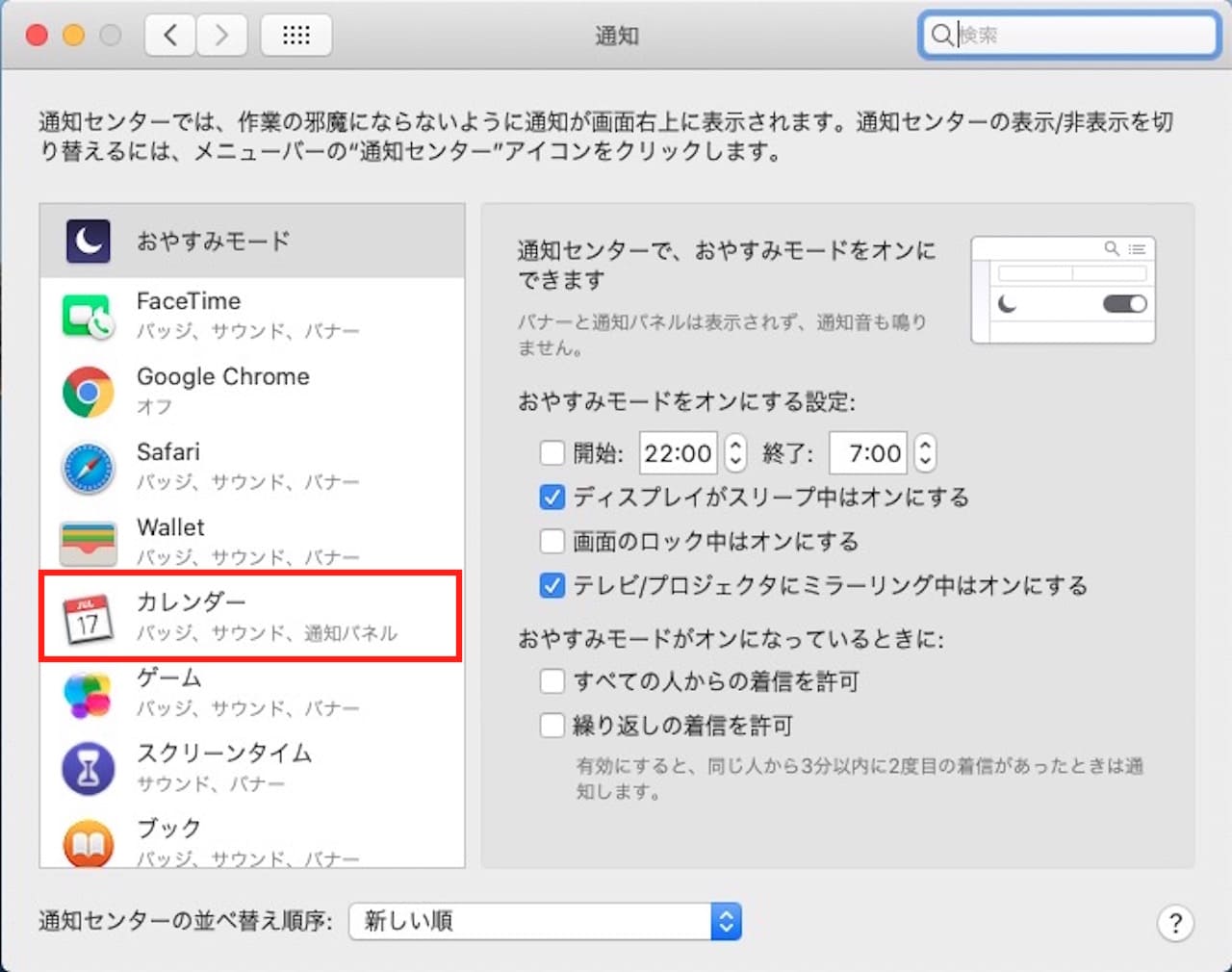
左のアプリ一覧から【カレンダー】をクリックします。
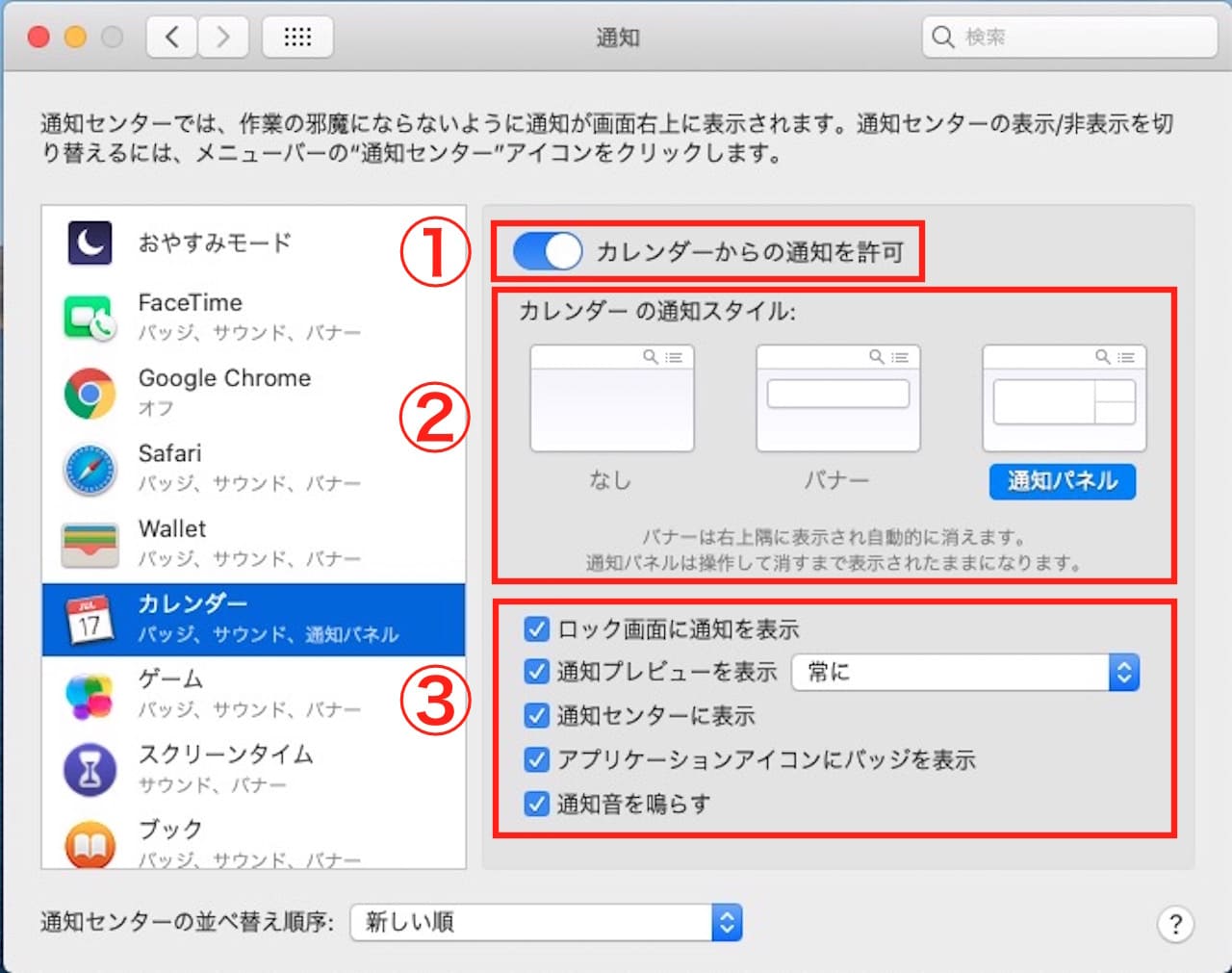
カレンダーの通知設定画面が開きます。
表示される項目はアプリごとに多少違いますが、基本的には以下の3つに分かれています。
- カレンダーからの通知を許可
- カレンダーの通知スタイル
- バッジ表示や通知音などの細かい設定
『① カレンダーからの通知を許可』でそのアプリの通知のオン・オフを設定できます。
『② カレンダーの通知スタイル』で右上に表示されるバナーのスタイルを選べます。
表示させないこともできますし、簡易版での表示もできます。
『③ バッジ表示や通知音などの細かい設定』でより細かい設定ができます。
ここで、バッジ表示だけにしたり、通知音だけオフにしたりできます。
試しに、カレンダーアプリの通知をオフにしてみます。
『カレンダーからの通知を許可』の左にあるボタンをクリックします。
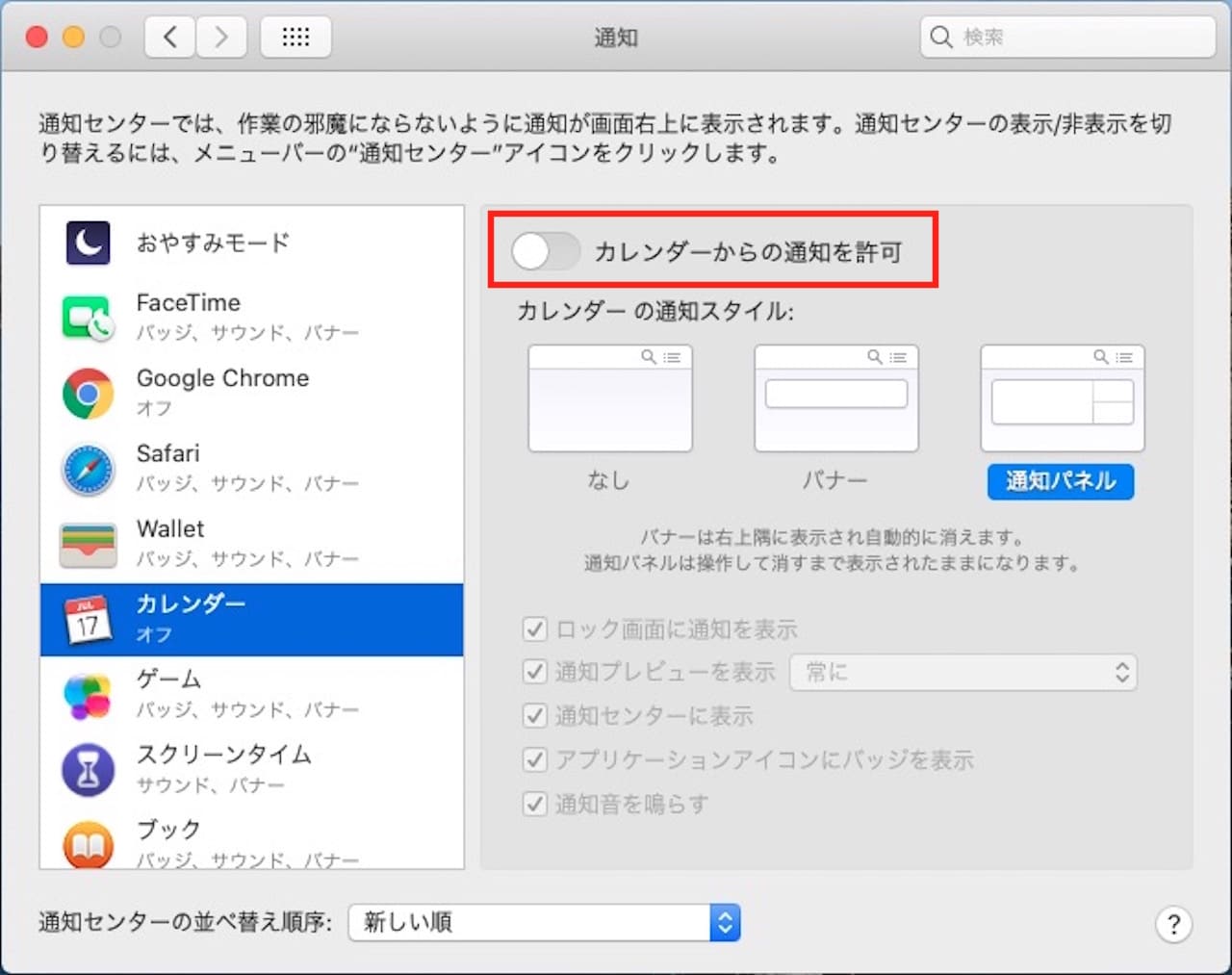
ボタンが灰色になれば、オフにできました。
これでカレンダーからの通知はされなくなります。
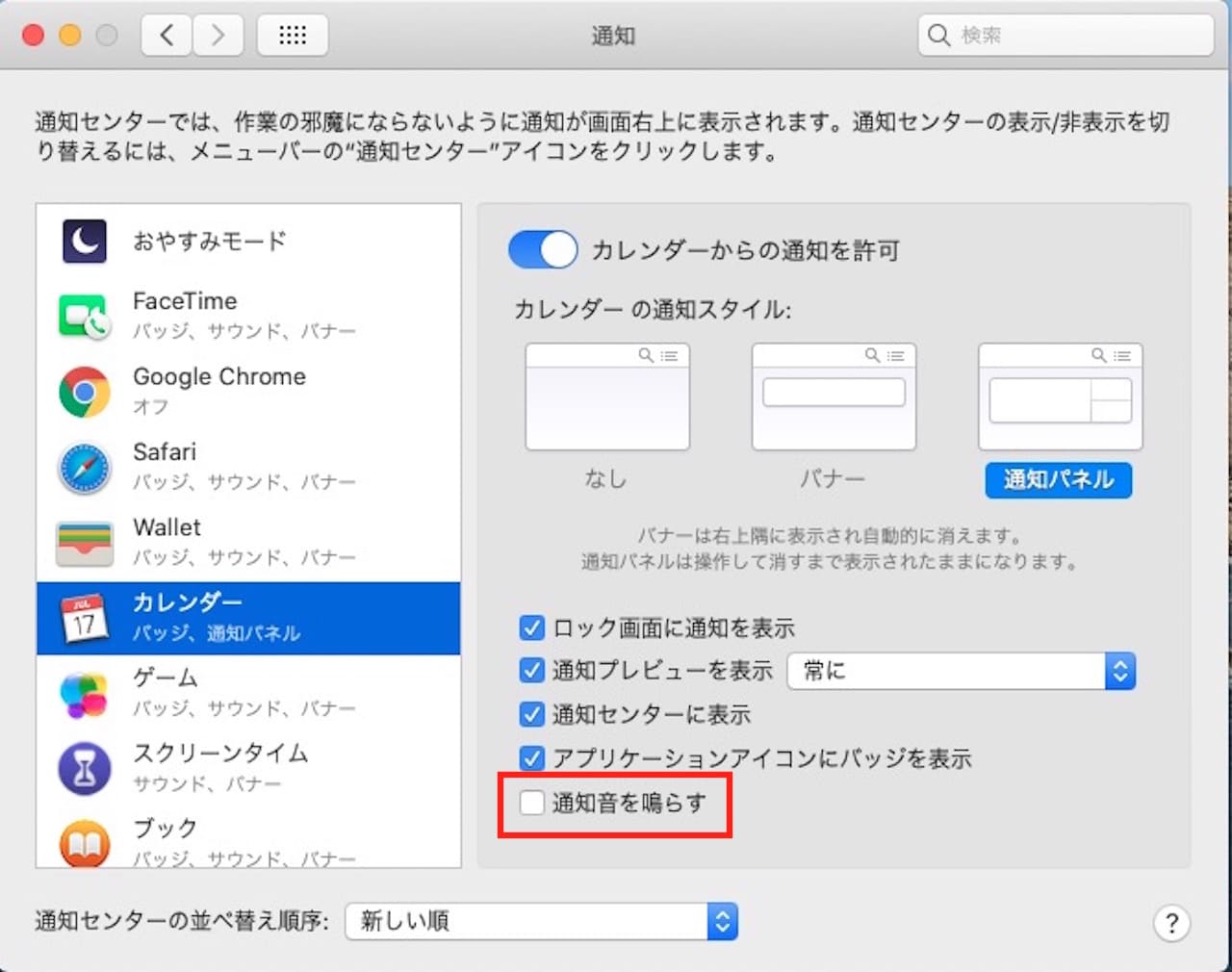
例えば、通知音だけ消したい場合は、『通知音を鳴らす』のチェックを外してください。
このように、アプリごとに細かい設定ができます。
一時的にすべての通知のオン・オフを設定する『おやすみモード』
ここまで、常に通知をオン・オフする方法を見てきました。
ただ、下記のような希望もあるかもしれません。
- 作業が終わるまで通知をオフにしたい
- 会議中だけオフにしたい
- カフェなどで、あまり音が出せない
一時的に通知をオフにしたい場合は『おやすみモード』を使えば通知が来ません。
簡単に設定できますので、次はその設定方法を見ていきましょう。
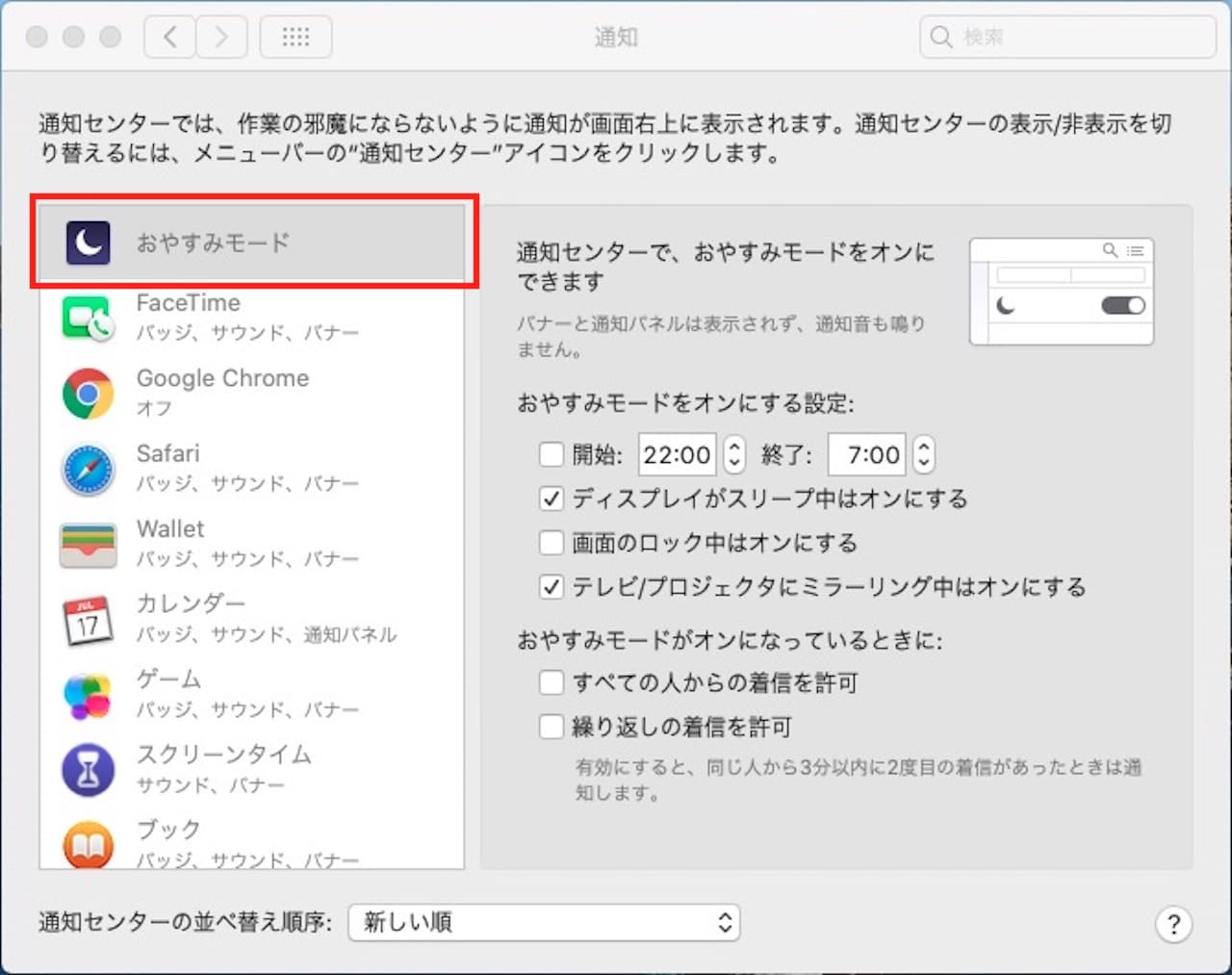
通知の設定画面の中に、おやすみモードがあります。
ここで、スリープ中も通知するのかなど、細かい設定をしておきましょう。
特に設定の希望がなければ、初期設定のままで問題ありません。
一時的に手動でおやすみモードにする方法ですが、通知センター・コントロールセンターを使います。
使っているOSのバージョンによって多少表示が変わりますので、Catalina以前とBig Sur以降に分けて見ていきましょう。
Catalina以前のOSの場合
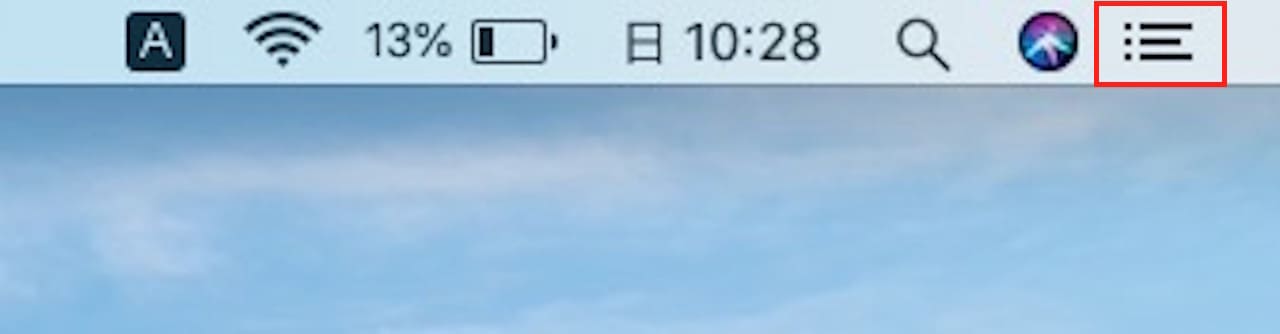
【通知センター】をクリックします。
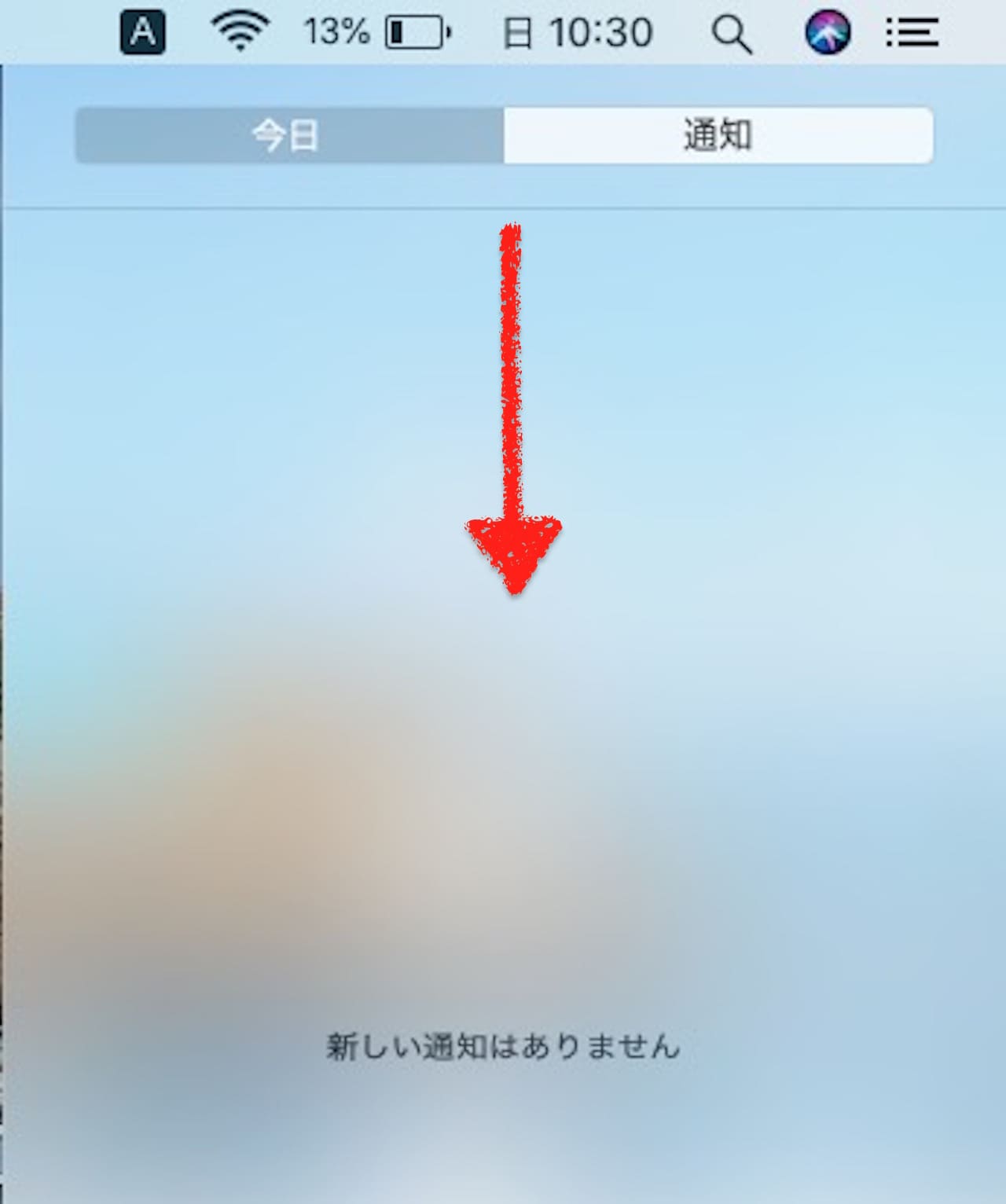
通知センターが開きますので、下にスワイプ、もしくは上にスクロールします。
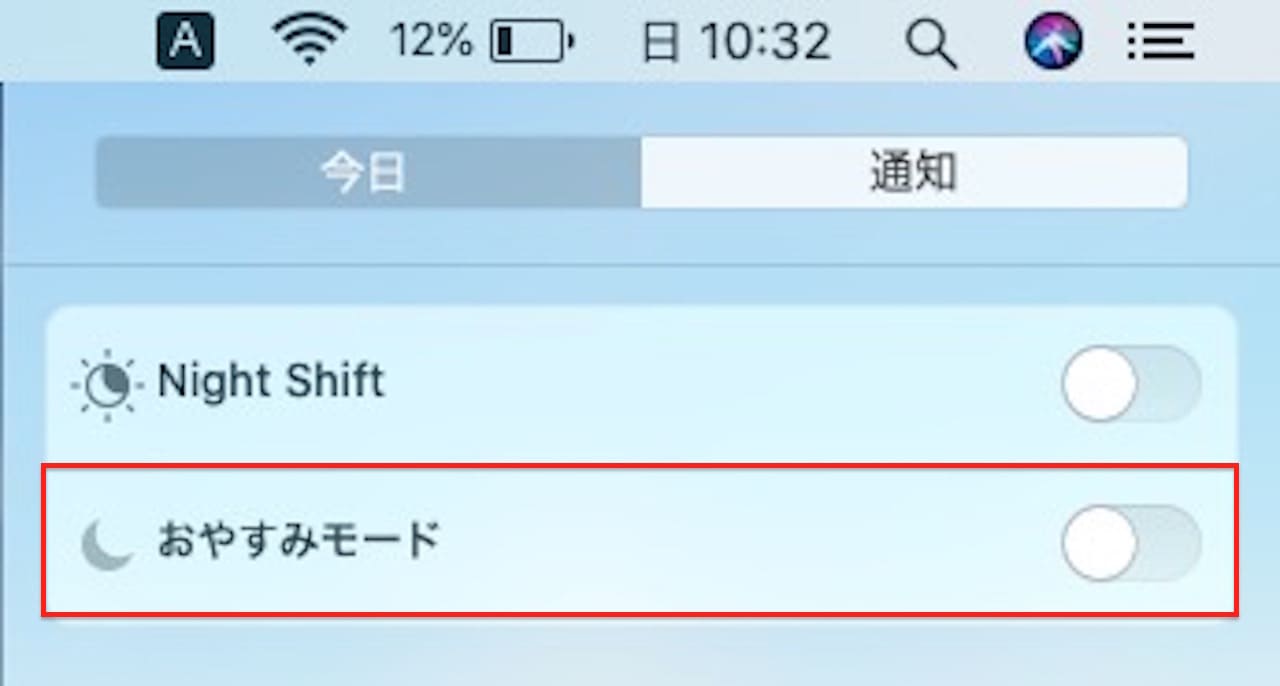
すると、上記画像のようにおやすみモードが表示されますので、右側のボタンでオン・オフできます。
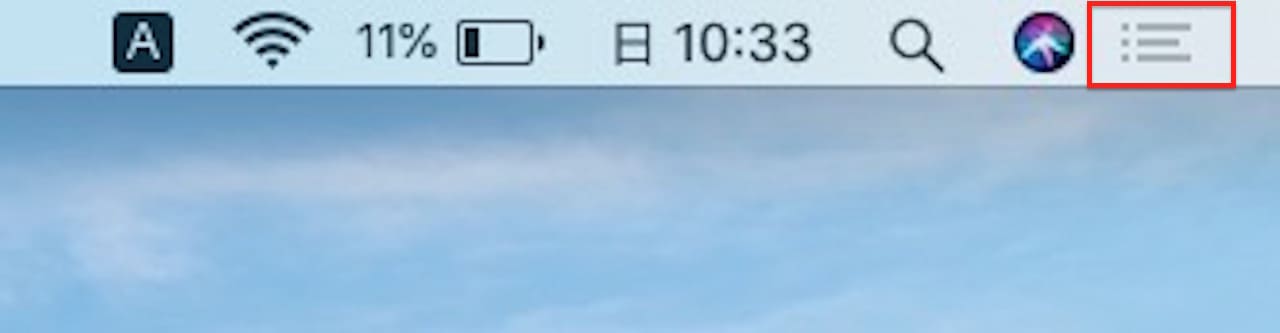
optionキーを押しながら通知センターをクリックすることにより、オン・オフすることもできます。
Big Sur以降のOSの場合
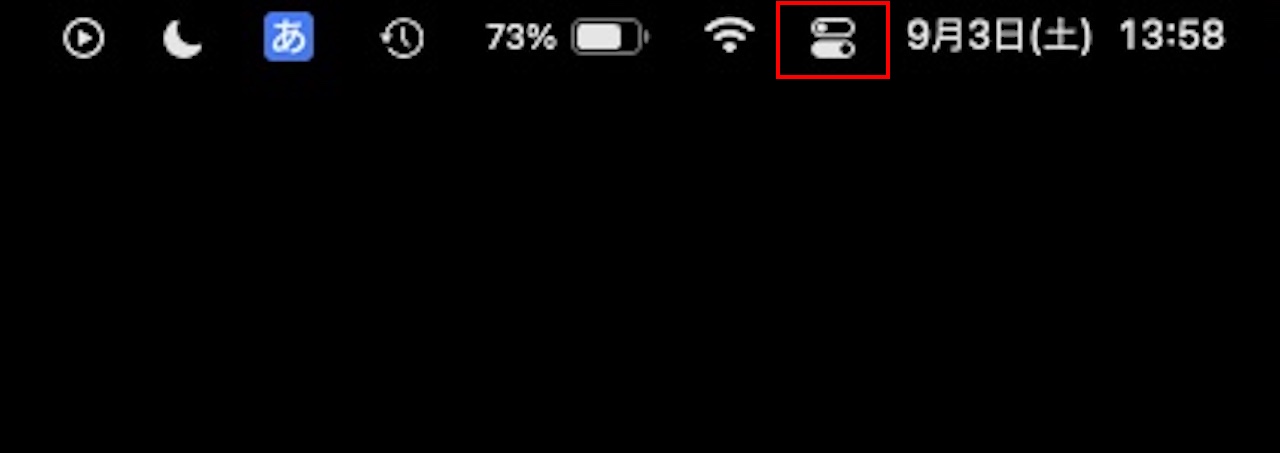
【コントロールセンター】をクリックします。
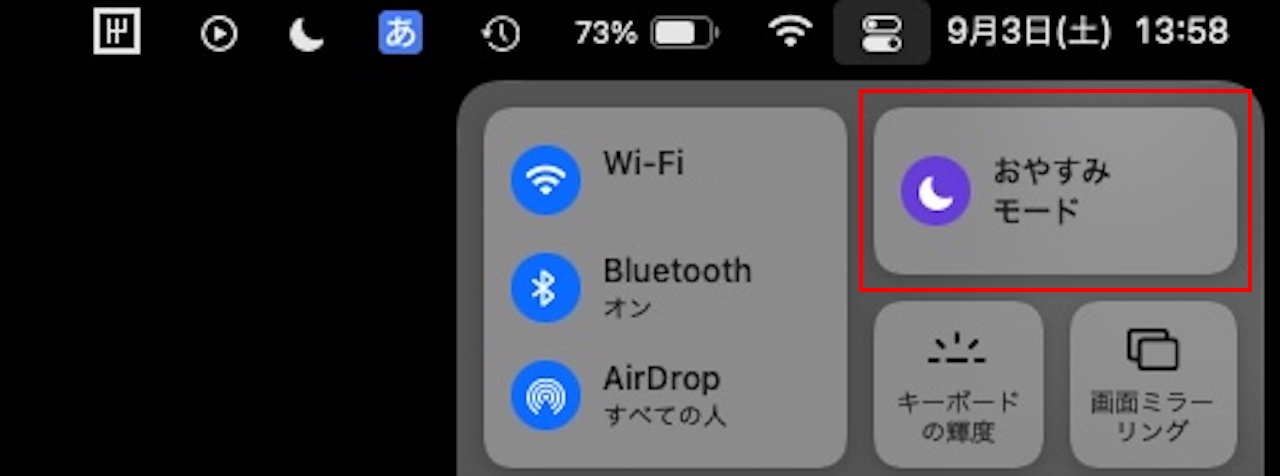
上記画像で紫色になっている月のアイコンをクリックすると、おやすみモードのオン・オフが行えます。
より細かい設定は、【おやすみモード】をクリックします。
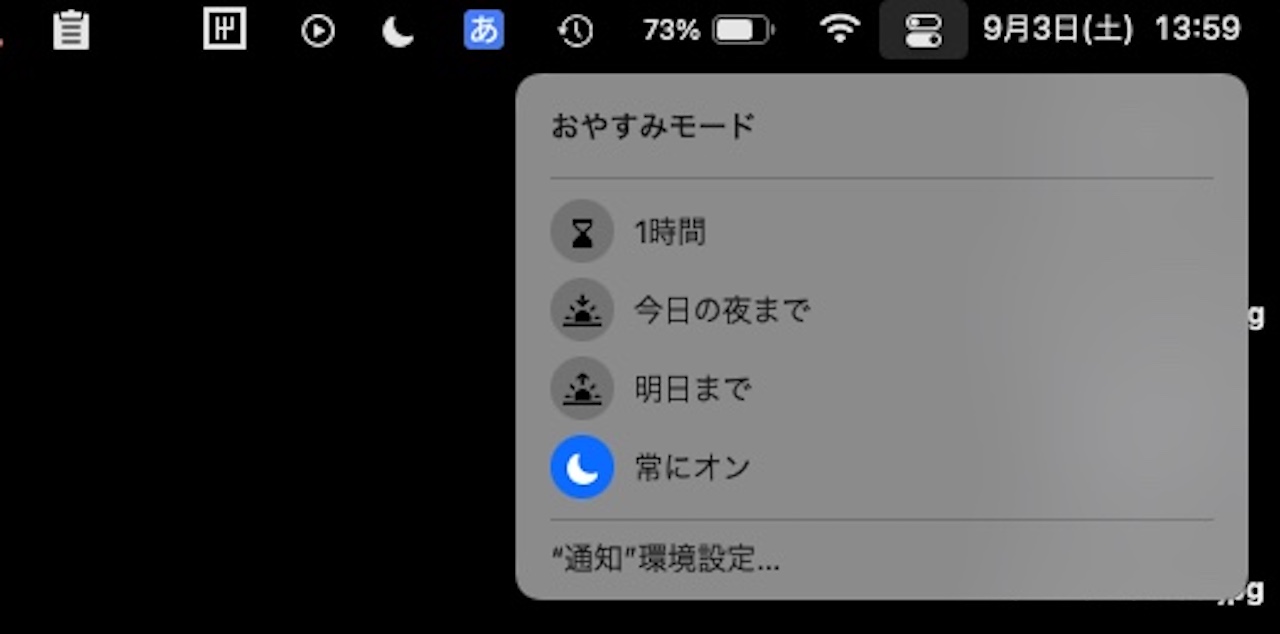
- 1時間
- 今日の夜まで
- 明日まで
- 常にオン
上記の4つから選ぶことができます。
すでにオンになっている場合は、【常にオン】をクリックすることにより、オフにできます。
また、おやすみモードをよく使うなら、アイコンはメニューバーに表示させておくと便利です。
- 左上のアップルマーク
- システム環境設定
- Dockとメニューバー
上記の順番でクリックすると、下記画面までいきます。
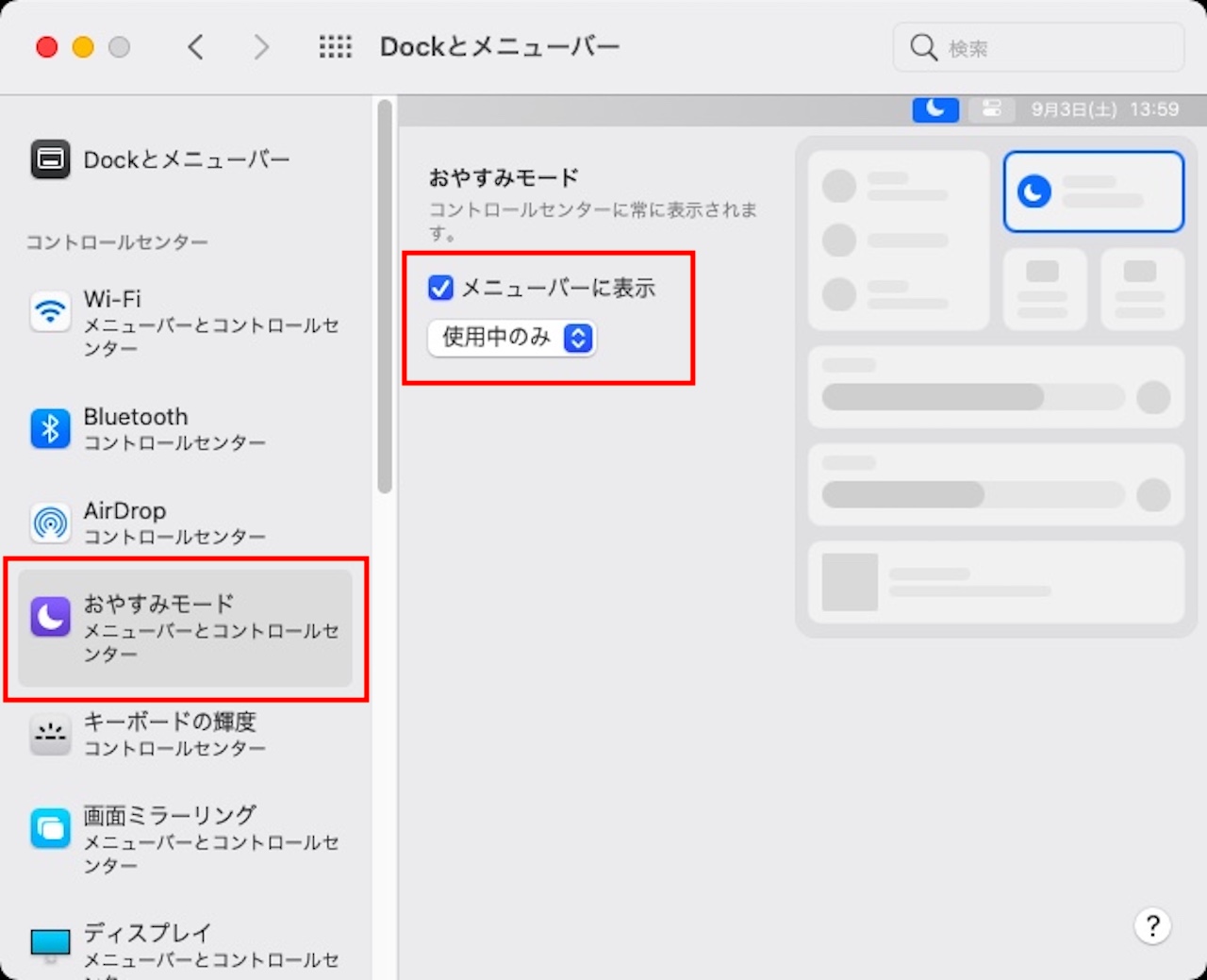
左のコントロールセンター一覧におやすみモードがありますので、ここから設定します。
表示方法は、以下の2つです。
- 使用中のみ
- 常に
ずっと表示されていたほうが便利ですので、『常に』にしておくのがおすすめです。
あとは、【メニューバーに表示】にチェックを入れれば、OKです。
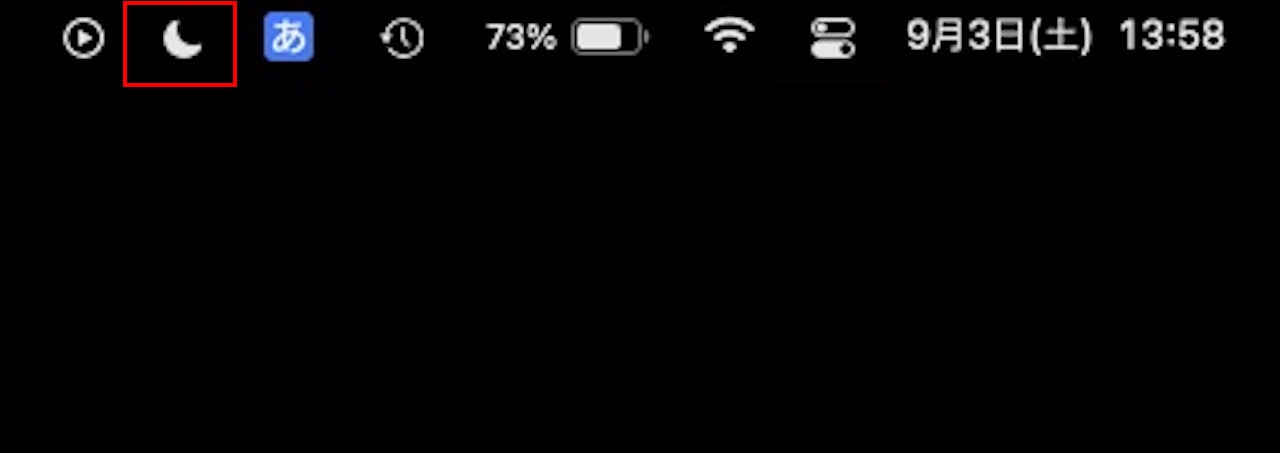
メニューバーにおやすみモードのアイコンが表示されました。
Macで通知音の音量を下げる方法

ここからは、Macで通知音の音量を下げる方法を解説していきます。
キーボードやタッチバーでも音量を変更できますが、これはMac全体の音量を変更しています。
通知音の音量のみを変更する方法がありますので、その方法を見ていきましょう。
まずは、システム環境設定を開きましょう。
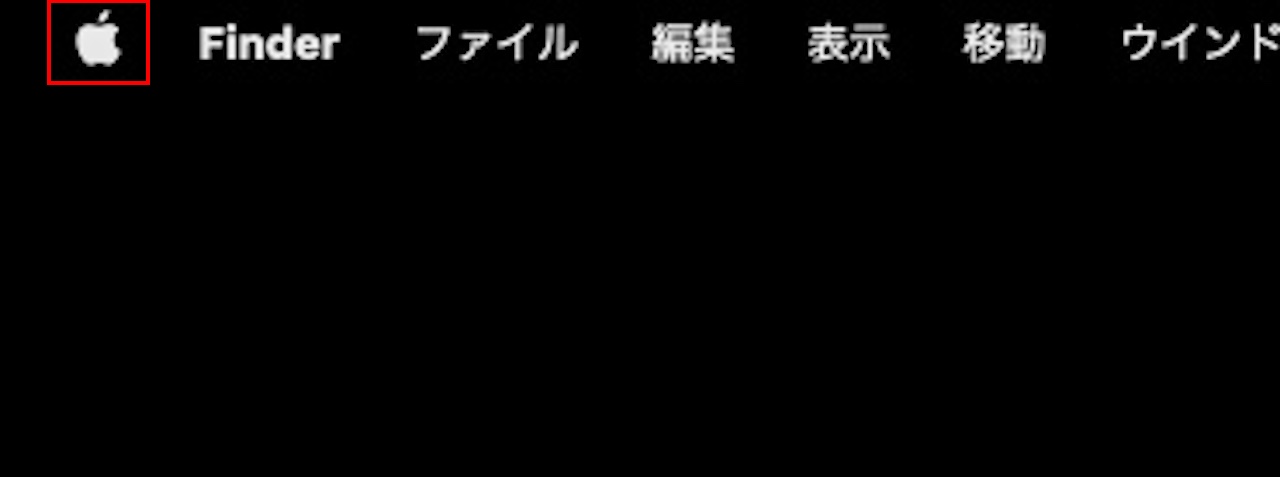
左上の【アップルマーク】をクリックします。
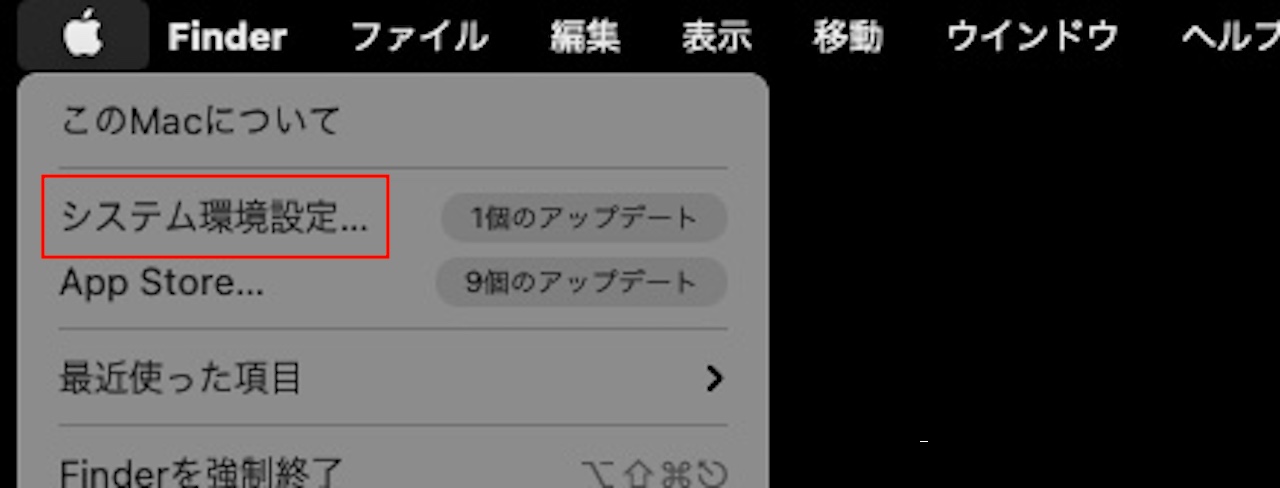
【システム環境設定】をクリックします。
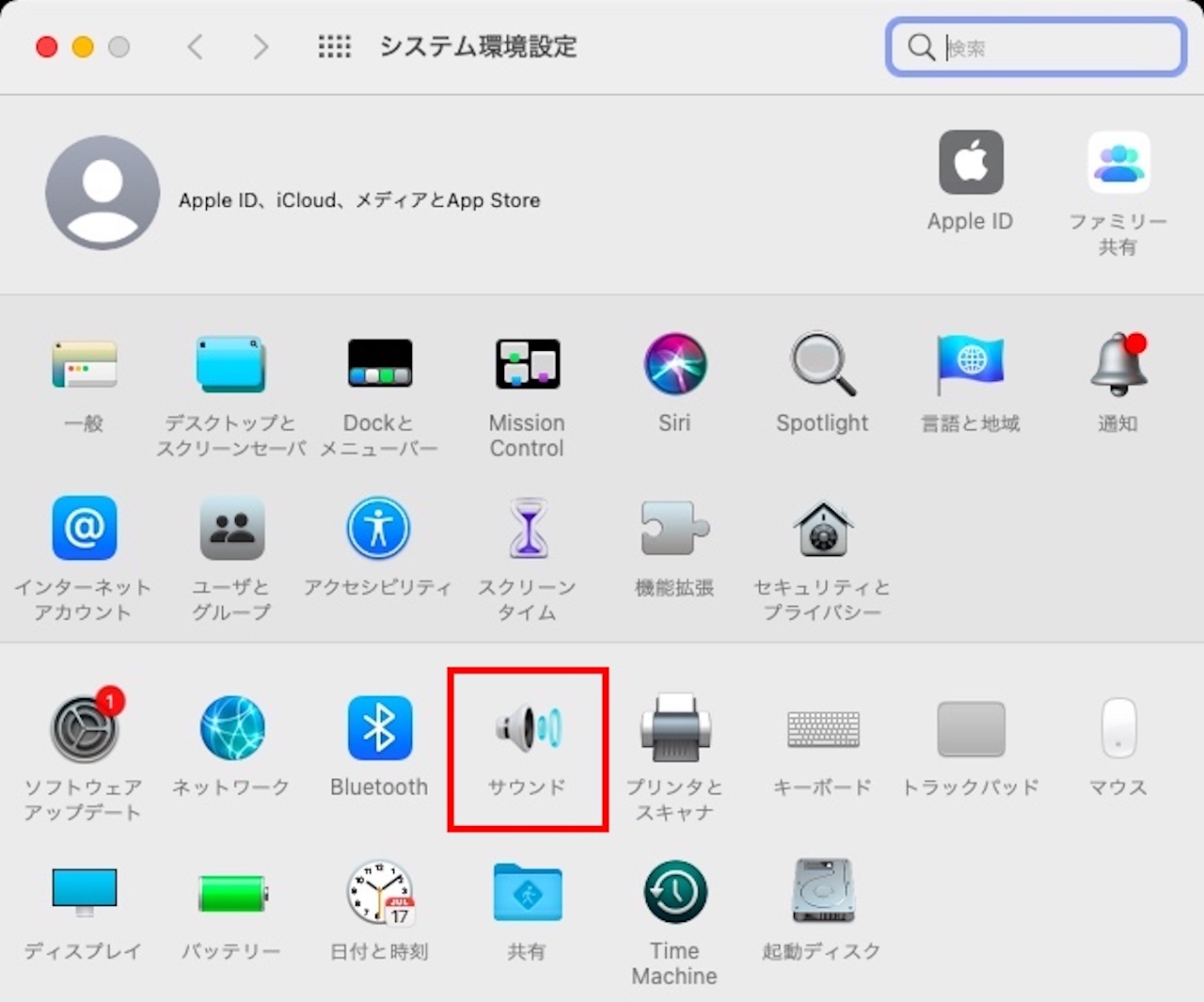
【サウンド】をクリックします。
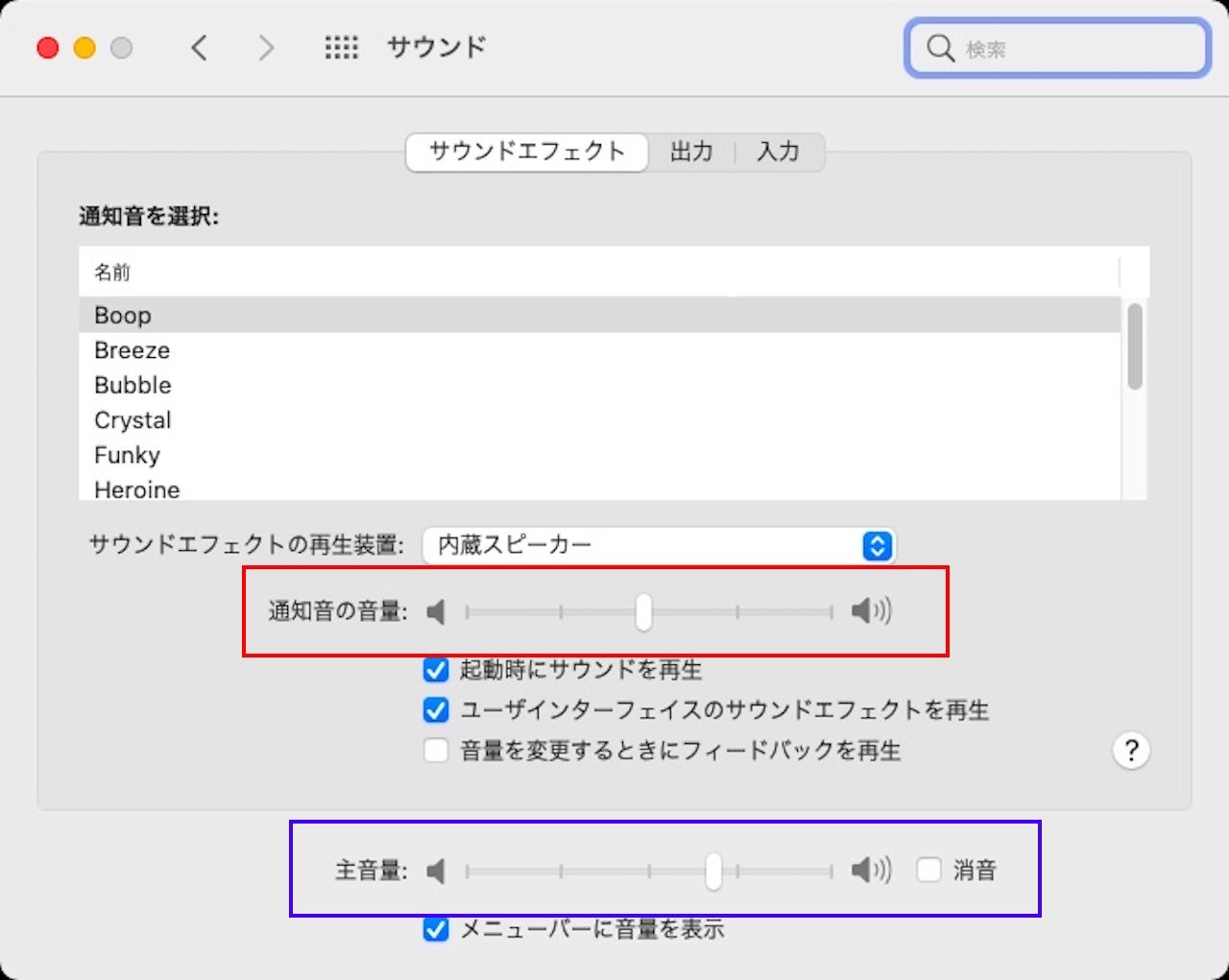
上記画面のように、音量を設定するバーが2本あります。
- 赤枠・・・通知音の音量
- 青枠・・・Mac全体の音量
通知音の音量のみを下げる場合は、赤枠のほうを変更します。
青枠のほうを変更すると、音楽や動画などの音量も変更になってしまいますので、間違えないようにしましょう。
まとめ:Macで通知音やポップアップをオン・オフする設定方法
この記事では、Macで通知音やポップアップをオン・オフする設定方法について解説しました。
音だけ鳴らないようにする、ポップアップがでないようにするなど、細かい設定ができます。
ぜひ、あなたのお好みの設定にし、より快適にパソコンを使えるようにしましょう。
このブログでは、このように一つの項目について詳しく解説しています。
Macの使い方について『基本的な内容を広く知りたい』という方は、下記のような書籍がおすすめです。