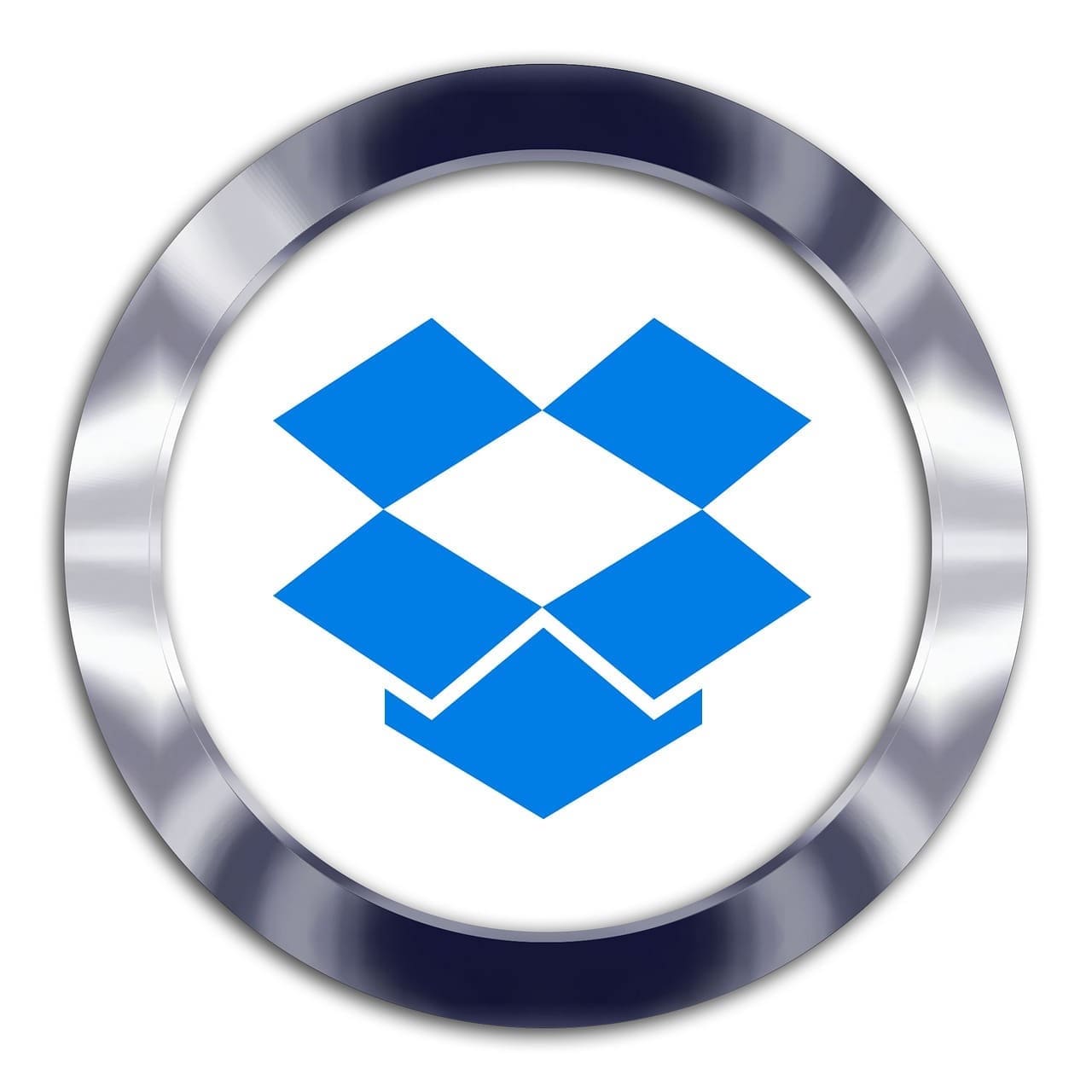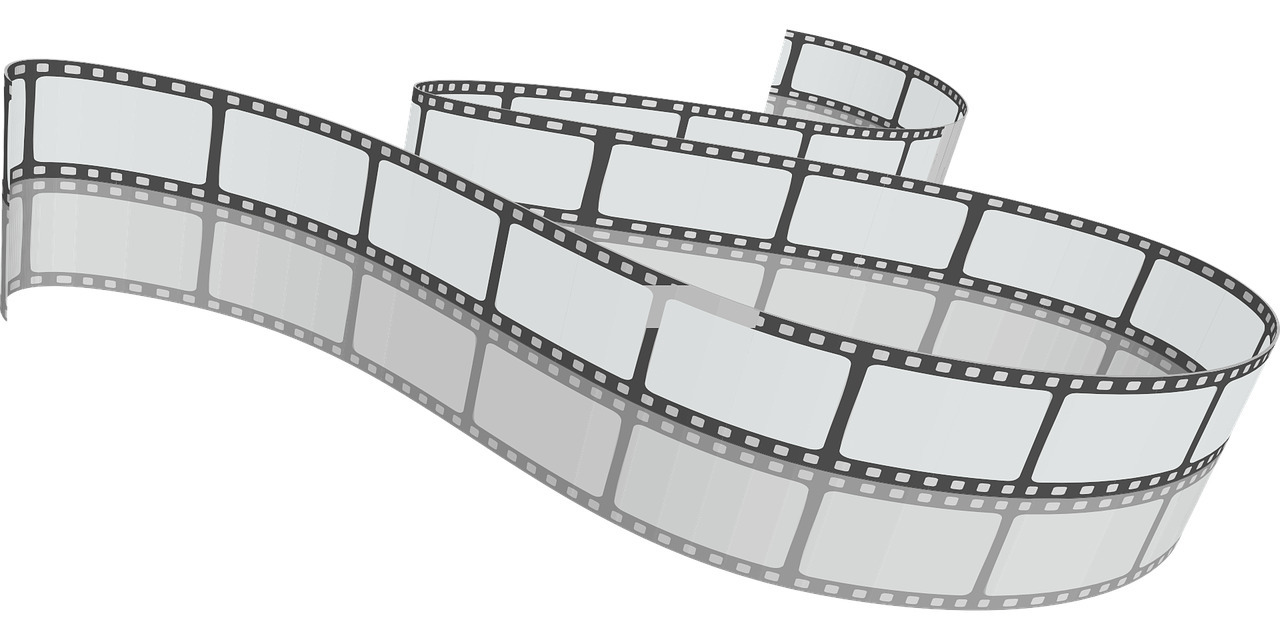
✅ この記事で解決できる悩み
- Macで画面録画をしたい
- 音声つきで録画したい
- 録画したデータの保存先を知りたい
✅ 記事の信頼性

<想定機種>
この記事は、下記機種を想定して書いています。
💻 Mac
💻 ノート、デスクトップ、一体型パソコン
【Mac】音声付きで画面録画する方法

では、Macで画面録画をする方法を解説していきます。
アプリを使わなくても、Macの標準機能だけで画面録画する方法が2通りありますので、以下の順番で見てみましょう。
※コマンドはmacOS Mojave以降で可能です。
QuickTimePlayerを使って画面録画する方法
QuickTime Playerでの録画は、OSのバージョンによらず使えます。
まずは、QuickTime Playerを起動しましょう。
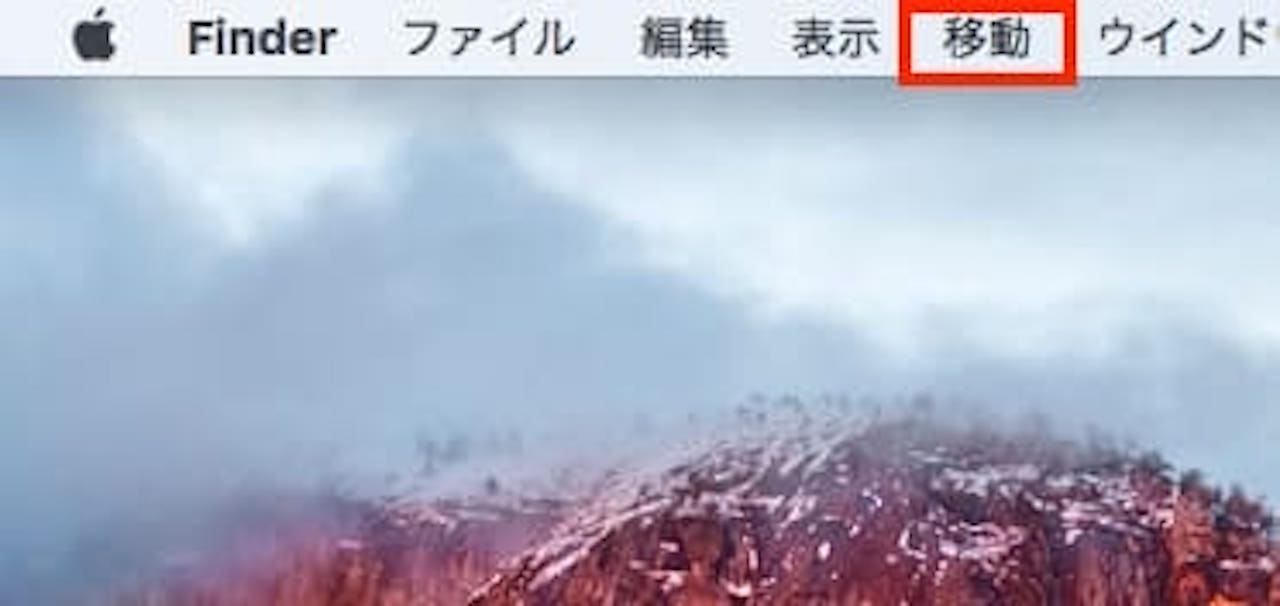
メニューバーの【移動】をクリックします。
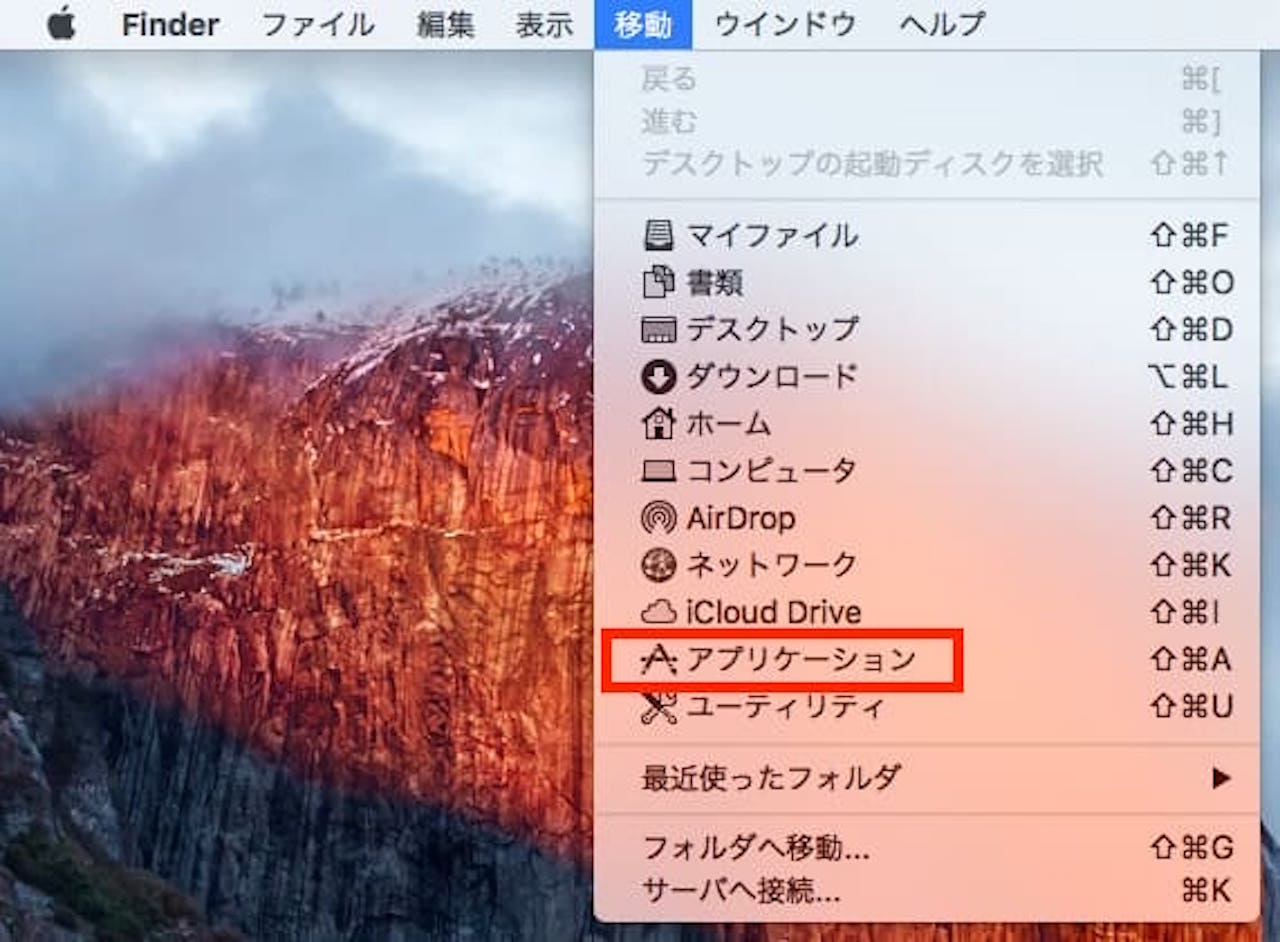
【アプリケーション】をクリックします。
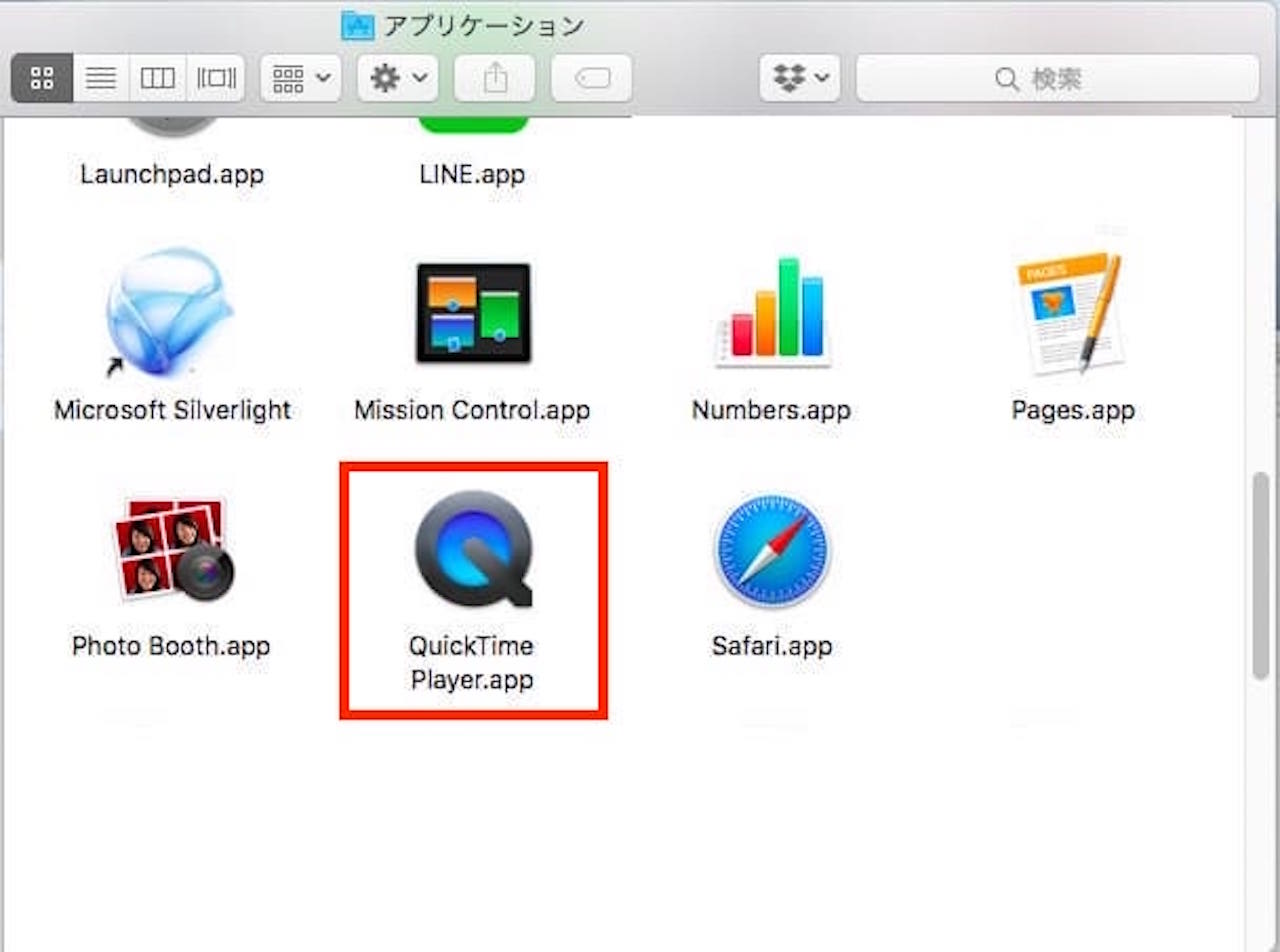
アプリ一覧の中から【QuickTime Player】をダブルクリックし、起動します。
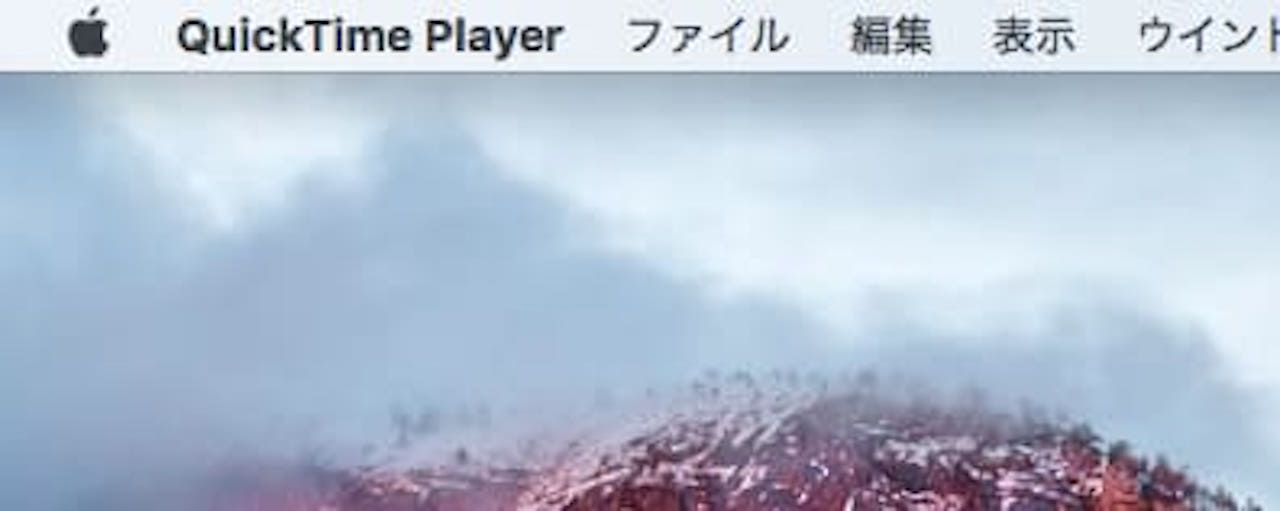
特にウィンドウなどは開きませんが、メニューバーがQuickTime Playerに変わります。
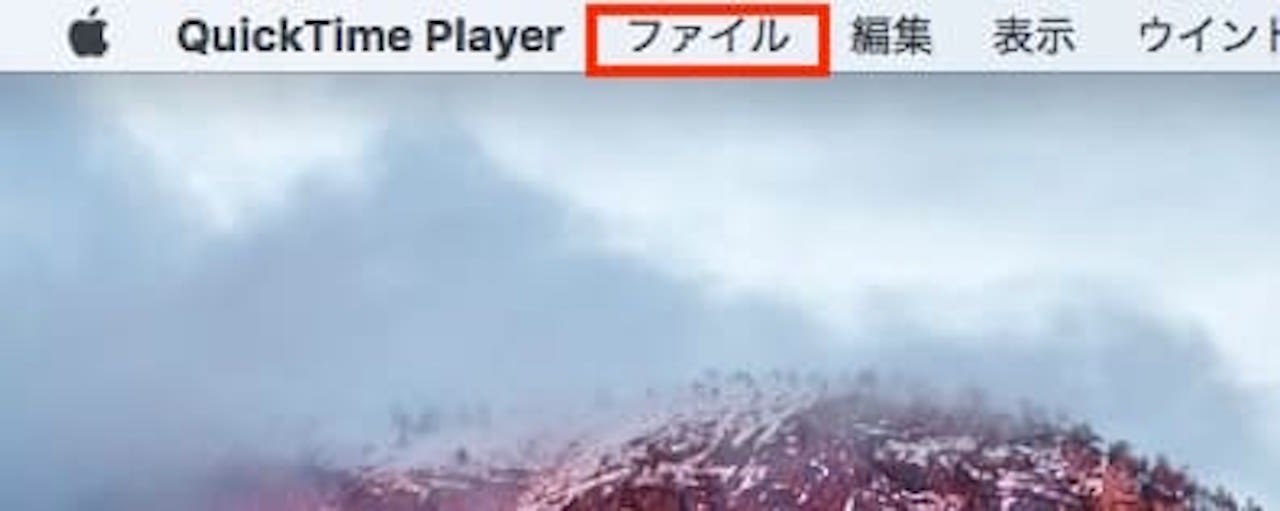
【ファイル】をクリックします。
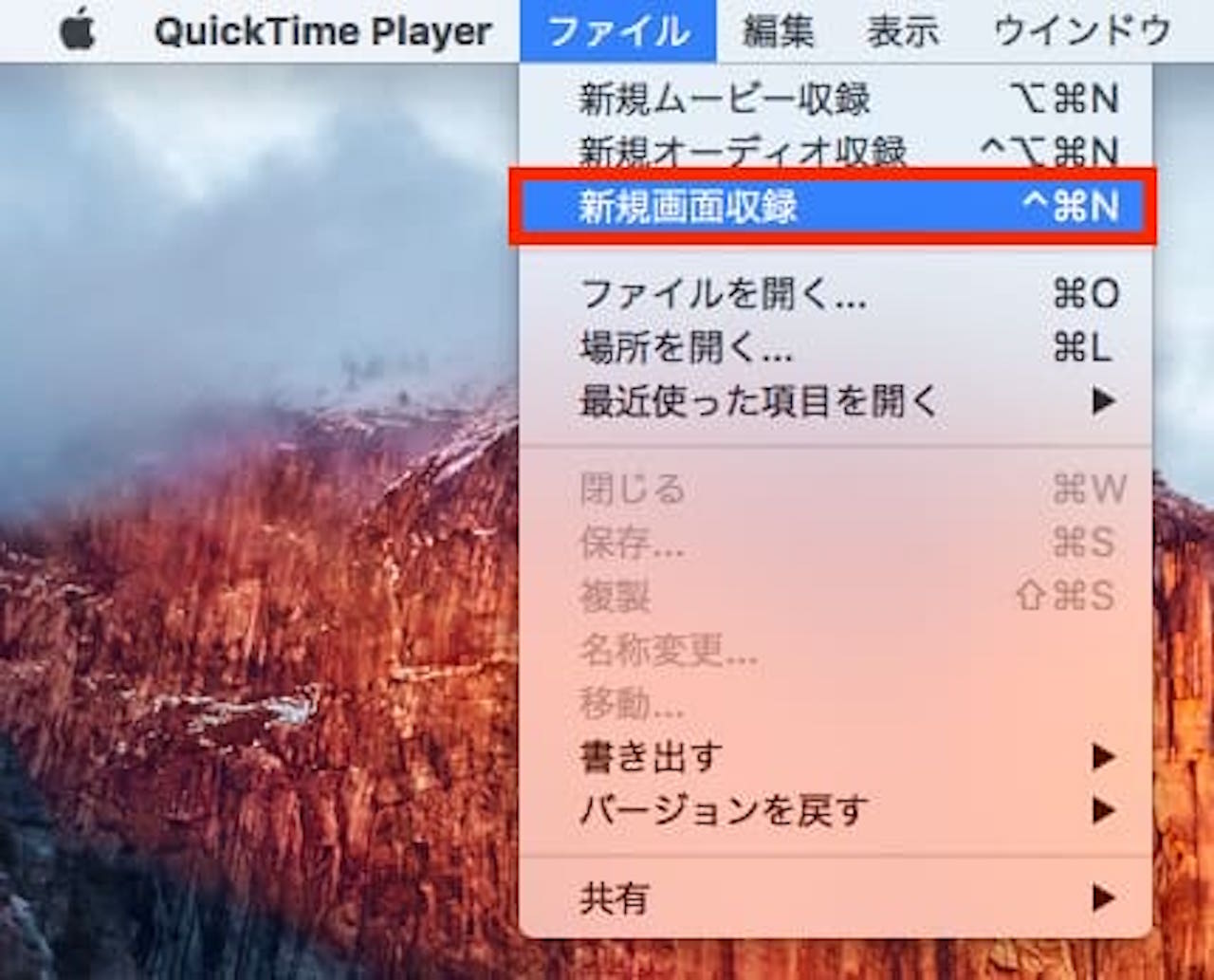
【新規画面収録】をクリックします。
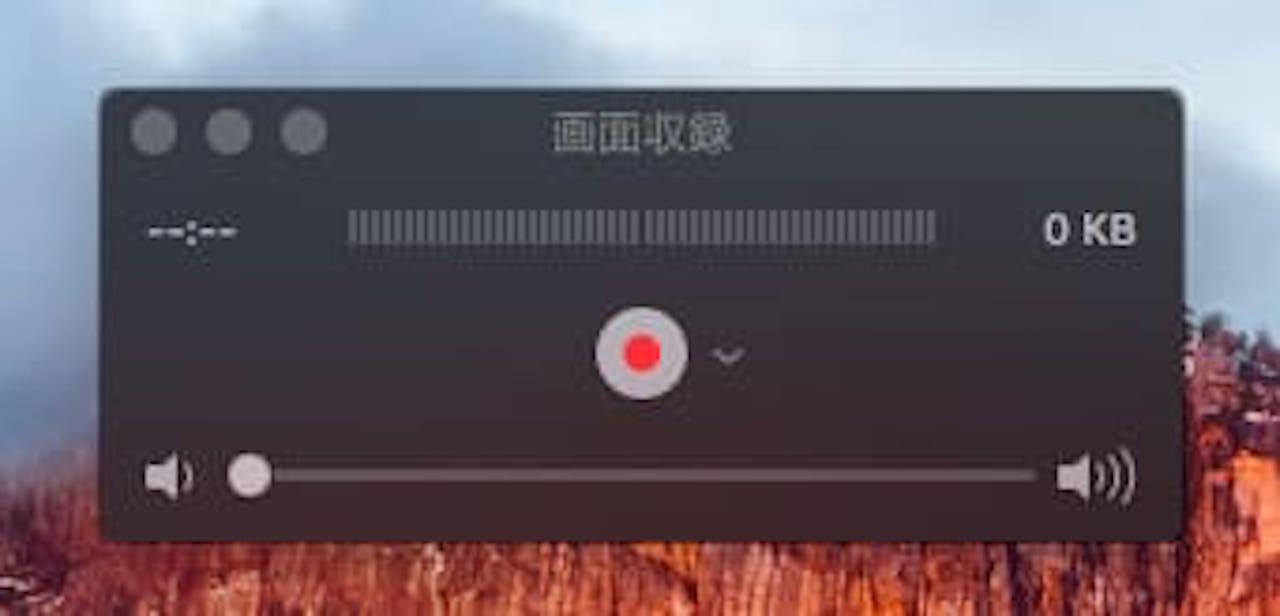
すると、このような画面が開きます。
録画開始の前に音声設定をしましょう。
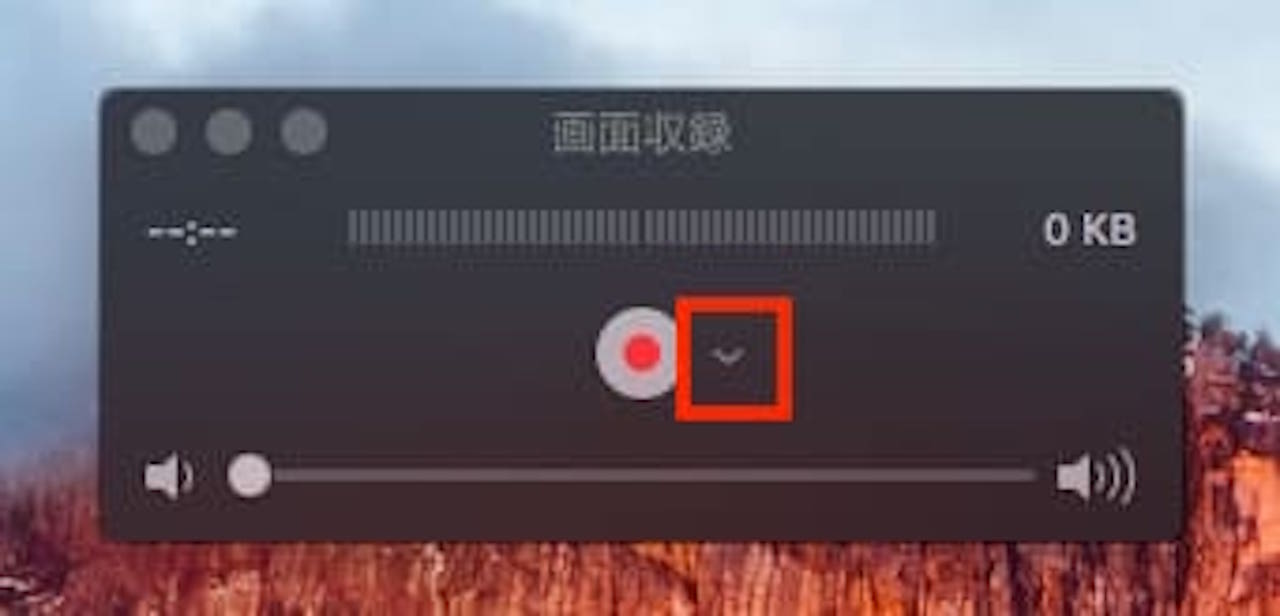
録画ボタンの右にある【∨】をクリックします。
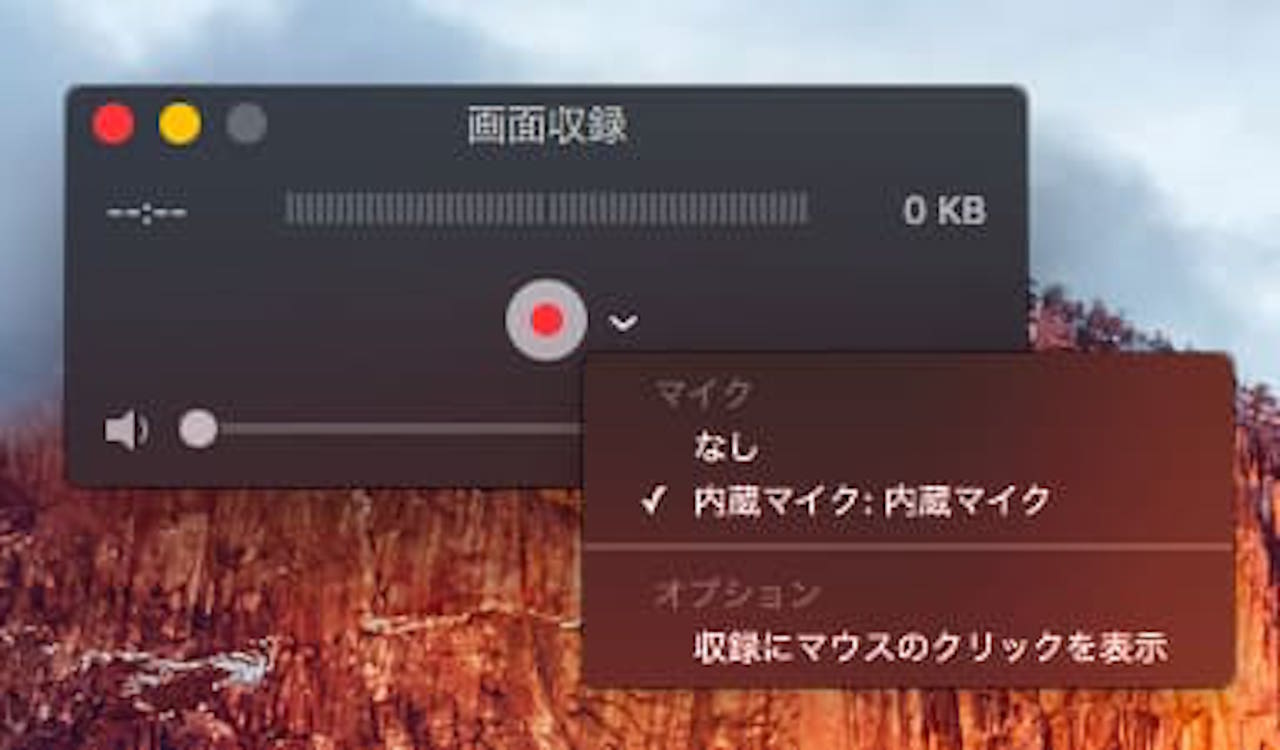
このようにマイク設定画面が出ますので、音声付きで録画したい場合は、こちらで設定します。
私の環境では、外部マイクは繋いでいないので、内蔵マイクのみが表示されています。
『なし』を選択すると、音声は録音せず、画面だけ録画できます。
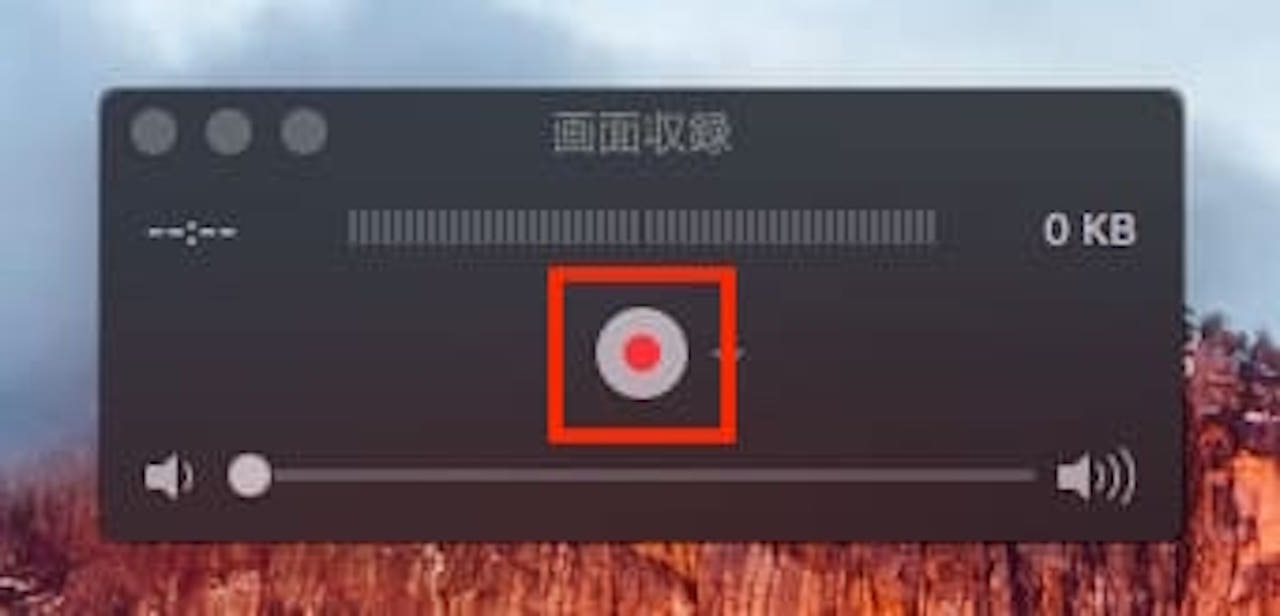
設定が完了したら、【録画ボタン】をクリックします。

録画ボタンクリック後、上記メッセージが出ます。
ここで、画面全体を録画するか、範囲を指定して録画するか選べます。
クリックすれば、すぐに画面全体を録画できます。
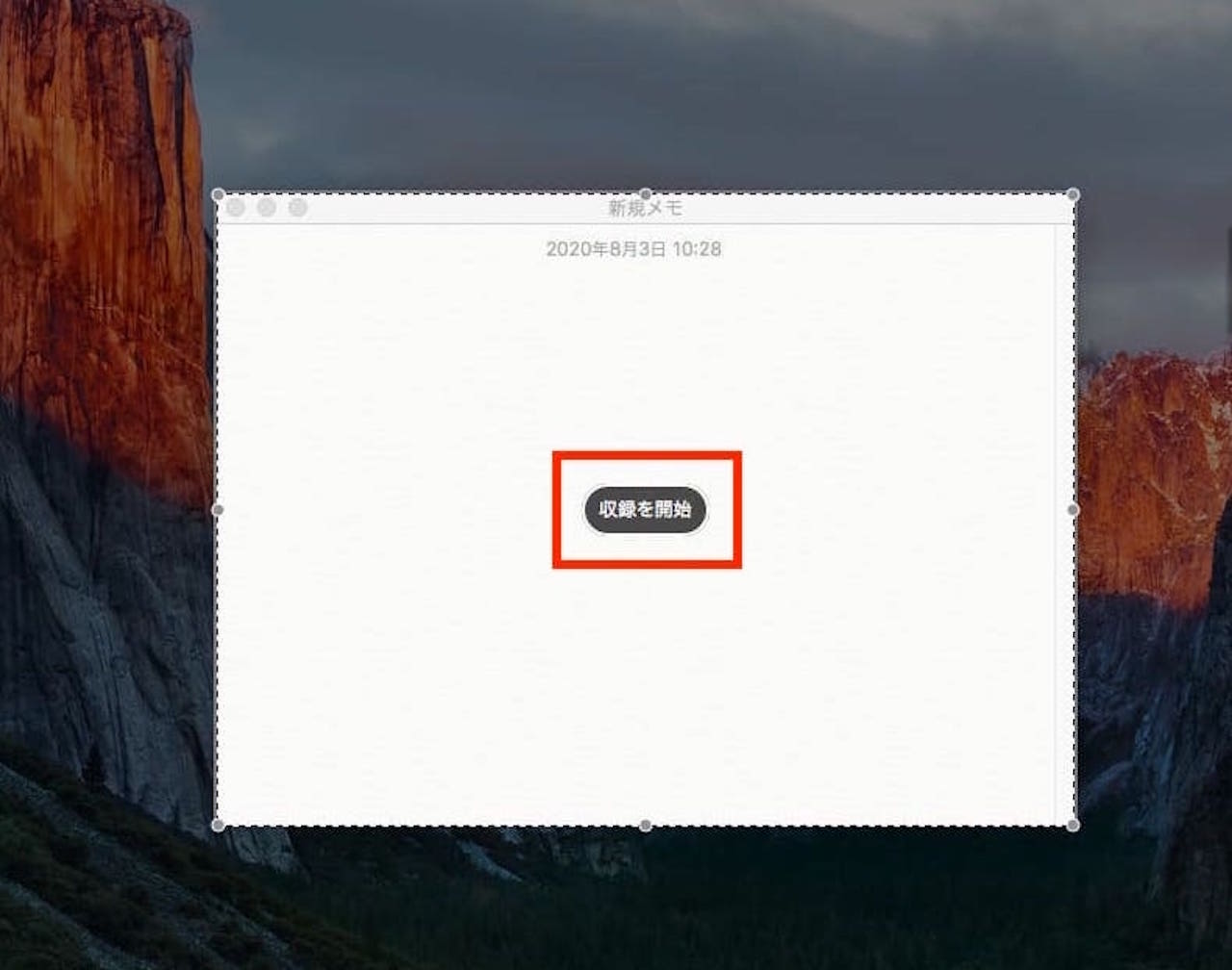
ドラッグにより範囲を指定した場合は、上記のように範囲中央に『収録を開始』ボタンが出てきますので、こちらをクリックすると録画が始まります。
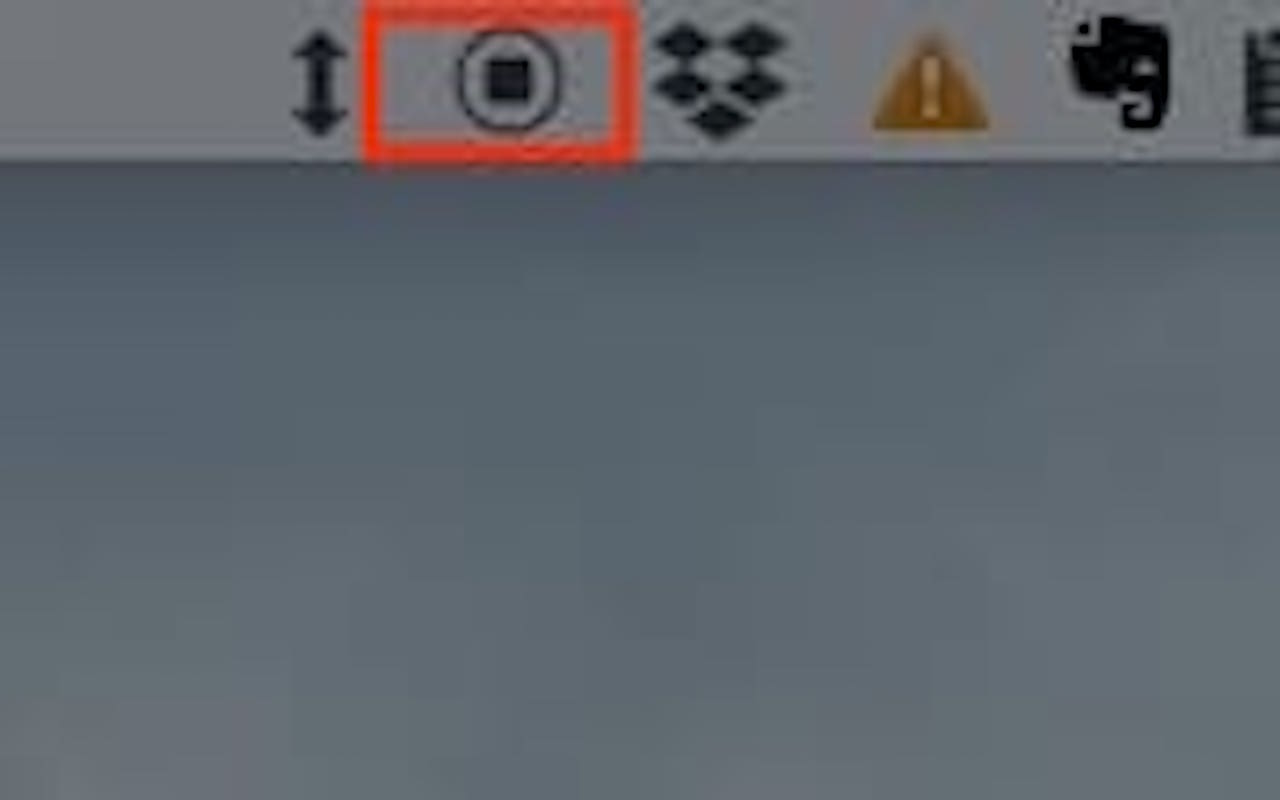
録画を終了する時は、メニューバーにある停止ボタンをクリックします。
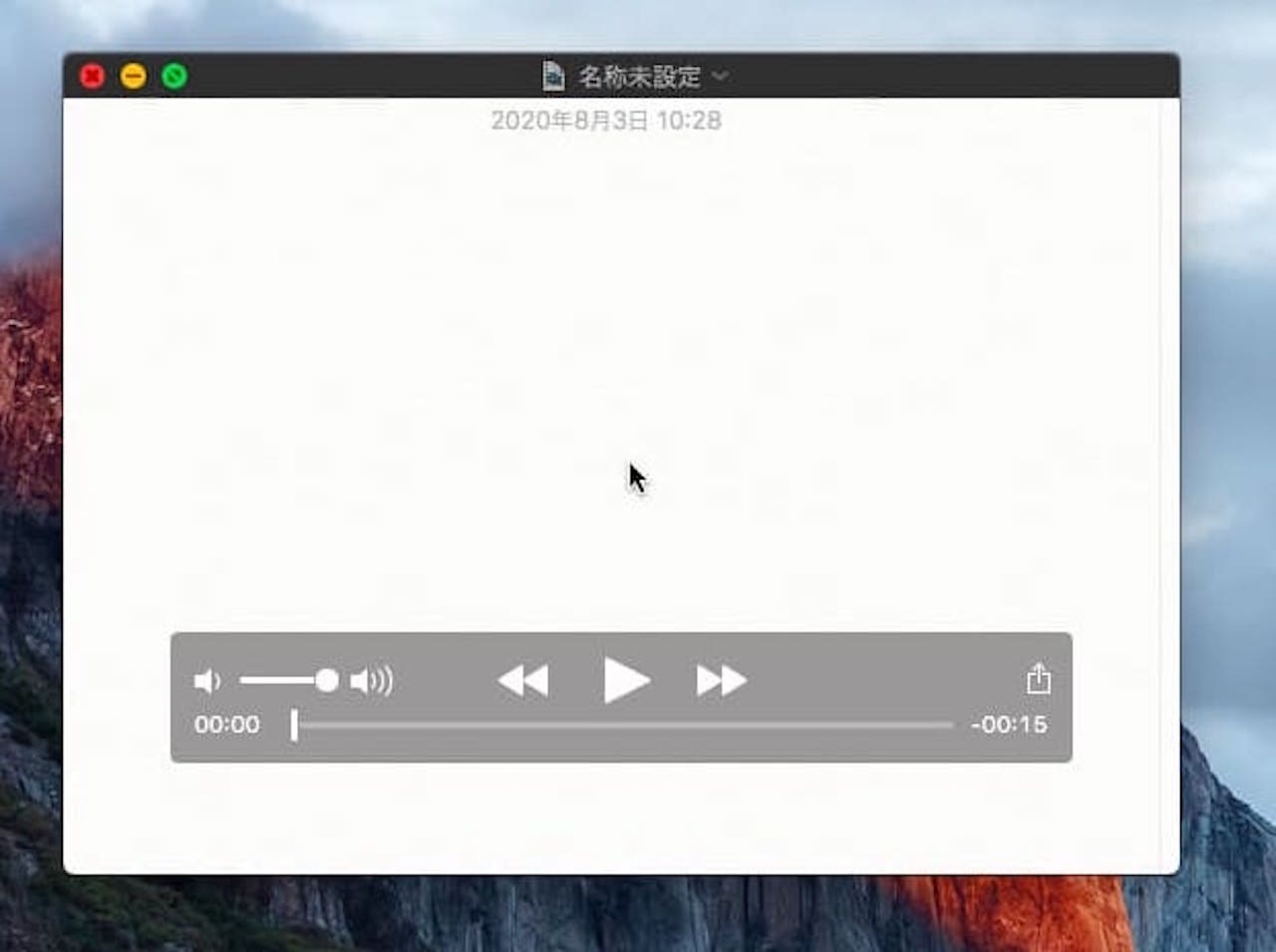
すると、自動的に録画したものがデスクトップ上に表示されます。
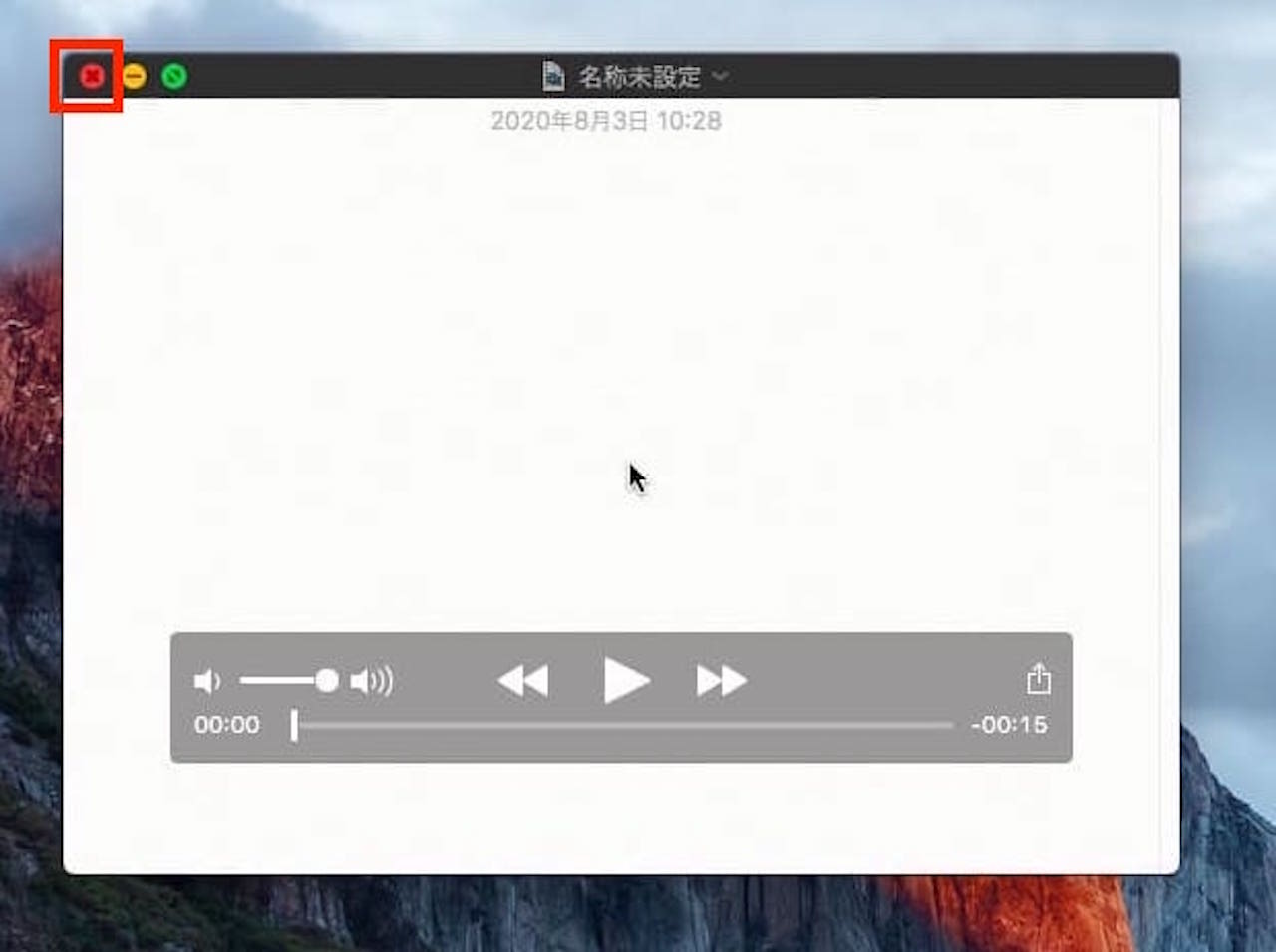
録画内容が問題なければ、左上の閉じるボタンをクリックします。
閉じるボタンをクリックした後、データ保存画面が開きます。
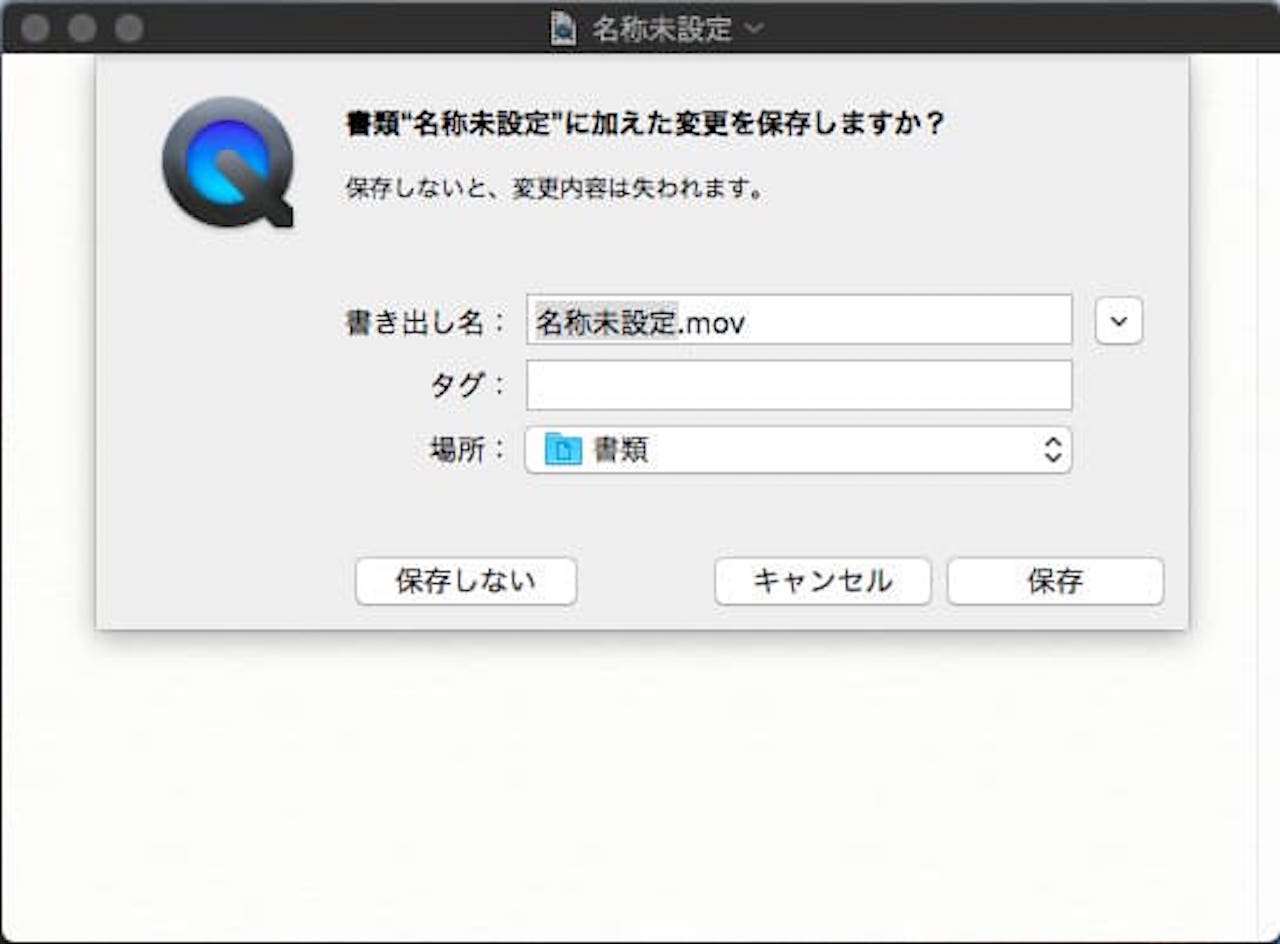
書き出し名、場所を設定し、【保存】をクリックします。
このように、録画データに関しては、ご自身で保存先を決めることができます。
コマンドを使って画面録画する方法
もちろん、QuickTime Playerと同じように、全体録画も指定範囲録画も選べます。
QuickTime Playerを使う方法はバージョンによらず可能ですが、Mojaveより新しいOSの場合はこのほうが簡単に画面録画が開始できます。
まとめ:【Mac】音声付きで画面録画する方法
この記事では、Macの画面録画の方法を解説しました。
QuickTime Playerを使う方法、コマンドを使う方法の2通りありますので、OSのバージョン、好みによって使い分けましょう。
このブログでは、このように一つの項目について詳しく解説しています。
Macの使い方について『基本的な内容を広く知りたい』という方は、下記のような書籍がおすすめです。