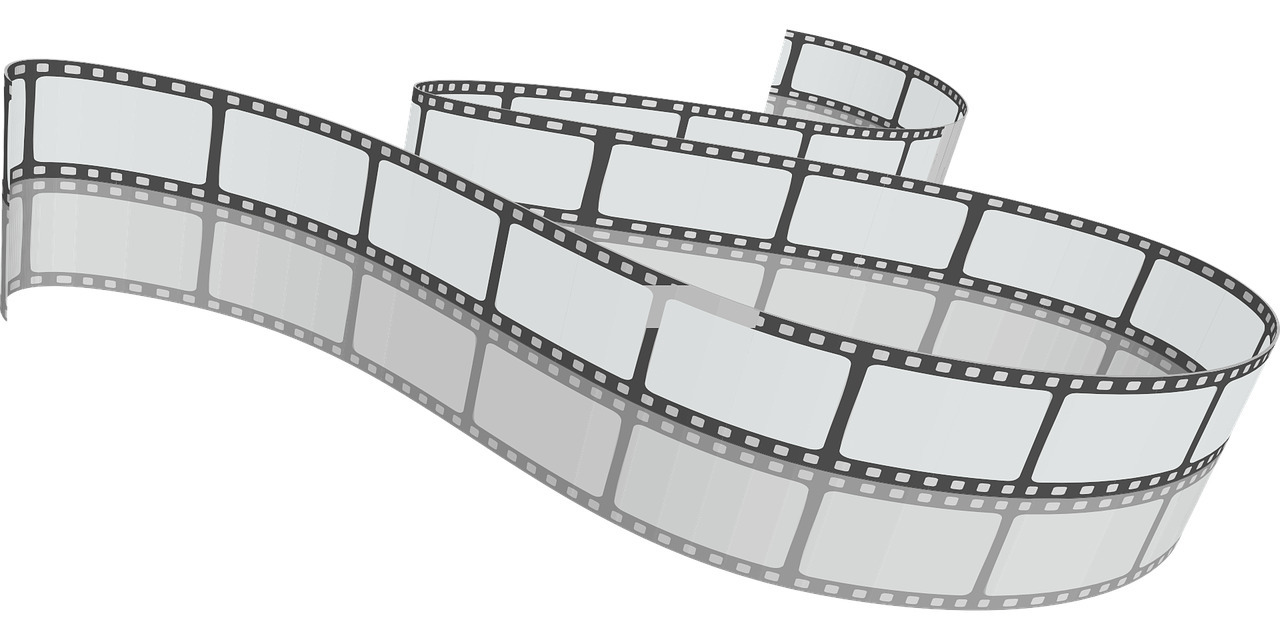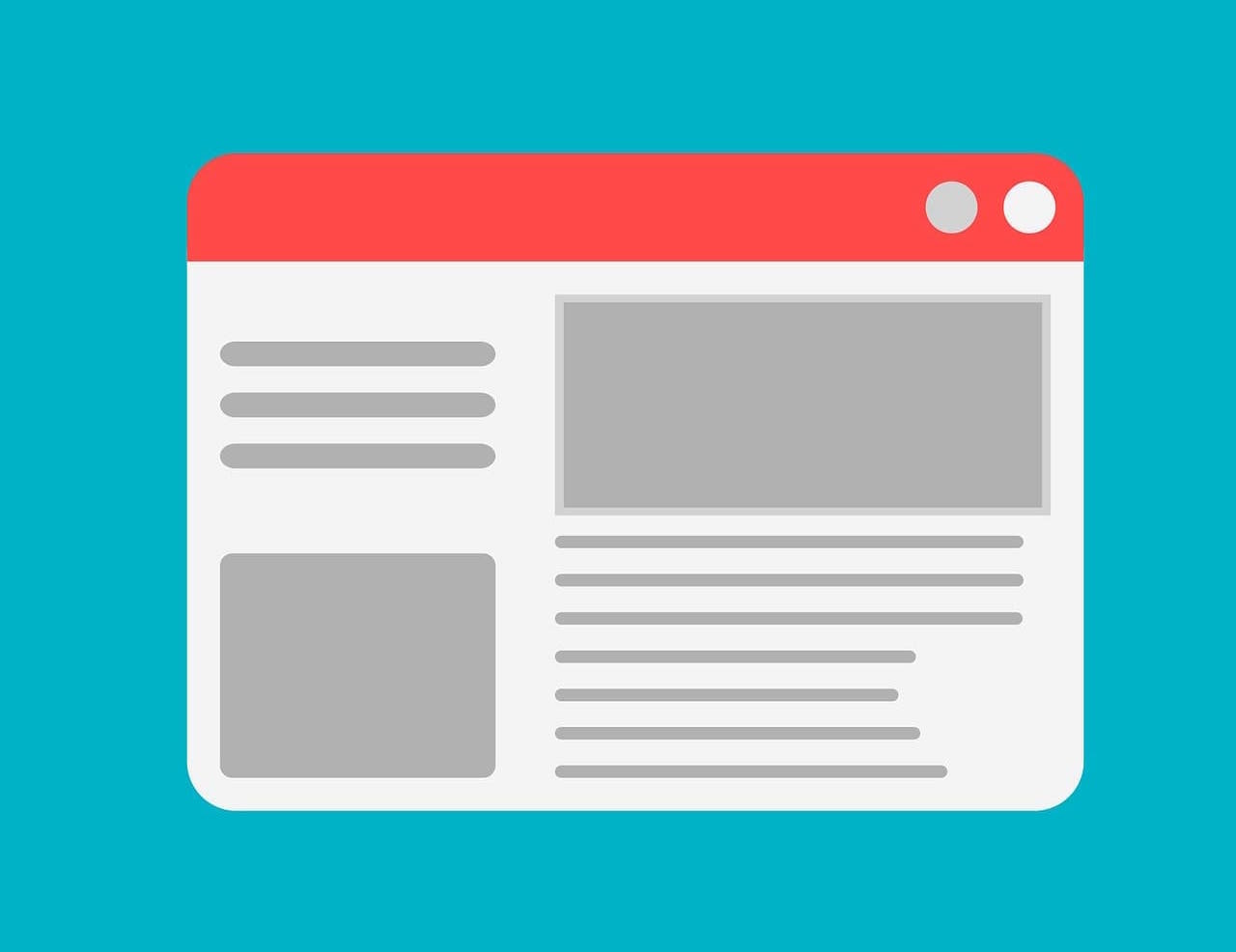
この記事では、Macでのスクリーンショットのやり方を解説していきます。
具体的には、以下の3パターンを画像つきで解説します。
- 画面全体のスクリーンショットを撮る方法
- 範囲を指定してスクリーンショットを撮る方法
- ウィンドウを指定してスクリーンショットを撮る方法
この記事も、ここで紹介する方法で画像を作ってみました。
『こんな感じのことができるんだ』というのも参考にし、あなたの作業に役立ててもらえたらと思います。
✅ この記事で解決できる悩み
- スクリーンショットの撮り方を知りたい
- 撮ったスクリーンショットはどこに保存されるの?
✅ 記事の信頼性

<想定機種>
この記事は、下記機種を想定して書いています。
💻 Mac
💻 ノート、デスクトップ、一体型
スクリーンショットで撮った画像の保存先

まずは、スクリーンショットで撮った画像の保存先について解説していきます。
保存先は変更することも可能ですので、その方法も一緒に見ていきましょう。
スクリーンショットのデフォルトの保存先
スクリーンショットで撮った画像の保存先ですが、デフォルトでは下記の通り。
保存先の選択ウィンドウなどは出てこず、『スクリーンショット[日付][時刻].png』というファイル名で保存されます。
保存先を変更していなければ、どの方法で撮ってもスクリーンショットの画像はデスクトップ上に保存されます。
初期設定では、PNGファイルとして保存されますが、JPGファイルで保存するように変更することも可能です。
JPGファイルへ変更したい場合は、下記記事をご覧ください。
»【Mac】スクリーンショットの保存形式をPNGからJPGに変更する方法
スクリーンショットの保存先を変更する方法
ここからは、スクリーンショットの保存先を変更する方法を見ていきましょう。
まずは、【shift+command+5】を押します。
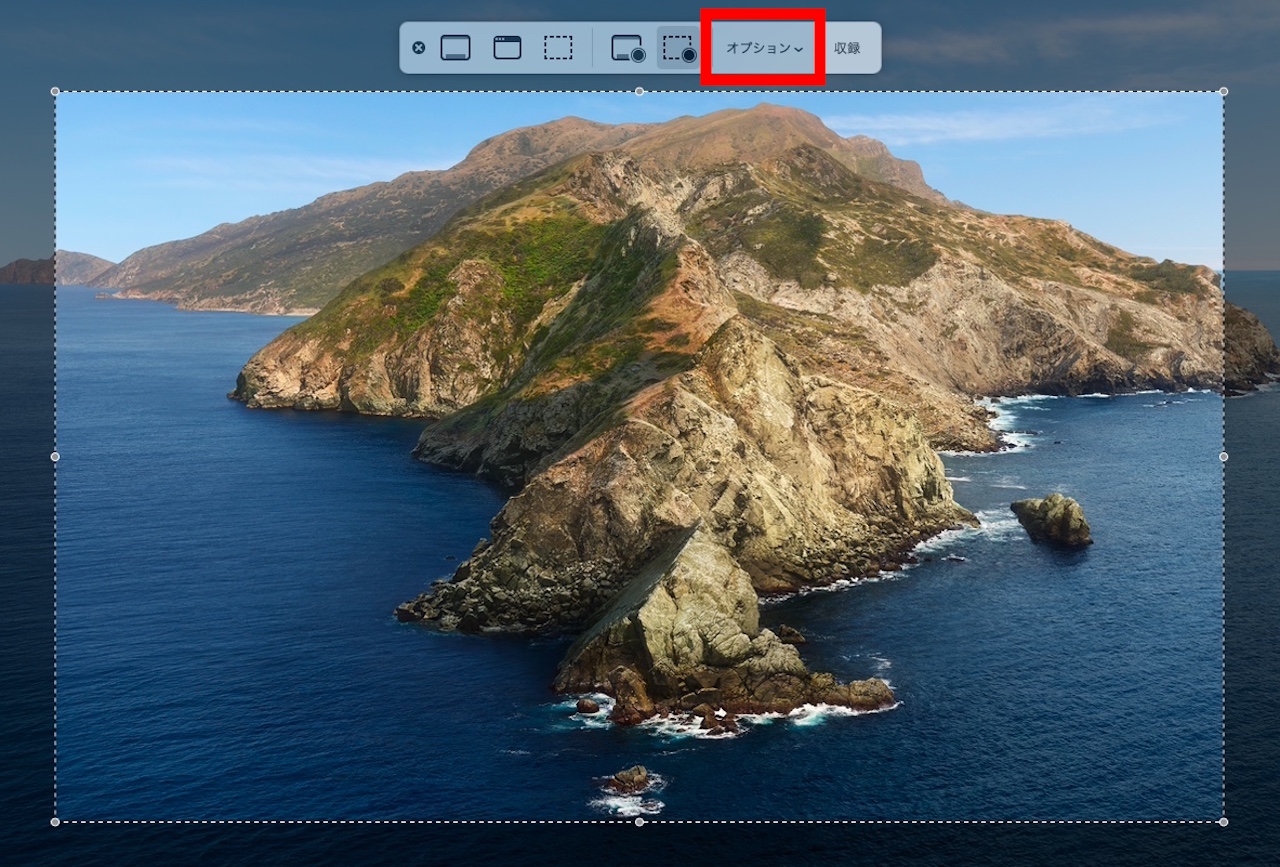
すると、このようにスクリーンショットのツールバーが表示されます。
【オプション】をクリックします。
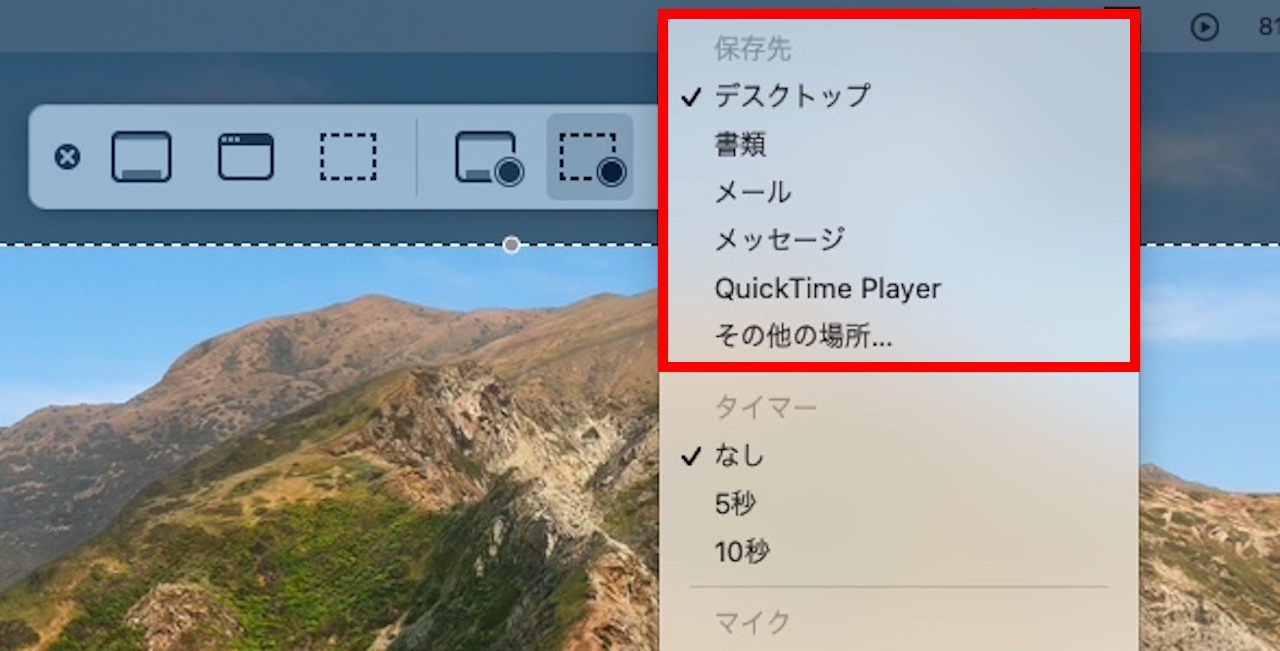
保存先の一覧が表示されます。
希望の保存先がない場合は、【その他の場所…】をクリックします。
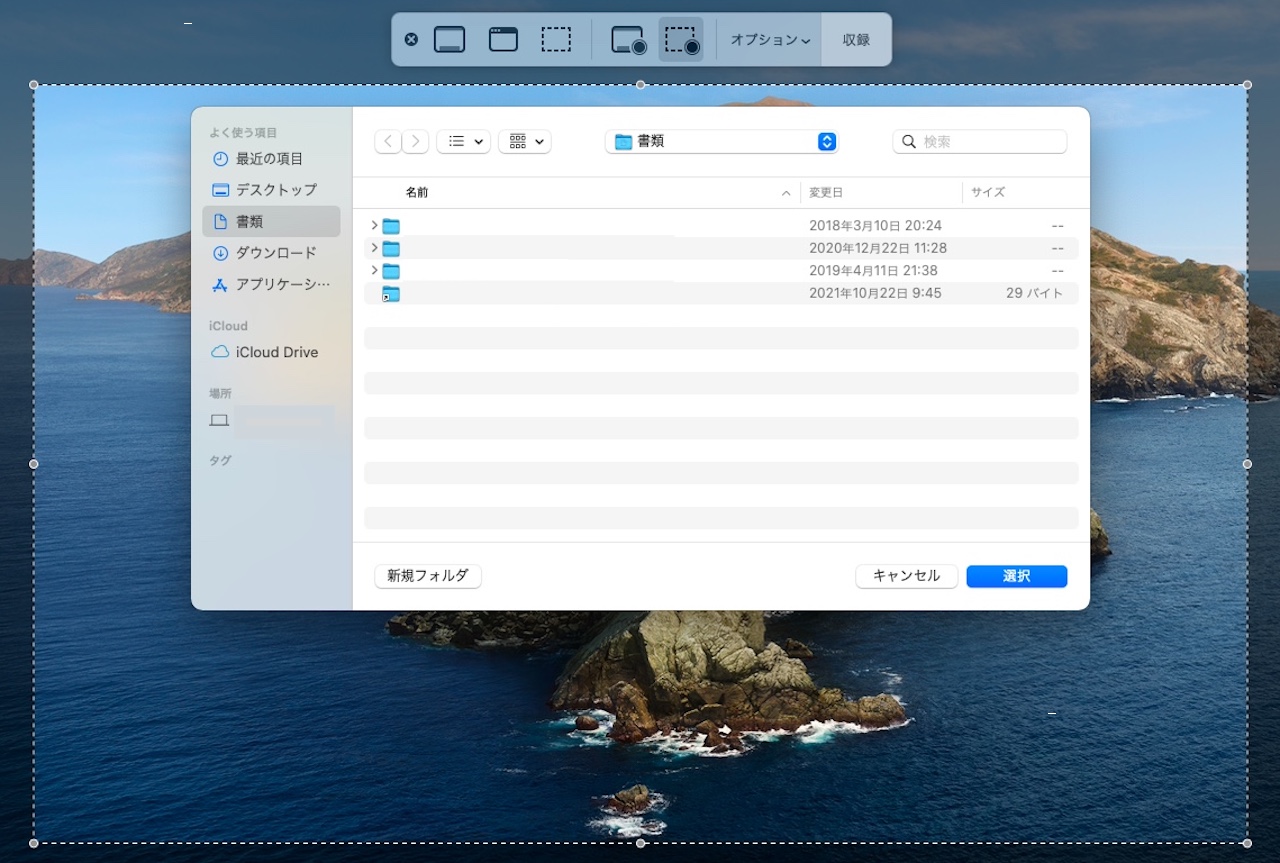
Finderが起動し、好きな保存先を選べるようになります。
保存先をデスクトップに戻したい場合は、同じ手順でデスクトップを選択し直しましょう。
Macでスクリーンショットを撮る方法

Macでスクリーンショットを撮る方法は、Macの機能だけでできます。
アプリを使う方法もありますが、アプリを使わなくても、十分綺麗なスクリーンショットが撮れます。
それでは、スクリーンショットの撮り方について、以下の順番で解説していきます。
画面全体のスクリーンショットを撮る方法
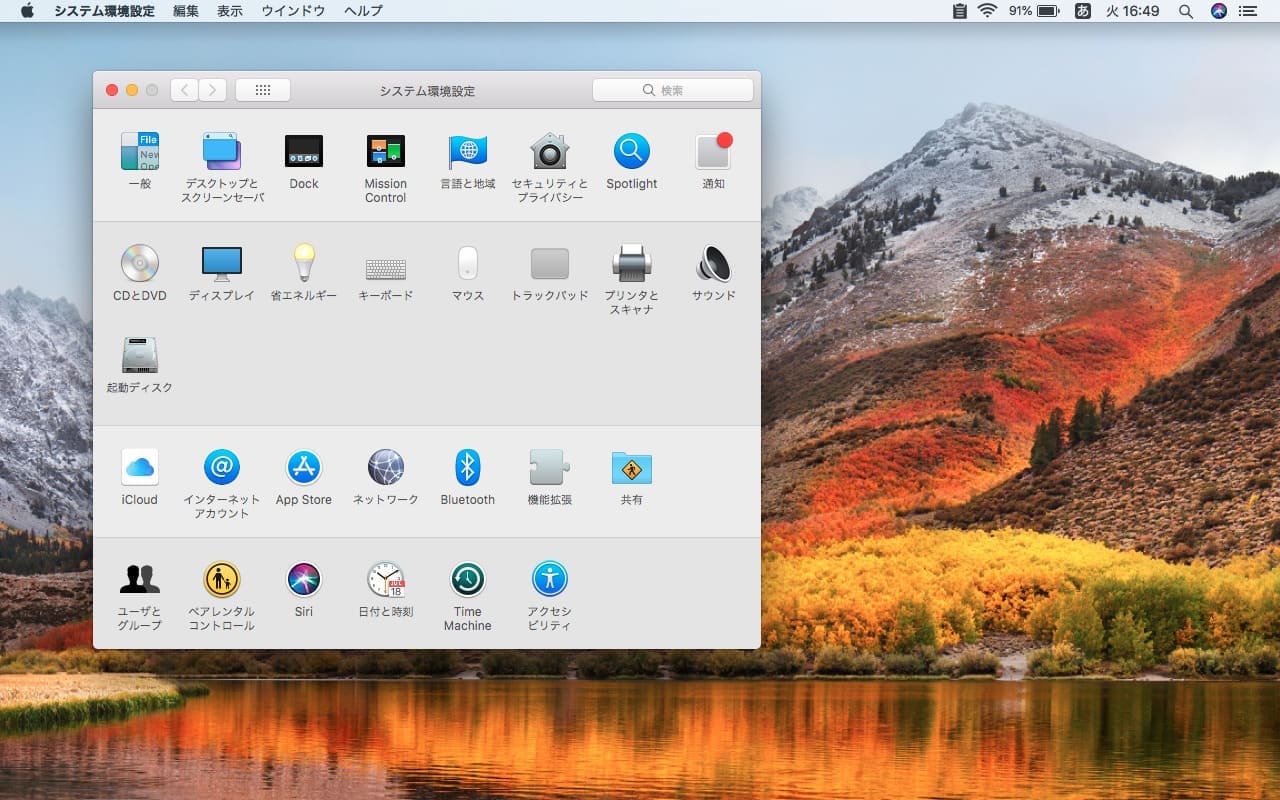
撮りたい画面で【shift+command+3】を押します。
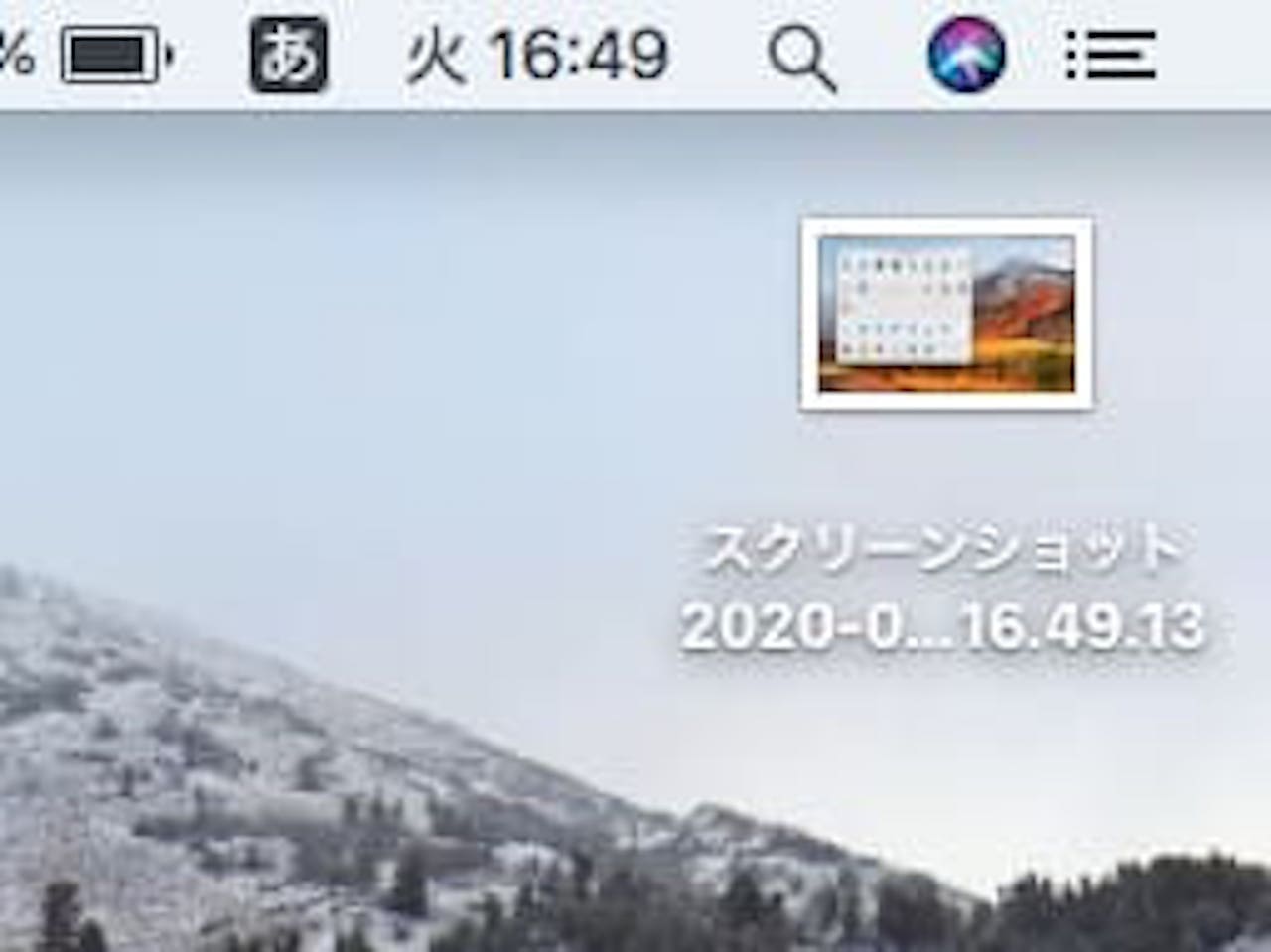
このように、デスクトップ上に『スクリーンショット[日付][時刻].png』という名前で保存されます。
範囲を指定してスクリーンショットを撮る方法
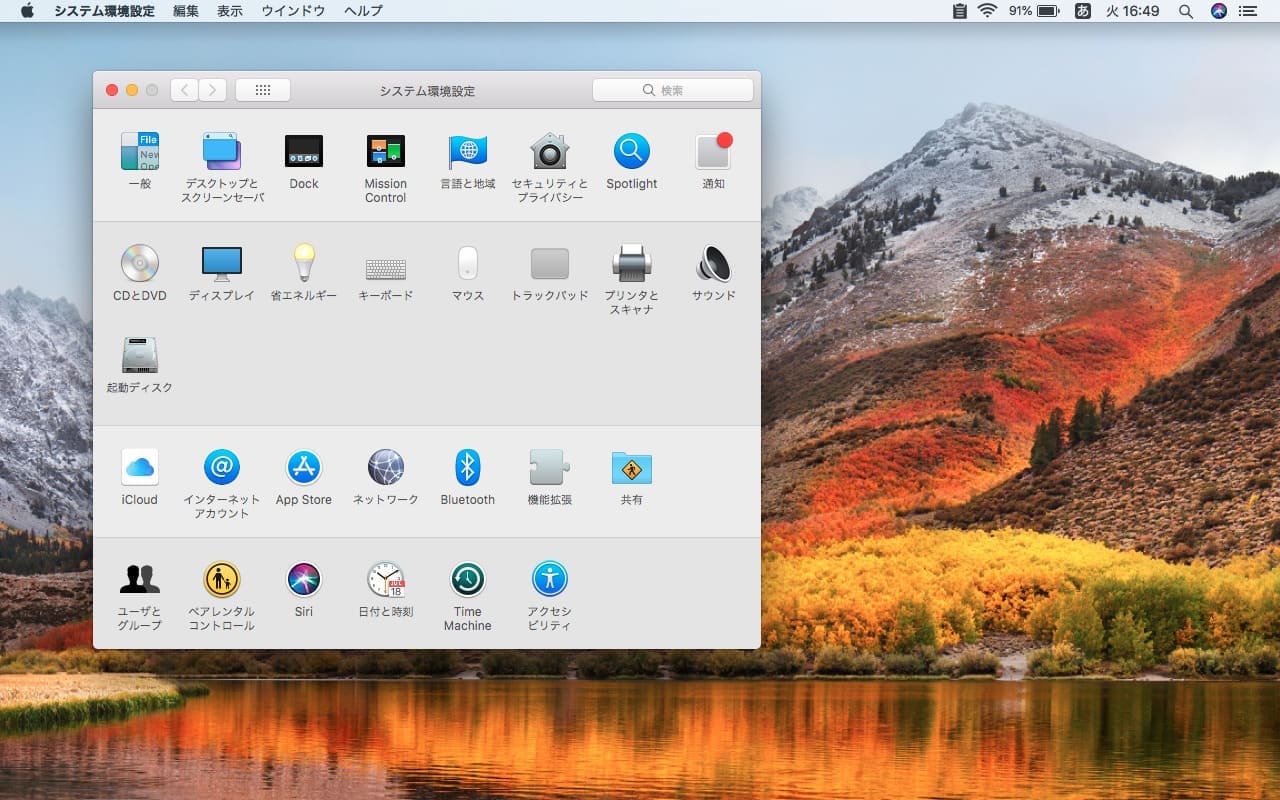
撮りたい画面で【shift+command+4】を押します。
すると、マウスポインターが『+』に変わりますので、ドラッグして、範囲を指定します。
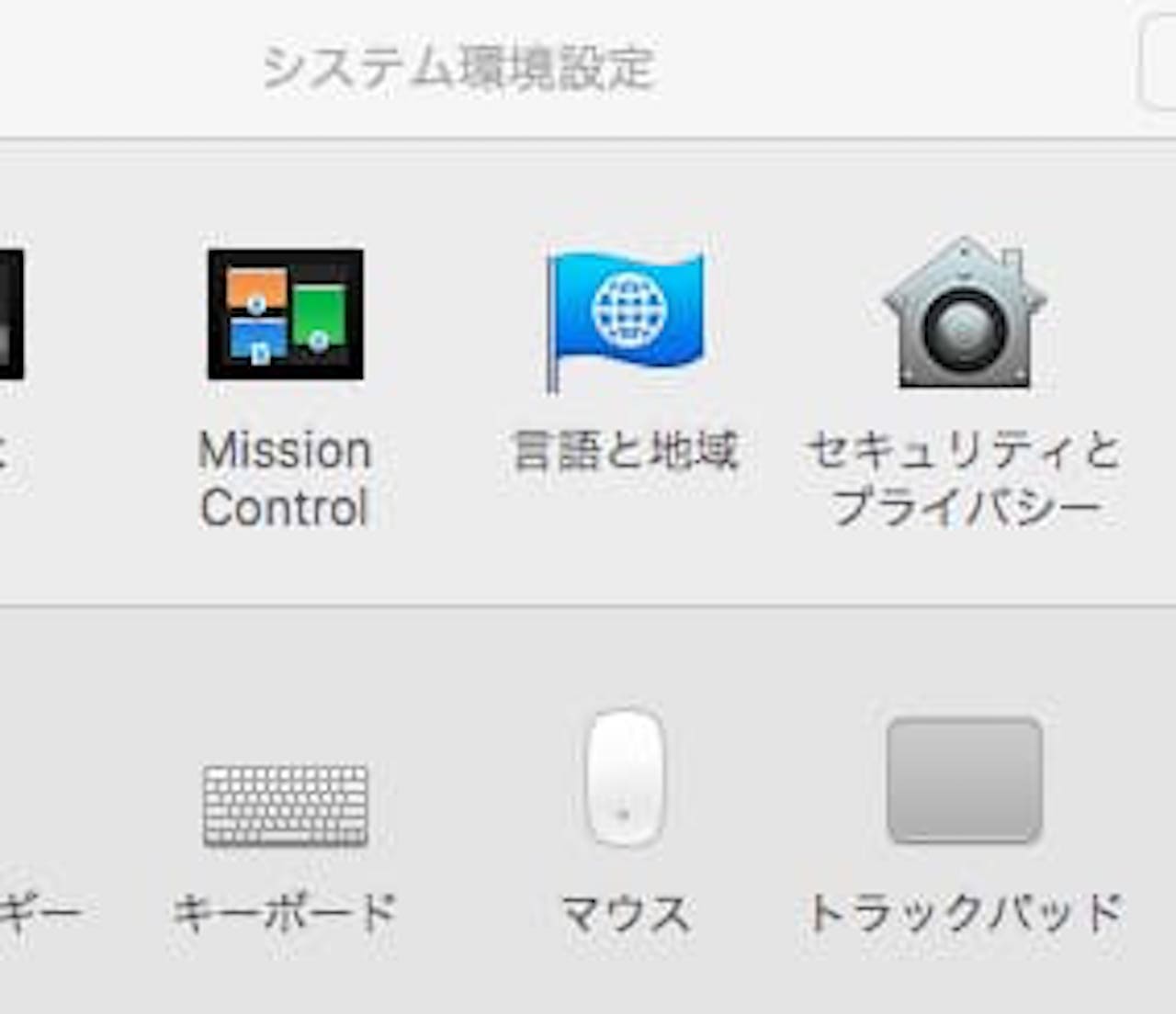
このように指定した範囲のみが画像として保存されます。
ウィンドウを指定してスクリーンショットを撮る方法
まずは、下記画像をご覧ください。
✔ 影あり
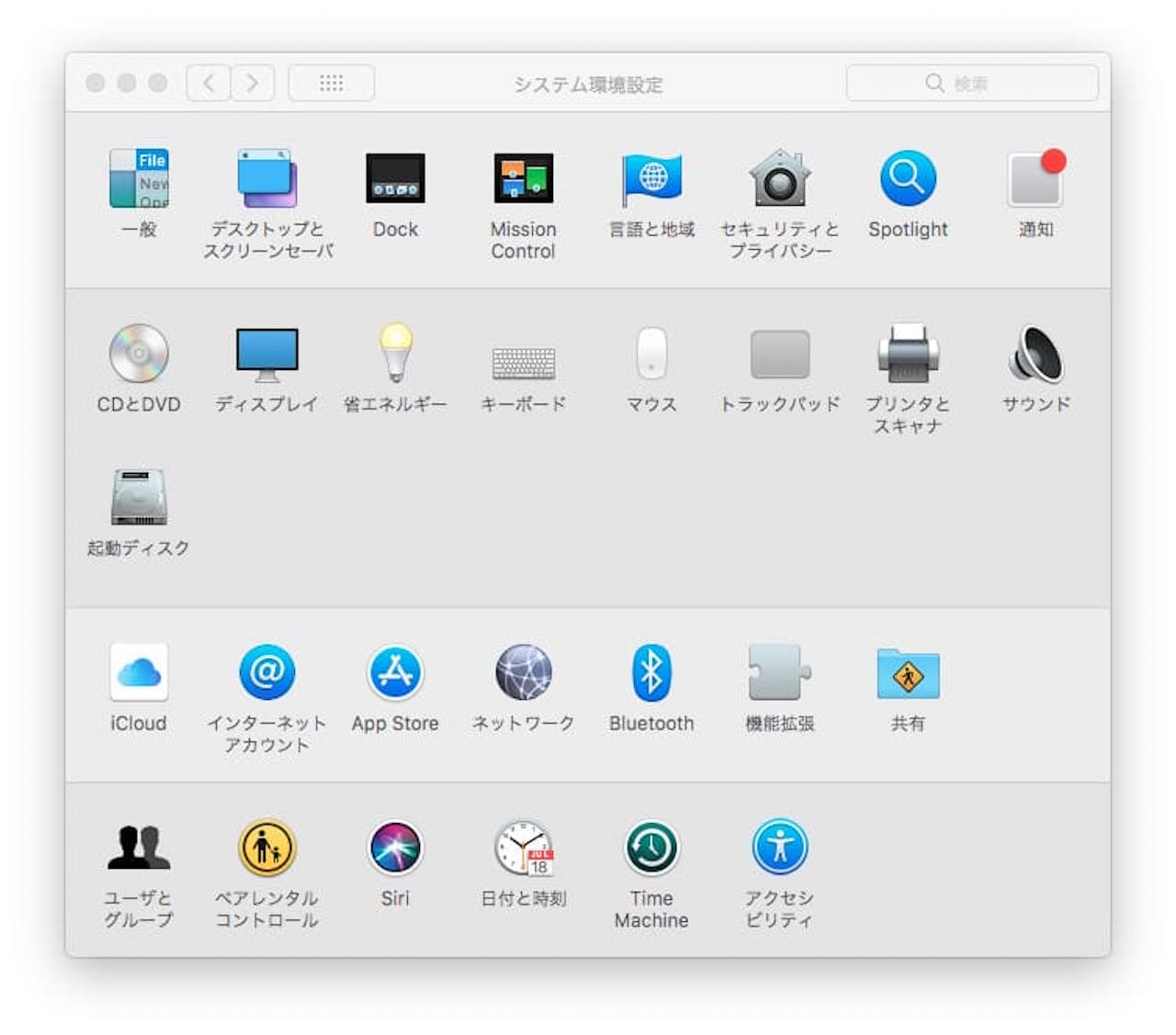
✔ 影なし
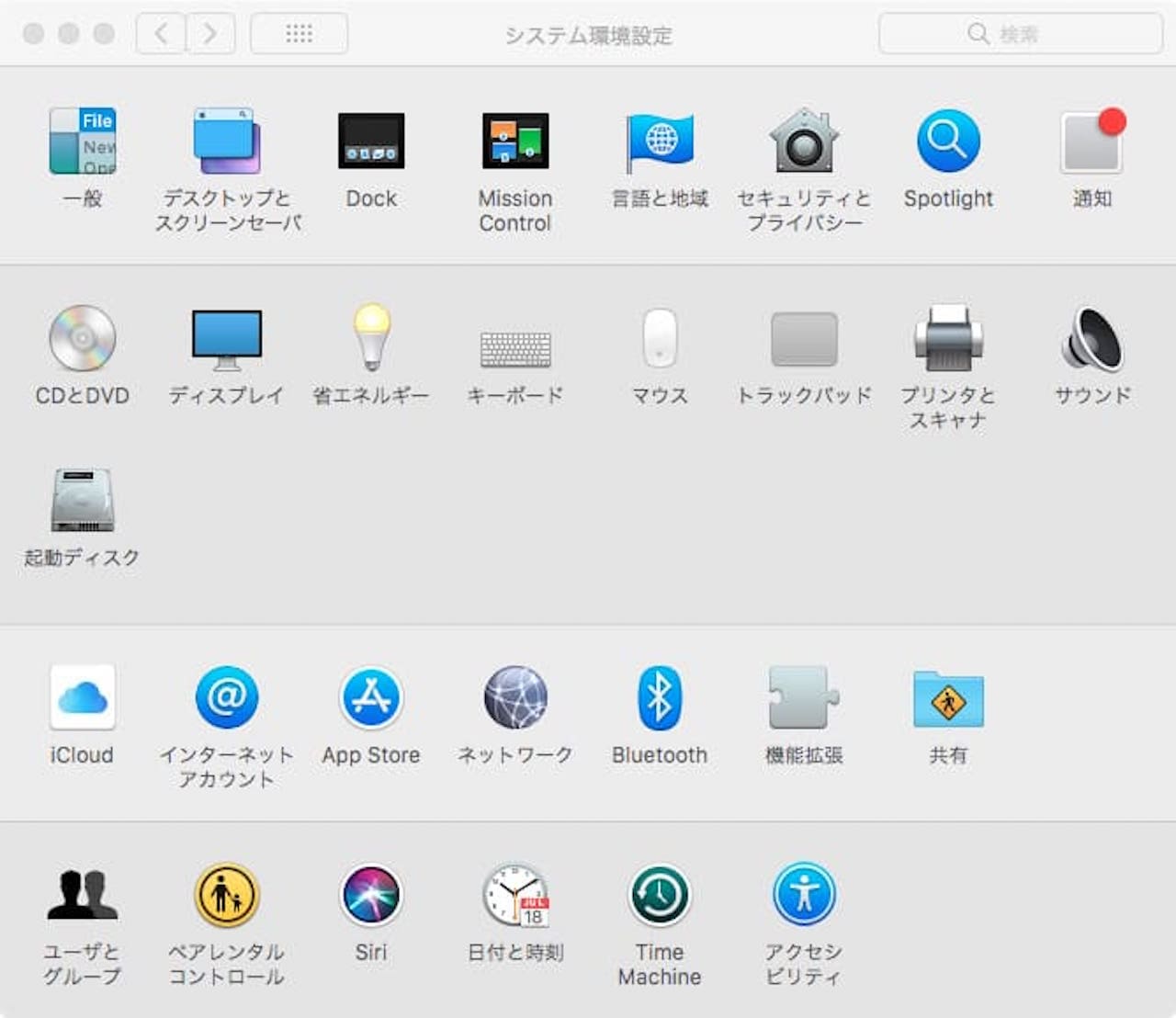
上の画像は周りに影がついていますが、下の画像はウィンドウのみで影などはありません。
どちらもウィンドウを指定してのスクリーンショットです。
ただ、ウィンドウを指定する際は上記のように2パターンありますので、それぞれ解説していきます。
影ありの方法
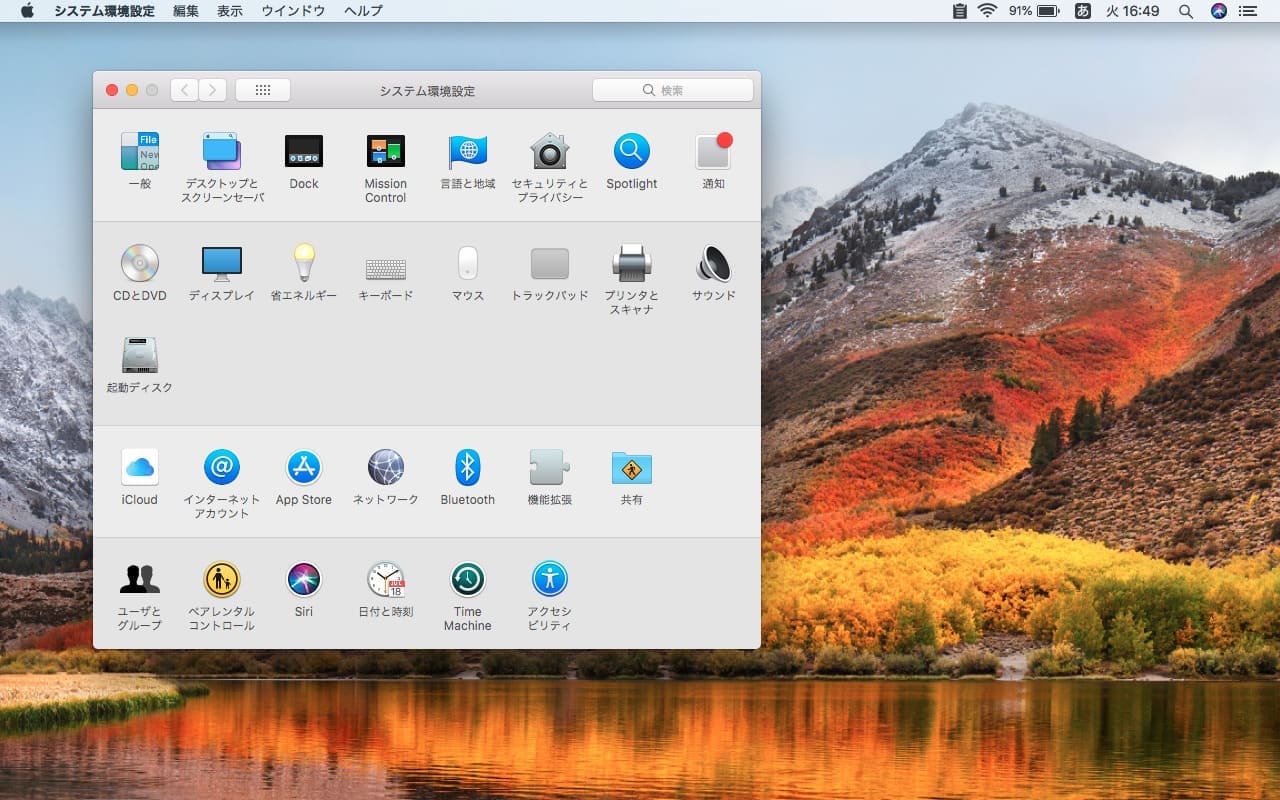
撮りたい画面で【shift+command+4+スペースキー】を押します。
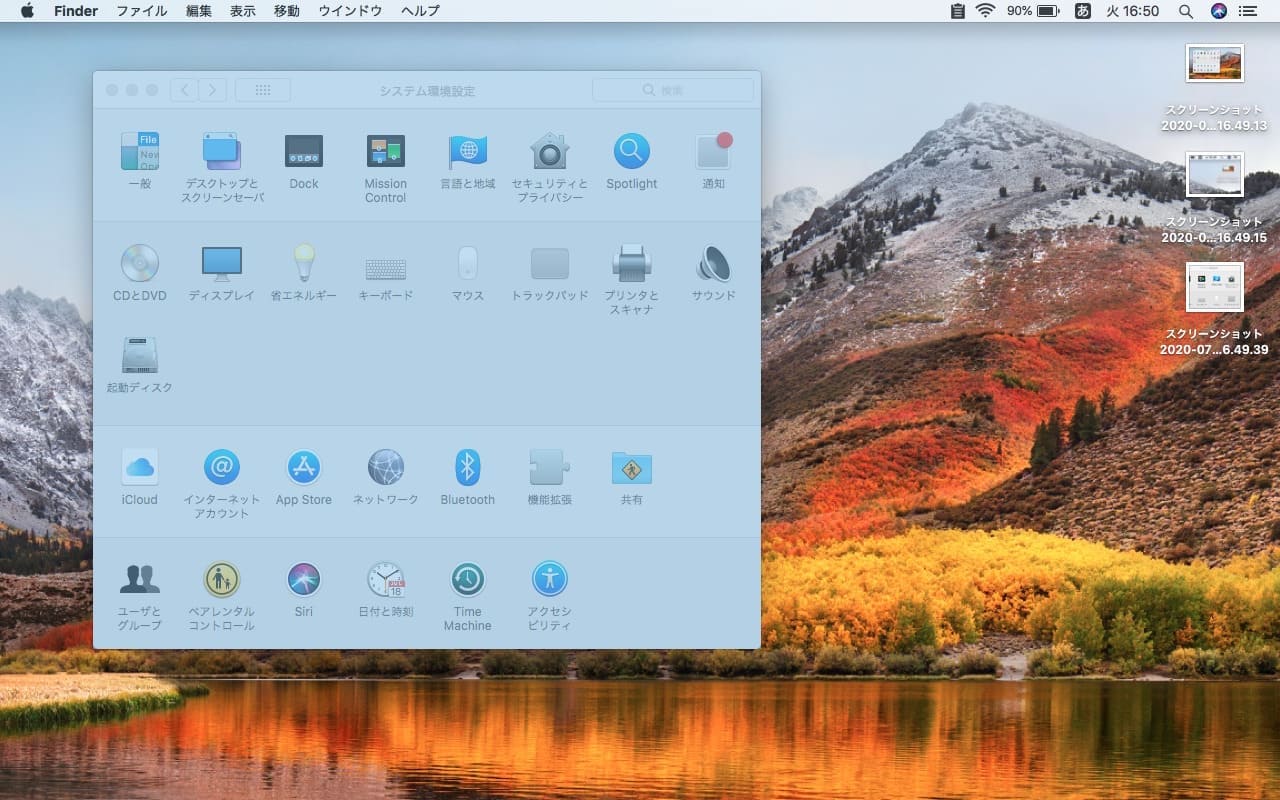
すると、マウスポインターが『カメラアイコン』に変わり、選択されたウィンドウが青色表示されます。
その状態でクリックします。
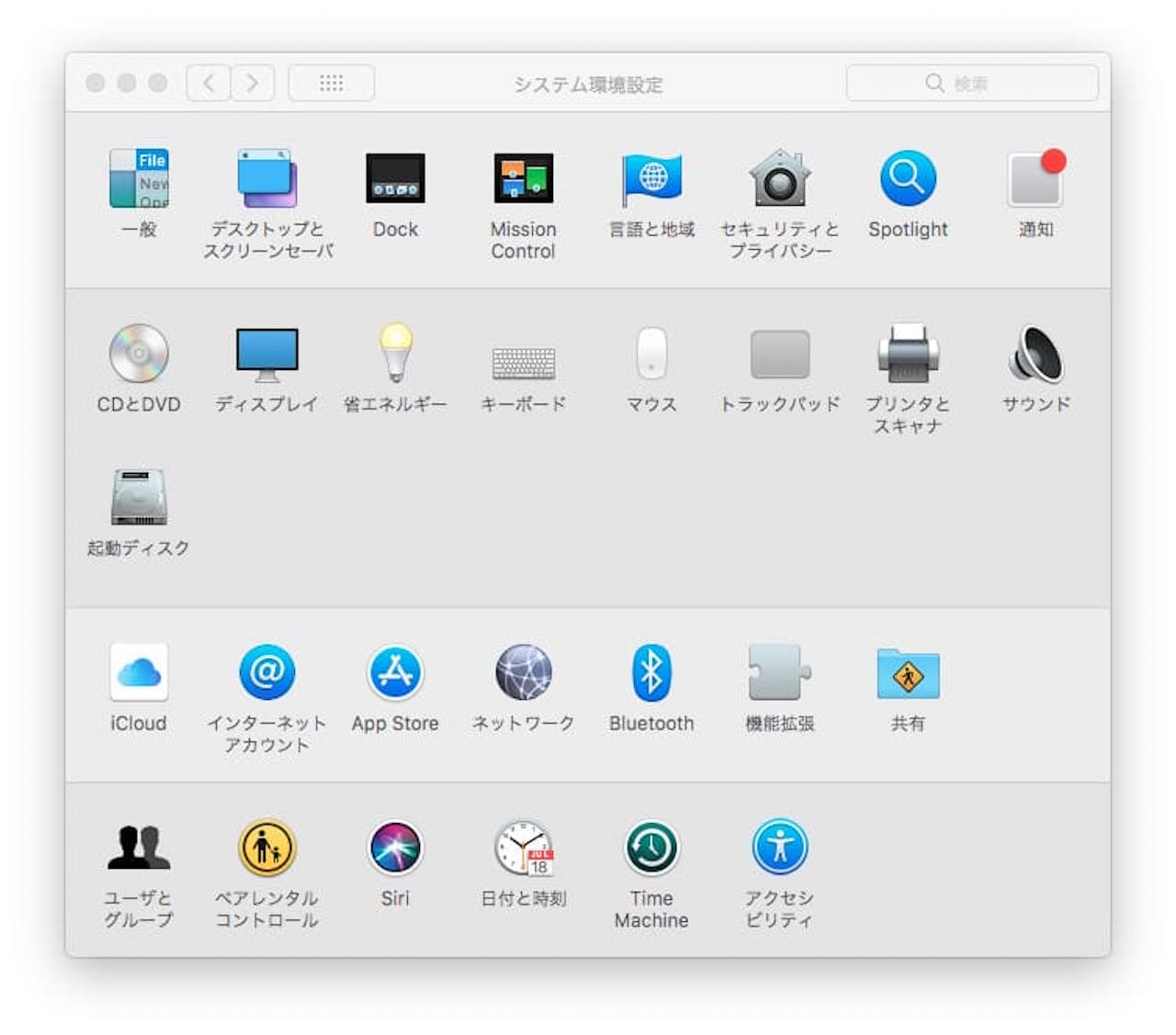
このように、影付きのスクリーンショットが撮れました。
次は影なしの方法を見てみましょう。
途中までは影付きと同じです。
影なしの方法
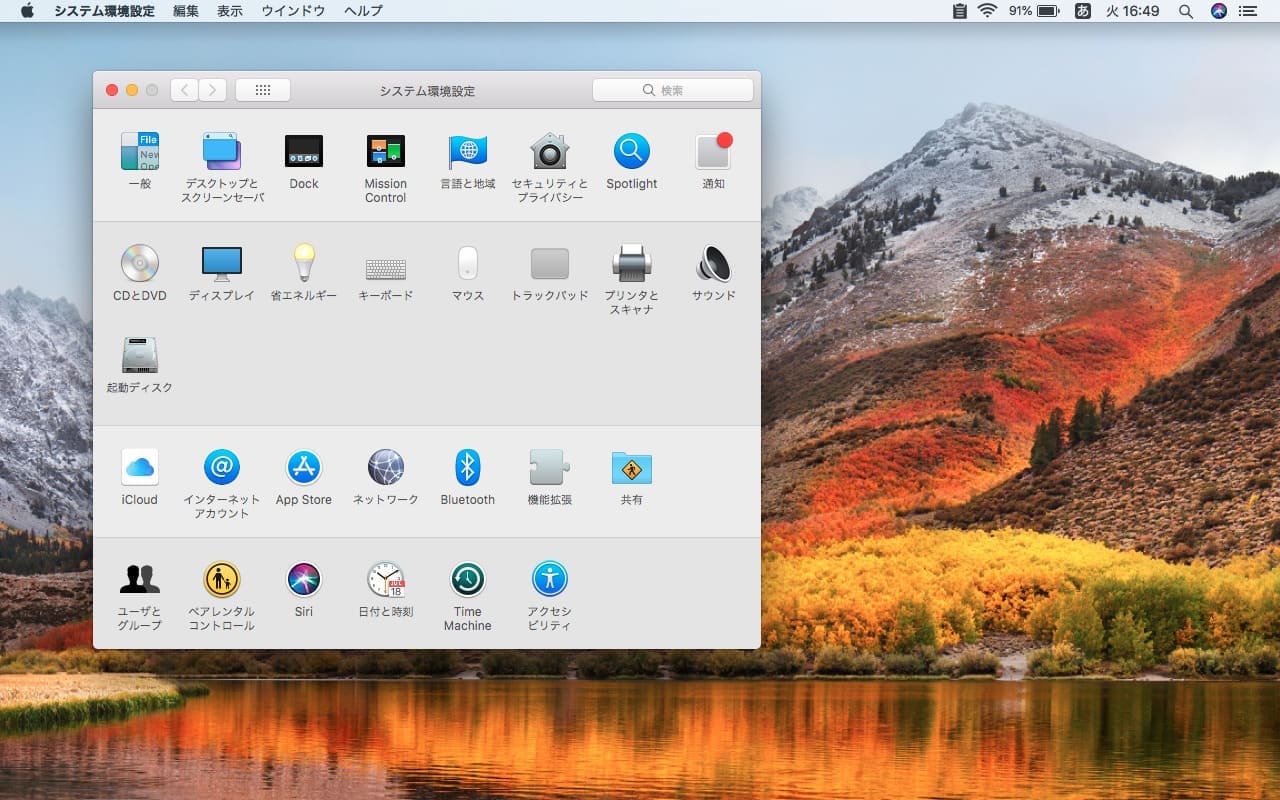
撮りたい画面で【shift+command+4+スペースキー】を押します。
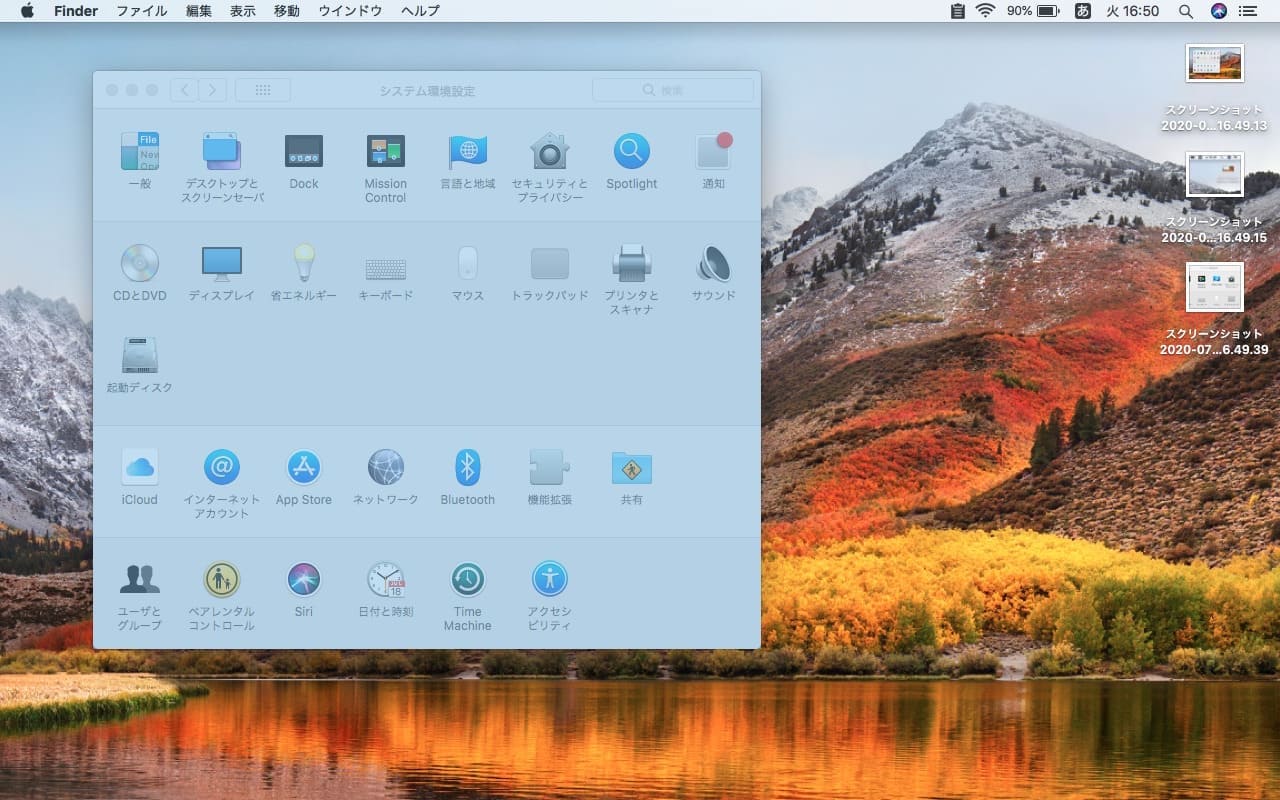
すると、マウスポインターが『カメラアイコン』に変わり、選択されたウィンドウが青色表示されます。
その状態で、optionキーを押しながらクリックします。
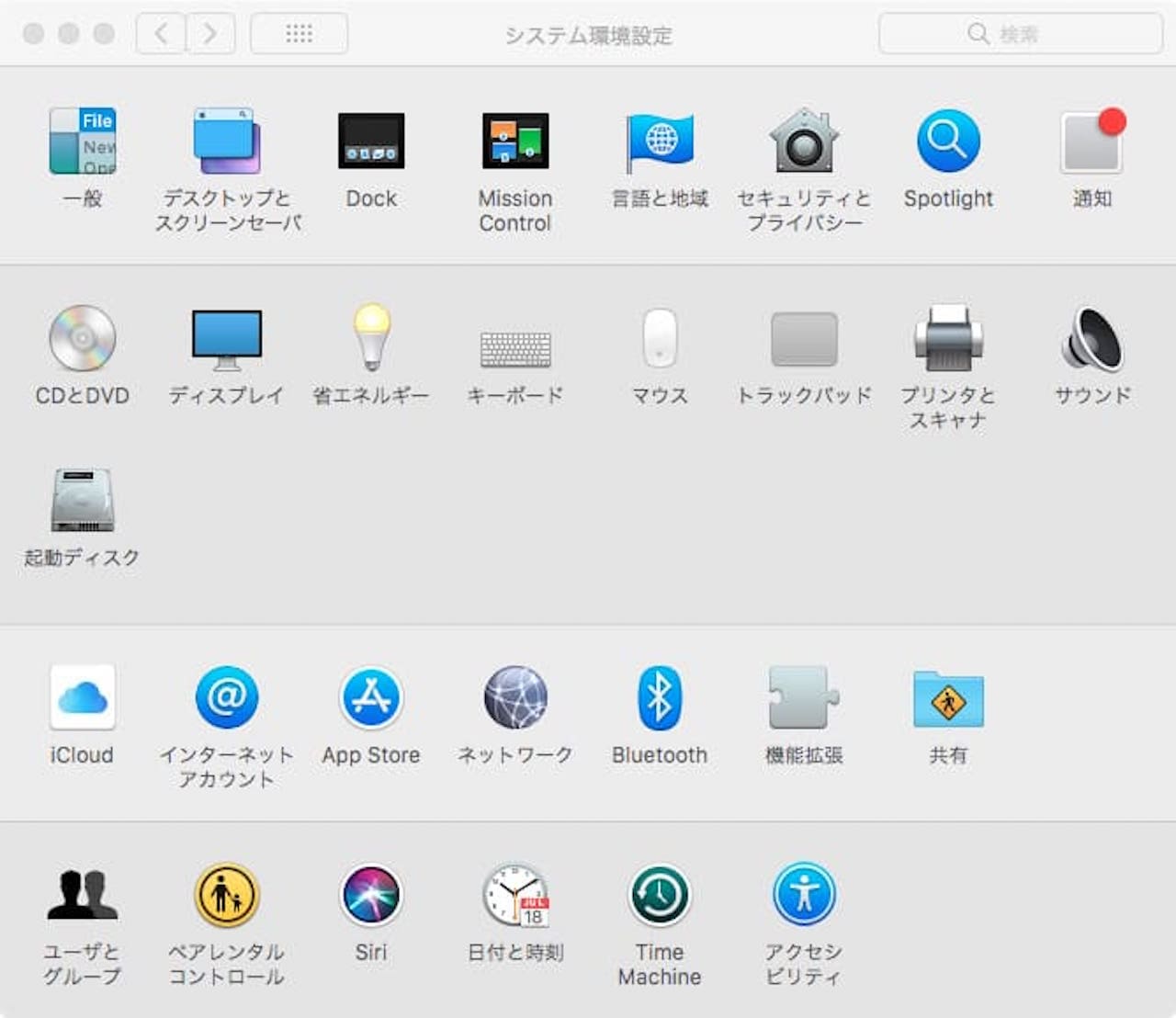
すると、このように影なしのスクリーンショットが撮れました。
ウィンドウを指定するスクリーンショットは、optionキーを押すかどうかで影をつけるかどうか選べます。
セットで覚えておきましょう。
1つ1つ覚えづらい場合は…
ここまでスクリーンショットの撮り方を3つ見てきました。
まとめると、下記の通り。
- 画面全体・・・shift+command+3
- 範囲指定・・・shift+command+4
- ウィンドウ指定・・・shift+command+4+スペースキー
どれも似たようなショートカットキーを押すのでまとめて覚えられると良いですが、似ているからこそ、覚えづらい場合もあるかもしれません。
実は、【shift+command+5】を押して出てくるツールバーには、画面全体、範囲指定、ウィンドウ指定のスクリーンショットのボタンがすべてあります。
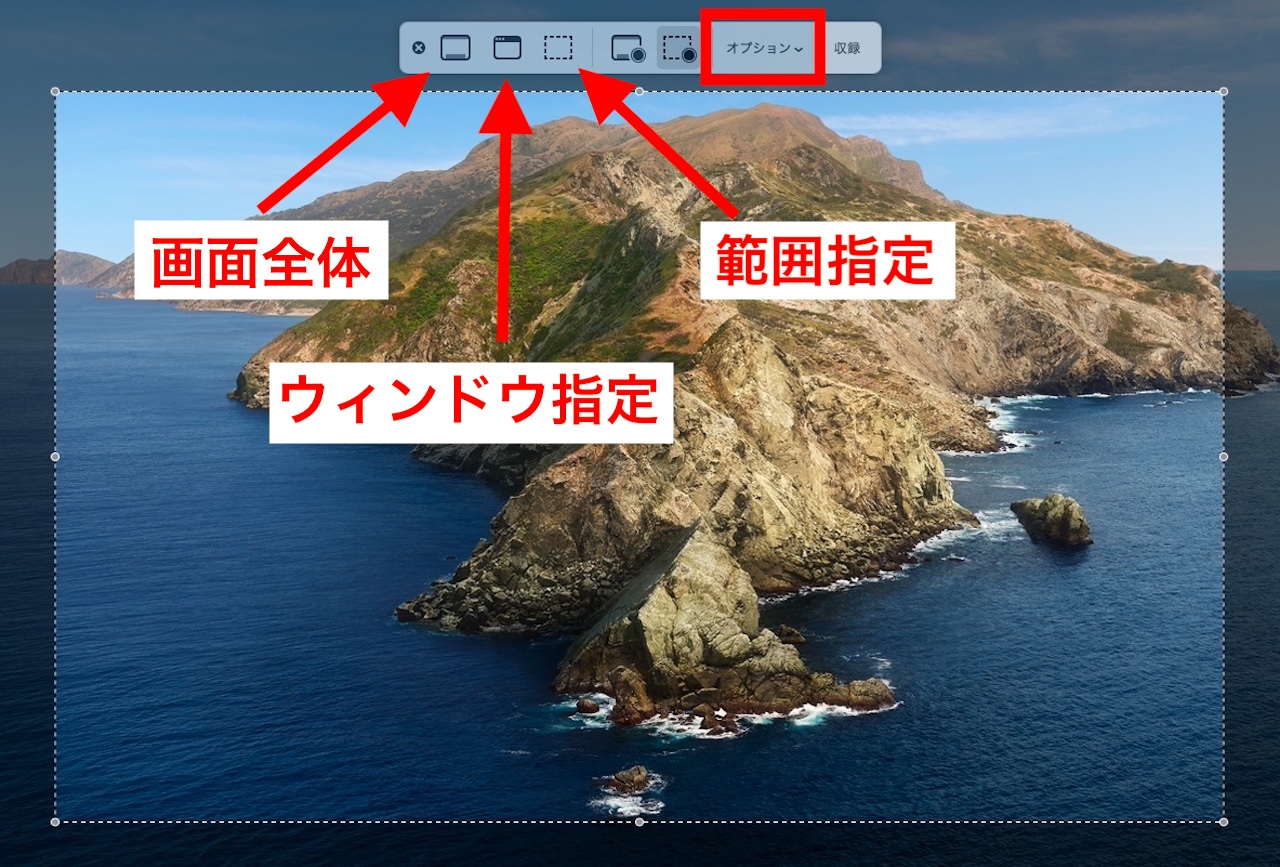
スクリーンショットを撮るまでのステップが増えますが、バラバラで覚えられない場合は【shift+command+5】だけ覚えましょう。
まとめ:Macでスクリーンショットを撮る方法と保存先について解説!
この記事では、Macでスクリーンショットを撮る方法を3つ解説しました。
デフォルトでは、どの方法で撮ったものも画像ファイル(PNG)としてデスクトップに保存されます。
保存先はオプションから変更できますので、希望に合わせて変更しましょう。
スクリーンショットのショートカットキーは、下記の通りでしたね。
- 画面全体・・・shift+command+3
- 範囲指定・・・shift+command+4
- ウィンドウ指定・・・shift+command+4+スペースキー
- ツールバー起動・・・shift+command+5
相手に資料の説明をするとき、修正箇所を伝えるときなど、言葉だけでは伝わりづらいこともあります。
そんなときに画像があると視覚的に伝えられます。
同じようなコマンドで撮れますので、この機会に覚えてしまいましょう。
JPGファイルで保存したい場合は、下記記事をご覧ください。
»【Mac】スクリーンショットの保存形式をPNGからJPGに変更する方法
【YouTube動画で解説】Macでスクリーンショットを撮る3つの方法と保存先について解説
この記事の内容はYouTubeでも解説していますので、合わせてチェックしてみてください。